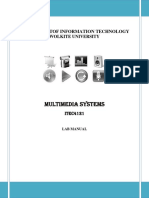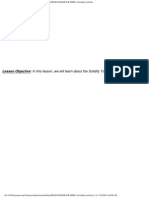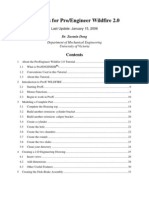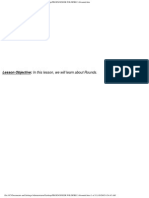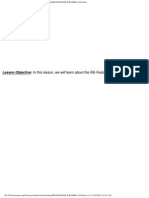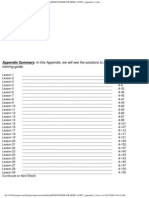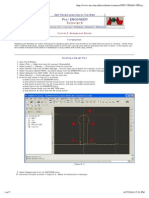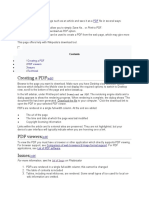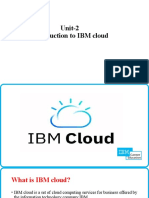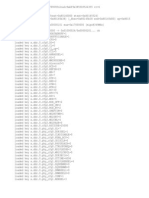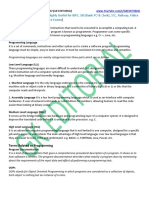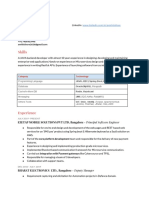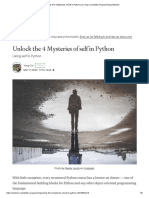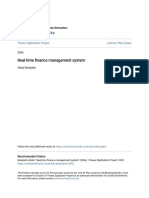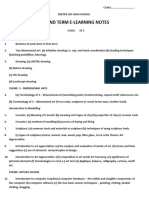Escolar Documentos
Profissional Documentos
Cultura Documentos
Tutorial 3 - Shells & Ribs & and Datum Planes
Enviado por
krongdakDireitos autorais
Formatos disponíveis
Compartilhar este documento
Compartilhar ou incorporar documento
Você considera este documento útil?
Este conteúdo é inapropriado?
Denunciar este documentoDireitos autorais:
Formatos disponíveis
Tutorial 3 - Shells & Ribs & and Datum Planes
Enviado por
krongdakDireitos autorais:
Formatos disponíveis
Tutorial 3
http://www.me.cmu.edu/academics/courses/NSF%5FEdu%5FProj...
Carnegie Mellon
Mechanical Engineering
Self-Paced Learning on the Web
Pro/ENGINEER
Tutorial 3
Home Course Info Tutorials Problems Students References
Tutorial 3: Shells, Ribs, and Datum Planes
Introduction
Datum planes are used as sketching surfaces and references for creating and construction features. In this section, you will learn to use
datum planes to create a rib. You will learn how to create several basic features.
Creating Base Shape
1.
2.
3.
4.
5.
6.
7.
8.
9.
10.
11.
Start Pro/E Wildfire.
Select [File] -> [New], and type the part name [Example3] in Text Box.
Click [OK] Button.
Select the Extrude Tool icon from the tool bar at the right of the screen.
Select the Sketcher icon from the dashboard, and click the reference plane marked as FRONT.
Click the Sketch button from the Section menu. Pro/E will switch to Sketch Mode.
Close the References dialog box.
Select [Sketch] -> [Options] from menu bar. Turn ON the [Grid] and [Snap To Grid], and click the green check button.
Select [Sketch] -> [Intent Manager] from the menu bar.
Use pan and zoom operations to change the viewing so that you see the coordinates as shown in Figure 3.1.
Now sketch the shape of the cross-section shown in Figure 3.1. Select [Line] from the Menu Manager GEOMETRY menu. Click points
A, B, C, D, A with the left mouse button, and then press the middle mouse button.
[Figure 3.1]
12. Select [Regenerate] from SKETCHER menu.
13. Now set dimensions as shown in Figure 3.2. Follow the steps below.
Click Edge1 and Edge3 with the left mouse button, and click point A with the middle mouse button.
Click Edge2 and Edge4 with the left mouse button, and click point B with the middle mouse button.
Select [Regenerate].
Modify dimensions to match those shown in Figure 3.2 if necessary, and Select [Regenerate].
1 of 10
6/27/2010 17:48 PM
Tutorial 3
http://www.me.cmu.edu/academics/courses/NSF%5FEdu%5FProj...
[Figure 3.2]
14. Select [Done] from Menu Manager.
15. Enter extrusion depth as 150, and click check button.
16. Select [View] -> [Orientation] -> [Default Orientation] from menu bar. You will see the image shown in Figure 3.3.
[Figure 3.3]
Creating a Shell
2 of 10
6/27/2010 17:48 PM
Tutorial 3
http://www.me.cmu.edu/academics/courses/NSF%5FEdu%5FProj...
1. Select Shell Tool icon from the tool bar at the right of the screen, as shown in Figure 3.4.
[Figure 3.4]
2. Input 10 in Thickness textbox on the shell tool bar on the dashboard.
3. Use the left mouse button to select the front plane. It should become highlighted in pink as shown in Figure 3.5.
[Figure 3.5]
4. Click the check button. You should see the shelled part shown in Figure 3.6.
3 of 10
6/27/2010 17:48 PM
Tutorial 3
http://www.me.cmu.edu/academics/courses/NSF%5FEdu%5FProj...
[Figure 3.6]
5.
6.
7.
8.
9.
10.
11.
Select the Extrude Tool icon from the tool bar at the right of the screen.
Select the Sketcher icon from the dashboard.
Select the inside bottom of the shape near point A in Figure 3.6.
Click the Sketch button from the Section menu. Pro/E will switch to Sketch Mode.
Select [Sketch] -> [Intent Manager] from the menu bar.
Select [Circle] from the GEOMETRY menu.
Click point A and point B shown in Figure 3.7.
[Figure 3.7]
4 of 10
6/27/2010 17:48 PM
Tutorial 3
http://www.me.cmu.edu/academics/courses/NSF%5FEdu%5FProj...
12. Select [Regenerate] from SKETCHER menu.
13. Now set dimensions as shown in Figure 3.8. Follow the steps below.
Click point A and Edge1 with the left mouse button, and click point B with the middle mouse button.
Click point A and Edge2 with the left mouse button, and click point C with the middle mouse button.
Click Circle with the left mouse button, and click point D with the middle mouse button.
Select [Regenerate].
Modify dimensions to match those shown in Figure 3.8 if necessary, and Select [Regenerate].
[Figure 3.8]
14. Select [Done] from Menu Manager.
15. Enter extrusion depth as 90, and click check button.
16. Select [View] -> [Orientation] -> [Default Orientation] from menu bar. You will see the image shown in Figure 3.9.
5 of 10
6/27/2010 17:48 PM
Tutorial 3
http://www.me.cmu.edu/academics/courses/NSF%5FEdu%5FProj...
[Figure 3.9]
Using Datum Planes to Create a Rib
1. Select Datum Plane Tool icon from the tool bar at the right of the screen, as shown in Figure 3.10.
[Figure 3.10]
2. Select the center axis of the circular protrusion. Hold CTRL and select Edge1 shown in Figure 3.11. This will define references for the
datum plane so that the plane passes through the axis and is normal to the edge.
[Figure 3.11]
3.
4.
5.
6.
6 of 10
Select
Select
Select
Select
OK on the Datum Plane pop-up window.
Datum Plane Tool icon again.
the center axis of the circular protrusion. Hold CTRL and select Edge2 shown in Figure 3.11.
OK on the Datum Plane pop-up window. You should see the two perpendicular planes shown in Figure 3.12.
6/27/2010 17:48 PM
Tutorial 3
http://www.me.cmu.edu/academics/courses/NSF%5FEdu%5FProj...
[Figure 3.12]
7. Select Rib Tool icon from the tool bar at the right of the screen, as shown in Figure 3.13.
[Figure 3.13]
8.
9.
10.
11.
Select the Sketcher icon from the dashboard.
Select the second datum plane (the longer one) to define the sketch plane.
Select the first datum plane (the shorter one) to define the reference.
Make sure the Orientation in the Section menu is set to Right. The Section menu should look like Figure 3.14.
[Figure 3.14]
12. Select the Sketch button from the Section menu.
13. Do not close the References window once Pro/E enters Sketch Mode.
14. Select the Wireframe icon to change the view of the image to wireframe, as shown in Figure 3.15.
7 of 10
6/27/2010 17:48 PM
Tutorial 3
http://www.me.cmu.edu/academics/courses/NSF%5FEdu%5FProj...
[Figure 3.15]
15. Click on Edge1, Edge2, Edge3, and Edge4 shown in Figure 3.16 to define these edges as references.
[Figure 3.16]
16.
17.
18.
19.
8 of 10
Select [Sketch] -> [Intent Manager] from the menu bar.
Draw a line from point A to point B as shown in Figure 3.16.
Select [Regenerate].
Dimension the distance from point B to Edge4 as shown in Figure 3.17. Modify this distance if necessary.
6/27/2010 17:48 PM
Tutorial 3
http://www.me.cmu.edu/academics/courses/NSF%5FEdu%5FProj...
[Figure 3.17]
20. Select Regenerate, and then select Done.
21. Enter 5 into the Thickness textbox in the rib tool bar on the dashboard.
22. If the yellow rib direction arrow is not facing towards the inside of the part, select it with the left mouse button. An outline of a rib
should be shown, as in Figure 3.18.
[Figure 3.18]
23. Click the check button.
24. Select the Shading icon on the tool bar at the top of the screen, as shown in Figure 3.19.
9 of 10
6/27/2010 17:48 PM
Tutorial 3
http://www.me.cmu.edu/academics/courses/NSF%5FEdu%5FProj...
[Figure 3.19]
25. Rotate the part to see it from different views. You should see the image shown in Figure 3.20.
[Figure 3.20]
26. Select [File] -> [Save] from the menu bar to save the part.
27. Test the information you have learned in this tutorial by completing Problem 3.
Home Course Info Tutorials Problems Students References
Send mail to lgennari@andrew.cmu.edu with questions or comments about this web site.
10 of 10
6/27/2010 17:48 PM
Você também pode gostar
- A Heartbreaking Work Of Staggering Genius: A Memoir Based on a True StoryNo EverandA Heartbreaking Work Of Staggering Genius: A Memoir Based on a True StoryNota: 3.5 de 5 estrelas3.5/5 (231)
- The Sympathizer: A Novel (Pulitzer Prize for Fiction)No EverandThe Sympathizer: A Novel (Pulitzer Prize for Fiction)Nota: 4.5 de 5 estrelas4.5/5 (119)
- Never Split the Difference: Negotiating As If Your Life Depended On ItNo EverandNever Split the Difference: Negotiating As If Your Life Depended On ItNota: 4.5 de 5 estrelas4.5/5 (838)
- Devil in the Grove: Thurgood Marshall, the Groveland Boys, and the Dawn of a New AmericaNo EverandDevil in the Grove: Thurgood Marshall, the Groveland Boys, and the Dawn of a New AmericaNota: 4.5 de 5 estrelas4.5/5 (265)
- The Little Book of Hygge: Danish Secrets to Happy LivingNo EverandThe Little Book of Hygge: Danish Secrets to Happy LivingNota: 3.5 de 5 estrelas3.5/5 (399)
- The World Is Flat 3.0: A Brief History of the Twenty-first CenturyNo EverandThe World Is Flat 3.0: A Brief History of the Twenty-first CenturyNota: 3.5 de 5 estrelas3.5/5 (2219)
- The Subtle Art of Not Giving a F*ck: A Counterintuitive Approach to Living a Good LifeNo EverandThe Subtle Art of Not Giving a F*ck: A Counterintuitive Approach to Living a Good LifeNota: 4 de 5 estrelas4/5 (5794)
- Team of Rivals: The Political Genius of Abraham LincolnNo EverandTeam of Rivals: The Political Genius of Abraham LincolnNota: 4.5 de 5 estrelas4.5/5 (234)
- The Emperor of All Maladies: A Biography of CancerNo EverandThe Emperor of All Maladies: A Biography of CancerNota: 4.5 de 5 estrelas4.5/5 (271)
- The Gifts of Imperfection: Let Go of Who You Think You're Supposed to Be and Embrace Who You AreNo EverandThe Gifts of Imperfection: Let Go of Who You Think You're Supposed to Be and Embrace Who You AreNota: 4 de 5 estrelas4/5 (1090)
- The Hard Thing About Hard Things: Building a Business When There Are No Easy AnswersNo EverandThe Hard Thing About Hard Things: Building a Business When There Are No Easy AnswersNota: 4.5 de 5 estrelas4.5/5 (344)
- Hidden Figures: The American Dream and the Untold Story of the Black Women Mathematicians Who Helped Win the Space RaceNo EverandHidden Figures: The American Dream and the Untold Story of the Black Women Mathematicians Who Helped Win the Space RaceNota: 4 de 5 estrelas4/5 (890)
- Elon Musk: Tesla, SpaceX, and the Quest for a Fantastic FutureNo EverandElon Musk: Tesla, SpaceX, and the Quest for a Fantastic FutureNota: 4.5 de 5 estrelas4.5/5 (474)
- The Unwinding: An Inner History of the New AmericaNo EverandThe Unwinding: An Inner History of the New AmericaNota: 4 de 5 estrelas4/5 (45)
- The Yellow House: A Memoir (2019 National Book Award Winner)No EverandThe Yellow House: A Memoir (2019 National Book Award Winner)Nota: 4 de 5 estrelas4/5 (98)
- Multimedia Lab Manual ITDocumento25 páginasMultimedia Lab Manual ITtsegab bekele100% (1)
- Microsoft Visual Basic 6.0 DeveloperDocumento614 páginasMicrosoft Visual Basic 6.0 Developerkvm3vel2186Ainda não há avaliações
- Create CAM profiles using graphs in Pro/EDocumento42 páginasCreate CAM profiles using graphs in Pro/EkrongdakAinda não há avaliações
- Xsmax Gold OFF-XSMAX-256GB - CopieDocumento1 páginaXsmax Gold OFF-XSMAX-256GB - CopieKondomboAinda não há avaliações
- Alfresco CMIS Webinar FinalDocumento23 páginasAlfresco CMIS Webinar Finalmidhungbabu88Ainda não há avaliações
- ProE2000i - Ch05 - Tao Feature XoayDocumento8 páginasProE2000i - Ch05 - Tao Feature Xoayapi-3714448Ainda não há avaliações
- Create BOM BalloonsDocumento11 páginasCreate BOM BalloonskrongdakAinda não há avaliações
- Lesson 29 - Solidify ToolDocumento7 páginasLesson 29 - Solidify ToolkrongdakAinda não há avaliações
- Learn Object-Action Selecting, Query Selecting and Pre-Selection in Pro/ENGINEERDocumento16 páginasLearn Object-Action Selecting, Query Selecting and Pre-Selection in Pro/ENGINEERkrongdakAinda não há avaliações
- Tutorials For Pro Engineer Wildfire 2.0Documento101 páginasTutorials For Pro Engineer Wildfire 2.0shuklahouseAinda não há avaliações
- Learn Object-Action Selecting, Query Selecting and Pre-Selection in Pro/ENGINEERDocumento16 páginasLearn Object-Action Selecting, Query Selecting and Pre-Selection in Pro/ENGINEERkrongdakAinda não há avaliações
- Learn Pro/E Wildfire Extend ToolDocumento10 páginasLearn Pro/E Wildfire Extend ToolkrongdakAinda não há avaliações
- Lesson 130 RoundsDocumento31 páginasLesson 130 RoundskrongdakAinda não há avaliações
- Lesson 33 LayersDocumento14 páginasLesson 33 LayerskrongdakAinda não há avaliações
- Lesson 30 - Thicken ToolDocumento7 páginasLesson 30 - Thicken ToolkrongdakAinda não há avaliações
- Lesson 120 - Blend FeatureDocumento23 páginasLesson 120 - Blend FeaturekrongdakAinda não há avaliações
- Lesson 34 - Parameters & RelationsDocumento14 páginasLesson 34 - Parameters & RelationskrongdakAinda não há avaliações
- Lesson 32 - Mirror ToolDocumento7 páginasLesson 32 - Mirror ToolkrongdakAinda não há avaliações
- Lesson 35 - Family TablesDocumento12 páginasLesson 35 - Family TableskrongdakAinda não há avaliações
- Learn About the Rib Feature in Pro/Engineer Wildfire 3.0Documento7 páginasLearn About the Rib Feature in Pro/Engineer Wildfire 3.0krongdakAinda não há avaliações
- Lesson 36 - View ManagerDocumento20 páginasLesson 36 - View ManagerkrongdakAinda não há avaliações
- Lesson 140 ChamfersDocumento13 páginasLesson 140 ChamferskrongdakAinda não há avaliações
- Exercise Solutions 3Documento58 páginasExercise Solutions 3krongdakAinda não há avaliações
- Lesson 150 DraftDocumento14 páginasLesson 150 DraftkrongdakAinda não há avaliações
- Lesson 160 - Hole FeatureDocumento16 páginasLesson 160 - Hole FeaturekrongdakAinda não há avaliações
- Exercise Solutions 1Documento66 páginasExercise Solutions 1krongdakAinda não há avaliações
- Edit Feature MirrorDocumento6 páginasEdit Feature MirrorkrongdakAinda não há avaliações
- Lesson 170 - Shell FeatureDocumento10 páginasLesson 170 - Shell FeaturekrongdakAinda não há avaliações
- Learn about Patterns in Pro/EngineerDocumento22 páginasLearn about Patterns in Pro/EngineerkrongdakAinda não há avaliações
- Lesson 220 - Boundary Blended SurfaceDocumento20 páginasLesson 220 - Boundary Blended SurfacekrongdakAinda não há avaliações
- ProEngineer Wildfire Appendix A SolutionsDocumento59 páginasProEngineer Wildfire Appendix A SolutionskrongdakAinda não há avaliações
- Tutorials For Pro Engineer Wildfire 2.0Documento101 páginasTutorials For Pro Engineer Wildfire 2.0shuklahouseAinda não há avaliações
- Exercise Solutions 2Documento62 páginasExercise Solutions 2krongdakAinda não há avaliações
- Tutorial 6 - Sweeps and BlendsDocumento7 páginasTutorial 6 - Sweeps and BlendskrongdakAinda não há avaliações
- Creating A PDF: For More Information, See The On PhabricatorDocumento8 páginasCreating A PDF: For More Information, See The On PhabricatorJency Pj Ammu'sAinda não há avaliações
- Unit 2Documento25 páginasUnit 2Divya GAinda não há avaliações
- Hospital Management System in PHP CodeIgniter With Source Code - CodeAstroDocumento15 páginasHospital Management System in PHP CodeIgniter With Source Code - CodeAstroJohn MwaipopoAinda não há avaliações
- Tinted Status Bar List - Status Bar TintsDocumento5 páginasTinted Status Bar List - Status Bar TintsDi'André William Thigpen100% (1)
- Session InjectionDocumento21 páginasSession InjectionNguyen LongAinda não há avaliações
- Configuring OpenID Connect and OAuth 2.0 For M-Files AuthenticationDocumento27 páginasConfiguring OpenID Connect and OAuth 2.0 For M-Files Authenticationvb2wn24z2wAinda não há avaliações
- Registering On TCS ION Digital Learning Hub and Activating Your Product v2Documento26 páginasRegistering On TCS ION Digital Learning Hub and Activating Your Product v2Simran kaur SaiAinda não há avaliações
- Class Relationship: Object Oriented ProgrammingDocumento24 páginasClass Relationship: Object Oriented ProgrammingMuhitha AdhaAinda não há avaliações
- Bi Publisher Activity GuideDocumento92 páginasBi Publisher Activity GuideAnz ShabiAinda não há avaliações
- DDR Configuration and Boot Logs on 8756 SOCDocumento5 páginasDDR Configuration and Boot Logs on 8756 SOCAnhHuyAinda não há avaliações
- Postgresql Gcloud Database As A Service - 11Documento29 páginasPostgresql Gcloud Database As A Service - 11Daniel PenninckAinda não há avaliações
- Chapter: 3.12 File Handling in Linux Topic: 3.12.1 Hardware and Software RequirementsDocumento7 páginasChapter: 3.12 File Handling in Linux Topic: 3.12.1 Hardware and Software RequirementsETL LABSAinda não há avaliações
- Adobe Dreamweaver CS5 HelpDocumento712 páginasAdobe Dreamweaver CS5 Helpviche21bcnAinda não há avaliações
- Programming Concepts for Competitive ExamsDocumento8 páginasProgramming Concepts for Competitive ExamsBuxar Students LifeAinda não há avaliações
- Experienced Java Backend DeveloperDocumento2 páginasExperienced Java Backend DeveloperYugendra RAinda não há avaliações
- Activate OfficeDocumento1 páginaActivate Officeۥٰ ۥٰ ۥٰ ۥٰAinda não há avaliações
- Unlock The 4 Mysteries of Self in Python - by Yong Cui - Better Programming - MediumDocumento8 páginasUnlock The 4 Mysteries of Self in Python - by Yong Cui - Better Programming - MediumASDASDASDASDASAinda não há avaliações
- Materi Seni Rupa Ganjil Kelas 1 ADocumento18 páginasMateri Seni Rupa Ganjil Kelas 1 Aoktavia kiranaAinda não há avaliações
- Pranay Nivrutti Chopade: Education Name of University Percentage Year of Passing ClassDocumento2 páginasPranay Nivrutti Chopade: Education Name of University Percentage Year of Passing ClassPranay ChopadeAinda não há avaliações
- Clickteam Install Creator Pro Manual EbookDocumento87 páginasClickteam Install Creator Pro Manual EbookBruce_Silverna_8948Ainda não há avaliações
- Shiva Devops ResumeDocumento6 páginasShiva Devops ResumeShiva KumarAinda não há avaliações
- Nand Flash Driver Adding GuideDocumento5 páginasNand Flash Driver Adding GuideddpoutAinda não há avaliações
- Merged OSEI 044 P PDFDocumento17 páginasMerged OSEI 044 P PDFlovehackinggalsAinda não há avaliações
- Real-Time Finance Management SystemDocumento85 páginasReal-Time Finance Management SystemShreyas DeshmukhAinda não há avaliações
- Flash AnimationDocumento2 páginasFlash AnimationakarshAinda não há avaliações
- VISUAL ART SS 1 SECOND TERMDocumento17 páginasVISUAL ART SS 1 SECOND TERMpalmer okiemuteAinda não há avaliações