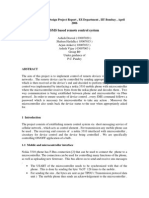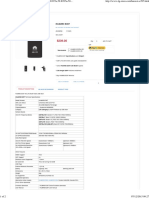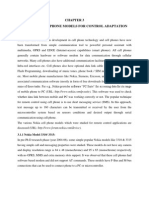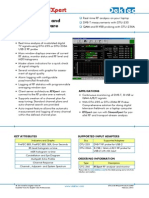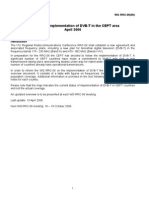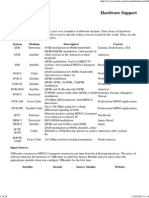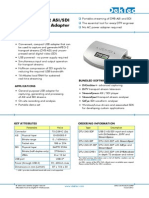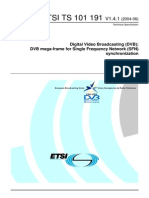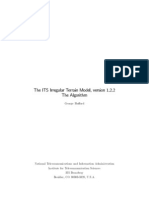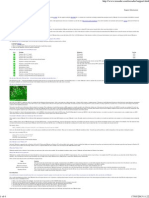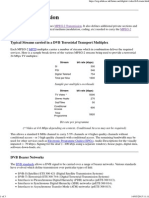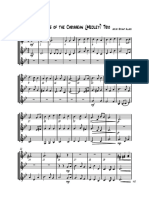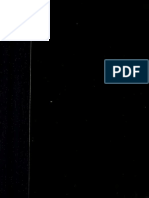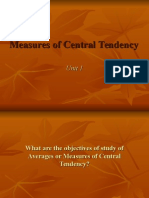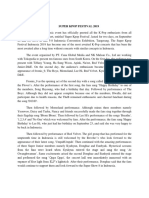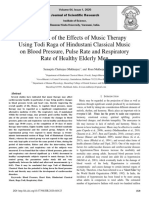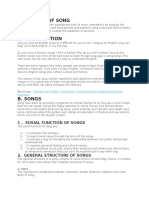Escolar Documentos
Profissional Documentos
Cultura Documentos
Mixing A Narration With Background Music - Audacity Manual
Enviado por
Dramane BonkoungouTítulo original
Direitos autorais
Formatos disponíveis
Compartilhar este documento
Compartilhar ou incorporar documento
Você considera este documento útil?
Este conteúdo é inapropriado?
Denunciar este documentoDireitos autorais:
Formatos disponíveis
Mixing A Narration With Background Music - Audacity Manual
Enviado por
Dramane BonkoungouDireitos autorais:
Formatos disponíveis
Tutorial - Mixing a Narration With Background Music - Audacity Manual
1 of 9
http://manual.audacityteam.org/o/man/tutorial_mixing_a_narration_wit...
Tutorial - Mixing a Narration With Background
Music
From Audacity Manual
Jump to: navigation, search
The methods below are suitable for producing a podcast of the very common type where you talk over a
music background or have talk interspersed with music.
This tutorial assumes that you have figured out how to connect your microphone to your computer and get
the sound from the microphone into Audacity. If you haven't got that far yet, please read the Your First
Recording tutorial first.
Introduction
The objective in this tutorial is to record a simple narration, add some background music, cut the narration
to fit the music, lower the volume of the music during the narration, and finally mix and export the final
product.
Give yourself an hour or so to complete this tutorial.
On your first attempt:
don't try to create a masterpiece
don't work on something critical.
You are learning and experimenting, exploring the many tools Audacity offers you. Don't expect to get it
perfect the first time.
It really doesn't matter what your narration is about, and whether you read it or ad lib. It also doesn't
matter what the music is, but an instrumental track is preferable.
Save your work often!
If you are making a lot of changes save a new Project with a different name; use
menu File > Save Project As... from time to time (this will give you incremental
backups on disk).
At least once a day (more often if desired) save the Project on an external drive.
Step 1: Record the narration
Consider where your microphone is going to be in relation to everything else in the room. Try to place it so
that it picks up a minimum of computer noise (hard drives, fan). When speaking into the microphone, point
the microphone at your mouth but don't point your mouth at the microphone. If you can, place the
microphone so that you are talking past it - think David Letterman and that microphone he has on his desk:
he's always talking over it. Setting up the microphone so that it is level with your mouth but a little off to
the side also works. This avoids "popped p's" and other breath effects from ruining your recording. Finally,
try to set up the microphone so that it is 4 to 6 inches away from your mouth.
03/10/2014 12:54
Tutorial - Mixing a Narration With Background Music - Audacity Manual
2 of 9
http://manual.audacityteam.org/o/man/tutorial_mixing_a_narration_wit...
While you are talking, try to keep looking in one direction - moving your head left or right, up or down,
while you're talking will change the tonal quality of your voice, and may be distracting to your listeners.
Speak in a normal, conversational tone of voice, but also speak clearly and enunciate carefully. Your
listeners can't see you so don't have the visual cues they would have if your were speaking to them in
person.
If you need to listen to the background while recording your narration (for example to record a
commentary), you should:
make sure that Transport > Overdub is checked
use headphones (to listen to the background track) so that your microphone will pick up only your
voice.
If you don't need to hear yourself in the headphones you can continue with this tutorial. Otherwise please
read the tutorial on overdubbing for details on how to set up Audacity so you can hear both the
background track and yourself in your headphones.
If you are overdubbing your narration certain parts of the work flow presented below will change or be
eliminated. For example: your first step will be to import the audio that you will be recording your
narration against; you will not need to cut the narration to fit the background track.
So let us begin ...
Start Audacity: a new untitled project window opens. Click on File > Save Project As... and name your
project.
Set the recording source to microphone in Audacity's mixer toolbar recording selector Mixer Toolbar (or
on OS X, set the microphone as the default recording source in Apple Audio MIDI Setup).
You are now ready to record the narration. Don't worry about mistakes, pauses, coughs and similar - we
can edit those out later. In fact you may want to make a few deliberate mistakes so you can practice
editing them out later. When you stop to make a correction, go back to the start of a natural break sentence or phrase - and start again in a normal voice: once you've tried to edit out your mistakes you will
realize the importance of this.
Click the Record button
in the Transport Toolbar. Record your narration.
If you have just made a recording it is strongly recommended to File > Export Audio... it
immediately to WAV or AIFF (ideally to an external drive) as a safety copy before you
start editing the project.
To be really professional, perform a level test of your voice before it is recorded for real. Click on the
downward pointing arrow in the right hand (red) recording level meters and click "Start Monitoring".
While speaking into the microphone as loudly as you intend, adjust the recording level slider (by the
microphone symbol) on the Mixer Toolbar so the recording meters are almost reaching the far right-hand
side (but not far enough to bring the red hold lights on). If the recording level meters are not visible, click
on View > Toolbars and enable the Meter Toolbar
Step 2: Edit the narration
Cutting out the mistakes
Don't edit too tightly - the final result should sound natural. Use Audacity's Cut Preview feature to hear
how each edit will sound before you make the edit. Then listen back to each edit - undo and try again if it
03/10/2014 12:54
Tutorial - Mixing a Narration With Background Music - Audacity Manual
3 of 9
http://manual.audacityteam.org/o/man/tutorial_mixing_a_narration_wit...
doesn't sound natural.
The image below shows a situation where the speaker paused, cleared his throat and continued with the
next sentence. We want to take out the throat-clearing plus enough space around it to make it sound
natural.
As you can see, the portion to be removed is selected. Press the C key to hear two seconds of audio
before, and one second of audio after the selection - this lets you hear what it will sound like after the
selection is deleted. This is called "Cut Preview". Adjust the length of the selection until the edit sounds
natural. Various ways to adjust a selection were discussed in the Editing an Existing Audio File tutorial.
When you are happy with the selection, press the Delete key, choose Edit > Delete or press CTRL + K to
delete the selection.
If you want to hear more than two seconds before or one second after the selection choose Edit >
Preferences (on Mac it's Audacity > Preferences), select the Playback section, and in the Cut Preview
section set the "Preview Before Cut Region" and "Preview After Cut Region" times to your liking.
Continue in this manner correcting the mistakes until you are satisfied with the end result.
Save your work.
Leveling out the volume
Unless you are professional narrator or voice-over specialist there are probably level (volume) variations
during your narration. Remember, your listeners can't see you, so having a consistent volume for your
narration is important so they'll be able to hear and understand everything you're saying.
You could go through and manually adjust the volume throughout your narration track using the Envelope
Tool, but there's an easier way - use Audacity's built-in Compressor effect. Click on the Track Control
Panel of your narration track to select the entire track then choose Effect > Compressor. The Compressor
is a complex but very useful effect, so let's take a moment to see how it works.
The Compressor effect works by making the loud parts quieter, then amplifying everything, which ends up
making the quiet parts louder.
Check Make-up gain for 0dB after compressing and Compress based on Peaks.
The former means that Compressor will maximize the volume of the track after it does its
work. The latter means that Compressor will look at the peaks of the waveform rather than its
average value.
The "Threshold" control is the "tipping point" - the point where Compressor decides if something is
"loud" (and should be made quieter) or "quiet" (in which case it leaves it alone).
For our first pass we'll set "Threshold" to "-12 dB".
The "Noise Floor" control tells Compressor that anything below that level is noise and it shouldn't
make it any louder.
For now we'll set that control to "-80 dB".
03/10/2014 12:54
Tutorial - Mixing a Narration With Background Music - Audacity Manual
4 of 9
http://manual.audacityteam.org/o/man/tutorial_mixing_a_narration_wit...
The "Ratio" control tells Compressor how much quieter it should make the loud parts.
Set it to "6:1".
Set the "Attack Time" to "0.5 secs"
Set the "Release Time" to "1.0 secs".
These two controls tell Compressor how fast it should respond to changes in volume.
Click the OK button and let Compressor do its work. Listen back to the result.
Are the quiet parts still too quiet? Choose Edit > Undo Compressor and try again with a Threshold
setting of -18 dB.
Does your voice sound unnaturally squashed? Undo and try again with a Threshold setting of -6 dB.
Note that once you've gone through setting everything up the first time, on subsequent tries you just
change the Threshold. This make it easy to home in on the setting that works.
When you have your narration edited to your liking, be sure to save your project. Now it's time to add the
music.
Step 3: Import the background music file
Choose File > Import > Audio and open the background music file you've chosen for the project. Audacity
imports the music file into your project and puts it in its own stereo track.
You can import music from a CD into Audacity for the podcast but it should not be recorded as it plays as
that is slow and inaccurate. Instead, extract (rip) the audio from the CD to a WAV or AIFF audio file and
import that audio file into Audacity. See this tutorial for details.
It is also possible to record the music from records or cassettes (see the tutorial Copying tapes, LPs or
MiniDiscs to CD) or any audio that plays on the computer (on Windows or Linux) and record it into
Audacity - see Recording audio playing on the computer. On a Mac, use a tool like Audio Hijack to record
sounds playing from an application such as a web browser to an .AIFF audio file.
on the Transport Toolbar, then click the Play button
Click the Skip to Start button
Audacity automatically mixes the music and narration for you. Click the Stop button
enough.
. Note that
when you've heard
Look at the Track Control Panel at the left of each track. Note the "Mute" and "Solo" buttons. You can
use these to control which tracks you hear when you click the Play button. Clicking the "Mute" button
will turn that track off - it will not be included in the mix when you press the Play button. Clicking the
"Solo" button will cause only that track to be heard when you press the Play button. The exact behavior of
the Solo button can be set in the Tracks Preferences panel.
Step 4: Time-shift the tracks
The Audacity Tracks and Clips page describes how to use the Time Shift Tool to slide clips around.
Cutting the Narration Track
Start by clicking the "Solo" button on the narration track - we don't want to listen to the music track while
we're doing this work on the narration track.
For the purposes of this tutorial we will assume that we want to cut the narration into three separate
segments. Each of these segments will begin when the music makes a dramatic change.
03/10/2014 12:54
Tutorial - Mixing a Narration With Background Music - Audacity Manual
5 of 9
http://manual.audacityteam.org/o/man/tutorial_mixing_a_narration_wit...
Find the spot between the first and second portions of the narration. Using the Selection Tool click at this
point. Choose Edit > Clip Boundaries > Split - a split line appears. There are now two clips on the
narration track. Similarly, put a split point between the second and third portions of the narration. The
narration track will now look something like this:
Marking the places in the background music track where you want the narration clips
to start
Remember, our goal is to cut the narration to fit the music. So our next step is to pick the spots in the
background music track where we want the three narration clips to start
Click the "Solo" button on the narration track to turn off the Solo function on that track. Click the "Solo"
button on the background music track so you will only hear that track.
Identify the point in the background music track where you want the narration to begin. Click at that point
with the Selection Tool. Choose Tracks > Add Label at Selection. Type a name for the label, for example
"First Narration".
Similarly, identify the points in the background music track where you want the second and third narration
clips to begin, and create labels at those points. Your project window should look something like this:
Moving the clips to work with the music
03/10/2014 12:54
Tutorial - Mixing a Narration With Background Music - Audacity Manual
6 of 9
http://manual.audacityteam.org/o/man/tutorial_mixing_a_narration_wit...
Click the Solo button on the background music track to turn off the Solo function on that track, so we can
hear both the narration and music tracks.
Using the Time Shift Tool
drag the third narration clip so that the start of the clip lines up with the third
label. Audacity will help you line this up perfectly - when the start of the clip lines up with the third label a
yellow Boundary Snap Guide will light up. Similarly, drag the second narration clip to line up with the
second label, and drag the first narration clip to line up with the first label. Your project window should
now look something like this:
Step 5: Adjust relative volume levels
You now have the narration clips where you want them. It's now time to adjust the volume of the
background music so your listeners can hear what you're saying. There are at least two ways to do this:
manually with the Envelope Tool, or automatically with the Auto Duck effect.
Using the Envelope Tool
Details on how to use the Envelope Tool are here. You may want to read that page before continuing.
Zoom in on the first narration clip. A quick way to do this is: double-click on the first narration clip;
from the
choose View > Zoom to Selection ; then choose View > Zoom Out Select the Envelope Tool
Tools Toolbar. In the music track, click to create a control point a second or so before the first narration
clip begins. Click to create a second control point just as the narration starts. Drag the second control point
down to reduce the volume of the music track. Click in the Timeline a few seconds before the start of the
first narration clip to hear the effect. Press SPACE to stop playback. Adjust the first and second control
points to get the length and depth of the fade you want. In a similar manner create the fade up at the end
of the first narration clip.
03/10/2014 12:54
Tutorial - Mixing a Narration With Background Music - Audacity Manual
7 of 9
http://manual.audacityteam.org/o/man/tutorial_mixing_a_narration_wit...
You could continue in this manner doing the fades on the music track for each clip in the narration track.
Or you could try using the Auto Duck effect. The advantage of using the Envelope tool is that you can
always go back and change the fades. Auto Duck, being an effect, permanently alters the music track.
Step 6: Smooth fade of the background music
Unless you're very lucky (or have planned very, very well), the music probably goes on for some time after
the narration is finished. In this case you'll want to fade out the music. Decide how long you want the
music to continue a full volume after the narration has finished, and how long you want it to take to fade
out.
Using the Selection Tool, click in the music track at the point where you want the music to be completely
faded out. Choose Edit > Select > Cursor to Track End. Press the Delete key. Now click at the point where
you want the music to begin fading out. Again choose Edit > Select > Cursor to Track End, then Choose
Effect > Fade Out.
Step 7: Check your mix
If you maximized the volume of your narration track back in Step 2 there is a good chance that when you
mix it with the music track the resulting mix will be too loud and cause clipping - this is a bad thing.
Remember, we maximized the volume and leveled out the loud and soft passages so that people would be
able to hear you. To check for clipping, play back a short portion of the project where there is narration
and background music. Watch the playback level meters - if clipping occurs the red "clip bars" will appear
at the right-hand end of the playback meters. If this happens, use the Track Gain Slider to turn down the
volume of both the narration and music tracks to -2 dB. Listen to the short section again and look for the
red clip bars on the Playback Meters. If clipping still occurs, turn down the volume of the narration and
music tracks to -4 dB each.
Step 8: Save and Export
The "File > Save" command just saves the Audacity project. You need to export your project in order to
03/10/2014 12:54
Tutorial - Mixing a Narration With Background Music - Audacity Manual
8 of 9
http://manual.audacityteam.org/o/man/tutorial_mixing_a_narration_wit...
use it with other audio programs. When you export your project, Audacity automatically mixes it, so the
exported file sounds just like what you hear when you click the Play button.
Make sure there are no unwanted bits of audio far along the time line or your exported file will be
in the Edit Toolbar. If the expected length of your
unexpectedly long! Click on the Fit Project button
final mix is displayed in the window, all is fine. If the displayed time line is much longer than your actual
production, look for the unwanted bits of audio and delete them. You may need to click just past the real
end of your narration/music and delete everything from there to the end of the track(s).
Audacity can export in a variety of formats. The two most commonly used are MP3 (for podcasts and
similar) and WAV (for burning to CD). In order to export to MP3 format you must first install the optional
LAME MP3 encoder.
Optional - Mix and Render
You may want to Mix and Render your project before you export it. The Mix and Render command (in the
Tracks menu) will mix your project, and put the resulting mix in a new track (this is the "render" portion of
the command). This gives you the opportunity to maximize the volume of the final mix, and do a final
check for clipping. If you would like to try this, follow these steps:
Choose Edit > Select > All
Mix and Render only mixes the selected tracks - you want to mix all of them
Choose Tracks > Mix and Render
your project is mixed into a new stereo track and the previous, separate tracks are deleted
Choose View > Show Clipping
The Show Clipping command will put red vertical bars anywhere clipping has occurred in your
track. If any red bars appear, choose Edit > Undo Mix and Render and go back to Step 7.
If no clipping was detected, proceed:
Click in the Track Control Panel of the newly-created track
Choose Effect > Normalize
accept the default values and click the OK button.
the volume of your final mix is maximized.
You exported a project in a previous tutorial. If you need a refresher on how the File > Export Audio...
command works, that information is on the Export Audio Dialog page.
Congratulations, your narration over background music is now ready to share with the world.
Step 9: Backup
Backup your exported WAV or MP3 files - you don't want to lose all that valuable work and have to do it
all over again, do you? Computer hard drives can fail, destroying all data.
Ideally use a dedicated drive (1+ TB external drives are convenient and economical), or upload to an
online (cloud) storage service, to store the WAVs or MP3s. Better still is to make two copies on different
external devices and even better is to hold an off-site backup
Publishing your Podcast
Publishing your Audacity-created podcast on the internet is in some ways the most important stage of all.
Unless you podcast purely to entertain yourself, you want others to hear what you have to say. Much
useful advice on how and where to host your podcasts, how to set up RSS feeds and how to publicise your
03/10/2014 12:54
Tutorial - Mixing a Narration With Background Music - Audacity Manual
9 of 9
http://manual.audacityteam.org/o/man/tutorial_mixing_a_narration_wit...
work can be found in the Wiki Tutorial "How to publish a Podcast".
Further reading
The following book on Podcasting was written by one of the co-founders and developers of Audacity:
Podcasting with Audacity - Purchasable e-book (PDF download or view online) by Dominic
Mazzoni and Scott Granneman
Where to go from here
For more information
How the Solo button works: Audio Tracks, Tracks Preferences
Using the Time Shift Tool: Audacity Tracks and Clips
Using the Envelope Tool: Envelope Tool
Using Labels: Label Tracks
The Compressor effect: Compressor
The Auto Duck effect: Auto Duck
The Mix and Render command: Tracks > Mix and Render
Views
Navigation
Contents
Using Audacity
Getting Started
Effects
Tutorials
Tips
Reference
Menu Bar
Toolbars
Preferences
FAQ
Glossary
Subject Index
Useful External Links
Forum
Wiki
Latest Release
Offline version created on 2014-09-30 - Check current version of this page (development Manual)
03/10/2014 12:54
Você também pode gostar
- Spectral Analysis With RTL-SDR RadioDocumento2 páginasSpectral Analysis With RTL-SDR RadioDramane BonkoungouAinda não há avaliações
- FbusDocumento13 páginasFbusDramane BonkoungouAinda não há avaliações
- HUAWEI E397 DatasheetDocumento2 páginasHUAWEI E397 DatasheetDramane BonkoungouAinda não há avaliações
- SIG Compendium 01 Part2Documento7 páginasSIG Compendium 01 Part2Dramane BonkoungouAinda não há avaliações
- Siemens xt75Documento2 páginasSiemens xt75Dramane BonkoungouAinda não há avaliações
- Intro OFDMDocumento15 páginasIntro OFDMbarbamel100% (2)
- Nokia 3310 Connexion ConfigDocumento7 páginasNokia 3310 Connexion ConfigDramane BonkoungouAinda não há avaliações
- Nokia Fbus PC ConnexionDocumento4 páginasNokia Fbus PC ConnexionDramane BonkoungouAinda não há avaliações
- Fresnel Zones and Their EffectDocumento3 páginasFresnel Zones and Their EffectDramane BonkoungouAinda não há avaliações
- Dtc-340 Rfxpert: RF Monitoring and Analysis SoftwareDocumento1 páginaDtc-340 Rfxpert: RF Monitoring and Analysis SoftwareDramane BonkoungouAinda não há avaliações
- AN ABCs of ADCDocumento64 páginasAN ABCs of ADCkiran445Ainda não há avaliações
- Overview of DVB-TDocumento19 páginasOverview of DVB-TDramane BonkoungouAinda não há avaliações
- TSReader Hardware SupportDocumento24 páginasTSReader Hardware SupportDramane BonkoungouAinda não há avaliações
- Fantasi Usb-2 Asi/Sdi Input+Output Adapter: FeaturesDocumento1 páginaFantasi Usb-2 Asi/Sdi Input+Output Adapter: FeaturesDramane BonkoungouAinda não há avaliações
- DVBControl BrochureDocumento32 páginasDVBControl BrochureDramane BonkoungouAinda não há avaliações
- DTC-320 Stream ExpertDocumento1 páginaDTC-320 Stream ExpertDramane BonkoungouAinda não há avaliações
- DVB - T SFN SynchronizationDocumento18 páginasDVB - T SFN SynchronizationDramane BonkoungouAinda não há avaliações
- DVB-T and SplatDocumento6 páginasDVB-T and SplatDramane BonkoungouAinda não há avaliações
- DVBAnalyzer PriceDocumento2 páginasDVBAnalyzer PriceDramane Bonkoungou100% (1)
- Itm AlgDocumento18 páginasItm Algarturomc2010Ainda não há avaliações
- TSReader Software SupportDocumento4 páginasTSReader Software SupportDramane BonkoungouAinda não há avaliações
- The How and Why of COFDM - StottDocumento14 páginasThe How and Why of COFDM - StottJoe CaroselliAinda não há avaliações
- Nevion DVB Ts MuxDocumento4 páginasNevion DVB Ts MuxDramane BonkoungouAinda não há avaliações
- Protecting MPEG 2Documento9 páginasProtecting MPEG 2sagarmihirAinda não há avaliações
- Intro OFDMDocumento15 páginasIntro OFDMbarbamel100% (2)
- DVB-T TS Over WanDocumento10 páginasDVB-T TS Over WanDramane BonkoungouAinda não há avaliações
- DVB-T WifiDocumento1 páginaDVB-T WifiDramane BonkoungouAinda não há avaliações
- Mpeg2 TS Content and RatesDocumento3 páginasMpeg2 TS Content and RatesDramane BonkoungouAinda não há avaliações
- DVB PDH SDH AdapterDocumento3 páginasDVB PDH SDH AdapterDramane BonkoungouAinda não há avaliações
- An Architecture For The Delivery of DVB Services Over IP NetworksDocumento9 páginasAn Architecture For The Delivery of DVB Services Over IP NetworksDramane BonkoungouAinda não há avaliações
- The Subtle Art of Not Giving a F*ck: A Counterintuitive Approach to Living a Good LifeNo EverandThe Subtle Art of Not Giving a F*ck: A Counterintuitive Approach to Living a Good LifeNota: 4 de 5 estrelas4/5 (5782)
- Hidden Figures: The American Dream and the Untold Story of the Black Women Mathematicians Who Helped Win the Space RaceNo EverandHidden Figures: The American Dream and the Untold Story of the Black Women Mathematicians Who Helped Win the Space RaceNota: 4 de 5 estrelas4/5 (890)
- The Yellow House: A Memoir (2019 National Book Award Winner)No EverandThe Yellow House: A Memoir (2019 National Book Award Winner)Nota: 4 de 5 estrelas4/5 (98)
- Elon Musk: Tesla, SpaceX, and the Quest for a Fantastic FutureNo EverandElon Musk: Tesla, SpaceX, and the Quest for a Fantastic FutureNota: 4.5 de 5 estrelas4.5/5 (474)
- Devil in the Grove: Thurgood Marshall, the Groveland Boys, and the Dawn of a New AmericaNo EverandDevil in the Grove: Thurgood Marshall, the Groveland Boys, and the Dawn of a New AmericaNota: 4.5 de 5 estrelas4.5/5 (265)
- The Little Book of Hygge: Danish Secrets to Happy LivingNo EverandThe Little Book of Hygge: Danish Secrets to Happy LivingNota: 3.5 de 5 estrelas3.5/5 (399)
- Never Split the Difference: Negotiating As If Your Life Depended On ItNo EverandNever Split the Difference: Negotiating As If Your Life Depended On ItNota: 4.5 de 5 estrelas4.5/5 (838)
- A Heartbreaking Work Of Staggering Genius: A Memoir Based on a True StoryNo EverandA Heartbreaking Work Of Staggering Genius: A Memoir Based on a True StoryNota: 3.5 de 5 estrelas3.5/5 (231)
- The Emperor of All Maladies: A Biography of CancerNo EverandThe Emperor of All Maladies: A Biography of CancerNota: 4.5 de 5 estrelas4.5/5 (271)
- Team of Rivals: The Political Genius of Abraham LincolnNo EverandTeam of Rivals: The Political Genius of Abraham LincolnNota: 4.5 de 5 estrelas4.5/5 (234)
- The Unwinding: An Inner History of the New AmericaNo EverandThe Unwinding: An Inner History of the New AmericaNota: 4 de 5 estrelas4/5 (45)
- The Hard Thing About Hard Things: Building a Business When There Are No Easy AnswersNo EverandThe Hard Thing About Hard Things: Building a Business When There Are No Easy AnswersNota: 4.5 de 5 estrelas4.5/5 (344)
- The World Is Flat 3.0: A Brief History of the Twenty-first CenturyNo EverandThe World Is Flat 3.0: A Brief History of the Twenty-first CenturyNota: 3.5 de 5 estrelas3.5/5 (2219)
- The Gifts of Imperfection: Let Go of Who You Think You're Supposed to Be and Embrace Who You AreNo EverandThe Gifts of Imperfection: Let Go of Who You Think You're Supposed to Be and Embrace Who You AreNota: 4 de 5 estrelas4/5 (1090)
- The Sympathizer: A Novel (Pulitzer Prize for Fiction)No EverandThe Sympathizer: A Novel (Pulitzer Prize for Fiction)Nota: 4.5 de 5 estrelas4.5/5 (119)
- Trumpet (Trio)Documento3 páginasTrumpet (Trio)perro78Ainda não há avaliações
- (Marimba Ani) Yurugu An African-Centered Critique PDFDocumento216 páginas(Marimba Ani) Yurugu An African-Centered Critique PDFMichael JenkinsAinda não há avaliações
- ZOOMMS-50G FX-list English PDFDocumento12 páginasZOOMMS-50G FX-list English PDFAnonymous FowAGNg4gAinda não há avaliações
- Carol of The Bells Pour Flûte Et Piano de Mykola Dmytrovich LEONTOVICHDocumento3 páginasCarol of The Bells Pour Flûte Et Piano de Mykola Dmytrovich LEONTOVICHNilo SergioAinda não há avaliações
- Adrian Boult - A Handbook On The Technique of Conducting PDFDocumento48 páginasAdrian Boult - A Handbook On The Technique of Conducting PDFCsibi DávidAinda não há avaliações
- Measure of Central TendencyDocumento113 páginasMeasure of Central TendencyRajdeep DasAinda não há avaliações
- Solo Violin Works Influenced by Romanian L?utari MusicDocumento119 páginasSolo Violin Works Influenced by Romanian L?utari Musicbotmy banme100% (1)
- Super Kpop Festival 2019Documento1 páginaSuper Kpop Festival 2019Tisya AmandaAinda não há avaliações
- Chance Encounter (Bechloe)Documento24 páginasChance Encounter (Bechloe)mercedesmgAinda não há avaliações
- The Music of Chance ReviewDocumento4 páginasThe Music of Chance Reviewchaoxian82416Ainda não há avaliações
- Bohemian Rhapsody Pentatonix Bohemian RhapsodyDocumento23 páginasBohemian Rhapsody Pentatonix Bohemian RhapsodyAaron Sharma-SmithAinda não há avaliações
- MAPEH Activity Sheet Q1-Week6Documento6 páginasMAPEH Activity Sheet Q1-Week6John King johnking.monderinAinda não há avaliações
- Address To Oscha, Katie - Runner UpDocumento6 páginasAddress To Oscha, Katie - Runner UpEla Ra LucaAinda não há avaliações
- Test Initial A 11aDocumento3 páginasTest Initial A 11aElla Petrescu VasiiAinda não há avaliações
- Song en BorschtDocumento245 páginasSong en Borschteinerplus0% (1)
- Definitive Piano ImprovDocumento130 páginasDefinitive Piano Improvvanessa_alencar_689% (28)
- Media and Information Literacy - Q4 - M12 - L1 Audio Information and Media - v1 1Documento15 páginasMedia and Information Literacy - Q4 - M12 - L1 Audio Information and Media - v1 1Nelle KeysAinda não há avaliações
- Paralanguage - Non Verbal Communication: Definitions: - Features That Accompany Speech and ContributeDocumento2 páginasParalanguage - Non Verbal Communication: Definitions: - Features That Accompany Speech and ContributeJoylene Baltazar AmokAinda não há avaliações
- Raga Todi Bringing Down Blood PressureDocumento8 páginasRaga Todi Bringing Down Blood Pressureami1967Ainda não há avaliações
- What Are Things Louis Tomlinson Finds Attractive in Girls - Google SearchDocumento1 páginaWhat Are Things Louis Tomlinson Finds Attractive in Girls - Google SearchSamantha BerrioAinda não há avaliações
- Circular-Annual Function Grade 6 To 12 PDFDocumento2 páginasCircular-Annual Function Grade 6 To 12 PDFHARSH LODHA HARSH LODHAAinda não há avaliações
- Discography Music For Piano and Orchestra. Southern Illinois University EdwardsvilleDocumento345 páginasDiscography Music For Piano and Orchestra. Southern Illinois University Edwardsvillestefanpopescu5748040% (1)
- National Artists and GAMABADocumento63 páginasNational Artists and GAMABAAB11A4-Condor, Joana Mie100% (1)
- Bai 4 - 2017 QC Tool 1Documento41 páginasBai 4 - 2017 QC Tool 1Thiết TrầnAinda não há avaliações
- Phonetics, Part III: Suprasegmentals: October 18, 2010Documento17 páginasPhonetics, Part III: Suprasegmentals: October 18, 2010Sergio Rengifo NiñoAinda não há avaliações
- Johann Sebastian BachDocumento6 páginasJohann Sebastian BachIgnacio Pérez-VictoriaAinda não há avaliações
- Definition of SongDocumento15 páginasDefinition of SongMustika Dwi PuspitasariAinda não há avaliações
- AC DC Black in BakDocumento6 páginasAC DC Black in BakKike PalomaresAinda não há avaliações
- Erformance Reparation: Dr. Brian A. ShookDocumento1 páginaErformance Reparation: Dr. Brian A. ShookVan BurenAinda não há avaliações