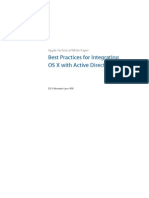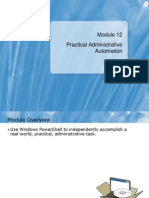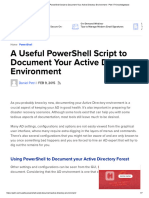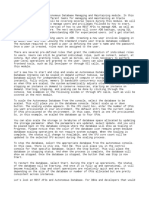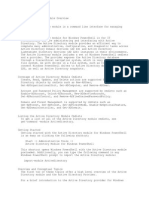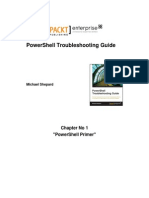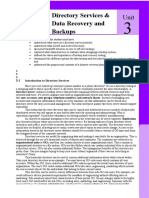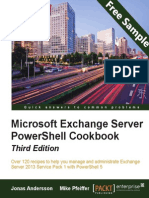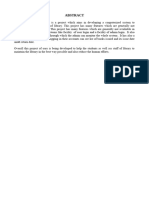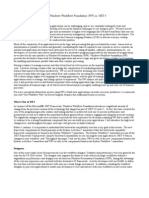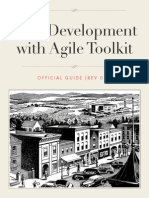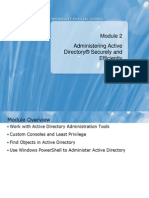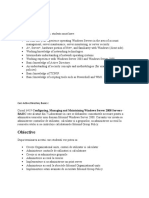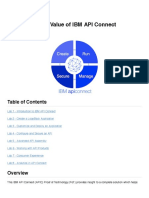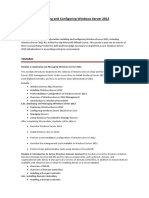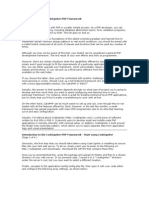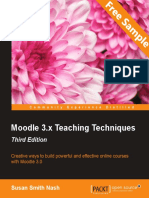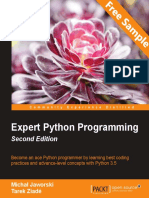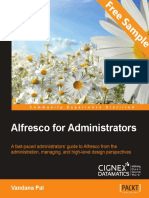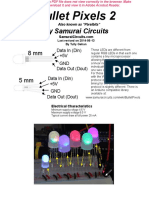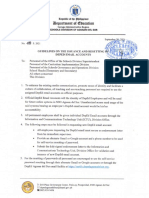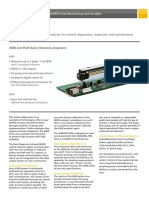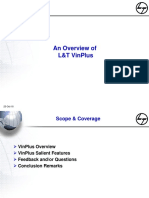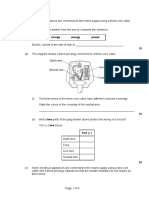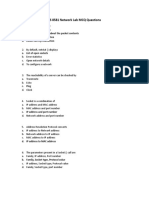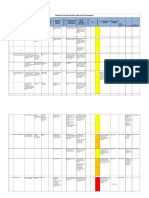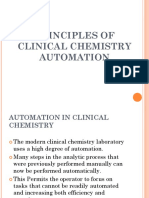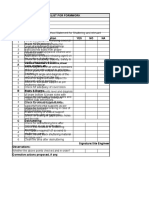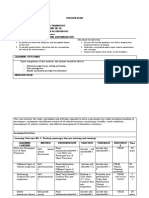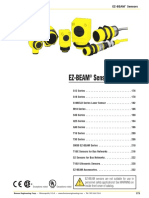Escolar Documentos
Profissional Documentos
Cultura Documentos
Active Directory With Powershell
Enviado por
Packt PublishingTítulo original
Direitos autorais
Formatos disponíveis
Compartilhar este documento
Compartilhar ou incorporar documento
Você considera este documento útil?
Este conteúdo é inapropriado?
Denunciar este documentoDireitos autorais:
Formatos disponíveis
Active Directory With Powershell
Enviado por
Packt PublishingDireitos autorais:
Formatos disponíveis
Fr
Windows PowerShell is a task-based command-line shell
and is gaining popularity day-by-day. Using PowerShell to
manage the Active Directory environment not only saves
time for the system administrator, but end users also
benefit as they see their requests being fulfilled in very
little time.
The book starts with an overview of the components,
software, and modules required to manage Active
Directory with PowerShell. It then moves on to help
you create and manage users, computer accounts, and
group policies with simple examples to automate daily
tasks. Furthermore, it covers topics such as GPOs,
DNS Server/Client, DFS-N, and DFS-R automation. It
also demonstrates how to automate some advanced
operations so that they can be scripted to perform in a
faster and more efficient way. By the end of this book, you
will be competent enough to use PowerShell to manage
your Active Directory environment and will gain all the
required knowledge to automate your daily operations.
If you are looking to automate repetitive tasks in Active
Directory management using the PowerShell module,
then this book is for you. Any experience in PowerShell
would be an added advantage.
Manage user and computer accounts
using PowerShell
Automate group membership additions,
removals, and bulk operations using
PowerShell
Perform various query operations against
Active Directory to fetch user, computer, and
group details in an efficient and faster way
Understand how sites, subnets, and domains
are managed
Perform advanced operations such as
Domain Controller promotion/demotion
Discover how to automate replication checks,
fine grained password policy creation, and
FSMO roles transfer/seize using PowerShell
Get to know more about DNS server
management, record creation/modification/
deletion, and DNS client management
with PowerShell
Find out ways to automate DFS-N and
DFS-R installation and configuration
using PowerShell
$ 44.99 US
27.99 UK
professional expertise distilled
P U B L I S H I N G
Uma Yellapragada
Who this book is written for
What you will learn from this book
Active Directory with PowerShell
Active Directory with
PowerShell
ee
Sa
m
pl
P r o f e s s i o n a l
E x p e r t i s e
D i s t i l l e d
Active Directory with
PowerShell
Learn to configure and manage Active Directory using
PowerShell in an efficient and smart way
Prices do not include
local sales tax or VAT
where applicable
Visit www.PacktPub.com for books, eBooks,
code, downloads, and PacktLib.
Uma Yellapragada
professional expertise distilled
P U B L I S H I N G
In this package, you will find:
The author biography
A preview chapter from the book, Chapter 2 Managing User and
Computer Objects
A synopsis of the books content
More information on Active Directory with PowerShell
About the Author
Uma Yellapragada has over 11 years of experience in the IT industry. Her core
experience includes management of Active Directory, Microsoft Exchange, System
Center Operations Manager (SCOM), Microsoft Office Communications Server
(OCS/Lync), Microsoft Digital/Information Rights Management Services (DRMS/
IRM), Hyper-V, VMware, PowerShell, and VBScript.
She also has experience working with process technologies such as ITIL, Six Sigma,
and PMP.
She is the kind of person who challenges herself on a day-to-day basis and searches for
areas of improvement as part of her work. As a result of this, she developed a passion for
scripting with VBScript and PowerShell.
She blogs her activities and research at http://techyyblog.com and writes
occasionally at http://techibee.com.
Active Directory with PowerShell
This book is for IT professionals who manage the Windows Active Directory
infrastructure. Professionals supporting the Active Directory infrastructure, operations
teams, and help desk members will find the content of this book useful. Any experience
in PowerShell would be beneficial to help you easily grasp the content. Also, beginners
can use this book to learn how to manage Active Directory environment using
PowerShell.
What This Book Covers
Chapter 1, Let's Get Started, gives you an overview of the components, software, and
modules required to manage Active Directory with PowerShell and gets you kick-started
with routine tasks for automation. It also gives you the directions you need to use
this book.
Chapter 2, Managing User and Computer Objects, helps users to perform various user
and computer account administration related activities using PowerShell. By the end of
this chapter, you will have a good understanding of how to manage user and computer
Active Directory accounts using PowerShell and perform some of the automations based
on it.
Chapter 3, Working with Active Directory Groups and Memberships, focuses on creating,
modifying, and querying various kinds of security groups in Active Directory and their
memberships. This chapter delivers the skills which are necessary for managing security
groups in the Active Directory environment using PowerShell.
Chapter 4, Configuring Group Policies, helps in creating, linking, and unlinking Group
Policies at various scopes; also, it is an integral part of Active Directory. By the end of
this chapter, you will learn how to create GPOs, link them, enforce them, and perform
several other operations using PowerShell. You will also be able to determine what
policies are applied to a user and computer, remotely.
Chapter 5, Managing Domains, Organizational Units, Sites, and Subnets, tells you how
to manage domains, Organizational Units, sites, and IP subnets using PowerShell. After
completing this chapter, you will know how to manage OUs, sites, and IP subnets in your
Active Directory environment.
Chapter 6, Advanced AD Operations Using PowerShell, talks about performing some
of the advanced operations in Active directory such as promoting and demoting Active
Directory domain controllers, the recovery of AD objects, and working with replication
using PowerShell. After completing this chapter, you will know how to perform
advanced AD operations, which are essential for any Active Directory administrator in
a large enterprise environment.
Chapter 7, Managing DFS-N and DFS-R Using PowerShell, demonstrates how to create,
configure, and query Distributed File System Namespace (DFS-N) and Distributed File
System Replication (DFS-R) using PowerShell. By the end of this chapter, you will
know how to administer DFS-N and DFS-R in a complex environment with the help
of PowerShell.
Chapter 8, Managing Active Directory DNS Using PowerShell, helps you to understand
how to manage AD DNS servers using PowerShell. A variety of operations such as
clearing cache, creating and modifying records, working with zones, and many similar
operations are covered in this chapter. By the end of this chapter, you will be able
manage Active Directory DNS servers using PowerShell to create, modify, and delete
records, and perform some of the advanced DNS server operations.
Chapter 9, Miscellaneous Scripts and Resources for Further Learning, gives the
information which you need about managing Active Directory using PowerShell.
This will also provide references and code samples for some of the frequently
performed Active Directory operations. By the end of this chapter, you will know
where to look for further help.
Managing User and
Computer Objects
In the previous chapter, we got familiarized with a list of tools required for
managing Active Directory using PowerShell. Now, let's get started with actual
management tasks and feel the real power of automation. This chapter enables you
to learn automation of a few user and computer account-related operations.
This chapter mainly focuses on accomplishing the following tasks using PowerShell:
Creating new user and computer accounts
Modifying user and computer objects
Enabling or disabling user and computer accounts
Moving user and computer accounts
Deleting user and computer accounts
Managing user accounts
Active Directory is all about users and computers. Each user in the organization
will have at least one account. There will be scenarios where a single user can have
multiple accounts. This is very true in the case of IT users where one account is used
for regular activities such as checking emails, browsing, and so on, whereas, the
other privileged account is used for managing the infrastructure. Apart from this,
there are service accounts that are designed to run a particular service. This shows
how rapidly user accounts can grow in the Active Directory environment along
with the necessity to manage them in a much more efficient way.
The following sections will explain how to perform user object operations
using PowerShell.
Managing User and Computer Objects
Creating user accounts
Managing user accounts is one of the day-to-day jobs as a Windows administrator.
New users join companies on a frequent basis and sometimes the volume might
go high. In such cases, creating user accounts using conventional methods is
time-consuming and prone to errors. So, relying on automation for creating new
users would be a wise choice and less time-consuming.
In Active Directory, the manual account creation process involves Graphical User
Interface (GUI) tools, such as Active Directory Users and Computers (ADUC) or
Active Directory Administrative Center (ADAC).
Let's first take a look at how user creation can be done using ADAC.
ADAC was first introduced in Windows Server 2008 R2. It relies on Active Directory
PowerShell cmdlets in Windows Server 2008 R2 and uses them in the background
to perform the Active Directory operations. ADAC is further enhanced in Windows
Server 2012 to expose the PowerShell commands that it uses in the background and
repays study.
The AD module can be loaded into a normal PowerShell window using the
following command:
Import-Module ActiveDirectory
Ensure that you open your PowerShell window in the elevated mode (run as
Administrator) to gain maximum benefits from the module.
Now, let's see the user creation process using a GUI tool named ADAC, shown in
the following screenshot:
[ 18 ]
Chapter 2
There are two mandatory fields that must be provided in order to create a user
account: Full Name and User SamAccountName. Other fields are optional at the
time of user creation and can be updated later. You might have also noticed that
the password is not specified at the time of creation, so Active Directory keeps this
field in a disabled state until the password is set. Once the password is set by the
administrator, the user object has to be enabled explicitly.
Similarly, when a user account is created using PowerShell, it has one mandatory
property that must be passed, the Name parameter. This parameter is equivalent to
the Full Name value in UI. Also, the same parameter value is used for the user's
SamAccountName attribute at the time of user account creation using PowerShell.
A user account in Active Directory can be created using the New-ADUser cmdlet.
The following command is a small example to show how user account creation
can be done:
New-ADUser -Name testuser1
[ 19 ]
Managing User and Computer Objects
When this command is executed from the PowerShell window, it creates a user
account in the default user container. The account created will be in a disabled
state because no password has been provided at the time of creation. This behavior
is different when you create users using ADUC, where providing a password
is mandatory.
The preceding one liner is just not sufficient for creating user accounts in the
production environment. You are required to provide values for different attributes
such as First Name, Last Name, Display Name, Password options (such as User
must change password at next logon or not), Office address, phone numbers, Job
title, Department, and the list goes on. So, we need to enhance our code to populate
these properties at the time of login.
Before we start creating a full-fledged user account, let's see which properties can be
populated by the New-ADUser cmdlet at the time of user creation. You can get this
simply by running the following help command:
Get-Help New-ADUser -Detailed
The Get-Help cmdlet is the PowerShell cmdlet to see the help content of any other
cmdlet. The usage of the Detailed switch tells the Get-Help cmdlet to return all
the help content for the given cmdlet. It includes a list of parameters, their syntax,
an explanation of parameters, and examples.
To know more about each parameter, you can refer to the TechNet article at http://
technet.microsoft.com/en-us/library/ee617253.aspx. This TechNet article
explains about data types that each parameter stores and this is important to
understand in order to read and write the attributes.
It is important to pay attention to the type of the value each
parameter takes. If you provide any other data type apart from
what it accepts, the New-ADUser cmdlet ends in an error. The type
of information that each parameter takes can be identified from the
TechNet page at http://technet.microsoft.com/en-us/
library/ee617253.aspx.
As you can see in the preceding command, there are various properties (called
attributes in AD terminology) that you can set at the time of user creation. If the
attribute you want to set is not present, then you can use the OtherAttributes
parameter to set it. Note that you need to provide other attribute names and values
in hash table format while passing to the OtherAttributes parameter. Don't
worry about the use of hash tables. It is clearly explained later in this chapter
in the Modifying user properties section.
[ 20 ]
Chapter 2
Now, let's see how we can create a user account by passing all kinds of values that
we want to set at the time of user creation. This example will cover some of the
properties that are frequently used at the time of user object creation. However, you
can modify this command and play around with setting other parameters. Practice
makes one perfect!!!
The passthru parameter is used to return the user object after creation of the
account. If this parameter is not specified, the cmdlet will not show any output after
successful creation of the object.
First, we need to prepare a password for the user to do the setting. Since the
-AccountPassword cmdlet requires the input to be in secure string format, we need
to populate the $password variable with the desired password, as shown by the
following command:
$Password = Read-Host "Enter the password that you want to set" AsSecureString
This will prompt you to enter the password and you will see asterisk symbols as you
enter. Ensure that the password you enter should meet the password complexity of
your domain, otherwise the following command will fail:
New-ADUser -Name Johnw -Surname "Williams" -GivenName "John" EmailAddress "john.williams@techibee.ad" -SamAccountName "johnw" AccountPassword $password -DisplayName "John Williams" -Department
"Sales" -Country "US" -City "New York" -Path
"OU=LAB,DC=Techibee,DC=AD" -Enabled $true -PassThru
Ensure that you update the -Path parameter in the preceding command to reflect
the distinguished name of the OU in your environment. Otherwise, the operation
might fail.
Note: The -Path parameter is optional. If you don't specify this,
the user account will be created in the default users container.
[ 21 ]
Managing User and Computer Objects
Executing the preceding command from PowerShell will return the output shown in
the following screenshot:
The output shows the path of the object where it is created and other properties we
set during the creation process. By default, the output shows only a minimum set of
attributes. You can see all current attributes and the values of a user object using the
the Get-ADUser cmdlet:
Get-ADUser -Identity JohnW -Properties *
Creating bulk user accounts
So far, we have seen how to create a single user account in Active Directory.
Now, let's explore how to create multiple user accounts in one go.
The following command is sufficient enough if you want to create bulk user
objects in the LAB environment without worrying about other properties such
as department, email, and so on:
1..100 | foreach { New-ADUser -Name "Labuser$_" -AccountPassword
$password -Path "OU=LAB,DC=techibee,DC=AD"}
It is a simple foreach loop that runs 100 times to create a user account with the name
Labuser suffixed by the number of iteration (such as Labuser1, Labuser2, and so on.)
with the password set to the value of the $password variable.
However, this is not sufficient to create user accounts in production environments.
We need to populate several attributes at the time of creation. Ideally, system
administrators receive the account creation information from HR in CSV format.
So, the example being demonstrated in the following screenshot reads the account
information from a CSV file, which has the details of user attributes, and creates
user accounts based on this information.
[ 22 ]
Chapter 2
Let's first read the content of the CSV file into a PowerShell variable. A cmdlet called
Import-CSV is available in PowerShell that can read the contents of the CSV file and
return the output in object format. We can make use of it to read the contents, as
shown in the following command:
$Users = Import-CSV <path of the saved CSV file>
$Users | Format-Table
This command will read the contents of the CSV file into the $Users variable.
The next statement will show the contents of the variable in table format. It should
look as follows:
Now, we have all user details in a variable, so let's proceed to create user accounts:
foreach($User in $Users) {
New-ADUser -Name $User.LoginName -Surname $User.LastName GivenName $User.FirstName -EmailAddress $User.Email SamAccountName $User.LoginName -AccountPassword $Password DisplayName $User.DisplayName -Country $User.Country -City
$User.City -Path "OU=LAB,DC=Techibee,DC=AD" -Enabled $true PassThru
}
The preceding code will loop through each object in the $Users variable and invoke
creation of user accounts by passing the properties of the $User object to parameters
of the New-ADUser cmdlet. The value of the -path parameter in code has been
hardcoded here, but you can make it part of the CSV file and pass it using the -Path
parameter during creation. Executing this code will create three accounts in Active
Directory with the details given in the CSV file.
[ 23 ]
Managing User and Computer Objects
All you need to do is populate the CSV file with the details you want to apply to
each user object and prepare the New-ADUser cmdlet accordingly. Refer to Chapter 9,
Miscellaneous Scripts and Resources for Further Learning for a more enhanced version
of bulk user creation script.
Modifying user properties
In the previous section, we have seen how to create user accounts using Active
Directory PowerShell module. The task of the system administrator will not end
by just creating user objects in Active Directory; he/she will also be responsible for
modifying and managing them. This section will help you understand the process
involved in modifying user accounts using PowerShell.
Since modifying user accounts has a very big scope, we will discuss a few example
cases where a bulk user modification is required. These examples will help you
understand the modification process. You can leverage these examples to modify
any other attributes in Active Directory:
Updating the description of a user object
Updating the telephone number of multiple users
Enabling or disabling user accounts in bulk
Moving user accounts to another OU
Before jumping on to modifying user properties, let's brush up on the basics basics.
To update the description of a user account, you will typically follow these steps:
1. Open the ADAC tool (or ADUC).
2. Search for a username in Active Directory.
3. Go to the properties of the object.
4. Update the description and save your changes by clicking on OK.
What happens under the hood when you update the description of the object and
save it? The system writes the value to a respective attribute of that user object. You
can view all attributes and their values using the Attribute Editor tab in ADAC
(or ADUC in Windows Server 2008 R2). To view this information from Windows
Server 2003, you need to use the adsiedit.msc tool.
Here are the attribute details of user objects we created during bulk user creation in
the previous section. You can see the values that are being read from the CSV file and
used for creation.
[ 24 ]
Chapter 2
So, in order to update any details of a user object, first we need to know its attribute
name or display name.
Always remember that the names for properties you see in GUI
tools might not be the same as what you see in the attribute editor.
For example, the First Name field you see in GUI is translated to
givenName in the attribute editor.
Similar to the GUI approach, we can search for a user object and list its attributes
using PowerShell. The Get-ADUser cmdlet can be used for this:
Get-ADUser -Filter {Name -eq "ChrisB" }
This will return the user object with the Name attribute having the value ChrisB.
By default, it will return only a basic set of attributes. If you want to see all
attributes of this user object, then specify the -Property parameter, as shown
in the following command:
Get-ADUser -Filter {Name -eq "ChrisB" } -Property *
You can also query users matching their name Chris by adjusting the value of the
-Filter parameter, as shown in the following command:
Get-ADUser -Filter {Name -like "Chris*" }
[ 25 ]
Managing User and Computer Objects
Similarly, we can query all objects inside a particular Organizational Unit by
passing the OU distinguished name to the -SearchBase parameter, as shown
in the following command:
Get-ADUser -Filter * -SearchBase "OU=LAB,dc=techibee,dc=ad"
Now that we know how to search for objects, let's move on to learn how to
modify them.
Updating the description of a user object
In the previous section, you learned how to search and find a user object.
Let's use that logic and get an instance of the ChrisB user object, as shown
in the following command:
$UserObj = Get-ADUser -Filter {Name -eq "ChrisB" } -Properties *
The $UserObj variable stores the reference to the ChrisB user object. We can view
the current description of the user object by using the following command, assuming
the user account has a description set:
$UserObj.Description
To replace the current description with new value, first we need to understand
what data type this attribute will accept. As we mentioned before, we can find this
out using the GetType() method. You can invoke this method, as shown in the
following command:
$userObj.Description.GetType()
The output of this command shows that it accepts data of string, as shown in the
following screenshot:
To update the description to a new value, we need to use the Set-ADuser cmdlet and
pass the $UserObj to the -Identity parameter and the string that you want to set in
the description field to the -Description parameter. The following command will
return to the PS prompt in the PowerShell window if it completes without any errors:
Set-ADUser -Identity $UserObj -Description "Added new description via
PowerShell"
[ 26 ]
Chapter 2
To verify if the new description is updated in the user description field, we can either
check it through the GUI or run the PowerShell command that we used for querying
the user object in the preceding command.
Putting everything together, the following code will update the description of a
given Active Directory user:
$UserName = "ChrisB"
$NewDescription = "Delete this account after November"
$UserObj = Get-ADUser -Filter {Name -eq $UserName} -Properties *
Write-Host "Current description is : $($UserObj.Description)"
Set-ADUser -Identity $UserObj -Description $NewDescription
$UserObj = Get-ADUser -Filter {Name -eq $UserName} -Properties *
Write-Host "New description is : $($UserObj.Description)"
Downloading the example code
You can download the example code files for all Packt books
you have purchased from your account at http://www.
packtpub.com. If you purchased this book elsewhere, you can
visit http://www.packtpub.com/support and register to
have the files e-mailed directly to you.
You can update values of any other attribute using the procedure explained in this
code. As a matter of practice, try updating the DisplayName of a user.
Remember? Practice makes perfect!!!
Updating the telephone numbers of
multiple users
In the previous example, you learned how to update the value of description using
PowerShell. Now, let's take a look at updating telephone numbers of multiple users.
This operation is a little different from updating the description operation. Here, we
have two complexities, which are as follows:
1. We don't know which attribute will get updated when a number is added
to the telephone number field in the GUI.
2. Performing a telephone number update for multiple users by reading from
a text file or CSV file.
[ 27 ]
Managing User and Computer Objects
Let's address these complexities one by one. First, we need to identify attributes that
need to be updated. In this demonstration, we want to update the Office telephone
number, Home number, and mobile number of the users. If these users already
have these numbers set, then we can use the attribute editor to identify the attribute
names that need to be updated. If not, set these telephone numbers for one user
account and then use attribute editor to identify the attribute names. Alternatively,
you can use the Get-ADUser cmdlet to retrieve all attributes. The PowerShell way
is preferred here, as we want to learn more and more about it. Examine the output
of the following command carefully and identify the attribute names that have the
telephone numbers you see in the GUI:
Get-ADUser -Identity chrisB -Properties *
You will notice that the following command has the telephone numbers you see
in the GUI:
Get-ADUser -Identity ChrisB -Properties * | select HomePhone,
OfficePhone, mobile
The description of the preceding command is shown in the following:
OfficePhone: This attribute contains the phone number that you see under
HomePhone: This is the phone number you will see in the Home Phone field.
mobile: This attribute contains the phone number you will see in the
the Main field in telephone numbers in ADAC. In ADUC, you will see this
number in the Telephone number field in the General tab.
Mobile field.
First, let's update the telephone details of one user, then we can extend the logic
to update other users in bulk.
Let's store the numbers in variables first, as shown in the following commands:
$OfficeNumber = "+65 12345678"
$HomeNumber = "+65 87654321"
$MobileNumber = "+65 13578642"
The next step is to update the preceding values for a user account, as shown in the
following command:
Set-ADUser -Identity ChrisB -OfficePhone $OfficeNumber -HomePhone
$HomeNumber -MobilePhone $MobileNumber
[ 28 ]
Chapter 2
This is straightforward because the Set-ADUser cmdlet has parameters that can set
these phone numbers. If the attribute that you are trying to set is not available as
a parameter to the cmdlet then you can use the -Add parameter to directly specify
the attribute name and the value. Similarly, you can use other parameters such as
-Replace and -Clear to work with attributes directly. The preceding example can
be rewritten using the -Add parameter, as shown in the following commands:
Set-ADUser -Identity ChrisB -Clear telephonenumber, homephone, mobile
Set-ADUser -Identity ChrisB -Add @{telephonenumber = $OfficeNumber;
homephone = $HomeNumber ; mobile = $MobileNumber }
Here, we are setting the office phone number to the telephonenumber attribute,
the home number to the homephone attribute, and the mobile number to the mobile
attribute. Before setting them, we will clear existing values using the -Clear
parameter.
Now, we can extend this logic to multiple users using a for loop in PowerShell.
Before doing this, store the user names and numbers you want to set in a CSV file
and import it into PowerShell. The following screenshot shows how the contents
of the CSV look:
And the code to set the telephone numbers is as follows:
$Users = Import-CSV c:\temp\usersPhoneNumbers.csv
foreach($User in $Users) {
Set-ADUser -Identity $User.UserName -OfficePhone $User.OfficeNumber
-HomePhone $User.HomeNumber -MobilePhone $User.MobileNumber
}
Enabling or disabling user accounts
Now, let's take a look at another scenario where we want to perform bulk user
enable/disable operation. Fortunately, there are two cmdlets provided in Active
Directory module to make this operation very easy and straightforward.
[ 29 ]
Managing User and Computer Objects
They are as follows:
Enable-ADAccount: This cmdlet is used for enabling Active Directory user,
computer, or service account objects
Disable-ADAccount: This cmdlet is used for disabling Active Directory user,
computer, or service account objects
Both these cmdlets require an object to be enabled/disabled. The object can be in one
of the following formats:
Distinguished Name (DN) format, for example, CN=ChrisB, OU=LAB,
DC=techibee, and DC=ad
ObjectGUID format, for example, 923199de-0dd9-4758-a954-5aa42409b10d
Security Identifier (SID) format, for example S-1-5-21-822638036-20263895451116158610-1244
SAMAccountName format, for example, ChrisB
To get these values for a given user, use the Get-ADUser cmdlet (use Get-ADComputer
in the case of computer accounts)
Now, it's just a matter of passing the input values to either the Enable-ADAccount or
Disable-ADAccount cmdlets based on which operation you want to perform.
Here are some common usage scenarios. These scenarios cover disable operations;
to perform enable operations in a similar way, just replace the Disable-ADAccount
cmdlet with the Enable-ADAccount cmdlet.
The following command can be used to disable a single user account:
Disable-ADAccount -Identity ChrisB -Passthru
The -PassThru parameter is used to return the object after the completion of the
operation. Also it is useful to know the disable status if you want to perform further
actions on this object.
You can disable users in a particular OU. The following command will return all
users objects under LAB OU and its sub OUs:
Get-ADUser -SearchBase "OU=LAB,DC=techibee,DC=AD" -Filter * |
Disable-ADAccount
To limit the search scope to the current OU, use the -SearchScope parameter. It
takes three values: Basic (or 0), OneLevel (or 1), a Subtree (or 2). Subtree is the
default value when nothing is specified.
[ 30 ]
Chapter 2
Read usernames from a text file and disable them, as shown in the following
command:
Get-Content C:\temp\users.txt | % { Disable-ADAccount -Identity $_ }
Here, the Get-Content cmdlet reads the usernames from the text file and passes
them one by one to the Disable-ADAccount cmdlet using a foreach loop (% is an
alias for a foreach loop in PowerShell). When passing the user name to the DisableADAccount cmdlet, we use the $_ automatic variable, which contains the name that is
passed from the pipeline. Read more about automatic variables at http://technet.
microsoft.com/en-us/library/hh847768.aspx.
You can disable all users in a department, for example, Sales. The following
command queries all users who have their department value set to sales and
passes them to the Disable-ADAccount cmdlet to disable them:
Get-ADUser -Filter 'Department -eq "sales"' | Disable-ADAccount
Likewise, to perform an enable operation, just replace Disable-ADAccount with the
Enable-ADAccount cmdlet in the preceding examples.
Moving user accounts to another OU
For example, let's consider a scenario where all users of one department are moved
from one office building to another. So, you would like to move all these user
accounts to a new OU for ease of identification and management.
The Move-ADObject cmdlet is available in Active Directory module to accomplish
this operation. As you might have already noted, this particular cmdlet can move
any object from one OU to another; not just user accounts.
This cmdlet has two mandatory parameters:
Identity: This identifies the object that you want to move. It can be either
the Distinguished name (DN) of the object or the GUID of the object.
TargetPath: The TargetPath parameter must be the Distinguished Name
(DN) of OU or the container to which you want to move the objects.
Here are some use case scenarios:
Moving a user account from one OU to another:
Move-ADObject -Identity "CN=ChrisB,OU=LAB,DC=techibee,DC=ad" TargetPath "OU=Singapore,OU=LAB,DC=Techibee,DC=ad"
Here, ChrisB is the name of the user that we are moving from the current
location (specified in the DN) to the new -TargetPath parameter.
[ 31 ]
Managing User and Computer Objects
Moving all users from LAB OU to PROD OU
Get-ADUser -Filter * -SearchBase "OU=LAB,DC=techibee,DC=ad" |
Move-ADObject -TargetPath "OU=Prod,DC=techibee,DC=ad"
The preceding command will move all users (including users in sub OUs)
from LAB OU to PROD OU. The -Identity parameter is automatically
populated from the output of the Get-ADUser cmdlet.
You can use the following command to move users from one OU to another based on
their department name:
Get-ADUser -Filter 'department -eq "Sales"' | Move-ADObject -TargetPath
"OU=Sales,OU=PROD,DC=techibee,DC=AD"
Remember: The target OU must exist before you move users to it.
The distinguished name of an object should always be unique; the
common name portion of the distinguished name can, however, be
used more than once.
Deleting user accounts
The Active Directory PowerShell module has a cmdlet called Remove-ADUser to
delete user accounts from Active Directory. Alternatively, the Remove-ADObject
cmdlet can be used. The Remove-ADUser cmdlet is designed to deal with user
accounts removal. We will use this cmdlet throughout the examples in this section.
The requests for removal of user accounts increase as the attrition rate increases in
your organization. You get requests from HR to delete user accounts on a frequent
basis either when an employee leaves the organization or he/she turns down the
offer just before joining.
Most organizations won't delete user accounts when an employee
leaves the organization. Instead, they will hide these from the Global
Address List/Book (GAL), remove them from all groups, disable the
mailbox, and keep the ID in a disabled state. Such accounts can be
enabled if the employee rejoins the company later.
Removing a user account from Active Directory is a straightforward process. You
just need to pass the DN or ObjectGUID, SID or SamAccountName to the -Identity
parameter of the Remove-ADUser cmdlet. In the following example, Samaccountname
is passed to the -Identity parameter, as shown in the following command:
Remove-ADUser -Identity ChrisB
[ 32 ]
Chapter 2
When this command is executed, it will ask for confirmation of deletion, as shown in
the following screenshot:
Since deletion is a critical operation, Active Directory module warns about it. If
you are certain that the inputs are correct and you don't want to get prompted for
confirmation, set the -Confirm parameter value to $false, as shown in the
following command:
Remove-ADUser -Identity ChrisB -Confirm:$false
Similarly, to delete user accounts by reading from a text file, use the following
command:
Get-Content C:\temp\users.txt | % { Remove-ADUser -Identity $_ Confirm:$false}
The Get-Content cmdlet reads the usernames from users.txt and passes them to
the Remove-ADUser cmdlet to delete the accounts one after another.
Managing computer accounts
In previous sections, we have seen several operational tasks that can be performed
on user accounts in Active Directory using PowerShell. This section focuses on
performing similar operations on computer objects.
Managing computer objects is not much different from managing user objects. All you
need to do is to use the correct cmdlets and the rest of the process remains the same.
The following topics are covered as a part of managing computer accounts using
PowerShell. Let's go through these one by one and understand how we can
accomplish them:
Creating computer accounts
Modifying computer properties
Enabling or disabling computer accounts
Deleting computer accounts
[ 33 ]
Managing User and Computer Objects
Creating computer accounts
Most system administrators do not create computer accounts manually in Active
Directory. Instead, they join computers to the domain and the account gets created
automatically. After automatic object creation, the administrator moves
the computer accounts from the default container to the desired OU.
Well, this might look quite simple but why is there a need to create a manual
computer account? The aforementioned approach will work for small organizations
where one set of system administrators will manage everything and they will
have all privileges. However, in large organizations, this is not feasible for various
reasons. In large organizations the desktop/server builds happen in an automated
way using deployment solutions, such as Windows Development Services (WDS)
where the build process looks for a computer account in AD to join the server/
desktop to the domain. This process is called prestaging of computer accounts and it
has a good set of advantages such as choosing the OU where you want to place the
computer, group membership, and so on.
So, let's now look at a few examples of creating a computer account. Active Directory
provides a cmdlet called New-ADComputer to facilitate the computer account creation.
The following command will create a computer account with the name SRVMEM2 in
the default computers container:
New-ADComputer -Name SRVMEM2 -PassThru
To create computer account in a particular Organizational Unit in Active Directory,
use the following command:
New-ADComputer -Name SRVMEM2 -Path
"OU=Computers,OU=PROD,DC=techibee,DC=AD" -PassThru
Ensure that the OU mentioned in the preceding command exists prior to the
computer account creation; if not, the command execution fails.
If you just want to create the computer account but keep it in a disabled state, the
following command helps:
New-ADComputer -Name SRVMEM2 -Path
"OU=Computers,OU=PROD,DC=techibee,DC=AD" -Enabled $false -PassThru
Notice: The -Enable parameter in the preceding command, which is
set to $false, is responsible for disabling the computer account.
[ 34 ]
Chapter 2
To see the list of other options for this cmdlet and some examples, read its complete
help content. This can done using the following command:
Get-Help New-ADComputer -Full
Modifying computer accounts
Computer account attributes often need to be modified. For example, because many
computer accounts are created before the computers are actually assigned to users,
attributes such as description, department, and location cannot be configured at
the time an account is created. In addition, the ownership of a computer can be
transferred to a new user or department, or a computer might be physically moved
to a new location. In such circumstances, the computer account attributes need to
be modified.
Let's see the PowerShell way of doing this using various cmdlets available for
computer objects.
Setting the description for a computer account
Active Directory PowerShell module has the Set-ADComputer cmdlet for modifying
computer account properties in Active Directory. Remember the Set-ADUser cmdlet
we used for modifying user object properties? It is similar to that but for computer
accounts.
To update the description of a single computer, you can use the following command.
This example updates the description of the SRVMEM1 computer object:
Set-ADComputer identity SRVMEM1 description "Member Server"
The Set-ADComputer cmdlet has ability to set values for the majority of object
attributes. To see the list of attributes it can set, check its help content using the
following command:
Get-Help Set-ADComputer -Full
[ 35 ]
Managing User and Computer Objects
You can use the Get-ADComputer command to check if the description is set as
shown in the following screenshot:
Moving computer accounts to a different OU
Sometimes, you might need to move computer accounts to different OUs as the user
might change the location or server accounts in order to segregate them according
to their roles; or you might want to move computer accounts from the default OU to
respective office location OUs.
Let's see a few of the examples related to computer account movements across
Organizational Units. As we have done for user accounts, here too we can make use
of the Move-ADObject cmdlet to move computer accounts from one OU to another.
The following command moves the SRVMEM1 computer account from the default
computer container to Computers OU inside PROD OU:
Move-ADObject -Identity "CN=SRVMEM1,CN=Computers,DC=techibee,DC=ad" TargetPath "OU=Computers,OU=PROD,DC=techibee,DC=ad" -PassThru
Since it is not possible to provide the full DN of the object we want to move every
time, we can either use the Get-ADComputer or Search-ADAccount cmdlet to search
by its name or some other property and then pass the output to the Move-ADObject
cmdlet. The following example demonstrates this:
Get-ADComputer -Filter "name -eq 'SRVMEM1'" | Move-ADObject TargetPath "OU=Computers,OU=PROD,DC=techibee,DC=ad" -PassThru
Similarly, we search for a string in the description of the computer objects and move
them to the designated OU using the following command:
Get-ADComputer -Filter "description -like '*server*'" | Move-ADObject
-TargetPath "OU=Computers,OU=PROD,DC=techibee,DC=ad" -PassThru
[ 36 ]
Chapter 2
This command will look for computer accounts that have the string server in their
description and will move them to the designated OU. Similarly, you can search
based on any other criteria and move them to different OUs, as shown in the
preceding command.
Enabling or disabling computer accounts
As a system administrator, it is required to keep your Active Directory database
clean, tidy, and minimal in size. Also, one must adhere to the security policies of
the organization and often needs to reconcile computer accounts data monthly,
quarterly, and annually in accordance with those security policies.
The cmdlet we use here is not specific to computer objects; it can also be used for
any Active Directory user, computer, or service accounts.
Use the following command to enable a particular computer:
Get-ADComputer -Identity COMP1 | Enable-ADAccount
To enable multiple computer accounts, you can use filters in conjunction with the
Get-ADComputer or Search-ADAccount cmdlets. The following command will
search for computer accounts inside the given OU and it will enable all of them:
Get-ADComputer -Filter "*" -SearchBase
"OU=Computers,OU=PROD,DC=techibee,DC=ad" | Enable-ADAccount PassThru
Similarly, to disable computer accounts, just replace Enable-ADAccount with the
Disable-ADAccount cmdlet. The following command disables all of the computers
inside the given OU:
Get-ADComputer -Filter "*" -SearchBase
"OU=Computers,OU=PROD,DC=techibee,DC=ad" | Disable-ADAccount PassThru
Explore more by referring to the help content of these cmdlets. For example, to see
the help of the Get-ADComputer cmdlet, you can use the following command:
Get-Help Get-ADComputer -Detailed
You can read the help content from TechNet site as well (http://technet.
microsoft.com/en-us/library/ee617192.aspx).
[ 37 ]
Managing User and Computer Objects
Deleting computer accounts
As discussed in the previous section, as a system administrator one must adhere to
the security policies of the organization and keep their Active Directory database
clean and tidy. As part of this process, you might want to delete stale/offline
computer objects from Active Directory.
Use the following simple command to delete a computer account:
Remove-ADComputer -Identity COMP1
The most common use case is searching for computers older than x days and
removing them. You can achieve this using the following command:
$Computers = Get-ADComputer -Filter * -Properties LastLogonDate | ?
{$_.LastLogonDate -lt (get-date).Adddays(-10) }
$Computers | Remove-ADComputer
You need to be very careful while performing the delete operation. Any
mistake in the filters can result in your production computers being
deleted. So, I prefer storing the Get-ADComputer cmdlet results in
a variable ($computer in this example), reviewing the list, and then
passing it to the Remove-ADComputer cmdlet.
The first line in the preceding code searches Active Directory for computers that are
not contacted in the last 30 days and stores them in a variable. Later, we can pass the
variable to the Remove-ADComputer cmdlet to delete them. By default, this cmdlet
will prompt for each deletion; you can override it using the -Confirm:$false
property with the Remove-ADComputer cmdlet.
To delete multiple computer accounts that have location value set to OFFICE1, you
can use the following command:
Get-ADComputer filter 'Location eq "OFFICE1"' | Remove-ADComputer
confirm:$false
Use the following command to delete all computer accounts in a particular OU:
Get-ADComputer SearchBase "OU=DisabledComp,DC=techibee,DC=ad" |
Remove-ADComputer confirm:$false
[ 38 ]
Chapter 2
These examples will help you to get started. For instance, you can use the
Get-ADComputer cmdlet to search computer accounts using different patterns
and pass them to the Remove-ADComputer cmdlet to delete them.
Deletion of user accounts or computer accounts is a critical operation
and reverting these changes is not possible in all cases. So, you should
verify what you are searching and removing. Review the output
of the Get-ADComputer cmdlet twice before you pass it to the
Remove-ADComputer cmdlet.
Summary
In this chapter, we have seen how to manage Active Directory users and computer
accounts using PowerShell. The examples quoted in each section will help you to get
started. You can enhance your learning further by reviewing the help content of each
cmdlet that we have used throughout this chapter.
You might wonder why managing group membership of users and computers is not
covered in this chapter. Considering the fact that group membership changes are
more frequent in Active Directory environment, the next chapter focuses in depth on
this topic. Various operations related to groups and their memberships are covered
there in great detail.
[ 39 ]
Get more information Active Directory with PowerShell
Where to buy this book
You can buy Active Directory with PowerShell from the Packt Publishing website.
Alternatively, you can buy the book from Amazon, BN.com, Computer Manuals and most internet
book retailers.
Click here for ordering and shipping details.
www.PacktPub.com
Stay Connected:
Você também pode gostar
- Best Practice Active Directory Design For Managing Windows NetworksDocumento70 páginasBest Practice Active Directory Design For Managing Windows NetworksСлободан ДушанићAinda não há avaliações
- WP Integrating Active Directory MLDocumento14 páginasWP Integrating Active Directory MLFarid BouAinda não há avaliações
- Mastering Mesos - Sample ChapterDocumento36 páginasMastering Mesos - Sample ChapterPackt PublishingAinda não há avaliações
- Specsheet 3516 1825 kVA PrimeDocumento6 páginasSpecsheet 3516 1825 kVA PrimeYusman EkaAinda não há avaliações
- Automating Microsoft Azure With PowerShell - Sample ChapterDocumento21 páginasAutomating Microsoft Azure With PowerShell - Sample ChapterPackt PublishingAinda não há avaliações
- Active Directory ThesisDocumento5 páginasActive Directory Thesisnicoledixonmobile100% (2)
- Practical Administrative AutomationDocumento12 páginasPractical Administrative AutomationVũ Kim HiếuAinda não há avaliações
- Internet Server Technologies - P4 - 6PDocumento56 páginasInternet Server Technologies - P4 - 6Psushainkapoor photoAinda não há avaliações
- Active Directory and PowerShell for Jobseekers: Learn how to create, manage, and secure user accounts (English Edition)No EverandActive Directory and PowerShell for Jobseekers: Learn how to create, manage, and secure user accounts (English Edition)Ainda não há avaliações
- A Useful PowerShell Script To Document Your Active Directory Environment - Petri IT KnowledgebaseDocumento7 páginasA Useful PowerShell Script To Document Your Active Directory Environment - Petri IT KnowledgebasechrisAinda não há avaliações
- 4-Managing and Maintaining ADBDocumento6 páginas4-Managing and Maintaining ADBAndersonLondoñoAinda não há avaliações
- Mastering Chef - Sample ChapterDocumento33 páginasMastering Chef - Sample ChapterPackt PublishingAinda não há avaliações
- About ActiveDirectory - HelpDocumento2 páginasAbout ActiveDirectory - HelpEkansh SaxenaAinda não há avaliações
- Mastering PowerCLI - Sample ChapterDocumento50 páginasMastering PowerCLI - Sample ChapterPackt PublishingAinda não há avaliações
- Microsoft System Center PowerShell Essentials - Sample ChapterDocumento18 páginasMicrosoft System Center PowerShell Essentials - Sample ChapterPackt PublishingAinda não há avaliações
- Liferay 6.x Portal Enterprise Intranets Cookbook - Sample ChapterDocumento23 páginasLiferay 6.x Portal Enterprise Intranets Cookbook - Sample ChapterPackt PublishingAinda não há avaliações
- Obiee Developers GuideDocumento91 páginasObiee Developers GuideSiddhesh ThoratAinda não há avaliações
- Powershell Troubleshooting Guide: Chapter No 1 "Powershell Primer"Documento22 páginasPowershell Troubleshooting Guide: Chapter No 1 "Powershell Primer"Packt PublishingAinda não há avaliações
- Chapter 1: Introduction: Construction Management SystemDocumento113 páginasChapter 1: Introduction: Construction Management SystemMirshad RahmanAinda não há avaliações
- What Does The Active Directory Do?Documento17 páginasWhat Does The Active Directory Do?mmmmaran4uAinda não há avaliações
- Troubleshooting CentOS - Sample ChapterDocumento28 páginasTroubleshooting CentOS - Sample ChapterPackt PublishingAinda não há avaliações
- Configuring and Troubleshooting Windows Server 2008 Active Directory Domain ServicesDocumento6 páginasConfiguring and Troubleshooting Windows Server 2008 Active Directory Domain ServiceschandrublatsterAinda não há avaliações
- Owncloud App Development ManualDocumento4 páginasOwncloud App Development ManualmarmozsdxAinda não há avaliações
- Create Bulk Users in Active Directory - Step-by-Step Guide & Free ToolDocumento17 páginasCreate Bulk Users in Active Directory - Step-by-Step Guide & Free Tooltataji 1996Ainda não há avaliações
- WP Integrating Active DirectoryDocumento28 páginasWP Integrating Active DirectoryCesar MannAinda não há avaliações
- CIT 218-Systems Administration and Maintenance - Unit 3Documento15 páginasCIT 218-Systems Administration and Maintenance - Unit 3Noe Jhon SionilloAinda não há avaliações
- CodeIgniter Web Application Blueprints Sample ChapterDocumento62 páginasCodeIgniter Web Application Blueprints Sample ChapterPackt PublishingAinda não há avaliações
- Microsoft Exchange Server PowerShell Cookbook - Third Edition - Sample ChapterDocumento33 páginasMicrosoft Exchange Server PowerShell Cookbook - Third Edition - Sample ChapterPackt PublishingAinda não há avaliações
- Capstone 101Documento25 páginasCapstone 101Vikram MagarAinda não há avaliações
- System Administration and IT Infrastructure Services 01Documento12 páginasSystem Administration and IT Infrastructure Services 01Emey HabulinAinda não há avaliações
- DevOps Automation Cookbook - Sample ChapterDocumento20 páginasDevOps Automation Cookbook - Sample ChapterPackt PublishingAinda não há avaliações
- 1.what Is Active DirectoryDocumento3 páginas1.what Is Active DirectoryazimAinda não há avaliações
- Drupal 8 Configuration Management - Sample ChapterDocumento23 páginasDrupal 8 Configuration Management - Sample ChapterPackt PublishingAinda não há avaliações
- TechNet-Best Practice Active Directory Design For Managing Windows NetworksDocumento52 páginasTechNet-Best Practice Active Directory Design For Managing Windows Networkssri2727Ainda não há avaliações
- Learn Active DirectoryDocumento37 páginasLearn Active DirectoryvasupandianAinda não há avaliações
- Mini Project RepostpdfDocumento20 páginasMini Project RepostpdfNilesh Kumar100% (1)
- WWFDocumento42 páginasWWFdevi217Ainda não há avaliações
- Integrating Active Directory With PHPDocumento9 páginasIntegrating Active Directory With PHPGuilherme CamargoAinda não há avaliações
- Agile Toolkit LibreDocumento107 páginasAgile Toolkit LibreAlexanderSamaniegoAinda não há avaliações
- Getting Started With Active Directory Lightweight Directory ServicesDocumento19 páginasGetting Started With Active Directory Lightweight Directory ServicesmmurugeshrajAinda não há avaliações
- TranscriptDocumento26 páginasTranscriptmarianaiulia42Ainda não há avaliações
- Oracle SQL Developer - Sample ChapterDocumento34 páginasOracle SQL Developer - Sample ChapterPackt PublishingAinda não há avaliações
- 6425C 02Documento36 páginas6425C 02ravichandran_pc1851Ainda não há avaliações
- SQL Server 2014 With Powershell v5 Cookbook - Sample ChapterDocumento39 páginasSQL Server 2014 With Powershell v5 Cookbook - Sample ChapterPackt PublishingAinda não há avaliações
- Learning Azure DocumentDB - Sample ChapterDocumento15 páginasLearning Azure DocumentDB - Sample ChapterPackt PublishingAinda não há avaliações
- Windows Server 2003Documento4 páginasWindows Server 2003Lissa JusohAinda não há avaliações
- Page - 1Documento45 páginasPage - 1Madhava KrishnaAinda não há avaliações
- Report (Book Store)Documento16 páginasReport (Book Store)ShaliniAinda não há avaliações
- Intro2WF in DotNet4Documento43 páginasIntro2WF in DotNet4Satish R ChilkuryAinda não há avaliações
- Active Directory BasicsDocumento12 páginasActive Directory BasicsFLORINAinda não há avaliações
- PowerShell: A Comprehensive Guide to Windows PowerShellNo EverandPowerShell: A Comprehensive Guide to Windows PowerShellNota: 3.5 de 5 estrelas3.5/5 (2)
- Discovering The Value of IBM API Connect: Firmware Version: 5.0.0.1Documento137 páginasDiscovering The Value of IBM API Connect: Firmware Version: 5.0.0.1Manish GuptaAinda não há avaliações
- Setting Up Multiuser Development Environment (MUDE) Using Oracle BI Administration ToolDocumento48 páginasSetting Up Multiuser Development Environment (MUDE) Using Oracle BI Administration ToolRachel MathewAinda não há avaliações
- Installing and Configuring Windows Server 2012: TemarioDocumento6 páginasInstalling and Configuring Windows Server 2012: TemarioAgung PrasetyoAinda não há avaliações
- Language: "Retrieving The Examples"Documento4 páginasLanguage: "Retrieving The Examples"prabhakar_kumar_9Ainda não há avaliações
- h7297 Planning Ldap Documentum Content Server WPDocumento22 páginash7297 Planning Ldap Documentum Content Server WPmichaelAinda não há avaliações
- Making Servers Work A Practical Guide To System Administration PDFDocumento281 páginasMaking Servers Work A Practical Guide To System Administration PDFmaxlen.santosAinda não há avaliações
- Introduction To The CodeIgniter PHP FrameworkDocumento104 páginasIntroduction To The CodeIgniter PHP FrameworkNandakumar K Nair100% (1)
- (Austin Spencer) Docker The Complete Beginners Gu (B-Ok - Xyz)Documento39 páginas(Austin Spencer) Docker The Complete Beginners Gu (B-Ok - Xyz)pateidl1Ainda não há avaliações
- Moodle 3.x Teaching Techniques - Third Edition - Sample ChapterDocumento23 páginasMoodle 3.x Teaching Techniques - Third Edition - Sample ChapterPackt PublishingAinda não há avaliações
- RESTful Web API Design With Node - Js - Second Edition - Sample ChapterDocumento17 páginasRESTful Web API Design With Node - Js - Second Edition - Sample ChapterPackt Publishing0% (1)
- Practical Digital Forensics - Sample ChapterDocumento31 páginasPractical Digital Forensics - Sample ChapterPackt Publishing100% (2)
- JIRA 7 Administration Cookbook Second Edition - Sample ChapterDocumento35 páginasJIRA 7 Administration Cookbook Second Edition - Sample ChapterPackt PublishingAinda não há avaliações
- Unity 5.x Game Development Blueprints - Sample ChapterDocumento57 páginasUnity 5.x Game Development Blueprints - Sample ChapterPackt PublishingAinda não há avaliações
- Python Geospatial Development - Third Edition - Sample ChapterDocumento32 páginasPython Geospatial Development - Third Edition - Sample ChapterPackt PublishingAinda não há avaliações
- Expert Python Programming - Second Edition - Sample ChapterDocumento40 páginasExpert Python Programming - Second Edition - Sample ChapterPackt Publishing50% (4)
- Modular Programming With Python - Sample ChapterDocumento28 páginasModular Programming With Python - Sample ChapterPackt PublishingAinda não há avaliações
- Flux Architecture - Sample ChapterDocumento25 páginasFlux Architecture - Sample ChapterPackt PublishingAinda não há avaliações
- Practical Mobile Forensics - Second Edition - Sample ChapterDocumento38 páginasPractical Mobile Forensics - Second Edition - Sample ChapterPackt PublishingAinda não há avaliações
- Internet of Things With Python - Sample ChapterDocumento34 páginasInternet of Things With Python - Sample ChapterPackt Publishing100% (1)
- Android UI Design - Sample ChapterDocumento47 páginasAndroid UI Design - Sample ChapterPackt PublishingAinda não há avaliações
- Mastering Drupal 8 Views - Sample ChapterDocumento23 páginasMastering Drupal 8 Views - Sample ChapterPackt Publishing0% (1)
- Troubleshooting NetScaler - Sample ChapterDocumento25 páginasTroubleshooting NetScaler - Sample ChapterPackt PublishingAinda não há avaliações
- Angular 2 Essentials - Sample ChapterDocumento39 páginasAngular 2 Essentials - Sample ChapterPackt Publishing0% (1)
- QGIS 2 Cookbook - Sample ChapterDocumento44 páginasQGIS 2 Cookbook - Sample ChapterPackt Publishing100% (1)
- Puppet For Containerization - Sample ChapterDocumento23 páginasPuppet For Containerization - Sample ChapterPackt PublishingAinda não há avaliações
- Learning Probabilistic Graphical Models in R - Sample ChapterDocumento37 páginasLearning Probabilistic Graphical Models in R - Sample ChapterPackt PublishingAinda não há avaliações
- Mastering Hibernate - Sample ChapterDocumento27 páginasMastering Hibernate - Sample ChapterPackt PublishingAinda não há avaliações
- Practical Linux Security Cookbook - Sample ChapterDocumento25 páginasPractical Linux Security Cookbook - Sample ChapterPackt Publishing100% (1)
- Cardboard VR Projects For Android - Sample ChapterDocumento57 páginasCardboard VR Projects For Android - Sample ChapterPackt PublishingAinda não há avaliações
- Sass and Compass Designer's Cookbook - Sample ChapterDocumento41 páginasSass and Compass Designer's Cookbook - Sample ChapterPackt PublishingAinda não há avaliações
- Sitecore Cookbook For Developers - Sample ChapterDocumento34 páginasSitecore Cookbook For Developers - Sample ChapterPackt PublishingAinda não há avaliações
- Canvas Cookbook - Sample ChapterDocumento34 páginasCanvas Cookbook - Sample ChapterPackt PublishingAinda não há avaliações
- RStudio For R Statistical Computing Cookbook - Sample ChapterDocumento38 páginasRStudio For R Statistical Computing Cookbook - Sample ChapterPackt Publishing100% (1)
- Apache Hive Cookbook - Sample ChapterDocumento27 páginasApache Hive Cookbook - Sample ChapterPackt Publishing100% (1)
- Odoo Development Cookbook - Sample ChapterDocumento35 páginasOdoo Development Cookbook - Sample ChapterPackt PublishingAinda não há avaliações
- Machine Learning in Java - Sample ChapterDocumento26 páginasMachine Learning in Java - Sample ChapterPackt Publishing100% (1)
- Alfresco For Administrators - Sample ChapterDocumento17 páginasAlfresco For Administrators - Sample ChapterPackt PublishingAinda não há avaliações
- Value Engineering - Prof. Emad ShublaqDocumento52 páginasValue Engineering - Prof. Emad Shublaqmalikasal100% (1)
- Hosting A Web Server On Raspberry PiDocumento7 páginasHosting A Web Server On Raspberry PidgsghsAinda não há avaliações
- MC Lab Manual PDFDocumento48 páginasMC Lab Manual PDFShivamPradhanAinda não há avaliações
- Bullet Pixels 2: by Samurai CircuitsDocumento3 páginasBullet Pixels 2: by Samurai CircuitsdinhanhminhqtAinda não há avaliações
- Human Resource Management (By: Warsame I. Ahmed)Documento69 páginasHuman Resource Management (By: Warsame I. Ahmed)bakaal12390% (10)
- DM No. 438, S. 2021 GUIDELINES ON THE ISSUANCE AND RESETTING OF DEPED EMAIL ACCOUNTSDocumento2 páginasDM No. 438, S. 2021 GUIDELINES ON THE ISSUANCE AND RESETTING OF DEPED EMAIL ACCOUNTSMichael V. MagallanoAinda não há avaliações
- 5 Day Course Outline of Process Safety Related TopicsDocumento3 páginas5 Day Course Outline of Process Safety Related Topicskanakarao1Ainda não há avaliações
- Analox Sensor Technology LTD PDFDocumento2 páginasAnalox Sensor Technology LTD PDFefren.ramirez.arias9488Ainda não há avaliações
- OopDocumento53 páginasOopsadani1989Ainda não há avaliações
- Introduction To ProgrammingDocumento20 páginasIntroduction To ProgrammingJohnBenedictRazAinda não há avaliações
- RBIS User Manual - Supervisor v1.0Documento41 páginasRBIS User Manual - Supervisor v1.0JoyceAinda não há avaliações
- 20764C 14-1 PDFDocumento13 páginas20764C 14-1 PDFPhilAinda não há avaliações
- Vin PlusDocumento20 páginasVin PlusNamrata ShettiAinda não há avaliações
- New Document 1Documento6 páginasNew Document 1R SAinda não há avaliações
- Collibra Prescriptive Path v2Documento4 páginasCollibra Prescriptive Path v2AhamedSharifAinda não há avaliações
- An Essay On Software Testing For Quality AssuranceDocumento9 páginasAn Essay On Software Testing For Quality AssurancekualitatemAinda não há avaliações
- Latest QA Jobs 01 Apr 2024Documento24 páginasLatest QA Jobs 01 Apr 2024arifmohammad7567Ainda não há avaliações
- Network Lab MCQDocumento7 páginasNetwork Lab MCQ5006 AbineshAinda não há avaliações
- Datasheet For ATC2603C V2.1Documento141 páginasDatasheet For ATC2603C V2.1Ha Long ThangAinda não há avaliações
- TEMS Investigation 24.1.1 - Release NoteDocumento21 páginasTEMS Investigation 24.1.1 - Release NoteMuhammad Usman100% (1)
- Paragon Hard Disk Manager Pro 2009 Portable Rar PDFDocumento4 páginasParagon Hard Disk Manager Pro 2009 Portable Rar PDFDanAinda não há avaliações
- FMEADocumento12 páginasFMEAboyetAinda não há avaliações
- Principles of Clinical Chemistry AutomationDocumento25 páginasPrinciples of Clinical Chemistry AutomationChristine Rodriguez-Guerrero50% (2)
- Checklist For FormworkDocumento1 páginaChecklist For Formworkmojeed bolajiAinda não há avaliações
- Drive Passenger BusDocumento7 páginasDrive Passenger BusJason MandelaAinda não há avaliações
- Bess 1Documento180 páginasBess 1dan_geplAinda não há avaliações
- Block Diagram: (LCR System: On)Documento2 páginasBlock Diagram: (LCR System: On)blogexplosivo1547Ainda não há avaliações
- Hardware Reference Guide: Small Form Factor Models Compaq Evo Desktop FamilyDocumento63 páginasHardware Reference Guide: Small Form Factor Models Compaq Evo Desktop FamilySébastien MunozAinda não há avaliações
- Electrical DraiwngDocumento64 páginasElectrical Draiwngplasticos_jfm6580Ainda não há avaliações