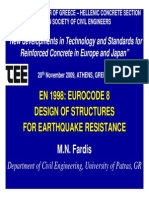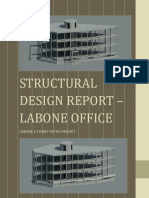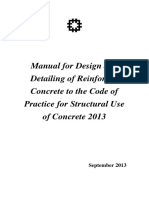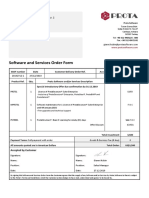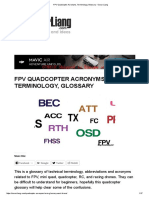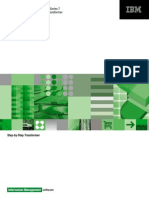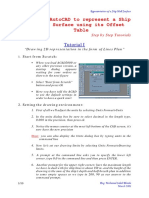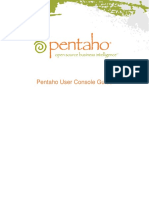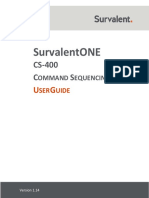Escolar Documentos
Profissional Documentos
Cultura Documentos
Advance Design 2015 - Starting Guide PDF
Enviado por
gumimacithjTítulo original
Direitos autorais
Formatos disponíveis
Compartilhar este documento
Compartilhar ou incorporar documento
Você considera este documento útil?
Este conteúdo é inapropriado?
Denunciar este documentoDireitos autorais:
Formatos disponíveis
Advance Design 2015 - Starting Guide PDF
Enviado por
gumimacithjDireitos autorais:
Formatos disponíveis
ADVANCE DESIGN Starting Guide
TABLE OF CONTENTS
INTRODUCTION..........................................................................................5
Welcome to Advance Design..............................................................5
About this guide...................................................................................6
Where to find information? .................................................................6
Contacting technical support .............................................................6
WHAT IS ADVANCE DESIGN? ..................................................................7
INSTALLING ADVANCE DESIGN ..............................................................8
System requirements ..........................................................................8
Advance Design installation ...............................................................8
STARTING ADVANCE DESIGN .................................................................9
Project management ...........................................................................9
ADVANCE DESIGN ENVIRONMENT .......................................................10
MODELING: CREATING THE DESCRIPTIVE MODEL............................13
Advance Design elements ................................................................13
Creating elements .........................................................................14
Definition of element properties.....................................................15
Systems of elements .....................................................................16
CAD functions ....................................................................................17
Generating Loadings .........................................................................18
Defining analyses ..............................................................................20
Model verification ..............................................................................21
ANALYSIS: MESHING AND CALCULATION ..........................................22
Creating the analysis model .............................................................22
Meshing ..............................................................................................23
Calculation..........................................................................................24
Finite elements calculation ............................................................24
Reinforced concrete calculation ....................................................25
Steel calculation ............................................................................25
ADVANCE DESIGN Starting Guide
RESULTS POST-PROCESSING .............................................................. 27
Graphical visualization of results.................................................... 27
Result curves ................................................................................ 30
Stresses diagrams ........................................................................ 31
Post-processing animation ........................................................... 32
Expert Design post-processing ....................................................... 33
Reinforced concrete results .......................................................... 33
Steel results .................................................................................. 35
Saved post-processing views.......................................................... 36
Reports............................................................................................... 37
ADVANCE DESIGN Starting Guide
INTRODUCTION
Welcome to Advance Design
From modeling to the structure calculation, result post-processing and
structure optimization, Advance Design offers a complete environment for
the static and dynamic analysis of 2D and 3D structures using the finite
elements method.
This software also provides advanced design capabilities for steel,
reinforced concrete and timber structures. The verification of steel
elements starts from an initial dimensioning and may continue with several
successive optimizations. The reinforced concrete design determines, by
several available methods, the theoretical reinforcement area and the
reinforcement ratios of concrete elements.
Advance Design is a new generation analysis software, improved with
powerful and innovative features:
Complete integration of finite elements / reinforced concrete / steelwork
/ timber analysis modules;
New software technology:
Option to record video sequences of structural distortion;
A calculation engine that adjusts itself to complex geometries;
Result Memory technology that allows the automatic real time
update of result post-processing with each calculation sequence;
Generates calculation reports with real script recording including
graphics that can be replayed during iterations.
ADVANCE DESIGN Starting Guide
About this guide
This guide provides a description of the main functions and interface of
Advance Design, and, through a few small examples, the program's
working process. The examples follow each description of Advance Design
functions.
This guide is a brief introduction of Advance Design and not all of its
features are described. For detailed information regarding the program
functions, refer to Advance Design Help, which is accessible from the
interface.
The examples presented in this guide are for learning purpose and do not
conform to specific standards.
Where to find information?
Advance Design has an online help system that offers step-by-step
instructions for every function.
The online help is available from the Advance Design interface with the
following commands:
Menu: select ? > Help
From keyboard: press <F1>
Contacting technical support
GRAITEC technical support is available by phone, fax or email. To reach
GRAITEC technical support:
Standard toolbar: click
Menu: select ? > Technical support. A template email is sent to the
technical support team who will quickly solve the problem and provide
a precise answer. The model of the current project is automatically
archived and attached to the message.
to send an email to GRAITEC.
ADVANCE DESIGN Starting Guide
WHAT IS ADVANCE DESIGN?
Advance Design, structural analysis software designed for the civil
engineering field, offers a complete and fully integrated environment from
the structure modeling to the result post-processing and structure
optimization.
It provides a complete range of functions specialized in advanced CAD
modeling, meshing, calculation, verification and optimization of reinforced
concrete, steel and timber structures, result post-processing and
generating high quality reports.
The study of a project in Advance Design environment is designed in three
operating modes: Model, Analysis and Document.
ADVANCE DESIGN Starting Guide
INSTALLING ADVANCE DESIGN
System requirements
To successfully install Advance certain requirements must be met.
For more details, see the Installation guide on GRAITEC Advantage or
www.graitec.com/en/advance_installation.asp.
Advance Design installation
Before installing Advance Design:
Make sure you have administrator rights under Windows.
Close all open applications.
Proceed with the installation as follows:
1. Insert the installation DVD into the DVD drive.
The setup program starts automatically and the DVD Browser appears.
If the AutoPlay tool on the computer is switched off and thus the setup
does not start automatically, use the Run command:
From the Windows menu, select: Start > Run.
In the Run dialog box, click Browse to select
SetupAdvance.exe program on the DVD. Click <OK>.
the
2. Select the installation language and click Install products.
3. On the next screen, select Advance Design and click Next.
4. Read the license agreement. Select I accept to agree to the specified
terms and click Next to continue.
5. On the next screen, select the interface language and the installation path.
To select the interface language, click Customize. In the next
dialog box, select the interface language and the local settings for
each installed application and click <OK>.
To change the destination path, click
. In the next dialog box,
enter a path or select a different folder in which to install Advance
and click <OK>.
6. Click Install to start the installation.
7. Wait a few moments while Advance Design is installed on the
computer. Click Exit when the installation is complete.
ADVANCE DESIGN Starting Guide
After installing Advance Design, a license is required to use the software.
The license is activated based on the activation code and the serial
number provided by the dealer. Once the license is successfully activated,
the software can be used according to the license rights.
Without the authorization code, a temporary license for 5 days may be
installed.
The activation process starts on launching Advance Design. Follow the
procedure described in the Installation guide.
STARTING ADVANCE DESIGN
Advance Design can be launched using various methods:
From the Windows Start menu, select Programs > Graitec >
Advance Design.
Double click the Advance Design icon on the desktop.
To start another work session simultaneously:
Double click an existing .fto file in its disk location.
Double click the Advance Design icon on the desktop.
Project management
Each time Advance Design is launched, a wizard helps the user to create
and configure new projects and to manage the existent ones.
Example: Configuring a new project
1. On the New tab of the starting wizard, click Configuration.
2. In the Localization settings dialog box make the following
settings:
-
Select the language to be used for the interface and the
calculation reports;
Select the Combinations standard: EC0 - General;
Select the Seismic standard: EC8 - General;
Select the Climatic standard: EC1 - General;
Select the Reinforced Concrete standard: EC2 - General;
Select the Steelwork standard: EC3 - General.
ADVANCE DESIGN Starting Guide
ADVANCE DESIGN ENVIRONMENT
Advance Design offers a complete environment for modeling, analysis and
result post-processing - all fully integrated in the same interface.
Note:
1.
In case of any discrepancy between the images in this guide
and the actual appearance of the software's interface, consider
the software as your main reference.
2.
4.
3.
8. 6.
5. 7.
1. Menus
The program commands are accessed by scrolling the drop-down
menus on the menu bar. The menus are ordered from left to right, in
concordance with the project steps.
2. Toolbars
Different types of commands are grouped in toolbars, which can be
easily displayed and positioned (i.e., floating or docked) by drag-anddrop in the application environment. The toolbars that are active only in
certain steps of the project (such as Modeling, Analysis Assumptions,
Analysis - F.E. Results, etc.) are automatically displayed or hidden, to
optimize the workspace during the work process.
10
ADVANCE DESIGN Starting Guide
3. Pilot
The pilot represents the control center of Advance Design that groups
all the components of the model in a tree structure of elements and
provides easy access to the project's working modes: "Model",
"Analysis" and "Document".
The working mode is changed by clicking the corresponding icon
located on the upper side of the pilot:
.
Each item of the pilot has a context menu that provides access to
different commands specific to the current step of the project. The pilot
contents differ for each working mode:
Model mode: groups the structure elements (which can be
organized in systems and sub-systems), the loadings (organized in
family of cases and load cases), analyses assumptions (load
combinations, envelopes, analyses types) and saved model views.
Analysis mode: provides the management of analysis cases,
analysis types, saved analyses, and post-processing views.
Document mode: provides access to all documents generated
during the work process: reports, memorized views and AVI files.
4. Properties window
The attributes of all the model entities can be viewed and modified in
the properties window. The properties are displayed in a tree structure
in various categories. The properties window is displayed dynamically,
when an element (or a drawing tool) is selected, and provides access
to the common properties of a selection of elements of the same type.
5. Status bar
The status bar displays information regarding the program status
during different phases of the project. It also contains buttons that
provide access to the configuration of certain parameters: snap modes,
objects tooltips content, current coordinate system, and working units.
6. Command line
The command line informs about the status of an action, assists in the
drawing process, informs about errors, etc. It contains three tabs:
Information: displays the status of the current operations.
Edit: allows the dialog between user and application; provides the
option to draw / modify objects by typing parameters in the dialog
area of the command line.
Errors: displays warnings and error messages.
11
ADVANCE DESIGN Starting Guide
7. Graphic area
The graphic area represents the design area of the application; it
provides an easy and intuitive use of CAD commands and a realistic
rendering of the model. Each element of the graphic area has a context
menu that provides quick access to different specific commands (e.g.,
select, generate elements on selection, display / hide elements, etc.).
The graphic area can also be split into several viewports (from one to
four); each of these viewports can have different display settings and
point of view (i.e., zoom on a certain part of the structure, realistic or
simplified rendering, etc.).
The default workplane of the drawing area assists in the structure
modeling. The workplane's parameters can be defined and the
workplane is easily hidden or displayed during the work process.
8. Coordinate system
The global coordinate system is represented by a three axes symbol
permanently displayed in the graphic area. It is also possible to create
one or several user-defined coordinate systems (Cartesian or polar).
The program interface is intuitive and enhanced for an easier
manipulation of its different components and commands (i.e.,
advanced docking, undocking, auto-hiding, tabbing, etc.).
12
ADVANCE DESIGN Starting Guide
MODELING: CREATING THE DESCRIPTIVE MODEL
The structure modeling may be done entirely with the use of various CAD
tools via the graphic area, where a 2D or 3D representation of the model
can be visualized at any time.
The various zoom and view commands (e.g., rotate around the model,
predefined views, etc.) provide fast and easy manipulation of the graphical
elements.
Advance Design elements
Advance Design provides a complete library of structure elements,
supports and geometric entities.
Example
Element type
Linear elements (bar, beam, short beam, variable beam, tie,
strut, cable)
Planar elements (membrane, plate, shell, plane strain)
Supports (point, linear and planar supports, which can be rigid,
elastic or traction only / compression only)
Windwalls: elements used for the distribution of loads on the
supporting elements
Points
Lines and polylines
Grids
Dimension lines
13
ADVANCE DESIGN Starting Guide
Creating elements
Elements are drawn in the graphic area using the keyboard (by typing
coordinates on the command line) or the mouse, relative to the workplane's
points or to existing entities. Advance Design also provides various
automatic drawing tools (e.g., generate elements on selection, portal
frames and vaults generators, etc.).
Example: Creating structure elements
1. Modeling toolbar: click
2. In the graphic area (XZ plane): click to define a column at 0 0
coordinates for the first extremity and 0 7 for the second one.
3. With the linear element drawing tool still active, type on the
command line the coordinates for the second column: 12 0 for the
first extremity and 12 7 for the second one. Input a space between
coordinates and press Enter after each extremity definition.
4. Draw the upper beam between the two columns, using the
"Extremity" snap mode:
14
ADVANCE DESIGN Starting Guide
5. Draw a 3 meters high column placed at 6 0 XZ coordinates.
6. Create a storey beam: with the linear element drawing tool still
active, press <Alt + S> to access the snap modes dialog box;
select the perpendicular snap and draw the beam as shown below.
; in the drawing area, click the
7. On the Modeling toolbar, click
bottom extremity of each column, to create supports.
Definition of element properties
The attributes of each element are defined in the properties window (e.g.,
name, ID, and different parameters). By default, the properties window
appears when an element is selected and auto-hides when it is empty.
Example: Defining the element properties
1. Click the two columns and the beam of
the main portal frame to select them.
2. In the properties window make the
following settings:
- Material: C25/30;
- Cross section: R60*90.
15
ADVANCE DESIGN Starting Guide
3. Select the storey column, and, in its
properties window, select the S235
material. To define the element cross
section, click
to access the section
library and select IPE200 from the
European Profiles.
Proceed in the same way to define the material and cross section for
the storey beam: S235 - HEA200.
Systems of elements
The structure elements that are created (also geometric elements, help
entities, etc.) are stored in the pilot, in the Model mode. The pilot's context
menus for each of its items provide rapid access to different modeling
commands and an advanced management of the elements (i.e., hide /
display, select, delete, group in systems, etc.).
The system concept helps define the behavior of different groups of
elements (e.g., assign design templates). Different operations are easily
performed on a group of elements using their system's context menu
commands. The level function available in the system's properties window
defines the level settings and thus creates faster and easier structure
elements on different altitudes (levels): a column using one click, a wall
using two clicks.
Example: Creating systems of elements
1. In the pilot, right click Structure and select
Systems management / Create a
subsystem from the context menu.
2. Type the system name: Portal frame.
3. Select the Portal frame system, and using
the steps described above, create the
following subsystems: Columns, Beams,
Supports, and Windwalls.
4. Create a Storey system under Structure
with the Columns, Beams, Slabs and
Supports subsystems.
16
ADVANCE DESIGN Starting Guide
5. In the pilot, select the two columns of the
portal frame and drag-and-drop them to the
Portal frame > Columns system.
Using the same method, place all the elements of
the model in the corresponding systems.
CAD functions
The graphical input of the model is very easy and accurate, using the
advanced CAD commands. Easily copy (i.e., by rotation, translation, or
symmetry), move, extrude, trim or extend, subdivide, cut, create openings,
etc. using a large set of commands accessible from various locations (i.e.,
menus, context menus, toolbars, etc.).
Example: Copying elements
First, define a 3D view of the workplane: on the Predefined views toolbar,
click
(or press <Alt + 6>).
1. Press <Ctrl + A> to select all the elements of the model.
2. Right click the drawing area and select Copy (or press <Insert>).
3. In the "Multiple copy dialog box, define the copy parameters:
- Copy by Translation;
- Vector: 0 6 0;
- Number: 3.
4. Click Preview to display the result.
5. Click Copy to apply.
17
ADVANCE DESIGN Starting Guide
Create the rest of the storey elements:
- In the pilot, select the Storey > Beams subsystem.
- Select the linear elements drawing tool and draw two
longitudinal beams (S235 with HEA200 cross section).
- Select the first transverse beam and make 2 copies in the
0 2 0 direction.
-
Select the two copied beams and define, in their properties
window, an S235 material and an IPE200 cross section.
Make 2 copies of the selected beams in the 0 6 0 direction.
Generating Loadings
Loadings are generated and organized using the pilot. Loads are grouped
in the pilot under "Loadings" in load cases (i.e., self weight, static, seismic,
etc.) and case families (permanent loads, live loads, snow, wind,
temperatures, etc.). Each case family may contain several load cases, and
each load case may contain several loads.
Loadings are generated via the graphical input,
using the load creation tools available on the
Modeling toolbar, pilot or menus. The automatic
tools (i.e., pressure loads generator, climatic loads
generator, loads on selection, etc.) can also be used.
The parameters of loads, load cases and case
families are defined in their properties windows.
The loadings are managed using their context
menu commands in the pilot.
Once loadings have been defined, load
combinations and envelopes can be created
(using the pilot or the Analyze menu
commands). Using the combinations manager,
combinations are manually created and the standard
combinations available in Advance Design are
loaded.
18
ADVANCE DESIGN Starting Guide
Example: Generating loadings
Generate the self weight
From the menu, select Generate > Load > Dead Loads. The "Dead
loads" family and a dead load case are automatically created in the pilot.
Create a live load
First, create the storey slab. In the pilot: select the
Storey > Slabs subsystem. From the Modeling
toolbar, select
and draw the slab as shown.
In the slab's properties window define:
Material: C25/30.
Thickness: 15 cm.
Design experts > Cracking > Reinforcement, click Definition >
and make the following settings:
1. In the pilot: right click Loading and select
Create a case family from the context menu.
2. In the displayed window, select Live Loads.
3. Click <OK>.
A live loads family and a corresponding case are
created in the pilot.
4. Select the 2Q live load case in the pilot.
5. In the drawing area, select the storey slab.
6. Right click and select Loads / selection from
the context menu.
7. The planar loads properties window is
automatically displayed: input the loads
intensity on FZ: - 5 kN.
8. Click <OK>.
Generate snow loads
First, create two beams and a windwall on the
portal frame:
- In the Portal frame > Beams subsystem create
two longitudinal portal frame beams, using a
C25/30 material and an R40*60 cross section.
19
ADVANCE DESIGN Starting Guide
- In the pilot: select the Portal frame > Windwalls
subsystem. Select the two longitudinal beams;
right click and select Windwalls / selection
from the context menu. On the Rendering
toolbar, click
to enable the "Axes" rendering
mode; this provides a view of the span direction
on windwalls. In the windwall properties window:
set the span direction towards the longitudinal
beams, considering the windwall's local axes.
1. In the pilot: right click Loading and generate a
snow family using the same steps described
above.
A snow family and a snow load case are
created in the pilot.
2. In the snow family properties window:
- Enter 0.52 kN/m in the Snow load field.
- Enter 250.00 m in the Altitude field.
3. To automatically generate the snow loads on
the windwall, select Generate > Load >
Climatic loads from the menu.
Example: Creating load combinations
1. In
the
pilot,
right
click
Combinations
and
select
Properties from the context menu.
2. In the "Combinations" dialog box,
click Simplified Comb.
3. Define the live loads and snow
loads as predominant actions.
4. Click Generate.
Defining analyses
During the modeling step, Advance Design provides commands for
defining several types of analyses (i.e., modal, buckling, static nonlinear)
and also for the concrete and steel design assumptions.
20
ADVANCE DESIGN Starting Guide
Access the Assumptions menu to select the
desired analysis. For each type of analysis, a
default analysis case is also automatically created.
Manage analyses using the pilot's commands. View
and select the created analyses with the pilot.
The analyses cases parameters are defined in the
properties window.
Example: Defining a modal analysis
1. Menu: select Assumptions > Modal Analysis.
2. In the pilot, a modal analysis family and the "Modes" case are
placed in the "Assumptions" group. Select the "Modes" case to
display its properties window.
3. Define the modes' parameters:
- Number of vibration modes: 10
- Masses definition: select masses obtained by combining
static loads from the drop-down list and, in the "Combinations"
to access the masses combinations dialog
field below, click
box. Define here the following combination: 1*1G + 0.6*2Q.
Mass percentage on Z: 0 %.
Model verification
At any time during the modeling step, the model's coherence and integrity
can be verified with the verification function. Access the command Analyze
> Verify or click
on the Modeling toolbar. If there are errors or
warnings, they are displayed on the command line.
21
ADVANCE DESIGN Starting Guide
ANALYSIS: MESHING AND CALCULATION
In the next step, after the verification of the model's coherence and validity,
the program creates the analysis model. The structure meshing and the
model calculation are performed using the defined analyses (i.e., finite
elements calculation and concrete / steel verification).
Creating the analysis model
To mesh and calculate the structure, it is necessary to create the analysis
model. Once the model's validity is verified, access the Analyze > Create
the analysis model command, or, in the pilot, click .
A
wizard
provides
options to combine the
desired operations (i.e.,
verify,
mesh,
finite
elements
calculation,
reinforced
concrete
calculation, etc.) into a
calculation
sequence
that is automatically
performed.
The analysis model's components are controlled and
viewed in the Analysis mode in the pilot. The
available context menu commands for each element
of the pilot manage the analysis operations.
After the analysis model creation,
new toolbars and commands are
available
(e.g.,
Analysis
Assumptions toolbar), while the
modeling tools are inactive.
22
ADVANCE DESIGN Starting Guide
Meshing
Two different mesh engines are available in Advance Design: "Grid" and
"Delaunay".
The finite element meshing is performed using the global mesh settings
(defined via the Options > Mesh command) and the mesh parameters
defined for each element (available in the properties window). The mesh
parameters of each element are defined using the simplified method (i.e., a
meshing density along each of the local axes) or the detailed method (i.e.,
a meshing density for each of the element's sides).
Example: Defining the model meshing
Create the analysis model
and the model meshing
1. In the pilot, click
to
access the "Calculation
sequence" dialog box.
2. Select Mesh and click
<OK>.
Advance Design creates the analysis model and automatically performs the
model meshing.
Modify the mesh density
1. From the menu, select Options > Mesh.
2. In the "Mesh options" dialog box, modify
the mesh density: in the "Element size by
default" field, input 0.5 meters.
3. Click <OK>.
Recreate the mesh
On the Analysis - Assumptions toolbar, click
The meshing is modified according to the global settings.
23
ADVANCE DESIGN Starting Guide
Calculation
After meshing, Advance Design is
ready to calculate the model. The
"Calculate" command provides
access
to
the
"Calculation
sequence" dialog box, where the
calculations
to
perform
are
selected.
Finite elements calculation
A powerful finite elements engine performs the model calculation according
to the structure assumptions:
Defined analyses (static and dynamic calculation, linear and non-linear
analyses, large displacements, generalized buckling, etc.).
Finite elements parameters of structure elements (defined in the
properties window).
Before the calculation, it is
possible to select the elements
to calculate and the type of
results to obtain, for optimizing
the calculation speed and the
memory usage.
During the analysis step, it is possible to specify the
analyses to calculate (using the pilot commands).
Advance
Design
can
group
analyses
in
calculation phases and
calculate them step by
step (allowing property
modifications for each
phase).
24
ADVANCE DESIGN Starting Guide
Reinforced concrete calculation
The reinforced concrete engine calculates the reinforcement of concrete
elements by serviceability limit states (ELS) and ultimate limit states (ELU
and ELUA) and verifies the concrete cross sections using interaction
curves.
The reinforced concrete calculation is performed only if the regulatory load
combinations are created and the finite elements calculation was run. The
reinforced concrete calculation considers the global and local concrete
design assumptions:
Global concrete assumptions
Pertains to the calculation methods
of reinforced concrete, the columns
verification,
reinforcement
and
buckling parameters, etc.
Local concrete assumptions
The
local
concrete
design
assumptions are defined in the
properties
window
of
the
appropriate elements.
Steel calculation
Advance Design provides a steel calculation engine, which performs the
calculation of steel elements according to standard regulations. The steel
expert verifies deflections, the cross section's resistance, the element's
stability according to second order effects (buckling and lateral-torsional
buckling), and optimizes the steel shapes.
The steel calculation is performed only if the standard load combinations
are created and the finite elements calculation was run.
25
ADVANCE DESIGN Starting Guide
The steel calculation considers the global and local steel design
assumptions:
Global steel assumptions
Pertains to the steel calculation
methods, the optimization criteria,
the buckling calculation methods,
etc.
Note:
Local steel assumptions
The
local
steel
design
assumptions are defined in the
properties
window
of
the
appropriate elements.
After the calculation, the results can be viewed and the
element parameters modified, if necessary. The desired
calculations can be iterated until the appropriate results are
obtained.
Example: Running a complete calculation sequence
1. From the menu, select Analyze
> Calculate.
2. In the "Calculation sequence"
dialog box, select:
-
Finite elements calculation,
Reinforced
calculation,
Steel calculation.
concrete
3. Click <OK> to launch
selected operations.
the
The command line displays the
performed operations and a message
when the calculations are done.
26
ADVANCE DESIGN Starting Guide
RESULTS POST-PROCESSING
The phase following the model calculation, also called the post-processing
step, displays the results on the graphical model or as calculation reports,
result curves on the selected elements, etc.
Graphical visualization of results
A new set of tools and commands are active during the results postprocessing step. They provide different modes to display the desired
results. Several results visualization commands are available:
On the results
toolbars, which
appear
automatically once
the corresponding
calculation is done.
From the element's context menu: it is
possible to display in the graphic area the
results on selection. When a selection is
not defined, the results are displayed on
the entire structure.
Using
the
results
configuration dialog box,
that provides a detailed
configuration of results
display.
Different
visualization modes are
available: colors, values,
deformed shape, isovalues,
iso-regions,
vectors, etc.
27
ADVANCE DESIGN Starting Guide
Example: Creating a graphical post-processing of FE results
View the displacement results on the storey slab
1. First, right click in the graphic area and disable Display nodes
from the context menu. Define a top view of the workplane: press
<Alt + 3>. On the Analysis - F.E. Results toolbar, select the
Displacements result type, the D planar elements results and the
combination no. 101. Click
to perform the post-processing.
2. Define a (-1, -1, 1) view of the workplane: on the Predefined
views toolbar, click
. In the results configuration dialog box Options tab: select Display results on the deformed and
Automatic scale of the deformed.
3. Right click the graphic area and deselect Display the mesh from
the context menu.
4. Open the results configuration dialog box (press <Alt + Z>),
access the Options tab and select Extreme values.
View forces results on the concrete linear elements
1. Select the concrete elements using the selection by criteria: press
<Alt + S>; in the "Elements selection" dialog box, access the
Materials tab and select C25/30. Click <OK> to apply.
28
ADVANCE DESIGN Starting Guide
2. On the Analysis - F.E. Results toolbar, select the Forces result
type, the My linear elements results and the combination no. 101.
Click
to perform the post-processing.
View stresses on steel elements
First, right click the drawing area and select Cancel selection from the
context menu.
1. Define a new selection by criteria: press <Alt + S>; in the
"Elements selection" dialog box, access the Materials tab and
select S235. Click <OK> to apply.
2. On the Analysis - F.E. Results toolbar, select the Stresses result
type, the Sxx linear elements results and the combination no. 101.
Click
to perform the post-processing.
To clear the results displayed on the screen: hold down the <Esc> key
for a few seconds.
29
ADVANCE DESIGN Starting Guide
Result curves
Different results (i.e., FE results as displacements, forces, stresses and
concrete reinforcement area) can be viewed using the "Result curves"
command available in the post-processing step of the project.
Result curves can be obtained on linear and planar elements using section
cuts. The result curves diagram is configured using various options
available from the diagram's dialog box. The diagram can be saved as an
image or it can be printed using specific commands.
Example: Displaying result curves on a section cut
First, create a section cut:
Right click the drawing area and select Generate
an entity > Create a section cut from the context
menu.
Draw the section cut on the length of the storey
slab as shown in the figure.
Then, select the analyses displayed on the curve and view the results:
1. Press <Alt + Q> to access the "Analyses and combinations" dialog
box.
2. On the Forces tab
click
None
to
unselect all loads
combinations, then
select only the 101
loads combination.
3. Select the section cut.
from
the
4. Click
Analysis - F.E. Results
toolbar. The default result
curves (Mxx and Myy) for
the selected analyses are
automatically displayed.
30
ADVANCE DESIGN Starting Guide
Stresses diagrams
The analysis of the stresses distribution on a given section is performed
using the section stresses command. A stresses diagram is obtained. The
diagram dynamically displays the stresses results on each point of the
linear element.
Example: Displaying a stresses diagram
1. Select the storey beam on which to display the section stresses
results:
-
Position the mouse cursor above the desired beam; the tooltip
displays the details of the element focused by the cursor.
Press the <Tab> key to snap to different elements placed on
the cursor trajectory; when the cursor focuses the beam of
interest (i.e., S235 material, HEA200 cross section) - click to
select it.
2. From the menu, select Analyze > Cross section stresses.
The sections stresses diagram is displayed in a new window. Use
the slider to view the stresses on each point on the beam's length.
31
ADVANCE DESIGN Starting Guide
Post-processing animation
An animation can be created in Advance Design, starting from the
graphical results post-processing, following the results distribution and the
deformed shape of the structure.
The Animation toolbar provides access to all
necessary commands for creating and recording
animations.
Example: Creating a post-processing animation
1. On the Analysis - F.E. Results toolbar, define the following results
post-processing:
-
Select the Eigen modes result type.
Select Eigen mode 3 from the analyses drop-down list.
Click
to perform the post-processing.
2. Define a front view of the workplane: on the Predefined views
toolbar, click .
3. On the Analysis - F.E. Results toolbar, click
processing results in animation.
To stop the animation: press <Esc> key.
32
to view the post-
ADVANCE DESIGN Starting Guide
Expert Design post-processing
In the post-processing phase, once the corresponding calculations are
performed, the results of the concrete / steel verifications can be viewed.
Moreover, the concrete and steel members of the structure can be
optimized using the functions provided by these design modules.
For this purpose, a set of specialized toolbars and commands are
available, fully integrated within the same interface.
Reinforced concrete results
The reinforcement results on concrete elements (i.e., reinforcement area,
buckling lengths, reinforcement ratios) are viewed using the Analysis Reinforced concrete results toolbar, which is available when the
concrete calculation is completed.
In the properties window of certain concrete elements (columns), the
interaction curves issued from the reinforcement parameters, which are
either determined automatically by the concrete module or set by the user,
can be viewed. Therefore, it is possible to adjust, for example, a highly
slender column exposed to oblique bending.
Example: Viewing the longitudinal reinforcement on beams
1. Define a (-1, -1, 1) view of the workplane by pressing <Alt + 6>.
2. In the pilot, select Portal frame > Beams system and press <Space>.
3. On the Analysis - Reinforced Concrete Results toolbar:
-
Select the result type: Reinforcement.
Select the result on linear elements: Az.
Click
to perform the post-processing.
33
ADVANCE DESIGN Starting Guide
The longitudinal reinforcement is automatically displayed as diagrams. The
result values appear in the color legend displayed in the graphic area.
Example: Viewing the reinforcement results on a column
1. Select one column of the
portal frame.
2. In the element properties
window, go to the Design
Experts
category
Reinforcement field.
3. Click
to open the
"Modification of longitudinal
reinforcement" dialog box.
The values of the real
reinforcement
and
the
calculated reinforcement for
the selected column can be
viewed.
4. Click Interaction curves to access the
interaction curves window.
It is possible to view the position of the
force component relative to the
interaction
area.
For
advanced
visualization options, double click the
diagram and the interaction curve is
displayed in a new window.
34
ADVANCE DESIGN Starting Guide
Steel results
During the post-processing step, after the steel calculation, the steel expert
module performs the verification of deflections, section's resistance,
element's stability according to second order effects (buckling and lateraltorsional buckling), and the optimization of steel shapes.
The steel results post-processing commands are available on the Analysis
- Steel Results toolbar, once the steel calculation is done.
The calculated buckling and lateral-torsional buckling parameters for each
steel element can be viewed in the properties window.
Example: Verifying the steel elements stability
1. On the Analysis - Steel Results toolbar:
-
Select the result type: Stability.
Select the result: Work ratio.
Click
2. Access the "Results" dialog box by
pressing <Alt + Z>.
3. Access the Options tab and select
Extreme values.
4. Click <OK>.
Steel elements optimization
The steel design module verifies the
steel
elements
according
to
parameters specified by the global
steel assumptions.
The program identifies the steel
shapes with a higher / lower work
ratio than specified and suggests
more appropriate cross sections.
The suggested shapes can be accepted in whole or in part. Then, it is
necessary to rerun the FE calculation and the structure optimization. These
operations can be iterated until the appropriate work ratio is obtained for all
steel shapes.
35
ADVANCE DESIGN Starting Guide
Example: Optimization of steel shapes
1. On the Analysis - Steel Results toolbar, click . The "Suggested
shapes" dialog box appears. The steel sections with a work ratio
out of the specified range are displayed in red.
2. Click Accept all to accept the suggested shapes.
3. Click <OK> to close and apply.
4. Rerun the finite elements calculation and the steel calculation.
After the calculation, open the "Suggested shapes" dialog box. If there
are other suggested shapes, repeat the above steps until you obtain
the work ratio comprised in the specified range for all steel shapes.
Saved post-processing views
A post-processing view saves the entire postprocessing scenario (i.e., result type, result
component, selected analyses and elements,
results visualization settings) together with the
display settings of the model (i.e., view point,
rendering, etc.). For each post-processing view, a
corresponding image file is saved to disk. The
saved images are in the Document mode of the
pilot.
Post-processing views automatically replay the
saved post-processing, without having to
manually recreate the post-processing scenario.
Moreover, if the structure assumptions were
changed and the results were modified, the
updated post-processing views display the new
results.
36
ADVANCE DESIGN Starting Guide
Example: Creating a post-processing view
1. Define a (1, -1, 1) view of the workplane: press <Alt + 5>.
2. Set a ghost display of the descriptive model: on the Rendering
toolbar, click .
3. Access the "Results" dialog box by pressing <Alt + Z>. On the F.E.
tab, select:
-
Forces result type;
My result on linear elements;
Mxx result on planar elements;
101 loads combination.
4. Click <OK>.
5. On the Analysis - F.E. Results toolbar, click
processing.
to save the post-
To access a saved post-processing view: double click it in the pilot.
Reports
Advance Design provides an advanced and powerful report generator tool,
with which the desired reports are easily defined. The available report
templates can be used or new templates can be defined. The report
generator filters its content according to the current assumptions and
available results. At the same time, the report content takes the selection of
elements (if any) into account.
37
ADVANCE DESIGN Starting Guide
Example: Generating a report
1. From the menu, select Documents > Standard report; the report
generator automatically loads the standard report template.
2. On the Post-processing tab of the report generator, select the
post-processing view.
3. In the report's content section, select the table with forces on
planar elements and click
to insert the post-processing right
below.
4. Click Case / Combinations and select only combination 101 in the
Displacements, Forces and Stresses tabs.
5. Click Generate to start the report creation. When finished, the
report is automatically displayed with the document viewer
application.
38
Você também pode gostar
- The Subtle Art of Not Giving a F*ck: A Counterintuitive Approach to Living a Good LifeNo EverandThe Subtle Art of Not Giving a F*ck: A Counterintuitive Approach to Living a Good LifeNota: 4 de 5 estrelas4/5 (5794)
- The Yellow House: A Memoir (2019 National Book Award Winner)No EverandThe Yellow House: A Memoir (2019 National Book Award Winner)Nota: 4 de 5 estrelas4/5 (98)
- Eos Rebelsl2 200d Im en PDFDocumento458 páginasEos Rebelsl2 200d Im en PDFAlejandro García IglesiasAinda não há avaliações
- Seismic Design EC8 by DritsosDocumento58 páginasSeismic Design EC8 by DritsosShaukat Ali KhanAinda não há avaliações
- En 1998: Eurocode 8 Design of Structures For Earthquake ResistanceDocumento214 páginasEn 1998: Eurocode 8 Design of Structures For Earthquake Resistance76027074100% (2)
- Ninja2 User Manual V3 May 2013Documento34 páginasNinja2 User Manual V3 May 2013gumimacithjAinda não há avaliações
- CC Tall Buildings GuideDocumento164 páginasCC Tall Buildings Guidemexces100% (19)
- Seismic Performance Enhancement of An Existing Reinforced Concrete Building Using In-Frame Damping DevicesDocumento14 páginasSeismic Performance Enhancement of An Existing Reinforced Concrete Building Using In-Frame Damping DevicesAKSAinda não há avaliações
- Fem Design Verification Checklist For Protastructure 2016 (Summary)Documento25 páginasFem Design Verification Checklist For Protastructure 2016 (Summary)OjullaIsaacAinda não há avaliações
- Detailing of Reinforcement in Concrete StructuresDocumento82 páginasDetailing of Reinforcement in Concrete StructuresLiu JianqiAinda não há avaliações
- ProtaStructure Suite 2020 - Whats - NewDocumento63 páginasProtaStructure Suite 2020 - Whats - NewgumimacithjAinda não há avaliações
- Labone Office Complex Structural Design Report Rev 01 PDFDocumento99 páginasLabone Office Complex Structural Design Report Rev 01 PDFBoris Escubio100% (1)
- Guidelines and Rules For Detailing Ofreinforcement in Concrete StructuresDocumento403 páginasGuidelines and Rules For Detailing Ofreinforcement in Concrete Structuresamino222Ainda não há avaliações
- Manual For Design and Detailing of RCCDocumento340 páginasManual For Design and Detailing of RCCimranmehfoozAinda não há avaliações
- Orion PDFDocumento365 páginasOrion PDFLeggotunglei86% (7)
- Csi Etabs & Safe Manual: Part III: Model Analysis & Design of SlabsDocumento83 páginasCsi Etabs & Safe Manual: Part III: Model Analysis & Design of SlabsAnonymous LJ1v8KKAinda não há avaliações
- Guidelines and Rules For Detailing Ofreinforcement in Concrete StructuresDocumento403 páginasGuidelines and Rules For Detailing Ofreinforcement in Concrete Structuresamino222Ainda não há avaliações
- Seismic Retrofit of Precast RC Walls byDocumento7 páginasSeismic Retrofit of Precast RC Walls bygumimacithjAinda não há avaliações
- Prota StrucutreDocumento61 páginasProta StrucutreAnonymous QHfIVes9r100% (1)
- Modelling Analysis & Design of A Single Storey Building Using ProtastructuresDocumento48 páginasModelling Analysis & Design of A Single Storey Building Using ProtastructuresJoshua100% (1)
- Tóth-Horgosi József Enterprise Order Form Dated 27.12.2019Documento2 páginasTóth-Horgosi József Enterprise Order Form Dated 27.12.2019gumimacithjAinda não há avaliações
- How To Choose LiPo Battery Beginner Guide For Mini Quad, Drones and Quadcopters - Oscar Liang PDFDocumento24 páginasHow To Choose LiPo Battery Beginner Guide For Mini Quad, Drones and Quadcopters - Oscar Liang PDFgumimacithj100% (1)
- UsersGuide SF Series 2.0.0 en 190318Documento51 páginasUsersGuide SF Series 2.0.0 en 190318d dAinda não há avaliações
- DetailingDocumento30 páginasDetailingvasanthk81100% (2)
- How To Choose Mini Quad Frame - The Basics and Evolution - Oscar Liang PDFDocumento26 páginasHow To Choose Mini Quad Frame - The Basics and Evolution - Oscar Liang PDFgumimacithjAinda não há avaliações
- FPV Quadcopter Acronyms, Terminology, Glossary - Oscar LiangDocumento17 páginasFPV Quadcopter Acronyms, Terminology, Glossary - Oscar Lianggumimacithj100% (1)
- Best Motor For 180 Mini Quad - 4 Inch Propellers - Oscar LiangDocumento21 páginasBest Motor For 180 Mini Quad - 4 Inch Propellers - Oscar LianggumimacithjAinda não há avaliações
- How To Choose Flight Controller For Quadcopter - Oscar LiangDocumento32 páginasHow To Choose Flight Controller For Quadcopter - Oscar LianggumimacithjAinda não há avaliações
- Complete Mini Quad Parts List - FPV Quadcopter Component Choice - Oscar LiangDocumento61 páginasComplete Mini Quad Parts List - FPV Quadcopter Component Choice - Oscar LianggumimacithjAinda não há avaliações
- How To Choose ESC For Racing Drones, Mini Quad and Quadcopters - Oscar LiangDocumento19 páginasHow To Choose ESC For Racing Drones, Mini Quad and Quadcopters - Oscar Lianggumimacithj100% (1)
- Complete FPV Goggles Guide - For Mini Quad Drone Quadcopter - Oscar LiangDocumento44 páginasComplete FPV Goggles Guide - For Mini Quad Drone Quadcopter - Oscar LianggumimacithjAinda não há avaliações
- Current Sensor and Calibration - Oscar LiangDocumento7 páginasCurrent Sensor and Calibration - Oscar LianggumimacithjAinda não há avaliações
- A Heartbreaking Work Of Staggering Genius: A Memoir Based on a True StoryNo EverandA Heartbreaking Work Of Staggering Genius: A Memoir Based on a True StoryNota: 3.5 de 5 estrelas3.5/5 (231)
- Hidden Figures: The American Dream and the Untold Story of the Black Women Mathematicians Who Helped Win the Space RaceNo EverandHidden Figures: The American Dream and the Untold Story of the Black Women Mathematicians Who Helped Win the Space RaceNota: 4 de 5 estrelas4/5 (895)
- The Little Book of Hygge: Danish Secrets to Happy LivingNo EverandThe Little Book of Hygge: Danish Secrets to Happy LivingNota: 3.5 de 5 estrelas3.5/5 (400)
- Never Split the Difference: Negotiating As If Your Life Depended On ItNo EverandNever Split the Difference: Negotiating As If Your Life Depended On ItNota: 4.5 de 5 estrelas4.5/5 (838)
- Elon Musk: Tesla, SpaceX, and the Quest for a Fantastic FutureNo EverandElon Musk: Tesla, SpaceX, and the Quest for a Fantastic FutureNota: 4.5 de 5 estrelas4.5/5 (474)
- The Emperor of All Maladies: A Biography of CancerNo EverandThe Emperor of All Maladies: A Biography of CancerNota: 4.5 de 5 estrelas4.5/5 (271)
- Team of Rivals: The Political Genius of Abraham LincolnNo EverandTeam of Rivals: The Political Genius of Abraham LincolnNota: 4.5 de 5 estrelas4.5/5 (234)
- Devil in the Grove: Thurgood Marshall, the Groveland Boys, and the Dawn of a New AmericaNo EverandDevil in the Grove: Thurgood Marshall, the Groveland Boys, and the Dawn of a New AmericaNota: 4.5 de 5 estrelas4.5/5 (266)
- The Hard Thing About Hard Things: Building a Business When There Are No Easy AnswersNo EverandThe Hard Thing About Hard Things: Building a Business When There Are No Easy AnswersNota: 4.5 de 5 estrelas4.5/5 (344)
- The World Is Flat 3.0: A Brief History of the Twenty-first CenturyNo EverandThe World Is Flat 3.0: A Brief History of the Twenty-first CenturyNota: 3.5 de 5 estrelas3.5/5 (2259)
- The Gifts of Imperfection: Let Go of Who You Think You're Supposed to Be and Embrace Who You AreNo EverandThe Gifts of Imperfection: Let Go of Who You Think You're Supposed to Be and Embrace Who You AreNota: 4 de 5 estrelas4/5 (1090)
- The Unwinding: An Inner History of the New AmericaNo EverandThe Unwinding: An Inner History of the New AmericaNota: 4 de 5 estrelas4/5 (45)
- The Sympathizer: A Novel (Pulitzer Prize for Fiction)No EverandThe Sympathizer: A Novel (Pulitzer Prize for Fiction)Nota: 4.5 de 5 estrelas4.5/5 (121)
- CYMTCC 5.0 - Training ManualDocumento105 páginasCYMTCC 5.0 - Training ManualGokul VenugopalAinda não há avaliações
- Um en PC Worx SRT 8681 en 00Documento80 páginasUm en PC Worx SRT 8681 en 00Пенови ИнженерингAinda não há avaliações
- Catia v5 Piping DesignDocumento194 páginasCatia v5 Piping DesignMathieu CoffynAinda não há avaliações
- ASCENTCompass1.5 UserGuideDocumento97 páginasASCENTCompass1.5 UserGuideNinh Quang TrườngAinda não há avaliações
- Transformer Step by Step GuideDocumento420 páginasTransformer Step by Step GuideSrilu Ch100% (1)
- CFD-Toolkit V2014.0 User ManualDocumento23 páginasCFD-Toolkit V2014.0 User ManualYousaf SaidalaviAinda não há avaliações
- Bend Tech Pro ManualDocumento58 páginasBend Tech Pro ManualreaderofdataAinda não há avaliações
- Start Autodesk Robot Structural Analysis ProfessionalDocumento15 páginasStart Autodesk Robot Structural Analysis ProfessionalreyAinda não há avaliações
- Auto Build ZDocumento52 páginasAuto Build ZLittle AyaAinda não há avaliações
- Unisphere For VMAX Implementation and ManagementDocumento75 páginasUnisphere For VMAX Implementation and ManagementAbhishekAinda não há avaliações
- Linesplan in AutocadDocumento10 páginasLinesplan in Autocaddeepak16051988Ainda não há avaliações
- 01.01fusion Functional Setup ManagerDocumento21 páginas01.01fusion Functional Setup Managermomen rababahAinda não há avaliações
- TeklaDocumento37 páginasTeklacadd puthurAinda não há avaliações
- Basics of Tekla Structures 21 0 PDFDocumento110 páginasBasics of Tekla Structures 21 0 PDFVõ Mạnh Hùng100% (1)
- HvacLoadExplorer ManualDocumento52 páginasHvacLoadExplorer ManualCharlie MartinezAinda não há avaliações
- Fusion HCM Implementation GuideDocumento220 páginasFusion HCM Implementation GuideKrishna Chaitanya100% (2)
- 2D/3D ProblemsDocumento14 páginas2D/3D ProblemsJUANAinda não há avaliações
- 840C DaDocumento260 páginas840C DaSaid BoubkerAinda não há avaliações
- WaterCAD QuickStartDocumento158 páginasWaterCAD QuickStartSalah Saleh100% (1)
- Bently PlusDocumento417 páginasBently Plusasdfg1hAinda não há avaliações
- MultiCorpora MultiTrans Pro User Manual v37 EnglishDocumento213 páginasMultiCorpora MultiTrans Pro User Manual v37 EnglishLeonAinda não há avaliações
- Puc User GuideDocumento88 páginasPuc User GuideCarlos RiveraAinda não há avaliações
- TS-Manager E V2.02Documento78 páginasTS-Manager E V2.02Gilberto MorenoAinda não há avaliações
- DOP-HMI - ENG Manual PDFDocumento425 páginasDOP-HMI - ENG Manual PDFGoutam BanerjeeAinda não há avaliações
- SINUMERIKDocumento128 páginasSINUMERIKBassu RazvanAinda não há avaliações
- D800017X062 (OperatorBasic)Documento40 páginasD800017X062 (OperatorBasic)azkharAinda não há avaliações
- Survalentone Cs-400 Command Sequencing User GuideDocumento109 páginasSurvalentone Cs-400 Command Sequencing User GuideGESELL CABEZASAinda não há avaliações
- Tutoriales Mastercam V8 6-11Documento128 páginasTutoriales Mastercam V8 6-11Eduardo Felix Ramirez PalaciosAinda não há avaliações
- NV200 Manual Set - Section 3 PDFDocumento52 páginasNV200 Manual Set - Section 3 PDFwodrAinda não há avaliações
- ModelX SoftwareDocumento37 páginasModelX SoftwareSasaJovanovicAinda não há avaliações