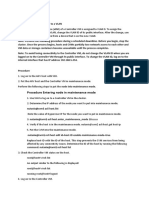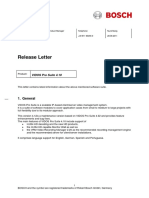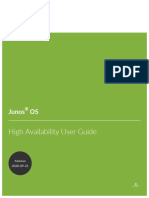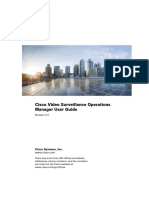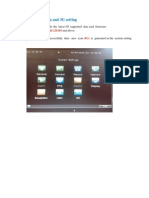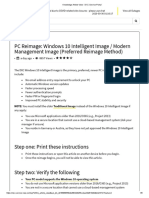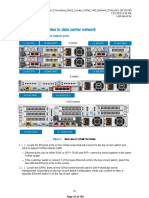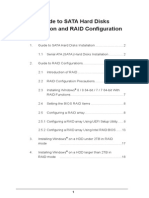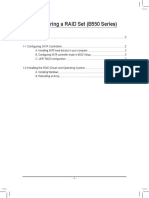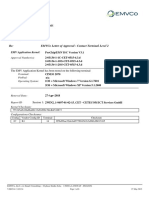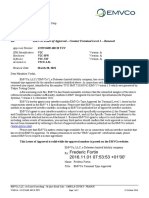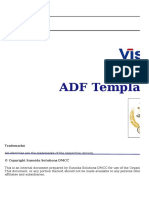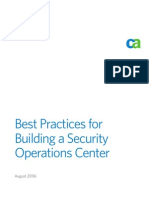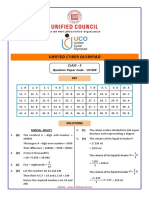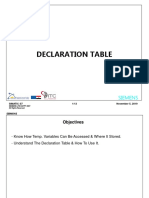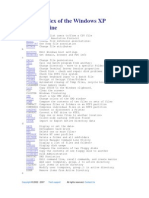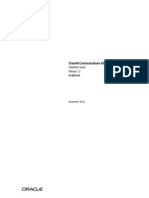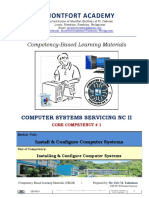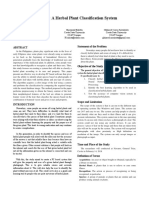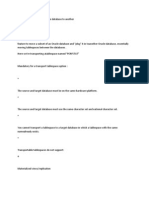Escolar Documentos
Profissional Documentos
Cultura Documentos
HIKVISION RAID Configuration
Enviado por
Emmanuel KAMANDADireitos autorais
Formatos disponíveis
Compartilhar este documento
Compartilhar ou incorporar documento
Você considera este documento útil?
Este conteúdo é inapropriado?
Denunciar este documentoDireitos autorais:
Formatos disponíveis
HIKVISION RAID Configuration
Enviado por
Emmanuel KAMANDADireitos autorais:
Formatos disponíveis
User Manual of Digital Video Recorder
Chapter 10 RAID Configuration
171
User Manual of Digital Video Recorder
This chapter is available for DS-9100/9000HFI-RT series only. For the configuration for alarm linkage actions of
array exception, please refer to Chapter 8.6 and Chapter 8.7.
10.1 Configuring Array and Virtual Disk
Purpose:
RAID (redundant array of independent disks) is a storage technology that combines multiple disk drive
components into a logical unit. A RAID setup stores data over multiple hard disk drives to provide enough
redundancy so that data can be recovered if one disk fails. Data is distributed across the drives in one of several
ways called "RAID levels", depending on what level of redundancy and performance is required. The
DS-9000/9100HFI-RT is capable of realizing RAID settings, supporting RAID 0, RAID 1, RAID 5 and RAID 10.
Before you start:
Please install the HDD(s) properly and it is recommended to use the same enterprise-level HDDs (including model
and capacity) for array creation and configuration so as to maintain reliable and stable running of the disks.
Introduction:
The DS-9000/9100HFI-RT series can store the data (such as record, picture, log information) in the HDD only
after you have created the virtual disk or you have configured network HDD (refer to Chapter 11.2 Managing
Network HDD). Our device provides two ways for creating the virtual disk, including one-touch configuration and
manual configuration. The following flow chart shows the process of creating virtual disk.
Figure 10. 1 RAID Working Flow
172
User Manual of Digital Video Recorder
10.1.1 One-touch Configuration
Purpose:
Through one-touch configuration, you can quickly create the disk array and virtual disk. By default, the array type
to be created is RAID 5.
Steps:
1. Enter the Physical Disk Settings interface.
Menu > HDD > RAID > Physical Disk
Figure 10. 2 Physical Disk Settings Interface
2. Click One-touch Config to enter the One-touch Array Configuration interface.
As the default array type is RAID 5, at least 3 HDDs must be installed in you device.
Figure 10. 3 One-touch Array Configuration
3. Edit the array name in the Array Name text filed and click OK start array configuration.
If you install 4 HDDs or above for one-touch configuration, a hot spare disk will be set by default. It is
recommended to set hot spare disk for automatically rebuilding the array when the array is abnormal.
4. When the array configuration is complete, click OK in the pop-up message box to finish the settings.
173
User Manual of Digital Video Recorder
5. You can click Array tab to view the information of the successfully created array.
By default, one-touch configuration creates an array and a virtual disk.
Figure 10. 4 Array Settings Interface
6. Click Virtual Disk tab to view the automatically created virtual disk.
By default, one-touch configuration adopts background initialization to initialize the virtual disk.
Figure 10. 5 Virtual Disk Settings Interface
7. After the initialization of the virtual disk is complete, the virtual disk will be displayed in the HDD
Information interface (Menu>HDD>General). For operation guide of initializing the virtual disk, please refer
to Chapter 11.1 Initializing HDDs.
For configuring hot spare disk manually, please refer to steps 12-15 of Chapter 10.1.2.
10.1.2 Manually Creating Array and Virtual Disk
Purpose:
You can manually create the array of RAID 0, RAID 1, RAID 5 and RAID 10.
In this section, we take RAID 5 as an example to describe the manual configuration of array and virtual disk.
Steps:
1. Enter the Physical Disk Settings interface.
Menu > HDD > RAID > Physical Disk
174
User Manual of Digital Video Recorder
Figure 10. 6 Physical Disk Settings Interface
2. Click Create to enter the Create Array interface.
Figure 10. 7 Create Array Interface
3. Edit the Array Name; set the RAID Level to RAID 0, RAID 1, RAID 5 or RAID 10; select the Physical Disk
that you want to configure array.
If you choose RAID 0, at least 2 HDDs must be installed.
If you choose RAID 1, 2 HDDs need to be configured for RAID 1.
If you choose RAID 5, at least 3 HDDs must be installed.
If you choose RAID 10, 4/6/8 HDDs need to be configured for RAID 10.
4. Click OK to create array.
If the number of HDDs you select is not compatible with the requirement of the RAID level, the error
message box will pop up.
175
User Manual of Digital Video Recorder
Figure 10. 8 Error Message Box
5. You can click Array tab to view the successfully created array.
Figure 10. 9 Array Settings Interface
6. Click to select an array and click Create Vd to enter the Create Virtual Disk interface.
The device supports creating at most 8 virtual disks.
Figure 10. 10 Create Virtual Disk Interface
7. Edit the name of the virtual disk, set the capacity for the virtual disk and select the initialization type for the
virtual disk.
You can also click the Information of Array Capacity area to set the remaining capacity of the array
for the disk.
It is recommended to create one virtual disk of an array.
At least 100GB capacity must be configured for each virtual disk.
There are three initialization types, including Background, Foreground and Fast.
Fast (Not Recommended): The fast initialization usually takes short time and only initializes part of
the RAID, and cannot detect the bad sector.
Foreground (Recommended): By using foreground initialization, the RAID will be initialized totally
176
User Manual of Digital Video Recorder
and the bad sector of the hard disks can be detected and repaired. The virtual disk can be used only
after the initialization is complete.
Background: The background initialization can synchronize the disks, and detect and repair the bad
sector of the disks. During the background initialization, the virtual disk is allowed to be used.
8. Click Apply to save the settings and click OK to return to Array Settings interface.
9. Click Virtual Disk tab to enter the Virtual Disk interface. The successfully created virtual disk will be listed
on the interface.
Figure 10. 11 Virtual Disk Interface
10. Enter the HDD Information interface (Menu>HDD>General) and the virtual disk will be displayed. For
operation guide of initializing the virtual disk, please refer to Chapter 11.1 Initializing HDDs.
If you adopt foreground initialization, the virtual disk will be displayed in the HDD Information interface
after the initialization is complete.
Figure 10. 12 HDD Information Interface
11. Enter the Physical Disk Settings interface to configure the hot spare disk.
Figure 10. 13 Physical Disk Settings Interface
12. Select a free disk and click the icon
You can click the icon
. Then the free disk will be set as the global hot spare disk.
to delete the hot spare disk.
177
User Manual of Digital Video Recorder
Figure 10. 14 Hot Spare Disk
178
User Manual of Digital Video Recorder
10.2 Rebuilding Array
Purpose:
The working status of array includes Functional, Disk Loss and Offline. By viewing the array status, you can take
immediate and proper maintenance for the disks so as to ensure the high security and reliability of the data stored
in the disk array.
When there is no disk loss in the array, the working status of array will change to Functional; when the number of
lost disks has exceeded the limit, the working status of array will change to Offline; in other conditions, the
working status is Disk Loss.
When the virtual disk is in Degraded status, you can restore it to Functional by array rebuilding.
10.2.1 Automatically Rebuilding Array
Purpose:
When the virtual disk is in Degraded status, the device can start rebuilding the array automatically with the hot
spare disk to ensure the high security and reliability of the data.
Before you start:
The hot spare disk needs to be configured.
Steps:
1.
Enter the Array Settings interface. When the status of the array is Disk Loss, the hot spare disk will be
automatically used for array rebuilding.
Menu > HDD > RAID > Array
Figure 10. 15 Array Settings Interface
2.
Enter the Virtual Disk interface to view the rebuilding status of the virtual disk.
Menu>HDD>RAID>Virtual Disk
Figure 10. 16 Virtual Disk Settings Interface
If there is no hot spare disk after rebuilding, it is recommended to install a HDD into the device and set is as a hot
spare disk to ensure the high security and reliability of the array.
179
User Manual of Digital Video Recorder
10.2.2 Manually Rebuilding Array
Purpose:
If there is no hot spare disk available, you can rebuild the array manually to restore the array when the virtual disk
is in Degraded status.
Steps:
1.
Enter the Array Settings interface. The status of the array is displayed as Disk Loss, and the status of the
virtual disk is displayed as Degraded.
Menu > HDD > RAID > Array;
Menu > HDD > RAID > Virtual Disk
Figure 10. 17 Array Settings Interface
Figure 10. 18 Virtual Disk Interface
2.
Click the icon
on the Array Settings interface to rebuild the array.
At least one available physical disk should exist for rebuilding the array.
Figure 10. 19 Rebuild Array Interface
3.
Select the available free physical disk and click OK to confirm to rebuild the array.
4.
The Do not unplug the physical disk when it is under rebuilding message box pops up. Click OK to start
rebuilding.
5.
After rebuilding successfully, the array and virtual disk will restore to Functional. You can enter the Array
Settings interface and Virtual Disk interface to view the rebuilding status.
180
User Manual of Digital Video Recorder
10.3 Repairing Virtual Disk
Purpose:
When the disk cannot be displayed on the HDD Information interface while the virtual disk can still show in the
Array Settings interface, you have to repair the virtual disk.
If the virtual disk is under foreground initialization, the repairing cannot be done.
Steps:
1.
Enter the Virtual Disk interface.
Menu > HDD > RAID > Virtual Disk
Figure 10. 20 Virtual Disk Interface
2.
Click
to repair the virtual disk. After successfully repairing, the following message box will pop up.
Click OK to finish the settings.
Figure 10. 21 Repairing Virtual Disk Successfully
The disk shows again in the HDD Information interface (Menu>HDD>General).
Figure 10. 22 HDD Information Interface
181
User Manual of Digital Video Recorder
10.4 Deleting Array / Virtual Disk
Before deleting the array, the virtual disk(s) under this array must be deleted first. Deleting array and virtual disk
will delete all the data saved in the disk.
10.4.3 Deleting the Virtual Disk
Steps:
1.
Enter the Virtual Disk interface.
Menu > HDD > RAID > Virtual Disk
Figure 10. 23 Virtual Disk Interface
2.
Select a virtual disk and click
to delete the virtual disk.
Deleting virtual disk will cause to delete all the data saved in the disk.
10.4.4 Deleting the Array
If all the virtual disks under an array have been deleted, then you can delete that array.
Steps:
1.
Enter the Array Settings interface.
Menu>HDD>RAID>Array
Figure 10. 24 Array Settings Interface
2.
Select an array and click
to delete the array.
Deleting array will cause to delete all the data in the array.
182
User Manual of Digital Video Recorder
10.5 Upgrading Firmware
Purpose:
You can view the information of the firmware and upgrade the firmware by local backup device or remote FTP
server.
Steps:
1.
Enter the Firmware interface to view the information of the firmware, including the version, maximum
physical disk quantity, maximum array quantity, auto-rebuild status, etc.
Menu > HDD > RAID > Firmware
Figure 10. 25 Firmware Interface
2.
You can click Upgrade to upgrade the firmware. Local upgrade and FTP upgrade are available. Since the
upgrading process of the firmware is the same as that of the device firmware, you can refer to Chapter 13.4
for detailed information.
Please contact the dealer immediately if the device cannot work properly after upgrading.
183
Você também pode gostar
- Oracle Linux: KVM User's GuideDocumento54 páginasOracle Linux: KVM User's GuiderodrigosilvaluzAinda não há avaliações
- Hcip VCDocumento73 páginasHcip VC1q2w3e4tAinda não há avaliações
- 02 BVMS VERSION 5 5 ReleaseNotes v3 PDFDocumento38 páginas02 BVMS VERSION 5 5 ReleaseNotes v3 PDFLucianaAinda não há avaliações
- Connect Mikrotik Routerboard 751u To Radiusdesk BasicDocumento7 páginasConnect Mikrotik Routerboard 751u To Radiusdesk BasicOneRobAinda não há avaliações
- EMC - DEA-1TT4.v2022-02-25.q110: Show AnswerDocumento40 páginasEMC - DEA-1TT4.v2022-02-25.q110: Show Answervignesh17jAinda não há avaliações
- Build PROPDocumento13 páginasBuild PROPczar c100% (1)
- FortiGate 40CDocumento2 páginasFortiGate 40CGabi VladAinda não há avaliações
- Kiran ResumeDocumento2 páginasKiran ResumeDivya NinaweAinda não há avaliações
- Technical Paper Wan Optimization With Riverbed SteelheadDocumento18 páginasTechnical Paper Wan Optimization With Riverbed SteelheadcrenatovbAinda não há avaliações
- Single Tenant AsterCTI Installation and Configuration - TechExtensionDocumento7 páginasSingle Tenant AsterCTI Installation and Configuration - TechExtensionZahra AzariAinda não há avaliações
- Integration For Password Manager ProDocumento21 páginasIntegration For Password Manager Proarjunpatel02Ainda não há avaliações
- VNIC CookbookDocumento16 páginasVNIC CookbookAhmed (Mash) MashhourAinda não há avaliações
- Cisco Intersight Mode With UCS X-Series v1 - Instant Demo: Americas HeadquartersDocumento54 páginasCisco Intersight Mode With UCS X-Series v1 - Instant Demo: Americas HeadquartersAndyAinda não há avaliações
- Xprotect Corporate WP Milestone Storage ArchitectureDocumento29 páginasXprotect Corporate WP Milestone Storage Architecturericy74Ainda não há avaliações
- IBM System x3850 X5 and x3950 X5 Installation and User's GuideDocumento164 páginasIBM System x3850 X5 and x3950 X5 Installation and User's GuideMaximAinda não há avaliações
- Delegating DNS Traffic To Wide IPsDocumento3 páginasDelegating DNS Traffic To Wide IPsVinayak SinghAinda não há avaliações
- Unleashing The Power of VMware Aria AutomationDocumento6 páginasUnleashing The Power of VMware Aria Automationelshaerm776Ainda não há avaliações
- Cisco SD-WAN Getting Started Guide: Americas HeadquartersDocumento370 páginasCisco SD-WAN Getting Started Guide: Americas HeadquartersRaees KhanAinda não há avaliações
- JN0 250Documento17 páginasJN0 250Horacio LopezAinda não há avaliações
- Serva PXE Ubuntu InstallDocumento9 páginasServa PXE Ubuntu InstallEnya Andrea Ribba HernandezAinda não há avaliações
- 12.15.0-0239 MR 2108 Sas FW 2.130.403-4660Documento32 páginas12.15.0-0239 MR 2108 Sas FW 2.130.403-4660PlyersAinda não há avaliações
- Introducing Intel Xeon CPUsDocumento59 páginasIntroducing Intel Xeon CPUsshahab sharifiAinda não há avaliações
- Dse6321 ExamenDocumento49 páginasDse6321 ExamenBoubacar TOUREAinda não há avaliações
- VCMP and VIPRION Systems ConfigurationDocumento72 páginasVCMP and VIPRION Systems ConfigurationDhananjai Singh100% (1)
- Change CVM IP AddressDocumento4 páginasChange CVM IP AddressVishal Idge0% (1)
- Fortiadc VM Installation VmwareDocumento18 páginasFortiadc VM Installation VmwareAyanAinda não há avaliações
- DDNS Management System User's Manual V1.0 - 20120301Documento7 páginasDDNS Management System User's Manual V1.0 - 20120301judapiesAinda não há avaliações
- FortiADC Oracle EBS Deployment GuideDocumento16 páginasFortiADC Oracle EBS Deployment GuideFathul NurulAinda não há avaliações
- GView UNMS Quick Start Guide-Guangda EPON NMSDocumento110 páginasGView UNMS Quick Start Guide-Guangda EPON NMSSPC INTERNETAinda não há avaliações
- Operations Manual Harmonic Contribution Encoders Ellipse Series PDFDocumento280 páginasOperations Manual Harmonic Contribution Encoders Ellipse Series PDFAbderrahmen LotfiAinda não há avaliações
- Bosch Releaseletter VIDOS Pro Suite 4.10Documento2 páginasBosch Releaseletter VIDOS Pro Suite 4.10wlopezdAinda não há avaliações
- MSInfoDocumento145 páginasMSInfoJohn DulayAinda não há avaliações
- High AvailabilityDocumento1.095 páginasHigh AvailabilityÚt ĐộAinda não há avaliações
- Brocade Commands PDFDocumento10 páginasBrocade Commands PDFPrasadValluraAinda não há avaliações
- Docu61872 VNXe1600 Drive Support MatrixDocumento6 páginasDocu61872 VNXe1600 Drive Support MatrixBahman MirAinda não há avaliações
- VSM 7 12 VsomDocumento762 páginasVSM 7 12 VsomGasan BaalbakyAinda não há avaliações
- FortiOS-6.4-VMware ESXi Cookbook PDFDocumento56 páginasFortiOS-6.4-VMware ESXi Cookbook PDFHari KumavatAinda não há avaliações
- Cisco CVP TroubleshootingDocumento71 páginasCisco CVP Troubleshootingvipinco2003Ainda não há avaliações
- RHEL7 Yum Cluster InstallationDocumento5 páginasRHEL7 Yum Cluster Installationsanju_81Ainda não há avaliações
- 3G DVR Setting and ProcedureDocumento15 páginas3G DVR Setting and ProcedureAnkush TandonAinda não há avaliações
- 3.1-9 Install and Configure DHCPDocumento47 páginas3.1-9 Install and Configure DHCPGerald E BaculnaAinda não há avaliações
- Bosch Recording StationDocumento4 páginasBosch Recording Stationcros72Ainda não há avaliações
- TBRD Bkmap TrblshootDocumento432 páginasTBRD Bkmap TrblshootfiuzuAinda não há avaliações
- SIC Practical6 by STUD - TalksDocumento6 páginasSIC Practical6 by STUD - TalksPradeep Prajapati0% (1)
- Configuring MPIODocumento3 páginasConfiguring MPIOAnto PratheepAinda não há avaliações
- Lab 6 - Creating and Managing User and Computer AccountsDocumento7 páginasLab 6 - Creating and Managing User and Computer AccountsMatt DattAinda não há avaliações
- CCBU Ordering GuideDocumento202 páginasCCBU Ordering GuideHugo Cesar Flores OrtizAinda não há avaliações
- R76 Security AdministrationDocumento239 páginasR76 Security AdministrationNicholas1782Ainda não há avaliações
- PC Re-Image With Windows 10 Intelligent Image - DXC Service PortalDocumento6 páginasPC Re-Image With Windows 10 Intelligent Image - DXC Service Portalyuva raz33% (3)
- Ps VTM 17.4 ControlapiDocumento746 páginasPs VTM 17.4 ControlapiDanielGonzalezAinda não há avaliações
- IBM AIX Commands You Should Not Leave Home WithoutDocumento36 páginasIBM AIX Commands You Should Not Leave Home Withoutprakash_6849Ainda não há avaliações
- EVE-NG Images LinksDocumento1 páginaEVE-NG Images Linksmadhuv1940Ainda não há avaliações
- VxRail+Appliance VxRail+Installation+Procedures-VxRail+E560 E560F Cabling v70100Documento7 páginasVxRail+Appliance VxRail+Installation+Procedures-VxRail+E560 E560F Cabling v70100Daoudi RachidAinda não há avaliações
- Dishtv All ProfileDocumento9 páginasDishtv All Profileansar bajwaAinda não há avaliações
- Microsoft MPIO Best Practices (CML1004) v13Documento57 páginasMicrosoft MPIO Best Practices (CML1004) v13Lucian PetrutAinda não há avaliações
- Ez Cacti Setup V1.1 PDFDocumento128 páginasEz Cacti Setup V1.1 PDFAugusto Bravo FigueroaAinda não há avaliações
- Guide To SATA Hard Disks Installation and RAID ConfigurationDocumento20 páginasGuide To SATA Hard Disks Installation and RAID ConfigurationwawalicyAinda não há avaliações
- Imanager U2000 Product Documentation V200R014C50 - 02 20191127111505Documento7 páginasImanager U2000 Product Documentation V200R014C50 - 02 20191127111505Vo Cao TriAinda não há avaliações
- RaidDocumento8 páginasRaidJafisson Joanas De AmorimAinda não há avaliações
- The SSD Optimization Guide for Windows 7 & Windows 8.1 Edition 2018No EverandThe SSD Optimization Guide for Windows 7 & Windows 8.1 Edition 2018Ainda não há avaliações
- Member DailyIssuingATMTrxRpt CraneBank 20180731 PDFDocumento2 páginasMember DailyIssuingATMTrxRpt CraneBank 20180731 PDFEmmanuel KAMANDAAinda não há avaliações
- Inspiron 13 7368 2 in 1 Laptop Setup Guide en UsDocumento23 páginasInspiron 13 7368 2 in 1 Laptop Setup Guide en UsEmmanuel KAMANDAAinda não há avaliações
- Using NETSH To Open TCP and UDP Ports (McNeel Wiki)Documento2 páginasUsing NETSH To Open TCP and UDP Ports (McNeel Wiki)Emmanuel KAMANDAAinda não há avaliações
- V3X LOA HITO 12259 31oct16Documento6 páginasV3X LOA HITO 12259 31oct16Emmanuel KAMANDAAinda não há avaliações
- V3X LOA HITO 12259 31oct16Documento2 páginasV3X LOA HITO 12259 31oct16Emmanuel KAMANDAAinda não há avaliações
- V3X LOA HITO 12259 31oct16Documento2 páginasV3X LOA HITO 12259 31oct16Emmanuel KAMANDAAinda não há avaliações
- Probability and FrequencyDocumento26 páginasProbability and FrequencyEmmanuel KAMANDAAinda não há avaliações
- Finacle InfrastructureDocumento20 páginasFinacle InfrastructureEmmanuel KAMANDAAinda não há avaliações
- Temenos and T24Documento44 páginasTemenos and T24Emmanuel KAMANDAAinda não há avaliações
- TEMENOS Product Brochure PDFDocumento28 páginasTEMENOS Product Brochure PDFHa Thanh HungAinda não há avaliações
- Technology Led Banking PDFDocumento26 páginasTechnology Led Banking PDFTapan Kumar DasAinda não há avaliações
- BNR Upload Format For Bank - Customer Information v1.0Documento37 páginasBNR Upload Format For Bank - Customer Information v1.0Emmanuel KAMANDAAinda não há avaliações
- Chapter 6 HIKVISION Camera PlaybackDocumento19 páginasChapter 6 HIKVISION Camera PlaybackEmmanuel KAMANDAAinda não há avaliações
- HIKVISION Baseline - User Manual of EmbeddedDocumento242 páginasHIKVISION Baseline - User Manual of EmbeddedEmmanuel KAMANDAAinda não há avaliações
- Internet Institute RepositoryDocumento300 páginasInternet Institute RepositoryAkhila ShajiAinda não há avaliações
- InformaticaDocumento14 páginasInformaticaMbaStudent56Ainda não há avaliações
- E-Learning System On Computer Hardware Technologies: User ManualDocumento14 páginasE-Learning System On Computer Hardware Technologies: User ManualLasithaAinda não há avaliações
- Project Report For Advanced Encryption System CompltedDocumento88 páginasProject Report For Advanced Encryption System CompltedRotimi Dammy David RotboticsAinda não há avaliações
- Best Practices Snoc White PaperDocumento9 páginasBest Practices Snoc White PaperAkashdubeAinda não há avaliações
- Core JS PDFDocumento257 páginasCore JS PDFcomedy,poems and motivational videos50% (2)
- Web UI Enhancement of Transmitting Data From Main Component To The Component of Search Help in SAP CRM 7 0Documento9 páginasWeb UI Enhancement of Transmitting Data From Main Component To The Component of Search Help in SAP CRM 7 0nossucramAinda não há avaliações
- UCO 359 Key & Solution 05Documento3 páginasUCO 359 Key & Solution 05Anwesha SatpathyAinda não há avaliações
- Tilak Nepali Mis ProjectDocumento18 páginasTilak Nepali Mis ProjectIgeli tamangAinda não há avaliações
- BIAM - 560 - Final Course Project D40562330Documento41 páginasBIAM - 560 - Final Course Project D40562330FrankPapaAinda não há avaliações
- Transpo - EthylDocumento1 páginaTranspo - EthylEthyl Jean Monday GallarteAinda não há avaliações
- Declaration Table: SiemensDocumento10 páginasDeclaration Table: SiemensSofiane BenseghirAinda não há avaliações
- MapView HLPDocumento76 páginasMapView HLPJuan Garcia VillaAinda não há avaliações
- (ET) PassMark OSForensics Professional 5.1 Build 1003 TORRENT (v5Documento7 páginas(ET) PassMark OSForensics Professional 5.1 Build 1003 TORRENT (v5Ludeilson RodriguesAinda não há avaliações
- 4294 1 Format of Six Weeks Training Report UpdatedDocumento5 páginas4294 1 Format of Six Weeks Training Report UpdatedSatnam Singh VirkAinda não há avaliações
- Process Dynamics and ControlDocumento31 páginasProcess Dynamics and ControlKim Joon sungAinda não há avaliações
- نموذج مقترح لتطبيق نظام التكاليف المبني على الأنشطة في مستشفى غزة الأوروبيDocumento233 páginasنموذج مقترح لتطبيق نظام التكاليف المبني على الأنشطة في مستشفى غزة الأوروبيخليل إبراهيم شقفة100% (1)
- Windows XP CommandsDocumento5 páginasWindows XP CommandsKrishnamraju NadakuditiAinda não há avaliações
- Lisa08 BrochureDocumento36 páginasLisa08 BrochuremillajovavichAinda não há avaliações
- LT-300 Software Operation ManualDocumento36 páginasLT-300 Software Operation ManualEco AquilesAinda não há avaliações
- Sycl-1 2Documento206 páginasSycl-1 2atom tuxAinda não há avaliações
- ASAP 7.2 Installation GuideDocumento154 páginasASAP 7.2 Installation GuiderockineverAinda não há avaliações
- Transcend Card Reader PDFDocumento1 páginaTranscend Card Reader PDFCalon SuspendAinda não há avaliações
- Keilani's Robot Unicorn (3.5e Monster)Documento2 páginasKeilani's Robot Unicorn (3.5e Monster)Amy LewisAinda não há avaliações
- CSS NC II CORE 1: Install & Configure Computer SystemsDocumento54 páginasCSS NC II CORE 1: Install & Configure Computer SystemsEric Manrique Talamisan87% (38)
- Game TheoryDocumento5 páginasGame Theoryyusita attaqwaAinda não há avaliações
- Medileaf: A Herbal Plant Classification System: Statement of The ProblemDocumento3 páginasMedileaf: A Herbal Plant Classification System: Statement of The ProblemKb MutiaAinda não há avaliações
- CCIEv5 BGP Dynamic Neighbor LabDocumento2 páginasCCIEv5 BGP Dynamic Neighbor Labsheraz35Ainda não há avaliações
- Introduction To Visualising Spatial Data in R / Robin LovelaceDocumento23 páginasIntroduction To Visualising Spatial Data in R / Robin LovelaceSantiago El Mago MouradianAinda não há avaliações
- Transport Tablespace From One Database To AnotherDocumento10 páginasTransport Tablespace From One Database To Anothernaga54Ainda não há avaliações