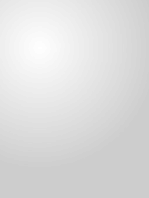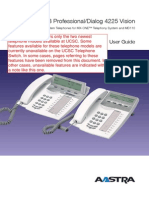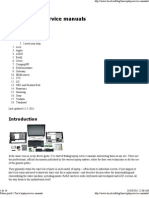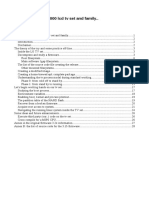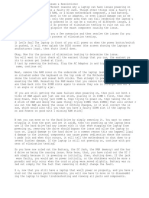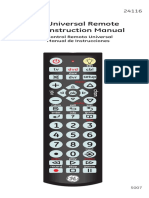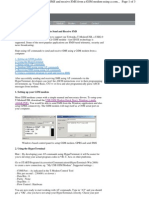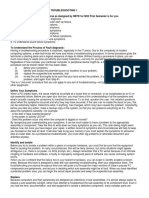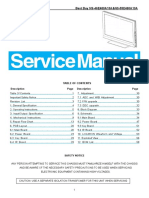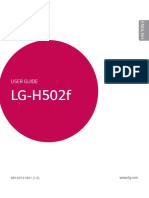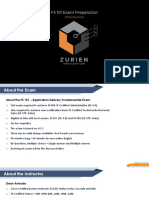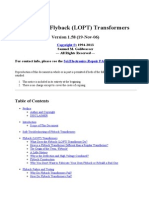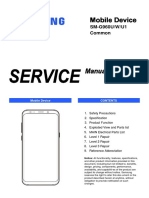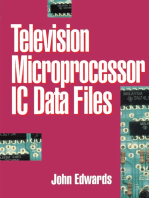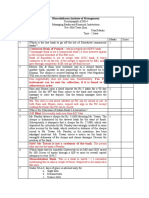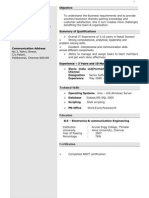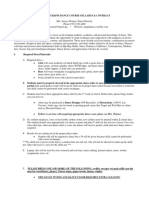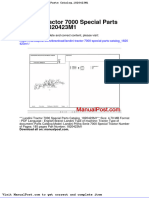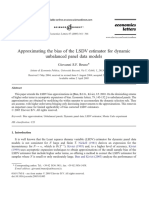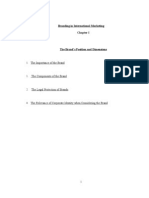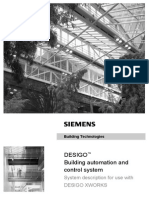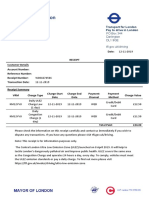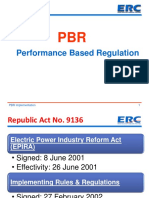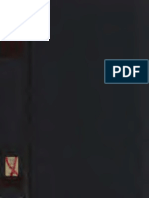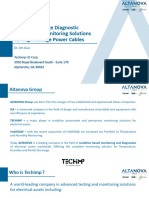Escolar Documentos
Profissional Documentos
Cultura Documentos
Manual Isis Tfs1612
Enviado por
Sandro GamarraDireitos autorais
Formatos disponíveis
Compartilhar este documento
Compartilhar ou incorporar documento
Você considera este documento útil?
Este conteúdo é inapropriado?
Denunciar este documentoDireitos autorais:
Formatos disponíveis
Manual Isis Tfs1612
Enviado por
Sandro GamarraDireitos autorais:
Formatos disponíveis
Users Manual (5.1.4.
0)
Audio Video Recorder
Users Manual (5.1.4.0)
TABLE OF CONTENTS
Chapter 1. Main System Application (Control)
1.1 Startup Screen------------------------------------------------------------------------------------------------------------------------------- 4
1.2 Login------------------------------------------------------------------------------------------------------------------------------------------------ 5
1.3 Exit/Logout----------------------------------------------------------------------------------------------------------------------------------------- 5
1.4 System information ----------------------------------------------------------------------------------------------------------------------------- 5
1.5 Control Screen------------------------------------------------------------------------------------------------------------------------------------ 6
1.6 Setup------------------------------------------------------------------------------------------------------------------------------------------------ 7
1.6.1 System ---------------------------------------------------------------------------------------------------------------------------------------- 7
1.6.1.1 DVR Information----------------------------------------------------------------------------------------------------------------------- 7
1.6.1.2 System Time Setup ------------------------------------------------------------------------------------------------------------------ 8
1.6.1.3 System Power Management ------------------------------------------------------------------------------------------------------ 9
3.6.1.4 Auto Switching Interval-------------------------------------------------------------------------------------------------------------- 10
1.6.1.5 E-map------------------------------------------------------------------------------------------------------------------------------------ 10
1.6.1.6 TV-out-------------------------------------------------------------------------------------------------------------------------------------12
1.6.1.7 On-screen Display---------------------------------------------------------------------------------------------------------------------14
1.6.1.8 Text Inserter----------------------------------------------------------------------------------------------------------------------------- 15
1.6.1.9 Hard Disk Usage----------------------------------------------------------------------------------------------------------------------- 18
1.6.1.10I-phone ---------------------------------------------------------------------------------------------------------------------------------- 19
1.6.1.11 Maintenance Log --------------------------------------------------------------------------------------------------------------------- 19
1.6.2 Device------------------------------------------------------------------------------------------------------------------------------------------- 19
1.6.2.1 Camera[Motion/Object Detection/People Counter/Mosaic/Data retain/PTZ]-------------------------------------------- 19
1.6.2.2 Output Device -------------------------------------------------------------------------------------------------------------------------- 36
1.6.2.3 Input Device----------------------------------------------------------------------------------------------------------------------------- 37
1.6.2.4 Audio -------------------------------------------------------------------------------------------------------------------------------------- 38
3.6.2.5 Alert---------------------------------------------------------------------------------------------------------------------------------------- 39
1.6.3 Event-------------------------------------------------------------------------------------------------------------------------------------------- 41
1.6.3.1 Input--------------------------------------------------------------------------------------------------------------------------------------- 41
1.6.3.2 Motion Detection----------------------------------------------------------------------------------------------------------------------- 42
1.6.3.1 No Video Signal------------------------------------------------------------------------------------------------------------------------ 43
3.6.3.4 Watch Dog--------------------------------------------------------------------------------------------------------------------------------43
1.6.4 Schedule -------------------------------------------------------------------------------------------------------------------------------------- 46
1.6.4.1 Recording [Manual Recording]- ---------------------------------------------------------------------------------------------------- 47
3.6.4.2 Device------------------------------------------------------------------------------------------------------------------------------------- 48
1.6.5 Network----------------------------------------------------------------------------------------------------------------------------------------- 49
1.6.5.1 DVR Server------------------------------------------------------------------------------------------------------------------------------- 49
1.6.5.2 Web Server------------------------------------------------------------------------------------------------------------------------------- 50
1.6.5.3 Central Station--------------------------------------------------------------------------------------------------------------------------- 50
1.6.5.4 E-mail ------------------------------------------------------------------------------------------------------------------------------------- 51
1.6.5.5 Dial Alarm--------------------------------------------------------------------------------------------------------------------------------- 53
1.6.5.6 IP Address Setup------------------------------------------------------------------------------------------------------------------------54
1.6.6 User------------------------------------------------------------------------------------------------------------------------------------------ 55
Chapter 2 View Log Application (Status)-------------------------------------------------------------------------------------------------------- 56
2.1 Screen Features---------------------------------------------------------------------------------------------------------------------------------- 56
2.1.1Event log--------------------------------------------------------------------------------------------------------------------------------------- 57
Chapter 3 Playback Application (Search)------------------------------------------------------------------------------------------------------- 58
3.1 Search Features 1 ------------------------------------------------------------------------------------------------------------------------------ 58
3.2 Search Features 2 ------------------------------------------------------------------------------------------------------------------------------ 58
3.2.1 Playback-------------------------------------------------------------------------------------------------------------------------------------- 58
3.2.2 Event/Object/Text/People Count Search --------------------------------------------------------------------------------------------- 59
3.2.3 Monitoring & Searching ------------------------------------------------------------------------------------------------------------------ 64
3.2.4 Bookmark & Go To-------------------------------------------------------------------------------------------------------------------------- 65
3.2.5 Save ------------------------------------------------------------------------------------------------------------------------------------------- 65
3.2.6 Print ------------------------------------------------------------------------------------------------------------------------------------------- 69
3.2.7 Backup----------------------------------------------------------------------------------------------------------------------------------------- 70
3.2.7.1 DFS Backup--------------------------------------------------------------------------------------------------------------------------------70
3.2.7.2 EXE Backup--------------------------------------------------------------------------------------------------------------------------------74
3.2.7.3 Run CD Burner(For Non WindowsXP Users) -------------------------------------------------------------------------------------77
3.2.7.4 Run CD Burner(For WindowsXP Users Only) ------------------------------------------------------------------------------------81
Audio Video Recorder
Users Manual (5.1.4.0)
3.2.7.5 Playback----------------------------------------------------------------------------------------------------------------------------------- 85
Chapter 4 Remote Monitoring System --------------------------------------------------------------------------------------------------------- 86
4.1 Remote Client Installation ------------------------------------------------------------------------------------------------------------------86
4.2 Using AVR S/W---------------------------------------------------------------------------------------------------------------------------------86
4.3 Using Web Browser --------------------------------------------------------------------------------------------------------------------------87
4.4 Remote client Execution ------------------------------------------------------------------------------------------------------------------- 93
4.5 Remote Save and Backup------------------------------------------------------------------------------------------------------------------95
4.6 Real Time Audio-------------------------------------------------------------------------------------------------------------------------------96
Appendix 1 POS DVR--------------------------------------------------------------------------------------------------------------------------------- 97
1.1Hardware Installation---------------------------------------------------------------------------------------------------------------------------- 98
1.1.1 Parts ----------------------------------------------------------------------------------------------------------------------------------------- 99
1.1.2 Installation -------------------------------------------------------------------------------------------------------------------------------- 100
Appendix 2 I-phone ---------------------------------------------------------------------------------------------------------------------------------101
2.1 Installation --------------------------------------------------------------------------------------------------------------------------------------102
2.2 Execution ---------------------------------------------------------------------------------------------------------------------------------------103
2.3 Audio Setup ------------------------------------------------------------------------------------------------------------------------------------104
Appendix 3 MDVR ----------------------------------------------------------------------------------------------------------------------------------106
3.1 Installation --------------------------------------------------------------------------------------------------------------------------------------107
3.2 Overview ----------------------------------------------------------------------------------------------------------------------------------------109
3.3 Execution --------------------------------------------------------------------------------------------------------------------------------------- 110
3.3.1 Properties---------------------------------------------------------------------------------------------------------------------------------- 110
3.3.2 Log in & Log out --------------------------------------------------------------------------------------------------------------------------112
3.3.3 Set up --------------------------------------------------------------------------------------------------------------------------------------- 113
3.4 Event ---------------------------------------------------------------------------------------------------------------------------------------------- 115
3.6 Search ---------------------------------------------------------------------------------------------------------------------------------------------116
3.6.1 Save ------------------------------------------------------------------------------------------------------------------------------------------117
Audio Video Recorder
Users Manual (5.1.4.0)
CHAPTER 1
Main System Application (Control)
1.1 Startup Screen
The above screen will appear as AVR DVR system starts.
1.2 Login
The default values for User and Password are admin and no password. Click OK to execute AVR DVR
system. To give admin a password and to create new users, certain configurations are required (Setup/User).
Only admin and users with appropriate authorization have access to the Setup menu.
Note: Virtual keypad is available on the right top of GUI if needed
4
Audio Video Recorder
Users Manual (5.1.4.0)
1.3 Exit/Logout
To end AVR DVR system, select Exit and type in password.
1.4 System Information
Click on System Information to see DVR system information, such as OS version, CPU, RAM, HDD, IP
address, DVR model and DVR software.
Audio Video Recorder
Users Manual (5.1.4.0)
1.5 Control Screen
Model
Date/Time
User
PTZ Adjustment
Exit
Logout
Lights
Minimize
Setup
Network
System Information
PTZ Control
Preset/Touring
Volume
TV-out
Control
Camera Selection
Camera Layout Panel
Manual Output Panel
Search
Audio Video Recorder
Users Manual (5.1.4.0)
1.6 Setup
1.6.1 System
1.6.1.1 DVR Information
Create a DVR name and put in admin. info. They will be
displayed on outgoing e-mails.
Audio Video Recorder
Users Manual (5.1.4.0)
1.6.1.2 System Time Setup
By clicking System Time Setup, users is able to set Date and Time in DVR software.
Audio Video Recorder
Users Manual (5.1.4.0)
1.6.1.3 System Power Management
* Period: Select a day that DVR system reboots automatically
by the period.
* Reserved time: Time set to shut down or to reboot computer
* Disable: selected when System Power Management is not to be
used
* Shutdown: selected when shutting down computer is required
at the time set
* Reboot: selected when rebooting computer is required at the
time set
* Exit & Turn off Computer: By checking the box, computer will be
turned off automatically as a user exits from AVR DVR system.
Audio Video Recorder
Users Manual (5.1.4.0)
1.6.1.4 Auto-switching Interval
Auto-switching Interval is a function that allows green square around selected camera to move to the next
one at the interval set.
e.g.) Camera 1 -> 10 sec. -> Camera 2 ->10 sec. -> Camera 3.
1.6.1.5 E-map
Click on the E-map button to design E-map.
Click on Open Map Image to select an E-map image.
* Details: First select either Shutdown or Reboot to enable Period.
For example in above picture, 7 days after the basic date, system will shutdown automatically.
Details shows the set date and it will be the starting point.
10
Audio Video Recorder
Users Manual (5.1.4.0)
The above is a designed E-map sample. Drag mouse to position Camera/Input/Output and design E-map.
11
Audio Video Recorder
Users Manual (5.1.4.0)
Click on the E-map button positioned next to the I-phone button to open E-map.
White Camera: Not on Recording, Yellow Camera: On Recording,
White Input/White Output: Not Activated, Yellow Input/Yellow Output: Activated
1.6.1.6 TV-OUT
TV-OUT is a function that sends selected cameras to a call monitor (external analog
monitor). Click on the TV-OUT button for setup.
12
Audio Video Recorder
Users Manual (5.1.4.0)
The Number of TV-out Supported
T04
1
CS04
1
CD08
2
T08
2
CS08
1
LS16
2
T12
3
CS16
1
LD16
3
T16
4
CD16
2
* The models such as CD (240FPS/240FPS) and
LS(480FPS/120FPS) support 2 TV-OUTs. LD16
(480FPS/240FPS) support 3 TV-OUTs and the rest of
the models support 1.
* Setup Options:
1. Same as Server Screen Mode
( For LS (480FPS/120FPS) only) - TV-OUT Monitor
displays whats on DVR server.
Manual Channel Selection - Channels are selected
manually. Once Manual Channel Selection is
selected, channels can also be selected manually on
Control screen by placing mouse on camera picture
and clicking the right mouse.
2. Auto Channel Switching - Selected channels
rotate to display at the switching interval set.
* Switching Interval: The length of time to stay at one
camera
1.6.1.7 On-screen Display
Font Settings: Font change on screen display.
Position Setting: Position change on screen
display.
13
Audio Video Recorder
Users Manual (5.1.4.0)
On a camera screen, you may click one right mouse to control OSD as bellows.
* Show Camera Names and Status: By checking it, camera names and status will be displayed on camera
pictures.
* Show Motion Detection Blocks: By checking it, green motion detection blocks will be displayed on camera
pictures when recording schedule is set as M (Setup/Schedule).
* Show Object Detection Blocks: By checking it, blue object detection blocks will be displayed on camera
pictures.
Note : One right mouse click can be a very useful tool. Manual TV-out and OSD setup can be done. Additionally,
instant recording can start by one click.
14
Audio Video Recorder
Users Manual (5.1.4.0)
1.6.1.8 Text Inserter (Optional Function)
Text Inserter is a function that allows AVR DVR system to integrate with
POS machines if you installed text inserter as additional S/W. Simply
select POS driver like selecting PTZ driver to enable POS text inserter
program and transactions that occur will be displayed on selected
camera pictures. Transaction recording and text search are possible as
well.
How to Set
1. Tick the Using Text Inserter
2. Choose a connected POS driver.(POS driver is
addable as PTZ protocol adding.)
3. Click on Advanced to set hardware feature.
*Device Connection:
Select camera(s) and a
comport connected with POS
system(s)
15
Audio Video Recorder
Users Manual (5.1.4.0)
* Text Filter: Register important
goods and useless text to display
distinguishably and search POS
data conveniently.
* Important goods items:
Pre-registered items will be
displayed in red characters.
* Useless text: It is not going to be
displayed during transaction.
* About: Shows POS S/W version.
16
Audio Video Recorder
Users Manual (5.1.4.0)
Font Settings: Font change on screen
display.
Position Setting: Position change on screen
display.
17
Audio Video Recorder
Users Manual (5.1.4.0)
1.6.1.9 Hard Disk Usage
Hard Disk Usage is to select data storage method. If Once is selected,
data will be stored up to the point where HDD reaches its maximum
capacity. If Recycle is selected, data will be overwritten from the point
HDD reaches its maximum capacity based on First In First Out.
1.6.1.10 I-Phone
I-Phone is Two-Way Audio Communication.
Check the box, go to Control Screen, and click on the I-Phone button
for audio communication. For more detailed I-Phone setup, refer to
Appendix 2.
* Port No.: A port number for I-Phone use has to be set up.
Normally the default value is good to use.
* Timeout: It indicates the maximum length of connection
trial. If there is no response within the value set, call will be
cancelled.
* Accept Automatically: To accept counter parts IP-phone
connection without checking a confirmation message.
18
Audio Video Recorder
Users Manual (5.1.4.0)
1.6.1.11 Maintenance Log
It is used to record and view maintenance history.
1.6.2 Device
Device sub-screen is
divided into 5 different
setup categories; Camera,
Output,
Input, Audio and Alert.
All devices in each category
can be set up on one same
page.
Modify Framerate itself :By
ticking it, DVR software will
automatically
allocate
proper frames to channels.
19
Audio Video Recorder
Users Manual (5.1.4.0)
1.6.2.1 Camera
Cameras will be enabled by
checking the boxes.
Different resolutions and recording
frame rates can be set up for
different cameras.
* Video Signal Type: Select either
NTSC or PAL.
* Auto Channel Scan: It
automatically identifies all the active
video channels. Make sure to
always click and scan after S/W
version change.
* Default: It sets Event Recording
Frame and Recording Frame as
default values.
[Camera]
Double-click on Camerafor more
individual Camera setup.
Select recording picture quality.
Using Still Image :
It is a function that captures still image
when Recording schedule mode is set
as E or H.
(Caution) Under R mode at Recording
schedule, this function stop recording
the channel.
* Pre-alarm (max. 10 sec.): Length of time to be recorded before event
* Post-alarm (max. 10 min.): Length of time to be recorded after event
20
Audio Video Recorder
Users Manual (5.1.4.0)
[Motion Detection]
Select a function between
Motion
detection,
Object
detection and People Count.
Motion detection is a function
that DVR software detects
every movement or motion by
comparing a frame with its
previous frame.
Zone Setting:
1. Drag mouse on desired place to set motion detection zones.
2. To clear the zones set, click on Clear all or drag mouse after
click on clear:.
Use Details: To set more than one motion detection zone. Possible up to 16 motion detection
zones with all different colors.
How to set
Click on Add Zone and select another zone desired to be detected.
Note: If the number of zones exceeds 16, above error message will be appeared.
21
Audio Video Recorder
Users Manual (5.1.4.0)
z
z
Zone All: Displays all areas
together that have been set for
the zones.
Setting All: Select whole
area
Delete Zone: Deletes zones
one by one.
22
Audio Video Recorder
Users Manual (5.1.4.0)
[Object Detection]
It is a function that marks all the changes occurred from the original scene.
AVR will detect new & missing objects after a certain period of time (detecting
interval).
*Detecting Interval: An interval that DVR tries repeatedly to detect any object
change in the zone set. For example, if the object is appeared and remained only
5 seconds, it will not be detected in case 1 min. detecting interval is set as above.
*Viewing Original Frame: Checking an original image set.
*Set as Original Frame: Save an original image to be viewed to check missing or
appeared object.
*Set: To mark a zone.
*Setting All: Select all zone in a selected channel
*Clear All: To clear set zone.
23
Audio Video Recorder
Users Manual (5.1.4.0)
Object Detection Blocks
Click the right mouse and select Clear Object Detection
Blocks to remove all the blocks.
How to Set up:
Tick the Object Detection box and click on Zone Settings.
Drag the mouse to select object detection zone (same as Motion Detection).
Click on the Set Frame button to select original (default) image.
Go to Detection Interval and determine when to mark new object after its pause.
Go to Setup/Schedule and select M
Go to the Control Screen and find the red-squared Object Detection symbol.
One click on the View Original Frame button will display original image set.
Click it again to reactivate the Set Frame button.
24
Audio Video Recorder
Users Manual (5.1.4.0)
[People Counter]
It is a function that counts people coming in and out of a certain place.
How to Set up:
1. Set Count Interval.
2. Set zone by dragging
mouse.
3. If a directional counting is
needed, select one.
*Motion Detection: Counting
by Motion Detection.
*Input Device: Counting by
Input Device such as sensor.
*Reset Everyday: Tick box to
reset everyday automatically.
*Interval(Sec.):
Counting
interval from the time object
is detected.
*Check Movement from 1st
Zone to 2nd: Counting based
on the direction a place to
another.
*Check Movement from 2nd
Zone to 1st: Counting based
on the direction a place to
another.
*Set: Set the first zone.
*Set 2nd Zone: Set the
second zone to be detected.
*Clear: Clear the zone
selected.
*Setting All: Selects all areas
on the screen.
*Clear All: Clear all zones
selected.
25
Audio Video Recorder
Users Manual (5.1.4.0)
[Mosaic]
It is a function that veils restricted areas to keep regular users uninformed.
How to Set up:
Click on Advanced.
Tick the Use Mosaic box.
Click on Mosaic Zone Settings.
Set Mosaic Zone.
Go to the Control Screen and find
veiled areas.
Note
1. While using Mosaic, Save or
Print can not be performed.
2. To see unveiled area, logging in as
Admin or Admin Mode is
required.
26
Audio Video Recorder
Users Manual (5.1.4.0)
[Data Retain]
It is a function that retains data only for the period set. For example, if 10 days is set, AVR will delete all
previous data before 10 days regardless of the capacity remaining in HDD.
How to Set up:
Click on Advanced
Tick the Use Data Retain.
Click on Detail. to select a day period to retain
Note: Warning message to inform as above will be
appeared. To continue, click on Yes
27
Audio Video Recorder
Users Manual (5.1.4.0)
[PTZ Camera Setup]
When using a PTZ camera, check the box
and select a model name. AVR DVR
system supports nearly 40 different
protocols.
* Camera ID: Leave it as it is if only one PTZ camera is used.
Otherwise, give each camera a different number.
* Restore as Previous : Tick the box and set time period to move
camera back to initial position after a certain period of time.
Select the port used for PTZ camera.
* Bit per Second: It is 9600 for most of PTZ cameras. But a few
can have different values.
Refer to camera manual.
* Apply All: The same settings will be applied to the rest of the
cameras by clicking on Apply All.
PTZ Control by Drag and Drop
How to Set Up:
1. Simply ticks Using PTZ Mouse Control as above and
select a proper PTZ model name.
2. On a PTZ screen, drag mouse to the desired position to
see.
28
Audio Video Recorder
Users Manual (5.1.4.0)
Virtual Keypad for Speed Dome Camera
How to Set Up:
1. Select SpeedDome Camera/TBT INC. protocol
to run Virtual Keypad.
2. Set proper Camera ID, Port, Bit per Second, and
etc.
3. Click right mouse button on PTZ Screen and
select PTZ Keypad.
29
Audio Video Recorder
Users Manual (5.1.4.0)
Click on Menu to go into Camera OSD.
Once preset and touring have been set through this virtual keypad, they must be controlled by the
keypad.(Menu buttons on GUI will not work.)
For example, when preset 1 is set, press 1 on the keypad and Preset. Then it moves to the
Preset No. 1 position.
Note:
Now only limited Speed Dome models are available to run this keypad.
30
Audio Video Recorder
Users Manual (5.1.4.0)
[Preset & Touring]
Either click the right mouse on
camera picture or click on the Preset
(Touring) button for Preset (Touring)
setup and use.
[Preset]
Preset is a function that enables a camera to move from one position to another automatically.
31
Audio Video Recorder
Users Manual (5.1.4.0)
* Steps to Set up Presets *
1. Move camera to a desired position using the PTZ
Control on Control screen.
2. Click the right mouse.
3. Name the preset.
4. Repeat the above for setting up as many as 256
presets.
5. Click the right mouse to run preset and
click the Auto button to stop it.
32
Audio Video Recorder
Users Manual (5.1.4.0)
[Touring]
Touring is a function that enables a group of selected presets to work repeatedly.
* Steps to Set up a Tour *
1. Click the right mouse.
2. Name the tour.
3. Click on Add.
4. Select a preset.
5. Click OK.
6. Repeat the above to have more than 1 preset in the tour.
7. Click the right mouse to run the tour.
* Dwell: The length of time that camera will pause before moving to the next preset.
* Speed: Moving speed for selected preset.
33
Audio Video Recorder
Users Manual (5.1.4.0)
34
Audio Video Recorder
Users Manual (5.1.4.0)
Advanced PTZ setup can be done by one right mouse click. Make sure that the PTZ camera to set
up supports advanced PTZ control functions first.
35
Audio Video Recorder
Users Manual (5.1.4.0)
1.6.2.2 Output Device
AVR DVR system can be equipped with as
many as 8 output devices. Simply check
the boxes for use. In addition, outputs can
be manually activated from Control screen
(Manual Alarm).
Double-click on Output for
individual output setup.
* Name: Output device name.
* Length of Activation: The length of output activation (1-60 sec.).
* Length of Standby: The length of output deactivation until reactivation (0-60 sec.).
* Apply All: The same settings will be applied to the rest of the output devices.
36
Audio Video Recorder
Users Manual (5.1.4.0)
3.6.2.3 Input Device
AVR DVR system can be equipped
with as many as 16 input devices.
Simply check the boxes for use.
Each and every input can be
tuned independently.
Signal Types:
NO(+) & (-) detached normally
NC(+) & (-) attached normally
37
Audio Video Recorder
Users Manual (5.1.4.0)
1.6.2.4 Audio
AVR DVR system is equipped with as many
as 8 audio channels.
Simply connect cameras to audio channels
for use, and audio recording will be
completed as chosen.
(e.g.) The above selections indicate that
Audio2 will record Camera3, Audio3 will
record Camera5, etc.
Input Gain (1-15): It is audio level control
similar to volume control.
38
Audio Video Recorder
Users Manual (5.1.4.0)
3.6.2.5 Alert
AVR DVR system is equipped with 1 alert device.
Alert is the beep inside the system that sounds in the case of event.
Check the box for use and select an alert mode.
Length of Activation: The length of alert activation (1-60 sec.).
39
Audio Video Recorder
Users Manual (5.1.4.0)
*Event Sound Settings:
To differentiate alert sound by Events(Sensor, Motion, and No video Signal), select a Wave
File for each.
40
Audio Video Recorder
Users Manual (5.1.4.0)
1.6.3 Event
Event consists of 3 different groups; Input, Motion Detection and No Video Signal. On
this menu, devices can be set to respond to different events.
1.6.3.1 Input
* Length of Full Screen Display:
The time length for full screen display in the
case of input device activation.
* Full Screen Display Channels: Full Screen
Display
: Selected camera channel will pop up if the
linked input device is triggered.
The equipment of application:
Events triggered by Input or Motion
detection can pop on a desired screen among
DVR
system/
DVR+TV-OUT1/TV-OUT2/TV-OUT3.
* Link to Recording: One Input device can have as many as 16 recording cameras on
activation. The below example shows that Camera1 will record in the case of
Input1 activation.
* Link to Output: One Input device can have
as many as 8 activating output devices on
activation. The above example shows that
Output1 will be activated in the case of
Input1 activation.
* Link to Alert: Input device can also be
linked to alert.
41
Audio Video Recorder
Users Manual (5.1.4.0)
1.6.3.2 Motion Detection
The same identical concepts and methods as Input
are applied to Motion Detection.
42
Audio Video Recorder
Users Manual (5.1.4.0)
1.6.3.3 No Video Signal
The same identical concepts
and methods as Input are
applied to No Video Signal.
1.6.3.4 Watchdog
The same identical concepts
and methods as Input
are applied to Watchdog.
When Video Capture Error is
occurred, it is linking to Alert
and Output. User can link the
event to Reboot, Message on
DVR.
43
Audio Video Recorder
Users Manual (5.1.4.0)
The same identical concepts
and methods as Input
are applied to Audio Capture
Error.
When Audio Capture Error is
occurred, it is linking to Alert
and Output. User can link the
event to Reboot, Message on
DVR.
The same identical concepts
and methods as Input
are applied to Recording
Error.
When Recording Error is
occurred, it is linking to Alert
and Output. User can link the
event to Reboot, Message on
DVR.
44
Audio Video Recorder
Users Manual (5.1.4.0)
The same identical concepts
and methods as Input
are applied to Recording
Error.
When Disk Writing Failed is
occurred, it is linking to Alert
and Output. User can link the
event to Reboot, Message on
DVR.
45
Audio Video Recorder
Users Manual (5.1.4.0)
1.6.4 Schedule
Schedule is a place where the different activities of different devices are determined.
Each camera can have different
recording options; scheduled
recording by time & day and selective
recording.
* R: Recording at all times
* E: Recording on event
* N: Stop recording
* H: Recording at all times and higher
frame recording on event
* Use Scheduled Backup: To set backup
automatically.
Please refer to next to example.
* Automatic Start Time: At 1 a.m. it
Automatically starts back up.
Time Period
* From: When Apply Previous Date is
checked, 2 a.m. means yesterday. If not, it is
coming 2 a. m.
* To: Same concept as From.
* Channel: Cameras wish to backup.
* Select All: Select all cameras
* Password: Give password to play back back
up data.
* Retype Password: Retype password to double
confirm.
* Target Directory: Selects directory to backup.
* Create Subdirectory Name as Date: Gives
created directory name based on the date.
3.5.4.1 Camera
46
Audio Video Recorder
Users Manual (5.1.4.0)
The holiday recording schedule set at the bottom of the
Schedule table will be applied to selected dates.
1.6.4.1 Recording [Manual (Instant) Recording]
It is a function that enables users to react on an emergency situation properly by making AVR start
recording immediately.
Start Manual Recording by selecting
Recording On. Stop Manual Recording by
selecting Recording Off.
Note : 1. The purple icon indicates that it is on Manual Recording.
2. Only Admin can use Manual recording.
47
Audio Video Recorder
Users Manual (5.1.4.0)
1.6.4.2 Device
Select detailed schedule for recording on motion detection.
48
Audio Video Recorder
Users Manual (5.1.4.0)
1.6.5 Network
1.6.5.1 DVR Server
* Supported Network:
1. TCP/IP - Connecting to DVR Server from
Client using Lan or DSL
2. PSTN - Connecting to DVR Server from
Client using PSTN or ISDN modem
3. None - Not allowed to connect to DVR Server
remotely
* Port No.: The default port number is 9091.
* Timeout: The time length of trials to connect to
DVR Server from Client
* Maximum Number of Users: The maximum
number of users that can be logged in remotely.
* Details: It shows all the port numbers that are
available to use.
49
Audio Video Recorder
Users Manual (5.1.4.0)
* Transmitted Video Quality: Video quality to be transmitted to Client.
As a reminder, the higher video quality gets, the slower network transmission speed becomes.
Therefore, it is often recommended to select low video quality when using Narrowband.
* Bandwidth: Make sure to select the right bandwidth to have the right network performance.
Note : ar will automatically appoint a proper IP address to router. No router setup required.
1.6.5.2 Web Server
* Port No.: Fixed HTTP Port No.
* Web Login Required: If the box is checked, login is
required when connecting to DVR server using web
browser. If the box is NOT checked, automatic login as
anonymous will be done.
1.6.5.3 Central Station
Central Station is a function that enables Client with static IP
to manage multi DVR sites. Check the box and click on
Properties for setup.
* Note: DVR Manager must be installed on Central Station
Server (Client). For more details, refer to Appendix 3.
Type in the IP address of Central Station Server (Client with Static IP) and click on
Reported Events for more setup.
50
Audio Video Recorder
Users Manual (5.1.4.0)
Choose events to report to Central Station server
and set reporting time period.
1.6.5.4 E-mail
E-mail is a function that enables AVR system to
send out e-mails when selected events occur. Check
the box and click on Properties for setup.
Note : Some e-mail servesr may
require authentication for ID and
PW.
Make sure to put in the right IP
address of SMTP server. Then, click
on Reported Events for more setup.
The Reported Events menu is the
same as Central Station.
51
Audio Video Recorder
Users Manual (5.1.4.0)
Send camera(s) to send out image(s)
when the event occurs.
52
Audio Video Recorder
Users Manual (5.1.4.0)
1.6.5.5 Dial Alarm
Dial Alarm is a function that enables AVR DVR system
to call out on selected events. Check the box and click on
Properties for setup.
Modem card must be installed inside AVR DVR system to make this function work. Type in phone (mobile)
number to report. Click on Reported Events (same setup as Central Station) for more setup.
53
Audio Video Recorder
Users Manual (5.1.4.0)
1.6.5.6 IP Address Setup
Click right mouse and select
Properties for IP setup for AVR
DVRs network functions.
Clicking IP Address Setting will open a window for Network Connections as below.
54
Audio Video Recorder
Users Manual (5.1.4.0)
1.6.6 User
Users can be added, deleted or modified with different authorized access and control levels.
There are no limits in the number of users created.
* Authorized Access: Checked functions will be allowed to access remotely.
* Accessible Channels: Checked channels will be allow to view remotely.
* Control Level: The lowest number will be allowed to have the first priority to set up, control, etc remotely.
* Admin Mode: A user who can go into the setup and program (given the same
authorization as Admin). Only ONE user withAdmin Mode can log in remotely.
* Network: If checked, remote access authorization will be given.
* Multi-access: If checked, multi-users with
the same user name can log in remotely at the same time.
*Minimize: An authority that can minimize S/W.
Time Set :
Its a function that enables Administrator to set time for certain users to log in only for the time allowed.
55
Audio Video Recorder
Users Manual (5.1.4.0)
CHAPTER 2
View Log Application (Status)
2.1 Screen Features
Recording Camera: It shows recording status.
Sensor Detection: It shows sensor detection status.
Motion Detection: It shows motion detection status.
Alarm: It shows alarm activation status.
HDD Capacity: It shows HDD capacity used for recording.
Event: It shows events occurred.
Event Log: It shows all the previous events occurred by date.
56
Audio Video Recorder
Users Manual (5.1.4.0)
2.1.1 Event Log
* Date: All dates with events will be marked in
bold numbers.
* List: All events for a certain selected date will be
shown.
* Delete All Logs: If clicked, all the previous
records will be deleted.
* Delete This Log: If clicked, only the events for a
certain selected date will be deleted.
* Refresh: If clicked, events will be updated.
*Print: Print the event log of a selected date.
* Save as: Save an event log of selected
date with text file.
* Network Client Log : Remote login records will be also
kept on DVR server.
57
Audio Video Recorder
Users Manual (5.1.4.0)
CHAPTER 3
Playback Application (Search)
3.1 Search Features 1
Calendar: All dates with recorded data will be marked in bold numbers.
Blur/Sharp/Normal: Buttons to adjust sharpness of image
Zoom: Buttons to zoom in/out
Brightness: buttons to adjust brightness
Contrast: buttons to adjust contrast
Default: Default for Zoom/Brightness/Contrast
3.2 Search Features 2
3.2.1 Playback
Clicking right mouse on Time bar for Browse and select a folder containing backup data
58
Audio Video Recorder
Users Manual (5.1.4.0)
For playback, simply select date, screen mode (1, 4, 9, 16, etc.), time by one click on
the time bar and click the play button.
What different colors mean on the time bar:
1. Blue: Recorded data by sensor & motion detection
2. Purple: Recorded data by 24-hour-recording
3. White: No recorded data in all cameras
4. Gray: No recorded data for some cameras
5. Green: Blue + audio
6. Light Green: Purple + audio
7. Dark Red : Purple + recorded text data (POS)
8. Orange : Even- recorded data with recorded text data.
9. Dark Yellow : Event-recorded data + recorded text data + audio
10. Yellow : Purple + recorded text data + audio
Stop
Play Backward * 2
Play
Play * 2
Play Backward
Event/Object/text/People count search
Move to the First Data
Move to the Last Data
Move1 Frame Backward
Move 1 Frame Forward
3.2.2 Event/Object/Text /People Count Search
[Event Search]
Click the Event/Object Search button and select
Event.
59
Audio Video Recorder
Users Manual (5.1.4.0)
Select channels for Event Search.
Select one event from the event list and click OK,
and the selected event will be displayed. Click
Refresh to update the list.
[Object Search]
Object Search is only to search certain selected objects for a certain period of time.
Scan: Set the time period for object search
Motion Detection Zone: Select Set and mark areas for object search by dragging
mouse. Clear is used to erase certain areas inside motion detection zones.
Sensitivity: Set motion detection sensitivity level.
Clear All: Click on it to clear all the motion detection zones set.
60
Audio Video Recorder
Users Manual (5.1.4.0)
[Text Search ]
It is to search POS text data with image according to selected time period and item.
Put in an item (Reference), select time period and click on Search, and a list with
transactions will be displayed.
-
Searched words will be retained in the combo ox in down-list format so the
data can be easily shown in next serch.
61
Audio Video Recorder
Users Manual (5.1.4.0)
[People Count Search]
It is to search people count statistics according to selected time period & camera.
Through this function, the results of people count and POS transaction can be analyzed by the
hour and cameras.
Select date, camera & time, and statistics will
be shown as below.
Statistics can also be saved as text file.
* People Count Search
1. Transaction Count: Counting when DVR gets data from POS.
2. People count: Counting people in certain zones.
* People Count Statistics
1. Camera/Hour: Select camera and hour wish to search
2. Start/End: Select date wish to search
3. Total Transaction: Results after searching transaction count in total
4. Total Count: Results after searching people count in total
5. Search: Click it to start search
6. Delete/Delete All: To erase data in statistics
7. Report: To save it in text file
62
Audio Video Recorder
Users Manual (5.1.4.0)
* How to read data and graph
1. Counted number of (T)ransaction/ Counted number of (P)eople count
2.
Red Color: Rate of people count
Green Color: Rate of Transaction
The Pie Graph will show at a glace how many transactions have been performed, compared to
the number of people counted.
\
63
Audio Video Recorder
Users Manual (5.1.4.0)
3.2.3 Monitoring & Searching
It is a feature that enables user to view live video while searching recorded data.
Click the right mouse and select Monitoring On to
view live video. Click the right mouse again and select
Monitoring Off to go back to Search Mode.
64
Audio Video Recorder
Users Manual (5.1.4.0)
3.2.4 Bookmark & Go To
Bookmark (Favorites): Added data from
Object Search are stored here.
Go To: Select desired time to search and click
OK.
3.2.5 Save
Watermark(Image)
Using Watermark(Image): To attach a certain logo or special
picture on AVI file.
AVI: For saving motion pictures and audio
BMP: For saving images. Watermarked images can
be saved.
JPEG: For saving regular still images. Quality is not
as good as BMP but less HDD is used.
Save in JPEG with Time Period: For scheduled save in
JPEG
65
Audio Video Recorder
Users Manual (5.1.4.0)
z Watermark Setting
Select each for desirable watermark
setting.
Click on Browse to find
watermark image or
logo.
66
Audio Video Recorder
Users Manual (5.1.4.0)
[Save in AVI Format]
Click Start to start saving and Stop to
stop saving.
Mute: Saving video only (no audio)
High Speed: Saving in high speed
Click time period settings and put the time
period that you want to save.
67
Audio Video Recorder
Users Manual (5.1.4.0)
[Save in BMP
Format]
Click Start and select BMP as you save images.
Saved images can be checked using Watermark
Proofer.
[Watermark Proofer]
Execute Watermark Proofer and check if
certain saved images are forged or not.
68
Audio Video Recorder
Users Manual (5.1.4.0)
[Save in JPEG Format]
[Save in JPEG with Time Period]
Click Start and select JPEG as you save images.
Select time period and select channels to be saved
in JPEG.
3.2.6 Print
Click the Print button and follow the same printing procedure as you would normally print out documents.
69
Audio Video Recorder
Users Manual (5.1.4.0)
3.2.7 Backup
The recorded data can be copied from the hard disk to external storage devices, such as CD-R, DVD.
Back up recorded data using various backup devices.
3.2.7.1 DFS Back up
70
Audio Video Recorder
Users Manual (5.1.4.0)
DFS: Save in DFS file format.
Dialog: Show the directory of burning software (ex.Nero Burning)
External CD Burning Program: User can run the other CD burning program such as Nero burning.
After successfully back up the file, user can burn the data onto CD.
71
Audio Video Recorder
Users Manual (5.1.4.0)
Select Time Period : Specify time period for backup. The minimum period for
backup is 1 minute.
If password is set, viewing backup data will be possible only when it is typed in.
Backup Folder : Click the Browse button, select a drive to back up and enter a
desired folder name.
72
Audio Video Recorder
Users Manual (5.1.4.0)
Play CD-Burning: Check to burn the backup data through an external Burning
program.
Log File: Shows Backup Start Time, Directory, Status-fail or Success.
73
Audio Video Recorder
Users Manual (5.1.4.0)
3.2.7.2 EXE Back up
Any recorded data can be saved as .exe file. No viewer program is required to see saved data.
Note : 1. file size limited up to 1 GB.
2. 1 channel backup only.
74
Audio Video Recorder
Users Manual (5.1.4.0)
1.
2.
3.
4.
5.
6.
Select EXE File.
Specify time period, password, drive, etc.
Select ONE channel to back up.
Specify file size up to ONE GB. If it is larger than 1GB, multiple exe files will be created.
Tick the Once Make EXE File box to create only one file with the file size specified.
Double-click the exe file created to see data.
75
Audio Video Recorder
Users Manual (5.1.4.0)
76
Audio Video Recorder
Users Manual (5.1.4.0)
3.2.7.3 Run CD Burner ( For Non Windows XP Users)
1. Install bundle CD and install INCD.
3.After installing INCD, run InCDL.exe which is the INCD Launch Program.
4. Insert a blank RW CD and then start formatting it (If it is a brand-new one, click Format instead of Quick
Format).
77
Audio Video Recorder
Users Manual (5.1.4.0)
78
Audio Video Recorder
Users Manual (5.1.4.0)
5. Leave the AVR Program and insert the blank RW CD which has been formatted.
6. Select Backup and click Next to start.
7. Select time period & password and click Browse to create a folder.
79
Audio Video Recorder
Users Manual (5.1.4.0)
80
Audio Video Recorder
Users Manual (5.1.4.0)
3.2.7.4 Run CD Burner ( For WindowsXP Users Only)
Windows XP users can back up data directly in a CD without exiting the AVR Program.
1. Tick the Save in CD data of backup box and click Next.
81
Audio Video Recorder
Users Manual (5.1.4.0)
2.
3.
4.
5.
Select Time Period : Specify time period and password.
Select CD-RW drive.
Create folder name if it should be used and click Next.
CD information will be shown as below.
82
Audio Video Recorder
Users Manual (5.1.4.0)
6. Select 1 channel to back up.
7. Identify the maximum file size indicated. An attempt to back up more than the size
indicated will result in a failure.
83
Audio Video Recorder
Users Manual (5.1.4.0)
8. After completing back up, find the files created in the CD.
84
Audio Video Recorder
Users Manual (5.1.4.0)
3.2.7.5 Playback
1.
2.
Click the Start button and run the DVRs Playback Program.
Select a folder (subfolder) to see saved data.
85
Audio Video Recorder
Users Manual (5.1.4.0)
CHAPTER 4
Remote Monitoring System
4.1 Remote Client Installation
4.1.1 Using AVR S/W
Double-click
AVR(5.1.0.0).exe.
Select Manual
Installation.
Select AVR Client
only.
86
Audio Video Recorder
Users Manual (5.1.4.0)
4.2.1 Using Web Browser
1. Type in the IP address of DVR server.
2. Log in first before downloading
Remote Client Program.
87
Audio Video Recorder
Users Manual (5.1.4.0)
4
5
6
9
10
2
1, Live View
2. Screen splits and channel selection
3. PTZ control : Only users with proper authority to control PTZ remotely.
4. Advanced: Controlling preset, tour and E-map only for authorized users.
5. Speed: PTZ speed control
6. To save live image to JPEG
7. To listen Audio of a selected channel applied only for authorized user remotely
8. Mode change between Live and Search
9. Log In/Out or EXIT
10. Display web browser information.
88
Audio Video Recorder
Users Manual (5.1.4.0)
3
4
1, Searched Image
2. Selection for image search
3. Play back(Fast back, Back, Stop, Play, Fast Play)
4. Save: AVI, JPEG, BMP
5. Audio
6.To change Tab to CONTROL
7.Log out and go back to LOG IN page
89
Audio Video Recorder
Users Manual (5.1.4.0)
3. Click the Install Remote Client
button for downloading.
90
Audio Video Recorder
Users Manual (5.1.4.0)
5. Click Next
to proceed.
6. Select Manual
Installation.
91
Audio Video Recorder
Users Manual (5.1.4.0)
7. Click Next to finish
installation process.
92
Audio Video Recorder
Users Manual (5.1.4.0)
4.2 Remote Client Program Execution
Double-click on the AVR Client icon on the
desktop to execute Remote Monitoring System (Client).
Click Add to register DVR servers.
Note: Make sure to put the same
Port No. as DVR server.
93
Audio Video Recorder
Users Manual (5.1.4.0)
There can be more than one DVR server registered. Select one from
Servers, click on Login and type in password to log in.
* Edit: Login info. changes can be made here.
* Delete: Registered servers can be deleted with one click.
Full Screen Display on Event: If checked, full screen will be
displayed on events.
94
Audio Video Recorder
Users Manual (5.1.4.0)
4.3 Remote Save and Backup
The instant AVI file save of real time video can be done remotely.
1. Click the right mouse to start saving.
2. Click the right mouse to stop saving.
Remote Backup can also be done.
The same procedure is used as DFS Backup.
95
Audio Video Recorder
Users Manual (5.1.4.0)
4.4 Real Time Audio
Click the right mouse and select Enable Audio to hear real time audio.
Note: Changing Setup remotely can be done if remote user is Admin or Admin Mode.
96
Audio Video Recorder
Users Manual (5.1.4.0)
Appendix 1
POS DVR
TABLE OF CONTENTS
1.1 Hardware Installation
1.1.1 Parts
1.1.2 Installation
1.2 Software Installation
1.2.1 Installation & Setup
97
Audio Video Recorder
Users Manual (5.1.4.0)
1.1 Hardware Installation
1.1.1. Parts
5
1
98
Audio Video Recorder
Users Manual (5.1.4.0)
Part Names
1.RS232 Serial Cables
(Cross & Direct)
2. RS232 Serial Cable
3. RS232 Serial Cable
4. RS232 Serial Converter
(9 pins into 25 pins)
5. Gender Changer
6. #1 + #4 + #5
7. DVR
8. POS Printer
9. Point of Sales (POS)
99
Audio Video Recorder
Users Manual (5.1.4.0)
1.1.2 Installation
Part # 2 goes into the COM
Port 1 of Part # 7.
Part # 1 goes into the serial port
of Part # 8.
Part # 3 goes into the serial port
of Part # 9.
100
Audio Video Recorder
Users Manual (5.1.4.0)
Appendix 2
I-phone
TABLE OF CONTENTS
2.1 Installation
2.2 Execution
2.3 Audio Setup
101
Audio Video Recorder
Users Manual (5.1.4.0)
2.1 Installation
Any system used for Two-way Communication must have
static IP and iphone(1.0.1.0).exe must be installed.
For
I-phone
installation,
double-click
on
iphone(1.0.1.0).exe.
Click Next to start installation process and
select Automatic Installation.
102
Audio Video Recorder
Users Manual (5.1.4.0)
Click Finish to complete the process.
2.2 Execution
Go to Start, All Programs, find I-phone and
select it for execution.
Find the I-phone icon at the right bottom and click
it for the next step.
103
Audio Video Recorder
Users Manual (5.1.4.0)
Select Call for Two-Way Communication, type in IP address and click Connect.
Property: The default port number is 8015 and
the default timeout value is 5 seconds.
Leave them as they are unless other values
must be used.
2.3 Audio Setup
Go to Control Panel, Sounds, Speech and
Audio Devices and Sounds and Audio Devices.
Then, go to Audio, Sound playback and click
Volume.
104
Audio Video Recorder
Users Manual (5.1.4.0)
Recording Control should be set up this way.
105
Audio Video Recorder
Users Manual (5.1.4.0)
Appendix 3
MDVR
Installation
Overview
Execution
106
Audio Video Recorder
Users Manual (5.1.4.0)
Installation
Start: Click Next to start installation process.
Selection of Installation Method: Select Automatic Installation.
107
Audio Video Recorder
Users Manual (5.1.4.0)
On Installing
Finish: Click Finish to complete installation.
108
Audio Video Recorder
Users Manual (5.1.4.0)
Overview
Multi-site
Management
Exit
Search
Site
Name
Screen
Mode
PTZ
Camera
Control
Setup
Live Viewing
E-Map
Event
Properties
Log in & Log
out
109
Audio Video Recorder
Users Manual (5.1.4.0)
Execution
Properties
Click on the Properties button to register group and site.
Registration Steps:
1. Click Add group to make group. One group can have up to 64 sites
(cameras).
110
Audio Video Recorder
Users Manual (5.1.4.0)
2. After making all groups, select a group to register sites.
Click on the Add site button.
3. Type in all the required info. as below. Make sure to put in the same user and password
used on DVR.
4. Repeat the above steps to register more sites.
111
Audio Video Recorder
Users Manual (5.1.4.0)
Log in & Log out
Click on the Log in button to log in.
112
Audio Video Recorder
Users Manual (5.1.4.0)
Setup
By ticking the box, camera name,
status, and POS text will be displayed
on camera picture.
By ticking the box, MDVR user and
password will be asked in the event
of the execution of MDVR.
By ticking the box, Alarm will be
worked in the case of event. Check the
box for use and select an audio file
in
Change
Alert
as
detail
in
Properties.
By ticking the box, you are able to
set each event which you want to be
reported from local DVR.
113
Audio Video Recorder
Users Manual (5.1.4.0)
By setting a time, event log will be
remained in Event tab.
114
Audio Video Recorder
Users Manual (5.1.4.0)
Event
Event displays all the events coming in from registered DVRs.
Select a site and click on the right mouse to connect.
115
Audio Video Recorder
Users Manual (5.1.4.0)
Search
Search Steps:
1. Select date from the calendar.
2. Select time from the time bar.
116
Audio Video Recorder
Users Manual (5.1.4.0)
Save
Image can be saved either in BMP File or in JPEG File
117
Audio Video Recorder
Você também pode gostar
- Windows Operating System: Windows Operating System (OS) Installation, Basic Windows OS Operations, Disk Defragment, Disk Partitioning, Windows OS Upgrade, System Restore, and Disk FormattingNo EverandWindows Operating System: Windows Operating System (OS) Installation, Basic Windows OS Operations, Disk Defragment, Disk Partitioning, Windows OS Upgrade, System Restore, and Disk FormattingAinda não há avaliações
- Multifunction Peripherals for PCs: Technology, Troubleshooting and RepairNo EverandMultifunction Peripherals for PCs: Technology, Troubleshooting and RepairAinda não há avaliações
- Avr 1612Documento4 páginasAvr 1612Fabrizio NicetaAinda não há avaliações
- Sand Filter Users GuideDocumento64 páginasSand Filter Users GuideSergio T ValarezoAinda não há avaliações
- Digital Telephone ManualDocumento115 páginasDigital Telephone Manualaeryk214Ainda não há avaliações
- TV SamsungDocumento88 páginasTV Samsunggledyson gueAinda não há avaliações
- Apple Ipad Take Apart GuideDocumento2 páginasApple Ipad Take Apart GuideАлександрAinda não há avaliações
- Future Proof Tim's Laptop Service ManualsDocumento16 páginasFuture Proof Tim's Laptop Service ManualsMario Andres Vidal FeredaAinda não há avaliações
- Hacking LG 32LH3000 and Family Personnellement-NetDocumento40 páginasHacking LG 32LH3000 and Family Personnellement-NetRajesh100% (1)
- CEMB DWA1000XL Wheel Alignment ManualDocumento65 páginasCEMB DWA1000XL Wheel Alignment ManualMáximo MéndezAinda não há avaliações
- Laptop Not Powering On Issues & ResolutionsDocumento3 páginasLaptop Not Powering On Issues & ResolutionsKarthickAinda não há avaliações
- 29baf34c-aa24-40e3-af86-68616fea3bdfDocumento43 páginas29baf34c-aa24-40e3-af86-68616fea3bdfjosejesusAinda não há avaliações
- Laptop SpecificationsDocumento124 páginasLaptop SpecificationsAbhishek Majumdar100% (1)
- Notes On The Troubleshooting and Repair of Computer and Video MonitorsDocumento212 páginasNotes On The Troubleshooting and Repair of Computer and Video MonitorsAshok ReddyAinda não há avaliações
- Rip It Apart - Jason's Electronics Blog-ThingyDocumento7 páginasRip It Apart - Jason's Electronics Blog-ThingyRoy Muy GolfoAinda não há avaliações
- At Commands SmsDocumento3 páginasAt Commands SmsTobechi OhaeriAinda não há avaliações
- Samsung Galaxy S4 Mini GT-I9195 - Schematic DiagarmDocumento135 páginasSamsung Galaxy S4 Mini GT-I9195 - Schematic DiagarmFernando OrdóñezAinda não há avaliações
- Ps Guide 5.2 MNDocumento414 páginasPs Guide 5.2 MNRajender gannerlaAinda não há avaliações
- 7456 RealPOS80c Hardware Users GuideDocumento179 páginas7456 RealPOS80c Hardware Users GuidebmorrissAinda não há avaliações
- Mitsubishi WD-73727 Distortion Flicker SolvedDocumento15 páginasMitsubishi WD-73727 Distortion Flicker SolvedmlminierAinda não há avaliações
- COM216 Week2Documento8 páginasCOM216 Week2Suopriye Hart100% (1)
- Sony kdl-46x4500 kdl-55x4500 Chassis Eg1h Taiwan PDFDocumento60 páginasSony kdl-46x4500 kdl-55x4500 Chassis Eg1h Taiwan PDF高立璋Ainda não há avaliações
- BB Service Service Manuals A2-Service-Manual 12-752828-000Documento221 páginasBB Service Service Manuals A2-Service-Manual 12-752828-000notjustsomeoneAinda não há avaliações
- Siemens Kion Multigas 2000 - Service ManualDocumento32 páginasSiemens Kion Multigas 2000 - Service ManualisbelAinda não há avaliações
- Ic 706mkiigDocumento75 páginasIc 706mkiigiz2bkt100% (1)
- Android Material DocumentDocumento203 páginasAndroid Material DocumentParitala RamcAinda não há avaliações
- DE-5000 Portable, Full-Featured LCR Meter User and Service ManualDocumento52 páginasDE-5000 Portable, Full-Featured LCR Meter User and Service ManualGuido PorruAinda não há avaliações
- USB Boot Tool Manual 1.4 enDocumento21 páginasUSB Boot Tool Manual 1.4 enpepe2kAinda não há avaliações
- Digital Bike Operating System Sans Key by I. Udaya BhaskarDocumento11 páginasDigital Bike Operating System Sans Key by I. Udaya Bhaskariudaya_bhaskarAinda não há avaliações
- Make A Usb XP InstallerDocumento8 páginasMake A Usb XP InstallerpetsatAinda não há avaliações
- Emerson Lc501em3 Magnavox 50mf412b f7 Chassis fl12.5 PDFDocumento55 páginasEmerson Lc501em3 Magnavox 50mf412b f7 Chassis fl12.5 PDFAnibal100% (1)
- INAND e MMC 4 41 If Data Sheet v1 0Documento29 páginasINAND e MMC 4 41 If Data Sheet v1 0ntc_mobileAinda não há avaliações
- How To Convert A Laptop LCD Into An External MonitorDocumento1 páginaHow To Convert A Laptop LCD Into An External MonitorMomo PierreAinda não há avaliações
- OSX Support Essential 10.11Documento40 páginasOSX Support Essential 10.11Chip NugrohoAinda não há avaliações
- Insignia Ns-46e480a13a Ns-55e480a13a LCD TVDocumento109 páginasInsignia Ns-46e480a13a Ns-55e480a13a LCD TVJose Luis Montejano GarciaAinda não há avaliações
- CatchBEST Camera API Programming IntroductionDocumento23 páginasCatchBEST Camera API Programming IntroductionK'rlo EscaAinda não há avaliações
- Canon Pixma Ip2770 Resetter - PC MediksDocumento6 páginasCanon Pixma Ip2770 Resetter - PC Mediksedhz72100% (1)
- LN 32 - 37 - 40 - 46 - 52A550P3F CH - GPRxxMUS (SM)Documento201 páginasLN 32 - 37 - 40 - 46 - 52A550P3F CH - GPRxxMUS (SM)Roberd MihailovAinda não há avaliações
- TDA8359JDocumento21 páginasTDA8359JCesar HernandezAinda não há avaliações
- Low Power RF GuideDocumento45 páginasLow Power RF Guidedormevu0% (1)
- Toner Transfer Method - Pcell - PCB MakingDocumento8 páginasToner Transfer Method - Pcell - PCB MakingKHAN IMRANAinda não há avaliações
- LG Magna LTE - Schematic DiagarmDocumento95 páginasLG Magna LTE - Schematic DiagarmZiyya El-Amin33% (3)
- How To Test Electrical & Electronics Components With MultimeterDocumento9 páginasHow To Test Electrical & Electronics Components With MultimeterandysupaAinda não há avaliações
- E2900 - Status Chs ComponentDocumento5 páginasE2900 - Status Chs ComponentKang AmengAinda não há avaliações
- PHILIPS Chassis EP1.1U AA Service ManualDocumento101 páginasPHILIPS Chassis EP1.1U AA Service ManualtecatronicAinda não há avaliações
- How To Replace Laptop Backlight Lamp (CCFL)Documento14 páginasHow To Replace Laptop Backlight Lamp (CCFL)xorrilloAinda não há avaliações
- Hytera Smart Dispatch Configuration Guide V5.0.01 - EngDocumento132 páginasHytera Smart Dispatch Configuration Guide V5.0.01 - EngDayana100% (3)
- F5 101 - Application Delivery Fundamentals Preparation ExamDocumento12 páginasF5 101 - Application Delivery Fundamentals Preparation ExammervisAinda não há avaliações
- Savingrepairtime PDFDocumento9 páginasSavingrepairtime PDFAbster1Ainda não há avaliações
- Testing of Flyback (LOPT) TransformersDocumento23 páginasTesting of Flyback (LOPT) TransformersArnab Acharya0% (1)
- Manual Data Aplication HP3457Documento141 páginasManual Data Aplication HP3457FrancoilAinda não há avaliações
- Office Machine NoteDocumento54 páginasOffice Machine Noteኮኾብ ጽባሕAinda não há avaliações
- Samsung Galaxy S9 (SM-G960U - W - U1) Service Manual (Phonelumi - Com)Documento121 páginasSamsung Galaxy S9 (SM-G960U - W - U1) Service Manual (Phonelumi - Com)selçuk avcıAinda não há avaliações
- Motorola Moto E5 Plus - Schematic Diagarm PDFDocumento32 páginasMotorola Moto E5 Plus - Schematic Diagarm PDFSmartFix agudelo0% (1)
- Laptop ShemaDocumento104 páginasLaptop ShemamustapmaAinda não há avaliações
- Installing, Troubleshooting, and Repairing Wireless NetworksNo EverandInstalling, Troubleshooting, and Repairing Wireless NetworksAinda não há avaliações
- Computer Support Technician: Passbooks Study GuideNo EverandComputer Support Technician: Passbooks Study GuideAinda não há avaliações
- Design, Analysis &optimization of Crankshaft Using CAEDocumento6 páginasDesign, Analysis &optimization of Crankshaft Using CAEInternational Journal of Application or Innovation in Engineering & ManagementAinda não há avaliações
- Intel L515 - User - GuLidarDocumento20 páginasIntel L515 - User - GuLidarRich ManAinda não há avaliações
- MBFI Quiz KeyDocumento7 páginasMBFI Quiz Keypunitha_pAinda não há avaliações
- CV HariDocumento4 páginasCV HariselvaaaAinda não há avaliações
- CollectionsDocumento42 páginasCollectionsNaveen KumarAinda não há avaliações
- Bare Copper & Earthing Accessories SpecificationDocumento14 páginasBare Copper & Earthing Accessories SpecificationJayantha SampathAinda não há avaliações
- Novozymes IPRDocumento19 páginasNovozymes IPRthereisaneedAinda não há avaliações
- Labor LawDocumento6 páginasLabor LawElden Cunanan BonillaAinda não há avaliações
- G6Documento14 páginasG6Arinah RdhAinda não há avaliações
- 2UEB000133 ACS2000 4kV Motor Temp Supervision Rev BDocumento3 páginas2UEB000133 ACS2000 4kV Motor Temp Supervision Rev BSherifAinda não há avaliações
- Chapin Dance Syllabus 23-24Documento3 páginasChapin Dance Syllabus 23-24api-231581209Ainda não há avaliações
- Gr7 3rd PeriodicalDocumento2 páginasGr7 3rd PeriodicalElle GonzagaAinda não há avaliações
- Landini Tractor 7000 Special Parts Catalog 1820423m1Documento22 páginasLandini Tractor 7000 Special Parts Catalog 1820423m1katrinaflowers160489rde100% (122)
- OpenShift Container Platform-4.6-Installing On vSphere-en-USDocumento189 páginasOpenShift Container Platform-4.6-Installing On vSphere-en-USChinni MunniAinda não há avaliações
- Synergy Elektrik (PVT.) LTD PDFDocumento3 páginasSynergy Elektrik (PVT.) LTD PDFMuhammad KashifAinda não há avaliações
- Duraguard MsdsDocumento1 páginaDuraguard MsdsSantosh Kumar GoudaAinda não há avaliações
- Bruno (2005) Approximating The Bias of The LSDV Estimator For Dynamic Unbalanced Panel Data ModelsDocumento6 páginasBruno (2005) Approximating The Bias of The LSDV Estimator For Dynamic Unbalanced Panel Data Modelsvincus27Ainda não há avaliações
- Lucrare de DiplomaDocumento99 páginasLucrare de DiplomarashcapurAinda não há avaliações
- Status Of: Philippine ForestsDocumento11 páginasStatus Of: Philippine ForestsAivy Rose VillarbaAinda não há avaliações
- IDS701Documento26 páginasIDS701Juan Hidalgo100% (2)
- System Description For Use With DESIGO XWORKS 17285 HQ enDocumento48 páginasSystem Description For Use With DESIGO XWORKS 17285 HQ enAnonymous US9AFTR02100% (1)
- Output LogDocumento480 páginasOutput LogBocsa CristianAinda não há avaliações
- Transport For London Pay To Drive in London: PO Box 344 Darlington Dl1 9qe TFL - Gov.uk/drivingDocumento1 páginaTransport For London Pay To Drive in London: PO Box 344 Darlington Dl1 9qe TFL - Gov.uk/drivingDanyy MaciucAinda não há avaliações
- PBR ImplementationDocumento32 páginasPBR ImplementationBernie C. MagtalasAinda não há avaliações
- Zambia Urban Housing Sector ProfileDocumento205 páginasZambia Urban Housing Sector ProfileJosephine ChirwaAinda não há avaliações
- Marine Products: SL-3 Engine ControlsDocumento16 páginasMarine Products: SL-3 Engine ControlsPedro GuerraAinda não há avaliações
- QP02Documento11 páginasQP02zakwanmustafa0% (1)
- Engineering MetallurgyDocumento540 páginasEngineering Metallurgymadhuriaddepalli100% (1)
- TUV300 T4 Plus Vs TUV300 T6 Plus Vs TUV300 T8 Vs TUV300 T10 - CarWaleDocumento12 páginasTUV300 T4 Plus Vs TUV300 T6 Plus Vs TUV300 T8 Vs TUV300 T10 - CarWalernbansalAinda não há avaliações
- Partial Discharge Diagnostic Testing and Monitoring Solutions For High Voltage CablesDocumento55 páginasPartial Discharge Diagnostic Testing and Monitoring Solutions For High Voltage CablesElsan BalucanAinda não há avaliações