Escolar Documentos
Profissional Documentos
Cultura Documentos
Combinar Correspondencia
Enviado por
RoyerGarcíaTítulo original
Direitos autorais
Formatos disponíveis
Compartilhar este documento
Compartilhar ou incorporar documento
Você considera este documento útil?
Este conteúdo é inapropriado?
Denunciar este documentoDireitos autorais:
Formatos disponíveis
Combinar Correspondencia
Enviado por
RoyerGarcíaDireitos autorais:
Formatos disponíveis
Departamento de Tecnologa
COMBINAR
CORRESPONDENC
IA
Mediante la opcin Combinar correspondencia Word 2013 nos permite incluir en
un documento, datos almacenados en otro sitio.
De esta forma podremos obtener copias de un mismo documento pero con los datos
de personas distintas.
Por ejemplo, podemos escribir cartas personalizadas, en las que slo escribimos el
texto fijo (el texto que se repite en todas las cartas) y Word se encargar de generar
los datos variables (los que cambian en cada carta segn la persona). De esta forma
podemos generar automticamente tantas cartas distintas como personas existan
en el lugar donde estn almacenados los datos.
Otros ejemplos de la utilidad de combinar correspondencia son la generacin de
etiquetas o recibos, la impresin de sobres, etc.
14.1. Conceptos previos
Cuando combinamos correspondencia, estamos utilizando dos elementos
fundamentales: el documento principal y el origen de datos.
Documento principal.
Es el documento Word que contiene el texto fijo y los campos variables que toman
su valor del origen de datos.
Origen de datos.
Es el lugar donde se almacenan los datos que vamos a utilizar en el documento
principal. Puede ser de distinta naturaleza, por ejemplo puede ser una tabla de
Access, un libro de Excel, una lista de direcciones de Outlook, una tabla de Word o
se pueden introducir en el mismo momento de combinar.
En cualquier caso podemos ver el origen de datos como una lista de registros
compuestos por campos. Un registro corresponde a una fila, y un campo
corresponde a una columna. Por ejemplo si el origen es una tabla de clientes de
Access, el registro ser la fila correspondiente a un cliente, y los campos sern por
ejemplo, el nombre y la direccin del cliente, es decir cada uno de los datos de ese
cliente.
Todo esto lo vamos a ir viendo detenidamente a continuacin y vers qu sencillo
resulta utilizar esta potente utilidad de Word.
14.2. Crear el documento principal
Abrir Word y tener en la ventana activa un documento en blanco o un documento
que ya contenga el texto fijo.
Seleccionar de la pestaa Correspondencia el men Iniciar combinacin de
correspondencia. All hacer clic en la opcin Paso a paso por el Asistente para
combinar correspondencia.
Asistente combinar correspondencia
Se mostrar el panel Combinar correspondencia. Observars que se trata de un
asistente porque en la zona inferior indica que es el Paso 1 de 6 y hay una opcin
para pasar al siguiente paso. Como la mayora de asistentes, es muy sencillo e
intuitivo.
En primer lugar tenemos que elegir el tipo de documento que queremos generar
(cartas, mensajes de correo electrnico, sobres, etc.) Nosotros vamos a seleccionar
Cartas. Al hacer clic en Siguiente, aparece el segundo paso del asistente.
Combinar correspondencia
En el paso 2 definimos el documento inicial, es decir, el documento que contiene la
parte fija a partir de la cual crearemos el documento combinado. Debajo de las
tres opciones tenemos una explicacin de la opcin seleccionada en este momento.
Dejaremos seleccionada la primera opcin y haremos clic en Siguiente para
continuar con el asistente.
Combinar correspondencia. Paso 2
En el paso 3 seleccionamos el origen de datos, como ya hemos dicho podemos
utilizar una lista existente (una tabla de Access, una hoja de Excel, una tabla en
otro archivo Word, etc.), podemos utilizar contactos nuestros de Outlook, o
simplemente escribir una lista nueva.
Combinar correspondencia. Paso 3
- Si seleccionamos la opcin Utilizar una lista existente aparece la opcin
Examinar..., hacer clic en ella para buscar el archivo que contiene el origen de
datos.
- Si seleccionamos la opcin Seleccionar de los contactos de Outlook, en lugar de
Examinar... aparece la opcin Elegir la carpeta de contactos, hacer clic en ella y
elegir la carpeta.
- Si seleccionamos la opcin Escribir una lista nueva en lugar de Examinar...
aparece la opcin Crear..., hacer clic en ella para introducir los valores en la lista.
Ahora explicaremos con ms detalle la opcin Examinar.... Al hacer clic en ella se
abre el cuadro de dilogo Seleccionar archivos de origen de datos en el que
indicaremos de dnde coger los datos:
Seleccionar archivo origen de datos
El proceso es el mismo que seguimos para abrir un archivo de Word, por ejemplo,
as que no entraremos en demasiado detalle. Como siempre, deberemos situarnos
en la carpeta adecuada y seleccionar el archivo donde se encuentran los registros
con los datos que necesitamos.
Se admiten tipos de archivos muy variados, pero lo ms comn ser dejar
seleccionada la opcin Todos los orgenes de datos, que incluye todos los tipos
aceptados para la combinacin. Obviamente tambin podramos cambiarlo por
cualquiera de las opciones vlidas. Puedes desplegar el men para examinar las
distintas posibilidades.
Una vez indicado el origen de datos se abre el cuadro de dilogo Destinatarios de
combinar correspondencia, en l vemos los datos que se combinarn y podemos
aadir opciones que veremos ms adelante. Dependiendo del tipo de datos que
hayamos utilizado puede variar ligeramente la experiencia. Por ejemplo, si es una
base de datos con varias tablas, deberemos seleccionar en qu tabla basarnos; si es
un libro de Excel, en qu hoja se encuentran los datos, etc.
Destinatarios de combinar correspondencia
En l podremos marcar o desmarcar los registros para seleccionar cules utilizar.
Lo normal es que estn todos seleccionados, pero si queremos descartar alguno no
tenemos ms que desactivar su casilla haciendo clic en ella. Tambin podremos
utilizar las herramientas disponibles paras ordenar, filtrar, buscar duplicados, etc.
Lo veremos en detalle ms adelante. Cuando terminemos haremos clic en Aceptar
y luego pulsamos siguiente en el asistente.
En el paso 4 redactamos en el documento abierto el texto fijo de nuestra carta (si
no estaba escrito ya) y aadimos los campos de combinacin. Para ello debemos
posicionar el cursor en la posicin donde queremos que aparezca el campo de
combinacin y a continuacin hacemos clic en el panel de tareas sobre el elemento
que queremos insertar.
Combinar correspondencia Paso 4
Podemos insertar un Bloque de direcciones..., una Lnea de saludo..., Franqueo
electrnico... (si tenemos la utilidad instalada), o Ms elementos.... En la opcin
Ms elementos... aparecer la lista de todos los campos del origen de datos y
podremos elegir de la lista el campo a insertar.
Cuando hayamos completado el documento hacemos clic en Siguiente para seguir
con el asistente.
Conbinar correspondencia. Paso 5
En el paso 5 examinamos las cartas tal como se escribirn con los valores concretos
del origen de datos.
Podemos utilizar los botones << y >> para pasar al destinatario anterior y siguiente
respectivamente, o bien Buscar un destinatario... concreto, Excluir al destinatario
que estamos viendo o Editar lista de destinatarios... para corregir algn error
detectado.
Para terminar hacer clic en Siguiente.
Combinar correspondencia. Paso 6
Para enviar las cartas a la bandeja de la impresora hacer clic en la opcin
Imprimir....
Si nos queremos guardar las cartas en un nuevo documento por ejemplo para
rectificar el texto fijo en algunas de ellas, o enviar luego el documento a otro
usuario hacemos clic en Editar cartas individuales... En este caso nos permite
elegir combinar todos los registros, el registro actual o un grupo de registros. El
documento creado ser un documento normal sin combinacin.
Si no queremos realizar ninguna de las acciones anteriores cerramos el panel de
tareas.
Para practicar estas operaciones puedes realizar este ejercicio paso a paso:
Combinar correspondencia
14.3. La pestaa Correspondencia
Para rectificar un documento combinado o utilizarlo para enviar nuevas cartas
podemos abrir el panel de tareas y utilizar los pasos del asistente que ya hemos
visto, pero tambin podemos utilizar los botones de la pestaa Correspondencia.
Aqu veremos los botones de esta pestaa, algunas opciones las ampliaremos ms
adelante.
Editar lista de destinatarios. Permite abrir el cuadro de dilogo Destinatarios de
combinar correspondencia para realizar los cambios convenientes.
Bloque de direcciones. Permite insertar en la posicin del cursor un bloque de
direcciones tal como vimos con el asistente.
Lnea de saludo. Permite insertar en la posicin del cursor una lnea de saludos tal
como vimos con el asistente.
Insertar campo combinado.Insertar campo combinado Permite insertar en la
posicin del cursor un campo del origen de datos.
Resaltar campos de combinacin. Resaltar campos de combinacin Permite
resaltar los campos combinados si la opcin est activada, los datos
correspondientes a campos combinados aparecen resaltados de esta forma es ms
fcil localizarlos dentro del documento.
Asignar campos. Permite asignar campos, esta opcin la detallamos ms adelante.
Vista previa de resultados
En este men podrs utilizar una barra de desplazamiento con botones para
avanzar y retroceder por los diferentes destinatarios. Tambin podrs buscarlo o
comprobar algn tipo de error por tu parte en la creacin de la carta.
Você também pode gostar
- The Subtle Art of Not Giving a F*ck: A Counterintuitive Approach to Living a Good LifeNo EverandThe Subtle Art of Not Giving a F*ck: A Counterintuitive Approach to Living a Good LifeNota: 4 de 5 estrelas4/5 (5794)
- The Psychology of Money: Timeless lessons on wealth, greed, and happinessNo EverandThe Psychology of Money: Timeless lessons on wealth, greed, and happinessNota: 4.5 de 5 estrelas4.5/5 (804)
- The 7 Habits of Highly Effective People: Infographics Edition: Powerful Lessons in Personal ChangeNo EverandThe 7 Habits of Highly Effective People: Infographics Edition: Powerful Lessons in Personal ChangeNota: 4.5 de 5 estrelas4.5/5 (142)
- Never Split the Difference: Negotiating As If Your Life Depended On ItNo EverandNever Split the Difference: Negotiating As If Your Life Depended On ItNota: 4.5 de 5 estrelas4.5/5 (838)
- Los secretos de la mente millonaria: Cómo dominar el juego interior de la riquezaNo EverandLos secretos de la mente millonaria: Cómo dominar el juego interior de la riquezaNota: 4.5 de 5 estrelas4.5/5 (814)
- The Perfect Marriage: A Completely Gripping Psychological SuspenseNo EverandThe Perfect Marriage: A Completely Gripping Psychological SuspenseNota: 4 de 5 estrelas4/5 (1107)
- The Courage to Be Disliked: The Japanese Phenomenon That Shows You How to Change Your Life and Achieve Real HappinessNo EverandThe Courage to Be Disliked: The Japanese Phenomenon That Shows You How to Change Your Life and Achieve Real HappinessNota: 4 de 5 estrelas4/5 (393)
- The 7 Habits of Highly Effective People: 30th Anniversary EditionNo EverandThe 7 Habits of Highly Effective People: 30th Anniversary EditionNota: 4.5 de 5 estrelas4.5/5 (41)
- Orgullo y prejuicio: Clásicos de la literaturaNo EverandOrgullo y prejuicio: Clásicos de la literaturaNota: 4.5 de 5 estrelas4.5/5 (20517)
- The Subtle Art of Not Giving a F*ck: A Counterintuitive Approach to Living a Good LifeNo EverandThe Subtle Art of Not Giving a F*ck: A Counterintuitive Approach to Living a Good LifeNota: 4.5 de 5 estrelas4.5/5 (20014)
- It Starts with Self-Compassion: A Practical Road MapNo EverandIt Starts with Self-Compassion: A Practical Road MapNota: 4.5 de 5 estrelas4.5/5 (188)
- Pride and Prejudice: Bestsellers and famous BooksNo EverandPride and Prejudice: Bestsellers and famous BooksNota: 4.5 de 5 estrelas4.5/5 (19653)
- To Kill a Mockingbird \ Matar a un ruiseñor (Spanish edition)No EverandTo Kill a Mockingbird \ Matar a un ruiseñor (Spanish edition)Nota: 4.5 de 5 estrelas4.5/5 (22901)
- Never Split the Difference: Negotiating As If Your Life Depended On ItNo EverandNever Split the Difference: Negotiating As If Your Life Depended On ItNota: 4.5 de 5 estrelas4.5/5 (3274)
- Matar a un ruisenor (To Kill a Mockingbird - Spanish Edition)No EverandMatar a un ruisenor (To Kill a Mockingbird - Spanish Edition)Nota: 4.5 de 5 estrelas4.5/5 (23003)








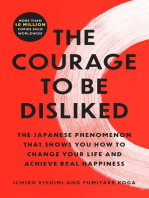















![American Gods [TV Tie-In]: A Novel](https://imgv2-2-f.scribdassets.com/img/audiobook_square_badge/626321117/198x198/22ab6b48b6/1712683119?v=1)

