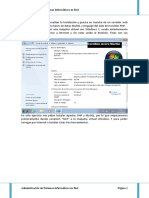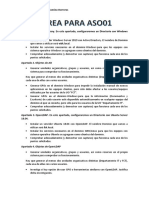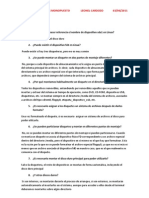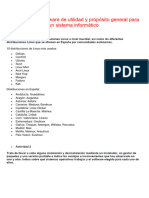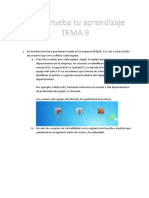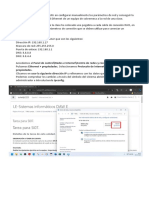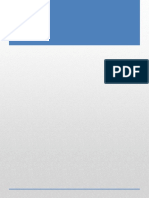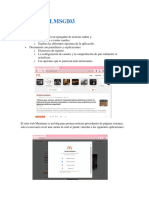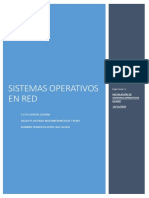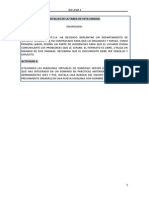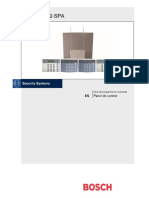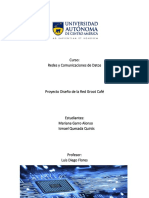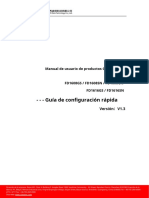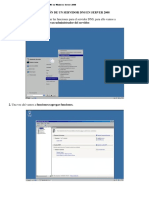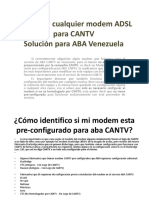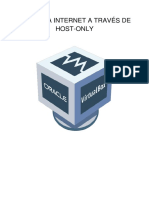Escolar Documentos
Profissional Documentos
Cultura Documentos
UD10 Solucionario Ok
Enviado por
Roser ParejaDescrição original:
Direitos autorais
Formatos disponíveis
Compartilhar este documento
Compartilhar ou incorporar documento
Você considera este documento útil?
Este conteúdo é inapropriado?
Denunciar este documentoDireitos autorais:
Formatos disponíveis
UD10 Solucionario Ok
Enviado por
Roser ParejaDireitos autorais:
Formatos disponíveis
10 Ubuntu Server.
Servicios de impresin y cuotas de disco
Solucionario
1. Por qu puertos se pueden conectar impresoras en equipos Ubuntu Server?
Solucin:
En general por cualquiera, siendo los ms habituales:
Lptx
Comx
USB
Jetdirect
2. Qu significa CUPS?
Solucin:
Common UNIX Printing System o Sistema Comn de Impresoras en UNIX.
3. En que directorio y como se llama el fichero de configuracin de CUPS?
Solucin:
El fichero y su ruta absoluta son: /etc/cups/cupsd.conf
4. Qu significan las lneas port 631 o Listen *:631 en el fichero de configuracin de
CUPS?
Solucin:
Significa que la administracin remota de CUPS se har a travs del puerto 631, desde
cualquier equipo de la red sin restricciones.
5. Podemos conectar remotamente desde cualquier equipo para administrar CUPS?
Solucin:
S, siempre y cuando en el fichero de configuracin /etc/cups/cupsd.conf no tengamos
limitado el acceso a algunos equipos de la red. Lo que s es independiente es el sistema
operativo utilizado, ya que la administracin se hace mediante el navegador.
Sistemas Operativos en Red
1-23
10 Ubuntu Server. Servicios de impresin y cuotas de disco
6. Se pueden instalar impresoras pdf en Ubuntu Server? Cmo?
Solucin:
S. Linux viene preparado con un paquete que al instalarse automticamente instala una
impresora pdf. Para instalar el paquete que contiene la impresora pdf, procederemos igual
que cunado instalamos cualquier paquete de software, teniendo en cuenta que en este caso
instalaremos el paquete cups-pdf. Veamos como:
paco@ubuntuserver:~$ sudo apt-get install cups-pdf
7.
Cuntas impresoras podemos instalar en Linux?
Solucin:
Siempre que dispongamos de los drivers adecuados, tantas como queramos. Podrn ser
locales, en red, por TCP/IP da igual.
8.
Qu extensin tienen los archivos de controladores de impresoras en Linux?
Solucin:
La extensin de los archivos de controladores para Linux tiene la extensin ppd.
9. De cuantas formas podemos instalar impresoras en Linux?
Solucin:
Para realizar la instalacin de la impresora, dentro de CUPS iremos a Administracin.
Dentro de esta pantalla, en la seccin Impresoras haremos clic en Aadir impresora.
Desde aqu podemos instalar impresoras locales o en red, administrar impresoras, trabajos,
etc.
10. Como podemos ver los trabajos de impresin que han llegado a una impresora
instalada en Linux?
Solucin:
Desde CUPS en la pestaa Trabajos podemos analizar si el trabajo ha llegado o no a la
impresora.
Sistemas Operativos en Red
2-23
10 Ubuntu Server. Servicios de impresin y cuotas de disco
11. Puede cualquier usuario instalar, desinstalar o administrar cualquier impresora del
sistema?
Solucin:
No. En principio solamente root es el usuario que tiene estos privilegios o el usuario que
instal el SO, pero si al crear un usuario o una vez creado, lo aadimos al grupo adm
entonces ste s que podr instalar, desinstalar y administrar impresoras.
12. Se puede instalar automticamente una impresora en Ubuntu?
Solucin:
S. Hay determinados fabricantes, como HP, que ponen a disposicin de los usuarios
programas autoejecutables que instalan las impresoras automticamente sin que el usuario
tenga prcticamente que intervenir en el proceso. Estos instaladores, tienen nombres
similares a hplip-3.12.6.run y las impresoras se instalan con el siguiente comando:
paco@ubuntuserver:~$ sudo sh
hplip-3.12.6.run
13. Qu significa PPD?
Solucin:
PostScript Printer Drivers o Descripcin de Impresora PostScript. PostScript es un lenguaje
de descripcin de pginas (en ingls PDL, Page Description Language), utilizado en muchas
impresoras.
14. Qu servicio es el encargado de gestionar el servidor de impresin el Ubuntu?
Solucin:
El servicio se denomina como el propio programa, CUPS.
15. Qu tipos de impresoras podemos instalar en Linux?
Solucin:
Las impresoras que podemos instalar en Linux son de cinco tipos:
PDF, que al imprimir un documento lo que hacen es crear un archivo de este tipo.
Locales, a travs de LPT o puerto paralelo.
JetDirect, o impresoras TCP/IP.
IPP, o impresoras de Internet.
LPD, o impresoras en servidores.
Compartidas en equipos Windows a travs de Samba.
Sistemas Operativos en Red
3-23
10 Ubuntu Server. Servicios de impresin y cuotas de disco
16. Podemos tener dos impresoras con el mismo nombre instaladas en el mismo
equipo?
Solucin:
No. El nombre de la impresora debe ser nico dentro del mismo equipo. La descripcin si
que puede ser la misma, pero el nombre con el que se identificar la impresora en el
sistema no puede estar duplicado.
17. Podemos tener dos impresoras del mismo modelo y fabricante instaladas en el
mismo equipo?
Solucin:
S. Siempre y cuando tengan asignado un nombre diferente.
18. Qu significa IPP respecto de la gestin de impresoras?
Solucin:
IPP Printer o Printer on CUPS Server (IPP). Utilizaremos este modo de conexin para
instalar impresoras que estn en otros equipos Linux de la red.
19. Qu usuarios pueden administrar la gestin de cuotas de disco?
Solucin:
Principalmente root, aunque si hemos creado algn usuario con privilegios para administrar
el equipo, este tambin podr asignar las cuotas de disco.
20. Cunto espacio de disco puede utilizar cualquier usuario del dominio sobre un
recurso compartido que est en el controlador de dominio?
Solucin:
Si no se asignan cuotas de disco, todo el espacio disponible en el disco duro en el que se
est compartiendo el recurso.
21. De qu forma podemos saber cundo un usuario ha excedido la cuota de disco que
tiene asignada?
Solucin:
Asignando cuotas flexibles de disco al usuario, y ejecutando el comando:
paco@ubuntuserver:~$ repcuota a
Si en el resultado se muestra un signo + en Usuario, es que este usuario ha sobrepasado la
cuota.
Sistemas Operativos en Red
4-23
10 Ubuntu Server. Servicios de impresin y cuotas de disco
22. Si un usuario tiene acceso a dos carpetas del controlador de dominio y tiene una
cuota de disco de 1 MB, Cunta informacin podr almacenar en cada carpeta?
Solucin:
En total, el usuario podr almacenar el lmite total de su cuota de disco, independientemente
de los recursos compartidos en los que pueda grabar informacin.
Sistemas Operativos en Red
5-23
10 Ubuntu Server. Servicios de impresin y cuotas de disco
Test de repaso
1. Cmo se llama y en qu directorio se encuentra el archivo de configuracin de
CUPS?
a) /etc/cups.conf
b) /etc/cups/cupsconf.d
c) /etc/cups/cupsd.conf.d
d) Ninguna de las respuestas anteriores es correcta.
Solucin: d) Ninguna de las respuestas anteriores es correcta.
2. Qu significa Allow 192.168.1.* en el fichero de configuracin de CUPS?
a) Que no se permiten conexiones de la red 192.168.1.0.
b) Que podemos administrar remotamente CUPS desde cualquier equipo que est en
la red 192.168.1.0
c) Que solamente es admitido el equipo 192.18.1.* para administracin remota.
d) No significa nada, ya que es un error.
Solucin:
b) Que podemos administrar remotamente CUPS desde cualquier equipo que est en la red
192.168.1.0.
3. Qu puerto maneja CUPS para administracin remota?
a)
b)
c)
d)
631.
901.
22.
21.
Solucin: a) 631
4. Con que comando se puede instalar una impresora PDF den CUPS?
a)
b)
c)
d)
Con sudo apt-get install pdf-printer
Con sudo apt-get install printer-pdf
Con sudo dpkg I cups-pdf
Con sudo apt-get install cups-pdf
Solucin: d) Con sudo apt-get install cups-pdf
5. Podemos compartir una impresora con CUPS cuando la estamos instalando?
a)
b)
c)
d)
No.
S.
S, si tenemos los drivers en el propi sistema.
S, si tenemos los drivers en un paquete .deb.
Solucin: b) S.
Sistemas Operativos en Red
6-23
10 Ubuntu Server. Servicios de impresin y cuotas de disco
6. Cmo se establece la cadena de conexin desde un equipo Linux Desktop para
administrar CUPS en el equipo 192.168.1.225?
a) https:\\192.168.1.225:631
b) https://192.168.1.225/631
c) https://631:192.168.1.225
d) https://192.168.1.225:631
Solucin: b) https://192.168.1.225/631
7. Cmo se denomina el puerto de comunicaciones paralelo por defecto por el que se
instalan impresoras locales en Linux?
a) parallel:/dev/lp0
b) parallel:/lpt1
c) parallel:/lpt0
d) parallel:/lpt1/dev
Solucin: a) parallel:/dev/lp0
8. Qu impresora puedo instalar en Linux Ubuntu Server, si no dispongo de los drivers
en el propio SO ni tengo el archivo PPD?
a) Impresoras Jetdirect.
b) Impresoras va Samba.
c) Ninguna impresora.
d) Impresoras por http.
Solucin: c) Ninguna impresora.
9. Un archivo PPD contiene?
a)
b)
c)
d)
Texto que se interpreta como controlador de impresora.
Cdigo ASCII no legible por el usuario.
Cdigo UNICODE no legible por el usuario.
Solamente el nombre y marca de la impresora a instalar.
Solucin: a) Texto que se interpreta como controlador de impresora.
10. Qu indica el comando sudo lpr -P impresora01 /etc/hosts?
a) Que imprimiremos el fichero impresora01 en la impresora hosts.
b) Que se imprimir una copia del fichero etc/hosts en la impresora01 pero el trabajo
quedar en pausa.
c) Lo mismo que el comando sudo lp -d impresora01 /etc/hosts
d) Todo lo anterior es falso.
Solucin: c) Lo mismo que el comando sudo lp -d impresora01 /etc/hosts
Sistemas Operativos en Red
7-23
10 Ubuntu Server. Servicios de impresin y cuotas de disco
11. Qu comando se utiliza para ver los trabajos de impresin de la impresora
impresora01?
a) sudo lp -P impresora01
b) sudo lpq -d impresora01
c) sudo lpq -Pd impresora01
d) sudo lpq -P impresora01
Solucin: d) sudo lpq -P impresora01
12. Qu cadena de conexin utilizaremos en un equipo Linux para instalar la impresora
impresora01 que est instalada y compartida en un equipo Windows llamado WINXP?
a) smb:// /impresora01/WINXP
b) smb://WINXP/impresora01
c) //WINDOWS7/generica701//smb
d) //WINDOWS7/generica701
Solucin: b) smb://WINXP/impresora01
13. Qu implica poner en el fichero de cuotas de discos para los tiempos de gracia 2
das?
a) Que se dan 2 das de margen cuando se ha superado la cuota antes de denegar el
acceso al disco.
b) Que cuando pasen dos das al habilitar las cuotas, no se podr almacenar nada
ms en disco.
c) Que cada dos das hay que renovar las cuotas de disco.
d) Nada ya que da error. Se pone 2 days.
Solucin: d) Nada ya que da error. Se pone 2 days.
Sistemas Operativos en Red
8-23
10 Ubuntu Server. Servicios de impresin y cuotas de disco
Comprueba tus conocimientos
1. Comprobar que tenemos instalado adecuadamente CUPS para proceder a instalar
impresoras locales en el controlador de dominio Ubuntu Server.
Instalaremos en el controlador de dominio dos impresoras locales.
En el Dominio instalaremos las siguientes impresoras locales:
a.
b.
c.
d.
e.
Impresora conectada a LPT1 del modelo Fujitsu 1200.
El nombre de la impresora local ser f1200YY.
Instalar otra impresora desde CUPS del tipo HP Laserjet 6L.
El nombre de la impresora local ser HP6LYY.
Instalar tambin en local la impresora Canon iR C2000 series PS (English German
Spanish French Italian). En este caso tendremos que descargar los controladores
de la Web: http://www.cups.org/ppd.php
El nombre de la impresora local ser Cannon YY.
f.
YY indica el nmero de dominio en el que nos encontramos.
Comprobar que las impresoras
Comparticin de impresoras.
estn
bien
instaladas.
Activaremos
la
Solucin:
Despus de haber instalado el SO, tenemos que haber iniciado sesin con el usuario
principal del equipo o con el usuario root. Nosotros recomendamos haber iniciado sesin
con el usuario principal y realizar la conexin por SSH con Putty.
1. Verificaremos que tenemos instalados los paquetes necesarios. En concreto
comprobaremos que est instalado:
cups. Common UNIX Printing System, que es el paquete principal de este servicio.
cups-client. Este paquete suministra los paquetes para que el equipo pueda ser
cliente de impresoras e imprimir en ellas, tanto propias como de otros equipos.
cups-common. Este paquete proporciona los archivos comunes de los paquetes de
cliente y servidor de CUPS.
cups-filters. Conjunto que paquetes, que bsicamente permiten trabajar con
impresoras de tipo PDF que instalaremos ms adelante.
cups-ppdc. Con este paquete podremos editar, modificar y manipular archivos PPD
de los que hablaremos ms adelante, y que son los archivos de drivers de las
impresoras Linux.
2. Instalar los paquetes que falten. Si nos falta alguno de estos paquetes
ejecutaremos la orden de instalacin con el paquete que falte, tal y como se muestra en
la siguiente lnea:
paco@ubuntuserver:~$ sudo apt-get install cups
Con esta instalacin, se instala el paquete propio y sus dependencias que incluyen todos
los paquetes anteriormente descritos.
Sistemas Operativos en Red
9-23
10 Ubuntu Server. Servicios de impresin y cuotas de disco
3. Reiniciar CUPS. Comprobado todo lo anterior, si hemos realizado alguna
modificacin en el nombre del equipo, de la red o reinstalacin de software, deberemos
reiniciar el servicio de CUPS. Ejecutaremos el siguiente comando, recordando que en
vez de restart es conveniente ejecutar primero la accin stop y, una vez parado el
servicio volverlo, a ejecutar con start.
paco@ubuntuserver:~$ sudo service cups stop
paco@ubuntuserver:~$ sudo service cups start
Si tenemos que reiniciar todos los servicios, tal vez sea ms cmodo reiniciar
directamente el equipo:
paco@ubuntuserver:~$ sudo reboot
Al igual que ocurre en con Samba, CUPS tambin tiene su propio fichero de
configuracin, que editaremos para analizar su contenido.
Este fichero tambin es bastante complejo y simplemente nos detendremos en aquellas
partes esenciales para la instalacin de impresoras locales y en red, as como la
configuracin necesaria para poder administrar CUPS localmente y de forma remota,
similar a como lo hacamos con Samba.
Lo primero que haremos, para evitar problemas, es realizar una copia de seguridad del
archivo /etc/cups/cupsd.conf. La copia la realizamos ya que este archivo, cuando se
modifica, es complicado volverlo a dejar como estaba originalmente, si es que es eso lo
que queremos hacer. Realizaremos la copia del archivo original en otro con extensin
bak, ejecutando el siguiente comando:
paco@ubuntuserver:~$ sudo cp /etc/cups/cupsd.conf /etc/cups/cupsd.conf.bak
Ahora s que podemos empezar analizar nuestro archivo de configuracin Samba. En
primer lugar lo editaremos:
paco@ubuntuserver:~$ sudo nano /etc/cups/cupsd.conf
En nuestro caso modificaremos las opciones siguientes:
Seccin Listen: Que cualquier equipo de la red pueda administrar CUPS.
Pondremos port 631 o Listen *:631 ya que es la nica forma de crear un
vnculo sin limitaciones desde nuestro equipo remoto con CUPS.
Comentaremos la lnea Listen /var/run/cups/cups.sock, ya que esta lnea
se utiliza para trabajar con impresoras conectadas a travs de socket que no
es nuestro caso. Nosotros trabajaremos por LPD
Seccin Location. Que se nos solicite nombre de usuario Unix y contrasea para
acceso a la administracin local y remota de CUPS. Pondremos el tipo de autentificacin
as como los equipos permitidos.
user @SYSTEM.
Allow localhost
Allow 192.168.1.*
AuthType Basic
Sistemas Operativos en Red
10-23
10 Ubuntu Server. Servicios de impresin y cuotas de disco
Seccin Location/admin. Id que la anterior pero para poder ejecutar las herramientas
de administracin dentro de la interfaz de CUPS.
Terminaremos reiniciando CUPS o reiniciando directamente el equipo.
a) y b) Para instalar las impresoras locales, como ya sabemos, lo podemos hacer por
cualquiera de los puertos habilitados por el sistema para las mismas. Partiremos
de la base que lo normal es instalar impresoras por USB, pero tendremos que ver
la opcin de instalarlas tambin por puertos paralelo o Firewire, para impresoras
antiguas, e incluso por TCP/IP, es decir, impresoras de tipo Jetdirect.
Partimos de la base que tenemos privilegios de root en el sistema o nos hemos
identificado como root.
Vamos a instalar una impresora local en cada uno de los equipos Ubuntu Server,
por el puerto LPT1. Veamos cmo:
1. Ejecutar CUPS. Lanzamos el navegador Firefox o Internet Explorer y en la barra
de direcciones tecleamos https://192.168.1.227:631.
2. Ir a la pestaa de administracin de impresoras. Para realizar la instalacin de
la impresora, dentro de CUPS iremos a Administracin. Dentro de esta pantalla,
en la seccin Impresoras haremos clic en Aadir impresora.
3. Seleccionar tipo de impresora: local o en red. En la siguiente pantalla que se
muestra, de la lista de opciones que nos aparecen, seleccionaremos el puerto de
impresora por el que vamos a conectar la impresora, y si est ser local o en red.
En concreto en la seccin Aadir impresora marcaremos la casilla de verificacin
Impresoras locales LPT #1. Pulsaremos Siguiente.
4. Datos identificativos de la impresora. En esta nueva pantalla introduciremos
los siguientes datos:
Nombre. Con el que el sistema reconocer la impresora. No tiene que ser un
nombre ms largo de 11 caracteres, por compatibilidad, ni contener espacios
en blanco ni caracteres raros. Introduciremos por ejemplo f1200YY, donde
YY es el nmero del equipo en el aula.
Descripcin. Algo que identifique la impresora localmente y en red.
Introduciremos, por ejemplo Impresora Fujitsu 1200 LinuxYY.
Ubicacin. Planta, despacho, en definitiva, lugar en el que est fsicamente.
Pondremos por ejemplo: Aula segundo SIMR.
Conexin. parallel:/dev/lp0. Indica que la impresora est asociada al archivo
especial de dispositivo lp0 representativo del puerto lpt1 paralelo.
Comparticin. Marcaremos la impresora en la casilla Compartir esta
impresora y esta quedar instalada para que se pueda ver por otros equpos
de la red.
5. Seleccionar fabricante de la impresora. Ahora se muestra una pantalla en la
que tenemos que indicar cual ser el driver para nuestra impresora. Nosotros
seleccionaremos un fabricante de la lista haciendo clic en el combo Marca. En
esta zona est la lista de controladores o drivers que Linux incorpora
directamente sin necesidad de tenerlos que localizar.
En nuestro caso seleccionaremos, por ejemplo la marca, Fujitsu y pulsaremos
Siguiente.
6. Seleccionar modelo de impresora. En la nueva pantalla que aparece, muy
similar a la anterior, podremos seleccionar del combo Modelo el modelo concreto
Sistemas Operativos en Red
11-23
10 Ubuntu Server. Servicios de impresin y cuotas de disco
del fabricante seleccionado. Tambin podemos pulsar en el botn Seleccione
otra marca/fabricante para volver a hacer una nueva seleccin de la marca.
En nuestro caso, seleccionaremos el modelo Fujitsu 1200 foomatic/Epson
(recomended) (en), o una similar, ya que se trata de un ejemplo. Pulsaremos Aadir
impresora.
7. Establecer opciones predeterminadas de la impresora. Inmediatamente
despus de terminar de instalar la impresora, se muestra una pantalla como la de
la figura 10.11 en la que podremos configurar las opciones ms habituales de la
impresora recin instalada.
Pulsando en Consultar a la impresora las opciones predeterminadas, se mostrar
la pantalla principal de administracin de la misma, y que trataremos algo ms
adelante.
Cuando terminemos de realizar los ajustes necesarios, pulsaremos en Cambiar
opciones predeterminadas y finalizaremos la instalacin de la impresora local.
8. Verificar la instalacin de la impresora. En CUPS iremos a Impresoras y se
mostrar nuevamente la pantalla, pero con la nueva impresora Fujitsu instalada.
9. Verificar la impresora en la red. Desde los clientes, por entorno de red,
comprobaremos que la impresora impresora01 se ha instalado y es visible.
10. Imprimir pgina de prueba. Desde CUPS iremos a Administracin > Administrar
impresoras y haremos clic en el enlace que representa la impresora aadida. En
la pantalla que se muestra, haremos clic en el combo de la derecha
seleccionando Imprimir pgina de prueba. En la pestaa Trabajos podemos
analizar si el trabajo ha llegado o no a la impresora.
c) y d) Procederemos exactamente igual que en el caso anterior pero para la impresora
HP LaserJet 6L foomatic ljet4 (recomended) (en), que tiene como nombre
HP6LYY.
e) y f) En primer lugar obtendremos el fichero con los drivers de la impresora. Los
drivers los obtendremos en Windows, y los copiaremos en cualquier carpeta del
disco duro para posteriormente tener acceso a ellos.
Para ello, cuando estemos en la pgina web , http://es.software.canoneurope.com, iremos a Drivers, y en el combo de All languages seleccionaremos
Spanish.
En el textbox de bsqueda, podemos introducir alguna informacin que nos ayude
a localizar el driver deseado, pulsando Search driver, o podemos localizarlo
pasando pantallas pulsando el enlace Next20 mostrado en la parte inferior derecha
de la pantalla.
Vamos a instalar una impresora clsica en nuestras aulas, la HP LaserJet 1200
Series:
1. Localizacin del driver. Iremos a http://www.cups.org/ppd.php y pulsaremos en la
pestaa Drivers .Introduciremos canon en el textbox de bsqueda, seleccionaremos
el lenguaje Spanish y pulsaremos en Search Driver.
2. Descargar el driver al equipo. Con cualquier utilidad de descompresin, como
Winrar, o similar, podremos obtener el archivo PPD y dejarlo accesible en el equipo
Windows para posteriormente proceder a la instalacin de la impresora. En ausencia
de Lynx instalado (navegador web en entorno texto), debemos tener muy claro que:
Estamos administrando CUPS desde un equipo en Windows.
Sistemas Operativos en Red
12-23
10 Ubuntu Server. Servicios de impresin y cuotas de disco
De momento no sabemos navegar en el servidor, ya que no tiene interfaz grfica,
por lo que el driver lo descargaremos desde Windows.
El driver se descargar con extensin ppd.gz. Esto implica que tenemos que
descomprimirlo con el comando gzip y este comando solamente lo podemos
ejecutar desde Ubuntu Server.
Recomendamos, para que esto sea realmente sencillo, hacer lo siguiente:
Crear una carpeta compartida en el equipo Ubuntu Server, que sea pblica y en
la que se pueda escribir y leer sin restricciones con las siguientes credenciales:
[drivers]
comment = Drivers para impresoras
path = /compartidas/drivers
browseable = yes
public = yes
writable = yes
Esta carpeta la crearemos como subcarpeta de compartidas que fue la carpeta
de la que colgaban todos nuestros recursos compartidos.
Cuando vayamos a descargar el driver, iremos navegando por la red, hasta
encontrar el servidor, y dentro de la carpeta drivers copiaremos el driver
descargado. En concreto el driver a descargar es Canon iR C2000 series PS
(English German Spanish French Italian).
3. Descomprimir el driver. Una vez que tenemos el driver en un directorio accesible,
en nuestro caso /compartidas/drivers ejecutaremos el comando para descomprimir el
archivo y obtener el PPD que es el que nos interesa. Veamos:
paco@ubuntuserver:~$ sudo gzip -d efnc9a21.ppd.gz
El archivo obtenido ser: efnc9a21.ppd que es el driver real de la impresora a instalar.
4. Instalar la impresora. Seguiremos los siguientes pasos, de los cuales no
explicaremos todo ya que algunos de ellos son iguales que en los casos anteriores:
a) Ir a la pestaa de administracin de impresoras. En CUPS iremos a
Administracin, seccin Impresoras. Haremos clic en Aadir impresora.
b) Seleccionar tipo de impresora: local o en red. En nuestro caso, ya que no
hemos conectado realmente la impresora, la nica opcin que tenemos es
aadirla por puerto paralelo. En la seccin Aadir impresora marcaremos la
casilla de verificacin Impresoras locales LPT #1. Pulsaremos Siguiente.
c) Datos identificativos de la impresora. Siendo YY el nmero del equipo en el
aula, introduciremos los datos: Nombre= Cannon YY, Descripcin = Canon
Servidor YY, Ubicacin = Aula Segundo SIMR y finalmente, en Comparticin,
indicamos que s, que la compartimos.
d) Seleccionar fabricante de la impresora. Haremos clic en el botn Examinar
que hay a la derecha de la seccin O proporcione un archivo PPD:. Lo
localizaremos
en
una
ubicacin
similar
a
esta:
\\UBUNTUSERVER\drivers\hp1200_7.ppd. Pulsaremos en Aadir impresora.
e) Y con esto, la impresora est instalada en el servidor.
5. Establecer opciones predeterminadas de la impresora. Inmediatamente despus
de terminar de instalar la impresora, se muestra una pantalla en la que podremos
configurar las opciones ms habituales de la impresora recin instalada.
Sistemas Operativos en Red
13-23
10 Ubuntu Server. Servicios de impresin y cuotas de disco
6. Verificar la instalacin de la impresora. En CUPS iremos a Impresoras y se
mostrar nuevamente una pantalla con la impresora nueva HP1200_01.
7. Verificar la impresora en la red. Desde los clientes, por entorno de red,
comprobaremos que la impresora HP1200_01 se ha instalado y es visible.
2. Instalar impresoras compartidas en otro equipo Linux en nuestro dominio Linux.
De forma similar al caso anterior, instalaremos en cada uno de nuestros equipos
Ubuntu Server la impresora HP6L del controlador de dominio del compaero.
Solucin:
Basta con tener activada en la pestaa de Administracin > Configuracin del servidor la
casilla Mostrar impresoras compartidas por otros sistemas.
De esta forma, sin necesidad de instalarlas, y siempre y cuando estas impresoras se
hagan visibles en el equipo cliente, podremos utilizarlas.
Si las impresoras no son visibles en el equipo cliente, podremos aadirlas por http, de
forma
similar
a
como
la
aadamos
desde
los
equipos
Windows:
https://clientelinux:631/printers/HP6LYY+1
Tambin podemos, si lo deseamos, instalar estas impresoras va Samba, tal y como
hemos indicado en el punto anterior. Es exactamente lo mismo: smb://clientelinux:631/
HP6LYY+1
3.
Instalar impresoras compartidas en otro equipo Windows y Linux Desktop en
nuestro dominio Linux.
Previamente instalaremos en los equipos Windows, en ambos clientes (XP y 7/8)
una impresora local compartida con los permisos por defecto.
La impresora local que instalaremos ser:
En los equipos Windows XP el modelo Lexmark Optra C710 Laser Printer.
En Windows 7/8, el modelo Lexmark C510 Laser Printer.
En Ubuntu Desktop, el modelo Apple Laserwrite 4/600 foomatic postcript
(en) (recomended).
El nombre compartido de esta impresora ser Lexmark710YY, Lexmark510YY y
Apple4YY, respectivamente, donde YY es el nmero del dominio en el que nos
encontramos, es decir, el nmero de equipo en el aula.
Instaladas las impresoras locales en los clientes, procederemos a instalarlas en
nuestro controlador de dominio utilizando CUPS obteniendo los controladores
desde la pgina http://www.cups.org/ppd.php si es que Ubuntu no dispone de los
mismos.
Solucin:
1. Instalar impresoras Windows Printer va Samba. En primer lugar comprobaremos que
en cada equipo Windows tenemos instaladas y compartidas las impresoras: Lexmark
Sistemas Operativos en Red
14-23
10 Ubuntu Server. Servicios de impresin y cuotas de disco
Optra C710 Laser Printer en Windows XP y en Windows 7/8 Lexmark C510 Laser Printer
y en Ubuntu Desktop, Apple Laserwrite 4/600.
2. Instalar la impresora en el Servidor por CUPS. Nos vamos a CUPS, Administracin >
Aadir impresora.
3. Tipo de instalacin. Seleccionamos Windows Printer va Samba, ya que este es el
protocolo utilizado para este tipo de impresoras compartidas. Hacemos clic en Siguiente.
4. Conexin. En la casilla conexin indicaremos la ruta completa en la que se encuentra la
impresora compartida indicando algo como lo siguiente:
Si el equipo cliente est integrado en un dominio, que es el caso, indicaremos algo
similar a lo siguiente: smb://DOMINIO/WINDOWSXP01/ Lexmark710YY.
Si el equipo cliente no est integrado en un dominio: smb://WINDOWS7/
Lexmark710YY
5. Identificacin de la impresora. Nombre, ubicacin y descripcin. No la compartiremos,
ya que no tiene sentido compartir una impresora ya compartida por otro equipo. El
nombre que les podemos dar es compartidaXP y compartida7.
6. Drivers. En nuestro caso, recordemos que son impresoras genricas de tipo texto. De
esta forma la impresora queda instalada, a falta de comprobar que todo ha ido de forma
correcta, cuestin que veremos a continuacin.
7. Instalar la impresora por Protocolo de Impresin de Internet IPP (https). En
direccin URL ejecutaremos una de las dos siguientes acciones, teniendo en cuenta que
necesitamos tener privilegios de administracin en el equipo en el que estamos
instalando las impresoras:
\\nombre_equipo\nombre_impresora. En cuyo caso la impresora la instalamos va
protocolo Samba.
http://<IP_de_PC_con_la_impresora>:631/printers/<Nombre_impresora>.
En
cuyo caso instalamos la impresora como si se tratara de una impresora de Internet,
cuestin totalmente factible.
http. Es un puerto especial de TCP/IP con el que, en este caso, nos conectaremos al
equipo remoto. Tiene el nmero 80.
<IP_del_PC_con_la_impresora>. Indicaremos la direccin IP del equipo que tiene la
impresora compartida. Por ejemplo 192.186.1.50.
:631/printers. Este dato lo dejamos igual ya que hace referencia al puerto y la
ubicacin predeterminada de las impresoras compartidas en el equipo remoto.
/<Nombre_impresora>. Indicaremos el nombre que tiene la impresora en el equipo
que la comparte.
8. Instalar impresoras instaladas y compartidas por equipos Ubuntu Desktop. Basta
con tener activada en la pestaa de Administracin > Configuracin del servidor la
casilla Mostrar impresoras compartidas por otros sistemas.
De esta forma, sin necesidad de instalarlas, y siempre y cuando estas impresoras se
hagan visibles en el equipo cliente, podremos utilizarlas.
Si las impresoras no son visibles en el equipo cliente, podremos aadirlas por http, de
forma
similar a
como
la
aadamos desde
los equipos Windows:
https://clientelinux:631/printers/Apple601
Sistemas Operativos en Red
15-23
10 Ubuntu Server. Servicios de impresin y cuotas de disco
Tambin podemos, si lo deseamos, instalar estas impresoras va Samba, tal y como
hemos
indicado
en
el
punto
anterior.
Es
exactamente
lo
mismo:
smb://clientelinux:631/Apple601
4.
Instalar impresoras compartidas en el dominio Linux en equipos Windows.
Para terminar de instalar la infraestructura de impresoras de la red, instalaremos
en los clientes Windows la impresora HP6L compartida en el dominio Linux.
Instalaremos las impresoras f1200YY, HP6LYY y CannonYY, que estn instaladas
en el controlador de dominio como impresoras de red de los equipos Windows.
Solucin:
1. Vamos al lugar correspondiente para agregar impresora. Hacemos clic en
Agregar una impresora en cada uno de los sistemas. Previamente habremos iniciado
sesin con un usuario con permisos.
2. En Windows XP:
Seleccionamos Impresora en red o impresora conectada a otro equipo y hacemos
clic en Siguiente.
Seleccionamos Conectarse a una impresora en Internet o en su red domestica u
organizacin, y pulsamos Siguiente.
Continuamos en el paso 4.
3. En Windows 7/8:
Seleccionamos Agregar una impresora de red, inalmbrica o bluetooh.
Despus de buscar impresoras, pulsaremos en La impresora deseada no est en la
lista, si no se muestra en el cuadro central.
Seleccionamos el botn de radio Seleccionar una impresora compartida por nombre.
Continuamos en el paso 4.
4.
En ambos sistemas. En direccin URL ejecutaremos una de las dos siguientes
acciones, teniendo en cuenta que necesitamos tener privilegios de administracin
en el equipo en el que estamos instalando las impresoras:
a)
b)
\\nombre_equipo\nombre_impresora. En cuyo caso la impresora la instalamos
va protocolo Samba.
http://<IP_de_PC_con_la_impresora>:631/printers/<Nombre_impresora>.
En
cuyo caso instalamos la impresora como si se tratara de una impresora de
Internet, cuestin totalmente factible.
1. http. Es un puerto especial de TCP/IP con el que en este caso nos
conectaremos al equipo remoto. Tiene el nmero 80.
2. <IP_del_PC_con_la_impresora>. Indicaremos la direccin IP del equipo
que tiene la impresora compartida. Por ejemplo 192.186.1.50.
3. :631/printers. Este dato lo dejamos igual ya que hace referencia al
puerto y la ubicacin predeterminada de las impresoras compartidas en
el equipo remoto.
4. /<Nombre_impresora>. Indicaremos el nombre que tiene la impresora
en el equipo que la comparte.
Sistemas Operativos en Red
16-23
10 Ubuntu Server. Servicios de impresin y cuotas de disco
5. Hacemos clic en Siguiente e instalamos los drivers de la impresora, segn vimos el
curso pasado.
6. Comprobamos que la impresora esta instalada. Enviamos una pgina de prueba
y comprobamos que el trabajo llega a la cola de la impresora en el otro equipo.
7. En Linux Desktop. Lo primero que tenemos que hacer, es que nuestro equipo
Linux Desktop sea capaz de ver las impresoras que hay en otros sistemas, y en
particular en el controlador de dominio.
Para ello pulsaremos en la parte superior derecha del escritorio en el icono de inicio,
y haremos clic en la opcin Impresoras. Se desplegar la pantalla principal del
servidor de impresin, que por defecto se instala en Ubuntu Desktop. Se mostrar
una pantalla en la que se muestran las impresoras que tenemos actualmente
instaladas, sean locales o en red.
Como podemos observar, se muestran directamente las impresoras que hay en el
controlador de dominio, por lo que no es necesario hacer nada extra en el proceso
de instalacin. Simplemente las utilizaremos como impresoras pertenecientes a
nuestro sistema.
5.
Asignacin de cuotas de disco.
Ahora vamos a configurar las cuotas de disco para los usuarios del equipo.
Indicaremos que los usuarios manteXX, tendrn un espacio de disco mximo
disponible de 5 MB y con una tolerancia de un 10% respecto de la cuota mxima
de disco.
Al usuario principalYY se le asignar el doble de espacio en disco total del doble
de los usuarios normales, con un margen de almacenamiento del 25% de este
espacio total.
Copiaremos cualquier tipo de archivos en el directorio personal de trabajo del
usuario hasta que agotemos la cuota para ver qu ocurre.
Modificaremos el tiempo de gracia asignado para sobrepasar la cuota a 60
segundos para los usuarios normales y a un da para el usuario principalYY.
Comprobaremos cmo se van utilizando las cuotas de disco por los usuarios que
van grabando informacin en sus directorios personales de trabajo. Para ello
utilizaremos los comandos necesarios para analizar esta informacin.
Asimismo, asignaremos una cuota especfica de disco al grupo de usuarios
informtica que ya debemos tener creado. Si no lo tenemos creado lo crearemos y
a este grupo pertenecern los usuarios normales del equipo. Asignaremos 10 MB
como tope y un 10% de tolerancia sobre la misma.
Sistemas Operativos en Red
17-23
10 Ubuntu Server. Servicios de impresin y cuotas de disco
Solucin:
A) Activacin y comprobacin de cuotas de disco.
1. Instalar los paquetes necesarios. Para gestionar las cuotas de disco, tenemos que
instalar los paquetes necesarios para la creacin y administracin de cuotas de disco.
Instalaremos los siguientes:
paco@ubuntuserver:~$ sudo apt-get install quota
paco@ubuntuserver:~$ sudo apt-get install quotatool
2. Editar el fichero de configuracin de cuotas de disco. Instalado el software,
podemos decidir a que disco, particin o directorio aplicamos las cuotas de disco. Lo
normal es aplicar las cuotas de disco al directorio personal de trabajo de los usuarios, es
decir, al directorio /home en donde cada usuario tendr su directorio personal de trabajo,
aunque esto puede ser modificado.
Nosotros, en principio actuaremos sobre el directorio /home ya que es lo normal.
Para ello tendremos que editar el fichero fstab que est dentro del directorio /etc.
paco@ubuntuserver:~$ sudo nano /etc/fstab
Este fichero contiene la informacin relativa a los discos duros y particiones de nuestro
equipo, indicando el uso que se har de las diferentes unidades de almacenamiento.
Veamos cmo es el fichero original.
3. Analizar el fichero de configuracin de cuotas de disco. Como podemos ver en este
fichero, hay dos lneas importantes:
a)
Primer dispositivo de disco:
# / was on /dev/sda1 during installation
UUID=f3f607a4-eede-4d60-99e3-05cfcfb03ba8 / ext4
errors=remount-ro 0
Estas dos lneas hacen referencia a la unidad de disco duro sda1, o primera particin del
disco en la que est actualmente instalado el SO. Es el disco duro principal. Se indica:
UUID=f3f607a4-eede-4d60-99e3-05cfcfb03ba8. La identificacin del disco.
(/). El punto de montaje del dispositivo.
ext4. El sistema de archivos.
errors=remount-ro. Informacin extra sobre el mismo, especialmente centrada
en como se actuar ante cierres inesperados.
0 1. El quinto y sexto campo indican 0 = cada 30 montajes que se realice un
chequeo del disco, o 1 = que el disco se chequear cada vez que arranque el equipo.
b) Segundo dispositivo de disco:
# swap was on /dev/sda5 during installation
UUID=93757745-df49-4619-b1e6-9f8ea7617adf none
Sistemas Operativos en Red
18-23
swap
sw
10 Ubuntu Server. Servicios de impresin y cuotas de disco
4. Modificacin del fichero de configuracin de cuotas de disco. Ahora es necesario
modificar el fichero fstab para indicar a qu espacio de almacenamiento queremos
aplicar las cuotas de disco. Podremos aplicarlo directamente a todo el disco, o a un
directorio que tengamos creado previamente.
Lo normal, como ya hemos dicho antes, es asignar las cuotas de disco al directorio
/home que es donde normalmente trabajarn los usuarios y a los que normalmente se
les aplicarn las restricciones de utilizacin de espacio de almacenamiento.
Una vez editado el fichero, modificaremos o aadiremos la informacin necesaria para
indicar a qu dispositivo, disco o directorio se le asignarn las cuotas de disco.
Podemos hacer, normalmente, estas operaciones:
A) Asignar las cuotas de disco a todo el disco duro principal.
En nuestro caso el disco duro es /dev/sda1. En el fichero fstab tendremos que
modificar la lnea:
UUID=f3f607a4-eede-4d60-99e3-05cfcfb03ba8 / ext4
errors=remount-ro 0
Por esta otra, modificando los valores que aparecen en negrilla.
UUID=f3f607a4-eede-4d60-99e3-05cfcfb03ba8 / ext4
ro,usrquota,grpquota 0
0
defaults,errors=remount-
B) Asignar las cuotas de disco en un directorio del disco duro principal.
En nuestro caso a /home del disco duro /dev/sda1. En el fichero fstab aadiremos la
siguiente lnea:
UUID=f3f607a4-eede-4d60-99e3-05cfcfb03ba8
defaults,errors=remount-ro,usrquota,grpquota 0
/home
ext4
Debajo de la lnea:
UUID=f3f607a4-eede-4d60-99e3-05cfcfb03ba8 /
ext4
errors=remount-ro 0
Grabaremos el fichero, y de momento en l no haremos nada ms.
5. Reiniciar el equipo para completar la operacin. Como podemos apreciar las lneas
que hemos modificado o aadido, lo que realmente importa es que hemos indicado que
habilitamos las cuotas de disco para usuarios (usrquota) y para grupos de usuarios
(grpquota), sea al disco completo o a un directorio del mismo.
Realizada esta operacin, es recomendable reiniciar el equipo, para evitar posibles
errores en la configuracin posterior de las cuotas.
En nuestro caso, vamos a activar las cuotas en el directorio / (punto de montaje del
sistema de archivos), de tal forma que la cuota de disco se le asigne a cada usuario en
funcin de la totalidad del espacio de disco que utilice, independientemente de los
archivos o carpetas compartidas a los que tenga acceso.
MUY IMPORTANTE: Si asignamos cuotas a un directorio particular como /home,
comprobaremos que este cambia totalmente de aspecto. Podemos apreciar que dentro
de l se han generando varias carpetas y varios archivos especficos para la gestin de
la cuota de disco, pero lo ms importante no es eso, sino que el directorio original /home
ahora es un subdirectorio del nuevo directorio /home. Como en este directorio tenemos
Sistemas Operativos en Red
19-23
10 Ubuntu Server. Servicios de impresin y cuotas de disco
almacenados todos los perfiles de usuarios, equipos, etc, tendremos que mover los
perfiles de los usuarios al nuevo directorio /home creado, ya que si no, los perfiles que
tuviramos creados de usuarios antiguos no funcionarn. Solamente se crearn perfiles
de nuevos usuarios Samba.
6. Montar la unidad de disco que tiene asignadas las cuotas. Una vez modificada la
configuracin del fichero fstab, ejecutaremos los siguientes comandos, ya que la gestin
de cuotas no dispone actualmente de herramientas en entorno grfico.
En primer lugar, para que las cuotas sean efectivas, volveremos a montar la unidad de
disco o directorio al que le hemos asignado cuotas, operacin que no ser necesaria si
hemos reiniciado el equipo. Para ello ejecutaremos la siguiente orden
paco@ubuntuserver:~$ cd /
paco@ubuntuserver:~$ sudo mount -o remount /
7. Crear los ficheros de administracin de cuotas. En el directorio raz del disco, o en el
directorio al que hemos asignado las cuotas, crearemos los ficheros: quota.user,
quota.group, aquota.user y aquota.group. Estos ficheros es necesario crearlos, ya que el
sistema los utilizar para almacenar la informacin y estado de las cuotas de cada disco,
particin o directorio. En concreto crearemos los ficheros con la orden touch o
mediante un editor de textos. Para ello, ya que aplicaremos las cuotas de disco a todo el
espacio de almacenamiento y para todos los usuarios, en primer lugar nos
aseguraremos de estar situados en el punto de montaje del disco /:
paco@ubuntuserver:~$ pwd
Luego creamos los ficheros:
paco@ubuntuserver:~$ sudo quota.user quota.group aquota.user aquota.group
Si en este proceso, nos aparece algn mensaje de error similar a este: touch: no se
puede efectuar touch sobre aquota.group: Permiso denegado, no tendremos que
preocuparnos, ya que el sistema intenta modificar los ficheros antes de que los
configuremos.
Con ests rdenes se habrn creado los ficheros: aquota.user, aquota.group, quota.user
y quota.group, necesarios en todo este proceso.
8. Asignar permisos de utilizacin a los ficheros creados. Para ello ejecutaremos la
siguiente orden, ya que solamente queremos que el usuario propietario tenga acceso
especfico a los ficheros de configuracin. Insistimos que en nuestro caso estamos
asignando cuotas al directorio / que equivale a todo el disco, ya que es el punto de
montaje de todo el sistema de archivos. Es por lo que tendremos que trabajar en el
punto de montaje del mismo.
paco@ubuntuserver:~$ sudo chmod 600 /quota.*
9. Comprobar que las cuotas estn activadas. Comprobaremos que las cuotas se han
activado, siempre y cuando hayamos vuelto a reiniciar el sistema. Para ello
ejecutaremos la siguiente orden:
paco@ubuntuserver:~$ sudo quotacheck /
Sistemas Operativos en Red
20-23
10 Ubuntu Server. Servicios de impresin y cuotas de disco
quotacheck: Las cuotas para user estn activadas en el punto de montaje / por lo que
quotacheck podra daar el archivo.
Por favor, desactive las cuotas o use -f para forzar la comprobacin.
Verificado que la cuota est activada en el directorio deseado, tenemos que reiniciar de
nuevo el equipo y ejecutar el siguiente comando para verificar que todo lo que hemos
hecho con anterioridad ha sido correcto:
paco@ubuntuserver:~$ sudo
quotacheck
-favugm
quotacheck: Explorando /dev/disk/by-uuid/f3f607a4-eede-4d60-99e3-05cfcfb03ba8 [/] echo
quotacheck: Comprobados 4264 directorios y 40330 archivos.
10. Comprobar que las cuotas estn activadas Ahora es el momento de activar las cuotas
de disco con la siguiente orden:
paco@ubuntuserver:~$ sudo
quotaon -a
quotaon:
usando
//aquota.group
en
/dev/disk/by-uuid/f3f607a4-eede-4d60-99e305cfcfb03ba8 [/]: Dispositivo o recurso ocupado
quotaon: usando //aquota.user en /dev/disk/by-uuid/f3f607a4-eede-4d60-99e3-05cfcfb03ba8
[/]: Dispositivo o recurso ocupado
Si se muestra algo similar a lo anterior, es que todo ha ido correctamente.
Podremos verificar que la asignacin de cuotas est activada en un directorio, particin o
disco ejecutando el comando:
paco@ubuntuserver:~$ sudo
mount
11. Asignacin de cuotas a usuarios. Ahora lo que tenemos que hacer es asignar las
cuotas de forma particular a cada usuario del sistema. Para ello ejecutaremos la
herramienta de administracin de cuotas con el siguiente comando:
paco@ubuntuserver:~$ sudo edquota -u nombre_usuario
Donde nombre_usuario es el nombre del usuario al que le queremos aplicar las cuotas
de disco. Se mostrar una pantalla como la de la tabla siguiente, en la que podemos
asignar la cuota de disco especfica para el usuario indicado.
Sistemas Operativos en Red
21-23
10 Ubuntu Server. Servicios de impresin y cuotas de disco
Cuotas de disco para user mante01 (uid 1001):
Sist. arch.
bloques
blando
duro
inodos
blando
duro
/dev/disk/byuuid/f3f607
..
3320
276
12. Establecer lmites blandos o duros para el usuario. En general la informacin
mostrada en la tabla anterior indica que las cuotas de disco se pueden establecer en
bloques o en inodos, siendo ambas independientes, pero estando relacionadas.
Introduciremos uno de estos valores, teniendo en cuenta lo que plantea el enunciado:
0, significa sin lmite.
1, significa valores por defecto.
Cualquier entero ms grande que cero. Representado en kilobytes.
13. Asignacin efectiva de lmites blandos o duros para usuarios. Indiquemos que a los
usuarios mante01, 02 y 03, se les asigna una cuota de disco de 5 MB = 5.230 KB,
siendo el limite blando de 5.230 - 10% de 5.230 = 4.700 KB.
Nos conectaremos desde los clientes con los usuarios y comprobaremos que
efectivamente no podemos guardar nada en los directorios personales, ya que no hay
espacio suficiente para ello.
14. Asignacin de cuotas a grupos de usuarios. Se procede de la misma forma que en el
caso anterior, pero al ejecutar el comando de asignacin de cuotas, se especificar lo
siguiente:
paco@ubuntuserver:~$ sudo edquota -u informatica
Se especificar g para indicar que ser al grupo al que se le asignen las cuotas y no u
como en el caso anterior, para indicar que la asignacin de cuotas es para un usuario en
concreto.
15. Tiempos de gracia en cuotas de disco. Como ya hemos indicado antes, entre el lmite
flexible o blando y el lmite duro o tope, podemos indicar que al usuario o grupo se le
asigne un periodo de gracia en el cul puede seguir utilizando espacio en disco.
Es evidente, que jams se podr superar el lmite duro o tope establecido, pero hasta
llegar a ese tope y sobrepasado el lmite flexible, al usuario se le puede permitir que siga
utilizando espacio en disco durante un periodo determinado de tiempo en das, horas,
minutos o segundos.
Para indicar el tiempo de gracia de forma genrica para todos los usuarios del sistema a
los que les tengamos asignadas cuotas, ejecutaremos el siguiente comando:
paco@ubuntuserver:~$ sudo edquota -t
Sistemas Operativos en Red
22-23
10 Ubuntu Server. Servicios de impresin y cuotas de disco
Tengamos en cuenta las dos siguientes instrucciones para asignar cuotas a usuarios o
grupos concretos:
edquota u nombre_ususario T
Modifica, asigna o elimina periodos de
gracia para un usuario
edquota g nombre_grupo -T
Modifica, asigna o elimina periodos de
gracia para un grupo.
Sistemas Operativos en Red
23-23
Você também pode gostar
- Soro-Enunciados Actividades T6Documento2 páginasSoro-Enunciados Actividades T6oros100% (1)
- Ejercicios - 26Documento3 páginasEjercicios - 26Luis Flores100% (2)
- Som Ud2 Practica 3Documento4 páginasSom Ud2 Practica 3Toni FrancésAinda não há avaliações
- Tarea Tema 14 SOMDocumento6 páginasTarea Tema 14 SOMJesus CabanillasAinda não há avaliações
- Tarea SOM02Documento15 páginasTarea SOM02RaulAinda não há avaliações
- AW01 TareaDocumento21 páginasAW01 TareaManuelAinda não há avaliações
- Acero Martin Carolina IAW01 TareaDocumento27 páginasAcero Martin Carolina IAW01 TareaCarolina Acero MartínAinda não há avaliações
- Garcia Sanchez Felipe AW05 TareaDocumento13 páginasGarcia Sanchez Felipe AW05 TareaFelipe Garcia.sanchezAinda não há avaliações
- Tarea para SOM07Documento3 páginasTarea para SOM07Alejandro RamosAinda não há avaliações
- Gomez-Comino Herreros Lorena ASO Tarea01Documento83 páginasGomez-Comino Herreros Lorena ASO Tarea01Lorena Gomez-CominoAinda não há avaliações
- A Qué Puede Hacer Referencia El Nombre de Dispositivo Sda1 en LinuxDocumento3 páginasA Qué Puede Hacer Referencia El Nombre de Dispositivo Sda1 en Linuxleonel149225% (4)
- SOM UD03 Solucionario L ADocumento12 páginasSOM UD03 Solucionario L AMiguel Angel Dominguez SerranoAinda não há avaliações
- Loaiza Pino Vanesa SOR02 TareaDocumento34 páginasLoaiza Pino Vanesa SOR02 Tareaivan mateoAinda não há avaliações
- Tarea 2 Ejer 2 FAHDocumento15 páginasTarea 2 Ejer 2 FAHRicardo GonzálezAinda não há avaliações
- Moraleda Cristino Carlos SI01 TareaDocumento13 páginasMoraleda Cristino Carlos SI01 TareaCarlos Moraleda CristinoAinda não há avaliações
- Examen SOMDocumento1 páginaExamen SOMroquepardillaAinda não há avaliações
- Archivos Por LotesDocumento18 páginasArchivos Por LoteswdmartinezrAinda não há avaliações
- FHW Tarea2Documento16 páginasFHW Tarea2majelkunAinda não há avaliações
- SMR - SR - Tarea - Tarea para SR06 + SR07Documento4 páginasSMR - SR - Tarea - Tarea para SR06 + SR07Kike LarreaAinda não há avaliações
- SOM01Documento10 páginasSOM01Luis CastañoAinda não há avaliações
- Comprueba Tu Aprendizaje Tema 9Documento12 páginasComprueba Tu Aprendizaje Tema 9Javi PJAinda não há avaliações
- PAR04 Contenidos VIDocumento65 páginasPAR04 Contenidos VIJnXAinda não há avaliações
- Bueno Sanchez Luis Oscar Tarea PDFDocumento11 páginasBueno Sanchez Luis Oscar Tarea PDFSamuel Blanco OrdoñezAinda não há avaliações
- Medina Garcia David SI07 TareaDocumento42 páginasMedina Garcia David SI07 TareaDavid Medina100% (1)
- PAR04Documento3 páginasPAR04Carlos FraguaAinda não há avaliações
- Gomez-Comino Herreros Lorena SAD Tarea01Documento54 páginasGomez-Comino Herreros Lorena SAD Tarea01Lorena Gomez-CominoAinda não há avaliações
- Tests SsiiDocumento16 páginasTests SsiiAlejandro lopezAinda não há avaliações
- Assadki Mohamed Si03Documento15 páginasAssadki Mohamed Si03Mohamed AssadkiAinda não há avaliações
- Diaz Luis Yeray Agustin ASGBD Tarea01Documento26 páginasDiaz Luis Yeray Agustin ASGBD Tarea01Yeray DiazAinda não há avaliações
- Administracion de RedesDocumento16 páginasAdministracion de Redesyolandayou78Ainda não há avaliações
- AW01 TareaDocumento5 páginasAW01 Tareamoises patinoAinda não há avaliações
- Tarea Redes IPTABLES CESFDocumento4 páginasTarea Redes IPTABLES CESFEmmanuel CrucesAinda não há avaliações
- Serna Ortega Sergio ISO Tarea02Documento19 páginasSerna Ortega Sergio ISO Tarea02Sergio SernaAinda não há avaliações
- Tarea Sistemas Informáticos 2Documento4 páginasTarea Sistemas Informáticos 2CentenoCornezuelodelGuillermoAinda não há avaliações
- SMR SR02 Contenidos 2016 VIDocumento50 páginasSMR SR02 Contenidos 2016 VIPantan TrolloAinda não há avaliações
- UD3-P10-Práctica Gestión de Usuarios en Linux (II)Documento9 páginasUD3-P10-Práctica Gestión de Usuarios en Linux (II)Candela Otero MuleroAinda não há avaliações
- Tarea para FHW02.Documento21 páginasTarea para FHW02.CELESTE MORATO DA SILVAAinda não há avaliações
- TareasDocumento13 páginasTareasJesús ANTÓN CUEVASAinda não há avaliações
- SI01 TareaDocumento33 páginasSI01 TareaJavier Peonza0% (1)
- SOM07 Sistemas Operativos Libres II - ScriptDocumento70 páginasSOM07 Sistemas Operativos Libres II - ScriptCristina PérezAinda não há avaliações
- Moraleda Cristino Carlos SI02 TareaDocumento10 páginasMoraleda Cristino Carlos SI02 TareaCarlos Moraleda CristinoAinda não há avaliações
- SOMunidad 1 TareaDocumento11 páginasSOMunidad 1 TareaJuan Carlos VerdeAinda não há avaliações
- TareaDocumento5 páginasTareanirvanag76Ainda não há avaliações
- PAR02 Tareas PDFDocumento3 páginasPAR02 Tareas PDFPotosi LoleteAinda não há avaliações
- Leal Callejo Francisco Javier SOR01 TareaDocumento10 páginasLeal Callejo Francisco Javier SOR01 TareaFj LcAinda não há avaliações
- SOM UD02 Solucionario L ADocumento13 páginasSOM UD02 Solucionario L AMiguel Angel Dominguez Serrano100% (1)
- Tarea ISO10Documento22 páginasTarea ISO10YANAinda não há avaliações
- FHW Tarea02Documento34 páginasFHW Tarea02AOJAinda não há avaliações
- IAW01 SOLUCTAREA R03 Presentacion05 PhpWindowsDocumento15 páginasIAW01 SOLUCTAREA R03 Presentacion05 PhpWindowsDaniel CastrillónAinda não há avaliações
- Wuolah Free MEGACHULETARIO SORDocumento18 páginasWuolah Free MEGACHULETARIO SORjoseAinda não há avaliações
- ASIR ISO Tarea 02Documento37 páginasASIR ISO Tarea 02tomeuAinda não há avaliações
- David Tarea Si01Documento31 páginasDavid Tarea Si01David Arias MartinAinda não há avaliações
- Tarea 2 ETSDocumento7 páginasTarea 2 ETSaythami zacarias martin gelzAinda não há avaliações
- Monitorear Cliente Linux en Nagios Usando NrpeDocumento6 páginasMonitorear Cliente Linux en Nagios Usando NrpetuaskesmioAinda não há avaliações
- Camunas Imedio Ivan SR01 TareaDocumento17 páginasCamunas Imedio Ivan SR01 TareaIvan Camuñas ImedioAinda não há avaliações
- Tarea Som 4Documento2 páginasTarea Som 4Redouane Hernandez SbihanAinda não há avaliações
- FHW Tarea3Documento11 páginasFHW Tarea3majelkunAinda não há avaliações
- Laguna Rebolo Alejandro SI03 Tarea 3Documento4 páginasLaguna Rebolo Alejandro SI03 Tarea 3Alejandro Laguna ReboloAinda não há avaliações
- Manual Implementacion Cups DebianDocumento14 páginasManual Implementacion Cups Debiangrupo9Ainda não há avaliações
- UD 10 - Preguntas Servicios de Impresión y Cuotas de Disco.Documento2 páginasUD 10 - Preguntas Servicios de Impresión y Cuotas de Disco.Manuel CasellesAinda não há avaliações
- Bosch 720..Documento156 páginasBosch 720..Rodolfo CardenasAinda não há avaliações
- Manual Modem ADBAV4001NDocumento8 páginasManual Modem ADBAV4001NSergio Ricardo IbañezAinda não há avaliações
- 04-Configuración ACCESS POINT Con Router HUAWEIDocumento7 páginas04-Configuración ACCESS POINT Con Router HUAWEIurielcsAinda não há avaliações
- CCNA 1 v7 Practice Final Exam11Documento76 páginasCCNA 1 v7 Practice Final Exam11Obed BonillaAinda não há avaliações
- Manual Aastra 470 2.1Documento298 páginasManual Aastra 470 2.1Jonathan ColinAinda não há avaliações
- Proyecto RedesDocumento8 páginasProyecto RedesMariana Garro AlonsoAinda não há avaliações
- Manual de Configuración de Router Netgear paraDocumento9 páginasManual de Configuración de Router Netgear paradriss2275% (4)
- Método para El Cálculo de SubredesDocumento9 páginasMétodo para El Cálculo de SubredesEmili Joskaly ZabaletaAinda não há avaliações
- SubnetteoDocumento10 páginasSubnetteoBenshajar ElielAinda não há avaliações
- Configuraciones de OLT C-DATADocumento45 páginasConfiguraciones de OLT C-DATAEmilio OrdoñezAinda não há avaliações
- Tema 1 Servicio DHCPDocumento50 páginasTema 1 Servicio DHCPJavi GarcíaAinda não há avaliações
- Manual de Instalacion de Servidor 2019 - Tiendas NuevoDocumento108 páginasManual de Instalacion de Servidor 2019 - Tiendas Nuevoademarmena5Ainda não há avaliações
- Informe Practica Número Uno - Modelo OsiDocumento19 páginasInforme Practica Número Uno - Modelo OsiRonald NincoAinda não há avaliações
- Practica 10Documento5 páginasPractica 10Crisel AristigueAinda não há avaliações
- Manuals SNK-D85121BF 171205 ESDocumento61 páginasManuals SNK-D85121BF 171205 ESromitAinda não há avaliações
- Manual de Instalación y Configuración Del DNS en Windows Server EnterpriseDocumento18 páginasManual de Instalación y Configuración Del DNS en Windows Server Enterpriselupita irineoAinda não há avaliações
- Evaluacion 11 CISCODocumento41 páginasEvaluacion 11 CISCOItzamara MedinaAinda não há avaliações
- Ejercicios de SubredesDocumento5 páginasEjercicios de SubredesJonathan TobarAinda não há avaliações
- Cómo Identifico Si Mi Modem Esta Pre-Configurado para Aba CANTVDocumento5 páginasCómo Identifico Si Mi Modem Esta Pre-Configurado para Aba CANTVGuillermo RojasAinda não há avaliações
- DefacingDocumento26 páginasDefacingAeon D RatonAinda não há avaliações
- Cloud ComputingDocumento67 páginasCloud ComputingRaul Andrés Alzate GómezAinda não há avaliações
- ITU Y.1564 - AY-0169 Dir AY-0409Documento12 páginasITU Y.1564 - AY-0169 Dir AY-0409Jose Roberto Gonzales QuitoAinda não há avaliações
- Crear Un Inventario de Su Red Con SpiceWorksDocumento5 páginasCrear Un Inventario de Su Red Con SpiceWorksjhoanmujAinda não há avaliações
- Ayuda Examen FINALDocumento7 páginasAyuda Examen FINALOscarAinda não há avaliações
- Acceso A Internet A Través de Host-OnlyDocumento8 páginasAcceso A Internet A Través de Host-OnlyIsmael GomezAinda não há avaliações
- T1-P2-SS - OO. Y REDES JaDocumento7 páginasT1-P2-SS - OO. Y REDES JaJesus SanchezAinda não há avaliações
- Ar 161 Con Telefonia GaokeDocumento3 páginasAr 161 Con Telefonia GaokeMauricio AcevedoAinda não há avaliações
- Pasos para La Configuración Radios Ceragon IP10Documento23 páginasPasos para La Configuración Radios Ceragon IP10Daniel Belteton80% (10)
- Auditoria Trabajo MovistarDocumento12 páginasAuditoria Trabajo MovistarNacho PeñaAinda não há avaliações
- Examen Unidad I ConectividadDocumento5 páginasExamen Unidad I ConectividadMeminho De Asis MoreiraAinda não há avaliações