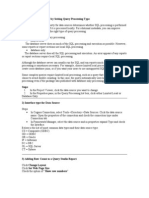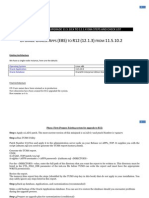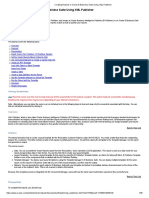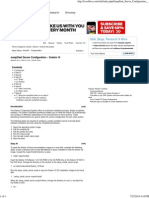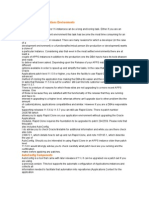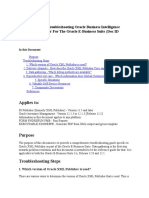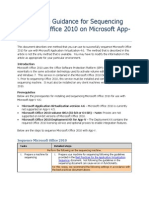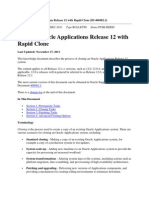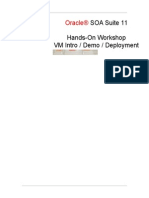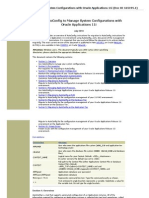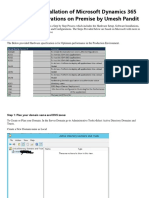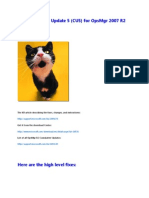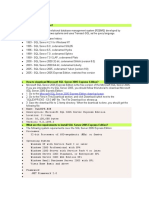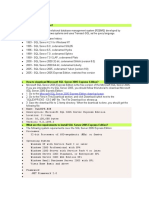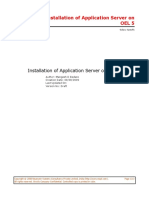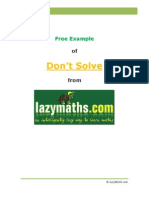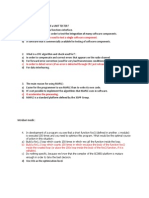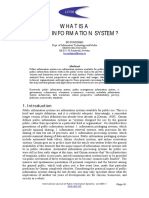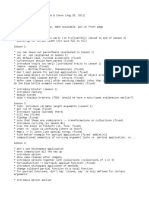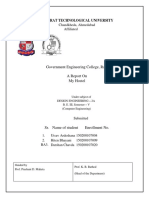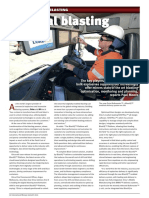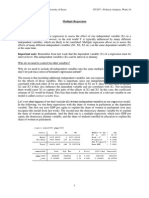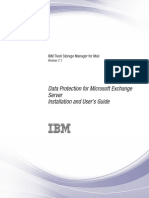Escolar Documentos
Profissional Documentos
Cultura Documentos
OMPM Configuration and Usage
Enviado por
Amritanshu RanjanDescrição original:
Direitos autorais
Formatos disponíveis
Compartilhar este documento
Compartilhar ou incorporar documento
Você considera este documento útil?
Este conteúdo é inapropriado?
Denunciar este documentoDireitos autorais:
Formatos disponíveis
OMPM Configuration and Usage
Enviado por
Amritanshu RanjanDireitos autorais:
Formatos disponíveis
OMPM
Configuration and Use
Mphasis an HP Company
Amritanshu
INDEX
1. What is OMPM
2. Usage and Steps to follow
3
3
Step 1 Gather your data
Step 2 Analyze your data
Step 3 Do the work
3. OMPM Configuration
Software Requirements
Installation of Prerequisite Software
Folder Structure
4. Post install Configuration
Creating Database
Running OffScan.exe
Importing Scanned Files
Reading Reports
5. Bulk Conversion
6. Backup and Restore Database
Backup Database
Restore Database
11
16
17
What is OMPM
OMPM is a collection of tools that enables you to prepare an
environment for migration to Microsoft Office 2010. OMPM can be a
very important part of an Office 2010 migration plan.
1. Scan Office 97 through Office 2003 files for conversion issues
2. Scan for macro compatibility issues
3. Create reports to help you analyze the scan data
4. Store the scan data, and convert older Office files to the Office 2010
file formats
OMPM checks for, and reports on, file properties and contents to help
you analyze the environment and determine any issues that you might
experience when you convert from Microsoft Office versions 97 through
2003 file formats to Office 2010 file formats.
Usage and Steps
Important to note that OMPM major function is to report issues in the
office files. And it has only a very basic tool for bulk conversion of the
office files (ofc.exe). Basically we are trying to find out low risk files and
converting them.
Docs that havent been modified in n days (e.g., n =30)
Docs that have only green conversion issues identified by
OMPM
3. Docs without any conversion issues identified by OMPM
4. Docs that do not have macro issues identified by OMPM
OMPM Categorizes issues at 4 levels
Red, Yellow, Green, No Issues.
Green or less are mostly benign and will most likely have no impact.
Examples of such green issues are Excel files that use labels in
formulas (which are automatically converted in Excel 2010) or have
charts in them. Yellow or Red issues are potentially more severe,
and conversion of such documents may result in data or functionality
loss.
1.
2.
Example: English Language Formulas (ELFs) are turned on. ELFs have
been removed in Excel 2010, but all ELFs will be changed to cell
references so they can continue to work in Excel 2010.
Steps to follow:
Step 1 Gather your data:
Identify network storage that contains Office documents
Download the OMPM toolset
Scan for Office documents on network storage using OffScan.exe,
edit offscan.ini accordingly
Create an OMPM database
Import the scan results in the OMPM database using ImportScans.bat
Step 2 Analyze your data:
To determine which files are conversion candidates:
Use the OMPM reporting tool to create a low risk filter.
Example: WHERE MaxIssueLevelID > 2 AND DATEADD(d,30,GETDATE()) > ModifiedDate AND FileID not in (SELECT FileID
from Uv_FilterMacroIssue)
Execute a low risk SQL query in SQL Server Management Studio to
retrieve file size data
Step 3 Do the work:
To convert the conversion candidates:
Export the filtered list using the OMPM reporting tool
Configure OFC.ini to use the filtered list and execute OFC.exe.
OMPM Configuration
Software requirements:
1.
2.
3.
4.
5.
AccessRuntime.exe (Microsoft Access runtime)
SQLEXPRESS 2005 or SQLEXPRESS 2008R2 or SQL Express 2008
MigrationPlanningManager2010Update1
SQLXML
Microsoft SQL Server 2005 backward compatibility (Optional)
For 64 bit
1.
2.
3.
4.
5.
AccessRuntime.exe
SQLEXPRESS 2005 or SQLEXPRESS 2008R2 or SQL Express 2008
MigrationPlanningManager2010Update1
sqlxml_x64.msi
SQLServer2005_BC_x64.msi
Installation of Prerequisite Software
For test build requirement above applications were installed with default
options.
1. AccessRuntime.exe
There is a requirement of installation of a database management system
which can contain reports generated by the OMPM tool in the form of
information. Microsoft Access runtime is installed to cater this requirement
Download Microsoft Access Runtime 2010 from below location
http://www.microsoft.com/en-us/download/details.aspx?id=10910
2. SQL Express
To access retrieve and query the data and make OMPM tool usable in client
server model there is a requirement of SQL Express the database created by
OMPM tool
Install any one of these
SQL Express 2005
SQL Express 2008
SQL Express 2008 R2
If SQL Express 2008 or SQL Express 2008 R2 is installed make sure Microsoft
SQL Server 2005 backward compatibility is also installed with it. That is not
required for SQL Express 2005
Download SQL Express 2005 from below location
http://www.microsoft.com/en-us/download/details.aspx?id=21844
Download SQL Express 2008 from below location
http://www.microsoft.com/en-us/download/details.aspx?id=1695
Download SQL Express 2008 R2 Sp2 from below location
http://www.microsoft.com/en-us/download/details.aspx?id=30438
Microsoft SQL Server 2005 Backward compatibility 8.05.1054 can be
downloaded from below link
http://www.microsoft.com/en-us/download/details.aspx?id=24793
3. SQLXML
Since our scanned output will be XML files inside a cab file. There is a
requirement for something which defines the use of XML in conjunction with
SQL. SQLXML.msi is required to be installed for it.
Download Microsoft SQLXML 4.0 SP1 10.0.1600.60 from below location
http://www.microsoft.com/en-us/download/details.aspx?id=30403
OMPM INSTALLATION
Our main application MigrationPlanningManager2010Update1 is installed.
OMPM is a collection of tools that enables you to prepare an environment for
migration to Microsoft Office 2010. Basic input for this application is older
version of Office files and output is assessment reports. This tool does the
following:
Scan Office 97 through Office 2003 files for conversion issues
Scan for macro compatibility issues
Create reports to help you analyze the scan data
Store the scan data, and convert older Office files into the Office 2010
file formats
Installation of MigrationPlanningManagerUpdate1 creates below folders.
Download OMPM installer MigrationPlanningManager2010Update1.exe from
below location
http://www.microsoft.com/en-gb/download/details.aspx?id=11454
10
Folder Structure
Database Folder
Report Folder
SCAN Folder
11
SCANDATA Folder
TOOLS Folder
12
Post Install Configurations
1. Creating Database
After installation of all above applications we need to create a database
using below command
C:\OMPM\Database> CreateDB.bat .\SQLEXPRESS
OMPMDBTORONTOHYDRO
Where Database name is OMPMDBTORONTOHYDRO and SQLEXPRESS is
name of SQL Server installed.
2. Running OffScan.exe
Create a folder where all the older version office files are needed to be kept
and scanned from. Copy all the Office files there. Update this location in
Offscan.ini file (C:\OMPM\Scan\Offscan.ini)
Remove semicolon form Folder and change its value to the folder where
Office files are copied.
In the environment created below value was given as below.
Folder= C:\Temp\TORONTOHYDRO\OMPMFILES
Scanning is done by running Offscan.exe either using command line or
double clicking.
Scanned xml files will get created in C:\OMPM\SCANDATA inside a cab file
along with a log file
13
3. Importing Scanned Files
Command used to import scanned report to the created database
(OMPMDBTORONTOHYDRO)
C:\OMPM\SCAN> Importscans.bat .\SQLEXPRESS OMPMDBTORONTOHYDRO
C:\OMPM\SCANDATA
Om successful completion of above command Cab file will get copied to
OMPMImported folder
4. Reading Reports
Double click on OMPM.accdr
14
Click on OPEN
Click on CONNECT
15
On clicking on CONNECT an error might prompt as shown below
16
If error is prompting then change date and time format as shown below. This
will resolve the issue
17
Click on Scanned Files tab.Final report will look like as shown in below
screenshot
18
Individual Office files can be clicked to get detailed reports as shown below
BULK CONVERSION
Install Office Compatibility pack from location
http://www.microsoft.com/en-us/download/details.aspx?id=3
Changes in OFC.ini
1. LogDestinationPath=C:\OMPM\OFCLogs
2. FileListFolder=C:\Temp\DataExport
Or
[FoldersToConvert]
fldr=C:\Temp\TORONTOHYDRO\OMPMFILES
Run command Ofc.exe Path to Ofc.ini
19
Steps to Backup a database from one machine and
restore that Database to another machine
In case if reports are needed on a different machine or the whole report
database needs to be moved to another machine. Simple copy pasting
database file wont work. Below steps are needed to follow.
1. Backup Database
2. Copy backup file to another machine or network accessible to another
machine
3. Restore Database
BACKUP DATABASE
1. To create backup SQL Server Management Studio has to be installed.
Install SQL Server management Studio 2008 R2 and then click on
Shortcut as given below StartAll ProgramsMicrosoft SQL Server
2008SQL Server Management Studio
2. Give your server name and click on Connect to open the console
20
3. Right Click on Database you want to back up
21
4. Click on BACK UP
5. Choose Database Backup Type, Name, Description and Destination as
below.
22
6. Click on OK
23
Below are the SQL commands which can be used instead.
1. For backup with 0 expiration days
BACKUP DATABASE [OMPMDBTORONTOHYDRO] TO DISK = N'c:\Program Files
(x86)\Microsoft SQL
Server\MSSQL10_50.SQLEXPRESS\MSSQL\Backup\OMPMDBTORONTOHYDRO.bak' WITH
NOFORMAT, NOINIT, NAME = N'OMPMDBTORONTOHYDRO-Full Database Backup', SKIP,
NOREWIND, NOUNLOAD, STATS = 10
GO
2. For backup which expires after 50000 days
BACKUP DATABASE [OMPMDBTORONTOHYDRO] TO
DISK = N'c:\Program Files
(x86)\Microsoft
SQL
Server\MSSQL10_50.SQLEXPRESS\MSSQL\Backup\OMPMDBTORONTOHYDRO.bak'
WITH
DESCRIPTION = N'OMPM Database Full backup to be moved to another computer and run
there.', RETAINDAYS = 50000, NOFORMAT, NOINIT, NAME = N'OMPMDBTORONTOHYDROFull Database Backup', SKIP, NOREWIND, NOUNLOAD, STATS = 10
GO
Output will come with the name as DatabseName.bak at the location
specified in destination files
This file is Backup of the desired database. Copy this file to the location
which is accessible from another computer.
RESTORE DATABASE
24
Requirement on another computer:
SQL Server Management Studio 2008 R2
SQL Express 2005
Access runtime
OMPM.accdr (OMPM reporting tool)
To read reports on OMPM.accdr above thngs should be installed and SQL
Server should be configured.
1. Connect to SQL Server
2. Right Click on Database and then click on RESTORE DATABASE
25
3. Click on FROM DEVICE and browse for Backup Database.bak file.
26
4.
27
5. Click on OK
6. In TO DATABASE Field give name of your database, and check checkbox
under SELECT THE BACKUP SETS TO RESTORE
28
7. Click on OK
8. Launch OMPM.accdr, connect to restored database through SQL Server and
see the reports.
Você também pode gostar
- Oracle Apps MigDocumento23 páginasOracle Apps MigPraneeth ReddyAinda não há avaliações
- OmpmDocumento66 páginasOmpmAshok SharmaAinda não há avaliações
- RPA Commands DefDocumento37 páginasRPA Commands DefPraveen ReddyAinda não há avaliações
- White Paper Data Load PerformanceDocumento9 páginasWhite Paper Data Load PerformanceHamdy MohamedAinda não há avaliações
- Cloning Oracle Applications 11iDocumento2 páginasCloning Oracle Applications 11iThen MastersAinda não há avaliações
- Upgrade Oracle Applications From 11Documento32 páginasUpgrade Oracle Applications From 11Kshitiz Chauhan100% (1)
- Cognos Learning 1Documento7 páginasCognos Learning 1mohd_rishAinda não há avaliações
- Panasonic DBA Up Gradation PlanDocumento7 páginasPanasonic DBA Up Gradation PlanNutan SinghAinda não há avaliações
- Creating Reports in Oracle E-Business Suite Using XML PublisherDocumento36 páginasCreating Reports in Oracle E-Business Suite Using XML Publisherngole ngoleAinda não há avaliações
- XML Publisher Report: - Refresher SessionDocumento20 páginasXML Publisher Report: - Refresher SessionthierrykamsAinda não há avaliações
- JumpStart Server Configuration - Solaris 10Documento4 páginasJumpStart Server Configuration - Solaris 10vijayen123Ainda não há avaliações
- ORACLE EPM 11.1.2.2 - First Look: EPM 11.1.2.2 Deployment Topology ReportDocumento4 páginasORACLE EPM 11.1.2.2 - First Look: EPM 11.1.2.2 Deployment Topology ReportPriyanka GargAinda não há avaliações
- Oracle EBS Succession Planning Deploying Talent Matrix ADF ComponentDocumento18 páginasOracle EBS Succession Planning Deploying Talent Matrix ADF ComponentAhmed HelmyAinda não há avaliações
- An Insider Guide To XML PublisherDocumento17 páginasAn Insider Guide To XML PublisherMiguel AngelloAinda não há avaliações
- How To Cloud IntegrationDocumento3 páginasHow To Cloud IntegrationBala SubramanyamAinda não há avaliações
- Microsoft Access Database Engine 2010 Redistributable - Microsoft Download Center - Download DetailsDocumento3 páginasMicrosoft Access Database Engine 2010 Redistributable - Microsoft Download Center - Download Detailsvitor7hugofaceboockAinda não há avaliações
- Webcast - Troubleshooting XML Publisher in EBSDocumento36 páginasWebcast - Troubleshooting XML Publisher in EBSjarruxAinda não há avaliações
- Cloning Oracle Applications EnvironmentsDocumento8 páginasCloning Oracle Applications Environmentsandysusilook@yahoo.comAinda não há avaliações
- Oracle 2Documento112 páginasOracle 2Duggirala DeepakAinda não há avaliações
- Weblogic SRV FMW 11g Install Steps64Documento29 páginasWeblogic SRV FMW 11g Install Steps64nasiralimengalAinda não há avaliações
- Oracle Applications CloningDocumento7 páginasOracle Applications CloningsolodbaAinda não há avaliações
- ECO Workflow Approval Process Setup and UseDocumento13 páginasECO Workflow Approval Process Setup and UsevinodkundyannaAinda não há avaliações
- BI Trouble Shotting (364547.1)Documento13 páginasBI Trouble Shotting (364547.1)dbaahsumonbdAinda não há avaliações
- BI PublisherDocumento9 páginasBI PublisherVenkatesh VenkatAinda não há avaliações
- Oracle E-Business Suite Online PatchingDocumento9 páginasOracle E-Business Suite Online PatchingwaelAinda não há avaliações
- DocumentumContentServer 6.5.0 SP3 P24 ReadMeDocumento12 páginasDocumentumContentServer 6.5.0 SP3 P24 ReadMemichaelAinda não há avaliações
- Windows Admin Scripting 05Documento27 páginasWindows Admin Scripting 05shashu32Ainda não há avaliações
- The iSeries and AS/400 Programmer's Guide to Cool ThingsNo EverandThe iSeries and AS/400 Programmer's Guide to Cool ThingsNota: 2.5 de 5 estrelas2.5/5 (2)
- Upgrade ESET Remote Administrator 6.x To The Latest 6.x VersionDocumento8 páginasUpgrade ESET Remote Administrator 6.x To The Latest 6.x VersionJody JiangAinda não há avaliações
- Cloning Oracle Apps 11i With Rapid CloneDocumento7 páginasCloning Oracle Apps 11i With Rapid ClonekrishnanaamdasAinda não há avaliações
- XMLP Important Document For Peoplesoft DeveloperDocumento20 páginasXMLP Important Document For Peoplesoft DeveloperSurya Prakash ReddyAinda não há avaliações
- App-V Recipe For Office 2010 RTM Deployment Kit v3Documento10 páginasApp-V Recipe For Office 2010 RTM Deployment Kit v3Hemanth RamAinda não há avaliações
- 10 Simple Steps To Implement XML Bursting GuideDocumento11 páginas10 Simple Steps To Implement XML Bursting GuideDrAnand ShankarAinda não há avaliações
- Planner Update Special InstructionsDocumento6 páginasPlanner Update Special InstructionsJani AmitkumarAinda não há avaliações
- XML Publisher Questions With AnswersDocumento21 páginasXML Publisher Questions With AnswersSumit KAinda não há avaliações
- Cloning 11510 (All Types)Documento19 páginasCloning 11510 (All Types)api-3745837Ainda não há avaliações
- Cloning Oracle Applications Release 12 With Rapid CloneDocumento15 páginasCloning Oracle Applications Release 12 With Rapid CloneSAQA81Ainda não há avaliações
- Creating PDF Reports With Oracle Application Express 5.1 and Oracle REST Data ServicesDocumento10 páginasCreating PDF Reports With Oracle Application Express 5.1 and Oracle REST Data ServicesPankaj KumarAinda não há avaliações
- HR HR HR Hrdev: Example: Using Data Pump Export and Data Pump ImportDocumento5 páginasHR HR HR Hrdev: Example: Using Data Pump Export and Data Pump ImportAldemir Tiquillahuanca AsencioAinda não há avaliações
- XML Publisher TutorialDocumento23 páginasXML Publisher TutorialPritesh MoganeAinda não há avaliações
- XML PublisherDocumento22 páginasXML Publisherersatya1986Ainda não há avaliações
- SOA Suite 11 Hands-On Workshop VM Intro / Demo / Deployment: Oracle®Documento35 páginasSOA Suite 11 Hands-On Workshop VM Intro / Demo / Deployment: Oracle®blinking02Ainda não há avaliações
- Using AutoConfig To Manage System Configurations With Oracle Applications 11i Doc ID 165195.1Documento19 páginasUsing AutoConfig To Manage System Configurations With Oracle Applications 11i Doc ID 165195.1Mohammed Abdul MuqeetAinda não há avaliações
- Files2Sql - Manual (PDF Library)Documento32 páginasFiles2Sql - Manual (PDF Library)206106Ainda não há avaliações
- Oracle Planning and Budgeting Cloud Service EPM Automate Data ExportDocumento9 páginasOracle Planning and Budgeting Cloud Service EPM Automate Data ExportAmit SharmaAinda não há avaliações
- Step by Step Installation of Microsoft Dynamics 365 Finance and Operations On Premise by Umesh Pandit PDFDocumento75 páginasStep by Step Installation of Microsoft Dynamics 365 Finance and Operations On Premise by Umesh Pandit PDFTilak Raju100% (1)
- SCOM - The Cumulative Update 5Documento19 páginasSCOM - The Cumulative Update 5Samee ChouguleAinda não há avaliações
- FmPro Migrator DotNet Conversion ProcedureDocumento34 páginasFmPro Migrator DotNet Conversion ProcedureLalan SuherlanAinda não há avaliações
- CCB V2.2.0 Windows Installation Checklist PDFDocumento4 páginasCCB V2.2.0 Windows Installation Checklist PDFWilliansAinda não há avaliações
- SQL Server QuestionsDocumento35 páginasSQL Server Questionsjbk111Ainda não há avaliações
- SQL Server QuestionsDocumento223 páginasSQL Server Questionsjbk111100% (1)
- SQL Server QuestionsDocumento223 páginasSQL Server Questionsjbk111Ainda não há avaliações
- Installation Notes Plus Pmxpl2Documento14 páginasInstallation Notes Plus Pmxpl2Juan Sebastián BurgosAinda não há avaliações
- Upgrading Developer 6i With Oracle Applications 11i - 1 (ID 125767.1)Documento11 páginasUpgrading Developer 6i With Oracle Applications 11i - 1 (ID 125767.1)khalidsnAinda não há avaliações
- Enabling ADOP Online PatchingDocumento6 páginasEnabling ADOP Online PatchingKingAinda não há avaliações
- Oracle EBS and BI Publisher Report Creation Bursting and DeliveryDocumento13 páginasOracle EBS and BI Publisher Report Creation Bursting and DeliverySuresh Kyama100% (1)
- 01 Install App ServerDocumento13 páginas01 Install App ServerSopan sonarAinda não há avaliações
- Grade 8 2nd QuarterDocumento52 páginasGrade 8 2nd QuarterCaren Pogoy ManiquezAinda não há avaliações
- Cs6503 Toc Unit 1 VBDocumento58 páginasCs6503 Toc Unit 1 VBAppasami G100% (1)
- Smart Math Ex 2Documento5 páginasSmart Math Ex 2lazymathsAinda não há avaliações
- Design of An Efficient FIFO Buffer For Network On Chip RoutersDocumento4 páginasDesign of An Efficient FIFO Buffer For Network On Chip RoutersAmityUniversity IIcAinda não há avaliações
- A Privacy-Preserving Authentication in An Edge-Fog EnvironmentDocumento7 páginasA Privacy-Preserving Authentication in An Edge-Fog EnvironmentBushra MohsinAinda não há avaliações
- NAV CAL Programming GuideDocumento59 páginasNAV CAL Programming Guidewennchun100% (2)
- Panel Data Lecture NotesDocumento38 páginasPanel Data Lecture NotesSanam KhanAinda não há avaliações
- Master RadDocumento53 páginasMaster RadMelisa HodzicAinda não há avaliações
- C) A Software Application Used To Test A Single Software ComponentDocumento4 páginasC) A Software Application Used To Test A Single Software ComponentMarin AlexAinda não há avaliações
- Oracle Database Administration - Checklist Application ReportDocumento27 páginasOracle Database Administration - Checklist Application ReportmathulelrAinda não há avaliações
- Manual Did Stat Fmv7Documento38 páginasManual Did Stat Fmv7anluqueAinda não há avaliações
- What Is A Public Information System?Documento19 páginasWhat Is A Public Information System?My SunshineAinda não há avaliações
- SOLIDWORKS World 2015 - Vector Magic With SOLIDWORKS ComposerDocumento14 páginasSOLIDWORKS World 2015 - Vector Magic With SOLIDWORKS ComposerSilas CurfmanAinda não há avaliações
- NotesDocumento5 páginasNotesRicky ChenAinda não há avaliações
- Concept Evolution Foundation - 1.2Documento277 páginasConcept Evolution Foundation - 1.2abre1get522175% (4)
- Government Engineering College, Rajkot A Report On My HostelDocumento60 páginasGovernment Engineering College, Rajkot A Report On My HostelSangita Bagada0% (2)
- SY BCS Relational Database Management System (RDBMS) Syllabus Check List-Min PDFDocumento2 páginasSY BCS Relational Database Management System (RDBMS) Syllabus Check List-Min PDFRushikesh RohomAinda não há avaliações
- Queuing AnalysisDocumento47 páginasQueuing AnalysisAwoke Meskir100% (1)
- Mikrotik Mpls y LPDDocumento4 páginasMikrotik Mpls y LPDMarco Antonio ChávarriAinda não há avaliações
- Welcome To My Portfolio!: Grazielle XavierDocumento14 páginasWelcome To My Portfolio!: Grazielle XavierNayara GleiAinda não há avaliações
- 1 17th March 2014 Minutes of Meeting For Nigerian Content Committee Held at ARMECODocumento3 páginas1 17th March 2014 Minutes of Meeting For Nigerian Content Committee Held at ARMECOOladimeji TaiwoAinda não há avaliações
- Central Processing Unit: From Wikipedia, The Free EncyclopediaDocumento18 páginasCentral Processing Unit: From Wikipedia, The Free EncyclopediaJoe joAinda não há avaliações
- Explosives & BlastingDocumento7 páginasExplosives & BlastingRudianto SitanggangAinda não há avaliações
- Data Structure and Algorithm: Sorted Doubly Link List Presented by Prabal Kumar Sahu Asst. Prof., IT Dept., BCRECDocumento14 páginasData Structure and Algorithm: Sorted Doubly Link List Presented by Prabal Kumar Sahu Asst. Prof., IT Dept., BCRECA8A TechAinda não há avaliações
- Formula Notes Signals and SystemsDocumento23 páginasFormula Notes Signals and SystemsimmadiuttejAinda não há avaliações
- The Art of Fuzzing SlidesDocumento142 páginasThe Art of Fuzzing Slidestommaso100% (1)
- Techniques of Integration Thomas FinneyDocumento6 páginasTechniques of Integration Thomas FinneyVineet TannaAinda não há avaliações
- Chapter 6 Basic Signaling ProceduresDocumento68 páginasChapter 6 Basic Signaling ProceduresEfosa AigbeAinda não há avaliações
- Multiple Regression: Department of Government, University of Essex GV207 - Political Analysis, Week 10Documento6 páginasMultiple Regression: Department of Government, University of Essex GV207 - Political Analysis, Week 10Octavian AlbuAinda não há avaliações
- B DP Mail Exc Guide WinDocumento254 páginasB DP Mail Exc Guide WinNaga SrinuAinda não há avaliações