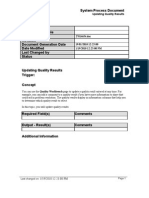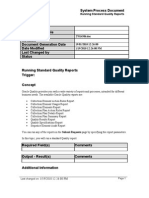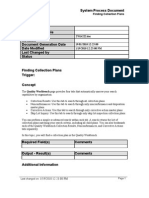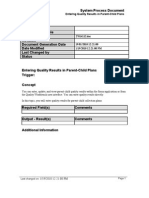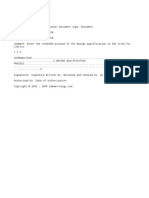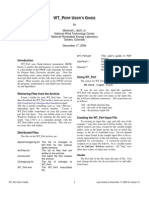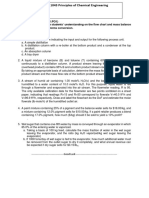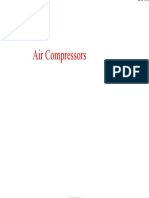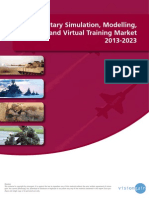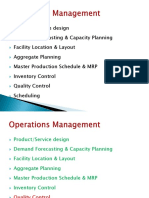Escolar Documentos
Profissional Documentos
Cultura Documentos
Finding Specifications SPD
Enviado por
Larry SherrodDescrição original:
Direitos autorais
Formatos disponíveis
Compartilhar este documento
Compartilhar ou incorporar documento
Você considera este documento útil?
Este conteúdo é inapropriado?
Denunciar este documentoDireitos autorais:
Formatos disponíveis
Finding Specifications SPD
Enviado por
Larry SherrodDireitos autorais:
Formatos disponíveis
System Process Document
Finding Specifications
Department
Responsibility/Role
File Name 27814274.doc
Revision
Document Generation Date 19/01/2010 12:22:00
Date Modified 1/19/2010 12:22:00 PM
Last Changed by
Status
Finding Specifications
Trigger:
Concept
When you associate a specification type with a collection plan, you are prompted to find and
select a specification of that type as you enter quality results.
You can select a specification from the list of values or by entering search criteria. You can
optionally select a specification of another type. You can also select specifications for collection
plans that do not have a designated specification type.
In this topic, you will find specifications.
Required Field(s) Comments
Output - Result(s) Comments
Additional Information
Last changed on: 1/19/2010 12:22:00 PM Page 1
System Process Document
Finding Specifications
Procedure
Step Action
1. Begin by navigating to the Enter Quality Results page.
Click the vertical scrollbar.
Page 2 Last changed on: 1/19/2010 12:22:00 PM
System Process Document
Finding Specifications
Step Action
2. Click the Manufacturing and Distribution Manager link.
Last changed on: 1/19/2010 12:22:00 PM Page 3
System Process Document
Finding Specifications
Step Action
3. Click the vertical scrollbar.
Step Action
4. Click the Enter Quality Results link.
Page 4 Last changed on: 1/19/2010 12:22:00 PM
System Process Document
Finding Specifications
Step Action
5. Use the Organizations page to select the appropriate organization.
Last changed on: 1/19/2010 12:22:00 PM Page 5
System Process Document
Finding Specifications
Step Action
6. Click the M1 list item.
Step Action
7. Click the OK button.
or Press [Alt+O].
Page 6 Last changed on: 1/19/2010 12:22:00 PM
System Process Document
Finding Specifications
Step Action
8. Use the Enter Quality Results page to find the collection plan associated to a
specification type, for which you want to enter quality results.
Last changed on: 1/19/2010 12:22:00 PM Page 7
System Process Document
Finding Specifications
Step Action
9. Click in the Collection Plan field.
Step Action
10. Enter the desired information into the Collection Plan field. Enter "CB
COLLECTION PLAN".
Page 8 Last changed on: 1/19/2010 12:22:00 PM
System Process Document
Finding Specifications
Step Action
11. Click the Find Plan button.
or Press [Alt+i].
Last changed on: 1/19/2010 12:22:00 PM Page 9
System Process Document
Finding Specifications
Step Action
12. Use the Find Specifications page, to select or enter the Specification Name.
You have the option to bypass specification selection by selecting the Cancel
button. If you choose to cancel, the specification limits that are defined for the
collection elements are used.
Step Action
13. Click in the Specification Name field.
Page 10 Last changed on: 1/19/2010 12:22:00 PM
System Process Document
Finding Specifications
Step Action
14. Enter the desired information into the Specification Name field. Enter
"SPEC_CB1000".
Last changed on: 1/19/2010 12:22:00 PM Page 11
System Process Document
Finding Specifications
Step Action
15. Click the Find button.
Step Action
16. Click in the Item field.
Page 12 Last changed on: 1/19/2010 12:22:00 PM
System Process Document
Finding Specifications
Step Action
17. Enter the desired information into the Item field. Enter "CB1000".
Last changed on: 1/19/2010 12:22:00 PM Page 13
System Process Document
Finding Specifications
Step Action
18. Click in the Qty Tested field.
Step Action
19. Enter the desired information into the Qty Tested field. Enter "10".
Page 14 Last changed on: 1/19/2010 12:22:00 PM
System Process Document
Finding Specifications
Step Action
20. Click in the LINETHICKNESS field.
Last changed on: 1/19/2010 12:22:00 PM Page 15
System Process Document
Finding Specifications
Step Action
21. Enter the desired information into the LINETHICKNESS field. Enter ".20".
Step Action
22. Click in the SPECTHICKNESS field.
Page 16 Last changed on: 1/19/2010 12:22:00 PM
System Process Document
Finding Specifications
Step Action
23. Note that the Enter Quality Results page is automatically populated with the
defaults associated with your specification selection.
Last changed on: 1/19/2010 12:22:00 PM Page 17
System Process Document
Finding Specifications
Step Action
24. Enter the desired information into the SPECTHICKNESS field. Enter ".25".
Step Action
25. Click the Save button.
Page 18 Last changed on: 1/19/2010 12:22:00 PM
System Process Document
Finding Specifications
Step Action
26. Click the OK button.
or Press [Alt+O].
Last changed on: 1/19/2010 12:22:00 PM Page 19
System Process Document
Finding Specifications
Step Action
27. Click the Close button.
Step Action
28. You have completed the Finding Specifications procedure.
End of Procedure.
Page 20 Last changed on: 1/19/2010 12:22:00 PM
Você também pode gostar
- Viewing Descriptive Statistics - SPDDocumento16 páginasViewing Descriptive Statistics - SPDLarry SherrodAinda não há avaliações
- Updating and Deleting Collection Plans - SPDDocumento23 páginasUpdating and Deleting Collection Plans - SPDLarry SherrodAinda não há avaliações
- Hidden Figures: The American Dream and the Untold Story of the Black Women Mathematicians Who Helped Win the Space RaceNo EverandHidden Figures: The American Dream and the Untold Story of the Black Women Mathematicians Who Helped Win the Space RaceNota: 4 de 5 estrelas4/5 (894)
- Viewing Quality Results by Serial Number - SPDDocumento11 páginasViewing Quality Results by Serial Number - SPDLarry Sherrod100% (1)
- The Yellow House: A Memoir (2019 National Book Award Winner)No EverandThe Yellow House: A Memoir (2019 National Book Award Winner)Nota: 4 de 5 estrelas4/5 (98)
- Viewing Quality Results by Lot Number - SPDDocumento11 páginasViewing Quality Results by Lot Number - SPDLarry SherrodAinda não há avaliações
- The Little Book of Hygge: Danish Secrets to Happy LivingNo EverandThe Little Book of Hygge: Danish Secrets to Happy LivingNota: 3.5 de 5 estrelas3.5/5 (399)
- Recording Nonconformances SPDDocumento21 páginasRecording Nonconformances SPDLarry SherrodAinda não há avaliações
- Updating Quality Results - SPDDocumento16 páginasUpdating Quality Results - SPDLarry SherrodAinda não há avaliações
- The Subtle Art of Not Giving a F*ck: A Counterintuitive Approach to Living a Good LifeNo EverandThe Subtle Art of Not Giving a F*ck: A Counterintuitive Approach to Living a Good LifeNota: 4 de 5 estrelas4/5 (5794)
- Viewing Collection Elements - SPDDocumento14 páginasViewing Collection Elements - SPDLarry SherrodAinda não há avaliações
- Never Split the Difference: Negotiating As If Your Life Depended On ItNo EverandNever Split the Difference: Negotiating As If Your Life Depended On ItNota: 4.5 de 5 estrelas4.5/5 (838)
- Viewing Collection Plans - SPDDocumento14 páginasViewing Collection Plans - SPDLarry SherrodAinda não há avaliações
- Elon Musk: Tesla, SpaceX, and the Quest for a Fantastic FutureNo EverandElon Musk: Tesla, SpaceX, and the Quest for a Fantastic FutureNota: 4.5 de 5 estrelas4.5/5 (474)
- Viewing Collection Plan Results - SPDDocumento17 páginasViewing Collection Plan Results - SPDLarry SherrodAinda não há avaliações
- Updating Parent-Child Collection Plans - SPDDocumento37 páginasUpdating Parent-Child Collection Plans - SPDLarry SherrodAinda não há avaliações
- A Heartbreaking Work Of Staggering Genius: A Memoir Based on a True StoryNo EverandA Heartbreaking Work Of Staggering Genius: A Memoir Based on a True StoryNota: 3.5 de 5 estrelas3.5/5 (231)
- Viewing and Deleting Action Log Entries - SPDDocumento14 páginasViewing and Deleting Action Log Entries - SPDLarry SherrodAinda não há avaliações
- Performing Skip Lot Inspections - SPDDocumento31 páginasPerforming Skip Lot Inspections - SPDLarry SherrodAinda não há avaliações
- The Emperor of All Maladies: A Biography of CancerNo EverandThe Emperor of All Maladies: A Biography of CancerNota: 4.5 de 5 estrelas4.5/5 (271)
- Viewing Attachments SPDDocumento14 páginasViewing Attachments SPDLarry SherrodAinda não há avaliações
- The Gifts of Imperfection: Let Go of Who You Think You're Supposed to Be and Embrace Who You AreNo EverandThe Gifts of Imperfection: Let Go of Who You Think You're Supposed to Be and Embrace Who You AreNota: 4 de 5 estrelas4/5 (1090)
- Using The Quality Results ReportWriter - SPDDocumento32 páginasUsing The Quality Results ReportWriter - SPDLarry SherrodAinda não há avaliações
- The World Is Flat 3.0: A Brief History of the Twenty-first CenturyNo EverandThe World Is Flat 3.0: A Brief History of the Twenty-first CenturyNota: 3.5 de 5 estrelas3.5/5 (2219)
- Updating Collection Import Records - SPDDocumento16 páginasUpdating Collection Import Records - SPDLarry SherrodAinda não há avaliações
- Team of Rivals: The Political Genius of Abraham LincolnNo EverandTeam of Rivals: The Political Genius of Abraham LincolnNota: 4.5 de 5 estrelas4.5/5 (234)
- Updating and Deleting Quality Results - SPDDocumento20 páginasUpdating and Deleting Quality Results - SPDLarry SherrodAinda não há avaliações
- The Hard Thing About Hard Things: Building a Business When There Are No Easy AnswersNo EverandThe Hard Thing About Hard Things: Building a Business When There Are No Easy AnswersNota: 4.5 de 5 estrelas4.5/5 (344)
- Granting Collection Plan Privileges - SPDDocumento12 páginasGranting Collection Plan Privileges - SPDLarry SherrodAinda não há avaliações
- Devil in the Grove: Thurgood Marshall, the Groveland Boys, and the Dawn of a New AmericaNo EverandDevil in the Grove: Thurgood Marshall, the Groveland Boys, and the Dawn of a New AmericaNota: 4.5 de 5 estrelas4.5/5 (265)
- Inquiring On Parent-Child Plan Results - SPDDocumento16 páginasInquiring On Parent-Child Plan Results - SPDLarry SherrodAinda não há avaliações
- Importing Quality Results Data - SPDDocumento11 páginasImporting Quality Results Data - SPDLarry SherrodAinda não há avaliações
- Finding Skip Lot Inspections - SPDDocumento12 páginasFinding Skip Lot Inspections - SPDLarry SherrodAinda não há avaliações
- Running Standard Quality Reports - SPDDocumento35 páginasRunning Standard Quality Reports - SPDLarry SherrodAinda não há avaliações
- Inquiring On Parent-Child Collection Plans - SPDDocumento18 páginasInquiring On Parent-Child Collection Plans - SPDLarry SherrodAinda não há avaliações
- Finding Collection Plans - SPDDocumento12 páginasFinding Collection Plans - SPDLarry SherrodAinda não há avaliações
- The Unwinding: An Inner History of the New AmericaNo EverandThe Unwinding: An Inner History of the New AmericaNota: 4 de 5 estrelas4/5 (45)
- Exporting Quality Results - SPDDocumento15 páginasExporting Quality Results - SPDLarry SherrodAinda não há avaliações
- Exporting Quality Results in The Quality Workbench - SPDDocumento21 páginasExporting Quality Results in The Quality Workbench - SPDLarry SherrodAinda não há avaliações
- Entering Quality Results - SPDDocumento29 páginasEntering Quality Results - SPDLarry SherrodAinda não há avaliações
- Entering Quality Results in WIP Move Transactions - SPDDocumento42 páginasEntering Quality Results in WIP Move Transactions - SPDLarry SherrodAinda não há avaliações
- Entering Quality Results For Receiving Inspections - SPDDocumento21 páginasEntering Quality Results For Receiving Inspections - SPDLarry SherrodAinda não há avaliações
- Entering Quality Results in Parent-Child Plans - SPDDocumento24 páginasEntering Quality Results in Parent-Child Plans - SPDLarry SherrodAinda não há avaliações
- Cost and Pricing MGT For Competitive AdvantageDocumento45 páginasCost and Pricing MGT For Competitive Advantageilona gabrielAinda não há avaliações
- Design Qualification TemplateDocumento5 páginasDesign Qualification Templateavinash peddintiAinda não há avaliações
- The Sympathizer: A Novel (Pulitzer Prize for Fiction)No EverandThe Sympathizer: A Novel (Pulitzer Prize for Fiction)Nota: 4.5 de 5 estrelas4.5/5 (119)
- 1-M Vib Meas Hwp-A MotorDocumento3 páginas1-M Vib Meas Hwp-A MotorNovindra PutraAinda não há avaliações
- WT - P U ' G: ERF SER S UideDocumento4 páginasWT - P U ' G: ERF SER S UideLuong AnhAinda não há avaliações
- Iso 9001:2008 Pre-TestDocumento2 páginasIso 9001:2008 Pre-TestMau TauAinda não há avaliações
- In-Line Defl Agration Flame Arrester: Concentric Design, BidirectionalDocumento4 páginasIn-Line Defl Agration Flame Arrester: Concentric Design, BidirectionalArmando SixtoAinda não há avaliações
- Company Profile Prima VistaDocumento10 páginasCompany Profile Prima VistaInche Helmi Dori DoriAinda não há avaliações
- Graduate Catalog - Faculty of Engineering - Qatar University 2011-2012Documento71 páginasGraduate Catalog - Faculty of Engineering - Qatar University 2011-2012Maher RagehAinda não há avaliações
- Pampanga Rule78 ProblemsDocumento63 páginasPampanga Rule78 ProblemsCrizza Joyce CruzAinda não há avaliações
- CEB 1043 Principles of Chemical Engineering Tutorial 3 (CLO1, C1:PO1Documento1 páginaCEB 1043 Principles of Chemical Engineering Tutorial 3 (CLO1, C1:PO1Nur KamiliaAinda não há avaliações
- Industrial Silos: Technical SheetDocumento31 páginasIndustrial Silos: Technical Sheetred patriotAinda não há avaliações
- Ose 5-91 2066-9001-200-Im PDFDocumento210 páginasOse 5-91 2066-9001-200-Im PDFironite100% (1)
- Why Do You Say That Project Management Is The Best Method of Implementing ChangeDocumento10 páginasWhy Do You Say That Project Management Is The Best Method of Implementing ChangeFaisal HameedAinda não há avaliações
- Water PumpsDocumento42 páginasWater PumpsArimbi GembiekAinda não há avaliações
- Air CompressorDocumento21 páginasAir CompressorAjayAinda não há avaliações
- Seven Pragmatic Practices To Improve Software QualityDocumento10 páginasSeven Pragmatic Practices To Improve Software QualityZeeshan Ahmed KhanAinda não há avaliações
- Googleplex, Mountain View: Designing Interior Spaces at An Urban Scale - Untapped CitiesDocumento11 páginasGoogleplex, Mountain View: Designing Interior Spaces at An Urban Scale - Untapped CitiesDiogo Machado100% (1)
- Clextra For Project ManagementDocumento9 páginasClextra For Project ManagementCasper AbrahamAinda não há avaliações
- INDE 513 hw1 SolDocumento7 páginasINDE 513 hw1 SolWei GuoAinda não há avaliações
- Machine Movement Method StatementDocumento3 páginasMachine Movement Method StatementjonesAinda não há avaliações
- Extended Warehouse Management - Flyer - ENDocumento2 páginasExtended Warehouse Management - Flyer - ENsapabap403Ainda não há avaliações
- 10964B ENU TrainerHandbook PDFDocumento688 páginas10964B ENU TrainerHandbook PDFHell Oo OoAinda não há avaliações
- Hyd AdvantageDocumento4 páginasHyd AdvantageVictorDjChiqueCastilloAinda não há avaliações
- Bosch Lean Manufacturing Guidebook-1Documento16 páginasBosch Lean Manufacturing Guidebook-1minal potavatreAinda não há avaliações
- MM Singapore - Press Release (Critical Design Errors Caused Collapse at Nicoll Highway) PDFDocumento20 páginasMM Singapore - Press Release (Critical Design Errors Caused Collapse at Nicoll Highway) PDFJames Jatmiko OetomoAinda não há avaliações
- The Military Simulation, Modelling, and Virtual Training Market 2013-2023Documento28 páginasThe Military Simulation, Modelling, and Virtual Training Market 2013-2023VisiongainGlobal100% (1)
- Total Quality Management - ProjectDocumento2 páginasTotal Quality Management - ProjectRachel KuAinda não há avaliações
- Lesson 28 DFD and Er DiagramDocumento10 páginasLesson 28 DFD and Er DiagramSelect dsouzaAinda não há avaliações
- OM - Session 24 Quality Control Lean MFGDocumento70 páginasOM - Session 24 Quality Control Lean MFGSiddhant Singh100% (1)
- Conditions of Sale: EPD FORM 8-21-01Documento97 páginasConditions of Sale: EPD FORM 8-21-01Sabina BanegasAinda não há avaliações