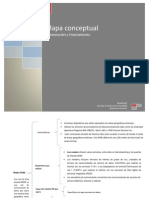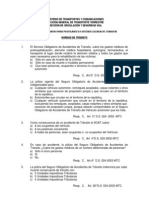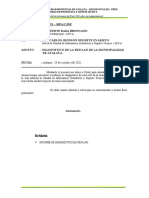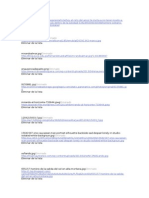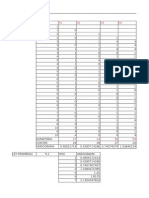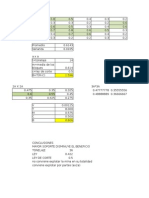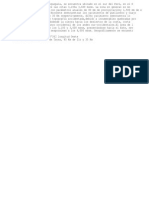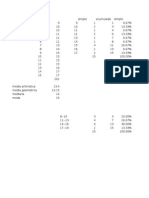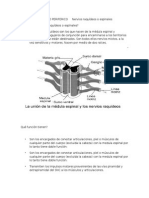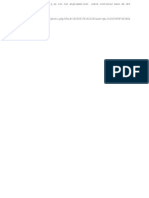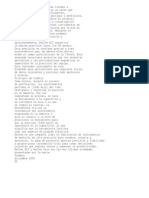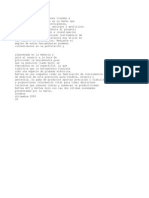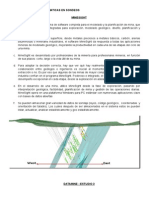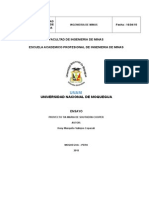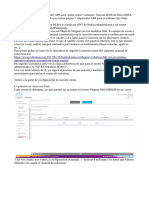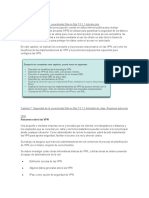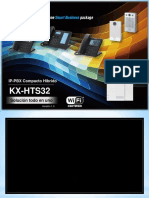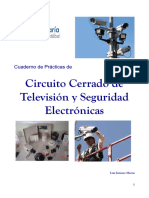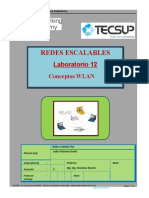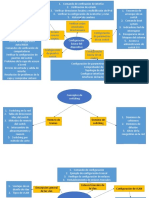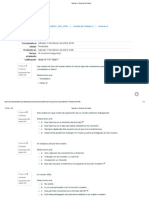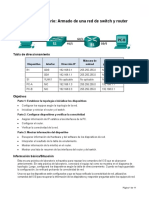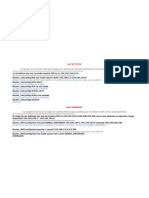Escolar Documentos
Profissional Documentos
Cultura Documentos
Modulo Uso Del Sistema Operativo
Enviado por
KenyVallejosCopacatiTítulo original
Direitos autorais
Formatos disponíveis
Compartilhar este documento
Compartilhar ou incorporar documento
Você considera este documento útil?
Este conteúdo é inapropriado?
Denunciar este documentoDireitos autorais:
Formatos disponíveis
Modulo Uso Del Sistema Operativo
Enviado por
KenyVallejosCopacatiDireitos autorais:
Formatos disponíveis
UNIVERSIDAD NACIONAL DE MOQUEGUA
CCTICS - UNAM
SISTEMA OPERATIVO
WINDOWS 7
CENTRO DE CAPACITACIN TICS
COMPUTACIN: SISTEMA OPERATIVO
PROF. ING. ROY G. RAMOS MAMANI
UNIVERSIDAD NACIONAL DE MOQUEGUA
CCTICS - UNAM
USO DEL SISTEMA OPERATIVO
En este captulo se tratar:
Utilizando un Sistema Operativo.
Uso del Escritorio de Windows.
Uso de archivos y carpetas.
Problemas ms frecuentes y su solucin.
Ajustes del sistema.
COMPUTACIN: SISTEMA OPERATIVO
PROF. ING. ROY G. RAMOS MAMANI
UNIVERSIDAD NACIONAL DE MOQUEGUA
CCTICS - UNAM
DESCRIPCIN DEL ENTORNO DE WINDOWS
A continuacin se describir el aspecto que tiene la pantalla que se muestra al iniciar una sesin
en Windows:
Elementos de Windows
En el grafico anterior
COMPUTACIN: SISTEMA OPERATIVO
PROF. ING. ROY G. RAMOS MAMANI
UNIVERSIDAD NACIONAL DE MOQUEGUA
CCTICS - UNAM
Las ventanas de Windows.
COMPUTACIN: SISTEMA OPERATIVO
PROF. ING. ROY G. RAMOS MAMANI
UNIVERSIDAD NACIONAL DE MOQUEGUA
CCTICS - UNAM
CUENTAS DE USUARIO
Windows es un sistema operativo que puede ser usado por varias personas. Cada una de ellas
puede tener su propio escritorio, su protector de pantalla, etc. La configuracin se personaliza
para cada uno de los usuarios.
Esta manera de trabajar mantiene la confidencialidad de todas las personas que usan el sistema.
Existen dos niveles de seguridad (Grupos) tpicos al cual puede pertenecer el usuario:
Usuario estndar.
Administrador.
Cambiar el tipo de grupo
Para realizar este procedimiento se debe pertenecer al grupo Administradores.
El proceso es diferente si el sistema est configurado en modo Grupo de Trabajo o conectado a
Dominio. En este captulo slo se considerar el modo Grupo de Trabajo.
Seguir los siguientes pasos para configurar el tipo de grupo.
1. Panel de control\Cuentas de usuario y proteccin infantil\Cuentas de usuario.
2. Se observar la siguiente ventana:
3. Hacer clic en Cambiar el tipo de cuenta y seleccionar uno de los dos tipos de cuenta que se
muestran a continuacin.
COMPUTACIN: SISTEMA OPERATIVO
PROF. ING. ROY G. RAMOS MAMANI
UNIVERSIDAD NACIONAL DE MOQUEGUA
CCTICS - UNAM
Tomar en cuenta que algunas tareas en el sistema como la instalacin de software,
controladores (por ejemplo de una impresora) y otros cambios significativos al sistema operativo
necesitan el nivel Administrador para ser efectuados. El Sistema Operativo solicitar las
credenciales respectivas para ejecutarlas con nivel administrado en caso contrario no puede
realizar el cambio. Algunas de las opciones en esta ventana se efectuarn nicamente con el
nivel administrador.
INSTALAR UNA IMPRESORA
Ahora que ya se pueden crear documentos se necesitar imprimirlos, para ello asegurarse de
conectar la impresora a la PC y realizar la configuracin respectiva para que pueda funcionar.
Aunque la computadora no tenga conectada una impresora se deber instalar los archivos
controladores para poder emplear toda la funcionalidad de muchos programas (como por
ejemplo los productos de Microsoft Office).
Si se cuenta con una impresora con conexin USB (Universal Serial Bus), por ejemplo, no es
preciso seguir estos pasos, pues la instalacin se realiza a partir del CD/DVD que viene con la
impresora.
1. Ingresar a la siguiente ruta Panel de Control\Hardware y sonido\Dispositivos e impresoras.
2. Hacer clic en Agregar una impresora.
3. Seleccionar el tipo de impresora que se desea instalar. Para el ejemplo seleccionar Agregar
una impresora local.
COMPUTACIN: SISTEMA OPERATIVO
PROF. ING. ROY G. RAMOS MAMANI
UNIVERSIDAD NACIONAL DE MOQUEGUA
CCTICS - UNAM
Recordar que se va a instalar una impresora, es decir, slo el software para controlar al
dispositivo fsico. Por tanto se debe indicar una serie de parmetros manualmente.
4. A continuacin seleccionar un puerto a travs del cual se conectar el dispositivo de
impresin. Para el caso se seleccionar LPT1, que corresponde al puerto paralelo del ordenador,
destinado principalmente a la Impresora. Sin embargo, hoy en da se utiliza el puerto USB con
mayor frecuencia y la configuracin es automatizada.
5. Seleccionar el fabricante de la impresora y luego el modelo.
COMPUTACIN: SISTEMA OPERATIVO
PROF. ING. ROY G. RAMOS MAMANI
UNIVERSIDAD NACIONAL DE MOQUEGUA
CCTICS - UNAM
6. Asignar un nombre a la impresora para que sea identificada por Windows y los usuarios. Se
puede dejar el nombre que aparece por defecto.
7. Finalmente, se puede indicar que la impresora ser utilizada por defecto.
COMPUTACIN: SISTEMA OPERATIVO
PROF. ING. ROY G. RAMOS MAMANI
UNIVERSIDAD NACIONAL DE MOQUEGUA
CCTICS - UNAM
CARPETAS COMPRIMIDAS
Las carpetas que se comprimen mediante la caracterstica Carpetas comprimidas (Zip) utilizan
menos espacio de disco y se pueden transferir a otros equipos con mayor velocidad. Se puede
trabajar con una carpeta comprimida y con los archivos y programas que contiene del mismo
modo que se hara con una carpeta descomprimida.
Una vez creada una carpeta comprimida (identificada por el icono del programa de compresin),
se pueden comprimir archivos, programas u otras carpetas si se arrastran a ella. Puede abrir
archivos directamente desde carpetas comprimidas o puede extraer archivos antes de abrirlos.
Es posible ejecutar algunos programas directamente desde las carpetas comprimidas sin
descomprimirlos. No obstante, para poder ejecutar programas dependientes de otros archivos,
deber extraerlos primero.
Comprimir
1. Seleccionar el archivo, carpeta, conjunto de archivos, conjunto de archivos y carpetas,
que se desea comprimir.
2. Hacer clic derecho sobre el o los elementos seleccionados, elegir la opcin Enviar a y
luego escoger la CARPETA COMPRIMIDA (en ZIP).
3. Ahora se solicitar que asigne un nombre a la carpeta comprimida que se ha creado.
Escribir un nombre y presionar Enter.
Descomprimir.
Para descomprimir el contenido de una carpeta comprimida debe:
1. Hacer clic derecho sobre la carpeta comprimida y seleccionar Extraer todo.
2. Inmediatamente se activar el asistente para descompresin, hacer clic en Siguiente.
3. Seguir los dems pasos del asistente.
COMPUTACIN: SISTEMA OPERATIVO
PROF. ING. ROY G. RAMOS MAMANI
UNIVERSIDAD NACIONAL DE MOQUEGUA
CCTICS - UNAM
BUSCAR ARCHIVOS Y CARPETAS
Se puede localizar en qu lugar se encuentra un determinado archivo o carpeta dentro de
cualquiera de los discos a los que tiene acceso la unidad central de proceso. Se puede buscar
dentro de discos flexibles, discos duros, unidades de CD, e incluso en computadoras que
pertenezcan al mismo grupo de trabajo en una red de rea local. Cada ventana de Explorador de
Windows incluye la opcin de bsqueda en la esquina superior derecha:
Para activar esta herramienta se puede pulsar Windows + F. Se ver la siguiente ventana:
La caja de texto se emplea para especificar el nombre del archivo o carpeta que se desea
buscar. Por ejemplo puede buscar archivos que incluyan el texto Nivelacin tanto en el
nombre de archivo como en el contenido.
COMPUTACIN: SISTEMA OPERATIVO
PROF. ING. ROY G. RAMOS MAMANI
UNIVERSIDAD NACIONAL DE MOQUEGUA
CCTICS - UNAM
Caracteres comodines.
El asterisco (*) representa a uno o varios caracteres.
El signo de interrogacin (?) representa a un solo carcter.
Ejemplo:
Si se desea buscar todos los archivos que empiezan con MS sin importar su extensin, sin
importar su extensin escribir MS*.*
Si lo que se desea es buscar todos los programas que existen escribir *.exe
Si se desea buscar archivos cuya segunda letra del nombre sea la letra E, sin importar su
extensin, se puede escribir ?E*.*
HERRAMIENTAS DEL SISTEMA
Liberador de Espacio en Disco.
Empleando este programa se puede recuperar espacio que est siendo utilizado por archivos
innecesarios.
Para emplear este programa realizar lo siguiente:
1. Activar el acceso directo del programa dentro del men Inicio (bsquelo dentro de Todos los
Programas, Accesorios, Herramientas del sistema, Liberador de espacio en disco).
2. Escoger el disco que se desea liberar y hacer clic en el botn Aceptar.
3. Usted ver a continuacin otro cuadro de dilogo que muestra la cantidad de espacio que
ocupan los archivos innecesarios divididos en categoras.
4. Coloque un visto bueno en las casillas de verificacin correspondiente en las categoras de
archivos que desea eliminar.
5. Haga clic en el botn Aceptar.
COMPUTACIN: SISTEMA OPERATIVO
PROF. ING. ROY G. RAMOS MAMANI
UNIVERSIDAD NACIONAL DE MOQUEGUA
CCTICS - UNAM
Defragmentador.
Despus de continuas eliminaciones y actualizaciones, los archivos se encuentren
fragmentados. Por ejemplo, imaginar que en un disco se crean los archivos A, B y C (en ese
orden). Al da siguiente se desea agregar ms informacin en el archivo A. En este momento es
muy probable que el nuevo fragmento de informacin no se pueda colocar antes del archivo B
sino despus del C. La tabla de asignacin de archivos es capaz de controlar los distintos
fragmentos de los archivos de modo que puedan ser ledos sin problemas. El verdadero
inconveniente es que mientras ms fragmentos haya mayor ser el tiempo que tardar leer y
actualizar los archivos. El Defragmentador permite concatenar los fragmentos de archivos de
modo que queden como una secuencia completa de bits en el disco.
COMPUTACIN: SISTEMA OPERATIVO
PROF. ING. ROY G. RAMOS MAMANI
UNIVERSIDAD NACIONAL DE MOQUEGUA
CCTICS - UNAM
Para emplear este programa realizar lo siguiente:
1. Activar el Explorador de Windows.
2. Hacer clic derecho sobre el disco que se desea desfragmentar.
3. Propiedades/Herramientas/Defragmentar ahora/Defragmentar disco.
El proceso de desfragmentacin puede ser extremadamente largo. Si se desea puede detenerse
en cualquier momento haciendo clic en el botn Detener la operacin. Se requieren derechos
administrativos para realizar esta tarea.
Comprobar Errores.
Windows permite comprobar la integridad fsica de los discos. Si se desea activar esta
herramienta se requiere seguir estos pasos:
1. Activar el Explorador de Windows.
2. Hacer clic derecho sobre el disco que se desea comprobar.
3. Activar el comando Propiedades del men contextual.
4. Activar la ficha Herramientas del cuadro de dilogo.
5. Hacer clic sobre el botn Comprobar ahora. Se ver el siguiente cuadro de dilogo.
COMPUTACIN: SISTEMA OPERATIVO
PROF. ING. ROY G. RAMOS MAMANI
UNIVERSIDAD NACIONAL DE MOQUEGUA
CCTICS - UNAM
Esta herramienta permite detectar y reparar posibles errores fsicos y lgicos. Los errores fsicos
los constituyen los sectores de la superficie del disco defectuoso. Windows no repara estos
errores, es decir no regenera el disco duro, slo hace marcas que indican que esos sectores no
deben ser utilizados.
Los errores lgicos son posibles inconsistencias que existen en el sistema de archivos. Por
ejemplo la tabla de asignacin de archivos (tabla FAT) guarda la ubicacin de todos los archivos
guardados en el disco. Windows s puede reconstruir esta tabla de modo que deje de presentar
errores.
Hacer clic en el botn Iniciar para que Windows inicie la comprobacin del disco.
COMPUTACIN: SISTEMA OPERATIVO
PROF. ING. ROY G. RAMOS MAMANI
UNIVERSIDAD NACIONAL DE MOQUEGUA
CCTICS - UNAM
Copia de Seguridad y Restauracin.
El activo ms valioso de cualquier empresa es su informacin. La frase anterior significa que
todas las empresas tienen informacin cuya prdida podra significar muchsimo esfuerzo,
tiempo y dinero desperdiciados. En algunas empresas perder la informacin podra significar la
bancarrota. Por ejemplo, los bancos.
Windows provee una herramienta que le permite crear una copia de los archivos que usted
considere ms importantes. Si se desea se puede hacer una copia de todos los archivos del
sistema y su configuracin.
Para crear una copia de seguridad de los archivos contenidos en la carpeta Imgenes realizar el
siguiente procedimiento:
1. Ingresar al Explorador de Windows.
2. Hacer clic derecho sobre el disco sobre el que se desea crear una copia de seguridad.
3. Propiedades /Herramientas / Realizar copia de seguridad ahora.
4. Hacer clic en Configurar copias de seguridad.
5. Seleccionar la unidad donde se guardar la copia de seguridad y hacer clic en Siguiente.
COMPUTACIN: SISTEMA OPERATIVO
PROF. ING. ROY G. RAMOS MAMANI
UNIVERSIDAD NACIONAL DE MOQUEGUA
CCTICS - UNAM
6. A continuacin, seleccionar el tipo de Copia de seguridad. Activar Dejarme elegir.
7. Ahora, seleccionar los elementos que se desea respaldar.
8. Clic en Guardar configuracin y ejecutar copia de seguridad.
COMPUTACIN: SISTEMA OPERATIVO
PROF. ING. ROY G. RAMOS MAMANI
UNIVERSIDAD NACIONAL DE MOQUEGUA
CCTICS - UNAM
9. Se observar el proceso en la ventana del Panel de Control.
Restaurar Sistema.
Esta herramienta de Windows permite volver hacia un estado anterior creado automticamente
por Windows o hacia un Punto de restauracin creado por usted mismo. Esto es realmente
importante para diversas situaciones en los que se ha tenido algn inconveniente o cambios no
deseados en las configuraciones del Sistema Operativo o para deshacer cambios peligrosos
ocasionados por la infeccin de un virus informticos u otro programa que afecte la seguridad del
sistema. Por ejemplo, si despus de instalar algunos programas el computador presenta
mensajes de error que impiden un normal trabajo, se podra regresar a un Estado anterior.
Para realizar este proceso seguir los siguientes pasos.
1. Ingresar a Inicio/Todos Los Programas/Accesorios/Herramientas Del Sistema/Restaurar
Sistema.
Se mostrar la ventana Restaurar sistema:
COMPUTACIN: SISTEMA OPERATIVO
PROF. ING. ROY G. RAMOS MAMANI
UNIVERSIDAD NACIONAL DE MOQUEGUA
CCTICS - UNAM
2. Se puede elegir un punto de restauracin anterior haciendo clic sobre otro punto de
restauracin.
3. Clic en Siguiente y luego en Finalizar
Crear un punto de restauracin.
1. Pulsar la tecla Windows + Pausa (O seguir la ruta Panel de control\Sistema y
seguridad\Sistema).
2. Clic en el enlace Cambiar configuracin.
3. En el cuadro Propiedades del Sistema, en la ficha Proteccin del Sistema, hacer clic en el
botn Crear....
COMPUTACIN: SISTEMA OPERATIVO
PROF. ING. ROY G. RAMOS MAMANI
UNIVERSIDAD NACIONAL DE MOQUEGUA
CCTICS - UNAM
4. Ingresar el nombre para este punto. Por ejemplo Sistema OK Junio 2010, y
5. Confirmar que se termin el proceso haciendo clic en el botn Cerrar.
COMPATIBILIDAD DE SOFTWARE
Cuando cambiamos de sistema operativo siempre hay algo que tenemos que tener en mente: la
compatibilidad de los programas que utilizamos con el nuevo sistema.
Debemos comprobar si nuestras aplicaciones van a funcionar en Windows 7. Podemos
descubrirlo directamente durante la instalacin, ya que si existe algn problema nos saldr un
mensaje avisndonos, o podemos descubrirlo informndonos previamente en su pgina Web. En
las pginas oficiales de cada programa viene la informacin de compatibilidad y se nos informar
de si es necesario instalar algn parche o actualizacin del mismo. Es recomendable informarse
antes, para ahorrarnos sorpresas desagradables.
Para aplicar directamente el modo de compatibilidad ms recomendable sobre una aplicacin,
debemos seguir los siguientes pasos:
1. Pulsamos en Iniciar y elegimos la opcin Panel de Control.
2. Seleccionamos Programas.
COMPUTACIN: SISTEMA OPERATIVO
PROF. ING. ROY G. RAMOS MAMANI
UNIVERSIDAD NACIONAL DE MOQUEGUA
CCTICS - UNAM
3. Dentro del apartado Programas y caractersticas elegimos Ejecutar programas
creados para versiones anteriores de Windows.
4. Seguimos el asistente, l nos guiar paso a paso. Si tienes intencin de compatibilizar
algn programa y quieres ver los pasos detallados, visita este avanzado.
Si lo que queremos es hacerlo de forma manual porque ya sabemos qu modo de compatibilidad
es el apropiado, los pasos seran estos:
1. Nos situamos sobre el ejecutable del programa en cuestin o sobre su acceso directo.
2. Pulsamos sobre su icono con el botn derecho del ratn: veremos el men contextual y
pulsamos sobre Propiedades.
3. Elegimos la pestaa Compatibilidad.
En la zona Modo de compatibilidad marcamos la casilla de Ejecutar este programa en modo
de compatibilidad para y elegimos el sistema operativo sobre el que funcionaba correctamente
este programa.
Pulsamos Aceptar y listo.
COMPUTACIN: SISTEMA OPERATIVO
PROF. ING. ROY G. RAMOS MAMANI
UNIVERSIDAD NACIONAL DE MOQUEGUA
CCTICS - UNAM
PROGRAMAS PREDETERMINADOS
Programas predeterminados, ms que una aplicacin en s, es una utilidad de configuracin que
nos permitir especificar qu programa se ejecuta en cada caso, como al abrir un tipo de
archivo, al introducir un DVD o al querer enviar un correo.
Esta utilidad tiene el botn Programas predeterminados, en el men de Inicio y tambin la
encontramos en el Panel de control en la seccin Programas.
Consta de cuatro apartados:
Desde Establecer programas predeterminados, podemos elegir distintas aplicaciones y ver
qu tipos de archivo pueden soportar, para que los marquemos o desmarquemos como
asociados a la aplicacin. Si seleccionamos de la lista de la izquierda un programa, veremos
informacin detallada sobre l a la derecha. Ah podremos elegir si queremos establecer este
programa como predeterminado para todos los tipos de archivos que admite o si queremos elegir
qu tipos de archivos abrir este programa de entre los que es capaz de abrir.
COMPUTACIN: SISTEMA OPERATIVO
PROF. ING. ROY G. RAMOS MAMANI
UNIVERSIDAD NACIONAL DE MOQUEGUA
CCTICS - UNAM
Desde Asociar un tipo de archivo o protocolo con un programa, podemos hacer lo contrario.
Es decir, ver todos los tipos de archivo y elegir qu aplicacin se debe ejecutar al abrir el archivo.
Ambas formas de asociar un programa a un determinado tipo de archivo servirn para asociarlos
de forma indefinida. Esto no impide que, en un momento puntual queramos abrirlo con otro
programa. Para ello recordemos que simplemente hay que pulsar con el botn derecho del ratn
sobre el archivo y elegir la opcin Abrir con... desde la cual podremos elegir un programa
distinto.
Cambiar la configuracin de reproduccin automtica, nos permite especificar para cada tipo
de soporte, y segn los archivos que contenga, qu debe hacer el equipo. Por ejemplo, que al
introducir un CD de msica, automticamente se reproduzca con Windows Media.
Para hacerlo, junto a cada posibilidad aparece un desplegable. Dependiendo del tipo de archivo
tendr unas opciones u otras, pero las principales son:
COMPUTACIN: SISTEMA OPERATIVO
PROF. ING. ROY G. RAMOS MAMANI
UNIVERSIDAD NACIONAL DE MOQUEGUA
CCTICS - UNAM
Preguntar cada vez. Al introducir el dispositivo se muestra un men con las opciones
disponibles. Desde ah tambin podremos elegir una accin y que siempre realice esa.
Abrir la carpeta para ver archivos con el Explorador de Windows. Nos permite explorar el
contenido del dispositivo.
No realizar ninguna accin anula la reproduccin automtica.
Reproducir... abre el archivo multimedia en el reproductor indicado.
Para que la reproduccin automtica se ejecute, debe de estar marcada la opcin Usar
reproduccin automtica para todos los medios y dispositivos. No obstante, hay que tener
cuidado con la reproduccin automtica, ya que por ejemplo, hay virus que se transmiten a
travs de memorias extrables, creando un archivo que se activa con la reproduccin automtica.
Por eso, en un equipo que se conectan muchos dispositivos, que no siempre son de confianza,
es mejor no activarla.
Desde Configurar acceso y programas predeterminados en el equipo lo que podemos elegir
es, bsicamente, si usamos el programa que tiene Microsoft para realizar una funcin o
permitimos usar otro. Estas funciones son el navegador Web, el programa de correo
electrnico, el de mensajera instantnea, el reproductor multimedia y la mquina virtual
Java.
Para ello, podemos elegir entre tres perfiles:
Programas de Microsoft utilizar los programas que vienen incluidos en la instalacin
de Windows, negando la condicin de predeterminados a otros que se hayan instalado
posteriormente. Por ejemplo, si tenemos varios navegadores web instalados,
mantiene Internet Explorer como el predeterminado.
Programas que no son de Microsoft, prioriza los programas instalados personalmente
sobre los que vienen incluidos en Windows y quita el acceso a los propios de Microsoft. A
pesar de que los programas Microsoft no sean los predefinidos, no se desinstalarn.
Personalizado. Podemos elegir si queremos o no un programa de Microsoft y si se
habilitan o quitan sus accesos. Por ejemplo, podemos decidir utilizar un navegador que
no sea Internet Explorer como Mozilla Firefox o Chrome, pero s utilizar Windows
Media Center y el Reproductor Windows Media para los archivos multimedia.
Para elegir programas que no sean de Microsoft, deberemos asociarlos a los archivos como
hemos visto arriba, aunque la mayora de aplicaciones de este tipo tienen la opcin para
establecerlas como predeterminadas o lo cambia durante su instalacin
COMPUTACIN: SISTEMA OPERATIVO
PROF. ING. ROY G. RAMOS MAMANI
UNIVERSIDAD NACIONAL DE MOQUEGUA
CCTICS - UNAM
REDES
Introduccin
Una de las principales ventajas de los equipos informticos es el poder compartir informacin y
recursos. Conectndonos a otra red podremos intercambiar archivos, usar aplicaciones
conjuntas, juegos, compartir impresoras, etc.
En este tema aprenderemos a configurar Windows 7 para conectar con los distintos tipos de
redes y compartir archivos y carpetas.
El acceso rpido a las opciones de redes es el icono de red del rea de notificacin . Si
hacemos clic en l veremos las redes disponibles y podremos Abrir el centro de redes y
recursos compartidos. Tambin podemos acceder al Centro de redes y recursos
compartidos, desde el Panel de control > Redes e Internet.
El grupo de trabajo y nombre del equipo
Cuando conectamos el equipo a una red con otros ordenadores, distinguimos cada uno de ellos
por su nombre. A parte, cada equipo puede pertenecer a un grupo de trabajo, pero nos resultar
ms fcil encontrarnos en la red si pertenecemos al mismo grupo. El grupo de trabajo es una
forma de organizar los ordenadores de una red.
Por eso, antes de conectarnos a una red con otros equipos, es interesante saber cmo cambiar
el nombre de nuestro equipo y su grupo de trabajo.
Podemos llegar a estas propiedades haciendo clic con el botn derecho del ratn sobre Equipo,
en el men Inicio. Tambin podemos acceder desde el Panel de control, Sistema y
mantenimiento. En la opcin Sistema encontramos un enlace a Mostrar el nombre de este
equipo.
En la parte inferior de la ventana Sistema, se muestra el nombre del equipo y el nombre del
grupo de trabajo.
Para modificarlos, pulsa en Cambiar la configuracin.
Llegamos a la pestaa Nombre del equipo de las Propiedades del sistema. Para cambiar el
nombre del equipo pulsa el botn Cambiar...
COMPUTACIN: SISTEMA OPERATIVO
PROF. ING. ROY G. RAMOS MAMANI
UNIVERSIDAD NACIONAL DE MOQUEGUA
CCTICS - UNAM
En esta ventana, ya podemos establecer un nuevo nombre en Nombre del equipo, y un nuevo
grupo en Grupo de trabajo. Tambin podremos unir el equipo a un dominio, aunque no vamos a
profundizar en ello.
Para guardar los cambios, basta con pulsar Aceptar, aunque los cambios no sern efectivos
hasta que no se reinicie el equipo.
Conexin fsica: Tarjetas, cableado y router
La gran mayora de los equipos actuales llevan integrados en su placa base un mdem
telefnico y una tarjeta de red Ethernet. Y si el equipo es porttil, tambin incluir una tarjeta
inalmbrica.
Cuando hablamos de redes podemos hablar de dos tipos bsicos: las redes locales e Internet.
Un equipo puede estar simultneamente en ambas redes. Es decir, conectarse a internet y a la
vez tener acceso a otros equipos.
Las redes de rea local (LAN) conectan varios ordenadores entre s, para que puedan
compartir recursos, como la impresora, el fax, el escner o documentos. Son
independientes y privadas, en el sentido de que cada uno crea la suya propia en su casa
u oficina y nadie ms tiene acceso a ellas.
COMPUTACIN: SISTEMA OPERATIVO
PROF. ING. ROY G. RAMOS MAMANI
UNIVERSIDAD NACIONAL DE MOQUEGUA
CCTICS - UNAM
Para crear una LAN de dos ordenadores utilizaremos un cable RJ-45 que ir de la clavija
de la tarjeta de red Ethernet de un ordenador a la del otro.
Si lo que queremos es conectar ms de dos ordenadores, es interesante disponer de
un router. En este caso, cada ordenador conectar el cable RJ-45 desde su tarjeta de red
Ethernet a una clavija del router y ste se encargar de distribuir y coordinar el envo de
informacin.
Lo habitual es que Windows configure de forma automticamente la red y aparezca un mensaje
en el rea de notificacin que nos avisa de que est disponible.
Para crear una LAN en Windows 7 lo ms apropiado es utilizar el Grupo Hogar. Ms adelante
veremos cmo funciona
La red de internet nos permite compartir informacin y archivos con todo el mundo. Para
acceder a ella es necesario contratar los servicios con algn proveedor. Los proveedores de
servicios de internet se llaman ISP. Lo habitual es que el ISP nos proporcione un paquete de
conexin que incluir los cables y, habitualmente, un router o un cable-mdem.
Para conectarnos a internet de banda ancha, conectaremos nuestro ordenador con el router
mediante el cable RJ-45, al igual que en el caso de las LAN. El router dispone de varios puertos
o bocas para conectar los equipos. La nica diferencia ser que el router tambin lo
conectaremos, a su vez, al proveedor, por ejemplo, mediante una roseta telefnica. De este
modo, todos los ordenadores conectados al router tendrn acceso a internet.
Tambin podemos conectarnos a internet desde el cable telefnico a travs de un
mdem. Este tipo de conexin est en desuso por su extrema lentitud (56 Kbps), pero
puede resultarnos til si tenemos una emergencia y no disponemos de internet, si
estamos de viaje y el hotel no tiene conexin, y en otras situaciones. Para conectar
nuestro equipo telefnicamente utilizaremos un cable RJ-11 que ir directamente de
nuestro mdem a la roseta telefnica.
COMPUTACIN: SISTEMA OPERATIVO
PROF. ING. ROY G. RAMOS MAMANI
UNIVERSIDAD NACIONAL DE MOQUEGUA
CCTICS - UNAM
Configurar una nueva conexin de red
Ya tenemos los ordenadores preparados. Les hemos dado un nombre y un grupo y los
hemos conectado fsicamente. Lo siguiente es configurar la nueva conexin. Para ello
utilizaremos el CD y seguiremos las instrucciones del proveedor. Si no disponemos de l
o queremos configurarla de forma manual, por ejemplo, porque se trata de una red local,
debers acceder a la ventana Configurar una nueva conexin o red.
Podemos acceder a ella haciendo clic sobre el icono Red
en el rea de notificacin de
la barra de tareas y seleccionando Abrir centro de redes y recursos compartidos.
O desde el Panel de control > Redes e Internet > Centro de redes y recursos
compartidos.
En cualquier caso, iremos a parar la ventana donde se encuentra en enlace Configurar
una nueva conexin de red.
Si hacemos clic en esta opcin se iniciar un asistente, que nos permite elegir el tipo de
conexin y configurarla.
COMPUTACIN: SISTEMA OPERATIVO
PROF. ING. ROY G. RAMOS MAMANI
UNIVERSIDAD NACIONAL DE MOQUEGUA
CCTICS - UNAM
Conectarse a Internet.
- Configurar una nueva red local.
- Conectarse a un rea de trabajo.
- Y Configurar una conexin de acceso telefnico.
Si disponemos de una tarjeta inalmbrica, adems de estas opciones podremos
Conectar a una red inalmbrica o a una Conexin Ad hoc.
Conectar a la Red
Para conectarnos a una red que ya hemos configurado, slo debemos pulsar en el icono
de Red en el rea de notificacin de la barra de tareas. Aparecer un listado con todas
las redes disponibles. Tambin puedes verlas en la ventana Centro de redes y recursos
compartidos si haces clic en la opcin Cambiar configuracin del adaptador del panel
izquierdo.
Si no aparece alguna de las redes que has creado, pulsa el botn
para actualizar la lista.
Tambin puedes Solucionar problemas en tu conexin haciendo clic con el botn derecho del
ratn sobre el icono de Red
recursos compartidos.
COMPUTACIN: SISTEMA OPERATIVO
. La opcin tambin est disponible en elCentro de redes y
PROF. ING. ROY G. RAMOS MAMANI
UNIVERSIDAD NACIONAL DE MOQUEGUA
CCTICS - UNAM
Windows buscar el problema y ofrecer opciones para solucionarlo.
Si an as no conseguimos solucionarlo, antes de buscar ayuda tcnica, desconecta y conecta
de nuevo el router o el cable mdem y asegrate de que los cables estn bien ajustados.
Conexiones de Puente.
Una conexin puente consiste en "puentear" dos redes del mismo equipo, para que la
informacin pueda pasar directamente de una a la otra.
Por ejemplo, supongamos que tenemos varios equipos conectados entre ellos usando
cable, y slo uno de ellos dispone de una tarjeta inalmbrica. Si ese equipo puede
conectarse a otra red o a Internet, a travs de una conexin inalmbrica, podemos
puentear esta conexin con la conexin de rea local que conecta a los equipos de
nuestra red. Con esto conseguimos, que a travs de este equipo, el resto pueda usar esa
conexin.
Slo podemos crear el puente entre dos conexiones de alta velocidad.
Para crear el puente, desde el Centro de redes y recursos compartidos, en el panel
de Tareas izquierdo escogemos la opcinCambiar configuracin del adaptador.
Seleccionamos las dos conexiones que queremos puentear (en este ejemplo
la Conexin de rea local y la Conexin inalmbrica). Hacemos clic derecho sobre
una de ellas y seleccionamos Conexiones de puente.
Se crear una nueva conexin, llamada Puente de red
El centro de redes y recursos compartidos
COMPUTACIN: SISTEMA OPERATIVO
PROF. ING. ROY G. RAMOS MAMANI
UNIVERSIDAD NACIONAL DE MOQUEGUA
CCTICS - UNAM
Ya hemos ido accediendo a la ventana Centro de redes y recursos compartidos para
configurar conexiones o solucionar problemas, vamos a ver un poco ms en detalle las opciones
de que dispone. Recuerda que puedes acceder a l desde Panel de control > Redes e
Internet o desde el icono del rea de notificacin
En esta imagen, el equipo est conectado a la red Red con acceso a Internet.
En la parte superior de la ventana, vemos un esquema en el que se muestra nuestro equipo (en
este caso se llama HP-2), conectado a una red (Red) que a su vez est conectada a Internet.
Este es el esquema bsico, pero puede que haya ms dispositivos intermedios. Podemos verlos
pulsando en Ver el mapa completo.
En este caso, Red aparece como red de trabajo. El tipo de conexin se lo indicaremos en
funcin de en qu entorno nos conectemos, de forma que Windows pueda ajustar los niveles de
seguridad. Por ejemplo, si nos conectamos desde una biblioteca o un aeropuerto, es interesante
elegir la opcin Red pblica. Para cambiar de tipo de red, haremos clic sobre el enlace. Se
abrir la ventana Establecer ubicacin de red.
COMPUTACIN: SISTEMA OPERATIVO
PROF. ING. ROY G. RAMOS MAMANI
UNIVERSIDAD NACIONAL DE MOQUEGUA
CCTICS - UNAM
Podremos elegir entre:
- Red domstica. Podremos ver a otros equipos y ser vistos. Es la opcin que elegiremos
cuando nos conectemos a redes de confianza. Si elegimos esta opcin, podremos decidir qu
bibliotecas compartimos con los otros ordenadores que formen parte del Grupo hogar.
Red de trabajo. Podremos ver a otros equipos y ser vistos. Tambin para redes de confianza. Si
elegimos esta opcin en la siguiente ventana podremos pulsar el enlace a Ver equipos y
dispositivos de red.
- Red pblica. No vemos ni nos ven otros equipos de la red, ni se comparten recursos entre
ellos. Es la opcin que tendremos que marcar cuando nos conectemos a travs de un punto de
acceso pblico, o a una red que nos sea de confianza.
Si siempre nos conectamos desde zonas pblicas, por ejemplo, porque no disponemos de
conexin de internet propia, es interesante que marquemos la casilla de verificacin
para Considerar todas las redes futuras a las que me conecte como pblicas y no volver a
preguntarme
Adems de establecer una ubicacin, tambin podemos ver el estado de la conexin haciendo
clic sobre el enlace Conexin de rea local. Desde esta ventana podremos ver Detalles... de la
conexin y sus Propiedades.
Entre las opciones para Cambiar la configuracin de red ya hemos visto las de Configurar
una nueva conexin o red, Conectarse a una red y Solucionar problemas. A continuacin
veremos la opcin Elegir grupo en el hogar y opciones de uso compartido.
COMPUTACIN: SISTEMA OPERATIVO
PROF. ING. ROY G. RAMOS MAMANI
Você também pode gostar
- Mapa Conceptual Redes WANDocumento4 páginasMapa Conceptual Redes WANFany Velazquez Martinez100% (1)
- Balotario Normas de TransitoDocumento29 páginasBalotario Normas de TransitoCesesol Brevetes Peru75% (4)
- Informe de Diagnostico-Red LanDocumento47 páginasInforme de Diagnostico-Red LanJHON CARLOS RAMOS RODRIGUEZAinda não há avaliações
- E8 E9 Pirometalurgia Del CobreDocumento48 páginasE8 E9 Pirometalurgia Del Cobremauripondio67% (6)
- 14.3.3 Packet Tracer - Observe Traffic Flow in A Routed Network - ILMDocumento3 páginas14.3.3 Packet Tracer - Observe Traffic Flow in A Routed Network - ILMjaimeebernalAinda não há avaliações
- Sssssssss SSD DDDDDocumento4 páginasSssssssss SSD DDDDKenyVallejosCopacatiAinda não há avaliações
- Nuevo Documento de TextoDocumento1 páginaNuevo Documento de TextoKenyVallejosCopacatiAinda não há avaliações
- Dewatering MiningDocumento8 páginasDewatering MiningKenyVallejosCopacatiAinda não há avaliações
- Analisis de KPI - Mina ConstanciaDocumento28 páginasAnalisis de KPI - Mina ConstanciaKenyVallejosCopacatiAinda não há avaliações
- Nuevo Documento de TextoDocumento1 páginaNuevo Documento de TextoKenyVallejosCopacatiAinda não há avaliações
- Diferencia Entre Las NormasDocumento1 páginaDiferencia Entre Las NormasKenyVallejosCopacatiAinda não há avaliações
- ProductibidadDocumento4 páginasProductibidadKenyVallejosCopacatiAinda não há avaliações
- Copia de Clase3-VariogramaDocumento105 páginasCopia de Clase3-VariogramaKenyVallejosCopacatiAinda não há avaliações
- Segunda Pracica GeoestadisticaDocumento6 páginasSegunda Pracica GeoestadisticaKenyVallejosCopacatiAinda não há avaliações
- Product I Bi DadDocumento1 páginaProduct I Bi DadKenyVallejosCopacatiAinda não há avaliações
- ChacollitaDocumento3 páginasChacollitaKenyVallejosCopacatiAinda não há avaliações
- NerviosDocumento5 páginasNerviosWinston Lopez CcopaAinda não há avaliações
- AaaaDocumento1 páginaAaaaKenyVallejosCopacatiAinda não há avaliações
- Ppto Analisis FinalDocumento24 páginasPpto Analisis FinalKenyVallejosCopacatiAinda não há avaliações
- AaaaDocumento1 páginaAaaaKenyVallejosCopacatiAinda não há avaliações
- Buenos Dias para Los Que Llevan Economia Minera Aqui Esta Su PracticaDocumento1 páginaBuenos Dias para Los Que Llevan Economia Minera Aqui Esta Su PracticaKenyVallejosCopacatiAinda não há avaliações
- Noooo SirbeDocumento1 páginaNoooo SirbeKenyVallejosCopacatiAinda não há avaliações
- HTTPDocumento1 páginaHTTPKenyVallejosCopacatiAinda não há avaliações
- Autoestima - Punto para Llegar A Ser EmpresarioDocumento1 páginaAutoestima - Punto para Llegar A Ser EmpresarioKenyVallejosCopacatiAinda não há avaliações
- Noooo SiveDocumento1 páginaNoooo SiveKenyVallejosCopacatiAinda não há avaliações
- Bombas y Tipos de BombasDocumento11 páginasBombas y Tipos de BombasKenyVallejosCopacatiAinda não há avaliações
- No SiveeeeeeDocumento1 páginaNo SiveeeeeeKenyVallejosCopacatiAinda não há avaliações
- Introduccion Al DatamineDocumento1 páginaIntroduccion Al DatamineKenyVallejosCopacatiAinda não há avaliações
- Cep 02-2015Documento56 páginasCep 02-2015jmario25Ainda não há avaliações
- Aplicaciones Informáticas en SondeosDocumento4 páginasAplicaciones Informáticas en SondeosKenyVallejosCopacatiAinda não há avaliações
- No SirveDocumento2 páginasNo SirveKenyVallejosCopacatiAinda não há avaliações
- Sistema Operativo IntroducciónDocumento20 páginasSistema Operativo IntroducciónKenyVallejosCopacatiAinda não há avaliações
- Ensayo Proyecto Tia Maria 2015Documento6 páginasEnsayo Proyecto Tia Maria 2015KenyVallejosCopacatiAinda não há avaliações
- Resumen Guía de Comandos CISCO para Administración de Sistemas o ASIRDocumento10 páginasResumen Guía de Comandos CISCO para Administración de Sistemas o ASIRDanny HernandezAinda não há avaliações
- Inspiron 15r n5110 Setup Guide Es MXDocumento104 páginasInspiron 15r n5110 Setup Guide Es MXeddyx66Ainda não há avaliações
- Manual Quitar Router VodafoneDocumento4 páginasManual Quitar Router VodafoneJuan AlmarazAinda não há avaliações
- Seguridad de La Conectividad Site-To-SiteDocumento39 páginasSeguridad de La Conectividad Site-To-SiteGerardo - SolorzanoAinda não há avaliações
- KX HTS32 Presentacion LanzamientoDocumento25 páginasKX HTS32 Presentacion LanzamientoJulio Dalens VargasAinda não há avaliações
- Efrain Villegas Tarea4Documento11 páginasEfrain Villegas Tarea4Rod VilAinda não há avaliações
- Cuaderno de Prácticas de Seguridad Electronica y CCTVDocumento87 páginasCuaderno de Prácticas de Seguridad Electronica y CCTVCamaras-ipWifiAinda não há avaliações
- Aprendiendo Desde Cero A Usar Reglas Del FirewallDocumento17 páginasAprendiendo Desde Cero A Usar Reglas Del FirewallMarlo Tina100% (1)
- 13.1.10 Packet Tracer - Configure A Wireless Network - Es XLDocumento24 páginas13.1.10 Packet Tracer - Configure A Wireless Network - Es XLFlor De Maria Ballon CutimboAinda não há avaliações
- Mapa Mental C1-4Documento4 páginasMapa Mental C1-4Rodrigo CárcamoAinda não há avaliações
- Exam 8Documento6 páginasExam 8mayu37100% (1)
- Laboratorio 3 TELNETDocumento5 páginasLaboratorio 3 TELNETrodrigoAinda não há avaliações
- Protocolos ExterioresDocumento27 páginasProtocolos ExterioresOmar AlvizoAinda não há avaliações
- PDF Ccna4 v5-300-449Documento150 páginasPDF Ccna4 v5-300-449Luis Jesús Onsihuay AlbertoAinda não há avaliações
- Componentes de SS7Documento4 páginasComponentes de SS7Andres GarciaAinda não há avaliações
- Taller de Tecnologia Grado 11° (Juan Pablo Vargas Mendoza) EsktitDocumento13 páginasTaller de Tecnologia Grado 11° (Juan Pablo Vargas Mendoza) EsktitPablo VargasAinda não há avaliações
- Ejercicios Packet Tracer Resueltos Ccna 2Documento4 páginasEjercicios Packet Tracer Resueltos Ccna 2David PerezAinda não há avaliações
- Brochure Altronics201 4GPlusDocumento2 páginasBrochure Altronics201 4GPlusWolfgang Liebsch DiazAinda não há avaliações
- Implementación de Un Prototipo de VPNDocumento148 páginasImplementación de Un Prototipo de VPNAndrea IsabelAinda não há avaliações
- Examen 4 - Revisión Del IntentoDocumento5 páginasExamen 4 - Revisión Del IntentoJavi OAinda não há avaliações
- Packet Tracer EjercicioDocumento15 páginasPacket Tracer EjercicioJuanAinda não há avaliações
- Ciberlavado o Lavado de Activos en El CiberespacioDocumento20 páginasCiberlavado o Lavado de Activos en El CiberespacioFredy BautistaAinda não há avaliações
- InformeDocumento59 páginasInformeGabriel MoronesAinda não há avaliações
- Guía de Actividades y Rúbrica de Evaluación Fase 5 - Desarrollo Componente Práctico en Los Centros de La UNADDocumento7 páginasGuía de Actividades y Rúbrica de Evaluación Fase 5 - Desarrollo Componente Práctico en Los Centros de La UNADLina BetancourtAinda não há avaliações
- Lab10-Armado de Una Red de Switch y RouterDocumento11 páginasLab10-Armado de Una Red de Switch y RouterSheilita DazaAinda não há avaliações
- Configurar Nat en CiscoDocumento39 páginasConfigurar Nat en CiscoJOSE-CAinda não há avaliações
- Configuración IPv6 2022Documento46 páginasConfiguración IPv6 2022Eloy EspozoAinda não há avaliações