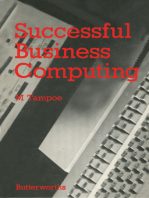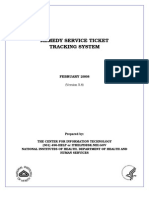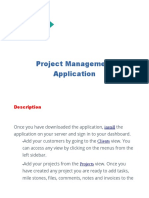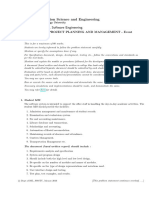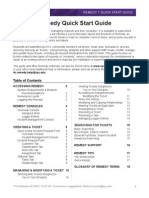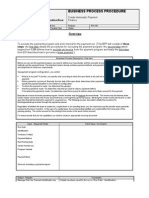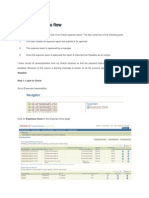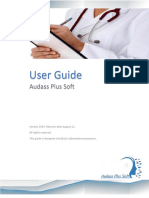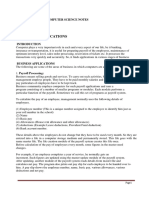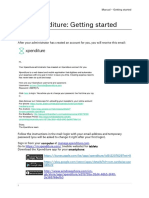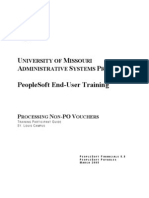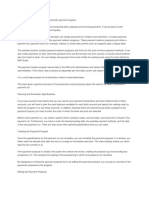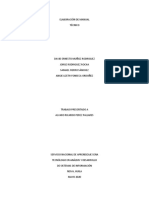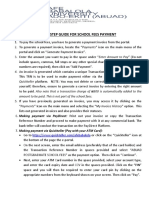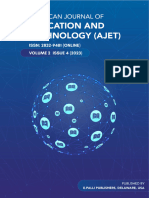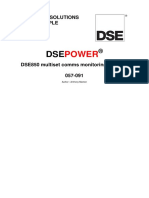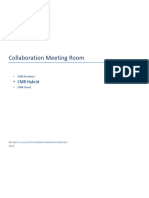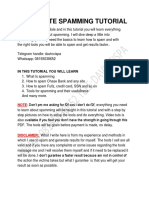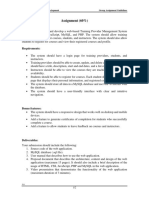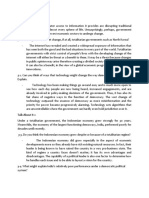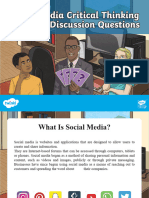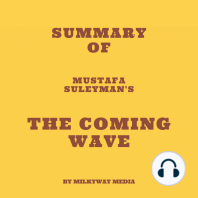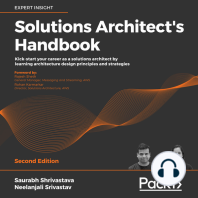Escolar Documentos
Profissional Documentos
Cultura Documentos
PaperCut How To Guide For Library Staff
Enviado por
WDAScribdDescrição original:
Título original
Direitos autorais
Formatos disponíveis
Compartilhar este documento
Compartilhar ou incorporar documento
Você considera este documento útil?
Este conteúdo é inapropriado?
Denunciar este documentoDireitos autorais:
Formatos disponíveis
PaperCut How To Guide For Library Staff
Enviado por
WDAScribdDireitos autorais:
Formatos disponíveis
Print Management
How to Guide for Library Staff
PaperCut Print Management- How to Guide for Library Staff
*As patrons log into the new computer system, a print account is created for their card number. If they
already had money on their card, this is when the transfer occurs.
Logging into the Staff Portal
1. Open a web browser (Firefox is recommended)
2. In the URL box, type: http://server-name:9191/admin
3. Log in using the following credentials:
Username:
Password:
4. You are now viewing the Dashboard. This is an overview of the system.
You will need to know how to use the
Users tab and the Printers tab
PaperCut Print Management- How to Guide for Library Staff
The Users Tab
View a patrons account
1. Click on the Users tab
2. In the search box, type in the card number or scan the library card barcode
3. Click go or hit enter
You will then view the users account information. You can make adjustments to funds, view a history of
all money transactions, and view the job log by using these tabs:
Add or Subtract money from a card
1. Click on the Adjustments & Changes tab
2. Type the amount in the box, make a comment, and click apply
IMPORTANT:
Type +1.00 to add $1.00
OR
Type -1.00 to subtract $1.00
PaperCut Print Management- How to Guide for Library Staff
Old print cards/Transferring balances (if applicable)
If a patron has an old print card, you can transfer the money to their library card PaperCut account.
1. Verify that they patron has a valid library card that has been used at a public computer
2. Scan the print card at a CPad station to check the value on the card
3. Click on the Users tab in the PaperCut staff web portal
4. Search for the patrons library card or scan their card
5. Manually add the value to their account (dont forget to leave a comment!)
6. Cut up and dispose of the old print card
View transaction history
Transaction date
Who made the transaction (staff vs. printer)
The transaction amount
The transaction type (manual adjustment, printer usage, value loader)
Comments made by staff
View job log
Charged to (library card number)
Printer (i.e. server\Adult B&W Printer)
Number of pages
Cost
Document Name
Attributes (i.e. paper size, which computer was used)
Status (i.e. printed, cancelled)
The Printers Tab
View jobs pending release
1. Click on the Jobs Pending Release tab
2. View all the currently sent jobs that are waiting in the print queue. Print jobs stay in the queue until
patrons scan their card and release them.
PaperCut Print Management- How to Guide for Library Staff
Release**, cancel or override
a job for a patron
**The job will only print if there is enough money on the patrons card. If you are giving the patron this
print at no charge you will need to use the override feature as described below.
Using the Staff Override Feature
1. Login to the staff portal
2. Access the Printers tab
3. Click on the Jobs Pending Release tab
4. Click Override (located under the Action section of the page)
5. Upon clicking override, the Override Print Settings box appears
5
PaperCut Print Management- How to Guide for Library Staff
6. Under Override the charged account, select the Override account
7. Once the Override account is selected, the comment portion add job comment is auto filled
8. Click print (once button is selected, the job will appear as queuing under the action tab
until the job is completed)
PaperCut Print Management- How to Guide for Library Staff
Viewing the Job Log
1. Click on the Job Log tab
2. View ALL of the recently printed jobs just like in the job log for the individual user
Refunding
If you need to refund money to a patrons library card for a
printed job, you can find the job from this screen and click
on the refund button.
PaperCut and the Copier
You may pay for copies with cash/change or funds on your library card.
To use cash
1. Touch the screen on the CPad to wake it up
2. Touch the
button
To use card funds
1. Touch the screen on the CPad to wake it up
2. Scan the library card or tap the inside Card/User field and type the card number
PaperCut Print Management- How to Guide for Library Staff
PaperCut and the Simple Scan Station
Using the Simple Scan Station
To collect your print out from a scanned job at the Simple Scan*** machine, type simplescan into the
CPads Card/User field
1. Touch the screen to wake it up
2. Tap inside the Card/User field to access the keypad (numbers or letters)
3. Type simplescan
4. Select your job, insert cash/change
5. Press Print Job
6. Press Log Out when you are finished
Use this button to toggle
between the number keypad
and the letter keypad
TBS would like to thank Amy Skrzypinski & Lincolnwood Public Library District for contributing content and screenshots
Você também pode gostar
- Advanced CollectionsDocumento28 páginasAdvanced Collectionsclickprsuresh100% (1)
- Ireceivables User GuideDocumento26 páginasIreceivables User Guider.n.pradeepAinda não há avaliações
- Finacle Menu/command To Print Pass BookDocumento4 páginasFinacle Menu/command To Print Pass BookSanjeevKumarAinda não há avaliações
- Bookkeepers' Boot Camp: Get a Grip on Accounting BasicsNo EverandBookkeepers' Boot Camp: Get a Grip on Accounting BasicsNota: 5 de 5 estrelas5/5 (1)
- Restaurant Manager Back Office Manual v1.01Documento15 páginasRestaurant Manager Back Office Manual v1.01abigail_tito123Ainda não há avaliações
- Remedy System 5.8Documento34 páginasRemedy System 5.8John SmithAinda não há avaliações
- Quickbooks Online User Guide For Small Business Owners: The Comprehensive Guide For Entrepreneurs To Manage Their Accounts BetterNo EverandQuickbooks Online User Guide For Small Business Owners: The Comprehensive Guide For Entrepreneurs To Manage Their Accounts BetterAinda não há avaliações
- Computer Science Project Name: Maahivv Jaiin Roll No.: Class:12thDocumento61 páginasComputer Science Project Name: Maahivv Jaiin Roll No.: Class:12thmaahivvAinda não há avaliações
- Project Management Application: DescriptionDocumento33 páginasProject Management Application: DescriptionhafedhAinda não há avaliações
- Poject FileDocumento16 páginasPoject Filekrishnaaggarwal99532006Ainda não há avaliações
- Dept. of Information Science and Engineering M.Tech. 1 Semester, Software EngineeringDocumento3 páginasDept. of Information Science and Engineering M.Tech. 1 Semester, Software Engineeringkendagannaswamy msAinda não há avaliações
- Remedy ToolDocumento18 páginasRemedy ToolvamsikrishnabAinda não há avaliações
- TPA User GuideDocumento22 páginasTPA User GuideYuan TianAinda não há avaliações
- CreatingDocumento8 páginasCreatingMlondi DlaminiAinda não há avaliações
- User Manual Rabo Internet BankingDocumento19 páginasUser Manual Rabo Internet BankingBach GalahadAinda não há avaliações
- White Paper On Prepare and Record PaymentsDocumento22 páginasWhite Paper On Prepare and Record PaymentsObaid Ul AleemAinda não há avaliações
- User Training Manual-CMDocumento37 páginasUser Training Manual-CMSrinivas GirnalaAinda não há avaliações
- Atm System FINALDocumento77 páginasAtm System FINALsanthubazarAinda não há avaliações
- Remedy System 5.8Documento34 páginasRemedy System 5.8Jayanth MaydipalleAinda não há avaliações
- Invoicing System v2Documento26 páginasInvoicing System v2api-137303031Ainda não há avaliações
- View in Gap ImagingDocumento8 páginasView in Gap ImagingMohini NavaratnaAinda não há avaliações
- 21 Ef110a46c - Automatic Payment RunDocumento9 páginas21 Ef110a46c - Automatic Payment RunvittoriojayAinda não há avaliações
- Halcom How To SignDocumento39 páginasHalcom How To SignMala PlavaAinda não há avaliações
- Your Ebay / Paypal Stealth Guide: You Must Read This in Full Before Accessing Your New Account!Documento23 páginasYour Ebay / Paypal Stealth Guide: You Must Read This in Full Before Accessing Your New Account!Sport newsAinda não há avaliações
- Your Way To An Ebay Paypal Stealth AccountDocumento23 páginasYour Way To An Ebay Paypal Stealth Accountmekiwa0% (1)
- Community Bank Cash Management GuideDocumento34 páginasCommunity Bank Cash Management GuideFrontier StrategiesAinda não há avaliações
- Mobility-Online: User Guide For Degree StudentsDocumento7 páginasMobility-Online: User Guide For Degree StudentsNurdin HefniAinda não há avaliações
- Central Bank of N TSA Initiative: Manual For Remita Partner BanksDocumento153 páginasCentral Bank of N TSA Initiative: Manual For Remita Partner BanksDamilAinda não há avaliações
- Oracle Iexpenses FlowDocumento25 páginasOracle Iexpenses FlowVivekanand Pandey100% (1)
- 89PayCycle1 05 07 PDFDocumento39 páginas89PayCycle1 05 07 PDFgowtham-sAinda não há avaliações
- User Guide SystemDocumento15 páginasUser Guide SystemDavid Miguel SotoAinda não há avaliações
- Concur User Guide - UHDocumento36 páginasConcur User Guide - UHPSAIDUTTAAinda não há avaliações
- Computer ApplicationDocumento6 páginasComputer ApplicationanshifhaarAinda não há avaliações
- English Language User Guide To EsupplierDocumento21 páginasEnglish Language User Guide To Esuppliermonique5617Ainda não há avaliações
- How To Print Recharge Cards in Nigeria Using Cadpro Epin ManagerDocumento15 páginasHow To Print Recharge Cards in Nigeria Using Cadpro Epin Managersweet pukAinda não há avaliações
- Prepaid Cards System: User Help ManualDocumento5 páginasPrepaid Cards System: User Help ManualCharan PrasadAinda não há avaliações
- RMIT International University VietnamDocumento32 páginasRMIT International University VietnamMahi SahanaAinda não há avaliações
- Welcome To Instant Account12Documento63 páginasWelcome To Instant Account12Koffi AkpaviAinda não há avaliações
- WALSALL - FIN - AP - INVOICES - USER MANUAL - v1 - 0Documento75 páginasWALSALL - FIN - AP - INVOICES - USER MANUAL - v1 - 0Shaik MahamoodAinda não há avaliações
- InstructionDocumento7 páginasInstructionavarman85Ainda não há avaliações
- ENG Users Mar16Documento15 páginasENG Users Mar16Juan CarvajalAinda não há avaliações
- Sys AtmDocumento10 páginasSys Atmprofessor_manojAinda não há avaliações
- Case Study Atm-Se1Documento39 páginasCase Study Atm-Se1Hashim NaveedAinda não há avaliações
- Non-Povo88 Create Umsl PsDocumento27 páginasNon-Povo88 Create Umsl Psvijay1136Ainda não há avaliações
- F110Documento2 páginasF110pavan somarajuAinda não há avaliações
- Sharp MFP How To Print Out and Clear The Copy Counts in The User Account Control SystemDocumento9 páginasSharp MFP How To Print Out and Clear The Copy Counts in The User Account Control SystemAriHelmyMohdSapariAinda não há avaliações
- QuickBooks 2014 Pro and Premier User GuideDocumento20 páginasQuickBooks 2014 Pro and Premier User GuideHapluckyAinda não há avaliações
- Cost Management ImplementatiosDocumento43 páginasCost Management ImplementatiosBrendaAinda não há avaliações
- 15 General Ledger Journals Create and Post A General Journal PDFDocumento5 páginas15 General Ledger Journals Create and Post A General Journal PDFmoon heizAinda não há avaliações
- AP07-AA8-EV02-Manual e InstalaciónDocumento20 páginasAP07-AA8-EV02-Manual e InstalaciónSamael Fierro SánchezAinda não há avaliações
- User Guide MT4Documento164 páginasUser Guide MT4Claudiu GurguţăAinda não há avaliações
- Step-By-Step Guide For School Fees PaymentDocumento2 páginasStep-By-Step Guide For School Fees PaymentKenny KayAinda não há avaliações
- Sap Financial StatementsDocumento9 páginasSap Financial StatementsJose Luis GonzalezAinda não há avaliações
- BANK MANAGEMENT SYSTEM (Om)Documento35 páginasBANK MANAGEMENT SYSTEM (Om)Om JaiswalAinda não há avaliações
- 1 Infoview Quick GuideDocumento19 páginas1 Infoview Quick GuideAlfonso GarcíaAinda não há avaliações
- Sage One Accounting Getting Started Guide 1Documento82 páginasSage One Accounting Getting Started Guide 1romeoAinda não há avaliações
- Sample Business PlanDocumento65 páginasSample Business PlanAKResearch100% (1)
- Article 2248Documento13 páginasArticle 2248Asema AlimiAinda não há avaliações
- Manual Software Multi Set DSE 850 - para Modulos Serie 55xx PDFDocumento38 páginasManual Software Multi Set DSE 850 - para Modulos Serie 55xx PDFMH..2023Ainda não há avaliações
- Logging Into AADSDocumento4 páginasLogging Into AADSpawarsanjuAinda não há avaliações
- CMR Hybrid Lab Guide CommunityDocumento142 páginasCMR Hybrid Lab Guide Communitykepke86Ainda não há avaliações
- Complete Spamming Tutorial: in This Tutorial You Will LearnDocumento30 páginasComplete Spamming Tutorial: in This Tutorial You Will LearnJohn Swift87% (15)
- WDP by JamesDocumento24 páginasWDP by Jamesafrozahmed_shaik8878Ainda não há avaliações
- MXK-Gpon-Unified Prov PPPoE - Telbo Rev1Documento6 páginasMXK-Gpon-Unified Prov PPPoE - Telbo Rev1Abdulfatah Kasim ImanAinda não há avaliações
- TIS2151 AssignmentDocumento2 páginasTIS2151 AssignmentTHAMIZHARAASAN A L CHANDRANAinda não há avaliações
- G-93RG1 User Manual V1Documento37 páginasG-93RG1 User Manual V1huzvn82_6229388200% (1)
- Third Party H323 Calls Fail With Cisco IOS Later Than 12.2 (8) T................................................................. 1Documento4 páginasThird Party H323 Calls Fail With Cisco IOS Later Than 12.2 (8) T................................................................. 1api-19663123Ainda não há avaliações
- Unified MPLS Functionality, Features, and Configuration ExampleDocumento16 páginasUnified MPLS Functionality, Features, and Configuration ExampleAndy BrogerAinda não há avaliações
- ZXCTN 9000-E Carrier Multiservice Platform: - Converge New Services and NetworkDocumento5 páginasZXCTN 9000-E Carrier Multiservice Platform: - Converge New Services and Networkzmgbali swaptselAinda não há avaliações
- Talk About It 1Documento2 páginasTalk About It 1NinaAinda não há avaliações
- Satellite Interception SolutionsDocumento8 páginasSatellite Interception Solutionsalt.fm-fo4iecpuAinda não há avaliações
- Crisis Management by DellDocumento16 páginasCrisis Management by DellfarnazAinda não há avaliações
- Return To Castle Wolfenstein - WIN - USA - Manual - DigitalDocumento49 páginasReturn To Castle Wolfenstein - WIN - USA - Manual - DigitalasdasAinda não há avaliações
- Instructional Media in ELTDocumento4 páginasInstructional Media in ELTDyah WulandariAinda não há avaliações
- 1369 PDFDocumento40 páginas1369 PDFTanvir AhmadAinda não há avaliações
- ZXA10 C320 Datasheet: Key Features Technical SpecificationsDocumento3 páginasZXA10 C320 Datasheet: Key Features Technical SpecificationsAlexander PischulinAinda não há avaliações
- Winsock Networking Tutorial (C++)Documento46 páginasWinsock Networking Tutorial (C++)river_11576100% (1)
- Internet, Intranet & ExtranetDocumento23 páginasInternet, Intranet & ExtranetUtkarsh SethiAinda não há avaliações
- Modifying Node VIP in RAC ClusterDocumento6 páginasModifying Node VIP in RAC ClusterNainika Kedarisetti100% (1)
- ISAM R2.2 CLI Command GuideDocumento923 páginasISAM R2.2 CLI Command GuideNesa Vidojevic100% (4)
- AIX 4.3 System Management GuideDocumento472 páginasAIX 4.3 System Management Guidekumar31052003Ainda não há avaliações
- Social Media Critical ThinkingDocumento21 páginasSocial Media Critical ThinkingHeidi TieuAinda não há avaliações
- Digital Marketing Course in NoidaDocumento23 páginasDigital Marketing Course in NoidaArpit KumarAinda não há avaliações
- ADC Fundamental Concepts PDFDocumento7 páginasADC Fundamental Concepts PDFKiran SinghAinda não há avaliações
- HTML Chapter 1 Introduction To HTML: Developing A Web Site 1Documento19 páginasHTML Chapter 1 Introduction To HTML: Developing A Web Site 1Puteri MaisaraAinda não há avaliações
- PbotDocumento10 páginasPbotAnonymous KDsYVJg4iAinda não há avaliações
- Generative AI: The Insights You Need from Harvard Business ReviewNo EverandGenerative AI: The Insights You Need from Harvard Business ReviewNota: 4.5 de 5 estrelas4.5/5 (2)
- Cyber War: The Next Threat to National Security and What to Do About ItNo EverandCyber War: The Next Threat to National Security and What to Do About ItNota: 3.5 de 5 estrelas3.5/5 (66)
- Chaos Monkeys: Obscene Fortune and Random Failure in Silicon ValleyNo EverandChaos Monkeys: Obscene Fortune and Random Failure in Silicon ValleyNota: 3.5 de 5 estrelas3.5/5 (111)
- Scary Smart: The Future of Artificial Intelligence and How You Can Save Our WorldNo EverandScary Smart: The Future of Artificial Intelligence and How You Can Save Our WorldNota: 4.5 de 5 estrelas4.5/5 (55)
- Algorithms to Live By: The Computer Science of Human DecisionsNo EverandAlgorithms to Live By: The Computer Science of Human DecisionsNota: 4.5 de 5 estrelas4.5/5 (722)
- The E-Myth Revisited: Why Most Small Businesses Don't Work andNo EverandThe E-Myth Revisited: Why Most Small Businesses Don't Work andNota: 4.5 de 5 estrelas4.5/5 (709)
- The Future of Geography: How the Competition in Space Will Change Our WorldNo EverandThe Future of Geography: How the Competition in Space Will Change Our WorldNota: 4 de 5 estrelas4/5 (6)
- Digital Gold: Bitcoin and the Inside Story of the Misfits and Millionaires Trying to Reinvent MoneyNo EverandDigital Gold: Bitcoin and the Inside Story of the Misfits and Millionaires Trying to Reinvent MoneyNota: 4 de 5 estrelas4/5 (51)
- The Intel Trinity: How Robert Noyce, Gordon Moore, and Andy Grove Built the World's Most Important CompanyNo EverandThe Intel Trinity: How Robert Noyce, Gordon Moore, and Andy Grove Built the World's Most Important CompanyAinda não há avaliações
- System Error: Where Big Tech Went Wrong and How We Can RebootNo EverandSystem Error: Where Big Tech Went Wrong and How We Can RebootAinda não há avaliações
- AI Superpowers: China, Silicon Valley, and the New World OrderNo EverandAI Superpowers: China, Silicon Valley, and the New World OrderNota: 4.5 de 5 estrelas4.5/5 (399)
- The Infinite Machine: How an Army of Crypto-Hackers Is Building the Next Internet with EthereumNo EverandThe Infinite Machine: How an Army of Crypto-Hackers Is Building the Next Internet with EthereumNota: 3 de 5 estrelas3/5 (12)
- Excel Essentials: A Step-by-Step Guide with Pictures for Absolute Beginners to Master the Basics and Start Using Excel with ConfidenceNo EverandExcel Essentials: A Step-by-Step Guide with Pictures for Absolute Beginners to Master the Basics and Start Using Excel with ConfidenceAinda não há avaliações
- HBR's 10 Must Reads on AI, Analytics, and the New Machine AgeNo EverandHBR's 10 Must Reads on AI, Analytics, and the New Machine AgeNota: 4.5 de 5 estrelas4.5/5 (69)
- ChatGPT Money Machine 2024 - The Ultimate Chatbot Cheat Sheet to Go From Clueless Noob to Prompt Prodigy Fast! Complete AI Beginner’s Course to Catch the GPT Gold Rush Before It Leaves You BehindNo EverandChatGPT Money Machine 2024 - The Ultimate Chatbot Cheat Sheet to Go From Clueless Noob to Prompt Prodigy Fast! Complete AI Beginner’s Course to Catch the GPT Gold Rush Before It Leaves You BehindAinda não há avaliações
- Learn Python Programming for Beginners: Best Step-by-Step Guide for Coding with Python, Great for Kids and Adults. Includes Practical Exercises on Data Analysis, Machine Learning and More.No EverandLearn Python Programming for Beginners: Best Step-by-Step Guide for Coding with Python, Great for Kids and Adults. Includes Practical Exercises on Data Analysis, Machine Learning and More.Nota: 5 de 5 estrelas5/5 (34)
- ChatGPT Side Hustles 2024 - Unlock the Digital Goldmine and Get AI Working for You Fast with More Than 85 Side Hustle Ideas to Boost Passive Income, Create New Cash Flow, and Get Ahead of the CurveNo EverandChatGPT Side Hustles 2024 - Unlock the Digital Goldmine and Get AI Working for You Fast with More Than 85 Side Hustle Ideas to Boost Passive Income, Create New Cash Flow, and Get Ahead of the CurveAinda não há avaliações
- Evaluation of Some SMS Verification Services and Virtual Credit Cards Services for Online Accounts VerificationsNo EverandEvaluation of Some SMS Verification Services and Virtual Credit Cards Services for Online Accounts VerificationsNota: 5 de 5 estrelas5/5 (2)
- The Master Algorithm: How the Quest for the Ultimate Learning Machine Will Remake Our WorldNo EverandThe Master Algorithm: How the Quest for the Ultimate Learning Machine Will Remake Our WorldNota: 4.5 de 5 estrelas4.5/5 (107)
- Solutions Architect's Handbook: Kick-start your career as a solutions architect by learning architecture design principles and strategiesNo EverandSolutions Architect's Handbook: Kick-start your career as a solutions architect by learning architecture design principles and strategiesAinda não há avaliações
- The Bitcoin Standard: The Decentralized Alternative to Central BankingNo EverandThe Bitcoin Standard: The Decentralized Alternative to Central BankingNota: 4.5 de 5 estrelas4.5/5 (41)
- 100M Offers Made Easy: Create Your Own Irresistible Offers by Turning ChatGPT into Alex HormoziNo Everand100M Offers Made Easy: Create Your Own Irresistible Offers by Turning ChatGPT into Alex HormoziAinda não há avaliações