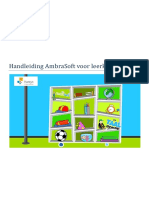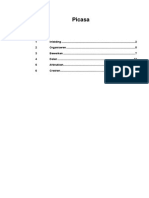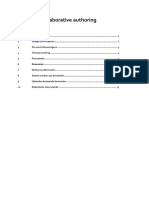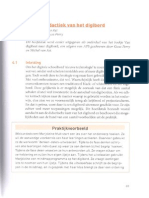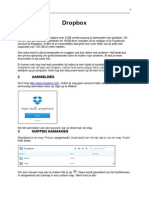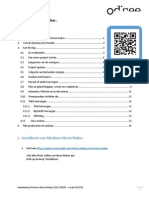Escolar Documentos
Profissional Documentos
Cultura Documentos
Tekstverwerking - Deel 1
Enviado por
Daan Van HoosteDireitos autorais
Formatos disponíveis
Compartilhar este documento
Compartilhar ou incorporar documento
Você considera este documento útil?
Este conteúdo é inapropriado?
Denunciar este documentoDireitos autorais:
Formatos disponíveis
Tekstverwerking - Deel 1
Enviado por
Daan Van HoosteDireitos autorais:
Formatos disponíveis
Tekstverwerking
Deel 1
Inleiding............................................................................................. 2
Tekstopmaak .....................................................................................9
Alineaopmaak .................................................................................. 13
Paginaopmaak ................................................................................. 19
Een document snel opmaken ............................................................. 23
Afbeeldingen.................................................................................... 24
Tekenen ........................................................................................... 30
INLEIDING
1.1
VOORBEELD
Tegen het einde van het hoofdstuk heb je onderstaand voorbeeld gemaakt.
1.2
Office
TEKSTVERWERKER
MS Word is een toepassingsprogramma uit het Officepakket. Het is een tekstverwerker.
1.3
OPSTARTEN
Klik op start alle programmas Microsoft Office Microsoft Word 2013.
Word 2013
OPDRACHT
Open Microsoft Word.
1.4
WERKSCHERM
Titelbalk
Lint met verschillende tabbladen
Werkbalk snelle toegang
Liniaal
Statusbalk
Werkbalk/lint
Telkens je op een ander menu-item klikt, verandert de inhoud van de werkbalk (lint).
Door in de werkbalk bij Beeld, onderdeel In-/uitzoomen het percentage te wijzigen kan je
in- en uitzoomen op een document.
OPDRACHT
Zoom in op het geopende werkblad.
1.5
WERKBALK SNELLE TOEGANG AANPASSEN
Klik helemaal rechts op het pijtje om te kiezen welke onderdelen je standaard wil zien in de
werkbalk snelle toegang, links bovenaan. Bekijk ook eens wat je aangeboden wordt via
Meer opdrachten.
1.6
Nieuw
DOCUMENT AANMAKEN
Door Word te openen start je standaard in een nieuw document. Je opent een nieuw
document door op Bestand te klikken en te kiezen voor Nieuw en vervolgens Leeg
document of via de werkbalk Snelle toegang.
1.7
TEKST
1.7.1
Invoeren
Plaats de cursor waar je de tekst wenst te plaatsen en begin te typen. Om op een
willekeurige plaats midden in een pagina te beginnen typen dubbelklik je.
OPDRACHT
Typ onderstaande tekst in het geopende (lege) document.
-----------------------------------------------------------------------------------------Beste ouders
Morgen plannen we met de klas een uitstap naar het bos. Aangezien het de vorige
dagen heel wat geregend heeft, is het aan te raden om te zorgen voor laarzen en
aangepaste kledij, die tegen een spatje modder kan.
Meester/Juffrouw je eigen voornaam
Alvast bedankt,
------------------------------------------------------------------------------------------
1.7.2
mogelijkheden
Selecteren
Sleep met ingedrukte linker muisknop over de tekst die je wenst te selecteren.
Dubbelklik op een woord om een woord te selecteren.
Klik vr een regel om een regel te selecteren.
Klik 3x in een alinea om een alinea te selecteren.
Je selecteert niet aan elkaar grenzende stukken tekst door tijdens het selecteren de CTRLtoets ingedrukt te houden.
OPDRACHT
Probeer de besproken mogelijkheden uit.
1.7.3
Delete / Backspace
Verwijderen
Met de delete-toets verwijder je geselecteerde tekst of tekst rechts van de cursor.
Tekst links van de cursor verwijder je met de backspacetoets.
OPDRACHT
Probeer de besproken mogelijkheden uit.
1.7.4
Ctrl+c/x/v
Verplaatsen en kopiren
Tekst verplaats / kopieer je door deze te selecteren, te knippen (ctrl+x) / kopiren (ctrl+c), de
cursor te verplaatsen naar de doelbestemming en vervolgens te plakken (ctrl+v). Je kan
ook gebruik maken van onderstaande pictogrammen onder Start.
OPDRACHT
Plaats het regeltje Meester je eigen voornaam onder Alvast bedankt,.
Kopieer het briefje en plak het nog 3-maal op de pagina, zoals in het voorbeeld
1.8
OPSLAAN
1.8.1
Word
Een document sla je op door op de diskette te klikken in de werkbalk Snelle toegang. De
eerste keer kies je een locatie en een naam. Eens het document een naam heeft, wordt het
onmiddellijk opgeslagen als je op Opslaan klikt.
Als je een document wenst op te slaan onder een andere naam (bijvoorbeeld om meerdere
versies bij te houden) klik je op de Bestand Opslaan als.
OPDRACHT
Sla het document op met als naam WordInleiding.docx.
1.8.2
PDF of XPS
Onder Bestand kies je voor Exporteren. Hier vind je de knop PDF- of XPS-document
maken. Via deze optie kan je een worddocument opslaan als een pdf-bestand.
Adobe Reader
Pdf-bestanden kunnen bekeken worden met het gratis programma Adobe Reader. Dit
bestandsformaat is, zoals je in leereenheid 1 al leerde, aangewezen om documenten te
delen via internet zonder dat het programma waarmee het gemaakt is moet genstalleerd
zijn. De opmaak blijft bovendien op ieder moment bewaard.
OPDRACHT
Exporteer het geopende bestand als pdf-bestand.
Kruisje
1.9
AFSLUITEN
1.9.1
Document
Klik rechts bovenaan op het binnenste kruisje om het
actieve venster waarin het zichtbare document geopend
is te sluiten.
OPDRACHT
Sluit het document WordInleiding.docx af.
1.9.2
Word afsluiten
Word
Klik op Bestand en kies rechts onderaan voor Sluiten.
OPDRACHT
Sluit MS Word 2013 af.
Snelle toegang
Laatst geopend
1.10
OPENEN
1.10.1
Via Word
Klik op Openen via de Werkbalk Snelle Toegang.
OF: klik op de Bestand Openen.
Blader naar het gewenste bestand en klik op Openen.
In het rechter deelvenster vind je een lijstje met de laatst geopende documenten. Dit is
handig om snel verder te werken aan een recent geopend document.
OPDRACHT
Open Word01Inleiding opnieuw in MS Word.
1.10.2
Dubbelklik
Via Windows verkenner
Blader via Windows verkenner naar het gewenste document en dubbelklik op het bestand
om het te openen met MS Word.
1.11
Ctrl+z
ONGEDAAN MAKEN
Wanneer je iets gewijzigd hebt en niet tevreden bent van het resultaat kan je dit snel
ongedaan maken door op het pictogram Ongedaan maken te klikken in de werkbalk
Snelle Toegang. Je kan ook de handige sneltoets ctrl+z gebruiken.
Door meermaals te klikken maak je meerdere handelingen ongedaan.
OPDRACHT
Klik op ctrl+a om alles te selecteren en klik vervolgens op de delete-toets. Maak de wijziging vervolgens
ongedaan.
1.12
SPELLING- EN GRAMMATICACONTROLE
Rode/groene lijn
Als je een tekst intypt worden spellingfouten onderlijnd met een rode kartellijn.
Grammaticale fouten worden aangegeven door een groene kartellijn.
Advies
Door met de rechter muisknop te klikken op de fout krijg je adviezen tot verbetering. Je
kunt kiezen om n van de geadviseerde wijzigingen toe te passen door dit advies aan te
klikken.
Deze functie kan je in/uitschakelen via Bestand Opties voor Word Controle.
OPDRACHT
Controleer of de opties Spelling/Grammatica controleren tijdens het typen zijn ingeschakeld.
Wijzig het woord Morgen in Moorgen. Bekijk de geadviseerde verbeteringen en verbeter de fout.
1.13
AFDRUKKEN
Om het milieu te sparen en jezelf geld te besparen is het best om een afdrukvoorbeeld te
bekijken vooraleer je het document effectief afdrukt.
Afdrukvoorbeeld
Je bekijkt een afdrukvoorbeeld door op Bestand te klikken en te kiezen voor de optie
Afdrukken.
Zoomen
Je kan vervolgens in- en uitzoomen op het resultaat door te klikken op het afdrukvoorbeeld
(afwisselend in- en uitzoomen).
Als alle instellingen juist staan en als je de standaard printer wenst te gebruiken klik je op
Afdrukken.
OPDRACHT
Bekijk het afdrukvoorbeeld van het document WordInleiding.
Druk het document WordInleiding.doc(x) af met de printer cute pdf writer.
TEKSTOPMAAK
2.1
VOORBEELD
Tegen het einde van dit hoofdstuk heb je onderstaand document gemaakt.
10
INLEIDING
2.2
Selecteren
opmaken
Tekst kan op verschillende manieren beklemtoond worden. Je past de opmaak van tekst
(een letter, letters, een woord, meerdere woorden) aan door de tekst te selecteren en
vervolgens de gewenste tekstopmaak in te stellen.
Ctrl
Je kan meerdere niet aan elkaar grenzende stukjes tekst selecteren (en vervolgens
opmaken) door tijdens het selecteren de ctrl-toets ingedrukt te houden.
Je kan ook een bepaalde opmaak instellen en vervolgens beginnen typen. De tekst die je
intypt zal opgemaakt worden zoals je het net ingesteld hebt.
DE WERKBALK (HET LINT) START
2.3
Lettertype instellen.
Tekengrootte instellen.
Tekengrootte vergrootten / verkleinen
Tekst vet zetten.
Tekst cursief plaatsen.
Tekst onderlijnen.
Tekst omkaderen.
Tekst markeren (door op het pijltje te klikken wijzig je kleur).
De tekstkleur instellen.
OPDRACHT
Open het document WordTekstopmaak.docx.
Zet het hele document in het lettertype Verdana en de lettergrootte 12.
Zet de titel van het document in de lettergrootte 16 en Vet.
Zet de titel van het eerste ezelsbruggetje van het document in de lettergrootte 14.
Selecteer de eerste letter van ieder woord van het eerste ezelsbruggetje.
Omkader en markeer de eerste letter van ieder woord van het eerste ezelsbruggetje.
Zet de tekstkleur van de planeten, met uitzondering van de eerste letter, in het grijs.
2.4
Ctrl+b/i/u
SNELTOETSEN
Enkele interessante sneltoetsen zijn:
Ctrl+b Tekst vet zetten.
Ctrl+i Tekst cursief plaatsen.
Ctrl+u Tekst onderlijnen.
OPDRACHT
Zet de eerste letter van iedere planeet in Vet.
Zet de titel van het eerste ezelsbruggetje in Cursief.
11
MINIWERKBALK
2.5
Wanneer je tekst selecteert verschijnt de
miniwerkbalk met enkele opmaakopties.
DIALOOGVENSTER LETTERTYPE
2.6
Meer opties
Extra tekstopmaakmogelijkheden krijg je door met de rechtermuisknop op geselecteerde
tekst te klikken en Lettertype te selecteren.
Enkele voorbeelden van extra opmaakmogelijkheden (tabblad Lettertype):
*
*
*
Tekst in een andere kleur en stijl onderlijnen.
Tekst in superscript en subscript plaatsen.
Niet-hoofdletters in KLEINE DRUKLETTERS (klein kapitaal) plaatsen.
Enkele voorbeelden van extra opmaakmogelijkheden (tabblad Afstand en positie):
*
*
De ruimte tussen letters v e r b r e d e n (tekenafstand).
Tekst in lichte mate naar boven of naar beneden verplaatsen (positie).
Dezelfde opties bekom je door in de werkbalk Start bij Lettertype te klikken op het pijltje
rechts onderaan.
OPDRACHT
Stel de opmaak van het tweede ezelsbruggetje in zoals in het voorbeeld.
12
OPMAAK KOPIREN
2.7
Als je de opmaak van een stukje tekst wenst toe te passen op een ander stukje tekst kan je
deze opmaak kopiren zonder de tekst te wijzigen.
Procedure
Je gaat als volgt te werk:
* Ga met de cursor in een stukje tekst staan waarvan je de opmaak wenst te kopiren.
Dubbelklik op Opmaak kopiren/plakken in de werkbalk Start.
Naast de cursor komt het Opmaak kopiren symbool te staan. Selecteer nu alle
stukjes tekst die je dezelfde opmaak wenst te geven. Je overschildert als het ware de
opmaak van je tekst.
Als je klaar bent met de opmaak te kopiren, klik je op de escape toets.
OPDRACHT
Kopieer de opmaak van de titel van het eerste ezelsbruggetje naar de titel van de twee andere
ezelsbruggetjes.
2.8
Enkel tekst
PLAKOPTIES
Als je een stuk tekst kopieert of verplaatst tussen een ander stuk tekst met een andere
opmaak wordt standaard de bronopmaak behouden. Met de plakopties kan je enkel tekst
overhouden zodat deze direct mee opgemaakt is zoals de doeltekst.
13
ALINEAOPMAAK
3.1
VOORBEELD
Tegen het einde van dit hoofdstuk heb je onderstaand document gemaakt.
3.2
INLEIDING
Tekstgroep
Een alinea is een samen horend stuk tekst. Je begint een nieuwe alinea door op de entertoets te drukken. Een alinea kan zich beperken tot bijvoorbeeld bovenstaand titeltje. Een
alinea kan echter ook een uitgebreidere blok tekst zijn zoals het blokje tekst dat je nu aan
het lezen bent.
Enter
En nu is er een nieuwe alinea gestart. Het is ook mogelijk om naar een volgende regel te
springen zonder een nieuwe alinea te starten.
Dit kan je met de toetsencombinatie shift+enter.
14
OPDRACHT
Open het document WordAlineaopmaak.docx
UITLIJNING
3.3
Alinea
Om een alinea uit te lijnen ga je met de cursor in de alinea staan (of selecteer je de
volledige alinea) en vervolgens gebruik je onderstaande knoppen in de werkbalk start
(onderdeel alinea).
De alinea wordt uitgelijnd met de linkermarge.
De alinea wordt gecentreerd tussen de linker en rechter marge.
De alinea wordt uitgelijnd met de rechtermarge.
De alinea wordt met dit pictogram zowel met de linkermarge als met de
rechtermarge uitgevuld. MS Word past de spatiring tussen de letters lichtjes aan.
OPDRACHT
Centreer de titel op de pagina.
Lijn de inleidende alinea rechts uit.
3.4
Alinea
INSPRINGEN
Via de werkbalk Start, onderdeel Alinea, kan je de linkermarge van een alinea
verplaatsen. Je kan de inspringing vergroten (alinea naar rechts verplaatsen - linker
pictogram) of verkleinen (alinea naar links verplaatsen - rechter pictogram).
Met deze optie verschuif je de linkermarge van de alinea naar de dichtstbijzijnde tab (dit
kan een standaard tabstop zijn of een zelf ingestelde tab).
OPDRACHT
Vergroot de inspringing van de titel 2 standaard tabs.
Verklein de inspringing van de titel vervolgens opnieuw 2 standaard tabs.
15
INSPRINGEN
3.5
Standaard
Om de marges van de alinea waarin de cursor zich bevindt te verplaatsen maak je
links in het liniaal gebruik van het blokje, rechts in het liniaal van het driehoekje.
Eerste regel
Om enkel de eerste regel van een alinea te laten inspringen versleep je het
bovenste driehoekje links in het liniaal.
Hangend
Om de hele alinea behalve de eerste lijn te laten inspringen (hangend
inspringen) versleep je het onderste driehoekje.
OPDRACHT
Verplaats de linker marge van de titel 2 cm naar rechts.
Verplaats de rechter marge van de alinea 2 cm naar links.
Je kan ook gebruik maken van Werkbalk start Alinea pijltje rechts onderaan.
3.6
Keuzebox
REGELAFSTAND WIJZIGEN
De afstand tussen twee regels heeft standaard de waarde 1.
Je wijzigt heel snel de afstand tussen de verschillende regels in
een alinea via de keuzebox van de optie regelafstand in de
werkbalk opmaak. De regelafstand van deze alinea is vergroot
tot 1,5.
OPDRACHT
Vergroot de regelafstand van de tekst, met uitzondering van de titel en de inleidende alinea op 1,5.
3.7
RANDEN EN ARCERING
3.7.1
Arcering
Je kan een alinea beklemtonen door gebruik
te maken van een arcering. Hiertoe maak je
gebruik van de werkbalk Start Alinea.
OPDRACHT
Arceer de titelkader zwart, maak de tekst wit.
16
3.7.2
Randen
Je kan een alinea beklemtonen door
gebruik te maken van een rand.
Hiertoe
maak je gebruik van de werkbalk
Start Alinea.
Randen en arcering
Via de onderste keuze Randen en
arcering kan je het dialoogvenster
Randen en arcering vol extra opties,
oproepen.
OPDRACHT
Plaats een dubbele rand van 1 pt rond de titel.
Plaats een punt-streeplijn van pt boven en onder de inleidende alinea.
3.8
GENUMMERDE LIJSTEN EN OPSOMMING
3.8.1
Inleiding
Bij de start van een alinea kan je starten met het ingeven van een opsommingsteken om
vervolgens de bijhorende titel of het bijhorende item in te typen. Telkens je op de entertoets drukt wordt het eerstvolgende opsommingsteken weergegeven.
17
Het is ook mogelijk om een al getypte regel of lijst te selecteren en vervolgens een
opsomming of nummering toe te passen op de selectie.
3.8.2
Opsommingstekens en nummering invoegen
Om een nummering in te voegen klik je op het pictogram links in onderstaande afbeelding,
om een opsommingsteken in te voegen klik je op het pictogram in het midden. De
pictogrammen bevinden zich in de werkbalk Start, Alinea.
OPDRACHT
Voeg een nummering in voor de titel zelfstandige naamwoorden.
Zet deze titel ook in het vet.
Voeg een opsommingsteken in voor de 6 voorbeelden i.v.m. het onderdeeltje zelfstandige werkwoorden.
3.8.3
Herhalen
Opsommingstekens en nummering verwijderen
Eens je een opsommingsteken of nummering hebt ingevoegd kan je deze verwijderen door
in de alinea te staan en nogmaals op het respectievelijke pictogram te klikken.
OPDRACHT
Voeg een opsommingsteken in vr de inleidende alinea.
Verwijder het opsommingsteken vr de inleidende alinea opnieuw.
3.8.4
Opsommingstekens en nummering aanpassen
Pijltje
Om een opsommingsteken of nummering aan te passen selecteer je het lijstje waarvan je
het teken wenst aan te passen. Klik vervolgens bij het juiste pictogram op het pijltje dat
ernaast staat. Vervolgens verschijnt er een dialoogvenster waarmee je de nodige
wijzigingen kan aanbrengen.
Afwijken
Via de keuze Nieuwe nummeropmaak of Nieuw opsommingsteken definiren kan je
afwijken van de standaard keuzes.
18
OPDRACHT
Pas de opsommingtekens van de voorbeelden aan zoals in het voorbeeld.
Plaatsing
De plaatsing van het opsommingsteken en van de tekst pas je aan via het liniaal.
Net als bij een andere alinea kan je voor een opsomming of nummering ook heel
eenvoudig de inspringing vergroten of verkleinen met onderstaande pictogrammen.
OPDRACHT
Verklein de inspringing van 1. Zelfstandige naamwoorden zodat deze alinea onmiddellijk aan de linker
marge staat.
OPMAAK KOPIREN
3.9
Net zoals je tekstopmaak kan kopiren, kan je op ook alineaopmaak kopiren. Als je
bijvoorbeeld de opmaak van een nummering kopieert, wordt deze automatisch verder
gezet.
Je gaat als volgt te werk:
*
Ga met de cursor in een alinea staan waarvan je de opmaak wenst te kopiren.
Dubbelklik op Opmaak kopiren/plakken in de werkbalk Start - Klembord.
Naast de cursor komt het Opmaak kopiren symbool te staan. Klik nu in de alineas
die je dezelfde opmaak wenst te geven, je kan ook de alineas sorteren.
Als je klaar bent met de opmaak te kopiren, klik je terug de knop in de werkbalk.
OPDRACHT
Kopieer de opmaak van het eerste onderdeeltje Zelfstandige naamwoorden naar het tweede
onderdeeltje werkwoorden en naar het derde onderdeeltje bijvoeglijke naamwoorden.
19
PAGINAOPMAAK
4.1
VOORBEELD
Tegen het einde van dit hoofdstuk heb je een document van twee bladzijden gemaakt
waarvan je hieronder de eerste bladzijde ziet als voorbeeld.
20
Automatisch
4.2
PAGINA-EINDE
4.2.1
Zacht pagina-einde
Word voegt automatisch een zacht pagina-einde in als een pagina vol is. De tekst gaat
verder op een volgende pagina.
4.2.2
Hard pagina-einde
Bij de start van een nieuw hoofdstuk bijvoorbeeld is het wenselijk dat er een nieuwe pagina
gestart wordt zonder dat de pagina waarop op dat moment gewerkt wordt al vol is. Je start
op een nieuwe pagina door de toetsencombinatie ctrl+enter in te drukken. Opmerking in
OMI3 leer je ook nog werken met sectie-eindes.
OPDRACHT
Open het document WordPaginaopmaak.docx.
MS Word heeft een zacht pagina-einde ingevoegd tussen het titeltje Voorrangskruispunt zijweg rechts
en het bijhorende verkeersbord. Dit is niet optimaal. Los deze slordigheid op door een hard pagina-einde
in te voegen vr dit titeltje.
Op elke pagina
4.3
KOP- EN VOETTEKSTEN
4.3.1
Wat
Een koptekst is een tekst die bovenaan op elke pagina van een (sectie in een) document
wordt afgedrukt. Een voettekst wordt onderaan elke pagina van een (sectie in een)
document geplaatst.
4.3.2
Invoegen en wijzigen
Marge
Om een koptekst of voettekst in te voegen of te wijzigen dubbelklik je in de bovenmarge
of ondermarge van een pagina.
Standaard tabs
De kop- of voettekst wordt actief. De paginatekst wordt inactief (lichtgrijs). Je kan in de
kop- of voettekst typen. Bovendien zijn er standaard al 3 tabstops voorzien om tekst links,
in het midden of rechts in de kop- of voettekst te plaatsen. Om dus iets in het midden of
rechts uitgelijnd weer te geven, gebruik je altijd de tabtoets!
Contextgevoelig
Eens de kop- of voettekst geactiveerd is, verschijnt de contextgevoelige werkbalk
Hulpmiddelen voor kopteksten en voetteksten. Een contextgevoelige werkbalk is een
werkbalk die verschijnt wanneer dit relevant is. Je zal nog merken dat bijvoorbeeld bij
figuren ook met een contextgevoelige werkbalk gewerkt wordt.
21
Stramien
Dynamisch
Volledig links in de werkbalk kan je via de keuzelijsten onder Koptekst en Voettekst een
vooringesteld stramien en een vooringestelde stijl selecteren.
Via de werkbalk kan je heel wat dynamische elementen invoegen. Dit zijn elementen die
zich automatisch aanpassen. De belangrijkste dynamische elementen zijn Paginanummer
en Datum en tijd. Als je op deze manier een paginanummer invoegt, wordt dit per pagina
automatisch correct ingesteld. Typ dus nooit het paginanummer manueel in.
Een dynamisch datumveld past zich automatisch aan, aan de datum van vandaag.
Paginanummer
Om een paginanummer in te voegen spring je met de tabtoets naar de positie in kop- of
voettekst waar je het paginanummer wenst weer te geven. Via de galerij onder
paginanummer huidige positie kan je een keuze maken.
Sluiten
Klik uiteindelijk op Koptekst en voettekst sluiten om opnieuw verder te werken in het
document
OPDRACHT
Via Pagina-indeling
Voeg onderstaande koptekst in (Lettertype: Verdana, Puntgrootte: 10).
Voeg onderstaande voettekst in (Lettertype: Verdana, Puntgrootte: 10).
De datum, het paginanummer en het aantal paginas zijn dynamisch.
4.4
PAGINA-INSTELLING
4.4.1
Algemeen
De pagina-instellingen
wijzig je via de werkbalk
Pagina-indeling
Pagina-instelling. Via het
kleine pijltje in de rechter
onderhoek kan je het
dialoogvenster Pagina-instelling met 3 tabbladen oproepen.
22
4.4.2
Marges / liggend
Marges
Via het eerste tabblad, of via de werkbalk zelf, kan je de paginamarges aanpassen. Het is
ook mogelijk om de pagina liggend weer te geven.
OPDRACHT
Zorg ervoor dat de boven- en ondermarge 2 cm zijn.
4.4.3
Papier
Via het tweede tabblad kan je het papierformaat instellen en selecteren welke papierlades
moeten gebruikt worden.
4.4.4
Indeling
Via het tabblad Indeling kan je de positie van de kop- en voettekst wijzigen. Het is ook
mogelijk om via deze weg Regelnummers te plaatsen in een document. Dit kan handig
zijn voor een leestekst.
OPDRACHT
Zorg ervoor dat de kop- en voettekst op 1 cm staan.
VOETNOTEN
4.5
Een voetnoot is een opmerking met betrekking tot
een element uit een tekst die onder aan de bladzijde
waarop het te becommentariren stuk tekst eindigt
wordt weergegeven.1
Om een voetnoot in te voegen zet je de cursor in je tekst op de plaats waar de verwijzing
moet komen. Vervolgens selecteer je via de werkbalk Verwijzingen Voetnoot
invoegen.
Via het pijltje rechts onderaan de zone in de werkbalk kan je meer opties instellen.
OPDRACHT
Voeg onderstaande voetnoot in bij de titel (Lettertype: Verdana, Puntgrootte: 8).
http://nl.wikipedia.org/wiki/Voetnoot
23
EEN DOCUMENT SNEL OPMAKEN
5.1
INLEIDING
Thema
Door gebruik te maken van standaard themas, kleurencombinaties en opmaakprofielen
(een verzameling opmaakkenmerken die je kan toepassen op een alinea of afzonderlijke
tekst) kan je een document op een snelle, professionele en consequente manier opmaken.
Uitbreiding in OMI3
Hier volgt een korte inleiding. In de cursus OMI3 wordt verder gebouwd op
opmaakprofielen en documentopmaak.
5.2
OPMAAKPROFIELEN GEBRUIKEN
Standaard
In de werkbalk Start vind je bij stijlen heel wat standaard opmaakprofielen.
Kop 1/2/
Voor een titel op het hoogste niveau stel je Kop 1 in. Voor een titel op het tweede niveau
stel je Kop 2 in, Tekst op het laagste niveau (het grootste deel van een document) krijgt
het opmaakprofiel Standaard mee.
Aanklikken
Je kent een opmaakprofiel toe aan een alinea door met de cursor in de alinea te staan en
vervolgens de gewenste stijl aan te klikken.
OPDRACHT
Open het document WordOpmaakprofielenEnThemas.docx.
Ken het opmaakprofiel Kop 1 toe aan de titel ICT eindtermen in basisonderwijs.
Ken het opmaakprofiel Kop 2 toe aan de subtitel Inleiding.
5.3
DOCUMENTSTIJL INSTELLEN
Opmaakset
In het tabblad Ontwerpen kan je een thema of documentstijl naar keuze selecteren.
Live voorbeeld
Waarschijnlijk is je al opgevallen dat, als je over een opmaakoptie beweegt met de
muiscursor, er in het document een live voorbeeld weergegeven wordt.
Kleuren
Op dezelfde manier (Kleuren) kan je nog een kleurenpallet kiezen voor de documentstijl.
OPDRACHT
Kies een documentstijl en kleurenschema naar eigen keuze.
Werk het document af door de andere titels een passend opmaakprofiel toe te kennen.
24
AFBEELDINGEN
6.1
VOORBEELD
Tegen het einde van dit onderdeel heb je onderstaand document gemaakt.
25
Positie cursor
6.2
AFBEELDING INVOEGEN
6.2.1
Algemeen
Om een figuur op een welbepaalde plaats in te voegen plaats je eerst de cursor op deze
plaats, vooraleer je de figuur invoegt.
6.2.2
Invoegen
Afbeelding
Uit bestand
Klik in het lint op Invoegen Afbeelding. Er verschijnt een dialoogvenster waarmee je
kan bladeren naar de gewenste afbeelding. Je voegt een afbeelding in door deze te
selecteren en op Enter te drukken of op Invoegen te klikken.
OPDRACHT
Voeg de afbeelding WordAfbeeldingenDen.gif in, in hetzelfde document (zie Toledo).
6.2.3
Onlineafbeeldingen
Klik in het lint op Invoegen Onlineafbeelding. Via deze weg kan je snel via een
zoekmachine (vb. Bing) op zoek gaan naar afbeeldingen waarvoor je auteursrechtelijke
toestemming voorhebt. Selecteer de gewenste afbeelding en kies voor Invoegen.
6.2.4
Internet
Om een illustratie in te voegen in een document van op een website, klik je met de rechter
muisknop op de figuur en selecteer je Kopiren uit het snelmenu. Vervolgens switch je
naar een Worddocument en plak je de figuur (vb. via ctrl+v).
OPDRACHT
Zoek op het internet een illustratie van een viool en voeg deze in.
Voeg alle overige afbeeldingen in het document in om de rebus uit het voorbeeld te kunnen creren. Je
kiest zelf van waar je de afbeeldingen haalt.
26
Afbeelding opmaken
6.3
AFBEELDING OPMAKEN
6.3.1
Dialoogvenster Afbeelding opmaken
Klik met de rechtermuisknop op de afbeelding die je wenst op te maken en kies voor
Afbeelding opmaken.
Het dialoogvenster Afbeelding opmaken verschijnt. Dit venster bevat verschillende
onderdelen:
o
Opvulling en lijn
Effecten
Indeling en eigenschappen
Afbeelding
Al deze onderdelen bevatten op zich verschillende opties. De moeite waard om ze eens uit
te testen!
6.3.2
Grootte
Dialoogvenster Grootte
Klik met de rechtermuisknop op
de afbeelding die je wenst op te
maken en kies voor Grootte en
positie.
Pas de exacte afmetingen aan,
draai evt. de figuur.
Je kan ook de grootte wijzigen
door de schaal te veranderen.
Meestal is het aan te raden om
de hoogte-breedteverhouding te
vergrendelen, zodat de
afbeelding in de juiste proportie
blijft.
Je kan stukken van de figuur
weglaten via Bijsnijden.
Via de knop Beginwaarden bekom je opnieuw de oorspronkelijke figuur.
27
6.3.3
Tekstterugloop
Tekstterugloop
Klik met de rechtermuisknop op de afbeelding die je
wenst op te maken en kies voor Tekstterugloop en de
gewenste optie.
Indeling
Via In tekstregel plaats je een figuur in de tekst als het
ware als een stukje tekst. Je kan tevens kiezen voor Om
kader of Contour om de tekst rond de figuur te laten
lopen en de figuur vrij te kunnen verplaatsen met de muis.
Bovendien kan je een figuur achter of voor tekst plaatsen.
OPDRACHT
Stel de grootte van de afbeeldingen, van de eerset rege,l in naar analogie van het voorbeeld.
Positioneer de afbeeldingen, op de eerste regel, naar analogie van het voorbeeld.
Plaats een passende afbeelding naast de plaats waar de oplossing moet komen. Kies als indeling voor Om
kader.
6.4
Werkbalk
Van zodra je op een figuur dubbelklikt, verschijnt bovenaan de knop voor deze extra
werkbalk. Alle voorgaande onderdelen kan je hier ook terugvinden + nog meer opties.
6.4.1
Comprimeren
WERKBALK HULPMIDDELEN VOOR AFBEELDINGEN
Aanpassen
Verander de helderheid en het contrast of geef de figuur een andere kleur. Een heel
interessante knop is Afbeeldingen comprimeren
. Als je een grote foto invoegt en
manueel verkleint kan je ook de bestandsgrootte evenredig verkleinen via de optie.
Wijzigen
Afbeelding wijzigen
: hiermee geef je een andere afbeelding weer met behoud van het
formaat en de opmaak van de huidige afbeelding.
Maak alle wijzigingen
, die je ingesteld hebt voor een afbeelding, in n klik
ongedaan via de knop Beginwaarden van afbeelding.
OPDRACHT
Geef de figuur rechts onderaan een licht grijze kleurtint (Anderen kleuren).
Comprimeer alle afbeeldingen in het document (optie: afdrukken) in n handeling.
28
6.4.2
Afbeeldingstijlen
Standaard opties
Met deze opties kan je een bepaalde stijl toepassen op je afbeelding, de vorm wijzigen, een
rand opmaken of een effect toepassen. Links vind je een aantal standaard opties.
Eigen opties
Met de drie keuzelijstjes rechts kan je zelf alles tot in het detail instellen.
Afbeelding opmaken
Het kleine pijltje in de rechter onderhoek geeft het dialoogvenster Afbeelding opmaken
weer.
OPDRACHT
Geef alle afbeeldingen van de rebus een schaduw.
Plaats een eenvoudige kader rond de afbeelding rechts onderaan.
6.4.3
Positie
Schikken
Via schikken bepaal je de positie van de afbeelding ten opzichte van de tekst.
Plaats een figuur naar de voorgrond of achtergrond of verander van niveau stap per stap.
Ook hier kan je de tekstterugloop instellen. Met de knoppen rechts kan je de figuren nog
uitlijnen, groeperen of draaien en spiegelen.
6.4.4
Grootte
Wegknippne
Klik op de knop Bijsnijden om met de muis delen van de figuur weg te knippen.
Bepaal zelf de hoogte en breedte van de figuur.
Grootte
Het kleine pijltje in de rechter onderhoek geeft het dialoogvenster Grootte weer.
OPDRACHT
Bleek de afbeelding die naast de oplossing staat af.
Snijd de figuren van de den bij zodat de ster er niet meer opstaat.
29
6.5
MUIS
6.5.1
Verkleinen en vergroten
Blokje verslepen
Een figuur kan je verkleinen of vergroten door deze aan te klikken en vervolgens het blokje
rechts onderaan de figuur naar binnen (verkleinen) of buiten (vergroten) te slepen.
Verhouding
Als je n van de middelste blokjes versleept dan wordt de hoogte-breedteverhouding niet
langer gerespecteerd. Dit is meestal niet aan te raden.
OPDRACHT
Zorg dat alle afbeeldingen op een passende manier verschaald worden.
6.5.2
Verplaatsen
Vrij verplaatsen
Als je Omkader of Contour als indelingsstijl selecteert kan je een figuur vrij verplaatsen in
het document door deze in het midden vast te nemen en te verslepen.
Tab verplaatsen
Als je de indeling In tekstregel gebruikt kan je de figuren op de gewenste plaats op een
regel krijgen met tabs.
OPDRACHT
Zorg dat alle figuren op de gewenste plaats in de rebus staan.
30
6.5.3
Vrij draaien
Draaien
Als je Omkader of Contour als indelingsstijl selecteert kan je een figuur vrij draaien door
op het groene bolletje te klikken en de muis naar links of rechts te slepen.
OPDRACHT
Draai de afbeelding die naast de oplossing staat naar analogie van het voorbeeld.
Vormen
TEKENEN
7.1
ALGEMEEN
Het is ook mogelijk om in Word zelf vormen, lijnen, pijlen, te tekenen en op te maken.
Hiervoor gebruik je de werkbalk Invoegen Vormen.
Você também pode gostar
- Handleiding Leerkrachten AmbrasoftDocumento11 páginasHandleiding Leerkrachten AmbrasoftDaan Van HoosteAinda não há avaliações
- PicasaDocumento19 páginasPicasaDaan Van HoosteAinda não há avaliações
- Handleiding Voor BingelDocumento39 páginasHandleiding Voor BingelDaan Van HoosteAinda não há avaliações
- KlasCement SnelstartgidsDocumento4 páginasKlasCement SnelstartgidsDaan Van HoosteAinda não há avaliações
- Handleiding Publisher 2013Documento6 páginasHandleiding Publisher 2013Stefaan DhondtAinda não há avaliações
- Tekstverwerking - Deel 2Documento23 páginasTekstverwerking - Deel 2Daan Van HoosteAinda não há avaliações
- Basisvaardigheden ICTDocumento20 páginasBasisvaardigheden ICTDaan Van HoosteAinda não há avaliações
- Collaborative AuthoringDocumento15 páginasCollaborative AuthoringDaan Van HoosteAinda não há avaliações
- De Didactiek Van Het DigibordDocumento25 páginasDe Didactiek Van Het DigibordDaan Van HoosteAinda não há avaliações
- (Interactieve) BordenDocumento27 páginas(Interactieve) BordenDaan Van HoosteAinda não há avaliações
- DropboxDocumento3 páginasDropboxDaan Van HoosteAinda não há avaliações
- Xerte EbookDocumento154 páginasXerte EbookDaan Van HoosteAinda não há avaliações
- Pic MonkeyDocumento7 páginasPic MonkeyDaan Van HoosteAinda não há avaliações
- Filmbewerking Met Movie MakerDocumento14 páginasFilmbewerking Met Movie MakerDaan Van HoosteAinda não há avaliações
- PowerPoint - BasiskennisDocumento30 páginasPowerPoint - BasiskennisDaan Van HoosteAinda não há avaliações