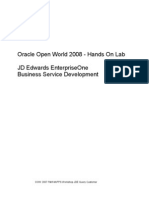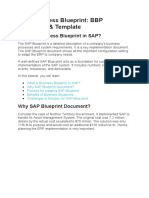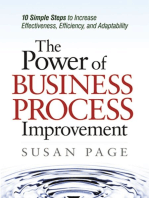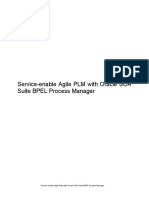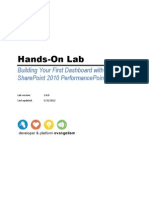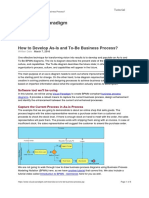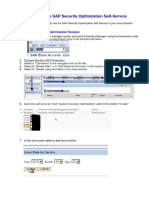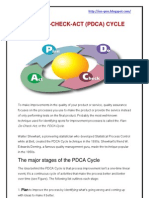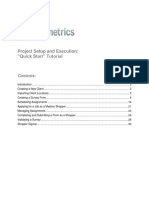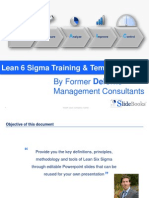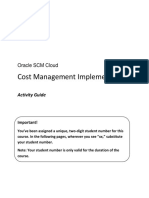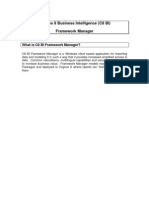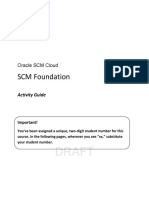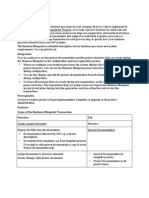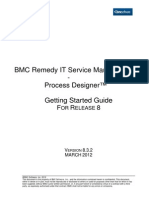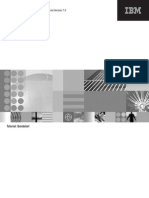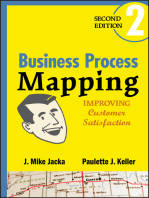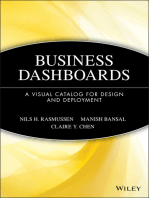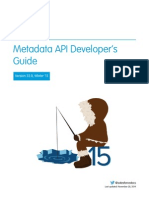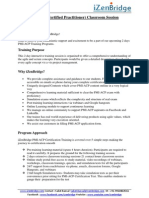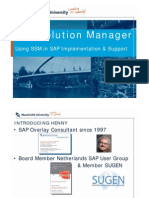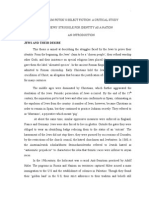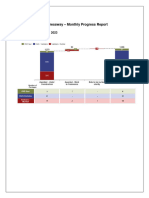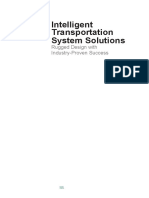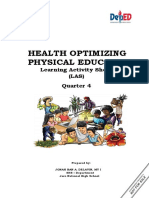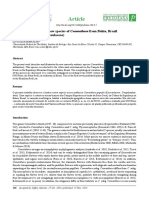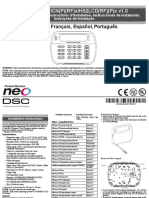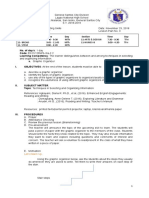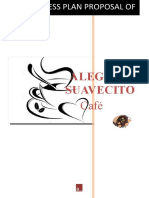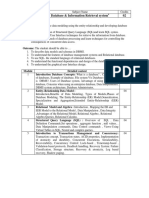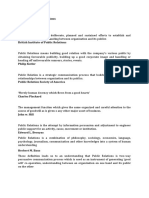Escolar Documentos
Profissional Documentos
Cultura Documentos
Leverage SAP SM for Testing
Enviado por
Ajay TyagiDescrição original:
Título original
Direitos autorais
Formatos disponíveis
Compartilhar este documento
Compartilhar ou incorporar documento
Você considera este documento útil?
Este conteúdo é inapropriado?
Denunciar este documentoDireitos autorais:
Formatos disponíveis
Leverage SAP SM for Testing
Enviado por
Ajay TyagiDireitos autorais:
Formatos disponíveis
Hands-On Lab: Leveraging SAP Solution
Manager to automate testing and streamline
your next enhancement package project or
upgrade
Exercises / Solutions
MICHAEL PYTEL, NIMBL
GABE MENSCHING , NIMBL
SOLUTION MANAGER 2014
Page 2 of 57
Lab Overview
This lab is meant to give attendees an introduction to Solution Manager 7.1 and how customers can leverage the tool
during their next upgrade or Enhancement Package project. During this lab we will focus on the required steps to access
Work Centers, define a project to begin documenting business processes, execute an analysis within Solution
Documentation Assistant, create a Technical Bill of Materials, and access the Business Process Change Analyzer. With
this experience in a controlled lab environment attendees will begin to understand the effort required and the value
Solution Manager brings. This lab assumes the Solution Manager system has been minimally configured using
SOLMAN_SETUP transactions. And that attendees have a basic knowledge of SAP navigation.
Process Flow
Exercise 1 Define a Project within Solution Manager to store Business Processes
Exercise 2 Add business processes from the Business Process Repository
Exercise 3 Create business process documentation
Exercise 4 Execute the Solution Documentation Assistant
Exercise 5 Build a Technical Bill of Materials
Exercise 6 Execute the Business Process Change Analyzer
Exercise 7 Define and Assign Test Cases
Exercise 8 Build a Test Plan
Exercise 9 Create a Test Package
Exercise 10 Assign Test Package to Tester
Exercise 11 Execute a Test Case
SOLUTION MANAGER 2014
Page 3 of 57
Information Sheet
Item
User Name
Password
SID
Client
Project Name
SAPGUI Connection Information
Value
<User>
<Password>
SM6
001
<User >
SOLUTION MANAGER 2014
Page 4 of 57
Exercise 1 Define a Project within Solution Manager to store Business Processes
1. Select the Implementation / Upgrade Work Center from transaction SOLMAN_WORKCENTER
2. Click on Projects using the left side navigation
3. Click the link for Maintain Project
4. This will open the transaction SOLAR_PROJECT_ADMIN
5. Click the Create New button
6. Enter the following information
a. Project: <User Name>
b. Type: Implementation Project
c. Solution: SAP Solution
7. Click the Green Check to continue
SOLUTION MANAGER 2014
8. Enter a Title and select a Project Language
9. Click the Scope tab and then select the Roadmap Select tab
10. Select a Roadmap you would like to assign to your project
a. For example: ASAP Methodology for Implementation 7.2 > Banking
b. Scroll down to explore the roadmaps available
Page 5 of 57
SOLUTION MANAGER 2014
11. Click the Industry tab to assign an industry to your project
12. Click the Country tab to describe the country that your project includes
Page 6 of 57
SOLUTION MANAGER 2014
Page 7 of 57
13. Select the Proj Team Member tab
14. Add two project team members to your project. Enter the usernames of the person to your left and right.
15. Set their role in the project for example: Application Consulting
16. Select the System Landscape tab
17. Under the Systems tab, click the visual assist button
SOLUTION MANAGER 2014
18. Navigate to SAP ERP > SAP ECC SERVER and select Z_NW702_ERP6
19. Click the Green Check
20. Verify ECD:100 has been added under Development System
Page 8 of 57
SOLUTION MANAGER 2014
Page 9 of 57
21. Navigate to the Project Standards tab
22. Review the values under the Status Values, Keywords, and Documentation Types
a. The purpose here is to review the default values from SAP. We will not be modifying entries.
23. You have now created a project to document your business processes. Click the Save
24. When prompted for Enhancement for Documents, accept the defaults
25. Ensure you see the following message
26. Type /n in the command field and press Enter to return to main menu
button
SOLUTION MANAGER 2014
Page 10 of 57
Exercise 2 Add business processes from the Business Process Repository
1. From the main menu, run transaction SOLMAN_WORKCENTER
2. Navigate to Implementation / Upgrade > Projects
3. Click the Refresh button in the lower right
4. Highlight you project and click Goto > Business Blueprint
5. This will run transaction SOLAR01
6. Click the Change
button after verifying your project name is displayed
7. If your project name is not displayed, click the Other Project
button to select your project
SOLUTION MANAGER 2014
Page 11 of 57
8. Next, enter Scenario Name for your business process under the Structure tab
a. Example: LABUSER01 FI Processes
9. Press Enter and click Save button
10. We must save after every change within the Structure tab
11. Expand the Business Scenario you just created down to the Business Processes level
12. Click on Business Processes and then click the visual assist button under Process Name
13. Verify the Source is set to Business Process Repository
14. The Business Process Repository can take up to five minutes to load. Be Patient.
15. Navigate to a functional area that you would like to add from the Business Process Repository
a. In this example I have select Financials > Accounts Payable > SAP ECC 6.0
16. Click the Green Check to continue
SOLUTION MANAGER 2014
17. Click the Save button in the Project
18. Navigate the business process you just added from the Business Process Repository
Page 12 of 57
SOLUTION MANAGER 2014
Page 13 of 57
19. Return to the Business Processes node and select the Structure tab
20. Now we will add our own business process by entering a value in the Process Name column
a. Example: LABUSER01 AP Processes
21. Press Enter and click the Save button
22. View your business process on the left
23. Next, we will copy from the Business Process Repository to our custom business process
24. Highlight a Business Process Step from the Business Process Repository content you added and click the Copy
button
25. Then, highlight your custom business process on the left and click the Paste button
SOLUTION MANAGER 2014
Page 14 of 57
26. If prompted to Save Changes, click Yes
27. When prompted to Specify how the following data will be handled select the following options
28. Expand the custom business process you created and verify you see the copy
SOLUTION MANAGER 2014
Page 15 of 57
29. Use the Structure tab to rename the copied business process. Press Enter and click Save.
SOLUTION MANAGER 2014
30. Enter /n into the command field and return to SOLMAN_WORKCENTER
Page 16 of 57
SOLUTION MANAGER 2014
Page 17 of 57
Exercise 3 Create business process documentation
1. Navigate to the Implementation / Upgrade Work Center and click Projects on the left side
2. Select your project and click Goto > Configuration
3. This will run transaction SOLAR02
4. Ensure your project is displayed by verifying the title at the top of the screen.
5. Navigate to Business Scenarios > LABUSERXX - Process > Business Processes > LABUSERXX Business Process >
LABUSERXX Business Process Step
a. The lowest level of you project should be a business process step
6. Click the Add
button under the Project Documentation tab
a. Title your document LABUSERXX Test Script
b. Select the Documentation Type Test Case Description
c. Set Status to Released
d. Select radio button for Create New Document
SOLUTION MANAGER 2014
7. When prompted to edit the document, enter some example text. Click the Save
8. If prompted to Save after clicking close, choose Yes
9. Verify your document was created by highlighting the row and clicking Display
Page 18 of 57
button and then click Close
SOLUTION MANAGER 2014
Page 19 of 57
10. Next, check the document out to your Desktop by select the Check In / Out button
11. Keep in mind in order to check the document in it must be checked in from the same location the document
was checked out
12. After you have checked the document in, click the Save button on the project
13. Type /n in the command field and press Enter
14. Return to SOLMAN_WORKCENTER
SOLUTION MANAGER 2014
Page 20 of 57
Exercise 4 Execute the Solution Documentation Assistant
1. From SOLMAN_WORKCENTER, navigate to Solution Documentation Assistant > Analysis Projects
2. Click Create button
3. This will open an IE Browser
4. On the Select Source screen, click the visual assist button to search for your project
5. Click Next
6. Leave the default values in the Define Profile screen
SOLUTION MANAGER 2014
7.
8.
9.
10.
Select the business processes you would like to search for on the target system
In this demo you can leave the default all should be selected
Click the Create button
Verify the results in the Summary screen and close the browser
Page 21 of 57
SOLUTION MANAGER 2014
11. Return to the Work Center and click the link on the lower right to refresh
12. Highlight your Analysis Project and then click the Create button under Analyses
Page 22 of 57
SOLUTION MANAGER 2014
Page 23 of 57
13. This will open another IE Browser
14. Under Define Profile, enter an analysis name LABUSERXX RUN1 and click Next.
15. Select the logical component Z_NW702_ERP6. Deselect any other logical component that may be displayed.
Click Next.
16. Verify the system ECD client 100 is displayed. Click Next.
SOLUTION MANAGER 2014
17. Select the previous month for the workload period. Click Next.
18. Accept the defaults under Schedule Systems. Click Next.
19. In the Specify Parameters screen, change the following options:
a. Set Threshold to 1
b. Under Task Types uncheck all options except for DIALOG
Page 24 of 57
SOLUTION MANAGER 2014
c. Under Not Used Customer Objects check Transaction and Report
d. Under Used Objects click first tick mark for Transaction and Report until green
20. Click Create and view the summary. Close the IE browser.
Page 25 of 57
SOLUTION MANAGER 2014
Page 26 of 57
21. Return to the Solution Documentation Assistant Work Center
22. Verify the Analysis you just created is running or is finished by clicking the refresh link on the lower right
23. Click the Analysis you executed and this will open an IE browser
24. When you open the Analysis Results, you will see either a red or green light next to the active business
processes
a. Red = transaction or report was not run during the analysis period
b. Green = transaction or report was run at least once during the analysis period
25. You can further explore the analysis by selecting the Object Usage tab
a. The Analysis tab displays what transactions we searched for
b. The Not in Analysis tab displays the transactions that were executed on the system
c. The Graphics tab visually displays how often specific transactions we executed
SOLUTION MANAGER 2014
26. Close the IE browser and return to SOLMAN_WORKCENTER
Page 27 of 57
SOLUTION MANAGER 2014
Page 28 of 57
Exercise 5 Build a Technical Bill of Materials
1. Run transaction SOLMAN_WORKCENTER and navigate to Implementation / Upgrade > Projects
2. Highlight your project and select Goto > Business Blueprint
3. Navigate thru your project to a Business Process. Here we will add our own Business Process Step
a. Remember A Business Process Step is the transaction, report, background job, or interface that is
executed
4. From the Structure tab, enter a description for your Business Process Step and select the Logical Component
Z_NW702_ERP6
5. Click Save
6. Return to the Implementation / Upgrade Work Center
7. Highlight your project and select Goto > Configuration
SOLUTION MANAGER 2014
Page 29 of 57
8. Navigate to the newly created Business Process Step
9. Highlight your Business Process Step and select the Transactions tab
10. In the grid row, select the drop down under Type and choose Transaction
11. In the object field, enter a transaction code for something we can execute as read only in ERP
SOLUTION MANAGER 2014
12.
13.
14.
15.
Page 30 of 57
a. In my example, I use SM21
After you enter the transaction code into the Object field, press Enter
You will be prompted for a login on the target ERP system. Use the credentials below:
a. User Name: TBOM
b. Password: Welcome1
After entering the user name and password, Solution Manager verifies the transaction codes existence
Click Save
16. Next, highlight the grid row for your transaction and click the Attributes
17. Navigate to the TBOM tab and click Create TBOM
18. Verify the TBOM Reference Client and accept the default description
button
SOLUTION MANAGER 2014
Page 31 of 57
19. Press Enter and this will launch the transaction in that target system (in this example an ERP system named
ECD)
20. Now run thru the transaction as you would if you were a user
21. When done with your transaction, click Back
until you return to Solution Manager
22. You will see the system process the TBOM creation
SOLUTION MANAGER 2014
Page 32 of 57
23. Press Enter
24. Click Display Content to explore the information collected
25. This will launch an IE Window
26. Close the window after you have explored the content and click Save within the TBOM tab
SOLUTION MANAGER 2014
Page 33 of 57
Exercise 6 Execute the Business Process Change Analyzer
1. Run transaction SOLMAN_WORKCENTER and navigate to Test Management > BP Change Analyzer
2. Select the radio button for Support Packages / Support Package Stacks
3. Input the system and client where a change has already occurred
a. System ECD
b. Client 100
4. Enter your Project ID
5. Enter in an Analysis Description LABUSERXX BPCA 001
6.
7.
8.
9.
Then click the visual assist button
to search for Support Packages From SAP to compare against
Ensure that System is ECD and the client is 100
Under Support Package Description enter *Basis Support* and click Search
Click the each row to select results and click OK
SOLUTION MANAGER 2014
Page 34 of 57
10. Now that we have the list of transports to compare against our project we can click Run
SOLUTION MANAGER 2014
11. Verify the job is submitted
12. Scroll down in the BP Change Analyzer Work Center to view the analysis status
Page 35 of 57
SOLUTION MANAGER 2014
Page 36 of 57
13. Click Refresh on the lower right to refresh the results grid. The job will take 5-20 minutes to execute
depending on the number of support packages included in the comparison
14. When the job completes, it will display the results below. If the transaction you added would be affected by the
Support Packages selected it will be highlighted below.
SOLUTION MANAGER 2014
Page 37 of 57
Exercise 7 Define and Assign Test Cases
You can create entirely new documents or upload existing documents that contain instructions to help manual testers
perform tests. Test Cases are assigned to scenarios, processes, or process steps and form the basis for the test planning
and execution phases.
To assign a test case to the process structure, proceed as follows:
1. Call up transaction SOLMAN_WORKCENTER to access the work center
2. From the navigation bar, choose the Test Management work center
3. From the navigation area on the left of the screen, choose Test Preparation and select the Projects view
4. From the content area, choose the All Projects query
5. Click on Refresh to refresh the active query
6. A list of all projects available in the system is displayed
7. Click on Filter to display the filter row at the top of the list of all projects
8. Enter a filter criterion in one the columns. The use of wildcards is also possible.
9. From the list of results, highlight the desired project by clicking on the appropriate row
10. Choose the Configuration button to access the Configuration transaction
11. In the Configuration Structure on the left side of the screen, drill down to the level where you want to assign the
test case.
Example:
12. To assign a test case to the Post Down Payment Required process step of our sample project, choose:
Business Scenarios Financial Processes in ERP Business Processes Accounts Payable Post Down
Payment Required
SOLUTION MANAGER 2014
Page 38 of 57
13. Choose the Test Cases tab.
14. In the Test Case Type column, select the option Test Document from the dropdown list to setup a test case for
manual testing
15. In the Add Document dialog box, specify you want to create a new document. It is also possible to upload an
existing test case document by selecting the appropriate radio button
16. Enter the Title of the document to be created
17. In the Documentation Type field, select the option Test Scripts
18. Confirm your entries by choosing OK)
SOLUTION MANAGER 2014
Page 39 of 57
19. In our example, a new document is created
20. Highlight the Test Case and then click the change button
to open the template for editing
21. Fill in the template with the appropriate instructions and information
22.
23.
24.
25.
Choose Save and then close the file
To finalize the test case, the actual object which is to be tested needs to be identified
In the Test Object column, place the cursor in the cell of your test case
Press F4 to call up the input help (Select Test Object dialog box)
SOLUTION MANAGER 2014
26. 24. Choose the Copy pushbutton
27. Choose Save
Page 40 of 57
to assign the transaction as test object
SOLUTION MANAGER 2014
Page 41 of 57
Exercise 8 Build a Test Plan
1. A test plan contains the scope of a test cycle, based on the test cases assigned to the business process structure.
During test plan generation, the transactions you previously assigned to the process structure are put in the test
plan(s).
2. Login as LABUSERXX and run transaction SOLMAN_WORKCENTER
3. From the navigation bar, choose the Test Management work center
4. From the navigation area on the left of the screen, choose Test Plan Management
5. In the content area, click on Test Plan and choose Create Test Plan from the context menu
6. The Create test plan dialog box opens.
7. Under Template, make sure the name of the (LABUSER01) project you previously defined is selected in the
Project field
8. Under General Data, in the Test Plan Header Data section, specify a Title for the test plan you are about to
create
9. In the Release section, select an entry from the Status Profile dropdown box, e.g., DEFAULTS
SOLUTION MANAGER 2014
10. Click on the
icon to proceed
Page 42 of 57
SOLUTION MANAGER 2014
Page 43 of 57
11. On the test plan creation screen, choose the Expand All pushbutton
to expand the Test Plan Structure on
the left of the screen
12. In the Test Plan Structure, select the test cases that shall be in scope of the test plan
13. Once you have defined the scope, choose the pushbutton
to generate Test Plan
14. In the Create Object Directory Entry dialog box, choose Local Object. You will automatically be returned to
the Test Plan Management area within the Test Management work center
15. Choose the My Test Plans query
16. Click on Refresh to refresh the active query. The test plan you have just created is displayed in the table.
SOLUTION MANAGER 2014
Page 44 of 57
17. In the Test Plan column, click on your test plan. The Test Plan Attributes screen opens.
18. Choose the Change pushbutton
to switch to edit mode.
19. In the System Role field, make sure the correct entry is selected. The system role defines which system is used
as the system under test.
20. Select the Workflow Active checkbox to enable the workflow function for your test plan
21. The workflow functionality can specify and start actions at specified events in the test management process or
during testing. Sending an email is the default value. When the Workflow Active checkbox is selected, automatic
e-mail notifications are sent to the relevant testers when packages are assigned to them or the status of the test
plan changes.
22. Change the Status to NEW.
SOLUTION MANAGER 2014
23. Choose the Copy pushbutton
to confirm your selection
24. Choose Save
25. In the Create Object Directory Entry dialog box, select custom package ZSOLMAN.
Page 45 of 57
SOLUTION MANAGER 2014
Page 46 of 57
Exercise 9 Create a Test Package
Test packages are used to assign manual test cases to selected testers. Once a test package has been assigned to a
tester, the tester can see his or her assignment(s) and the relevant test cases in the Tester Worklist.
1. Login as LABUSERXX and run transaction SOLMAN_WORKCENTER
2. From the navigation bar, choose the Test Management work center
3. From the navigation area on the left of the screen, choose Test Plan Management
4. Choose the My Test Plans query
5. Highlight the desired test plan
6. Choose Test Package Management. The Test Package Management Test Organizer screen opens.
7. Choose the Create Test Package pushbutton
.
8. The project structure underlying your test plan is displayed
SOLUTION MANAGER 2014
Page 47 of 57
9. Select the nodes that are relevant for your test package
10.
11.
12.
13.
Once you have made your selection, choose the Generate
The Create Test Package dialog box opens
In the Title field, enter a short description for the test package
Choose Continue
pushbutton ( ).
14. In the Create Object Directory Entry dialog box, select custom package ZSOLMAN
15. You will receive confirmation of the test package being generated
SOLUTION MANAGER 2014
Page 48 of 57
Exercise 10 Assign Test Package to Tester
A test package is usually assigned to one tester. The tester finds this test package as a work list in the Test
Management work center.
1. Login as LABUSERXX and run transaction SOLMAN_WORKCENTER
2. From the navigation bar, choose the Test Management work center
3. From the navigation area on the left of the screen, choose Test Plan Management
4. Choose the My Test Plans query
5. Highlight the desired test plan
6. Choose Test Package Management. The Test Package Management Test Organizer screen opens.
7. Choose the Assign Tester pushbutton
. The Restrict Value Range dialog box opens.
SOLUTION MANAGER 2014
Page 49 of 57
8. In the User field, enter the user name of the tester to whom you want to assign the test package.
9. Choose Continue
10. The tester assignment is put in the hierarchy
SOLUTION MANAGER 2014
Page 50 of 57
11. Once a test plan is released, the test packages that are included in the test plan can be executed by the assigned
testers
12. Back at the Test Management Work Center, Highlight the desired test plan.
13. Choose Goto Attributes. The Test Plan Attributes screen opens.
14.
15.
16.
17.
Choose the Change pushbutton
to switch to edit mode
On the General Data tab, place the cursor in the Status field
Select the entry RELEASED
Choose Save
SOLUTION MANAGER 2014
Page 51 of 57
18. The test plan is released and thus no longer locked for test execution
19. If the Workflow Active checkbox has been selected, email notifications are automatically sent to assigned testers
to inform them that their test packages are available and ready for testing.
SOLUTION MANAGER 2014
Page 52 of 57
Exercise 11 Execute a Test Case
The Test Workbench in SAP Solution Manager provides functions that enable you to perform tests, enter
problem messages, create test logs, and handle test status management as well as status reporting.
The test case description provides testers with all information they need to carry out the (manual) tests. After
performing a test, testers can log and document the test results (including screenshots, if required) in a test
note.
The following describes how to perform a test from the tester worklist within the Test Management work center
1.
2.
3.
4.
5.
6.
Login as TESTUSERXX and run transaction SOLMAN_WORKCENTER
From the navigation bar, choose the Test Management work center.
From the navigation area on the left of the screen, choose Tester Worklist
Choose the My Assigned query
Click on Refresh to refresh the active query
To view the details of the Test Case assigned to you, highlight the desired test package in the list of test
packages that are assigned to you
7. Choose Run Test
8. The Perform Test screen opens
SOLUTION MANAGER 2014
Page 53 of 57
9. In the Test Case Description column, click on the Test Document icon
for the desired test case to open the
associated test case description
10. In the Test Object column, click on the transaction name to call up the transaction in the system under test
11. To execute test, click on the Run pushbutton in the Assigned Test Cases section. This will bring up the Manual
Test Case screen.
SOLUTION MANAGER 2014
Page 54 of 57
12. Click on Start Execution to launch session in the managed system under test
13. Enter Login credentials and then execute the transaction
14. After you have performed the test, choose the Exit pushbutton
to quit the transaction in the system
under test
15. Change status for test case to OK if the test was successfully complete
SOLUTION MANAGER 2014
16. In the Test Effort field, enter the amount of time required to complete the test
17. Then Save and Close
Page 55 of 57
SOLUTION MANAGER 2014
Page 56 of 57
18. If problems occur during test execution and the test cannot be completed successfully, you can create a test
message, which is automatically linked to the relevant test case.
19. If the test fails, assign the Status Errors. Retest Required and click on the Messages tab, and then click Create
20. The Create Support Message dialog box opens
21. Set the appropriate priority in the Priority field
SOLUTION MANAGER 2014
22. Additional Attachments can be added in the Attachments tab
Page 57 of 57
Você também pode gostar
- PEGA Tutorial - PEGA Study Material - Pega Training MaterialDocumento313 páginasPEGA Tutorial - PEGA Study Material - Pega Training MaterialTraining Tutorial87% (31)
- The McGraw-Hill 36-Hour Course: Operations ManagementNo EverandThe McGraw-Hill 36-Hour Course: Operations ManagementNota: 5 de 5 estrelas5/5 (17)
- JDE Business Services (Oracle Hands On) - BSFNDocumento35 páginasJDE Business Services (Oracle Hands On) - BSFNDeepesh DivakaranAinda não há avaliações
- SAP ByD - Managing Internal Value Chain With SAP ByDesign PDFDocumento28 páginasSAP ByD - Managing Internal Value Chain With SAP ByDesign PDFRyanAinda não há avaliações
- SAP Business Blueprint BBP Document & TemplateDocumento5 páginasSAP Business Blueprint BBP Document & TemplatePatil Mg67% (3)
- The Power of Business Process Improvement: 10 Simple Steps to Increase Effectiveness, Efficiency, and AdaptabilityNo EverandThe Power of Business Process Improvement: 10 Simple Steps to Increase Effectiveness, Efficiency, and AdaptabilityNota: 5 de 5 estrelas5/5 (1)
- Book of Lost Spells (Necromancer Games)Documento137 páginasBook of Lost Spells (Necromancer Games)Rodrigo Hky91% (22)
- Oracle (2009) Service-Enable Agile PLM With Oracle PDFDocumento33 páginasOracle (2009) Service-Enable Agile PLM With Oracle PDFflopicsmucAinda não há avaliações
- Implementation and Configuration of An ERP-Process.: Click On "Tools" To Open The SAP Solution ManagerDocumento104 páginasImplementation and Configuration of An ERP-Process.: Click On "Tools" To Open The SAP Solution ManagerbharatAinda não há avaliações
- SAP NetWeaver BPM - End-To End Process ImplementationDocumento56 páginasSAP NetWeaver BPM - End-To End Process Implementationsaket2kAinda não há avaliações
- SAP Solution Manager OverviewDocumento58 páginasSAP Solution Manager Overviewssahu1979100% (2)
- How To Use SAP Activate Content in SAP Solution Manager 7.2: DraftDocumento17 páginasHow To Use SAP Activate Content in SAP Solution Manager 7.2: Draftخليل الكرامةAinda não há avaliações
- AX2012 SI Project QuotationsDocumento52 páginasAX2012 SI Project QuotationsAli FakihAinda não há avaliações
- Build First PPS DashboardDocumento26 páginasBuild First PPS DashboarddanishceAinda não há avaliações
- How To Develop As-Is and To-Be Business ProcessDocumento8 páginasHow To Develop As-Is and To-Be Business ProcessJOSE ANGELAinda não há avaliações
- Display Solution Manager Content DocsDocumento2 páginasDisplay Solution Manager Content Docsmaheshj_6Ainda não há avaliações
- Lab - Building Your First Cube With SQL Server 2016Documento23 páginasLab - Building Your First Cube With SQL Server 2016Oumaima AlfaAinda não há avaliações
- Planning Your Oracle E-Business Suite Upgrade From Release 11i To Release 12Documento42 páginasPlanning Your Oracle E-Business Suite Upgrade From Release 11i To Release 12Jack WangAinda não há avaliações
- Guide SAP Security Optimization Self-ServiceDocumento8 páginasGuide SAP Security Optimization Self-ServiceLeon BratzAinda não há avaliações
- Summit Workflows GuidebookDocumento12 páginasSummit Workflows GuidebookalfiettaAinda não há avaliações
- Pdca - Plan Do Check ActDocumento5 páginasPdca - Plan Do Check ActMohammad Jaid AlamAinda não há avaliações
- 4.-Set Up Process Visibility To Track Employee Onboarding WorkflowDocumento8 páginas4.-Set Up Process Visibility To Track Employee Onboarding WorkflowEdgardo Ascanio RegueiraAinda não há avaliações
- Project Setup and Execution Quick Start TutorialDocumento35 páginasProject Setup and Execution Quick Start TutorialVictorAinda não há avaliações
- Hands-On Introduction To Business Process Management 11gDocumento27 páginasHands-On Introduction To Business Process Management 11gkalva7Ainda não há avaliações
- SAP-SOLMAN-Test Management ToolsDocumento15 páginasSAP-SOLMAN-Test Management ToolsspidersaifAinda não há avaliações
- Building Your First Cube with SQL Server 2008 R2 Analysis ServicesDocumento24 páginasBuilding Your First Cube with SQL Server 2008 R2 Analysis ServicesWaqas SultanAinda não há avaliações
- Perspective, Cube, KPI, ODC ExampleDocumento10 páginasPerspective, Cube, KPI, ODC ExampleAdebola OgunleyeAinda não há avaliações
- Lean 6 Sigma Essentials in PowerpointDocumento39 páginasLean 6 Sigma Essentials in PowerpointSlidebooks Consulting100% (3)
- Chapter 31 Implementation & Support Projects-1Documento17 páginasChapter 31 Implementation & Support Projects-1zachary kehoe100% (1)
- It2406 LMDocumento21 páginasIt2406 LMIsaacKingstonAinda não há avaliações
- Cost Management ImplementatiosDocumento43 páginasCost Management ImplementatiosBrendaAinda não há avaliações
- The Ultimate Guide to Optimizing Business ProcessesDocumento9 páginasThe Ultimate Guide to Optimizing Business Processesstephen lord suaybaguioAinda não há avaliações
- Procedural Lab Perform A Hot Deployment ProcessDocumento4 páginasProcedural Lab Perform A Hot Deployment ProcessRahul ShelkeAinda não há avaliações
- Lesson Proper 13Documento12 páginasLesson Proper 132204 Manabat, Ralph Matthew E.Ainda não há avaliações
- Cognos 8 Business Intelligence (C8 BI) Framework ManagerDocumento25 páginasCognos 8 Business Intelligence (C8 BI) Framework ManagerVishal Raj GoduguAinda não há avaliações
- Recruitment & SelectionDocumento31 páginasRecruitment & SelectionSmartnessparu DhingraAinda não há avaliações
- Oracle SCM Cloud Quick SetupDocumento73 páginasOracle SCM Cloud Quick SetupmaniAinda não há avaliações
- How-To Guide Manual Testing With SAP Solution ManagerDocumento75 páginasHow-To Guide Manual Testing With SAP Solution ManagerpeptaAinda não há avaliações
- Business Blueprint Process DocumentationDocumento10 páginasBusiness Blueprint Process DocumentationAnand Patted0% (1)
- BMC Remedy IT Service Management - Process Designer Getting Started GuideDocumento10 páginasBMC Remedy IT Service Management - Process Designer Getting Started GuidepisofAinda não há avaliações
- SAP Solution Manager GuideDocumento96 páginasSAP Solution Manager GuideFrancisco Gallardo PriegoAinda não há avaliações
- Set Up A Workflow With Extended Employee OnboardingDocumento6 páginasSet Up A Workflow With Extended Employee OnboardingEdgardo Ascanio RegueiraAinda não há avaliações
- Websphere Business Modeler TutorialDocumento46 páginasWebsphere Business Modeler TutorialIda MariaAinda não há avaliações
- Tutorial: Quickstart: Business Modeler Basic Version 6.2.0.1Documento50 páginasTutorial: Quickstart: Business Modeler Basic Version 6.2.0.1wahyupramonoAinda não há avaliações
- 0b195ba7b499467185fba7546d2326fcDocumento24 páginas0b195ba7b499467185fba7546d2326fcRangabashyamAinda não há avaliações
- Demo Script For SAP S - 4HANA 2021 - 2020 Fully-Activated Appliance - Service - PresalesDocumento18 páginasDemo Script For SAP S - 4HANA 2021 - 2020 Fully-Activated Appliance - Service - Presalesc cAinda não há avaliações
- Client: BSH Home Appliances (Offshore) Role: Oracle HRMS Principal Consultant Environment: Fusion Modules: Core HR, Compensation Work BenchDocumento4 páginasClient: BSH Home Appliances (Offshore) Role: Oracle HRMS Principal Consultant Environment: Fusion Modules: Core HR, Compensation Work BenchBrahmaiah TAinda não há avaliações
- Business Blueprint AnswerDocumento2 páginasBusiness Blueprint AnswerVaiwalaAinda não há avaliações
- Creating Financial Management Dashboards in Oracle BI Enterprise EditionDocumento64 páginasCreating Financial Management Dashboards in Oracle BI Enterprise EditionPriyanka GargAinda não há avaliações
- Blue Open Studio BI Dashboard Template Engineer GuideDocumento22 páginasBlue Open Studio BI Dashboard Template Engineer GuideIced LatteAinda não há avaliações
- Resolve HelpDocumento38 páginasResolve Helpsanchit_dalviAinda não há avaliações
- Sap Solman Charm Administrativecorre 2615Documento9 páginasSap Solman Charm Administrativecorre 2615iranna kitturAinda não há avaliações
- Delmia DPM M2 - Create The Process PlanDocumento63 páginasDelmia DPM M2 - Create The Process Plankakaka22Ainda não há avaliações
- Practical Business Process Improvement: White PaperDocumento14 páginasPractical Business Process Improvement: White PaperAsh_rulerzAinda não há avaliações
- Project Financial Management Lifecycle Exercises - 2Documento36 páginasProject Financial Management Lifecycle Exercises - 2Udayraj SinghAinda não há avaliações
- 11 Mistakes To Avoid When Upgrading SAPDocumento5 páginas11 Mistakes To Avoid When Upgrading SAPaustinfruAinda não há avaliações
- 04 BusinessCase1Documento8 páginas04 BusinessCase1AlexisAinda não há avaliações
- New Product Development Essentials: Hands-on Help for Small Manufacturers and Smart Technical People: No Nonsence Manuals, #2No EverandNew Product Development Essentials: Hands-on Help for Small Manufacturers and Smart Technical People: No Nonsence Manuals, #2Nota: 4 de 5 estrelas4/5 (1)
- Business Process Mapping: Improving Customer SatisfactionNo EverandBusiness Process Mapping: Improving Customer SatisfactionNota: 5 de 5 estrelas5/5 (1)
- Business Dashboards: A Visual Catalog for Design and DeploymentNo EverandBusiness Dashboards: A Visual Catalog for Design and DeploymentNota: 4 de 5 estrelas4/5 (1)
- DMAIC: Lean Six Sigma Project Execution Essentials, #2No EverandDMAIC: Lean Six Sigma Project Execution Essentials, #2Ainda não há avaliações
- Answer and Rationales Sample Exam 1 Itil Foundation 201312Documento4 páginasAnswer and Rationales Sample Exam 1 Itil Foundation 201312Nida JiwasuratAinda não há avaliações
- Abap Vs Sapui5Documento1 páginaAbap Vs Sapui5Ajay TyagiAinda não há avaliações
- CgeitExamPrep Intro 032310Documento19 páginasCgeitExamPrep Intro 032310Ajay TyagiAinda não há avaliações
- Salesforce Apex Language Reference PDFDocumento1.968 páginasSalesforce Apex Language Reference PDFAjay TyagiAinda não há avaliações
- API Metadata GuideDocumento588 páginasAPI Metadata GuideAjay TyagiAinda não há avaliações
- Workbook VFDocumento72 páginasWorkbook VFArvind VAinda não há avaliações
- Salesforce Migration GuideDocumento41 páginasSalesforce Migration GuideAjay TyagiAinda não há avaliações
- Apex WorkbookDocumento87 páginasApex WorkbookAjay TyagiAinda não há avaliações
- Value Assessment For Demand Signal ManagementDocumento1 páginaValue Assessment For Demand Signal ManagementAjay TyagiAinda não há avaliações
- LCB FormCalc Charts PieChart V2Documento1 páginaLCB FormCalc Charts PieChart V2Ajay TyagiAinda não há avaliações
- Territory ManagementDocumento52 páginasTerritory ManagementAjay Tyagi100% (1)
- Value Assessment For Demand Signal ManagementDocumento1 páginaValue Assessment For Demand Signal ManagementAjay TyagiAinda não há avaliações
- IZenBridge PMI ACP Program PDFDocumento4 páginasIZenBridge PMI ACP Program PDFadetolahAinda não há avaliações
- SAP SOlution ManagerDocumento67 páginasSAP SOlution ManagervyomakeshAinda não há avaliações
- SAP SD Course Content PDFDocumento4 páginasSAP SD Course Content PDFshuku03Ainda não há avaliações
- Sight Reduction Tables For Marine Navigation: B, R - D, D. SDocumento12 páginasSight Reduction Tables For Marine Navigation: B, R - D, D. SGeani MihaiAinda não há avaliações
- Chams 1Documento78 páginasChams 1Das RavindraAinda não há avaliações
- Delhi Mumbai Award Status Mar 23Documento11 páginasDelhi Mumbai Award Status Mar 23Manoj DoshiAinda não há avaliações
- User Manual LCD Signature Pad Signotec SigmaDocumento15 páginasUser Manual LCD Signature Pad Signotec SigmaGael OmgbaAinda não há avaliações
- Rock Type Identification Flow Chart: Sedimentary SedimentaryDocumento8 páginasRock Type Identification Flow Chart: Sedimentary Sedimentarymeletiou stamatiosAinda não há avaliações
- E.sybox - Esybox All Information PDFDocumento56 páginasE.sybox - Esybox All Information PDFnle_16948Ainda não há avaliações
- Examples of IELTS Speaking Part 1 QuestionsDocumento15 páginasExamples of IELTS Speaking Part 1 QuestionsThanh TrầnAinda não há avaliações
- The Pathogenic Basis of Malaria: InsightDocumento7 páginasThe Pathogenic Basis of Malaria: InsightRaena SepryanaAinda não há avaliações
- Intelligent Transportation System SolutionsDocumento38 páginasIntelligent Transportation System SolutionsWisnu AjiAinda não há avaliações
- XYZ Company Asset Inventory ReportDocumento1 páginaXYZ Company Asset Inventory ReportNini KitsAinda não há avaliações
- Degree and Order of ODEDocumento7 páginasDegree and Order of ODEadiba adibAinda não há avaliações
- Amway Final ReportDocumento74 páginasAmway Final ReportRadhika Malhotra75% (4)
- Oreilly Design For Voice InterfacesDocumento37 páginasOreilly Design For Voice InterfacesHarmony JordenAinda não há avaliações
- Health Information SystemDocumento11 páginasHealth Information SystemVineeta Jose100% (1)
- Surface water drainage infiltration testingDocumento8 páginasSurface water drainage infiltration testingRay CooperAinda não há avaliações
- 50 Ways To Balance MagicDocumento11 páginas50 Ways To Balance MagicRodolfo AlencarAinda não há avaliações
- Dental System SoftwareDocumento4 páginasDental System SoftwareHahaAinda não há avaliações
- Health Optimizing Physical Education: Learning Activity Sheet (LAS) Quarter 4Documento7 páginasHealth Optimizing Physical Education: Learning Activity Sheet (LAS) Quarter 4John Wilfred PegranAinda não há avaliações
- Echt Er Nacht 2014Documento8 páginasEcht Er Nacht 2014JamesAinda não há avaliações
- PS Neo HSK2LCD ICON LED RF Keypad v1 0 Installation Guide R001 en FR Es PoDocumento40 páginasPS Neo HSK2LCD ICON LED RF Keypad v1 0 Installation Guide R001 en FR Es Po7seguridadAinda não há avaliações
- Arts9 q4 Mod1 Theatricalforms v5Documento30 páginasArts9 q4 Mod1 Theatricalforms v5Harold RicafortAinda não há avaliações
- Graphic Organizers for Organizing IdeasDocumento11 páginasGraphic Organizers for Organizing IdeasMargie Tirado JavierAinda não há avaliações
- Writing A Formal Letter To The PresidentDocumento1 páginaWriting A Formal Letter To The PresidentPiaAnaisAinda não há avaliações
- Project Planning and Management Unit 1Documento13 páginasProject Planning and Management Unit 1Savant100% (1)
- Business Plan1Documento38 páginasBusiness Plan1Gwendolyn PansoyAinda não há avaliações
- S4 - SD - HOTS in Practice - EnglishDocumento65 páginasS4 - SD - HOTS in Practice - EnglishIries DanoAinda não há avaliações
- DBIRS SyllabusDocumento2 páginasDBIRS SyllabusAshitosh KadamAinda não há avaliações
- Defining Public RelationsDocumento4 páginasDefining Public RelationsKARTAVYA SINGHAinda não há avaliações