Escolar Documentos
Profissional Documentos
Cultura Documentos
Mounting Partitions Automatically
Enviado por
Anannya BanergeeDireitos autorais
Formatos disponíveis
Compartilhar este documento
Compartilhar ou incorporar documento
Você considera este documento útil?
Este conteúdo é inapropriado?
Denunciar este documentoDireitos autorais:
Formatos disponíveis
Mounting Partitions Automatically
Enviado por
Anannya BanergeeDireitos autorais:
Formatos disponíveis
AutomaticallyMountPartitions - Community Ubuntu Do...
1 of 10
https://help.ubuntu.com/community/AutomaticallyMount...
Partners
Support
Community
Ubuntu.com
Login to edit
Search
AutomaticallyMountPartitions
Mounting Partitions Automatically
There are broadly two aproaches Per-user mounting (usually under /media)
Systemwide mounting (anywhere, often under /mnt)
Per-user mounting does not require root access, it's just
automating the desktop interface. Systemwide mounts
(/etc/fstab) can allow access from before login, and are
therefore much more suitable for access through a network,
or by system services.
Commands should be entered on a terminal (Type terminal
in the program launcher of recent unity based Ubuntu
releases, or select Applications -> Accessories -> Terminal
from the menus on older releases).
Per-User Mounts
udisks
This is the modern replacement for gnome-mount. It's not
gnome specific.
When you mount a disc normally with the file browser
(nautilus etc) it mounts disks by interacting with udisks
behind the scenes.
You can do the same thing on the command line with the
udisks tool.
Contents
1. Mounting Partitions Automatically
2. Per-User Mounts
1. udisks
1. Finding the device
name of your Partition
2. Finding the UUID of
your partition
3. Adding to startup
2. Gnome-Mount
1. Installation
2. Usage
3. Systemwide Mounts
1. Manual Setup Help
2. Viewing the system's
physical information
3. Deciding which partitions to
mount
4. Preparing the system
5. Editing Ubuntu's filesystem
table
1. <file system>
2. <mount point>
3. <type>
4. <options>
5. <dump>
6. <pass>
7. <option> example
8. <type> example
9. fstab example
6. Mounting Fakeraid
7. Mounting and checking the
02/24/2013 04:42 PM
AutomaticallyMountPartitions - Community Ubuntu Do...
2 of 10
https://help.ubuntu.com/community/AutomaticallyMount...
eg
/usr/bin/udisks --mount /dev/sdb1
The bit after --mount is the device name of the partition you
want to mount. (/dev/something)
Finding the device name of your Partition
Open your partition in nautilus (this makes sure it's
mounted)
type mount in a terminal. You should see a line with
your disk name on it like:
/dev/sdb1 on /media/My-Happy-Disk type vfat ....
partitions
8. Using pysdm
1. Installation
2. Usage
4. Hints, Tips, and Technical
Information
1. Adding a bookmark
2. More technical tips
1. Symlinking for greater
convenience
2. Unmounting a
partition to prevent
unwanted access
3. Technical background
information
1. How Linux manages
partitions
Finding the UUID of your partition
A device name like /dev/sdb1 is based on where your physical drive is plugged in and the order the drives
were made available to the computer, so if your computer changes the same command could mount a
different partition. It's possible for this to happen just from a software upgrade.
The solution is to use a UUID. A UUID is a globally unique name for the partition. A UUID will remain
the same if you put an internal disk into an external USB caddy, or change the name of the partition.
Type ls -al /dev/disk/by-uuid/ you will see an entry that matches the name you saw before:
lrwxrwxrwx 1 root root
10 2012-02-15 10:23 1313-F422 -> ../../sdb1
The UUID in the example is 1313-F422
You can now determine the command you need for mounting the device by UUID. For our example it
would be
/usr/bin/udisks --mount /dev/disk/by-uuid/1313-F422
Of course you need to replace 1313-F422 with the UUID of the device you want to mount.
Adding to startup
From the Ubuntu dash (click logo in top left) find startup applications or press Alt+F2 and type
gnome-session-properties
Push the Add button.
Choose a name, paste in your command and push the Add button
Gnome-Mount
This method is only available in Hardy and Karmic.
02/24/2013 04:42 PM
AutomaticallyMountPartitions - Community Ubuntu Do...
3 of 10
https://help.ubuntu.com/community/AutomaticallyMount...
There is no need to setup mountpoints or filesystems. This is particularly interesting if you want to use
the automatically created mountpoints instead of manually specifying them for each disk.
Installation
sudo apt-get install gnome-mount
Usage
You can mount a disk as a normal user via
gnome-mount -p myDiskLabel
where myDiskLabel is your disk name (e.g Data). To have the disk mounted each time you startup (thus
removing the password prompt on first usage of the disk), simply add above line to your list of startup
applications (System->Preferences->Startup Applications). Note that while mounting through
gnome-mount will not need a password, unmounting or remounting via Nautilus will still invoke the
password prompt.
Systemwide Mounts
Three methods will be discussed:
1. The first method is manually editing Ubuntu's filesystem table. This sounds more complex than it
really is.
2. The second method, for versions 6.06 and later, is described at MountingWindowsPartitions.
3. The third - simple - method is to install the pysdm package (in Gutsy) and then use SystemAdministration-Storage Device Manager without any manual editing of the fstab file, and
disregard most of the instructions that follow. (NOTE: psydm removed from repositories in 12.10
and presumably beyond - see http://ubuntuforums.org/showthread.php?p=12338212. Use of arios
automount or mount manager not recommended)
Manual Setup Help
To mount hard disk partitions, you should have a basic understanding of the information below.
Once installed you can browse to System > Network and File Systems >
Basic understanding is still required...
Viewing the system's physical information
To read the layout of the physical disks in the system, the 'fdisk' command is used. Before panicking,
realize that fdisk will be used with only non-destructive options; specifically, it will be used with 'l'
(lower-case 'L', not '1'), which lists the partition table of the specified disk.
sudo fdisk -l
02/24/2013 04:42 PM
AutomaticallyMountPartitions - Community Ubuntu Do...
4 of 10
https://help.ubuntu.com/community/AutomaticallyMount...
fdisk will print the partition tables of all your disks. The output from this command will look something
like this;
Disk /dev/hda: 40.0 GB, 40013261856 bytes
255 heads, 63 sectors/track, 4439 cylinders
Units = cylinders of 16065 * 512 = 8225280 bytes
Device Boot
/dev/hda1 *
/dev/hda2
/dev/hda3
Start
1
639
4526
End
638
4525
4635
Blocks
5124703
31222327
497980
Id
b
83
82
System
W95 FAT32
Linux
Linux swap
If the system has multiple hard disk drives, multiple lists will be displayed.
Deciding which partitions to mount
Most systems only have /dev/hda, which is the hard disk drive, and /dev/hdc, which is the CD-ROM, or
optical, drive. If more were listed when the command above was run, they can be identified as follows:
hda is the first drive on the first IDE channel (0:0), hdb is the second drive (0:1), hdc is the third drive
(1:0), and hdd is the fourth (1:1). SCSI and S-ATA disks have names like sda and sdb.
Look through the list generated above to identify the partition(s) to be mounted. The following table lists
some common 'System' types, which may help this process.
System name
English name
Linux type
W95 FAT32
Microsoft FAT32
vfat
W95 FAT32 (LBA) Microsoft FAT32
vfat
W95 FAT16 (LBA) Microsoft FAT16
vfat
W95 Ext'd (LBA)
Microsoft extended partition
Not used
NTFS volume set
Microsoft NTFS
ntfs
NTFS volume set
Microsoft NTFS with read-write access ntfs-3g
Apple_HFS
Apple HFS
hfsplus
A list of the form '/dev/hda1: /media/windows/ (vfat)', where '/dev/hda1' is the device, '/media/windows'
is the arbitrary location where the partition will appear when mounted, and 'vfat' is the Linux type, should
be created on paper, containing all partitions to be added.
02/24/2013 04:42 PM
AutomaticallyMountPartitions - Community Ubuntu Do...
5 of 10
https://help.ubuntu.com/community/AutomaticallyMount...
Preparing the system
Look through the list which was just created. For every location ('/media/windows'), run the following
command.
ls /media/windows
If a response like ls: /media/windows: No such file of directory is returned, the location is open. If a list of
files or nothing is returned, the location exists already, and the planned location will need to be altered.
Once every location has been confirmed as free, run the following command for each entry, replacing
'/media/windows' with the chosen location.
sudo mkdir /media/windows
Editing Ubuntu's filesystem table
It is possible to break Ubuntu if some of the earlier lines in the file opened during this step are
modified, so be sure to read this section carefully.
Ubuntu's filesystem table is located at '/etc/fstab'. Open this file for editing by running the following
command for Ubuntu
gksu gedit /etc/fstab
or this command for Kubuntu
kdesu kate /etc/fstab
or command line
nano -w /etc/fstab
The file opened contains lines of the form <device> <location> <Linux type> <options> <dump>
<pass>. Every element in this line is separated by whitespace (spaces and tabs).
# /etc/fstab: static file system information.
#
# <file system>
<mount point>
proc
/proc
# /dev/hdb1
UUID=e776c7ac-61d1-4ca2-8b59-0c874933b2de /
# /dev/hdb5
UUID=5ff60812-91c2-42bd-b628-8cb530f073fb none
/dev/hdc
/media/cdrom0
/dev/fd0
/media/floppy0
/dev/mapper/sil_aiaedhaeafaa1
/media/raid
<type>
proc
<options>
defaults
ext3
defaults,errors=
swap
udf,iso9660
auto
reiserfs
sw
user,noauto,exec
rw,user,noauto,e
user,nosuid,exec
<file system>
The first field, (fs_spec), describes the block special device or remote filesystem to be mounted.
For ordinary mounts it will hold (a link to) a block special device node (as created by mknod(8)) for the
device to be mounted, like /dev/cdrom or /dev/sdb7. For NFS mounts one will have <host>:<dir>,
02/24/2013 04:42 PM
AutomaticallyMountPartitions - Community Ubuntu Do...
6 of 10
https://help.ubuntu.com/community/AutomaticallyMount...
e.g., knuth.aeb.nl:/. For procfs, use proc.
Instead of giving the device explicitly, one may indicate the (ext2 or xfs) filesystem that is to be mounted
by its UUID or volume label (cf. e2label(8) or xfs_admin(8)), writing LABEL=<label> or
UUID=<uuid>, e.g., LABEL=Boot or UUID=3e6be9de-8139-11d1-9106-a43f08d823a6.
This will make the system more robust: adding or removing a SCSI disk changes the disk device name
but not the filesystem volume label. The UUID of a drive can be determined by typing
ls -l /dev/disk/by-uuid/ in a shell.
<mount point>
The second field, (fs_file), describes the mount point for the filesystem. For swap partitions, this field
should be specified as none. If the name of the mount point contains spaces these can be escaped as
\040.
<type>
The third field, (fs_vfstype), describes the type of the filesystem. Linux supports lots of filesystem types,
such as adfs, affs, autofs, coda, coherent, cramfs, devpts, efs, ext2, ext3, hfs, hpfs, iso9660, jfs, minix,
msdos, ncpfs, nfs, ntfs, proc, qnx4, reiserfs, romfs, smbfs, sysv, tmpfs, udf, ufs, umsdos, vfat, xenix, xfs,
and possibly others. For more details, see mount(8). For the filesystems currently supported by the
running kernel, see /proc/filesystems. An entry swap denotes a file or partition to be used for swapping,
cf. swapon(8). An entry ignore causes the line to be ignored. This is useful to show disk partitions which
are currently unused.
<options>
The fourth field, (fs_mntops), describes the mount options associated with the filesystem.
It is formatted as a comma separated list of options. It contains at least the type of mount plus any
additional options appropriate to the filesystem type. For documentation on the available options for
non-nfs file systems, see mount(8). For documention on all nfs-specific options have a look at nfs(5).
Common for all types of file system are the options noauto (do not mount when "mount -a" is given,
e.g., at boot time), user (allow a user to mount), and owner (allow device owner to mount), and
comment (e.g., for use by fstab-maintaining programs). The owner and comment options are Linuxspecific. For more details, see mount(8).
<dump>
The fifth field, (fs_freq), is used for these filesystems by the dump(8) command to determine which
filesystems need to be dumped. If the fifth field is not present, a value of zero is returned and dump will
assume that the filesystem does not need to be dumped.
<pass>
The sixth field, (fs_passno), is used by the fsck(8) program to determine the order in which filesystem
checks are done at reboot time. The root filesystem should be specified with a fs_passno of 1, and other
filesystems should have a fs_passno of 2. Filesystems within a drive will be checked sequentially, but
filesystems on different drives will be checked at the same time to utilize parallelism available in the
hardware. If the sixth field is not present or zero, a value of zero is returned and fsck will assume that the
02/24/2013 04:42 PM
AutomaticallyMountPartitions - Community Ubuntu Do...
7 of 10
https://help.ubuntu.com/community/AutomaticallyMount...
filesystem does not need to be checked.
<option> example
To learn more about options, type 'man mount'.
Description Accessible by everyone
Accessible by a subset of users**
FAT(16/32)
user,auto,fmask=0111,dmask=0000
partition
user,auto,fmask=0177,dmask=0077,uid=1000
NTFS
partition*
rw,auto,user,fmask=0111,dmask=0000
rw,user,auto,fmask=0177,dmask=0077,uid=1000
Apple
Partition
user,auto,file_umask=0111,dir_umask=0000 user,auto,file_umask=0177,dir_umask=0077,uid=1000
*If you want write access to your file system, you should set the filesystem type to 'ntfs-3g' instead of
'ntfs'. You may need to install the package 'ntfs-3g' for this to work, so make sure it is installed before
you use ntfs-3g.
**uid=1000 restricts access to the user created while installing Ubuntu. 1001 is the user created after that,
and so forth. gid=# may be used with or in place of uid to grant access to a group. However, group and
user enumeration is beyond the scope of this article.
<type> example
Note for international users: if your filesystem contains funny symbols, you may need to add an option
for utf-8 support.
Filesystem type Option to enable utf-8 support
ntfs
nls=utf8
vfat
utf8
smbfs
iocharset=utf8,codepage=unicode,unicode
fstab example
So, to grant all users access to '/dev/hda1', which will be located at '/media/windows', and is of type 'vfat',
the line added would be.
02/24/2013 04:42 PM
AutomaticallyMountPartitions - Community Ubuntu Do...
8 of 10
/dev/hda1
/media/windows
vfat
https://help.ubuntu.com/community/AutomaticallyMount...
user,fmask=0111,dmask=0000
This entry is case-sensitive. In general, lower-case letters are used to avoid confusion.
'dump' and 'pass' are only of use to native filesystems. They can be set to '0' for all additional partitions.
For every item in the list of partitions to be mounted, add one line of the form above to the end of the
fstab file.
Mounting Fakeraid
Its assumed you have formated you raid set using dmraid command with instructions found at
FakeRaidHowto
You need to know the name of your raid set
sudo dmraid -ay
RAID set "sil_aiaedhaeafaa" already active
RAID set "sil_aiaedhaeafaa1" already active
Edit fstab as per instructions above :
nano -w /etc/fstab
An example line to add
/dev/mapper/sil_aiaedhaeafaa1
/media/raid
reiserfs
user,nosuid,exec,nodev
Make sure you create the directory /media/raid
mkdir /media/raid
Reboot
Mounting and checking the partitions
In the terminal, type the following command.
sudo mount -a
To verify that the partitions were mounted properly, open Gnome's file browser and direct it to the
locations at which the partitions were mounted. Click the 'File System' button to access '/', and navigate
from there. If the partition being examined contains files, the modifications were successful, and the
partitions will be automatically mounted every time the system is restarted.
If no files are found, please see XChatHowto and join #ubuntu on irc.freenode.net.
Using pysdm
Pysdm is a program to automatically setup partitions every time Ubuntu starts. This is verified to work in
9.04.
02/24/2013 04:42 PM
AutomaticallyMountPartitions - Community Ubuntu Do...
9 of 10
https://help.ubuntu.com/community/AutomaticallyMount...
Installation
sudo apt-get install pysdm
Usage
Select each partition you want to change in the list. Note the type. Often it is ext3 (Linus) or NTFS
(Windows). Use assistant and press OK. By default the partition is mounted at boottime. You can also
mount the partition now. Press Apply. Done.
Hints, Tips, and Technical Information
Adding a bookmark
Bookmarks may be added to help speed access to commonly used files and locations, such as mounted
partitions.
While browsing the filesystem using Gnome's file browser, click 'Bookmarks', then 'Add Bookmark'. A
new entry will be placed in the bar on the left, and the location will appear under the 'Places menu'.
Alternatively, bookmarks may be added while opening or saving a file by clicking the 'Add' button.
To remove a bookmark, click either 'Edit Bookmarks', or the 'Remove' button, either of which is the
counterpart of the two addition methods stated above.
More technical tips
Symlinking for greater convenience
If navigating to a partition's mount point seems inconvenient, even with the links on the left of Gnome's
file browser, a link can be placed on the desktop, or anywhere else, for that matter.
Try the following command.
ln -s /media/windows ~/Desktop/
A link to the directory '/media/windows' will be placed on the desktop. Files may be dragged into it, it
may be opened, it can be renamed and moved, and if it proves to be annoying, it can be deleted like any
other file without risking damage to its contents.
This process is called symlinking because the link created is symbolic. It merely points to the location
being referenced.
Unmounting a partition to prevent unwanted access
While it's easy and effective to set permissions on partitions, there may be times when setting
permissions won't be enough. Sometimes, people who can't be trusted with important information, such
as a term paper, may need access to a system, and modifying the filesystem table may be impractical.
When things like this happen, it's easy to archive data to preserve permissions and stick it on a mounted
02/24/2013 04:42 PM
AutomaticallyMountPartitions - Community Ubuntu Do...
10 of 10
https://help.ubuntu.com/community/AutomaticallyMount...
partition or device, then unmount the device, preventing "accidental" access. (The potentially jokingly
malicious user would need to know the filesystem table, and while that information isn't well hidden, it's
hard to access without drawing attention.)
Try the following command to unmount a partition.
sudo umount /media/windows
The partition mounted at '/media/windows' will be unmounted, and attempts to access it will yeild only an
empty directory. To bring it back later, either reboot, or simply run the following command.
sudo mount /media/windows
Technical background information
How Linux manages partitions
Linux uses a virtual filesystem (VFS) to maintain a single tree of files, all spread from '/'. When a
partition is mounted, it is added to the tree at its mount point.
When a FAT32 partition is mounted at '/media/windows', all access to '/media/windows' and everything
below it is transparently handled by the Linux kernel using the 'vfat' module. Applications need not know
they're dealing with anything else. However, mounting a partition at a location inside of another mounted
partition is unpredictable, unstable, and generally a bad idea.
Every partiton maintains its own free space and internal filesystem, so they can be mounted on other
systems and behave properly. (If you have two operating systems or a removable hard disk drive, feel
free to test this -- it's hard to break anything, and sharing /home (provided no usernames overlap) and
swap between two Linux installations is very convenient)
To see what's going on behind the scenes, try the 'df' and 'mount' commands.
CategoryBootAndPartition CategoryCommandLine
AutomaticallyMountPartitions (last edited 2013-01-18 19:50:15 by dez93-2000 @ 86-45-249-215dynamic.b-ras3.mvw.galway.eircom.net[86.45.249.215]:dez93-2000)
02/24/2013 04:42 PM
Você também pode gostar
- Free Open Source Linux OS For Data Recovery & Data Rescue Bilingual Version UltimateNo EverandFree Open Source Linux OS For Data Recovery & Data Rescue Bilingual Version UltimateAinda não há avaliações
- Install Ubuntu From HDDDocumento5 páginasInstall Ubuntu From HDDnatthuAinda não há avaliações
- Mount Community Help WikiDocumento3 páginasMount Community Help WikiParagAinda não há avaliações
- Linux for Beginners: Linux Command Line, Linux Programming and Linux Operating SystemNo EverandLinux for Beginners: Linux Command Line, Linux Programming and Linux Operating SystemNota: 4.5 de 5 estrelas4.5/5 (3)
- Practical Linux ProjectsDocumento3 páginasPractical Linux ProjectsCalvinSaxonAinda não há avaliações
- How To Mount and Unmount File SystemDocumento8 páginasHow To Mount and Unmount File SystemParagAinda não há avaliações
- After RAID Setup I Got Debootstrap ErrorDocumento31 páginasAfter RAID Setup I Got Debootstrap ErrorPaPet DiagbelAinda não há avaliações
- Managing File SystemDocumento39 páginasManaging File SystemchrisAinda não há avaliações
- Red Hat Linux Installation and Root Password Cracking.Documento89 páginasRed Hat Linux Installation and Root Password Cracking.Himani_Mittal_93Ainda não há avaliações
- Repair Corrupted File SystemDocumento12 páginasRepair Corrupted File SystemAmit KumarAinda não há avaliações
- Win 7 InstallDocumento2 páginasWin 7 Installsank_prasadAinda não há avaliações
- MultiBoot Using NTLDRDocumento7 páginasMultiBoot Using NTLDRranjan_4779Ainda não há avaliações
- Partition On Linux SuseDocumento5 páginasPartition On Linux SuseDaniel KrismantoroAinda não há avaliações
- How To Create Network Drive in Redhat LinuxDocumento4 páginasHow To Create Network Drive in Redhat LinuxAdnaan AdnaanAinda não há avaliações
- RecoveringUbuntuAfterInstallingWindows - Community Help WikiDocumento3 páginasRecoveringUbuntuAfterInstallingWindows - Community Help Wikisubhajitroy86Ainda não há avaliações
- Linux AbcdeDocumento1.312 páginasLinux AbcdeScrofelAinda não há avaliações
- FstabDocumento21 páginasFstabnethajipreddyAinda não há avaliações
- Fstab: Modern Use Example Options Common To All Filesystems Filesystem-Specific OptionsDocumento5 páginasFstab: Modern Use Example Options Common To All Filesystems Filesystem-Specific OptionsJorge VichyAinda não há avaliações
- Chapter 7. MountingDocumento7 páginasChapter 7. MountingCarlos MorenoAinda não há avaliações
- System Admin in LinuxDocumento11 páginasSystem Admin in LinuxarshAinda não há avaliações
- (HOW-To) Install System Rescue CD On An USB-StickDocumento4 páginas(HOW-To) Install System Rescue CD On An USB-StickHST24Ainda não há avaliações
- Install Manjaro Like A Pro Using CLIDocumento12 páginasInstall Manjaro Like A Pro Using CLIJuan Carlos Galue AraujoAinda não há avaliações
- Session-6-MANAGING PARTITIONS & FILE SYSTEMSDocumento26 páginasSession-6-MANAGING PARTITIONS & FILE SYSTEMSThirupatiAinda não há avaliações
- Question 1: Explain Booting Procedure or Steps in Linux?Documento10 páginasQuestion 1: Explain Booting Procedure or Steps in Linux?Mishraa_jiAinda não há avaliações
- Linux FinalDocumento90 páginasLinux FinalnithamolAinda não há avaliações
- Artigo How To Mount Linux PartitionsDocumento4 páginasArtigo How To Mount Linux PartitionsvsouzajuniorAinda não há avaliações
- OpenBSD Firewall IDSDocumento15 páginasOpenBSD Firewall IDSapi-3710223100% (1)
- Data RecoveryDocumento9 páginasData RecoverychaoukizrAinda não há avaliações
- Linuix - Some Basic CommandsDocumento1 páginaLinuix - Some Basic CommandsriyazwrdAinda não há avaliações
- NTFS-3G User GuideDocumento11 páginasNTFS-3G User GuideVictor Do Amaral NettoAinda não há avaliações
- Creating and Mounting File SystemDocumento6 páginasCreating and Mounting File SystemFausiya SalimAinda não há avaliações
- How To Upgrade From Windows 7 To Ubuntu - Installation - UbuntuDocumento24 páginasHow To Upgrade From Windows 7 To Ubuntu - Installation - Ubuntul lAinda não há avaliações
- Partitioning and Formatting A Disk Drive in LinuxDocumento13 páginasPartitioning and Formatting A Disk Drive in LinuxfopataAinda não há avaliações
- Linux FinalDocumento69 páginasLinux FinalABHIJITH DASAinda não há avaliações
- Installing Backtrack 3 On An Eee PCDocumento12 páginasInstalling Backtrack 3 On An Eee PCdennomarAinda não há avaliações
- Quick Start Guide en SystemRescueCdDocumento4 páginasQuick Start Guide en SystemRescueCdalmagataAinda não há avaliações
- Dual Boot-Meego and WindowsDocumento1 páginaDual Boot-Meego and WindowsMohd IrwanAinda não há avaliações
- Linux Essentials: Bootdisks and The Boot ProcessDocumento30 páginasLinux Essentials: Bootdisks and The Boot ProcessMohammed RafiqueAinda não há avaliações
- Using USB Flash in Linux 2020-0513Documento16 páginasUsing USB Flash in Linux 2020-0513mpakhterAinda não há avaliações
- 22082.experiment No 3Documento7 páginas22082.experiment No 3gshreyaAinda não há avaliações
- Automaticallymountpartitions: Mount Partitions AutomaticallyDocumento8 páginasAutomaticallymountpartitions: Mount Partitions Automaticallypratik banerjeeAinda não há avaliações
- Why Linux02.odpDocumento82 páginasWhy Linux02.odpshanvijayrAinda não há avaliações
- Ext2 To Ext3Documento2 páginasExt2 To Ext3s0maelAinda não há avaliações
- How To Install SSH For SCO OpenServer 5Documento4 páginasHow To Install SSH For SCO OpenServer 5Amit KumarAinda não há avaliações
- Configuring FreeNAS PDFDocumento23 páginasConfiguring FreeNAS PDFvinothkumar_senthoorpandian100% (1)
- Hard Disk UpgradeDocumento18 páginasHard Disk UpgradesuyashjainAinda não há avaliações
- Set Up A Debian File System in DreamPlug-20110423Documento7 páginasSet Up A Debian File System in DreamPlug-20110423hansreiserAinda não há avaliações
- Chapter 2 Installation of Linux DistributionsDocumento29 páginasChapter 2 Installation of Linux DistributionsSyafiq FauziAinda não há avaliações
- Dual Boot LinuxDocumento5 páginasDual Boot LinuxShivakumar S KadakalAinda não há avaliações
- FreeBSD - How To Format & Partition Additional Hard DiskDocumento2 páginasFreeBSD - How To Format & Partition Additional Hard DiskcafmAinda não há avaliações
- Clonzilla y PartedMagigDocumento33 páginasClonzilla y PartedMagigRicardo NavasAinda não há avaliações
- Linux Installation: With Thanks To Someone How Did It For Me and Made My Life EasierDocumento46 páginasLinux Installation: With Thanks To Someone How Did It For Me and Made My Life EasierAli Asad SahuAinda não há avaliações
- Chapter 12. Managing Disk Storage: Red Hat Enterprise Linux 4: System Administration GuideDocumento6 páginasChapter 12. Managing Disk Storage: Red Hat Enterprise Linux 4: System Administration GuideviswaforuAinda não há avaliações
- 11 File SystemDocumento3 páginas11 File SystemIjazKhanAinda não há avaliações
- HDD Erase Read MeDocumento10 páginasHDD Erase Read MeFredy SanchezAinda não há avaliações
- Cheat CodesDocumento3 páginasCheat CodesArturo Ramirez PeñaAinda não há avaliações
- Linux File SystemsDocumento14 páginasLinux File SystemsAzaz QureshiAinda não há avaliações
- Building NAS System With OpenMediaVault - GianiDocumento105 páginasBuilding NAS System With OpenMediaVault - Gianigiani_2008Ainda não há avaliações
- Design of Reinforced Concrete Structures Prof. Nirjhar Dhang Department of Civil Engineering Indian Institute of Technology, Kharagpur Lecture - 01Documento32 páginasDesign of Reinforced Concrete Structures Prof. Nirjhar Dhang Department of Civil Engineering Indian Institute of Technology, Kharagpur Lecture - 01Ahmed FayedAinda não há avaliações
- Defining Functions On Equivalence ClassesDocumento18 páginasDefining Functions On Equivalence ClassesAnannya BanergeeAinda não há avaliações
- Welding Symbols-1Documento8 páginasWelding Symbols-1Anannya BanergeeAinda não há avaliações
- Cycle Counting Methods For FatigueDocumento7 páginasCycle Counting Methods For FatigueArdiyan Arezel ArdhyAinda não há avaliações
- Netbackup Troubleshooting CommandsDocumento4 páginasNetbackup Troubleshooting CommandsamsreekuAinda não há avaliações
- Labtainers Student Guide: Fully Provisioned Cybersecurity LabsDocumento8 páginasLabtainers Student Guide: Fully Provisioned Cybersecurity Labsceni silvaAinda não há avaliações
- Minor Project: Submitted For The Partial Fulfillment of Bachelor of Technology in Computer ScienceDocumento44 páginasMinor Project: Submitted For The Partial Fulfillment of Bachelor of Technology in Computer SciencenehatiwariAinda não há avaliações
- ReadmeDocumento1 páginaReadmeLaura MezaAinda não há avaliações
- 11g RAC - Add NodeDocumento32 páginas11g RAC - Add NodeprinzzardosAinda não há avaliações
- EX200-Rhel 8Documento2 páginasEX200-Rhel 8sachinnetworkAinda não há avaliações
- How To Fix Usbc VirusDocumento3 páginasHow To Fix Usbc VirusRonillo PormonAinda não há avaliações
- VMware AlignmentDocumento2 páginasVMware Alignmentkuldeep_singh_144Ainda não há avaliações
- Install Samba Server On Fedora 18 or MoreDocumento1 páginaInstall Samba Server On Fedora 18 or MoreEugen T. MorarAinda não há avaliações
- What Is A File SystemDocumento40 páginasWhat Is A File SystemFaxman Cavan SingcoAinda não há avaliações
- Practice2 - InstallingOracleGoldenGate 210205 190223Documento5 páginasPractice2 - InstallingOracleGoldenGate 210205 190223SavoAinda não há avaliações
- Windows Registry Troubleshooting 2015Documento124 páginasWindows Registry Troubleshooting 2015sergidc100% (2)
- Shivajirao Kadam Institute of Technology and Management, Indore (M.P.)Documento13 páginasShivajirao Kadam Institute of Technology and Management, Indore (M.P.)Atharv ChaudhariAinda não há avaliações
- StruxureWare Data Center Operation 7.2 Server Configuration GuideDocumento13 páginasStruxureWare Data Center Operation 7.2 Server Configuration Guidebugi.firmanAinda não há avaliações
- Lifecycle Management - HFMDocumento2 páginasLifecycle Management - HFMPrawin ManoharanAinda não há avaliações
- ChecksumsDocumento39 páginasChecksumsGamal R. FlflAinda não há avaliações
- Net Share - Net View - Net Session - Net File - Net Use - Windows CMD - SS64Documento2 páginasNet Share - Net View - Net Session - Net File - Net Use - Windows CMD - SS64xavierfelix07Ainda não há avaliações
- 70-411 Module 10 - Configuring Encryption and Advanced AuditingDocumento21 páginas70-411 Module 10 - Configuring Encryption and Advanced AuditingJason HawthorneAinda não há avaliações
- Foss Lab ManualDocumento34 páginasFoss Lab ManualArunKumarIjjadaAinda não há avaliações
- History of Power IsoDocumento5 páginasHistory of Power IsoFahad Bin ImtiazAinda não há avaliações
- FriendlyARM Mini6410Documento34 páginasFriendlyARM Mini6410Hồ Vũ HoàngAinda não há avaliações
- RHCSA ExamsPreparationFInalDocumento22 páginasRHCSA ExamsPreparationFInalprajapatkaushik3Ainda não há avaliações
- Share Files and Folders Over The NetworkDocumento8 páginasShare Files and Folders Over The Networkscama313Ainda não há avaliações
- HistoryDocumento40 páginasHistorysamoriAinda não há avaliações
- 9852 2389 01a Creating Program Cards From Application FilesDocumento5 páginas9852 2389 01a Creating Program Cards From Application FilesagvassAinda não há avaliações
- 70-410 R2 LM Worksheet Lab 08Documento5 páginas70-410 R2 LM Worksheet Lab 08jalen valenAinda não há avaliações
- An Outlook Express Basic Repair KitDocumento4 páginasAn Outlook Express Basic Repair Kitrocco1Ainda não há avaliações
- Make USB Bootable AcronisDocumento3 páginasMake USB Bootable AcronisAria SudarmanAinda não há avaliações
- Troubleshooting Interaction RecorderDocumento26 páginasTroubleshooting Interaction RecorderGiorgina González AguilarAinda não há avaliações
- Odin Commodity Client PatchDocumento25 páginasOdin Commodity Client PatchPrakash Deep VermaAinda não há avaliações
- Java Professional Interview Guide: Learn About Java Interview Questions and Practise Answering About Concurrency, JDBC, Exception Handling, Spring, and HibernateNo EverandJava Professional Interview Guide: Learn About Java Interview Questions and Practise Answering About Concurrency, JDBC, Exception Handling, Spring, and HibernateAinda não há avaliações
- Kali Linux - An Ethical Hacker's Cookbook - Second Edition: Practical recipes that combine strategies, attacks, and tools for advanced penetration testing, 2nd EditionNo EverandKali Linux - An Ethical Hacker's Cookbook - Second Edition: Practical recipes that combine strategies, attacks, and tools for advanced penetration testing, 2nd EditionNota: 5 de 5 estrelas5/5 (1)
- RHCSA Red Hat Enterprise Linux 9: Training and Exam Preparation Guide (EX200), Third EditionNo EverandRHCSA Red Hat Enterprise Linux 9: Training and Exam Preparation Guide (EX200), Third EditionAinda não há avaliações
- Azure DevOps Engineer: Exam AZ-400: Azure DevOps Engineer: Exam AZ-400 Designing and Implementing Microsoft DevOps SolutionsNo EverandAzure DevOps Engineer: Exam AZ-400: Azure DevOps Engineer: Exam AZ-400 Designing and Implementing Microsoft DevOps SolutionsAinda não há avaliações
- Excel : The Ultimate Comprehensive Step-By-Step Guide to the Basics of Excel Programming: 1No EverandExcel : The Ultimate Comprehensive Step-By-Step Guide to the Basics of Excel Programming: 1Nota: 4.5 de 5 estrelas4.5/5 (3)
- Linux For Beginners: The Comprehensive Guide To Learning Linux Operating System And Mastering Linux Command Line Like A ProNo EverandLinux For Beginners: The Comprehensive Guide To Learning Linux Operating System And Mastering Linux Command Line Like A ProAinda não há avaliações
- Mastering Linux Security and Hardening - Second Edition: Protect your Linux systems from intruders, malware attacks, and other cyber threats, 2nd EditionNo EverandMastering Linux Security and Hardening - Second Edition: Protect your Linux systems from intruders, malware attacks, and other cyber threats, 2nd EditionAinda não há avaliações
- Unix / Linux FAQ: with Tips to Face InterviewsNo EverandUnix / Linux FAQ: with Tips to Face InterviewsAinda não há avaliações
- Linux: The Ultimate Beginner's Guide to Learn Linux Operating System, Command Line and Linux Programming Step by StepNo EverandLinux: The Ultimate Beginner's Guide to Learn Linux Operating System, Command Line and Linux Programming Step by StepNota: 4.5 de 5 estrelas4.5/5 (9)
- Linux for Beginners: Linux Command Line, Linux Programming and Linux Operating SystemNo EverandLinux for Beginners: Linux Command Line, Linux Programming and Linux Operating SystemNota: 4.5 de 5 estrelas4.5/5 (3)
- Windows Server 2019 Administration Fundamentals - Second Edition: A beginner's guide to managing and administering Windows Server environments, 2nd EditionNo EverandWindows Server 2019 Administration Fundamentals - Second Edition: A beginner's guide to managing and administering Windows Server environments, 2nd EditionNota: 5 de 5 estrelas5/5 (1)
- iPhone Unlocked for the Non-Tech Savvy: Color Images & Illustrated Instructions to Simplify the Smartphone Use for Beginners & Seniors [COLOR EDITION]No EverandiPhone Unlocked for the Non-Tech Savvy: Color Images & Illustrated Instructions to Simplify the Smartphone Use for Beginners & Seniors [COLOR EDITION]Nota: 5 de 5 estrelas5/5 (2)
- Certified Kubernetes Application Developer (CKAD) Exam Success Guide: Ace your career in Kubernetes development with CKAD certification (English Edition)No EverandCertified Kubernetes Application Developer (CKAD) Exam Success Guide: Ace your career in Kubernetes development with CKAD certification (English Edition)Ainda não há avaliações
- Ubuntu 23.04 Essentials: A Guide to Ubuntu 23.04 Desktop and Server EditionsNo EverandUbuntu 23.04 Essentials: A Guide to Ubuntu 23.04 Desktop and Server EditionsNota: 5 de 5 estrelas5/5 (1)
- Windows 11 Manual For Seniors: A Beginners Guide to Navigate Your Computer with Step-by-Step InstructionsNo EverandWindows 11 Manual For Seniors: A Beginners Guide to Navigate Your Computer with Step-by-Step InstructionsNota: 3 de 5 estrelas3/5 (1)
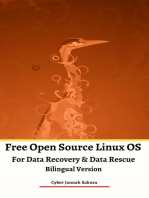












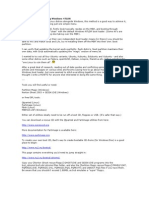
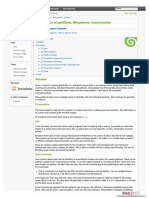


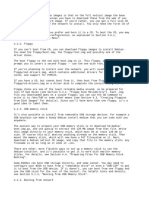




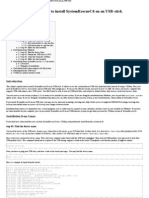


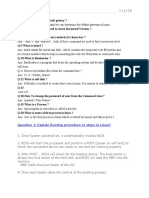


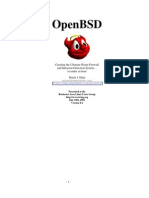


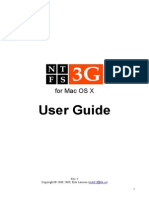
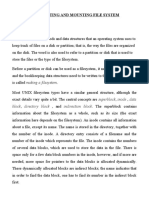




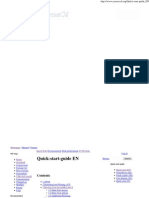





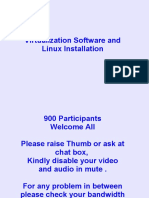

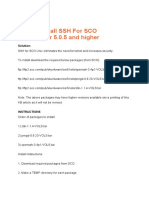









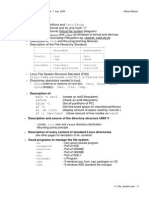


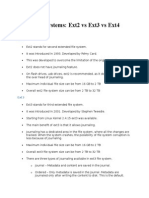
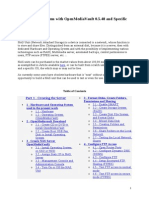

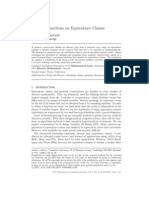

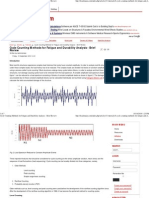


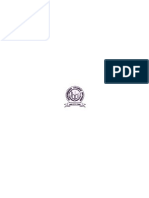

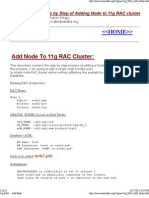





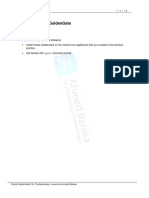


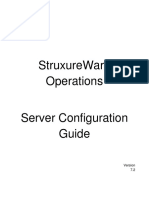


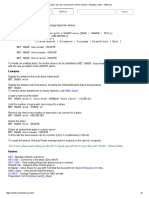


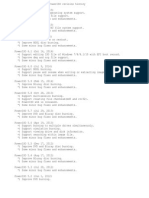



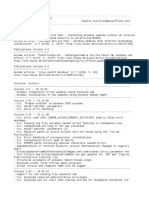

















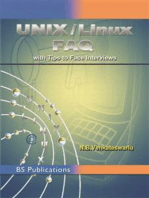









![iPhone Unlocked for the Non-Tech Savvy: Color Images & Illustrated Instructions to Simplify the Smartphone Use for Beginners & Seniors [COLOR EDITION]](https://imgv2-2-f.scribdassets.com/img/audiobook_square_badge/728318688/198x198/f3385cbfef/1714829744?v=1)






