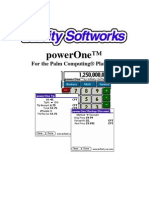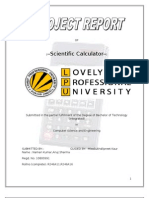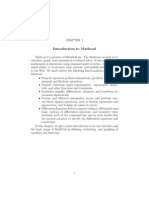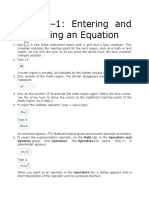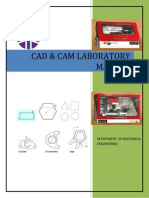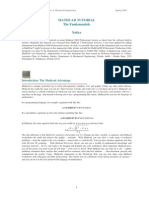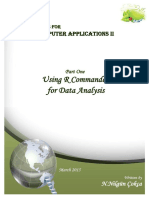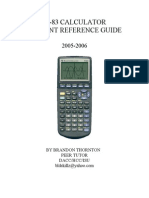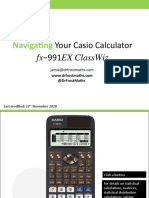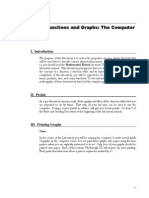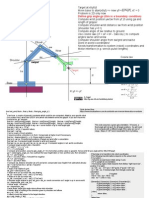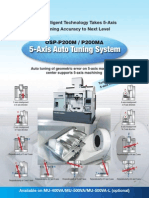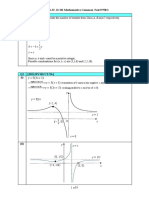Escolar Documentos
Profissional Documentos
Cultura Documentos
ETS Calculator Manual
Enviado por
BasselBashourDireitos autorais
Formatos disponíveis
Compartilhar este documento
Compartilhar ou incorporar documento
Você considera este documento útil?
Este conteúdo é inapropriado?
Denunciar este documentoDireitos autorais:
Formatos disponíveis
ETS Calculator Manual
Enviado por
BasselBashourDireitos autorais:
Formatos disponíveis
Graphing Calculator
Scientific Calculator
Version 2.0
2006-1012 Infinity Softworks, Inc.
www.infinitysw.com/ets
August 7, 2012
1!
Table of Contents
Table of Contents
1 Overview!
2 Navigation!
3 Using the Calculator!
Display!
Performing Calculations!
Memory!
History!
4 My Data !
Accessing!
11
Display!
11
Creating a New Variable!
12
Editing a Variable!
12
Using a Variable!
12
Deleting a Variable!
12
5 Solver!
13
Accessing!
13
Display!
13
Methodology!
14
6 Graphing!
11
15
Overview!
15
My Graphs!
16
New/Edit Graph!
17
2006-2012 Infinity Softworks, Inc.
2!
Table of Contents
Graph View!
19
Analysis Modes!
20
Graph Table!
23
Zooming/Graph Window!
24
7 Functions !
Symbol Chart!
27
Categories!
29
A,B,C!
30
D,E,F,G,H!
32
I,J,K,L,M,N!
34
O,P,Q!
36
R,S,T!
38
8 Appendix!
27
41
Calculator Error Messages!
41
Number Ranges!
41
Implicit Multiplication!
42
Legal and Disclaimers!
42
2006-2012 Infinity Softworks, Inc.
3!
Overview
1 Overview
This manual is intended as a reference for both the Graphing and Scientific calculator
software developed by Infinity Softworks and included in ETS' online and computerbased testing environments.
While this document covers the entire functionality of Graphing calculator, only portions
are applicable for Scientific calculator. The following sections cover Scientific calculator
functionality:
Using the Calculator
Functions
Appendix
Other areas are available only in Graphing calculator.
Additional support resources can be found at http://www.infinitysw.com/ets.
Good luck on your exam!
2006-2012 Infinity Softworks, Inc.
4!
2 Navigation
Navigation
GRAPH ONLY
Applicable to Graphing calculator only, use the Navigation Bar and Menu to access
other areas of the application:
A. Navigation Bar
History: list of previous calculations.
Solver: find numerical solutions to equations.
My Data: list of assigned variables.
My Graphs: create and view graphs.
B. Navigation Menu (left to right)
Solver: find numerical solutions to equations.
My Data: list of assigned variables.
My Graphs: create and view graphs.
In History, Solver, My Data and My Graphs, select the "Done" button in the lower, lefthand corner of the screen to return to the calculator.
2006-2012 Infinity Softworks, Inc.
5!
3 Using the Calculator
Using the Calculator
GRAPH, SCIENTIFIC
Display
A. View Window: To calculate, enter an expression in the input area [2]. Use either the
keypad [C] or computer keyboard and select "ENT" to evaluate. The expression is
evaluated and displayed in the history area [1].
The last calculation is displayed and highlighted in the input area [2].
In the history area [1], the top line shows the last expression and the bottom line
shows the last result of that expression.
If the last expression is too long to display, ellipses (...) will appear. Select the
appropriate ellipse to scroll left or right.
Select the last expression or result to use it in a new expression. Select the History
Location [H0 as pictured above] to return its full precision instead of the displayed
result.
For additional information, see the History section.
B. Options: additional options and settings, from left to right.
2006-2012 Infinity Softworks, Inc.
6!
Using the Calculator
Function List: changes the function keys in the first two rows in the keypad. Select the
list once to see the options - math, trig, number, boolean - then select again to choose.
Note that boolean is only available in Graphing calculator.
Trig Mode: choose between radians or degrees mode. Select the list once to see the
options - radians, degrees - then select again to choose.
Number Format: display numbers in either standard floating point notation or scientific
notation.
C. Keypad: calculator keypad consists of numbers, functions, backspace, clear, negate
and memory buttons. Most keypad buttons include a tip. Hover the mouse over a button
until it appears (not available during the test period).
0-9: numbers 0 through 9.
decimal separator: separates the whole and decimal portions of a number. Displayed
as a period.
(): select to insert a negative sign.
EE: select to enter a value in exponential notation.
+, , x, (addition, subtraction, multiplication, division): basic mathematics functions.
ENT: enter key. Select to evaluate an expression.
CLR: clears the input area [2]. If there is nothing in the input area, clears the last
expression/result [1].
STO: select to store a value. In Scientific calculator, it stores to a single location. In
Graphing calculator, choose one of ten memory locations. See the Memory section for
additional information.
RCL: select to recall a value. In Scientific calculator, it stores to a single location. In
Graphing calculator, choose one of ten memory locations. See the Memory section for
additional information.
(backspace): deletes the highlighted area or space before the cursor.
; (semi-colon): used as a separator between function arguments.
Additional Functions: the remaining functions (first two rows of the Keypad) change
based on the Function List [B] selection. See the Functions : Categories section for
additional information.
Menus: In the Scientific calculator, the Data menu (not pictured above) offers access to
the calculator History, the ability to Clear Memory and Clear History.
Graphing calculator adds the ability to clear My Data, My Graphs and reset the
calculator to its defaults. See Section 2 Navigation for Graphing calculator menus.
Performing Calculations
This graphing calculator uses Algebraic Input Mode. In algebraic mode, the entire
equation is entered then the [ENT] button is selected to evaluate the equation.
The following chart outlines function precedence. Functions with a lower order are
executed before functions with a higher order:
!
2006-2012 Infinity Softworks, Inc.
7!
Using the Calculator
Order
Functions
Parentheses ( )
Powers and Roots
Multiplication, Division and Percentages
Addition and Subtraction
Relationship Operations (>, <=, ==)
Logic or Boolean Operations (and, or)
For example, 27 + 3 x 8.5 is evaluated as (3 x 8.5) + 27:
Key
Display
Comments
CLR
27
27
27+
27+3
27+3*
8.5
27+3*8.5
ENT
52.5
Enter evaluates the entire equation at once
Implicit multiplication is supported. See the Appendix : Implicit Multiplication section for
information.
Memory
In Scientific calculator, there is a single memory location. Select STO to store to
memory; select RCL to recall from memory. When something is stored in memory a
small M will be visible in the view window.
In Graphing calculator, there are 10 memory locations available. Memory locations can
be accessed by selecting either the "RCL" (recall) or "STO" (store) buttons in the
keypad.
2006-2012 Infinity Softworks, Inc.
8!
Using the Calculator
Storing
In Scientific calculator, select STO to store the evaluated expression to memory. If an
expression is in the input area, the software will evaluate and store that result. If there is
no expression in the input area, the last result will be stored. Note that when something
in stored in memory a small M will appear in the view window.
In Graphing calculator, select "STO" and a location to store the evaluated expression to
memory. If an expression is in the input area, the software will evaluate and store that
result. If there is no expression in the input area, the last result will be stored.
In Graphing calculator, memory arithmetic is also available. Memory arithmetic uses the
existing memory location's value and the evaluated expression as per the chart below.
Operations performed on memory locations do not affect the contents of the entry line.
The following table describes the operations that can be performed on memory
locations, where 'value' refers to the evaluated expression and memory location refers
to the contents of a selected memory location:
Operand
Functionality
Overwrite the selected memory location with value
Memory location plus value
Memory location minus value
Memory location multiplied by value
Memory location divided by value
For example, to add the last calculated result to memory location 2:
select "STO"
tap "+"
tap memory location 2
Recalling
In Scientific calculator, select "RCL" to recall the stored result to the input area. The
value will be placed at the current cursor location.
In Graphing calculator, select "RCL" and a location to recall that location to the input
area. The value will be placed at the current cursor location.
2006-2012 Infinity Softworks, Inc.
9!
Using the Calculator
Clearing
Clear memory by choosing that option from the Data menu.
History
History stores the past 100 expression/result combinations (only the last expression and
result is available in the View Window):
A. Expression: expressions are always displayed left justified. If the expression is too
long to see all of it, an ellipse (...) will appear. Hover the mouse over the expression to
see the entire expression as a tip. Select an expression to recall it to the input area.
B. Result: results are always displayed right justified below its expression. Select a
result to recall it to the input area.
C. History Location: history locations are designated by "H" and a number representing
that location. Select the History Location to return the value's full precision to the input
area.
!
2006-2012 Infinity Softworks, Inc.
10!
Using the Calculator
Buttons:
Done: select to return to the calculator.
Clear: select to clear the History. Exiting the software also clears the History.
2006-2012 Infinity Softworks, Inc.
11!
4 My Data
My Data
GRAPH ONLY
Available in Graphing calculator only, My Data displays all assigned variables. This data
can be used anywhere in the software.
Accessing
See the Navigation section for information.
Display
The display is a table with two columns:
2006-2012 Infinity Softworks, Inc.
12!
My Data
Name: the name of the variable. The name consists of letters (capital or lower case)
and optionally numbers 0-9. A name cannot start with a number.
The name is case sensitive, meaning that variable "abc" is different from
variable "ABC". Note that variable names "pi" and "e" are not available. Variable
names "x", "y" and "t" are discouraged (used by Graph analysis modes).
Value: the variable's value. The value can be any real number in the supported range.
See the Appendix : Number Ranges section. All expressions will be evaluated first
before assigning it to the variable name.
Creating a New Variable
To create a new variable, either:
Select New, enter a Name, enter a Value, and select the Enter on the keyboard.
Use the equals operator in the form <Name> = <Value> [ENT] on any input area (e.g.,
calculator). For instance, type b = 5 [ENT] in the calculator's input area. b will be
defined to 5. Note that this will overwrite variables with the same name.
Editing a Variable
Double-click either the Name or Value, modify and select Enter on the keyboard.
Using a Variable
Use a variable by typing its name into any input area (e.g., calculator) or right-click and
choose Use from the list to recall to the calculator. For instance, using c from above,
type 2b in the calculator's input area and select [ENT]. The result will be 10.
Deleting a Variable
Delete a single variable by right-clicking on a variable and choosing Delete from the list.
2006-2012 Infinity Softworks, Inc.
13!
5 Solver
Solver
GRAPH ONLY
Available in Graphing Calculator only, Solver is used to find numerical solutions to an
equation with one or more variables.
Accessing
See the Navigation section for information.
Display
A. Equation: enter the equation here.
Use your keyboard or select functions from the "f(x)" button.
Variable names consist of letters (capital or lower case) and optionally numbers 0-9. A
name cannot start with a number. Note that the name is case sensitive, meaning that
variable "abc" is different from variable "ABC". Variable names "pi" and "e" are not
2006-2012 Infinity Softworks, Inc.
14!
Solver
available. Once created, all variables are stored for access anywhere within the
application.
As the equation is entered, the template is populated automatically.
B. Template: form that includes known and unknown variables.
Enter values for all known variables. The value can be any real number in the
supported range. See the Appendix : Number Ranges section. All expressions will be
evaluated to a real number.
To calculate the unknown variable, select the "?" button in the Solve column. Using the
keyboard, navigate to the cell and select the space key.
A value entered for an unknown variable acts as a guess.
C. Limits: the low and high limits used when solving. Enter a low or high limit by
selecting the current setting and changing the value or by choosing an option from the
attached pop-up list. Use the Enter key to accept the change.
Methodology
See the Solve function for information regarding solver methodology.
2006-2012 Infinity Softworks, Inc.
15!
6 Graphing
Graphing
GRAPH ONLY
Overview
Graphing consists of three main areas:
My Graphs: view expressions to be graphed. This is the home page for graphing. See
Navigation for access information.
New/Edit Graph: create and edit expressions to be graphed. Select the "New" button in
My Graphs to create a new graph. Double-click an already created expression to edit
it.
Graph View: displays the graph expressions and offers options for analyzing the
expressions visually. Select the "Graph" button in My Graphs to access.
Accessing
See the Navigation section for information.
2006-2012 Infinity Softworks, Inc.
16!
Graphing
My Graphs
A. Checkbox: a checkmark indicates which expressions will be graphed or included in
the graph table.
B. Expression Name: the expression name is a function reference that can either be
used when creating other graph expressions or used elsewhere in the application as a
function call. If Y1 is defined as x^2, uses include:
Define a graph as -Y1(x) [graphs -x^2].
Return to the calculator and evaluate the function Y1(3) [returns 9].
C. Graph Expression: displays the expression. Double-click to edit the expression.
Right-click for a list of options:
Quick Graph: graphs only the selected expression.
Edit: edit the expression.
Table: show the selected expression in the table.
Delete: delete the selected expression.
D. Pattern: select to change the line pattern.
E. Color: select to change the line's color.
!
2006-2012 Infinity Softworks, Inc.
17!
Graphing
Buttons:
New: select to create a new graph expression. See the New/Edit Graph section.
Window: select to edit the Window settings. See the Zooming/Graph Window section.
Table: select to display the graph table of all checked expressions. See the Graph
Table section.
Graph: select to graph and analyze the checked expressions. See the Graph View
section.
Clear: select to clear all graphs.
Done: select to return to the calculator.
New/Edit Graph
New/Edit Graph is used to create and edit expressions. Select the "New" button in My
Graphs to create a new graph. Double-click an already created expression to edit it.
Select the Graph Type from the list in the top, right-hand corner. That selection changes
both the Data and Preferences tabs. Each tab is discussed below.
Data
Expression Name: the expression name is a function reference that can either be used
when creating other graph expressions or used elsewhere in the application as a
function call. It is defined by the software and displayed in the top, left-hand corner of
New/Edit Graph.
2006-2012 Infinity Softworks, Inc.
18!
Graphing
Expression Area: enter the expression here. Use the computer keyboard or select
functions from the "f(x)" button. The area is denoted as follows:
Function: y(x) [y is the dependent variable, x is the independent variable used in
the expression]
Polar: r(t) [r is the dependent variable, t is the independent variable used in the
expression]
Parametric: x(t) and y(t) [x and y are the dependent variables, t is the independent
variable used in the expression]
Line: select a line pattern [single thick, double thick, triple thick, dotted].
Color: select a line color.
Buttons:
OK: saves changes and returns to My Graphs.
Cancel: throws out changes and returns to My Graphs.
Preferences
Trig Mode: trigonometric mode to use when analyzing trigonometric functions.
Minimum: starting plot value for the independent variable. Can either be a value or
expression.
Maximum: ending plot value for the independent variable. Can either be a value or
expression.
Step: distance between plotted points. Can either be a value or expression.
Buttons:
Default: returns the preferences to its default settings (as pictured above). New
Graph uses the same preferences for the previous expression of the same graph
type.
OK: saves changes and returns to My Graphs.
Cancel: throws out changes and returns to My Graphs.
!
2006-2012 Infinity Softworks, Inc.
19!
Graphing
Graph View
Displays the graph expressions within the graph window and offers options for
analyzing the expressions visually.
A. Menus: there are two menu options. One menu contains Analysis modes and the
other contains Zoom functions. Select an option from one of the menus to activate.
B. Range: min and max data points along the x axis and y axis. See the Zooming/Graph
Window section.
C. Axis: axis designates where x is 0 and y is 0. The x-axis is horizontal while the y-axis
is vertical. See the Zooming/Graph Window section.
D. Grid: grid pattern.
E. Status Bar: indicates the current selection for Analysis mode or Zoom function.
Buttons: select the "Done" button to return to My Graphs.
2006-2012 Infinity Softworks, Inc.
20!
Graphing
Analysis Modes
There are seven analysis modes for analyzing graphs. This chart provides a brief
overview:
Type
Interaction
Function
Floating Cursor
Drag Cursor
Trace/Evaluate
Drag Cursor
Intersection *
Select Range
Zero
Select Range
Minimum
Select Range
Maximum
Select Range
x
x
Table
Polar
Parametric
* available when two or more expressions are graphed.
General Functionality
Select an analysis mode by selecting the Analysis menu and choosing an option. Only
the available analysis modes are shown.
When an analysis mode is selected, the status bar displays the mode.
Analysis modes include tips. After selecting a mode, hover the mouse over the graph
window until it appears. (The tips are not available when the calculator is used during
the exam.)
The results of the last analysis mode are stored for reference elsewhere in the
application. These variables are accessed similar to other variables. See the My Data
section for more information.
Floating Cursor Mode
Graph Types: Function, Polar, Parametric
Functionality: display the current mouse coordinates.
Display: no change to graph window; shows cursor position in a pop-up window.
Process: click and hold the mouse anywhere in the view window.
Trace/Evaluate Mode
Graph Types: Function, Polar, Parametric
Functionality: trace or evaluate the selected expression.
2006-2012 Infinity Softworks, Inc.
21!
Graphing
Display: graph window shrinks to accommodate analysis mode; shows cursor position
both visually and numerically.
Process:
1. Select an expression from the list.
2. Drag the mouse along the curve. Note: the cursor indicates current position.
3. Enter an "X" value to calculate a "Y" value. Note: the cursor indicates current
position.
Intersection Mode
Graph Types: Function
Functionality: find the intersection between two expressions.
Display: graph window shrinks to accommodate analysis mode; shows cursor position
both visually and numerically.
Process:
1. Select an expression from the first list and a different expression from the second
list.
2. Draw bounds around the intersection point:
Click on the left side of the range.
Drag to the right side of the range.
Release.
Zero Mode
Graph Types: Function
Functionality: find the point where the selected expression intersects the x-axis. Also
known as Root analysis.
Display: graph window shrinks to accommodate analysis mode; shows cursor position
both visually and numerically.
Process:
1. Select an expression from the list.
2. Draw bounds around the zero point:
Click on the left side of the range.
Drag to the right side of the range.
Release.
Minimum Mode
Graph Types: Function
Functionality: find the selected equation's minimum point.
Display: graph window shrinks to accommodate analysis mode; shows cursor position
both visually and numerically.
Process:
1. Select an expression from the list.
2. Draw bounds around the minimum point:
Click on the left side of the range.
!
2006-2012 Infinity Softworks, Inc.
22!
Graphing
Drag to the right side of the range.
Release.
Maximum Mode
Graph Types: Function
Functionality: find the selected equation's maximum point.
Display: graph window shrinks to accommodate analysis mode; shows cursor position
both visually and numerically.
Process:
1. Select an expression from the list.
2. Draw bounds around the maximum point:
Click on the left side of the range.
Drag to the right side of the range.
Release.
Graph Table
Graph Types: Function, Polar, Parametric
Functionality: displays a table of data pertaining to the displayed graph expressions.
See the Graph Table section for additional information.
2006-2012 Infinity Softworks, Inc.
23!
Graphing
Graph Table
Accessing
Access the graph table via:
My Graphs: check the desired expressions then choose the "Table" button.
My Graphs: right-mouse select an expression and choose Table from the list.
Graph View: choose Table from the Analysis menu.
A. Graph Type: expressions of the same type are displayed at the same time. Select the
desired Graph Type from the list.
B. Table: the table displays numerical data pertaining to the selected expressions.
The first column is reserved for the independent variable (Function: X, Polar: T,
Parametric: T). Start is the top of the table and Step is the difference between points
for the independent variable.
Each additional column is for the expressions. Each graph type uses a different
number of additional columns:
Function: one column (Y)
Polar: three columns (R, X, Y)
2006-2012 Infinity Softworks, Inc.
24!
Graphing
Parametric: two columns (X, Y)
Scroll horizontally to see additional expressions.
Scroll vertically to see 100 independent data points.
C. Scroll Buttons: use the scroll buttons to adjust the Start value up or down.
D. Start: start value for the independent variable (top of the table). Adjust the Start value
by selecting, changing the value and selecting Enter on the keyboard or use the scroll
buttons [C].
E. Step: distance between evaluated points for the independent variable.
Zooming/Graph Window
There are eight zoom modes for adjusting the graph window:
Type
Interaction
Box
Draw Box
In
Select Point
Out
Select Point
Previous
None Required
Default
None Required
Trig
None Required
Square
None Required
Window
General Functionality
Each Zoom mode has the effect of modifying the Window Settings. These Settings are
defined under Window below.
Select a zoom mode by selecting the Zoom menu and choosing an option.
Some modes require interaction and some are automatic. Modes that require
interaction are denoted in the status bar.
Zoom modes that require interaction include tips. After selecting a mode, hover the
mouse over the graph window until it appears. (The tips are not available when the
calculator is used during the exam.)
2006-2012 Infinity Softworks, Inc.
25!
Graphing
Box
Functionality: zoom to the specified area in the graph window.
Display: draw a box in the graph window, window settings adjust to the selected area.
Process: draw a box in the graph window:
Click and hold at the top, left-hand corner of the box.
Drag to the bottom, right-hand corner of the box.
Release.
In
Functionality: zoom in and center at the specified point in the graph window.
Display: select a point in the graph window, divides X/Y range values by Zoom Scale,
re-centers at the selected point.
Process: select a desired point within the graph window.
Click down within the graph window.
Release.
Out
Functionality: zoom out and center at the specified point in the graph window.
Display: select a point in the graph window, multiplies X/Y range values by Zoom
Scale, re-centers at the selected point.
Process: select a desired point within the graph window.
Click down within the graph window.
Release.
Previous
Functionality: returns to the previous graph window settings.
Display: returns to the previous graph window settings.
Process: no interaction required.
Default
Functionality: returns to the default graph window settings. See Window below for
additional information.
Display: returns to the default window settings.
Process: no interaction required.
Trig
Functionality: adjusts the graph window for improved viewing of trigonometric
expressions.
Display: x-axis range is set to -2pi and 2pi and x-scale is set to pi/2. The y-axis range
and y-scale is not adjusted.
Process: no interaction required.
!
2006-2012 Infinity Softworks, Inc.
26!
Graphing
Square
Functionality: attempts to adjust the x and y ranges so the change of x is the same as
the change of y.
Display: attempts to make the grid square (so circles look circular).
Process: no interaction required.
Window
X Minimum: minimum on the x-axis (horizontal, far left edge of the graph window).
[default = -6.5]
X Maximum: maximum on the x-axis (horizontal, far right edge of the graph window).
[default = 6.5]
Y Minimum: minimum on the y-axis (vertical, bottom edge of the graph window). When
in an analysis mode, the bottom 12.5% is clipped, however Y Min setting remains the
same. [default = -8.5]
Y Maximum: maximum on the y-axis (vertical, top edge of the graph window). When in
an analysis mode, the top 12.5% is clipped, however Y Max setting remains the same.
[default = 8.5]
X Scale: determines the tick intervals on the x-axis. [default = 1.0]
Y Scale: determines the tick intervals on the y-axis. [default = 1.0]
Zoom Scale: ratio to jump when zooming in or out. A setting of 2 means 2 times.
[default = 2.0]
Show Axis: check this box to show the axis. [default = checked]
Show Grid: check this box to show the grid. [default = checked]
Show Range: check this box to show the range values. [default = checked]
Buttons:
OK: saves changes and exits Window Settings.
Cancel: throws out changes and exits Window Settings.
Default: restores the default graph window settings.
2006-2012 Infinity Softworks, Inc.
27!
Functions
7 Functions
GRAPH, SCIENTIFIC
Symbol Chart
This section outlines common symbols and their equivalents within this software. Select
a Function Name to go to that function reference.
Symbol
Function Name
Subtraction
Decimal Separator
!=
Not Equal *
""
Quote Marks *
x%
Percent
&&
And *
()
Parentheses
Multiplication
Division
Division
Semi-Colon
||
Or *
Addition
()
Negate
<
Less Than *
<=
Less Than or Equal To *
<>
Not Equal *
Equals *
==
Equals *
>
Greater Than *
2006-2012 Infinity Softworks, Inc.
28!
Symbol
Function Name
>=
Greater Than or Equal To *
Power
Backspace
Square Root
Root
pi (constant)
1/x
Reciprocal
10x
Power of 10
abs
Absolute Value
acos
Arc-Cosine
asin
Arc-Sine
atan
Arc-Tangent
CLR
Clear
cos
Cosine
e (constant)
ex
Exponential
EE
Exponent
ENT
Enter
fact
Factorial
int
Integer
last
Last
ln
Natural Logarithm
nCr
Combinations
nPr
Permutations
Functions
2006-2012 Infinity Softworks, Inc.
29!
Functions
Symbol
Function Name
RCL
Memory
root
Root
sin
Sine
solve
Solve *
sqrt
Square Root
STO
Memory
tan
Tangent
Multiplication
x!
Factorial
x-1
Reciprocal
x2
Square
xth root
Root
xy
Power
* The starred functions are not available in Scientific calculator.
Categories
Change the calculator's Function List to display different functions in the first two rows of
the keypad. These functions are listed here.
math
x2
xy
1/x
log
10x
ln
ex
x%
2006-2012 Infinity Softworks, Inc.
30!
Functions
trig
asin
acos
atan
sin
cos
tan
abs
int
last
= *
nPr
nCr
fact
==
>
<
&&
!=
>=
<=
||
solve
number
boolean *
* The Boolean category and = under Number category are not available in Scientific calculator.
A,B,C
Absolute Value
abs(value)
Returns absolute value of value.
Category: number
Examples:
abs(-15.6) : returns 15.6
Addition
valueA + valueB
Returns valueA plus valueB.
Category: not applicable
Examples:
3.2 + 4.6 : returns 7.8
And
valueA && valueB
Available in Graphing calculator only. Returns true if both valueA and valueB are true.
Category: boolean
!
2006-2012 Infinity Softworks, Inc.
31!
Functions
Examples:
0 && 5 : returns false
1 && 5 : returns true
(5 > 3) && (5 < 3) : returns false
(5 != 3) && (6 != 4) : returns true
Arc-Cosine
acos(value)
Returns arc-cosine of value.
Category: trig
Examples:
acos(-.5) : returns 2.0944 when Trig Mode set to Radians
acos(-.5) : returns 120 when Trig Mode set to Degrees
Arc-Sine
asin(value)
Returns arc-sine of value.
Category: trig
Examples:
asin(.5) : returns 0.5236 when Trig Mode set to Radians
asin(.5) : returns 30 when Trig Mode set to Degrees
Arc-Tangent
atan(value)
Returns arc-tangent of value.
Category: trig
Examples:
atan(1) : returns 0.7854 when Trig Mode set to Radians
atan(1) : returns 45 when Trig Mode set to Degrees
Backspace
Moves backwards one space, deleting the item before the cursor.
Category: not applicable
Examples:
345.67 : shows 345.6
Clear
CLR
2006-2012 Infinity Softworks, Inc.
32!
Functions
If there is an expression in the input area, selecting clear deletes the expression. If there
is no expression in the input area, clear clears the view window. The previous
calculation is still available in history.
Category: not applicable
Combinations
nCr(n; r)
Returns the number of combinations of n taken r at a time. n, r must be integer values
where r <= n, 0 <= n, r <= 170. Returned value correspond to n!/(r!(n-r)!)
Category: number
Examples:
nCr(8; 3) : returns 56
Cosine
cos(value)
Returns cosine of value.
Category: trig
Examples:
cos(30) : returns 0.1543 when Trig Mode set to Radians
cos(30) : returns 0.866 when Trig Mode set to Degrees
D,E,F,G,H
Decimal Separator
. (decimal point)
Separates the integer and fractional portion of the number.
Category: not applicable
Division
valueA / valueB
Returns valueA divided by valueB.
Category: not applicable
Examples:
88 / 44 : returns 2
18.6 / 4.5 : returns 4.1333
e
e
Constant e is equal to 2.71828182846. Cannot be used with implicit multiplication (e.g.,
2e is not an acceptable entry).
Category: not applicable
!
2006-2012 Infinity Softworks, Inc.
33!
Functions
Examples:
2*e : 5.4365
Enter
ENT
Select to evaluate an expression or accept a value in an input area.
Equals
valueA == valueB
Available in Graphing calculator only. Returns true if valueA is equal to value valueB.
Note that this operator is entered using two consecutive "=" characters, not a single "="
character. The single "=" is used for variable assignment and solver equation definitions.
Category: boolean
Examples:
5 == 5 : returns true
5 == 1 - 5 : returns false
<variable name> = value
Available in Graphing calculator only. Assigns a value to a variable. See the My Data
section for more information.
Category: number
Examples:
a = 3 : assigns 3 to variable 'a'
equation = equation
Used for creating solver equations. See the Solver section for more information.
Exponent
value E exponent
Used to make value times 10 raised to exponent where exponent is an integer (whole
number). value*10^exponent must lie between 1E-308 and 1E308 inclusive.
Category: not applicable
Examples:
5E3 : equivalent to 5000
5E-3: equivalent to 0.005
314 E (-) 2: equivalent to 3.14
Exponential
e^value
Returns e raised to the value power.
Category: math
Examples:
e ^ 4 : returns 54.5982
!
2006-2012 Infinity Softworks, Inc.
34!
Functions
e ^ 6.85 : returns 943.8809
Factorial
fact(value)
Returns factorial of value, where -169 < value <= 170.
Category: number
Examples:
fact(6) : returns 720
Greater Than
valueA > valueB
Available in Graphing calculator only. Returns true if valueA greater than valueB.
Category: boolean
Examples:
1 > 0.55 : returns true
1 > 5 : returns false
1 > 1 : returns false
Greater Than or Equal To
valueA >= valueB
Available in Graphing calculator only. Returns true if valueA greater than or equal to
valueB.
Category: boolean
Examples:
1 >= 0.55 : returns true
1 >= 5 : returns false
1 >= 1 : returns true
I,J,K,L,M,N
Integer
int(value)
Returns the greatest integer less than or equal to value.
Category: number
Examples:
int(4.5) : returns 4
int(-4.5) : returns -5
Last
last
Returns the last calculated value.
!
2006-2012 Infinity Softworks, Inc.
35!
Functions
Category: number
Less Than
valueA < valueB
Available in Graphing calculator only. Returns true if valueA less than valueB.
Category: boolean
Examples:
1 < 0.55 : returns false
1 < 5 : returns true
1 < 1 : returns false
Less Than or Equal To
valueA <= valueB
Available in Graphing calculator only. Returns true if valueA less than or equal to
valueB.
Category: boolean
Examples:
1 <= 0.55 : returns false
1 <= 5 : returns true
1 <= 1 : returns true
Logarithm
log(value)
Returns the base 10 logarithm of value.
Category: math
Examples:
log(4) : returns 0.6021
log(78.36) : returns 1.8941
Multiplication
valueA * valueB
Returns valueA times valueB.
Category: not applicable
Examples:
5 * 63 : returns 315
8.2 * 32.65 : returns 267.73
Natural Logarithm
ln(value)
Returns the natural logarithm of value.
Category: math
Examples:
!
2006-2012 Infinity Softworks, Inc.
36!
Functions
ln(4) : returns 1.3863
ln(52.43) : returns 3.9595
Negate
Inserts a negative sign. This software does not differentiate between negate and
subtract.
Category: not applicable
Not Equal
valueA != valueB
valueA <> valueB
Available in Graphing calculator only. Returns true if valueA does not equal valueB.
Category: boolean
Examples:
5 != 6 : returns true
(5*3) != 15 : returns false
O,P,Q
Or
valueA || valueB
Available in Graphing calculator only. Returns true if valueA is true or valueB is true.
Category: boolean
Examples:
(5 == 5) || (4 > 5) : returns true
(5 != 5) || (4 > 5) : returns false
Parentheses
()
Available in Graphing calculator only. Use parentheses to establish precedence when
performing calculations. Items within parentheses are evaluated first.
Category: not applicable
Examples:
3 + (4 * 5) : returns 23
(3 + 4) * 5 : returns 35
Percent
value%
In general, valueA% returns the equivalent of valueA / 100. When it is preceded by a
value and a math operand, the following occurs in each case:
!
2006-2012 Infinity Softworks, Inc.
37!
Functions
value% : value / 100
valueA + valueB% : valueA + (valueA * (valueB / 100))
valueA valueB% : valueA (valueA * (valueB / 100))
valueA * valueB% : value A * (valueB / 100)
valueA / valueB% : valueA / (valueB / 100)
Category: math
Examples:
42 % : returns 0.42
80 + 10 % : returns 88 (80 + 10% of 80)
80 - 10 % : returns 72 (80 - 10% of 80)
522 * 63 % : returns 328.86
24 / 33 % : returns 72.7273
Permutations
nPr(n; r)
Returns the number of permutations of n taken r at a time. n, r must be integer values
where r <= n, 0 <= n, r <= 170. Returned value correspond to n!/(n-r)!
Category: number
Examples:
nPr(8;3) : returns 336
pi
pi ()
Constant pi is equal to 3.14159265359.
Category: trig
Examples:
pi/2 : 1.5708
Power
valueA ^ valueB
Returns valueA raised to valueB.
Category: math
Examples:
3 ^ 3 : returns 27
3 ^ -2.2 : returns .0892
Power of 10
10 ^ value
Returns 10 raised to the power of value.
Category: math
Examples:
10 ^ -1.23 : returns 0.0589
2006-2012 Infinity Softworks, Inc.
38!
Functions
Quotation Marks
""
Quotation marks are used to define an equation and variable using the function solve.
See Solve for additional information.
Category: boolean
R,S,T
Reciprocal
1 / value
Returns 1 divided by value.
Category: math
Examples:
1/15 : returns 0.0667
1/89.56 : returns 0.0112
Root
root(y; x)
Returns xth root of y.
Category: math
Examples:
root(27; 3) : returns 3
root(84.5; 5) : returns 2.4287
Semi-Colon
semi-colon (;)
Separates arguments in function calls.
Category: not applicable
Examples:
root(y; x) : separate the y and x variables in the root function call
Sine
sin(value)
Returns sine of value.
Category: trig
Examples:
sin(30) : returns -0.9880 when Trig Mode set to Radians
sin(30) : returns 0.5 when Trig Mode set to Degrees
2006-2012 Infinity Softworks, Inc.
39!
Functions
Solve
solve()
Available in Graphing calculator only. The solver uses a non-symbolic iterative approach
to solve expressions for a particular variable. Because the method is iterative it can take
a significant amount of time to complete and may fail to return a result or return a result
that is inexact but within the tolerance permitted when using floating point math. This
function is applied automatically in the Solver.
The function returns a floating point number containing the value for variable that
causes expression to be equal to zero. Expression and variable are both strings. The
algorithm will use default minimum and maximum bracket values of 1E300 and 1E300
respectively.
The iteration methodology is as follows: It will take the mid-point between the minimum
and maximum and step toward the maximum bracket until a sign change is detected. It
will then search for a root around the sign change using Brent's method. If the search
does not yield a sign change then it steps negatively towards the minimum bracket from
the mid-point between the bracket values until a sign change is found. It will then search
for a root around the sign change using Brent's method. If a sign change is not found, it
gives up.
The following forms are available:
solve("expression"; "variable")
expression: the expression to solve. Must be in quotations.
variable: the variable within the expression. Must be in quotations.
Category: boolean
Examples:
solve("x*5=32"; "x") : returns 6.4
solve("expression"; "variable"; guess)
expression: the expression to solve. Must be in quotations.
variable: the variable within the expression. Must be in quotations.
guess: starting point.
Category: boolean
Examples:
solve("5=x^2-3"; "x"; 2.5) : returns 2.8284
solve("expression"; "variable"; lower; upper)
expression: the expression to solve. Must be in quotations.
variable: the variable within the expression. Must be in quotations.
lower: lower boundary to begin bracketing.
upper: upper boundary to begin bracketing.
Category: boolean
Examples:
!
2006-2012 Infinity Softworks, Inc.
40!
Functions
solve("8=x^2-3"; "x"; -6.6; 2.5) : returns -3.3166
solve("y=x^2-3"; "x"; -6.6; 2.5) : returns -3.3166 when y = 8 (i.e., assigned variables
are permitted within solver equations.)
Square
value ^ 2
Returns value multiplied by value.
Category: math
Examples:
5 ^ 2 : returns 25
-3 ^ 2 : returns -9
Square Root
sqrt(value)
Returns the square root of value.
Category: math
Examples:
sqrt(9.9) : returns 3.1464
Subtraction
valueA valueB
returns valueA minus valueB.
Category: not applicable
Examples:
2 - 4.89 : returns -2.89
Tangent
tan(value)
Returns tangent of value.
Category: trig
Examples:
tan(0.7854) : returns 1 when Trig Mode set to Radians
tan(45) : returns 1 when Trig Mode set to Degrees
2006-2012 Infinity Softworks, Inc.
41!
8 Appendix
Appendix
GRAPH, SCIENTIFIC
Calculator Error Messages
The following error messages may appear. Common causes are also listed.
-Infinity: a value is calculated that is smaller than -1e308
+Infinity: a value is calculated that is greater than 1e308
Can't bracket solution: returned when solving and the solver cannot find an answer
Division by 0: a value is divided by zero
Iteration limit exceeded: the solver has a cap on how long it will try to find an answer.
This error is returned if that limit is exceeded
Missing ": quotation marks are required but missing
Missing left delimiter: missing (
Missing or invalid operand: expression not completed or missing/invalid operator
Missing right delimiter: missing )
Not a real number: result is a complex number
Not enough arguments: function call missing all or some of its arguments (e.g., sin()
without sending a value)
Operand out of range: a value is entered that is outside the value limits of the function
called
Too many arguments: function call with too many arguments (e.g., sin(2;3) when sin
requires one argument)
Too many nested operations: more than 64 nested parentheses ( )
Unknown function: calling a function that does not exist
Unknown variable: using a variable that does not exist
Missing exponent value: scientific notation constant "E" entered without the exponent
part (e.g., "3.13e")
Invalid variable name: see the My Data section for information regarding variable
naming.
Guess outside of limits: solver guess is outside of the set upper and lower limits
Invalid data type: data type not recognized by the software
0^0 is undefined: product does not allow 0 raised to the 0th power.
Number Ranges
This product supports real numbers in the range -1E308 to 1E308. In general, numbers
are displayed with up to 12 decimal places. For better accuracy, numbers are stored
internally with 15 decimal places.
2006-2012 Infinity Softworks, Inc.
42!
Appendix
Implicit Multiplication
In certain cases, implicit multiplication is available. Implicit multiplication is where 2
times x is entered as 2x. Multiplication is assumed if the math symbol is missing.
The following examples will support implicit multiplication:
2x : assumed to be 2 * x
2 x : (note: the space between 2 and x), assumed to be 2 * x
a b : (note: the space between a and b), assumed to be a * b
3(x+2) : assumed to be 3 * (x + 2)
4sin(25) : assumes 4 * sin(25)
2pi : assumes 2 * the constant pi
The following examples will not support implicit multiplication
ab : this is not a * b, but instead the variable 'ab'. (Enter a multiplication symbol or
space between a and b to handle correctly.)
a2 : this is not a * 2, but instead the variable 'a2'. (Enter a multiplication symbol or
space between a and b to handle correctly.)
a(2+3) : this is not a * (2+3), but instead the function call a(5). (A number before a
parentheses is allowed but a variable before a parentheses is not. Also, a space
between a and (2+3) would be considered a function call.)
2e : it is unknown whether exponential notation was expected or the calculation is 2
times the constant e.
Legal and Disclaimers
Infinity Softworks, Inc., makes no warranty, either expressed or implied, including but
not limited to any implied warranties of merchantability and fitness for a particular
purpose, regarding any programs or book materials and makes such materials available
solely on an "as-is" basis.
In no event shall Infinity Softworks, Inc., be liable to anyone for special, collateral,
incidental, or consequential damages in connection with or arising out of the purchase
or use of these materials, and the sole and exclusive liability of Infinity Softworks, Inc.,
regardless of the form of action, shall not exceed the purchase price of this application.
Moreover, Infinity Softworks, Inc., shall not be liable for any claim of any kind
whatsoever against the use of these materials by any other party.
powerOne is copyright 1997-2012. Infinity Softworks is trademark and powerOne is
registered trademark Infinity Softworks, Inc. All rights reserved. All other trademarks and
registered trademarks are property of their respective owners.
2006-2012 Infinity Softworks, Inc.
Você também pode gostar
- PowerOne ManualDocumento31 páginasPowerOne Manualjvaldivie1Ainda não há avaliações
- Labview File 5th SemDocumento20 páginasLabview File 5th Semvik9292Ainda não há avaliações
- Math Microproject Final ReportDocumento21 páginasMath Microproject Final ReportDhanwanti DholeAinda não há avaliações
- Sharp Writeview EL-W535 ManualDocumento2 páginasSharp Writeview EL-W535 ManualJkPhoenixAinda não há avaliações
- Calculator Tutorial: The Basics: High-Precision Scientific CalculatorDocumento10 páginasCalculator Tutorial: The Basics: High-Precision Scientific CalculatorAnonymous 2SQDbt2Ainda não há avaliações
- Calculator Manual (Urban DS-744)Documento2 páginasCalculator Manual (Urban DS-744)kotsolnikit7509100% (5)
- EL506 546V ManualDocumento1 páginaEL506 546V ManualgaryngaraAinda não há avaliações
- Fx-9860GII Quick Start GuideDocumento20 páginasFx-9860GII Quick Start GuideSaad Anwar ShaikhAinda não há avaliações
- Online Calculator ManualDocumento10 páginasOnline Calculator ManualManny GasiaAinda não há avaliações
- Scintific CalculatorDocumento29 páginasScintific CalculatorAmit Kumar43% (7)
- AppSciTool 84PlusCE ENDocumento9 páginasAppSciTool 84PlusCE ENGoreclaw, Terror of Qual SismaAinda não há avaliações
- Windows 7: Conversion, and Worksheets. The Included Worksheets Allow One To Calculate A Result of ADocumento4 páginasWindows 7: Conversion, and Worksheets. The Included Worksheets Allow One To Calculate A Result of AShivam ChauflaAinda não há avaliações
- Chapter 1Documento22 páginasChapter 1tiger_lxfAinda não há avaliações
- Workbook6 Tutorial GeogebraDocumento9 páginasWorkbook6 Tutorial GeogebraHarunAbdulRohmanAinda não há avaliações
- LAB 3 09102020 124048pm 04112021 085029am 10102022 052033pmDocumento5 páginasLAB 3 09102020 124048pm 04112021 085029am 10102022 052033pmMaryam RahimAinda não há avaliações
- Submittedby:Rohitrouniyar (19bce2665) Shal Ni Pande Y (1 9B C E 2 631)Documento7 páginasSubmittedby:Rohitrouniyar (19bce2665) Shal Ni Pande Y (1 9B C E 2 631)Shalni PandeyAinda não há avaliações
- Analisis Dan Visualisasi Data - Chapter 4-1Documento53 páginasAnalisis Dan Visualisasi Data - Chapter 4-1Delvin LeonardAinda não há avaliações
- Task 2-1: Entering and Evaluating An Equation: Symbols Group, Click Operators. The Operators List Opens. Click XDocumento36 páginasTask 2-1: Entering and Evaluating An Equation: Symbols Group, Click Operators. The Operators List Opens. Click XFrimpong Justice AlexAinda não há avaliações
- CalculatorDocumento7 páginasCalculatorNo Copyright Audio StoreAinda não há avaliações
- Scientific Calculator Project ReportDocumento17 páginasScientific Calculator Project ReportvishavjeetsinghjaggiAinda não há avaliações
- Excel Qi WeiDocumento8 páginasExcel Qi WeiAndre PAinda não há avaliações
- Scientific Calculator: Hummingbird's Enterprise Information PortalDocumento26 páginasScientific Calculator: Hummingbird's Enterprise Information PortalMd Fakhre AlamAinda não há avaliações
- Chapter 14Documento23 páginasChapter 14Poorna. MAinda não há avaliações
- All CASIO QuickStartGuide fx-9860GII fx-9860GII-SD PDFDocumento20 páginasAll CASIO QuickStartGuide fx-9860GII fx-9860GII-SD PDFTRI MULYANTOAinda não há avaliações
- Learningmathcadchapter1 PDFDocumento22 páginasLearningmathcadchapter1 PDFBalaji NatarajanAinda não há avaliações
- Basic Labview Examples PDFDocumento16 páginasBasic Labview Examples PDFbuiphuochuy55Ainda não há avaliações
- Cadcam Lab ManualDocumento48 páginasCadcam Lab ManualashutoshfandeAinda não há avaliações
- HP49G Pocket GuideDocumento80 páginasHP49G Pocket GuideLeopoldo PerezAinda não há avaliações
- Using Excel For Handling, Graphing, and Analyzing Scientific DataDocumento20 páginasUsing Excel For Handling, Graphing, and Analyzing Scientific Datapartho143Ainda não há avaliações
- Ti36x Pro PDFDocumento78 páginasTi36x Pro PDFJeffAinda não há avaliações
- Mathcad TutorialDocumento41 páginasMathcad TutorialAlexandruStoicaAinda não há avaliações
- Using R Commandeer For Data AnalysisDocumento25 páginasUsing R Commandeer For Data AnalysisDiogo JuniorAinda não há avaliações
- TI30XProMultiView Guidebook EN PDFDocumento79 páginasTI30XProMultiView Guidebook EN PDFSteven NotosAinda não há avaliações
- La CalculadoraDocumento13 páginasLa CalculadoraJorge Ramirez RaherAinda não há avaliações
- 4 Science NotesDocumento13 páginas4 Science Notesashley bedassieAinda não há avaliações
- Inspection Tutorial Sheet Metal PartDocumento16 páginasInspection Tutorial Sheet Metal PartPaulo Roberto SilvaAinda não há avaliações
- This Article Is About The Electronic Device. For Mechanical Precursors To The Modern Calculator, See - For Other Uses, SeeDocumento28 páginasThis Article Is About The Electronic Device. For Mechanical Precursors To The Modern Calculator, See - For Other Uses, SeeMichael FelicianoAinda não há avaliações
- Simulink & GUI in MATLAB: Experiment # 5Documento10 páginasSimulink & GUI in MATLAB: Experiment # 5Muhammad Ubaid Ashraf ChaudharyAinda não há avaliações
- Ti-83 Calculator Student Reference Guide: by Brandon Thornton Peer Tutor Dacc/Hcc/IsuDocumento20 páginasTi-83 Calculator Student Reference Guide: by Brandon Thornton Peer Tutor Dacc/Hcc/IsuAJINKYA SUNIL MUKHEDKARAinda não há avaliações
- CasioFX991EX ClassWizDocumento61 páginasCasioFX991EX ClassWizAaron AbrahamAinda não há avaliações
- 15 Excel Advanced Tips and Tricks To Save Time and Get KnownDocumento16 páginas15 Excel Advanced Tips and Tricks To Save Time and Get KnownMarioAinda não há avaliações
- Lab 4 Theory 16102020 104125am 11112021 095151am 18102022 120217pmDocumento13 páginasLab 4 Theory 16102020 104125am 11112021 095151am 18102022 120217pmMaryam RahimAinda não há avaliações
- Instruction of Using VSoft Viscometer Data Collection, Analysis and Graphing Software-USBDocumento11 páginasInstruction of Using VSoft Viscometer Data Collection, Analysis and Graphing Software-USBBe FluentAinda não há avaliações
- Calculator Guide: History, Design & UsesDocumento8 páginasCalculator Guide: History, Design & UsesJef PerezAinda não há avaliações
- Math Microproject Final Report 3Documento21 páginasMath Microproject Final Report 3Dhanwanti DholeAinda não há avaliações
- Quick Start Guide HP PRIMEDocumento52 páginasQuick Start Guide HP PRIMETipula Alvarez Nestor100% (1)
- 121 - Experiment 01Documento18 páginas121 - Experiment 01Swarnav BanikAinda não há avaliações
- Calculator: Jump To Navigation Jump To SearchDocumento12 páginasCalculator: Jump To Navigation Jump To SearchDexterAinda não há avaliações
- Microsoft Excel: Microsoft Excel User Interface, Excel Basics, Function, Database, Financial Analysis, Matrix, Statistical AnalysisNo EverandMicrosoft Excel: Microsoft Excel User Interface, Excel Basics, Function, Database, Financial Analysis, Matrix, Statistical AnalysisAinda não há avaliações
- Beginners Guide to TI-84 Plus CE Python Programming CalculatorNo EverandBeginners Guide to TI-84 Plus CE Python Programming CalculatorAinda não há avaliações
- Modeling and Simulation of Logistics Flows 2: Dashboards, Traffic Planning and ManagementNo EverandModeling and Simulation of Logistics Flows 2: Dashboards, Traffic Planning and ManagementAinda não há avaliações
- Microsoft Office Productivity Pack: Microsoft Excel, Microsoft Word, and Microsoft PowerPointNo EverandMicrosoft Office Productivity Pack: Microsoft Excel, Microsoft Word, and Microsoft PowerPointAinda não há avaliações
- Introduction to the simulation of power plants for EBSILON®Professional Version 15No EverandIntroduction to the simulation of power plants for EBSILON®Professional Version 15Ainda não há avaliações
- Chapter 3: Two-Dimensional Kinematics: 3.2 Vector Addition and Subtraction: Graphical MethodsDocumento14 páginasChapter 3: Two-Dimensional Kinematics: 3.2 Vector Addition and Subtraction: Graphical MethodsCedric KouakouAinda não há avaliações
- MATHEMATICS Compulsory Part Paper 2: 2013-DSE Math CPDocumento17 páginasMATHEMATICS Compulsory Part Paper 2: 2013-DSE Math CPSandra NgAinda não há avaliações
- Training Cable-Stayed - Gp-Din: RM Bridge CONNECT Edition V10 April 2016Documento26 páginasTraining Cable-Stayed - Gp-Din: RM Bridge CONNECT Edition V10 April 2016Alex AbrhaAinda não há avaliações
- Hangers Supports Reference Data GuideDocumento57 páginasHangers Supports Reference Data GuideIndra RosadiAinda não há avaliações
- A Phase Compensation Method For Monopulse Tracking ReceiverDocumento3 páginasA Phase Compensation Method For Monopulse Tracking ReceiverChinh PhanAinda não há avaliações
- Computer Lab (Example Problems For SAP2000 v9)Documento9 páginasComputer Lab (Example Problems For SAP2000 v9)deepak_karna_1Ainda não há avaliações
- CBSE X MAthematicsDocumento19 páginasCBSE X MAthematicsmicrodotcdmAinda não há avaliações
- 311 MergedDocumento133 páginas311 Mergedytty37290Ainda não há avaliações
- Typical World Coordinates Are: Pos X-Axis Right Pos Y-Axis Back Pos Z-Axis UpDocumento2 páginasTypical World Coordinates Are: Pos X-Axis Right Pos Y-Axis Back Pos Z-Axis UpSabrinadeFeraAinda não há avaliações
- CSS Module-Melc 1-3 Grade 11Documento22 páginasCSS Module-Melc 1-3 Grade 11Rina Brucal-DimayugaAinda não há avaliações
- Graphical Methods in Applied MathematicsDocumento408 páginasGraphical Methods in Applied MathematicsCosmin VestemeanAinda não há avaliações
- Inverse kinematics algorithm for 5-DOF robot armDocumento13 páginasInverse kinematics algorithm for 5-DOF robot armsathyaAinda não há avaliações
- Physics 214 Solution Set 2Documento24 páginasPhysics 214 Solution Set 2Jesus Antonio Jimenez AriasAinda não há avaliações
- ATENA Engineering 3D TutorialDocumento97 páginasATENA Engineering 3D Tutorialahmad.zaki84Ainda não há avaliações
- A Complete Guide To Flexbox - CSS-Tricks PDFDocumento533 páginasA Complete Guide To Flexbox - CSS-Tricks PDFClariti 01Ainda não há avaliações
- 5 Axis Auto Tuning Brochure May2012Documento2 páginas5 Axis Auto Tuning Brochure May2012lastowlAinda não há avaliações
- Argand Diagrams and The Polar FormDocumento12 páginasArgand Diagrams and The Polar FormHassaan650Ainda não há avaliações
- Maths - Indefinite Integrals ProblemsDocumento2 páginasMaths - Indefinite Integrals ProblemskouakisAinda não há avaliações
- Hexagonal Grids PDFDocumento29 páginasHexagonal Grids PDFDaniel AjoyAinda não há avaliações
- Caed 14Documento5 páginasCaed 14SameerAhsanAinda não há avaliações
- Explore 4D Space VisuallyDocumento25 páginasExplore 4D Space VisuallymanumbcAinda não há avaliações
- Cad MCQSDocumento18 páginasCad MCQSTahir Hussain SoomroAinda não há avaliações
- ByVision Version P80018110Documento63 páginasByVision Version P80018110Olivera Vidar100% (1)
- BPY ModuleDocumento10 páginasBPY Modulebhagath mamillapallyAinda não há avaliações
- Chapter - 10 Straight LinesDocumento6 páginasChapter - 10 Straight LinesJohn MasefieldAinda não há avaliações
- User'S Manual Fld7 Complex Potential Electric Fields: O.W. AndersenDocumento19 páginasUser'S Manual Fld7 Complex Potential Electric Fields: O.W. AndersenguestAinda não há avaliações
- AIRBUS Machined Part Modelling For CATIADocumento46 páginasAIRBUS Machined Part Modelling For CATIAturagoAinda não há avaliações
- The Stright LineDocumento184 páginasThe Stright LineRamNagalAinda não há avaliações
- Combined Loading of Rods 1 - Uniaxial Stress StateDocumento17 páginasCombined Loading of Rods 1 - Uniaxial Stress StatePeet89Ainda não há avaliações
- 2021 NYJC JC1 H2MATH (Modified) Common Test SolutionsDocumento9 páginas2021 NYJC JC1 H2MATH (Modified) Common Test SolutionsGareth WongAinda não há avaliações