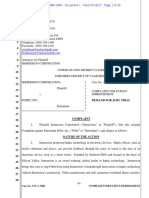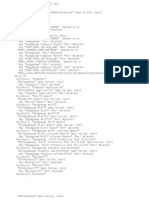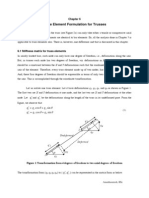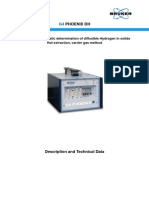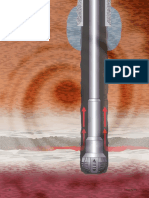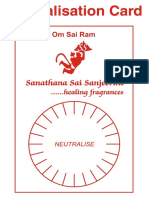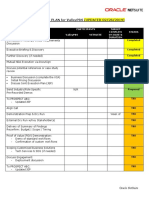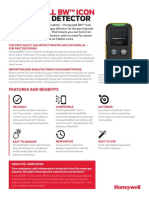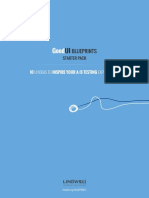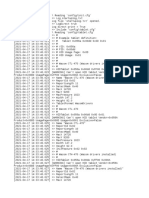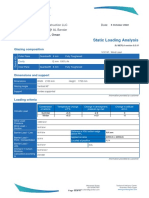Escolar Documentos
Profissional Documentos
Cultura Documentos
EZCast Quick Installation Guide PDF
Enviado por
Rocio AmaruDescrição original:
Título original
Direitos autorais
Formatos disponíveis
Compartilhar este documento
Compartilhar ou incorporar documento
Você considera este documento útil?
Este conteúdo é inapropriado?
Denunciar este documentoDireitos autorais:
Formatos disponíveis
EZCast Quick Installation Guide PDF
Enviado por
Rocio AmaruDireitos autorais:
Formatos disponíveis
EZCast Universal WiFi Display Dongle
Quick Installation Guide
Ver. 1.3
Quick Installation Guide EZCast WiFi Display Dongle
Thanks for using the amazing EZCast WiFi display dongle.
This is the universal quick installation guide for Visonicom EZCast WiFi display
dongles to show the basic operations of EZCast dongle for Android and/or iOS users.
The operations with Windows and Mac OS are similar to that with Android and iOS.
For specified manual versions of Android, iOS, Windows and Mac OS, please refer to
the page
http://ezcast-wifidisplay.com/ezcast-manual/
and click the links respectively
For more legible Quick Installation Guide, please refer to our online version:
http://ezcast-wifidisplay.com/manual/EZCast-quick-installation-guide.pdf
Users are always invited to visit our portfolio site http://ezcast-wifidisplay.com for
more product info, demo, upgrading. Get support and share experiences, enjoy,
questions and problems on EZCast forum: http://ezcast-wifidisplay.com/ezcast-forum
Page 2 / 12
Quick Installation Guide EZCast WiFi Display Dongle
Index:
1. Profile
2. Basic Features
3. Physical Connection
4. EZCast Tutorial
4.1 EZCast Utility/APP installation
4.2. Get Connected
4.3 Run EZCast...
4.3.1 Photo - EZCast Picture..
4.3.2 Document - EZCast Documents.
4.3.3 Web - EZCast Browser
4.3.4 Camera - EZCast Camera...
4.3.5 EZCast Music/Video...
4.4 DLNA...
4.5 AirPlay/EZAir & Miracast/EZMirror...
5. Settings
5.1. Virtual Remote Control.
5.2 Resolution Setting.
5.3 Password Setting...
5.4 Internet Setting.
5.5 Language Setting...
5.6 System Upgrade..
6. Specification................................... ..................
Page 3 / 12
4
4
4
4
4
5
6
6
6
7
7
7
8
8
9
9
9
9
10
10
11
12
Quick Installation Guide EZCast WiFi Display Dongle
1. Profile
Visonicom EZCast WiFi display dongle is the first Miracast (Wi-Fi Direct), DLNA, and
AirPlay universal adapter that supports Miracast, DLNA and AirPlay simultaneously,
with the all-in-one dongle users can easily cast/mirror the videos, photos, games and
files from Android Smartphone/tablet PCs, iPad/iPhone, desktop PC/Notebook, to
HDTV or projector through HDMI port wirelessly (Run EZCast for all users, or EZAir for
iPhone/iPad users, or Miracast for Android phone/Android pad users), or push all the
video, photo, and files to from the above mentioned devices to HDTV or projector
(run DLNA), for entertainment or for business.
2. Basic Features
* Multi OS support: Android, iOS, Windows, Mac OS
* Multi protocol/standard support: Miracast, DLNA, AirPlay and private WiFi display
technology - EZCast, for universal support
* Highly integrated Actions SoC AM8251
* Simple to operate
* Most compact, Power consumption < 2w
* Fast connection & low latency for superior experience
* H.264 1080P full HD video decode
* LPCM Audio Decode
* HDMI v1.3 video output
* HDCP 2.x
* Auto channel selection with high quality video streaming
* WiFi module support IEEE 801.11 b/g/n up to 150Mbps data rate with WiFi Direct
capability
* Flexible power using TV standard USB port (5V/400mA) or external USB power
supply
3. Physical Connection
a. Simply connect the HDMI port of the EZCast universal WiFi Display dongle with
HDTV directly, or use a HDMI cable/HDMI adapter in case of necessary.
b. Connect the micro USB power port of EZCast adapter with a USB charger or USB
port of TV for power supply. The adapter starts to boot up.
c. Turn on TV and select current HDMI port. The TV screen will display the booting up
status of EZCast dongle.
4. Operation Tutorial
4.1 EZCast Utility/APP installation
The HDTV screen shows the boot up information.
Page 4 / 12
Quick Installation Guide EZCast WiFi Display Dongle
From the Screen we can find the EZCast WLAN Info: SSID, Password, and IP address.
For instance, the parameters are SSIDEZCast-06109562, Password63482678, IP
address192.168.111.2 for EZCast dongle used for this quick installation guide.
Users then can download and install the EZCast utility/APP/APK from our server as
show on the screen:
a. Our server for EZCast utility download link for Windows and Mac OS users is:
http://www.iezvu.com/download
b. iPhone/iPad users can scan the QR code to download, or search EZCast in apple
store, and install
c. Android phone/tablet PC users can scan the QR code to download, or search
EZCast in Google Play, and install
4.2. Get Connected
Run EZCast installed on your iPhone or
iPAD, Android smart phone or tablet
PC, Windows or Mac OS PC (hereafter
refers them as personal device). EZCast
will check whether the personal device
is connected with the dongle, which is
now working as an AP.
Page 5 / 12
Quick Installation Guide EZCast WiFi Display Dongle
Connect the personal device to EZCast
dongle
After connection to EZCast WLAN, back
to EZCast App
4.3 Run EZCast
Run the EZCast App/APK/utility to
cast/mirror/push 6 applications to your
HDTV or projector through the EZCast
WiFi display dongle. They are: Photo,
Document, Web, Camera, Music, and
Video
4.3.1 Photo - EZCast Picture
This is to cast/mirror the pictures/photos
to TV or projector wirelessly. Click
to
browse the pictures saved in personal
device.
User can even click
on the upper
right corner to modify the current
picture and then save by click .
4.3.2 Document - EZCast Documents
Page 6 / 12
Quick Installation Guide EZCast WiFi Display Dongle
This is to EZCast the documents saved in
personal device to HDTV or projector.
EZCast supports the following files: PDF,
DOC, PPT, Excel, MAC OS Page, MAC OS
numbers, and MAC OS Keynotes. This is
very much helpful for meeting and
business presentation.
Same as EZCast picture, modification on
files is supported.
4.3.3 Web - EZCast Browser
This is to EZCast the internet browser of your personal device and enjoy on large
screen on TV or projector. Users can enjoy internet surfing and online streaming on
TV.
You may need access 3G/LTE internet access, or connect a wireless AP/router
through the EZCast dongle for casting-while-streaming.
4.3.4 Camera - EZCast Camera
This is to EZCast the camera of your
personal device, and display picture
taking simultaneously on TV screen.
Click to shift front/rear camera, and
to take picture
4.3.5 EZCast Music/Video
Page 7 / 12
Quick Installation Guide EZCast WiFi Display Dongle
This is to EZCast music/video files saved in
personal device to HDTV or projector.
Click [Multimedia] to select the local
music/video files to play.
Besides EZCast, the dongle also support DLNA, AirPlay and Miracast.
4.4 DLNA
This is to enable the DMR (Digital Media Reader)
function of EZCast. When enabled, then run DMC
(Digital Media Controller) utility/APP/APK to stream
media files from DMS (Digital Media Server), so
that to play VOD (Video on Demand) the files saved
in your personal device or online. Click [?] to check
the APP/APK list for DLNA enabled DMC.
See illustrations see our portfolio site:
http://ezcast-wifidisplay.com/ezcast-illustrations/
4.5 AirPlay/EZAir and Miracast/EZMirror
EZAir is to enable Apple AirPlay For iPhone/iPad
users to mirror/cast picture/music/video/file
saved in iPhone or iPad to TV or projector. It also
supports the 3rd party APP with AirPlay support.
For Android phones and Tablet PC users, the corresponding function is
EZMirror/Miracast. It is to mirror pictures/music/video saved in Android phone/tablet PC
to TV or projector Click [Help] for Miracast enabled smart phones.
Page 8 / 12
Quick Installation Guide EZCast WiFi Display Dongle
See illustrations see our portfolio site:
http://ezcast-wifidisplay.com/ezcast-illustrations/
5. Settings
5.1. Virtual Remote Control
To use the on-screen virtual wireless remote controller
to change the move direction, and the center button
[OK] is to confirm operation. Click [Back] to back to
previous screen, or click [keyboard to enable virtual
keyboard and input password.
5.2 Resolution Setting
Click [Resolution] to set up the output resolution of EZCast dongle. Supported
resolutions: 1920*1080 24P, 1280*720 60P
5.3 Password Setting
Click [Password] to set the password of EZCast WiFi display dongle.
Page 9 / 12
Quick Installation Guide EZCast WiFi Display Dongle
5.4 Internet Setting
Click [Internet] to connect to your wireless AP/router for internet access. The EZCast
WiFi display then works as an AP + repeater casting/mirroring/pushing online
content or OTA (On-the-Air) firmware upgrading. This is the unique feature of EZCast
dongle.
5.5 Language Setting
Click [Language] to set the language from the list. It is multilingual support.
Page 10 / 12
Quick Installation Guide EZCast WiFi Display Dongle
5.6 System Upgrade
Click [Upgrade] to upgrade EZCast firmware and APP/APK OTA (On the Air) online.
Please make sure the internet connection and power supply is stable before
upgrading
Page 11 / 12
Quick Installation Guide EZCast WiFi Display Dongle
6. Specification:
Hardware Feature
CPU
RAM
ROM
OS
Wi-Fi
Software Feature
EZCast
Miracast(EZMirror)
AirPlay(EZAir)
DLNA:DMP
Soft AP + Repeater
Remote Control
UI
Interface Definition
AV Output
Micro USB
Power
LED
Actions (AM8251 600MHz)
DDR-1Gb
NAND Flash 1Gb
Linux
802.11b/g/n 150Mbps 2.4GHz
Support Android, iOS, Windows, Mac OS
Support Miracast
Support iOS with EZAir
Support Android/iOS/ Windows/Mac OS
Support online streaming while casting
Virtual RC for Android/Windows/IOS/Mac
Universal GUI for all OS
HDMI 1.3 type A male
USB Host *1 for power supply
5V/400mA USB type A to Micro USB
Working Status(optional)
Page 12 / 12
Você também pode gostar
- The Subtle Art of Not Giving a F*ck: A Counterintuitive Approach to Living a Good LifeNo EverandThe Subtle Art of Not Giving a F*ck: A Counterintuitive Approach to Living a Good LifeNota: 4 de 5 estrelas4/5 (5794)
- The Yellow House: A Memoir (2019 National Book Award Winner)No EverandThe Yellow House: A Memoir (2019 National Book Award Winner)Nota: 4 de 5 estrelas4/5 (98)
- Hidden Figures: The American Dream and the Untold Story of the Black Women Mathematicians Who Helped Win the Space RaceNo EverandHidden Figures: The American Dream and the Untold Story of the Black Women Mathematicians Who Helped Win the Space RaceNota: 4 de 5 estrelas4/5 (895)
- The Hard Thing About Hard Things: Building a Business When There Are No Easy AnswersNo EverandThe Hard Thing About Hard Things: Building a Business When There Are No Easy AnswersNota: 4.5 de 5 estrelas4.5/5 (344)
- The Little Book of Hygge: Danish Secrets to Happy LivingNo EverandThe Little Book of Hygge: Danish Secrets to Happy LivingNota: 3.5 de 5 estrelas3.5/5 (399)
- The Emperor of All Maladies: A Biography of CancerNo EverandThe Emperor of All Maladies: A Biography of CancerNota: 4.5 de 5 estrelas4.5/5 (271)
- Devil in the Grove: Thurgood Marshall, the Groveland Boys, and the Dawn of a New AmericaNo EverandDevil in the Grove: Thurgood Marshall, the Groveland Boys, and the Dawn of a New AmericaNota: 4.5 de 5 estrelas4.5/5 (266)
- Never Split the Difference: Negotiating As If Your Life Depended On ItNo EverandNever Split the Difference: Negotiating As If Your Life Depended On ItNota: 4.5 de 5 estrelas4.5/5 (838)
- A Heartbreaking Work Of Staggering Genius: A Memoir Based on a True StoryNo EverandA Heartbreaking Work Of Staggering Genius: A Memoir Based on a True StoryNota: 3.5 de 5 estrelas3.5/5 (231)
- Elon Musk: Tesla, SpaceX, and the Quest for a Fantastic FutureNo EverandElon Musk: Tesla, SpaceX, and the Quest for a Fantastic FutureNota: 4.5 de 5 estrelas4.5/5 (474)
- Team of Rivals: The Political Genius of Abraham LincolnNo EverandTeam of Rivals: The Political Genius of Abraham LincolnNota: 4.5 de 5 estrelas4.5/5 (234)
- The World Is Flat 3.0: A Brief History of the Twenty-first CenturyNo EverandThe World Is Flat 3.0: A Brief History of the Twenty-first CenturyNota: 3.5 de 5 estrelas3.5/5 (2259)
- The Unwinding: An Inner History of the New AmericaNo EverandThe Unwinding: An Inner History of the New AmericaNota: 4 de 5 estrelas4/5 (45)
- The Gifts of Imperfection: Let Go of Who You Think You're Supposed to Be and Embrace Who You AreNo EverandThe Gifts of Imperfection: Let Go of Who You Think You're Supposed to Be and Embrace Who You AreNota: 4 de 5 estrelas4/5 (1090)
- The Sympathizer: A Novel (Pulitzer Prize for Fiction)No EverandThe Sympathizer: A Novel (Pulitzer Prize for Fiction)Nota: 4.5 de 5 estrelas4.5/5 (120)
- PET - Pile Echo TesterDocumento2 páginasPET - Pile Echo TesterBarnabás KissAinda não há avaliações
- RCM Business - The New Marketing Plan BookDocumento32 páginasRCM Business - The New Marketing Plan BookSamir K Mishra93% (70)
- Immersion V FitbitDocumento29 páginasImmersion V FitbitJonah ComstockAinda não há avaliações
- HcwclearDocumento31 páginasHcwclearAjay JaiswalAinda não há avaliações
- Chapter 6Documento18 páginasChapter 6ehmyggasAinda não há avaliações
- ReadmeDocumento3 páginasReadmemasterAinda não há avaliações
- Ans B4Documento4 páginasAns B4StudentAinda não há avaliações
- ICT Final Exam For Grade 10Documento4 páginasICT Final Exam For Grade 10YibeltalAinda não há avaliações
- Rain Sensor ModuleDocumento5 páginasRain Sensor ModuleBernard BearAinda não há avaliações
- Manual - Suprema - CCURE 9000 Integration - IG - UM - v1.3 - EN - 230503.0 - 1Documento86 páginasManual - Suprema - CCURE 9000 Integration - IG - UM - v1.3 - EN - 230503.0 - 1Cristian ReyesAinda não há avaliações
- Range of Services En1 PDFDocumento11 páginasRange of Services En1 PDFBruno CecattoAinda não há avaliações
- State Based Scheduling Analysys For Distibuted Real Time SystemsDocumento18 páginasState Based Scheduling Analysys For Distibuted Real Time SystemsHeriberto AguirreAinda não há avaliações
- BINUS UniversityDocumento22 páginasBINUS Universityjenifir marchAinda não há avaliações
- CF Lecture 06-File System and OSDocumento43 páginasCF Lecture 06-File System and OSFaisal ShahzadAinda não há avaliações
- G4 PHOENIX DH Description 12-2008 - EngDocumento3 páginasG4 PHOENIX DH Description 12-2008 - EngSteve OoiAinda não há avaliações
- Rage of Kings Hack Generator Gold Food Money No Human VerificationDocumento3 páginasRage of Kings Hack Generator Gold Food Money No Human VerificationMark yozAinda não há avaliações
- Catia Course OfferingsDocumento1 páginaCatia Course Offeringssatya srinivas anasuriAinda não há avaliações
- About DrillingDocumento20 páginasAbout DrillingKri Kri100% (1)
- (Lab-1 Manual) CS-240-OOP-Lab - Methods and Arrays - ReviewDocumento13 páginas(Lab-1 Manual) CS-240-OOP-Lab - Methods and Arrays - ReviewHusnain AliAinda não há avaliações
- M & B Cards, Neutralisation Cards, Sanjeevini Labels All in One PDFDocumento6 páginasM & B Cards, Neutralisation Cards, Sanjeevini Labels All in One PDFsumarumAinda não há avaliações
- Silverschmidt Concrete Test Hammer Concrete Test HammerDocumento34 páginasSilverschmidt Concrete Test Hammer Concrete Test HammerAnatoly BologsAinda não há avaliações
- Joint Execution PlanDocumento3 páginasJoint Execution Planjeff.turlaAinda não há avaliações
- Sps His Honeywell BW Icon DatasheetDocumento2 páginasSps His Honeywell BW Icon DatasheetSteve ForrestAinda não há avaliações
- Title IdDocumento144 páginasTitle IdCristianOria97Ainda não há avaliações
- Blueprint Start PagesDocumento13 páginasBlueprint Start PageskenindiAinda não há avaliações
- StartuplogDocumento15 páginasStartuplogSamuel LeeAinda não há avaliações
- Structural Quantity Estimate For Steel Buildings - ThumbruleDocumento6 páginasStructural Quantity Estimate For Steel Buildings - ThumbruleNaveen BansalAinda não há avaliações
- Manual Digital Audaces MarcadaDocumento171 páginasManual Digital Audaces MarcadaAstridChoque100% (1)
- Glass Panel CalculationsDocumento12 páginasGlass Panel CalculationsAshaAinda não há avaliações
- Dynamic Cache Management TechniqueDocumento15 páginasDynamic Cache Management Technique185G1 Pragna KoneruAinda não há avaliações