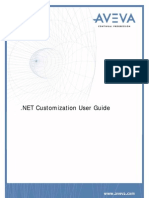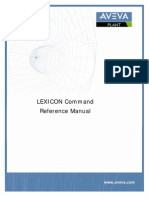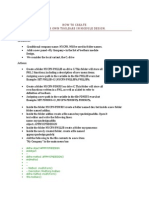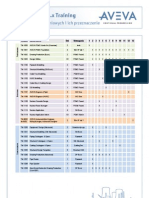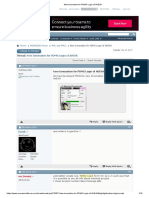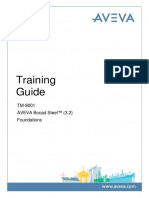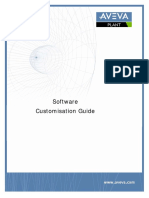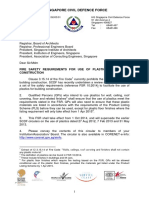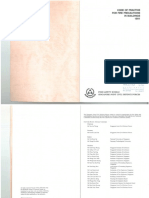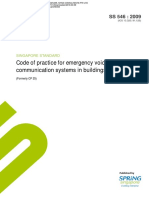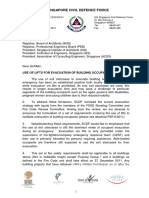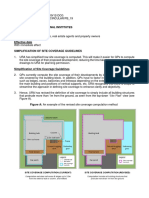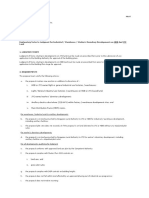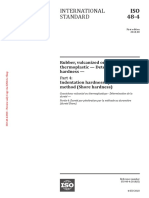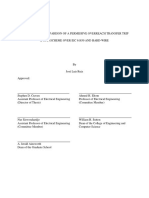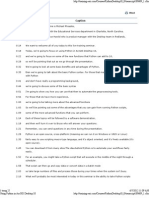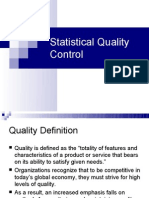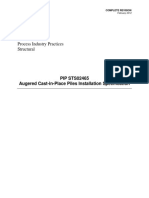Escolar Documentos
Profissional Documentos
Cultura Documentos
Software Customisation Guide
Enviado por
Manny MendozaDireitos autorais
Formatos disponíveis
Compartilhar este documento
Compartilhar ou incorporar documento
Você considera este documento útil?
Este conteúdo é inapropriado?
Denunciar este documentoDireitos autorais:
Formatos disponíveis
Software Customisation Guide
Enviado por
Manny MendozaDireitos autorais:
Formatos disponíveis
Software
Customisation Guide
AVEVA Solutions Ltd
Disclaimer
Information of a technical nature, and particulars of the product and its use, is given by AVEVA
Solutions Ltd and its subsidiaries without warranty. AVEVA Solutions Ltd and its subsidiaries disclaim
any and all warranties and conditions, expressed or implied, to the fullest extent permitted by law.
Neither the author nor AVEVA Solutions Ltd, or any of its subsidiaries, shall be liable to any person or
entity for any actions, claims, loss or damage arising from the use or possession of any information,
particulars, or errors in this publication, or any incorrect use of the product, whatsoever.
Copyright
Copyright and all other intellectual property rights in this manual and the associated software, and every
part of it (including source code, object code, any data contained in it, the manual and any other
documentation supplied with it) belongs to AVEVA Solutions Ltd or its subsidiaries.
All other rights are reserved to AVEVA Solutions Ltd and its subsidiaries. The information contained in
this document is commercially sensitive, and shall not be copied, reproduced, stored in a retrieval
system, or transmitted without the prior written permission of AVEVA Solutions Ltd. Where such
permission is granted, it expressly requires that this Disclaimer and Copyright notice is prominently
displayed at the beginning of every copy that is made.
The manual and associated documentation may not be adapted, reproduced, or copied, in any material
or electronic form, without the prior written permission of AVEVA Solutions Ltd. The user may also not
reverse engineer, decompile, copy, or adapt the associated software. Neither the whole, nor part of the
product described in this publication may be incorporated into any third-party software, product,
machine, or system without the prior written permission of AVEVA Solutions Ltd, save as permitted by
law. Any such unauthorised action is strictly prohibited, and may give rise to civil liabilities and criminal
prosecution.
The AVEVA products described in this guide are to be installed and operated strictly in accordance with
the terms and conditions of the respective license agreements, and in accordance with the relevant
User Documentation. Unauthorised or unlicensed use of the product is strictly prohibited.
First published September 2007
AVEVA Solutions Ltd, and its subsidiaries
AVEVA Solutions Ltd, High Cross, Madingley Road, Cambridge, CB3 0HB, United Kingdom
Trademarks
AVEVA and Tribon are registered trademarks of AVEVA Solutions Ltd or its subsidiaries. Unauthorised
use of the AVEVA or Tribon trademarks is strictly forbidden.
AVEVA product names are trademarks or registered trademarks of AVEVA Solutions Ltd or its
subsidiaries, registered in the UK, Europe and other countries (worldwide).
The copyright, trade mark rights, or other intellectual property rights in any other product, its name or
logo belongs to its respective owner.
Software Customisation Guide
Software Customisation Guide
Contents
Page
Customisation Guide
Introduction . . . . . . . . . . . . . . . . . . . . . . . . . . . . . . . . . . . . . . . . . . . . . 1:1
Customising a Graphical User Interface . . . . . . . . . . . . . . . . . . . . . . . . . . . . . . . 1:1
Serious Warning About Software Customisation . . . . . . . . . . . . . . . . . . . . . . . . 1:1
How to Use this Manual . . . . . . . . . . . . . . . . . . . . . . . . . . . . . . . . . . . . . . . . . . . . . 1:2
Hints on the Trying the Examples . . . . . . . . . . . . . . . . . . . . . . . . . . . . . . . . . . . . . . . . . . . . 1:2
Minimising Problems for Future Upgrades . . . . . . . . . . . . . . . . . . . . . . . . . . . . . 1:2
Note for Users Familiar with OO Concepts . . . . . . . . . . . . . . . . . . . . . . . . . . . . . 1:4
Variables, Objects, Functions and Methods. . . . . . . . . . . . . . . . . . . 2:1
PML Variables. . . . . . . . . . . . . . . . . . . . . . . . . . . . . . . . . . . . . . . . . . . . . . . . . . . . . 2:1
Object Types. . . . . . . . . . . . . . . . . . . . . . . . . . . . . . . . . . . . . . . . . . . . . . . . . . . . . . 2:1
Members and Attributes . . . . . . . . . . . . . . . . . . . . . . . . . . . . . . . . . . . . . . . . . . . . 2:2
User-defined Object Types . . . . . . . . . . . . . . . . . . . . . . . . . . . . . . . . . . . . . . . . . . 2:2
Storing Object Type Definitions . . . . . . . . . . . . . . . . . . . . . . . . . . . . . . . . . . . . . . . . . . . . . . 2:3
Creating Variables (Objects) . . . . . . . . . . . . . . . . . . . . . . . . . . . . . . . . . . . . . . . . . 2:3
Local and Global Variable Names . . . . . . . . . . . . . . . . . . . . . . . . . . . . . . . . . . . . . . . . . . . .
Notes on Naming Conventions. . . . . . . . . . . . . . . . . . . . . . . . . . . . . . . . . . . . . . . . . . . . . . .
Creating a Variable with a Built-in Type . . . . . . . . . . . . . . . . . . . . . . . . . . . . . . . . . . . . . . . .
Creating Other Types of Variable. . . . . . . . . . . . . . . . . . . . . . . . . . . . . . . . . . . . . . . . . . . . .
Using the Member Values of an Object . . . . . . . . . . . . . . . . . . . . . . . . . . . . . . . . . . . . . . . .
2:3
2:3
2:4
2:5
2:5
PML Functions and Methods . . . . . . . . . . . . . . . . . . . . . . . . . . . . . . . . . . . . . . . . 2:5
Storing and Loading PML Functions . . . . . . . . . . . . . . . . . . . . . . . . . . . . . . . . . . . . . . . . . . 2:7
12.0
Software Customisation Guide
PML Procedures. . . . . . . . . . . . . . . . . . . . . . . . . . . . . . . . . . . . . . . . . . . . . . . . . . . . . . . . . . 2:7
Arguments of type ANY . . . . . . . . . . . . . . . . . . . . . . . . . . . . . . . . . . . . . . . . . . . . . 2:8
Using the Methods of an Object . . . . . . . . . . . . . . . . . . . . . . . . . . . . . . . . . . . . . . 2:9
Example
. . . . . . . . . . . . . . . . . . . . . . . . . . . . . . . . . . . . . . . . . . . . . . . . . . . . . . . . . . . . . . 2:9
Methods on User-Defined Object Types . . . . . . . . . . . . . . . . . . . . . . . . . . . . . . 2:10
Method Overloading . . . . . . . . . . . . . . . . . . . . . . . . . . . . . . . . . . . . . . . . . . . . . . . . . . . . . .
Constructor Methods with Arguments . . . . . . . . . . . . . . . . . . . . . . . . . . . . . . . . . . . . . . . .
Overloading with ANY . . . . . . . . . . . . . . . . . . . . . . . . . . . . . . . . . . . . . . . . . . . . . . . . . . . .
Invoking a Method from Another Method . . . . . . . . . . . . . . . . . . . . . . . . . . . . . . . . . . . . . .
Developing a PML Object with Methods . . . . . . . . . . . . . . . . . . . . . . . . . . . . . . . . . . . . . .
2:11
2:11
2:11
2:12
2:12
Unset Variable Representations . . . . . . . . . . . . . . . . . . . . . . . . . . . . . . . . . . . . . 2:12
UNSET Values and UNDEFINED Variables . . . . . . . . . . . . . . . . . . . . . . . . . . . . 2:13
Deleting PML Variables . . . . . . . . . . . . . . . . . . . . . . . . . . . . . . . . . . . . . . . . . . . . 2:13
Forms as Global Variables . . . . . . . . . . . . . . . . . . . . . . . . . . . . . . . . . . . . . . . . . 2:13
General Features of PML . . . . . . . . . . . . . . . . . . . . . . . . . . . . . . . . . . 3:1
Functions, Macros and Object Definitions . . . . . . . . . . . . . . . . . . . . . . . . . . . . . 3:1
Comments in PML Files . . . . . . . . . . . . . . . . . . . . . . . . . . . . . . . . . . . . . . . . . . . . . . . . . . . . 3:1
Leaving a PML File with the RETURN Command . . . . . . . . . . . . . . . . . . . . . . . . . . . . . . . . 3:2
Case Independence . . . . . . . . . . . . . . . . . . . . . . . . . . . . . . . . . . . . . . . . . . . . . . . . 3:2
Abbreviations . . . . . . . . . . . . . . . . . . . . . . . . . . . . . . . . . . . . . . . . . . . . . . . . . . . . . 3:2
Special Character $ . . . . . . . . . . . . . . . . . . . . . . . . . . . . . . . . . . . . . . . . . . . . . . . . 3:2
Text Delimiters . . . . . . . . . . . . . . . . . . . . . . . . . . . . . . . . . . . . . . . . . . . . . . . . . . . . 3:3
Filename Extensions . . . . . . . . . . . . . . . . . . . . . . . . . . . . . . . . . . . . . . . . . . . . . . . 3:3
Storing and Loading PML Files . . . . . . . . . . . . . . . . . . . . . . . . . . . . . . . . . . . . . . 3:3
Rebuilding All PML File Indexes. . . . . . . . . . . . . . . . . . . . . . . . . . . . . . . . . . . . . . . . . . . . . . 3:4
Querying the Location of PML Files . . . . . . . . . . . . . . . . . . . . . . . . . . . . . . . . . . . . . . . . . . . 3:4
PML Expressions . . . . . . . . . . . . . . . . . . . . . . . . . . . . . . . . . . . . . . . . 4:1
Format of Expressions . . . . . . . . . . . . . . . . . . . . . . . . . . . . . . . . . . . . . . . . . . . . . 4:1
Operator Precedence. . . . . . . . . . . . . . . . . . . . . . . . . . . . . . . . . . . . . . . . . . . . . . . 4:2
Boolean Operators . . . . . . . . . . . . . . . . . . . . . . . . . . . . . . . . . . . . . . . . . . . . . . . . . 4:2
Concatenation . . . . . . . . . . . . . . . . . . . . . . . . . . . . . . . . . . . . . . . . . . . . . . . . . . . . 4:3
Nesting Expressions . . . . . . . . . . . . . . . . . . . . . . . . . . . . . . . . . . . . . . . . . . . . . . . 4:3
PML 1 and PML 2 Expressions . . . . . . . . . . . . . . . . . . . . . . . . . . . . . . . . . . . . . . . 4:3
PML 2 Expressions . . . . . . . . . . . . . . . . . . . . . . . . . . . . . . . . . . . . . . . . . . . . . . . . 4:3
ii
12.0
Software Customisation Guide
Control Logic . . . . . . . . . . . . . . . . . . . . . . . . . . . . . . . . . . . . . . . . . . . . 5:1
IF Construct . . . . . . . . . . . . . . . . . . . . . . . . . . . . . . . . . . . . . . . . . . . . . . . . . . . . . . 5:1
Nesting if-constructs. . . . . . . . . . . . . . . . . . . . . . . . . . . . . . . . . . . . . . . . . . . . . . . . . . . . . . . 5:2
BOOLEAN Expressions and if Statements . . . . . . . . . . . . . . . . . . . . . . . . . . . . . . . . . . . . . 5:2
IF TRUE Expression. . . . . . . . . . . . . . . . . . . . . . . . . . . . . . . . . . . . . . . . . . . . . . . . . . . . . . . 5:4
DO Loops . . . . . . . . . . . . . . . . . . . . . . . . . . . . . . . . . . . . . . . . . . . . . . . . . . . . . . . . 5:4
Stopping a DO loop: break and breakif . . . . . . . . . . . . . . . . . . . . . . . . . . . . . . . . . . . . . . . . 5:5
Skipping Commands in a DO Loop using Skip or Skip if . . . . . . . . . . . . . . . . . . . . . . . . . . . 5:6
Nested DO Loops. . . . . . . . . . . . . . . . . . . . . . . . . . . . . . . . . . . . . . . . . . . . . . . . . . . . . . . . . 5:6
Jumping to a Labelled Line . . . . . . . . . . . . . . . . . . . . . . . . . . . . . . . . . . . . . . . . . . 5:6
Conditional Jumping to a Labelled Line . . . . . . . . . . . . . . . . . . . . . . . . . . . . . . . . . . . . . . . . 5:7
Illegal Jumping . . . . . . . . . . . . . . . . . . . . . . . . . . . . . . . . . . . . . . . . . . . . . . . . . . . . . . . . . . . 5:7
Arrays
. . . . . . . . . . . . . . . . . . . . . . . . . . . . . . . . . . . . . . . . . . . . . . . . 6:1
Creating Array Variables . . . . . . . . . . . . . . . . . . . . . . . . . . . . . . . . . . . . . . . . . . . . 6:1
Arrays of Arrays (Multi-dimensional Arrays). . . . . . . . . . . . . . . . . . . . . . . . . . . . 6:2
Array Methods . . . . . . . . . . . . . . . . . . . . . . . . . . . . . . . . . . . . . . . . . . . . . . . . . . . . 6:2
Appending a New Element to an Existing Array. . . . . . . . . . . . . . . . . . . . . . . . . . . . . . . . . .
Deleting an Array Element . . . . . . . . . . . . . . . . . . . . . . . . . . . . . . . . . . . . . . . . . . . . . . . . . .
Deleting an Array . . . . . . . . . . . . . . . . . . . . . . . . . . . . . . . . . . . . . . . . . . . . . . . . . . . . . . . . .
Splitting a Text String into Array Elements. . . . . . . . . . . . . . . . . . . . . . . . . . . . . . . . . . . . . .
Length of String Array Elements . . . . . . . . . . . . . . . . . . . . . . . . . . . . . . . . . . . . . . . . . . . . .
6:3
6:3
6:3
6:3
6:4
Sorting Arrays Using Array Methods . . . . . . . . . . . . . . . . . . . . . . . . . . . . . . . . . . 6:4
Sorting Arrays using the VAR Command . . . . . . . . . . . . . . . . . . . . . . . . . . . . . . 6:6
Subtotalling Arrays with the VAR Command . . . . . . . . . . . . . . . . . . . . . . . . . . . 6:9
Arrays of Objects . . . . . . . . . . . . . . . . . . . . . . . . . . . . . . . . . . . . . . . . . . . . . . . . . 6:10
DO Values with Arrays of Objects . . . . . . . . . . . . . . . . . . . . . . . . . . . . . . . . . . . . . . . . . . .
Block Evaluation And Arrays . . . . . . . . . . . . . . . . . . . . . . . . . . . . . . . . . . . . . . . . . . . . . . .
Using Block Evaluate to Sort an Array of Objects . . . . . . . . . . . . . . . . . . . . . . . . . . . . . . .
DO VALUES and DO INDICES with Arrays . . . . . . . . . . . . . . . . . . . . . . . . . . . . . . . . . . . .
6:10
6:10
6:11
6:11
Macros . . . . . . . . . . . . . . . . . . . . . . . . . . . . . . . . . . . . . . . . . . . . . . . . 7:1
PML Macros . . . . . . . . . . . . . . . . . . . . . . . . . . . . . . . . . . . . . . . . . . . . . . . . . . . . . . 7:1
Naming and Running Macros. . . . . . . . . . . . . . . . . . . . . . . . . . . . . . . . . . . . . . . . . . . . . . . . 7:1
Macros with Arguments . . . . . . . . . . . . . . . . . . . . . . . . . . . . . . . . . . . . . . . . . . . . . . . . . . . . 7:1
Using Macros and Functions Together . . . . . . . . . . . . . . . . . . . . . . . . . . . . . . . . 7:3
Synonyms in PML Macros and Functions . . . . . . . . . . . . . . . . . . . . . . . . . . . . . . 7:4
iii
12.0
Software Customisation Guide
Using PML in AVEVA Products . . . . . . . . . . . . . . . . . . . . . . . . . . . . . 8:1
Composing Text . . . . . . . . . . . . . . . . . . . . . . . . . . . . . . . . . . . . . . . . . . . . . . . . . . . 8:1
Defining Variables for Late Evaluation (Rules) . . . . . . . . . . . . . . . . . . . . . . . . . . 8:2
Using PML in PDMS . . . . . . . . . . . . . . . . . . . . . . . . . . . . . . . . . . . . . . . . . . . . . . . . 8:2
Accessing DB Elements As Objects. . . . . . . . . . . . . . . . . . . . . . . . . . . . . . . . . . . . . . . . . . .
Assigning Values to Element Attributes . . . . . . . . . . . . . . . . . . . . . . . . . . . . . . . . . . . . . . . .
Accessing Information About a Session. . . . . . . . . . . . . . . . . . . . . . . . . . . . . . . . . . . . . . . .
Evaluating Selected DB Elements . . . . . . . . . . . . . . . . . . . . . . . . . . . . . . . . . . . . . . . . . . . .
RAW keyword When setting Variables with VAR. . . . . . . . . . . . . . . . . . . . . . . . . . . . . . . . .
Undo and Redo . . . . . . . . . . . . . . . . . . . . . . . . . . . . . . . . . . . . . . . . . . . . . . . . . . . . . . . . . .
8:2
8:3
8:4
8:4
8:5
8:5
Copies and References (for Advanced Users) . . . . . . . . . . . . . . . . . 9:1
Assignment. . . . . . . . . . . . . . . . . . . . . . . . . . . . . . . . . . . . . . . . . . . . . . . . . . . . . . . 9:1
Form and Gadget References . . . . . . . . . . . . . . . . . . . . . . . . . . . . . . . . . . . . . . . . 9:1
DB References . . . . . . . . . . . . . . . . . . . . . . . . . . . . . . . . . . . . . . . . . . . . . . . . . . . . 9:1
Deep Copy involving References: . . . . . . . . . . . . . . . . . . . . . . . . . . . . . . . . . . . . . . . . . . . . 9:2
Function Arguments . . . . . . . . . . . . . . . . . . . . . . . . . . . . . . . . . . . . . . . . . . . . . . . 9:2
Constants as Function Arguments . . . . . . . . . . . . . . . . . . . . . . . . . . . . . . . . . . . . . . . . . . . . 9:2
Form and Gadget Properties Passed as Function Arguments. . . . . . . . . . . . . . . . . . . . . . . 9:3
Database Attributes . . . . . . . . . . . . . . . . . . . . . . . . . . . . . . . . . . . . . . . . . . . . . . . . 9:3
Errors and Error Handling . . . . . . . . . . . . . . . . . . . . . . . . . . . . . . . . 10:1
Error Conditions. . . . . . . . . . . . . . . . . . . . . . . . . . . . . . . . . . . . . . . . . . . . . . . . . . 10:1
Handling Errors . . . . . . . . . . . . . . . . . . . . . . . . . . . . . . . . . . . . . . . . . . . . . . . . . . 10:1
Setting the ONERROR Behaviour. . . . . . . . . . . . . . . . . . . . . . . . . . . . . . . . . . . . 10:2
Other Responses to an Error . . . . . . . . . . . . . . . . . . . . . . . . . . . . . . . . . . . . . . . 10:3
Handling Files and Directories. . . . . . . . . . . . . . . . . . . . . . . . . . . . . 11:1
Creating a File Object . . . . . . . . . . . . . . . . . . . . . . . . . . . . . . . . . . . . . . . . . . . . . 11:1
Example
. . . . . . . . . . . . . . . . . . . . . . . . . . . . . . . . . . . . . . . . . . . . . . . . . . . . . . . . . . . . . 11:1
Reading from Files . . . . . . . . . . . . . . . . . . . . . . . . . . . . . . . . . . . . . . . . . . . . . . . . 11:2
Writing to Files . . . . . . . . . . . . . . . . . . . . . . . . . . . . . . . . . . . . . . . . . . . . . . . . . . . 11:2
Reading and Writing ARRAYS . . . . . . . . . . . . . . . . . . . . . . . . . . . . . . . . . . . . . . 11:2
Error Handling When Using a File Object . . . . . . . . . . . . . . . . . . . . . . . . . . . . . 11:3
Developing PML Code . . . . . . . . . . . . . . . . . . . . . . . . . . . . . . . . . . . 12:1
PML Tracing . . . . . . . . . . . . . . . . . . . . . . . . . . . . . . . . . . . . . . . . . . . . . . . . . . . . . 12:1
iv
12.0
Software Customisation Guide
Diagnostic Messages From Within PML Files . . . . . . . . . . . . . . . . . . . . . . . . . . 12:1
Alpha Log . . . . . . . . . . . . . . . . . . . . . . . . . . . . . . . . . . . . . . . . . . . . . . . . . . . . . . . 12:2
Alpha Log and PML Tracing . . . . . . . . . . . . . . . . . . . . . . . . . . . . . . . . . . . . . . . . 12:2
Suspending a Running PML Macro . . . . . . . . . . . . . . . . . . . . . . . . . . . . . . . . . . 12:2
Querying PML. . . . . . . . . . . . . . . . . . . . . . . . . . . . . . . . . . . . . . . . . . . . . . . . . . . . 12:2
Querying the Currently Running PML File Stack . . . . . . . . . . . . . . . . . . . . . . . . . . . . . . . . 12:3
Querying the Values of PML Variables . . . . . . . . . . . . . . . . . . . . . . . . . . . . . . . . . . . . . . . 12:3
Querying What Can Be Typed Next . . . . . . . . . . . . . . . . . . . . . . . . . . . . . . . . . . . . . . . . . . 12:3
Form Concepts: Getting Started . . . . . . . . . . . . . . . . . . . . . . . . . . . 13:1
Overview . . . . . . . . . . . . . . . . . . . . . . . . . . . . . . . . . . . . . . . . . . . . . . . . . . . . . . . 13:1
Naming Forms and their Members . . . . . . . . . . . . . . . . . . . . . . . . . . . . . . . . . . . 13:1
Simple Form . . . . . . . . . . . . . . . . . . . . . . . . . . . . . . . . . . . . . . . . . . . . . . . . . . . . . 13:2
Adding a Gadget Callback . . . . . . . . . . . . . . . . . . . . . . . . . . . . . . . . . . . . . . . . . . . . . . . . . 13:3
Form Definition File . . . . . . . . . . . . . . . . . . . . . . . . . . . . . . . . . . . . . . . . . . . . . . . 13:4
How Forms are Loaded and Displayed . . . . . . . . . . . . . . . . . . . . . . . . . . . . . . . 13:4
PML Directives . . . . . . . . . . . . . . . . . . . . . . . . . . . . . . . . . . . . . . . . . . . . . . . . . . . 13:5
Revisiting our Simple Form . . . . . . . . . . . . . . . . . . . . . . . . . . . . . . . . . . . . . . . . 13:6
Form and Gadget Callbacks. . . . . . . . . . . . . . . . . . . . . . . . . . . . . . . 14:1
Callbacks: Expressions . . . . . . . . . . . . . . . . . . . . . . . . . . . . . . . . . . . . . . . . . . . . 14:1
Callbacks: Form Methods / PML Functions. . . . . . . . . . . . . . . . . . . . . . . . . . . . 14:1
PML Open Callbacks . . . . . . . . . . . . . . . . . . . . . . . . . . . . . . . . . . . . . . . . . . . . . . 14:3
Events
.............................................................
Open Callbacks at Meta-events . . . . . . . . . . . . . . . . . . . . . . . . . . . . . . . . . . . . . . . . . . . . .
Using a PML Function in an Open Callback. . . . . . . . . . . . . . . . . . . . . . . . . . . . . . . . . . . .
Objects That Can Have Open Callbacks . . . . . . . . . . . . . . . . . . . . . . . . . . . . . . . . . . . . . .
14:3
14:3
14:5
14:6
External Event and Callback . . . . . . . . . . . . . . . . . . . . . . . . . . . . . . . . . . . . . . . . 14:6
Core Managed Objects . . . . . . . . . . . . . . . . . . . . . . . . . . . . . . . . . . . . . . . . . . . . 14:7
Forms
. . . . . . . . . . . . . . . . . . . . . . . . . . . . . . . . . . . . . . . . . . . . . . . 15:1
Modules and Applications. . . . . . . . . . . . . . . . . . . . . . . . . . . . . . . . . . . . . . . . . . 15:1
Application Window . . . . . . . . . . . . . . . . . . . . . . . . . . . . . . . . . . . . . . . . . . . . . . . . . . . . . . 15:1
Current Document . . . . . . . . . . . . . . . . . . . . . . . . . . . . . . . . . . . . . . . . . . . . . . . . . . . . . . . 15:2
Defining a Form . . . . . . . . . . . . . . . . . . . . . . . . . . . . . . . . . . . . . . . . . . . . . . . . . . 15:2
Form Attributes. . . . . . . . . . . . . . . . . . . . . . . . . . . . . . . . . . . . . . . . . . . . . . . . . . . . . . . . . . 15:3
Form Type . . . . . . . . . . . . . . . . . . . . . . . . . . . . . . . . . . . . . . . . . . . . . . . . . . . . . . . . . . . . . 15:3
12.0
Software Customisation Guide
Minimum Size and Resizability. . . . . . . . . . . . . . . . . . . . . . . . . . . . . . . . . . . . . . . . . . . . . . 15:4
Intelligent Resizable Forms . . . . . . . . . . . . . . . . . . . . . . . . . . . . . . . . . . . . . . . . . . . . . . . . 15:4
Gadget Alignment Control . . . . . . . . . . . . . . . . . . . . . . . . . . . . . . . . . . . . . . . . . . . . . . . . . 15:5
Form Members . . . . . . . . . . . . . . . . . . . . . . . . . . . . . . . . . . . . . . . . . . . . . . . . . . . 15:5
Form Title and Icon Title. . . . . . . . . . . . . . . . . . . . . . . . . . . . . . . . . . . . . . . . . . . . . . . . . . .
Form Initialisation Callback . . . . . . . . . . . . . . . . . . . . . . . . . . . . . . . . . . . . . . . . . . . . . . . .
Form OK and CANCEL Callbacks . . . . . . . . . . . . . . . . . . . . . . . . . . . . . . . . . . . . . . . . . . .
Quit/Close Callback . . . . . . . . . . . . . . . . . . . . . . . . . . . . . . . . . . . . . . . . . . . . . . . . . . . . . .
FIRSTSHOWN callback . . . . . . . . . . . . . . . . . . . . . . . . . . . . . . . . . . . . . . . . . . . . . . . . . . .
KILLING callback . . . . . . . . . . . . . . . . . . . . . . . . . . . . . . . . . . . . . . . . . . . . . . . . . . . . . . . .
Form Variables: PML Variables within a Form . . . . . . . . . . . . . . . . . . . . . . . . . . . . . . . . . .
Querying Form Members . . . . . . . . . . . . . . . . . . . . . . . . . . . . . . . . . . . . . . . . . . . . . . . . . .
15:5
15:5
15:6
15:7
15:8
15:8
15:9
15:9
Loading, Showing, and Hiding Forms . . . . . . . . . . . . . . . . . . . . . . . . . . . . . . . 15:10
Free Forms and Form Families . . . . . . . . . . . . . . . . . . . . . . . . . . . . . . . . . . . . . . . . . . . .
Loading and Showing Forms . . . . . . . . . . . . . . . . . . . . . . . . . . . . . . . . . . . . . . . . . . . . . .
Position of Forms on the Screen . . . . . . . . . . . . . . . . . . . . . . . . . . . . . . . . . . . . . . . . . . .
Hiding Forms . . . . . . . . . . . . . . . . . . . . . . . . . . . . . . . . . . . . . . . . . . . . . . . . . . . . . . . . . .
Killing Forms. . . . . . . . . . . . . . . . . . . . . . . . . . . . . . . . . . . . . . . . . . . . . . . . . . . . . . . . . . .
NOQUIT Form Status. . . . . . . . . . . . . . . . . . . . . . . . . . . . . . . . . . . . . . . . . . . . . . . . . . . .
15:10
15:10
15:11
15:12
15:12
15:12
CORE Managed Forms . . . . . . . . . . . . . . . . . . . . . . . . . . . . . . . . . . . . . . . . . . . 15:12
Menus
. . . . . . . . . . . . . . . . . . . . . . . . . . . . . . . . . . . . . . . . . . . . . . . 16:1
Menu Types and Rules . . . . . . . . . . . . . . . . . . . . . . . . . . . . . . . . . . . . . . . . . . . . 16:1
Hints and Tips for Using Menu Types . . . . . . . . . . . . . . . . . . . . . . . . . . . . . . . . . . . . . . . . 16:1
Core-Code Based Menus. . . . . . . . . . . . . . . . . . . . . . . . . . . . . . . . . . . . . . . . . . . . . . . . . . 16:2
Defining a Bar Menu Gadget . . . . . . . . . . . . . . . . . . . . . . . . . . . . . . . . . . . . . . . . 16:2
Defining a Menu Object . . . . . . . . . . . . . . . . . . . . . . . . . . . . . . . . . . . . . . . . . . . . . . . . . . .
Window Menu. . . . . . . . . . . . . . . . . . . . . . . . . . . . . . . . . . . . . . . . . . . . . . . . . . . . . . . . . . .
Online Help Menu. . . . . . . . . . . . . . . . . . . . . . . . . . . . . . . . . . . . . . . . . . . . . . . . . . . . . . . .
Popup Menus . . . . . . . . . . . . . . . . . . . . . . . . . . . . . . . . . . . . . . . . . . . . . . . . . . . . . . . . . . .
Finding Who Popped up a Menu . . . . . . . . . . . . . . . . . . . . . . . . . . . . . . . . . . . . . . . . . . . .
Toggle Menus. . . . . . . . . . . . . . . . . . . . . . . . . . . . . . . . . . . . . . . . . . . . . . . . . . . . . . . . . . .
16:3
16:4
16:4
16:5
16:6
16:6
Editing Bars and Menus . . . . . . . . . . . . . . . . . . . . . . . . . . . . . . . . . . . . . . . . . . . 16:7
Inserting Menus into a Bar . . . . . . . . . . . . . . . . . . . . . . . . . . . . . . . . . . . . . . . . . . . . . . . . . 16:7
Inserting New Menu Fields. . . . . . . . . . . . . . . . . . . . . . . . . . . . . . . . . . . . . . . . . . . . . . . . . 16:8
Changing the State of Menufields . . . . . . . . . . . . . . . . . . . . . . . . . . . . . . . . . . . . . . . . . . . 16:9
Implied Menu-field Groups . . . . . . . . . . . . . . . . . . . . . . . . . . . . . . . . . . . . . . . . . . . . . . . . 16:10
Creating Menus Dynamically . . . . . . . . . . . . . . . . . . . . . . . . . . . . . . . . . . . . . . . . . . . . . . 16:11
vi
12.0
Software Customisation Guide
Form Layout . . . . . . . . . . . . . . . . . . . . . . . . . . . . . . . . . . . . . . . . . . . 17:1
Form Coordinate System . . . . . . . . . . . . . . . . . . . . . . . . . . . . . . . . . . . . . . . . . . 17:1
Form Setup NOALIGN Property. . . . . . . . . . . . . . . . . . . . . . . . . . . . . . . . . . . . . . . . . . . . . 17:2
Gadget Box . . . . . . . . . . . . . . . . . . . . . . . . . . . . . . . . . . . . . . . . . . . . . . . . . . . . . . . . . . . . 17:2
Positioning Gadgets . . . . . . . . . . . . . . . . . . . . . . . . . . . . . . . . . . . . . . . . . . . . . . 17:2
Auto-placement . . . . . . . . . . . . . . . . . . . . . . . . . . . . . . . . . . . . . . . . . . . . . . . . . . 17:3
Positioning Gadgets on a Defined Path . . . . . . . . . . . . . . . . . . . . . . . . . . . . . . . . . . . . . . .
Setting the Distance Between Gadgets . . . . . . . . . . . . . . . . . . . . . . . . . . . . . . . . . . . . . . .
Gadget Alignment. . . . . . . . . . . . . . . . . . . . . . . . . . . . . . . . . . . . . . . . . . . . . . . . . . . . . . . .
How It All Works . . . . . . . . . . . . . . . . . . . . . . . . . . . . . . . . . . . . . . . . . . . . . . . . . . . . . . . . .
Positioning Gadgets and Frames . . . . . . . . . . . . . . . . . . . . . . . . . . . . . . . . . . . . . . . . . . . .
17:3
17:3
17:4
17:4
17:6
Relative Placement . . . . . . . . . . . . . . . . . . . . . . . . . . . . . . . . . . . . . . . . . . . . . . . 17:6
Positioning Relative to the Last Gadget . . . . . . . . . . . . . . . . . . . . . . . . . . . . . . . . . . . . . . . 17:6
Positioning Relative to the Form Extremities . . . . . . . . . . . . . . . . . . . . . . . . . . . . . . . . . . . 17:7
Mixing Auto and Relative Placement . . . . . . . . . . . . . . . . . . . . . . . . . . . . . . . . . 17:8
Absolute Gadget Positioning . . . . . . . . . . . . . . . . . . . . . . . . . . . . . . . . . . . . . . . 17:8
AT Syntax . . . . . . . . . . . . . . . . . . . . . . . . . . . . . . . . . . . . . . . . . . . . . . . . . . . . . . . 17:9
Intelligent Positioning and Resizing . . . . . . . . . . . . . . . . . . . . . . . . . . . . . . . . 17:11
The ANCHOR Attribute . . . . . . . . . . . . . . . . . . . . . . . . . . . . . . . . . . . . . . . . . . . . . . . . . . 17:12
The DOCK Attribute . . . . . . . . . . . . . . . . . . . . . . . . . . . . . . . . . . . . . . . . . . . . . . . . . . . . . 17:12
Frames . . . . . . . . . . . . . . . . . . . . . . . . . . . . . . . . . . . . . . . . . . . . . . . 18:1
Types of Frame. . . . . . . . . . . . . . . . . . . . . . . . . . . . . . . . . . . . . . . . . . . . . . . . . . . 18:1
Normal Frames. . . . . . . . . . . . . . . . . . . . . . . . . . . . . . . . . . . . . . . . . . . . . . . . . . . . . . . . . .
Tabset Frames . . . . . . . . . . . . . . . . . . . . . . . . . . . . . . . . . . . . . . . . . . . . . . . . . . . . . . . . . .
Toolbar Frames . . . . . . . . . . . . . . . . . . . . . . . . . . . . . . . . . . . . . . . . . . . . . . . . . . . . . . . . .
PANEL Frames . . . . . . . . . . . . . . . . . . . . . . . . . . . . . . . . . . . . . . . . . . . . . . . . . . . . . . . . .
Fold Up Panel Frames . . . . . . . . . . . . . . . . . . . . . . . . . . . . . . . . . . . . . . . . . . . . . . . . . . . .
18:1
18:1
18:2
18:2
18:2
Gadgets and their Attributes . . . . . . . . . . . . . . . . . . . . . . . . . . . . . . 19:1
Gadget Definition Commands. . . . . . . . . . . . . . . . . . . . . . . . . . . . . . . . . . . . . . . 19:2
Some Generic Gadget Members and Methods . . . . . . . . . . . . . . . . . . . . . . . . . 19:3
Gadget Size Management . . . . . . . . . . . . . . . . . . . . . . . . . . . . . . . . . . . . . . . . . . 19:3
The Effect of the Tag on Gadget Size . . . . . . . . . . . . . . . . . . . . . . . . . . . . . . . . . . . . . . . .
User Specifiable Tagwidth for TEXT, TOGGLE and OPTION Gadgets. . . . . . . . . . . . . . .
Specifying Gadget Size Relative to Other Gadgets . . . . . . . . . . . . . . . . . . . . . . . . . . . . . .
An Example Form. . . . . . . . . . . . . . . . . . . . . . . . . . . . . . . . . . . . . . . . . . . . . . . . . . . . . . . .
The Meaning of Size for the PML Gadget Types . . . . . . . . . . . . . . . . . . . . . . . . . . . . . . . .
vii
19:3
19:3
19:4
19:4
19:6
12.0
Software Customisation Guide
Gadgets that Support Pixmaps. . . . . . . . . . . . . . . . . . . . . . . . . . . . . . . . . . . . . . 19:7
Selected and Unselected States . . . . . . . . . . . . . . . . . . . . . . . . . . . . . . . . . . . . . . . . . . . . 19:7
AddPixmap Method . . . . . . . . . . . . . . . . . . . . . . . . . . . . . . . . . . . . . . . . . . . . . . . . . . . . . . 19:7
De-activating gadgets: Greying Out . . . . . . . . . . . . . . . . . . . . . . . . . . . . . . . . . . 19:8
Greying Out Gadgets on Forms . . . . . . . . . . . . . . . . . . . . . . . . . . . . . . . . . . . . . . . . . . . . . 19:8
Making Gadgets Visible and Invisible . . . . . . . . . . . . . . . . . . . . . . . . . . . . . . . . 19:9
Making Gadgets Visible and Invisible in Frames . . . . . . . . . . . . . . . . . . . . . . . . . . . . . . . . 19:9
Setting Keyboard Focus . . . . . . . . . . . . . . . . . . . . . . . . . . . . . . . . . . . . . . . . . . . 19:9
Refreshing Gadgets . . . . . . . . . . . . . . . . . . . . . . . . . . . . . . . . . . . . . . . . . . . . . . 19:10
Gadget Background Colour . . . . . . . . . . . . . . . . . . . . . . . . . . . . . . . . . . . . . . . 19:10
Gadget Set . . . . . . . . . . . . . . . . . . . . . . . . . . . . . . . . . . . . . . . . . . . . . 20:1
Examples . . . . . . . . . . . . . . . . . . . . . . . . . . . . . . . . . . . . . . . . . . . . . . . . . . . . . . . 20:1
Simple Form Layout . . . . . . . . . . . . . . . . . . . . . . . . . . . . . . . . . . . . . . . . . . . . . . . . . . . . . . 20:1
Complex Form Layout . . . . . . . . . . . . . . . . . . . . . . . . . . . . . . . . . . . . . . . . . . . . . . . . . . . . 20:3
Frame Gadgets . . . . . . . . . . . . . . . . . . . . . . . . . . . . . . . . . . . . . . . . . . . . . . . . . . 20:10
Defining a Frame . . . . . . . . . . . . . . . . . . . . . . . . . . . . . . . . . . . . . . . . . . . . . . . . . . . . . . .
Frame Radio Groups . . . . . . . . . . . . . . . . . . . . . . . . . . . . . . . . . . . . . . . . . . . . . . . . . . . .
Managing Pages in Tabset Frames . . . . . . . . . . . . . . . . . . . . . . . . . . . . . . . . . . . . . . . . .
Managing the Fold Up Panel . . . . . . . . . . . . . . . . . . . . . . . . . . . . . . . . . . . . . . . . . . . . . .
20:10
20:11
20:14
20:14
CONTAINER Gadget . . . . . . . . . . . . . . . . . . . . . . . . . . . . . . . . . . . . . . . . . . . . . 20:15
Example of Container Gadget . . . . . . . . . . . . . . . . . . . . . . . . . . . . . . . . . . . . . . . . . . . . . 20:16
Paragraph Gadgets . . . . . . . . . . . . . . . . . . . . . . . . . . . . . . . . . . . . . . . . . . . . . . 20:19
Textual Paragraph Gadgets . . . . . . . . . . . . . . . . . . . . . . . . . . . . . . . . . . . . . . . . . . . . . . . 20:19
Pixmap Paragraph Gadgets . . . . . . . . . . . . . . . . . . . . . . . . . . . . . . . . . . . . . . . . . . . . . . . 20:19
Textual Paragraph Gadgets . . . . . . . . . . . . . . . . . . . . . . . . . . . . . . . . . . . . . . . . . . . . . . . 20:20
Button Gadgets . . . . . . . . . . . . . . . . . . . . . . . . . . . . . . . . . . . . . . . . . . . . . . . . . 20:20
Buttons of Type Toggle . . . . . . . . . . . . . . . . . . . . . . . . . . . . . . . . . . . . . . . . . . . . . . . . . .
Buttons of type LINKLABEL . . . . . . . . . . . . . . . . . . . . . . . . . . . . . . . . . . . . . . . . . . . . . . .
Form Control Attributes . . . . . . . . . . . . . . . . . . . . . . . . . . . . . . . . . . . . . . . . . . . . . . . . . .
Defining a Dismiss Button . . . . . . . . . . . . . . . . . . . . . . . . . . . . . . . . . . . . . . . . . . . . . . . .
20:20
20:21
20:21
20:22
Toggle Gadgets . . . . . . . . . . . . . . . . . . . . . . . . . . . . . . . . . . . . . . . . . . . . . . . . . 20:22
RToggle Gadgets . . . . . . . . . . . . . . . . . . . . . . . . . . . . . . . . . . . . . . . . . . . . . . . . 20:23
Option and Combobox Gadgets . . . . . . . . . . . . . . . . . . . . . . . . . . . . . . . . . . . . 20:25
Textual Option Gadgets . . . . . . . . . . . . . . . . . . . . . . . . . . . . . . . . . . . . . . . . . . . . . . . . . . 20:25
Combobox Gadgets . . . . . . . . . . . . . . . . . . . . . . . . . . . . . . . . . . . . . . . . . . . . . . . . . . . . . 20:26
Pixmap Option Gadgets . . . . . . . . . . . . . . . . . . . . . . . . . . . . . . . . . . . . . . . . . . . . . . . . . . 20:26
viii
12.0
Software Customisation Guide
Setting and Getting the Current Selection . . . . . . . . . . . . . . . . . . . . . . . . . . . . . . . . . . . . 20:27
Slider Gadgets . . . . . . . . . . . . . . . . . . . . . . . . . . . . . . . . . . . . . . . . . . . . . . . . . . 20:27
Event Callbacks . . . . . . . . . . . . . . . . . . . . . . . . . . . . . . . . . . . . . . . . . . . . . . . . . . . . . . . . 20:28
Line Gadgets . . . . . . . . . . . . . . . . . . . . . . . . . . . . . . . . . . . . . . . . . . . . . . . . . . . 20:28
Numeric Input Gadget . . . . . . . . . . . . . . . . . . . . . . . . . . . . . . . . . . . . . . . . . . . . 20:28
List Gadgets . . . . . . . . . . . . . . . . . . . . . . . . . . . . . . . . . . . . . . . . . . . . . . . . . . . . 20:29
Single Choice List Gadgets . . . . . . . . . . . . . . . . . . . . . . . . . . . . . . . . . . . . . . . . . . . . . . . 20:30
Multiple Choice List Gadgets . . . . . . . . . . . . . . . . . . . . . . . . . . . . . . . . . . . . . . . . . . . . . . 20:31
Multi-Column List Gadgets . . . . . . . . . . . . . . . . . . . . . . . . . . . . . . . . . . . . . . . . . . . . . . . . 20:33
Database Selector Gadgets. . . . . . . . . . . . . . . . . . . . . . . . . . . . . . . . . . . . . . . . 20:34
Text Gadgets . . . . . . . . . . . . . . . . . . . . . . . . . . . . . . . . . . . . . . . . . . . . . . . . . . . 20:35
Controlling Text Gadgets Editing. . . . . . . . . . . . . . . . . . . . . . . . . . . . . . . . . . . . . . . . . . .
Copying and Pasting into Text Fields. . . . . . . . . . . . . . . . . . . . . . . . . . . . . . . . . . . . . . . .
Formatting in Text Input Gadgets: Imperial Units. . . . . . . . . . . . . . . . . . . . . . . . . . . . . . .
Unset Text Fields . . . . . . . . . . . . . . . . . . . . . . . . . . . . . . . . . . . . . . . . . . . . . . . . . . . . . . .
Validating Input to Text Fields . . . . . . . . . . . . . . . . . . . . . . . . . . . . . . . . . . . . . . . . . . . . .
Setting the Value of a Text Field . . . . . . . . . . . . . . . . . . . . . . . . . . . . . . . . . . . . . . . . . . .
20:36
20:38
20:38
20:40
20:40
20:43
TextPane Gadgets . . . . . . . . . . . . . . . . . . . . . . . . . . . . . . . . . . . . . . . . . . . . . . . 20:43
Cut and Paste in Textpanes . . . . . . . . . . . . . . . . . . . . . . . . . . . . . . . . . . . . . . . . . . . . . . . 20:44
Fast Access to Lists, Selectors and Textpanes using DO Loops . . . . . . . . . 20:44
View Gadgets . . . . . . . . . . . . . . . . . . . . . . . . . . . . . . . . . . . . . . . . . . . . . . . . . . . 20:45
Defining a View Gadget . . . . . . . . . . . . . . . . . . . . . . . . . . . . . . . . . . . . . . . . . . . . . . . . . .
Resizable View Gadgets . . . . . . . . . . . . . . . . . . . . . . . . . . . . . . . . . . . . . . . . . . . . . . . . .
Pop-up Menus in Views . . . . . . . . . . . . . . . . . . . . . . . . . . . . . . . . . . . . . . . . . . . . . . . . . .
Defining Alpha Views . . . . . . . . . . . . . . . . . . . . . . . . . . . . . . . . . . . . . . . . . . . . . . . . . . . .
Graphical Views . . . . . . . . . . . . . . . . . . . . . . . . . . . . . . . . . . . . . . . . . . . . . . . . . . . . . . . .
Defining PLOT Views . . . . . . . . . . . . . . . . . . . . . . . . . . . . . . . . . . . . . . . . . . . . . . . . . . . .
Defining DRAFTs Area (2D) Views . . . . . . . . . . . . . . . . . . . . . . . . . . . . . . . . . . . . . . . . .
Defining DESIGNs Volume (3D) Views . . . . . . . . . . . . . . . . . . . . . . . . . . . . . . . . . . . . . .
20:45
20:45
20:46
20:46
20:48
20:50
20:50
20:52
Alert Objects . . . . . . . . . . . . . . . . . . . . . . . . . . . . . . . . . . . . . . . . . . . 21:1
Position of Alerts . . . . . . . . . . . . . . . . . . . . . . . . . . . . . . . . . . . . . . . . . . . . . . . . . . . . . . . . 21:2
Input Alerts . . . . . . . . . . . . . . . . . . . . . . . . . . . . . . . . . . . . . . . . . . . . . . . . . . . . . . . . . . . . . 21:2
FMSYS Object and its Methods . . . . . . . . . . . . . . . . . . . . . . . . . . . . 22:1
Setting the Default Format of Text Fields . . . . . . . . . . . . . . . . . . . . . . . . . . . . . 22:1
Querying Forms & Menus System Information . . . . . . . . . . . . . . . . . . . . . . . . . 22:1
Swapping Applications . . . . . . . . . . . . . . . . . . . . . . . . . . . . . . . . . . . . . . . . . . . . 22:2
ix
12.0
Software Customisation Guide
Progress and Interrupt Methods. . . . . . . . . . . . . . . . . . . . . . . . . . . . . . . . . . . . . 22:2
Refreshing View Gadgets . . . . . . . . . . . . . . . . . . . . . . . . . . . . . . . . . . . . . . . . . . 22:3
Checking References to Other Forms . . . . . . . . . . . . . . . . . . . . . . . . . . . . . . . . 22:3
Splash Screen . . . . . . . . . . . . . . . . . . . . . . . . . . . . . . . . . . . . . . . . . . . . . . . . . . . 22:4
Default Form Positioning . . . . . . . . . . . . . . . . . . . . . . . . . . . . . . . . . . . . . . . . . . 22:4
CurrentDocument() Method . . . . . . . . . . . . . . . . . . . . . . . . . . . . . . . . . . . . . . . . 22:4
LoadForm() Method . . . . . . . . . . . . . . . . . . . . . . . . . . . . . . . . . . . . . . . . . . . . . . . 22:4
Cursor Function Support . . . . . . . . . . . . . . . . . . . . . . . . . . . . . . . . . . . . . . . . . . 22:4
PML Add-ins . . . . . . . . . . . . . . . . . . . . . . . . . . . . . . . . . . . . . . . . . . . 23:1
Application Switching . . . . . . . . . . . . . . . . . . . . . . . . . . . . . . . . . . . . . . . . . . . . . 23:1
Main Form . . . . . . . . . . . . . . . . . . . . . . . . . . . . . . . . . . . . . . . . . . . . . . . . . . . . . . . . . . . . .
Callbacks . . . . . . . . . . . . . . . . . . . . . . . . . . . . . . . . . . . . . . . . . . . . . . . . . . . . . . . . . . . . .
Defining an Add-in . . . . . . . . . . . . . . . . . . . . . . . . . . . . . . . . . . . . . . . . . . . . . . . . . . . . . . .
Add-in Object . . . . . . . . . . . . . . . . . . . . . . . . . . . . . . . . . . . . . . . . . . . . . . . . . . . . . . . . . . .
Initialisation. . . . . . . . . . . . . . . . . . . . . . . . . . . . . . . . . . . . . . . . . . . . . . . . . . . . . . . . . . . . .
Menus
23:2
23:2
23:2
23:4
23:4
. . . . . . . . . . . . . . . . . . . . . . . . . . . . . . . . . . . . . . . . . . . . . . . . . . . . . . . 23:5
APPMENU Object . . . . . . . . . . . . . . . . . . . . . . . . . . . . . . . . . . . . . . . . . . . . . . . . . . . . . . .
Addition of Menu Items. . . . . . . . . . . . . . . . . . . . . . . . . . . . . . . . . . . . . . . . . . . . . . . . . . . .
Removing Menu Items . . . . . . . . . . . . . . . . . . . . . . . . . . . . . . . . . . . . . . . . . . . . . . . . . . . .
Modifying the Bar Menu . . . . . . . . . . . . . . . . . . . . . . . . . . . . . . . . . . . . . . . . . . . . . . . . . . .
23:5
23:5
23:6
23:6
Toolbars . . . . . . . . . . . . . . . . . . . . . . . . . . . . . . . . . . . . . . . . . . . . . . . . . . . . . . . 23:7
Toolbar Control. . . . . . . . . . . . . . . . . . . . . . . . . . . . . . . . . . . . . . . . . . . . . . . . . . . . . . . . . . 23:7
Removing Gadgets from a Toolbar . . . . . . . . . . . . . . . . . . . . . . . . . . . . . . . . . . . . . . . . . . 23:8
Deactivating Gadgets on a Toolbar . . . . . . . . . . . . . . . . . . . . . . . . . . . . . . . . . . . . . . . . . . 23:8
Forms
. . . . . . . . . . . . . . . . . . . . . . . . . . . . . . . . . . . . . . . . . . . . . . . . . . . . . . . 23:8
Registering a Form. . . . . . . . . . . . . . . . . . . . . . . . . . . . . . . . . . . . . . . . . . . . . . . . . . . . . . . 23:8
Hiding Forms when Exiting Applications . . . . . . . . . . . . . . . . . . . . . . . . . . . . . . . . . . . . . . 23:9
Storing Data Between Sessions. . . . . . . . . . . . . . . . . . . . . . . . . . . . . . . . . . . . . . . . . . . . . 23:9
Converting Existing User-defined Applications . . . . . . . . . . . . . . . . . . . . . . . 23:10
Replacement of the DBAR File . . . . . . . . . . . . . . . . . . . . . . . . . . . . . . . . . . . . . . . . . . . . 23:10
Menu Name Clashes . . . . . . . . . . . . . . . . . . . . . . . . . . . . . . . . . . . . . . . . . . . . . . . . . . . . 23:11
Converting the DBAR File . . . . . . . . . . . . . . . . . . . . . . . . . . . . . . . . . . . . . . . . . . . . . . . . 23:11
Example Application . . . . . . . . . . . . . . . . . . . . . . . . . . . . . . . . . . . . . . . . . . . . . 23:11
Adding a Menu Field . . . . . . . . . . . . . . . . . . . . . . . . . . . . . . . . . . . . . . . . . . . . . . . . . . . . 23:11
Creating a Custom Delete Callback . . . . . . . . . . . . . . . . . . . . . . . . . . . . . . . . . . . . . . . . . 23:12
Core Managed Objects . . . . . . . . . . . . . . . . . . . . . . . . . . . . . . . . . . . .A:1
12.0
Software Customisation Guide
PDMS Form Core Support . . . . . . . . . . . . . . . . . . . . . . . . . . . . . . . . . . . . . . . . . . . A:1
FORM Core Code Interface . . . . . . . . . . . . . . . . . . . . . . . . . . . . . . . . . . . . . . . . . . . . . . . . . A:2
Gadget Core Support . . . . . . . . . . . . . . . . . . . . . . . . . . . . . . . . . . . . . . . . . . . . . . . A:2
GADGET Core Code Interface. . . . . . . . . . . . . . . . . . . . . . . . . . . . . . . . . . . . . . . . . . . . . . . A:3
PDMS Menufield Core Support . . . . . . . . . . . . . . . . . . . . . . . . . . . . . . . . . . . . . . . A:4
MENUFIELD core code interface . . . . . . . . . . . . . . . . . . . . . . . . . . . . . . . . . . . . . . . . . . . . . A:4
PML Defined Menufields Managed by Application Framework Addins . . . . . . . . . . . . . . . . A:5
Manipulating VIEWS . . . . . . . . . . . . . . . . . . . . . . . . . . . . . . . . . . . . . .B:1
Manipulating 2D Views . . . . . . . . . . . . . . . . . . . . . . . . . . . . . . . . . . . . . . . . . . . . . B:1
Manipulating 3D Views . . . . . . . . . . . . . . . . . . . . . . . . . . . . . . . . . . . . . . . . . . . . . B:3
xi
12.0
Software Customisation Guide
xii
12.0
Software Customisation Guide
Introduction
Introduction
This manual describes how to use PML, the AVEVA Programmable Macro Language. You
should use it together with the Software Customisation Reference Manual.
You do not have to be a professional programmer to start to learn PML, although you may
find this manual difficult to follow unless you have some understanding of programming
concepts such as if statements and do loops. If you have no programming experience, you
should consider attending a PML Training Course. For details, contact your local support
office, whose address is given on the copyright page of this manual.
The current version of PML, sometimes referred to as PML2, may simply be seen as an
extension to the original PML1 facilities. However, the more powerful techniques that are
available mean that many programming tasks are carried out in different ways.
There are some tasks which are carried out more efficiently using PML 1 facilities. These
are described in this manual where necessary, you should also refer to the Database
Management Reference Manual.
1.1
Customising a Graphical User Interface
Most AVEVA products make use of a Graphical User Interface (GUI) to drive the software.
The interfaces provided with your AVEVA software are designed to apply to a wide range of
situations and business needs. However, as you become more experienced with AVEVA
products you may wish to design an interface that is more closely related to your
requirements.
PML 2 has been specifically designed for writing and customising the Forms and Menus for
AVEVA products. Almost all the facilities available in PML 1 and the older Forms and Menus
facilities continue to function as before even if they are not documented here.
Before you begin customising a GUI, you must have a good working knowledge of the
command syntax for the AVEVA product you are working with. The commands are
described in detail in the reference manuals for the products.
1.2
Serious Warning About Software Customisation
The ability to customise individual Applications to suit your own specific needs gives you
great flexibility in the ways in which you use your system.
But it also introduces the risk that your modified macros may not be compatible with future
versions of the software, since they are no longer under AVEVAs control.
Your own Applications may diverge from future standard versions and may not take
advantage of product enhancements incorporated into the standard product.
1:1
12.0
Software Customisation Guide
Introduction
To minimise this risk, it is most important that your in-house customisation policies constrain
any changes which you make to the Applications so that they retain maximum compatibility
with the standard product at all times.
Remember that AVEVA Ltd can give you full technical support only for products over which
it has control. We cannot guarantee to solve problems caused by software which you have
written yourself.
1.3
How to Use this Manual
Chapters 2 to 12 describe the facilities available in PML2, with reference to the differences
between PML1 and PML2.
Chapters 13 onwards describe how to use PML2 to customise a GUI.
Appendix A contains detailed information for AVEVA developers on how to use core-code
managed objects.
Appendix B contains details of how to manipulate the interactive 2D and 3D views.
1.3.1
Hints on the Trying the Examples
This manual is not really designed as a self-teach tutorial, although users who are already
familiar with PML 1 programming may be able to use it as such.
Because PML 2 is specifically designed to be used to create Forms and Menus, the best
way of experimenting is to start up an AVEVA product and display the command line.
You can then create a new form definition file, or edit an existing one, display the form, and
use it to call the PML Functions which you have defined in separate files.
The source files for some of the larger examples are available from the AVEVA web site, so
you can download them rather than having to type them in.
You can find them here under PDMS/Macro Library.
http://support.aveva.com/support/United_Kingdom/index.htm
1.4
Minimising Problems for Future Upgrades
When future versions are released, the product documentation will identify which macro files
and which parts of the directory hierarchy have been modified. You must then decide on one
of three courses of action for dealing with any customised macros which you may have
been using:
Run your existing macros, thereby ignoring any enhanced features which may have
been incorporated into the standard versions.
Revert to using standard macros instead of your customised versions.
Update your customised macros to take advantage of any enhanced features now
available.
In order to minimise any problems resulting from updating your customised macros, you
should adopt the following key principles as part of your customisation policy:
The directory which holds the macros associated with your Applications is divided into
two main areas: a standard product area and a user area. You should make
changes only in the User area using only copies of the standard Application macros.
1:2
12.0
Software Customisation Guide
Introduction
Warning: You should never modify the original files, so that you can always revert to
using these if things go wrong.
The environment variable PMLLIB is a search path which must be set to the directory
or list of directories under which user-defined PML Functions, objects and forms are
stored. The directory specified can contain sub-directories which will automatically be
scanned by PML.
When writing your own PML Application macros or functions, follow the styles and
conventions used in the AVEVA standard AppWare.
Ensure that the names of any new forms which you create cannot conflict with the
names of any standard forms which may be used in the AVEVA Applications. You
should prefix the names of your forms and global variables with a suitable code to
distinguish them from AVEVA names. For example, a company XYZ could choose to
start all form and global variables names with the characters XYZ.
Current PML2 Naming Convention
The majority of the existing PML2 code has been given a three or four letter prefix to the full
name.
Application
Prefix
Accommodation
ACC
Administration
ADM
Comments
Access platform, Stairs & ASL
Ladders
Area Based ADP
ABA
Add-in application
Assembly
ASSY
Associations
ASSOC
None apparent
Common
COMM
Mixed
Design
DES
Mixed
Draft
DRA
Plus ADP, DGN, DXF
Final Designer
DRA
Global
GLB
Hull Design
HULL
Hull Drafting
HDRA
Integrator
INT
Isodraft
ISO
Isometric ADP
ISO
Add-in application
Diagrams
DIAG
No appware except main form
Monitor
MON
Paragon
CAT
Review Interface
REVI
None
None - Single file
1:3
12.0
Software Customisation Guide
Introduction
Application
Prefix
Router
RTR
Spooler
SPL
Training
TRA
Comments
Icon naming
Icons are named without regard to any rules, except on odd occasions.
Folder
Prefix
Actions
Various
Applications
Various
Access platform, Stairs &
Ladders
ASL
Assembly ADP
AD
Constructs
Various
Design
DES
Draft
DRAFT
Profile
PRFL
Various
Schematic Model Viewer
SMV
Various
Various
Shapes
No existing icons
Splash
Various
Styles
1.5
Comments
STY
Plus FSTY
Note for Users Familiar with OO Concepts
PML2 is almost an object-oriented language. Its main deficiency is that it lacks inheritance.
However, it does provide for classes of built-in, system-defined and user-defined object
types.
Objects have members (their own variables) and methods (their own functions). All PML
Variables are an instance of a built-in, system-defined or user-defined object type.
Operators and methods are polymorphic what they do (their behaviour) depends on
the type of the variable. Overloading of functions and operators is supported for all variable
types.
There is no concept of private members or methods, everything is public. There are only
two levels of scope for variables: Global and Local. Arguments to PML Functions are
passed-by-reference with Read/Write access so any argument can potentially be used as
an output argument.
1:4
12.0
Software Customisation Guide
Introduction
Warning: Changing the value of an argument inside a PML Functions or method will
change the value in the calling function or method.
1:5
12.0
Software Customisation Guide
Introduction
1:6
12.0
Software Customisation Guide
Variables, Objects, Functions and Methods
Variables, Objects, Functions and Methods
2.1
PML Variables
Variables are used to store values. Variables have names. The value that is stored can be
changed but the name is fixed. You choose the names and decide what is stored by each
variable.
The variables used in PML 2 are objects:
2.2
Every object (variable) has a unique name.
An object has a set of functions associated with it, which can be called to manipulate
this data. These functions are called methods.
Some methods change the data held by the object, some return a result derived from
the data, and some methods do both.
The data that an object can hold and the functions that are available are fixed by the
object type (sometimes called the objects class).
Before you can create an object, the object type must have been defined. The object
type definition specifies what the members and methods are for that type of object.
Object Types
Every PML2 variable has an object type which is set when the variable is created and
remains fixed as long as the variable exists.
Attempting to store a value of the wrong type in an existing variable will cause an error. The
object type must exist before you can create a variable of that type.
PML 2 is supplied with built-in object types, system-defined object types, and you can also
define your own user-defined object types.
The built-in object types include the following:
Object
Description
STRING
This holds any text, including newline and multi-byte
characters such as Kanji. In macros written with PML1
where variables are created with the VAR command, all
variables are of type STRING, even when they are storing
numbers
REAL
This is used for all numeric values including do loop
counters. There is no separate integer type
2:1
12.0
Software Customisation Guide
Variables, Objects, Functions and Methods
Object
Description
BOOLEAN
This is used for the result of logical expressions and holds
the value TRUE or FALSE
Note: These are not the same as the STRING values
TRUE and FALSE.
ARRAY
This holds many values of any type and is described in
Chapter 6.
There are also system-defined variable types, such as POSITION and ORIENTATION in
PDMS.
User-defined variable types are explained in User-defined Object Types.
2.3
Members and Attributes
An object can contain one or more items of data referred to as its members or attributes.
Each member has a name.
2.4
STRING, REAL and BOOLEAN variables just have a value - no members.
ARRAY variables have numbered elements, not members.
User-defined Object Types
You may find that the object types supplied with PML 2 are enough.
However, you can define new object types if you need to. In any case, the following example
may help you understand objects, their members and how they are used.
The following commands define an object type FACTORY with two REAL members and a
STRING member:
define object FACTORY
member .Name is STRING
member .Workers is REAL
member .Output is REAL
endobject
Here is another example where the object type FACTORY is itself used for one of the data
members of another object type:
define object PRODUCT
member .Code is STRING
member .Total is REAL
member .Site is FACTORY
endobject
2:2
12.0
Software Customisation Guide
Variables, Objects, Functions and Methods
It is a good idea to use upper case for object-type names, and mixed upper and lower case
for variable names, the objects themselves. For example, a type might be WORKERS, and
a variable name might be NumberOfWorkers.
2.4.1
Storing Object Type Definitions
Object type definitions should normally be stored in a file with a lowercase name matching
the name of the object type and a .pmlobj suffix in a directory specified in the PMLLIB
search-path, which can include the current directory. PML will load a definition
automatically when it is needed.
2.5
Creating Variables (Objects)
Note: There is no limit to the number of objects you can create of each type.
2.5.1
Local and Global Variable Names
PML variables are of two kinds: global and local.
Global variables last for a whole session (or until you delete them). A local variable can be
used only from within one PML Function or macro.
These two kinds of variable are distinguished by their names. Names beginning !! are
global; names beginning ! are local:
!SurfaceArea
!!Area
PML Variable names may be any combination of letters and digits, starting with a letter, up
to a maximum of 16 characters (plus the !! or !). Names are allowed to contain a dot (.)
but this is now strongly discouraged as a dot has a special meaning in PML2 as a separator
between an object and its methods (see Using the Methods of an Object), and between the
components of form and gadget names.
Rather than using a dot as part of a name we recommend that you use a mixture of upper
and lower case to make variable names more meaningful, for example:
!!StartInUpperCase
2.5.2
Notes on Naming Conventions
Use a naming convention to avoid 'polluting the namespace of global variables. All global
names beginning with the letters CD are reserved for AVEVA system use.
Note that the most recent AVEVA Applicationware (AppWare) does not use a prefix. When
creating new PML Macros you are responsible for avoiding name-clashes, for example, by
using your own prefix.
Here are some guidelines on naming variables:
Use each variable for one purpose only and give it a meaningful name.
Limit your use of global variables.
Where possible use PML Functions rather than macros (macros are described in
Macros) so as to make use of function return values and output arguments to return
results.
2:3
12.0
Software Customisation Guide
Variables, Objects, Functions and Methods
Remember that within the methods of PML Objects and Forms you generally need only
local variables. Any values which are to be exported should be made available as
members or as method values or returned arguments.
Only use PML Functions (necessarily global) for tasks which are genuinely globally
accessible, i.e. independent of a specific object or form, or which need to be shared by
several objects or forms.
Current Global Variables
Application
Prefix
Comments
Area Based ADP
!!ABA
Add-in application
Administration
!!ADM
Plus !!CDA
Application Switching
!!APP
Batch Handling
!!BAT
CADCentre
!!CADC
Draft
!!CDR
Draft Icon Location
!!CD2D
Defaults
!!DFLTS
General
!!CDC
Plus !!CDD, E, F, G, H, I, L, M, N, P, S, U, V, W
Specialised
!!CE
Plus !!ERROR, !!FMSYS
Icon pathnames
Various Others
2.5.3
Creating a Variable with a Built-in Type
You can create variables of any of the built-in types (REAL, STRING, BOOLEAN or
ARRAY), as in the following example, which creates a REAL variable and sets it value to
99:
!MyNumber = 99
Because the variable is set to a real, PML knows that its type is real. Similarly, you can
create a STRING variable and set it like this:
!MyString = Hello World
The PML Variable !MyString and the constant Hello World are both objects of type
STRING. A STRING is a very simple object and the only data it contains is its text value. In
this simple expression we are creating a new object, a variable of STRING type, by making
a copy of the original object, the STRING constant Hello World.
Other examples:
!!Answer = 42
$* creates !!Answer as a GLOBAL REAL variable
\!Name = 'Fred'
$* creates !Name as a LOCAL STRING variable
!Grid = TRUE
$* creates !Grid as a LOCAL BOOLEAN variable
2:4
12.0
Software Customisation Guide
Variables, Objects, Functions and Methods
A variable may also be given a type without giving it an initial value, in which case it will
have the value UNSET:
!!Answer = REAL()
!Name = STRING()
!Grid = BOOLEAN()
!Lengths = ARRAY()
For more about unset variables, see UNSET Values and UNDEFINED Variables.
2.5.4
Creating Other Types of Variable
You create variables of types that are system-defined or user-defined, using the OBJECT
keyword. For example, to create a variable of type FACTORY:
!NewPlant = object FACTORY()
2.5.5
Using the Member Values of an Object
The way to set individual members of an object is to use the dot notation as follows:
!NewPlant = object FACTORY()
!NewPlant.Name = ProcessA
!NewPlant.Workers = 451
!NewPlant.Output = 2001
The dot notation is used in a similar way to access the value of a member of an object:
!People = !NewPlant.Workers
sets the variable !People to 451.
2.6
PML Functions and Methods
Functions and Methods may optionally have arguments that can be used to return values.
Arguments have a data type which is specified in the function or method definition and they
are checked when the Function or Method is called. An argument may be one of the built-in
types REAL, STRING or BOOLEAN; an ARRAY; a built-in object or a user-defined
object or specified as ANY.
Functions and methods can optionally return values as their results. Functions that do not
return values are known as PML Procedures (see PML Procedures).
Here is a definition of a PML Function that has two REAL arguments. It also has a REAL
return value, as shown by the final is REAL:
define function !!Area( !Length is REAL, !Width is REAL )
is REAL
Inside a function, the arguments are referenced just as if they were local PML Variables.
The RETURN keyword is used to specify the variable that stores the return value:
2:5
12.0
Software Customisation Guide
Variables, Objects, Functions and Methods
define function !!Area( !Length is REAL, !Width is REAL )
is REAL
!Area = !Length * !Width
return !Area
endfunction
When a PML Function is called, all the PML Variables passed as arguments must already
exist.
In addition, arguments used for input must have a value, which could be a constant, when
the function is called:
define function !!LengthOfName(!Name is STRING) is REAL
!TidyName = !Name.trim()
return !TidyName.Length()
endfunction
The function is called to set the value of a variable !Length as follows:
!Length = !!LengthOfName( '
FRED
')
Here ' FRED ' is a string constant passed as an argument. We could rewrite this function
so that it returns its results by changing its arguments. The output argument, !Length, will
be set to the value required when the function is called:
define function !!LengthAndTrim(!Name is STRING, !Length
is REAL)
!Name = !Name.Trim()
!Length = !Name.Length()
endfunction
Arguments used for output must exist prior to the call and one that is also used as an input
argument must also have a value:
!Name = ' FRED '
!Length = REAL()
The function is called to set the value of a variable !Length as follows:
!!LengthAndTrim(' FRED ', !Length)
When an argument value is changed within a PML Function its value outside the function is
also changed.
The following call is incorrect, as the function cannot modify a constant:
!!LengthAndTrim('
FRED
' ,4 )
$* WRONG
A PML Function returning a value may be used wherever an expression or PML Variable
can be used, for example, this call to the !Area function defined above:
!PartLength = 7
!PartWidth = 6
2:6
12.0
Software Customisation Guide
Variables, Objects, Functions and Methods
!SurfaceArea = !!Area(!PartLength, !PartWidth)
Note: You cannot switch to a different PDMS module if a PML Function is running. Use
EXIT to exit from the function if it has failed to complete.
2.6.1
Storing and Loading PML Functions
When a PML Function is called it is loaded automatically from its source file in a directory
located via the environment variable PMLLIB. The name of the external file must be
lowercase and must have the .pmlfnc suffix. The source of a PML Function invoked as
!!AREA or !!Area or !!area all correspond to the file named area.pmlfnc.
Note: The!! signifies that the function is user-defined and that it is global - but !! does not
form part of the external filename. All user-defined functions are global and only one
may be defined per file.
Note: The define function must be the first line in the file and that its name and the file
name must correspond.
2.6.2
PML Procedures
A PML Procedure is a PML Function that does not return a result.
A function is defined as a procedure by omitting the data type at the end of the define
function statement:
define function !!Area( !Length is REAL, !Width is REAL,
!Result is REAL)
!Result = !Length * !Width
endfunction
Here we are using an output argument, !Result, to return the result rather than using a
function return value.
The arguments to the !!Area procedure can be set as follows, and then the procedure
invoked with the call command.
!SurfaceArea = REAL()
!Partlength = 7
!PartWidth = 6
call !!Area(!PartLength, !PartWidth, !SurfaceArea)
There will be an error if you attempt to assign the result of a PML Procedure because there
is no return value to assign. So, for example you can say:
call !!Area(!PartLength, !PartWidth, !SurfaceArea)
!Answer = !SurfaceArea
But you cannot say:
!Answer = !!Area(!PartLength, !PartWidth,
!SurfaceArea)
2:7
$* WRONG
12.0
Software Customisation Guide
Variables, Objects, Functions and Methods
The ( ) parentheses after the name of a procedure or function must always be present
even for procedures that do not need arguments:
define function !!Initialise()
!TotalWeight = 0
!!MaxWeight = 0
endfunction
call !!Initialise()
Although the call keyword is strictly speaking optional, its use is recommended with
procedures.
Note: As well as procedures, you can invoke a PML Function that has a return value using
call, in which case the function result value is discarded.
2.7
Arguments of type ANY
You may specify ANY as the type of an argument (and even as the type of the function
return value).
Note: The use of ANY should be the exception rather than the rule as it switches off
argument type checking - an important feature of PML Functions to help ensure
correct functioning of your PML.
In the case an argument of type ANY, a value of any type may be passed as the argument to
the function:
define function !!Print(!Argument is ANY)
$P $!Argument
endfunction
Where an argument of type ANY is used, you may need to find out its actual type before you
can do anything with it. The ObjectType() method can be used for this purpose:
define function !!AnyType(!Argument is ANY)
Type = !Argument.pmlobjectType()
if ( !Type EQ 'STRING' ) then
- - do something with a STRING
elseif ( !Type EQ 'REAL' ) then
- - do something with a REAL
elseif ( !Type EQ 'DBREF' ) then
- - do something with a DB Reference
else
- - do something with all other types or give an error
endif
endfunction
2:8
12.0
Software Customisation Guide
Variables, Objects, Functions and Methods
2.8
Using the Methods of an Object
Note: A method is a function that is specific to an object.
The Software Customisation Reference Manual contains a table of the object types supplied
as part of PML 2. For each object type, there is a list of the associated methods and
members.
For each object type, the table shows:
Name
The name of the method or member. For example, a REAL
object has a method named Cosine.
If there are any arguments, they are indicated in the
brackets () after the name.
For example, the REAL object has a method named
BETWEEN which takes two REAL arguments.
Result or Type
For members, we use the heading Type; for methods, we
use the heading Result.
The type of the member or the result describes what kind of
object we are expecting to see as a member or result of the
method.
For example, the result of the method Cosine is a REAL
value.
Some methods do not return a value: these are shown as
NO RESULT.
Status
This column is used to give other information about the
method or member.
For methods, this column tells you whether the method
modifies the state of the object.
For members, this column tells you whether the member is
Mutable (by the user) or Read Only.
Note that for the system-defined PDMS object types,
members correspond to PDMS attributes
Purpose
2.8.1
This column tells you what the member or method does.
Example
This section explains how to use methods, using a STRING variable as an example.
Although the STRING is a simple object type, it has a large number of methods which can
be called.
For example, if you are interested in the length of the string value, look under the list in the
Software Customisation Reference Manual for STRING objects, and you will find a method
named Length.
2:9
12.0
Software Customisation Guide
Variables, Objects, Functions and Methods
This method returns a REAL value (the number of characters in the string), but has no
effect on the variable itself.
You can extract the number of characters in the string and store it in a new variable,
!Nchars, by calling the method as follows:
$* A method call
!Nchars = !MyString.length()
Notice the dot separator between the name of the variable and the name of the method.
Also note the ( ) brackets following the name of the method. The brackets are used to
enclose the arguments of the method, but they must be present even if there are no
arguments.
2.9
Methods on User-Defined Object Types
When you define a new object type, you can also define methods which can be used to
handle all objects created with the new type. PML Method definitions are stored in the same
file as the object definition, after the endobject command.
Here is an example of an object which defines three methods to illustrate the main ideas.
Note that within a method, !This represents the object which invoked the method and
!This.Answer is the way to refer to member Answer of this object.
The Code
What it Does
define object LIFE
member .Answer is REAL
endobject
Defines the object, with a single
member, Answer.
define method .Life()
!This.Answer = 42
endmethod
Defines a method with no arguments
but the same name as the type of the
object
is
called
the
default
constructor method. If the default
constructor method is present, PML
will call it automatically to initialise the
object whenever an object of that type
is created.
define method .Answer() IS REAL
return !This.Answer
endmethod
define method .Answer( !Value Is
REAL)
!This.Answer = !Value
endmethod
A method may return a result in just
the same way as a PML Function
using the return command. Set a
member
of
the
object
using
!This.membername.
These methods might be used in the following way:
!Marvin = object LIFE()
-- The method .Life() was called automatically
!Number = !Marvin.Answer()
2:10
12.0
Software Customisation Guide
Variables, Objects, Functions and Methods
-- !Number is set to the value 42
!Marvin.Answer(40)
!Number = !Marvin.Answer()
-- !Number now has the value 40
Warning: When you create a new object type, or change an existing definition, you
must load the definition by giving the command:
pml reload object _name_
2.9.1
Method Overloading
Two or more methods on an object may share the same name providing they have different
arguments. This is called method overloading. PML will invoke the method with the
arguments which match the method call. It is common practice:
To use a method with the same name as a member and one argument of the same
type to set the members value. For example:
!Marvin.Answer(65)
To use a method of the same name as a member returning a value of the same type
but with no arguments to get the members value. For example:
!Number = !Marvin.Answer()
2.9.2
Constructor Methods with Arguments
When an object is created, it is possible to supply arguments that are passed by PML to a
constructor method with matching arguments instead of the default constructor method:
!Marvin = object LIFE(40)
This would invoke a method:
define method .Life(!Value IS REAL)
2.9.3
Overloading with ANY
As with PML Functions, the type of a method argument may be specified as ANY. If method
overloading is being used, PML will invoke the method with a matching set of explicitlytyped arguments in preference to calling a method with arguments of type ANY, irrespective
of the order the methods appeared in the object definition file:
define method .SetValue( !Argument Is ANY)
define method .SetValue( !Argument Is REAL)
Then:
!SomeObject.SetValue(100)
will invoke the method with the REAL argument, but
!SomeObject.SetValue(Priceless )
will invoke the method with the ANY argument.
2:11
12.0
Software Customisation Guide
Variables, Objects, Functions and Methods
2.9.4
Invoking a Method from Another Method
Within a method !This.Methodname() refers to another method on the same object. So
our second LIFE constructor method, the one with an argument, could be defined as:
define method .Life(!Value IS REAL)
!This.Answer(!Value)
endmethod
2.9.5
Developing a PML Object with Methods
Whenever you add a new method to an object, you need to tell PML to re-read the object
definition, by giving the command:
pml reload object life
It is not necessary to use this command if you are simply editing an existing method
(although you will have to use it if you edit a form definition file, and change the default
constructor method, described in Form Definition File.)
2.10
Unset Variable Representations
Each new data type supports a String() method that returns a string representing the
value of the variable. For example:
!X = 2.5
$* defines a variable X of type REAL with 2.5 as its
numeric value
!S = !X.String()
$* will be a variable of type STRING, with the
value 2.5
UNSET variables of all built-in data types have an unset representation:
!X = REAL()!
$* yields the string (the empty string)
S = !X.String()
!X = BOOLEAN()
$* yields the string (the empty string)
!S = !X.String()
!X = STRING()
$* yields the string Unset
!S = !X.String()
!X = ARRAY()
$* yields the string ARRAY
!S = !X.String()
Other variable types are system-defined variables. Most of these have adopted the unset
string Unset. For example:
!X = DIRECTION()
$* yields the string Unset
!S = !X.String()
2:12
12.0
Software Customisation Guide
Variables, Objects, Functions and Methods
User-defined data types can also provide a String() method. These also support an
UNSET representation, and usually adopt the UNSET representation Unset.
2.11
UNSET Values and UNDEFINED Variables
All data types can have the value UNSET which indicates that a variable does not have a
value. A variable created without giving it an initial value in fact has the value UNSET:
!X = REAL()
Variables with an UNSET value can be passed around and assigned, but use of an UNSET
value where a valid item of data is required will always result in a PML error.
The presence of an UNSET value may be tested either with functions or methods:
Functions
Methods
if ( Unset(!X) ) then
if ( !X.Unset() ) then
if ( Set(!X) ) then
if ( !X.Set() ) then
An UNDEFINED variable is one that does not exist. The existence of a variable may be
tested with these functions:
if ( Undefined(!!Y) ) then . . .
if ( Defined(!!Y) ) then
There is no equivalent method call. If the variable does not exist, attempting to call a method
would result in an error.
2.12
Deleting PML Variables
A variable that exists can be explicitly made UNDEFINED with the Delete()method:
!!Y.Delete()
Warning: You must not attempt to delete members of objects or forms.
2.13
Forms as Global Variables
In PML 2, forms are a type of global variable. This means that a form cannot have the same
name as any other global variable or any other form.
Note that a form definition is also the definition of an object, so a form cannot have the same
name as any other object type.
2:13
12.0
Software Customisation Guide
Variables, Objects, Functions and Methods
2:14
12.0
Software Customisation Guide
General Features of PML
General Features of PML
3.1
Functions, Macros and Object Definitions
Functions and Macros are PML Files that contain stored sequences of commands. The
PML File is invoked whenever this sequence of commands is required.
The PML File may also include control logic which alters the order in which the commands
are carried out and special commands for handling errors.
PML Files are normally created using a text editor.
PML Functions and methods on objects (including forms) are the recommended way of
storing command sequences because:
There is a check that they have been called with the right type of arguments.
Arguments can return values.
A PML Function or method can return a result of any type.
Most new AppWare code is written as methods on objects. PML Macros are explained
in Macros as they are the basis of the older AppWare code.
PML Macros are normally stored in a directory under the PDMSUI search-path.
PML Functions are automatically loaded from a directory under the PMLLIB search-path.
3.1.1
Comments in PML Files
Comments are additional text included in a PML File for the benefit of someone reading the
PML code.
The PML processor ignores comments and so they do not affect the way the code executes.
For a simple one line comment, begin the line with - - (two dashes) or $* (dollar and
asterisk).
- - This is a new-style PML comment
- - - - - - - - - - - - - - - - - - - - - - - - - - - - - $* The following lines calculate the new angle
You can also use $* to add an inline comment to any line of PML:
!Z = !X + !Y
$* We are assuming both !X and !Y are REAL
A comment may extend over several lines provided it is enclosed in the escape sequences
$( and $) .
$( A comment containing
3:1
12.0
Software Customisation Guide
General Features of PML
more than one line $)
A comment of this kind can be used temporarily to comment-out lines of PML to prevent
them from being executed, but without deleting them from the file:
$(
skip if (!X EQ !Y)
$)
3.1.2
Leaving a PML File with the RETURN Command
At any point within a PML File a return command will stop further execution of the file and
return to the calling PML File, if there is one:
if ( count EQ 0 ) then
return
endif
For clarity, return can be used as the final line of a PML Macro. However, the use of this
command is not essential and there will be no error if it is not used.
Note: This is a different use of return from the command used to set return values of
variables.
3.2
Case Independence
Everything written in PML, including keywords such as if, do and else means the same
thing in upper or lower case.
The exception is text enclosed between quotes or vertical bars, which is used exactly as it is
typed. Throughout this document you will see examples of PML code using a mixture of
upper and lower case for readability.
3.3
Abbreviations
Many commands have a minimum abbreviation which can be used in place of the full
command.
For readability it is recommended that you use the full form of the command note that it is
not less efficient than using the abbreviation.
PML keywords such as if, else and do have no abbreviations.
3.4
Special Character $
The $ character has a special meaning in PML. It is an escape character, which means
that together with the character which follows it are treated as a special instruction to PML.
The pair of characters beginning with $ is known as an escape sequence. $P is a
commonly encountered example, which is used to output a message to the screen:
$P This text will be output to the screen
3:2
12.0
Software Customisation Guide
General Features of PML
A number of other escape sequences will be described later in this manual. The important
point to note here that if you need the dollar character itself as part of a command, you will
need to double it:
$$
As the last character on a line, $ means that the next line is a continuation line.
For example:
$P This is an example of a much longer message that will
be $
output to the screen
3.5
Text Delimiters
Text strings must be enclosed in either single quotes, or apostrophes, or vertical bars:
'apostrophes' or vertical bars.
The apostrophes and vertical bars are known as delimiters. Take great care to avoid unmatched delimiters as this can lead to many lines of PML code being included as part of the
text string, and so lost.
3.6
Filename Extensions
The naming conventions are as follows:
Extension
Use for
.pmlfnc
PML Function definition files
.pmlobj
PML object type definition files
.pmlfrm
PML Form definition files
Note: All filename extensions must be entered in lower case.
3.7
Storing and Loading PML Files
PML Files must be stored in directories pointed to by the PMLLIB environment variable.
When an AVEVA product is started up, PML scans each directory in the PMLLIB search
path and creates a file named pml.index in each directory.
This index file contains a list of all the PML Files in all the directories under the directory
given in the PMLLIB search path. All the PML Files listed in the pml.index files are loaded
automatically when the product is started up.
When you are working on PML Files, you should store them in your own PML working
directory, and add the path of your PML working directory as the first entry in your PMLLIB
search path. Then, when you add a new PML File (after you have started up an AVEVA
product), you will need to tell PML to rebuild its file index by giving the command:
pml rehash
3:3
12.0
Software Customisation Guide
General Features of PML
This command scans all the files under the first directory in your PMLLIB path, and updates
the pml.index file.
If other users have added PML Files and updated the appropriate pml.index files, you can
access the new files by giving the command:
pml index
This command re-reads all the pml.index files in your search path without rebuilding
them.
When you are not running an AVEVA product, you can update the pml.index file in a given
directory by giving the command:
pmlscan directory_name
This command runs a utility supplied with AVEVA products.
Note: The commands pml rehash and pml index are a type of command known as
PML directives: they are used outside PML Files to direct PML itself to take certain
actions. More information about using PML directives with form definitions is given in
PML Directives
3.7.1
Rebuilding All PML File Indexes
Note: This process can take some time, and it is possible that if another user gives the
command at the same time, the index files may not be re-built properly. Hence it is
recommended that this command should only be used when necessary. System
Administrators are advised to maintain firm control over the directories in the PMLLIB
search path by removing write access for most users.
The following command scans all the files in all the directories in your PMLLIB path, and
updates the pml.index files.
pml rehash all
3.7.2
Querying the Location of PML Files
If you are not sure where a given file is stored, you can query the path by giving the
following command, using the appropriate file suffix:
q var !!PML.getpathname( 'filename.pmlobj' )
3:4
12.0
Software Customisation Guide
PML Expressions
PML Expressions
An expression consists of operators and operands.
For example:
2 + 3
is an expression, where 2 and 3 are the operands, and + is the operator. The result of this
expression is 5.
Expressions can (and normally do) contain variables and, in PDMS, expressions will often
contain names of PDMS element types, attributes and pseudo-attributes.
Expressions can also contain arithmetic and trigonometric functions, such as the SIN
trigonometric function.
Often, expressions will contain logical operators:
!height GT !width
Here the logical operator GT is being be used to test if !height is greater than !width.
Each expression has a type such as REAL, STRING or BOOLEAN. All the elements in an
expression must be of the correct type. For example:
!X + 'text'
$* wrong, Wrong, WRONG!
is meaningless if !X is REAL and will result in an error. (But see Concatenation for using the
concatenation operator to convert different types to STRING.)
4.1
Format of Expressions
The use of brackets, spaces and quotes in an expression is important. If you do not follow
the rules given below you will get error messages:
Text must be enclosed in quotes, either ' apostrophes or | vertical bars:
This is text |and this is text|
There must be a space before and after an operator. For example:
!X + !Y
In general, you do not need spaces before or after brackets, except when a name is
followed by a bracket. If there is no space, the bracket will be read as part of the name. For
example:
(Name EQ /VESS1 )
4:1
12.0
Software Customisation Guide
PML Expressions
4.2
Operator Precedence
Operators are evaluated in the order of the following list: the ones at the top of the list are
evaluated first.
Operator
Comments
BRACKETS
Brackets can be used to control the order in
which operators are evaluated, in the same
way as in normal arithmetic. For example (!A
+!B) * 2.
FUNCTIONS
*/
+NE NEQ GT LT GE GEQ LE LEQ
NOT
AND
OR
4.3
Boolean Operators
The Boolean, sometimes called Logical, operators have the following meanings:
The logical operators available are:
Operator
Comments
EQ
TRUE if two expressions have the same value.
NE
TRUE if two expressions have different values.
LT
TRUE if the first expression is less than the second.
GT
TRUE if the first expression is greater than the second.
LE OR LEQ
TRUE if the first expression is less than or equal to the
second.
GE OR GEQ
TRUE if the first expression is greater then or equal to the
second.
NOT
TRUE if the expression is FALSE.
AND
TRUE if both expressions are TRUE
OR
TRUE if either or both expressions are TRUE.
Note: The operators EQ, NE, LT, GT, LE and GE are sometimes referred to as comparator
or relational operators; NOT, AND, and OR are sometimes referred to as Boolean
4:2
12.0
Software Customisation Guide
PML Expressions
operators. See also Section C.11, Precisions of Comparisons for tolerances in
comparing numbers.
4.4
Concatenation
The & operator concatenates two STRING values (joins them end-to-end) to make a result
of type STRING. Values of any type are automatically converted to a STRING first:
!X = 64
!Y = 32!
Z = !X & !Y
4.5
$* !Z is the STRING 6432
Nesting Expressions
Expressions can be nested using brackets. For example:
( (SIN(!angleA) * 2) / SIN(!angleB) )
4.6
PML 1 and PML 2 Expressions
There are now two styles of expressions available:
4.7
PML 2 expressions are used in if and do commands and when giving a PML Variable
a value using the = (assignment) operator.
PML 1 expressions must be used in all other situations, in particular when using an
expression as an argument to a command. For more information regarding PML 1 refer
to Database Management Reference Manual.
PML 2 Expressions
PML2 introduces enhanced facilities for expressions in if and do commands and when
giving a PML Variable a value using = assignment.
For example, the value of a PML Variable can be used by giving the variable name as the
expression to the right of =:
!SavedValue = !Number
Users familiar with PML1 should note the absence of $ preceding the variable name. These
new expressions do not need to be enclosed in ( ) parentheses:
!NewValue = !OldValue + 1
PML 2 expressions:
May be of any complexity.
May contain calls to PML Functions and Methods.
May include form gadget values (described later), and object members and methods.
For example:
!NewValue = !!MyFunction(!OldValue) * !!Form.Gadget.Val /
!MyArray.Method()
4:3
12.0
Software Customisation Guide
PML Expressions
4:4
12.0
Software Customisation Guide
Control Logic
Control Logic
There are four types of construct for implementing control logic within a PML Function or
Macro. These are:
5.1
The if construct for conditional execution of commands.
The do command for looping and the associated break and skip.
The golabel for jumping to a line with a label.
The handle construct for dealing with errors.
IF Construct
The full form of an if-construct is as follows:
if (!Word EQ 'Peanuts' OR !Word EQ 'Crisps') then!Snacks
= !Snacks + 1
!Meal = FALSE
elseif ( !Word EQ 'Soup') then
!Starters = !Starters + 1
!Meal = TRUE
elseif (!Word EQ 'Fruit' Or !Word EQ 'IceCream' ) then
!Puddings = !Puddings + 1
!Meal = TRUE
else
!MainCourse = !MainCourse + 1
!Meal = TRUE
endif
Each BOOLEAN expression, such as (!Word EQ 'Soup'), is examined in turn to see
whether it is TRUE or FALSE. As soon as an expression that is TRUE is encountered, the
following block of commands is executed.
Once a block of commands has been executed, everything else up to the endif is ignored.
The else command is optional. If it is included, you can be sure that exactly one command
block within the if-construct will be executed.
The elseif commands are also optional. Once one of the elseif expressions has been
found to be TRUE, any remaining elseif commands are ignored.
Thus the simplest form of the if-construct is:
5:1
12.0
Software Customisation Guide
Control Logic
if ( !Number LT 0 ) then
!Negative = TRUE
endif
You may not concatenate the commands into one line, so the following are not allowed:
if ( !Number LT 0 ) then
if ( !Number LT 0 )
!Negative = TRUE endif
$* WRONG
$* WRONG
!Negative = TRUE
Note: That expressions such as:
if ( !TrueValue OR !UnsetValue)
if ( !FalseValue AND !UnsetValue)
ignore !UnsetValue if the value is not required to determine the outcome of the expression.
The same is true for PML Functions which have returned an error.
5.1.1
Nesting if-constructs
Any if-construct may contain further if ... elseif endif constructs:
if (!Number LT 0) then
!Negative = TRUE
if (!Number EQ -1 ) then
!OnlyJustNegative = TRUE
endif
endif
It is particularly helpful with nested if constructs to indent the code so that the logic is clear.
5.1.2
BOOLEAN Expressions and if Statements
New expressions based on the operators such as EQ and GT give a BOOLEAN result that
can be used directly in a PML2 if test:
if (!NewValue - 1 GT 0) then
The expression can be a simple variable provided it is a BOOLEAN type variable:
!Success = !NewValue GT 0
if (!Success) then
The expression could be a user-defined PML Function provided it returns a BOOLEAN result:
if (!!MyFunction() ) then
Note: The BOOLEAN constants TRUE, FALSE, YES and NO and their single-letter
abbreviations not enclosed in quotes return BOOLEAN results and so can be used
directly in expressions. For example:
Code
Result Type
if ( TRUE )
BOOLEAN
if ( FALSE )
5:2
12.0
Software Customisation Guide
Control Logic
if ( T )
BOOLEAN
if ( F )
if ( YES )
BOOLEAN
if ( NO )
if ( Y )
BOOLEAN
The following do not return BOOLEAN values and are therefore invalid:
Code
Result Type
if ( 1 )
REAL
if ( 0 )
if ( TRUE )
STRING
if ( FALSE )
if ( T )
STRING
if ( F )
Variable = 1
REAL
if ($Variable)
For upward compatibility with PML1, STRING variables set to TRUE, FALSE, YES or
NO or their single-letter abbreviations can be used in an if-test as long as they are
evaluated with a preceding $. For example:
Code
Result Type
Variable = TRUE
STRING
if ($Variable)
There is a built-in PML Method and a function for converting a value to BOOLEAN:
!MyString = TRUE
if (!MyString.Boolean() ) then . . .
The Boolean conversion is as follows:
Code
Result
REAL zero
FALSE
$* All other positive and negative REAL values
TRUE
STRING FALSE, F, NO and N
FALSE
STRING false, f, no and n
FALSE
STRING TRUE, T, YES AND Y
TRUE
STRING true, t, yes and y
TRUE
5:3
12.0
Software Customisation Guide
Control Logic
5.1.3
IF TRUE Expression
IFT/RUE will return a value of the type defined by the second and third arguments.
If the initial Boolean expression is true, the result of the first expression is returned. If false,
the result of the second expression is returned.
Both the second and third arguments are fully evaluated regardless of the value of the
Boolean. This is because the function is evaluated using reverse polish procedure (as is the
case of the expression design). This allows the IF statement to be nestable with any of the
arguments to IF capable of including other IF functions.
If logical1 expression is set to true, then value of typeX1expression is returned
If logical1 expression is set to false, then value of typeX1 expression is returned
typeX1 and typeX2 are two arguments of the same type which may be:
Logical
Logical Array
Real
Real Array
ID
ID Array
Text
Position
Direction
5.2
DO Loops
A do-loop enables a series of commands to be repeated more than once. The number of
times the series is repeated is controlled by a counter.
Control is passed to the line following the enddo command after executing the commands
within the loop with the counter variable at its final value.
The full format of the do-loop is as follows:
do !x from 10 to 100 by 10
!Total = !Total + !X
enddo
The enddo must be present at the end of the loop.
The !X , from, to and by are optional, therefore in its simplest form you may use:
do
commands block
enddo
This will loop forever unless something in the commands block stops the loop (see break
and golabel below)
5:4
12.0
Software Customisation Guide
Control Logic
The elements of the loop are as follows:
Element
Purpose
!X
A PML local (or global) variable that is automatically
updated with the value of the loop-counter every time
round the loop.
If you do not supply a loop variable, a hidden unnamed
variable will be used for the counter.
Note that the loop variable is REAL. PML will delete any
pre-existing variable of the same name. After the loop
has finished, the counter variable will retain the value it
had last time through the loop.
Defines the value of the counter for the first time round the
loop.
from
If you do not give a value, it will default to 1.
Defines the value of the counter for the final time round
the loop.
to
The default is infinity.
Defines the step size (positive or negative) by which the
counter value is changed each time round the loop.
by
The default value is +1.
5.2.1
Stopping a DO loop: break and breakif
If the to option is not given, the command block within the loop will be repeated indefinitely.
To stop looping, use either the break or break if command:
do !Number
if (!Number GT 100) then
break
endif
!Result = !Result + !Number
enddo
do !Number
break if (!Number GT 100)
!Result = !Result + !Number
enddo
Any expression may be used with the breakif command, even a PML Function, provided
the result is BOOLEAN (i.e. TRUE or FALSE).
The ( ) parentheses are optional but recommended.
The loop counter variable retains the value it had when the break from the loop occurred.
5:5
12.0
Software Customisation Guide
Control Logic
5.2.2
Skipping Commands in a DO Loop using Skip or Skip if
A skip command is used to go back to the beginning of the do loop, to repeat the loop with
the next value of the do loop counter, omitting any commands following the skip command.
The following example skips odd numbers:
do !X
!Number = !Sample[!X]
if ((INT(!Number/2) NE (!Number/2)) then
skip
endif
!Result = !Result + !Number
enddo
The skip if command can sometimes be more convenient:
do !X
!Number = !Sample[!X]
skip if (INT(!Number/2) NE (!Number/2))
!Result = !Result + !Number
enddo
5.2.3
Nested DO Loops
You can nest do-loops one inside the other. The counter for each loop must have a different
name.
do !X to 10
do !Y
!Z = !X + !Y
break if (!Y GT 5)
enddo
enddo
The inner-most loop goes through all the values of !Y before the outer loop moves on to the
second value of !X. Note that the break (or skip) command acts just on the loop
containing it - in this case the inner-most loop.
5.3
Jumping to a Labelled Line
The golabel command in PML allow you to jump to a line with a matching label name
LABEL /FRED
:
:
5:6
12.0
Software Customisation Guide
Control Logic
GOLABEL /FRED
The label name /FRED has a maximum length of 16 characters, excluding the / slash which
must be present. The next line to be executed will be the line following LABEL /FRED,
which could be before or after the GOLABEL command.
5.3.1
Conditional Jumping to a Labelled Line
do !A
do !B to 3
!C = !A * !B
golabel /finished if (!C GT 100)
!Total = !Total + !C
enddo
enddo
label /finished
$P Total is $!Total
If the expression !C GT 100 is TRUE there will be a jump to LABEL /FINISHED and PML
execution will continue with the line
$P Total is $!Total
If the expression is FALSE, PML execution will continue with the line:
!Total = !Total + !C
5.3.2
Illegal Jumping
The following is an illegal jump into a nested do block. It is however permitted to jump out of
a nested block to a line in an enclosing block.
$* WRONG
golabel /illegaL
do !Count to
!Total = !Total + !Count
label /illegal
enddo
5:7
12.0
Software Customisation Guide
Control Logic
5:8
12.0
Software Customisation Guide
Arrays
Arrays
6.1
Creating Array Variables
An ARRAY variable can contain many values, each of which is called an array element. An
Array is created automatically by creating one of its array elements.
For example to create element one of a new array named NewArray:
!NewArray[1] = !NewValue
This will create an array variable named !NewArray if it does not already exist and will set
element 1 of that array to the value of !NewValue. If !NewArray already exists as a simple
variable, you will get an error message and the command will be ignored.
Note: How array elements are referred to by means of a subscript expression in [ ]
square brackets and that there must be no space between the end of the array name
and the subscript. Array elements are accessed in the same way when using the
value in an expression:
!Average =
( !Sample[1] + !Sample[2] + !Sample[3] ) / 3
It is also possible to create an empty array which has no elements:
!X = ARRAY()
The array subscript may be any expression which evaluates to a number. One of the
simplest expressions is the value of a variable:
!MyArray[!Next] = 15
The individual elements of an array variable can be set independently and in any order.
Thus you can set !X[1] and !X[10] without setting any of the intervening elements
!X[2] to !X[9]. In other words PML arrays are allowed to be sparse and to have gaps
between the subscript numbers which have values set.
Note: Negative subscripts are no longer permitted.
An array subscript of zero is allowed but you are advised against using it as many of the
array facilities ignore array element zero.
An array subscript may be an expression of any complexity provided it evaluates to a
positive REAL result and may even include a call to a PML Function:
!Value = !MyArray[!A + (!B * !!MyFunction() ) + !C ]
PML Arrays may be heterogeneous. That is to say the elements of a PML array do not have
to be all of the same type. Array elements may even be user-defined objects.
6:1
12.0
Software Customisation Guide
Arrays
Non-existent array elements after the last set element of the array and the non-existent
elements in the gaps of a sparse array are all UNDEFINED: the function Undefined()
will return TRUE and the function Defined() will return FALSE for all these subscripts.
6.2
Arrays of Arrays (Multi-dimensional Arrays)
An array element may itself be an array:
!Surname = 1
!Forname = 2
!Employee[1][!Surname] = 'Smith'
!Employee[1][!Forname] = 'Samuel'
!Employee[2][!Surname] = 'Bull'
!Employee[2][!Forname] = 'John'
!FullName = !Employee[1][!Forname] & ' ' &
!Employee[1][!Surname]
The value !FullName will be 'Samuel Smith'.
It is also possible to assign an entire array to an array element:
!TempName[!Surname] = 'Truman'
!TempName[!Forname] = 'Harry'
!Employee[3] = !TempName
!FullName = !Employee[3][!Forname] & ' ' &
!Employee[3][!Surname]
The value !FullName will now be 'Harry Truman'.
6.3
Array Methods
Note: The Software Customisation Reference Manual contains a list of all PML Methods.
Array methods are built-in functions for performing a variety of operations on the array.
These methods are invoked with a dot following the array name. The method name must be
followed by ( ) parentheses - even if the function has no arguments:
!Nelements = !MyArray.Size()
This method sets !Nelements to the number of elements currently in the array. This is an
example of a no-effect method which does not alter the array but returns a REAL result
which can be assigned to another variable.
Here is method which does change the array:
!MyArray.Clear()
This is an example of a method which modifies the array by deleting all the array elements
but produces no-result value, so there is nothing to assign to another variable.
There is a third kind of method which both changes the array and returns a result value.
Here the result is assigned to a variable:
6:2
12.0
Software Customisation Guide
Arrays
!NewArray = !OldArray.RemoveFrom(5,10)
This is an example of a method result which modifies the array by removing 10 elements,
starting at element 5. NewArray value is a new array containing the 10 removed elements.
If not required, the result can be simply discarded by invoking the method as a command
and not assigning the result to a variable:
!OldArray.RemoveFrom(5,10)
Note: Always use an array method, if one is available, in preference to constructing a doloop as it is far more efficient.
6.3.1
Appending a New Element to an Existing Array
To set a new element at the end of an existing array without needing to know which
elements are already set, use the Append() method thus:
!Result.Append(!NewValue)
The new array element to be created is determined automatically by adding 1 to the highest
existing index for the array !Result. The data are stored in !Result[1] if the array does not
yet contain any elements.
The array !Result must exist before you can call this method. If necessary you can create
an empty array (with no elements) beforehand:
!Result = ARRAY()
If !Result exists already as a simple variable, you will get an error and the command is
ignored.
6.3.2
Deleting an Array Element
To destroy an array element use the Delete() method.
!MyArray[N].Delete()
The deleted array element would test as UNDEFINED. Note that the array continues to exist
even when you have deleted all its elements.
6.3.3
Deleting an Array
To delete the entire array, together with any existing array elements, use the Delete method
on the array itself:
!MyArray.Delete()
6.3.4
Splitting a Text String into Array Elements
You can split a text string into its component fields and store each field in a separate array
element using a text strings Split() method. This can be useful after reading a record
from a file into a variable. By default, the delimiter is any white-space character (tab, space
or newline):
!Line = '123 456 789'
!ArrayOfFields = !Line.split()
6:3
12.0
Software Customisation Guide
Arrays
The white-space is treated as a special case since consecutive white-spaces are treated as
a single delimiter and white-spaces at the start or finish of the string are ignored.
The result is to create the array-variable !ArrayOfFields (if it does not already exist) with
the element !FIELDS[1] set to '123', !FIELDS[2] set to '456', and !FIELDS[3] set to '789'.
To specify a different delimiter, specify the required (single) character as the argument to the
Split() method:
!Line = '123 ,456 ,,789'
!ArrayOfFields = !Line.split(',')
In this example, comma is used as the delimiter. !ArrayOfFields is created if it does not
already exist with the element !FIELDS[1] set to '123', !FIELDS[2] set to '456', !FIELDS[3]
created but set to zero length, and !FIELDS[4] set to '789'. Note that in this case, unlike the
white-space delimiter, consecutive occurrences of the comma define empty elements.
Note: The only way to set the special white-space delimiter is by default; that is, by not
specifying any delimiter as an argument to the Split() method. If a space is
specified explicitly as the delimiter (as ' '), it will behave in the same way as comma in
this example.
You can combine an array-append method with a text-string Split() method in a single
command to append the fields of a text string to the end of an existing array variable, thus:
!ArrayOfFields.AppendArray(!Line.Split())
6.3.5
Length of String Array Elements
The length of the longest element in an array can be a useful thing to know, for example
when you are outputting the values in table form. You can do this using the Width()
method.
For example, in the array !LIST:
!LIST[1]'One'
!LIST[2]'Two'
!LIST[3]'Three'
The command:
!Width = !List.width()
would set to !Width to the value 5, the length of the longest element in !LIST, which is
Three'.
Note: If the array contained elements that were not strings, these are ignored when
calculating the maximum width.
6.4
Sorting Arrays Using Array Methods
The simplest way of sorting an array is to use the Sort() method:
!MyArray.Sort()
This is a no-result method that modifies the array by performing a sort in-situ.
6:4
12.0
Software Customisation Guide
Arrays
The sort is into ascending order and will be an ASCII sort on an array of STRING elements
and a NUMERIC sort on an array of REAL values.
The Sort() method returns the array itself as a list result, so it is possible to follow the call
to the Sort() method immediately with a call to the Invert() method, which will return a
descending sort:
!MyArray.Sort().Invert()
An alternative approach is an indirect sort using the method SortedIndices() which
returns a REAL array representing new index positions for the array elements in their sorted
positions:
!NewPositions = !MyArray.SortedIndices()
The array can be sorted by applying the new index values using the ReIndex() method:
!MyArray.ReIndex(!NewPositions)
More important, the index values in !NewPositions can be used to sort other arrays as well.
To use some simple examples, imagine we had the array !Animals that contained:
Index
Animal
[1]
Wombat
[2]
Kangaroo
[3]
Gnu
[4]
Aardvark
[5]
Antelope
The command:
!Animals.Sort ()
Would move the array elements so that they now appeared in the following order:
Index
Animal
[1]
Aardvark
[2]
Antelope
[3]
Gnu
[4]
Kangaroo
[5]
Wombat
On the other hand, the command:
!Index = !Animals.SortedIndices()
6:5
12.0
Software Customisation Guide
Arrays
Would create a new array !index representing the subscript values of the array elements in
!Animals then sort these index values (without altering the array !Animals). After the sort,
!index would look like this:
Index
Subscript
[1]
[2]
[3]
[4]
[5]
The command:
!Index.Invert()
Would result in !index now looking like:
6.5
Index
Subscript
[1]
[2]
[3]
[4]
[5]
Sorting Arrays using the VAR Command
These facilities were designed to work with arrays of STRINGS.
Where a multi-level sort is required it is still necessary to use the older facilities of the VAR
command to perform the sort. Using a different example, look at the arrays !Car, !Colour
and !Year:
!Car
!Colour
!Year
[1]
CHARIOT
MUD
26
[2]
FORD
RED
1978
[3]
VAUXHALL
YELLOW
1990
[4]
FORD
YELLOW
1993
[5]
FORD
(Unset)
1986
[6]
(Unset)
BLUE
1993
6:6
12.0
Software Customisation Guide
Arrays
[7]
Ford
GREEN
(Unset)
[8]
(Unset)
(Unset)
(Unset)
[9]
vauxhall
YELLOW
1994
[10
FORD
YELLOW
1993
If you want to sort the arrays by car model, then on colour, and then on year, you would give
the command:
VAR
!Index
SORT
!Car
CIASCII
!Colour
!Year
NUMERIC
The sorted index values are put into the array !Index, (for clarity shown here with the rows
of the original arrays they are pointing to),
!Index
!Car
!Colour
!Year
[1]
CHARIOT
MUD
[2]
Ford
GREEN
(Unset)
[3]
FORD
RED
1978
[4]
FORD
YELLOW
1993
[5]
10
FORD
YELLOW
1993
[6]
FORD
(Unset)
1986
[7]
VAUXHALL
YELLOW
1990
[8]
vauxhall
YELLOW
1994
[9]
(Unset)
BLUE
1993
[10
(Unset)
(Unset)
(Unset)
By default values are sorted ascending order using the ASCII character-codes. Other
options which may be supplied after each array name are:
Sorting Option
Effect
CIASCII
Sorts in ascending case-independent alphabetic order.
DESCENDING
Sorts in alphabetic in reverse order
CIASCII DESCENDING
Sorts in descending case-independent alphabetic order.
NUMERIC
Forces an ascending numerical sort on numbers held as
strings.
NUMERIC
DESCENDING
Forces a descending numerical sort on numbers held as
strings.
6:7
12.0
Software Customisation Guide
Arrays
You can also modify the array to eliminate empty or repeated elements:
Option
Effect
UNIQUE
Eliminates instances of duplicated data. For example:
VAR !Index SORT UNIQUE !Car CIASCII !Colour !Ye
ar NUMERIC
!Index would then have only 9 elements as the value in the
original row 10 was a second reference to a 1993 yellow
Ford which is discarded.
NOUNSET
Eliminates rows that contain only UNSET values.
NOEMPTY
VAR !Index SORT NOUNSET !Car CIASCII !Colour !
Year NUMERIC
Again !Index would have only 9 elements as the original
row 8 is discarded.
The option NOEMPTY discards rows with values that are all
blanks.
To sort these arrays and identify the last occurrence of each group of the same car type, use
the LASTINGROUP option:
VAR
!Index
SORT
!Car
LASTINGROUP
!Group
This would create !Index by sorting the values in the array !Car , but would also would also
create the array !Last:
!Index
!Group
[1]
[2]
!Car
CHARIOT
FORD
[3]
FORD
[4]
FORD
[5]
10
FORD
[6]
VAUXHALL
[7]
ford
[8]
vauxhall
[9]
(Unset)
[10]
(Unset)
A similar option FIRSTINGROUP identifies the first row of each group.
6:8
12.0
Software Customisation Guide
Arrays
6.6
Subtotalling Arrays with the VAR Command
Suppose we had sorted the array !Car and another array !Value using the command:
VAR
!Index
SORT
!Car
!Value
LASTINGROUP
!Group
The arrays would look like this:
!Index
!Group
!Car
!Value
[1]
CHARIOT
50000
[2]
FORD
1000
[3]
FORD
100
[4]
FORD
8000
[5]
10
FORD
7000
[6]
VAUXHALL
2000
[7]
ford
1000
[8]
vauxhall
3000
[9]
(Unset)
9000
[10]
(Unset)
6000
We can then generate an array of subtotals for each type of car with the following command:
VAR
!Totals
SUBTOTAL
!Values
!Index
!Group
This would produce the result:
!Index
!Group
!Car
!Value
!Totals
[1]
CHARIOT
50000
50000
[2]
FORD
1000
[3]
FORD
100
[4]
FORD
8000
[5]
10
FORD
7000
16100
[6]
VAUXHALL
2000
2000
[7]
ford
1000
1000
[8]
vauxhall
3000
3000
6:9
12.0
Software Customisation Guide
Arrays
[9]
[10]
(Unset)
9000
(Unset)
6000
6.7
Arrays of Objects
6.7.1
DO Values with Arrays of Objects
15000
Imagine that we have already defined an object type EMPLOYEE which contains a member
of type STRING. We create an array of EMPLOYEE objects and set the Name member of
each of each object.
!MyEmployees[1] = object EMPLOYEE()
!MyEmployees[2] = object EMPLOYEE()
!MyEmployees[3] = object EMPLOYEE()
!MyEmployees[1].Name = James
!MyEmployees[2].Name = Joe
!MyEmployees[3].Name = Mike
We then wish to create a new array containing just the employees names.
!Names = ARRAY()
do !Person VALUES !MyEmployees
!Names.Append(!Person.Name)
enddo
Each time round the do-loop, the do-variable becomes an object of the appropriate type,
even if the array is a heterogeneous mixture of objects.
6.7.2
Block Evaluation And Arrays
A convenient way of performing the same command on each element of an array is to use
block evaluation. This in effect provides a way of building your own array-methods.
There are two steps involved: first create a BLOCK object from the command text, then
apply this BLOCK to that array with the EVALUATE array method. Here is an illustration:
First we create a BLOCK out of the command to be processed for each array element:
!ExtractName = object
BLOCK('!MyEmployees[!Evalindex].Name')
Note that the command is enclosed in quotes. The special variable Evalindex is
automatically incremented during the evaluation of the block to the index of each array
element in turn. Finally we use the Evaluate() method to invoke block processing on the
array:
!Names = !MyEmployees.Evaluate(!ExtractName)
!Names will contain the names as an array of STRING elements.
6:10
12.0
Software Customisation Guide
Arrays
Take care that the expression does in fact return a value so that new arrays elements can
be created and assigned to it.
Alternatively, you may use an evaluation expression which does not return a result provided
you invoke the evaluation directly without trying to assign the result. For example, if you
have defined a !!Print() function the following is valid:
!Output = object
BLOCK('!!PRINT(!MyEmployees[!Evalindex].Name)')
!MyEmployees.Evaluate(!Output)
Note: In this release there is no object-oriented shorthand representing this element. It is
necessary to give the array name along with a subscript expression using
!Evalindex.
6.7.3
Using Block Evaluate to Sort an Array of Objects
There are no built-in array methods yet for sorting an array of objects. A possible technique
is to use a block evaluation to create an array of keys to sort:
- - Create a block to extract the object member on which to sort
!ExtractKeys = object BLOCK ('!MyEmployees[!Evalindex].Name')
- - Evaluate the block to generate an array of sort keys
!SortKeys = !MyEmployees.Evaluate(!ExtractKeys)
- - Create a new array containing the sorted element positions
!NewOrder = !SortKeys.SortedIndices()
- - Apply the sorted element positions to the original array
!MyEmployees.ReIndex(!NewOrder)
This Evaluate method is the equivalent of the older command:
VAR .. EVALUATE .. INDICES ARRAY
Note: In particular that there is no automatic database navigation.
6.7.4
DO VALUES and DO INDICES with Arrays
With do values the counter takes the value of each array element in turn:
!Pump[1] = Fred
!Pump[20] = Tom
!Pump[10] = Jim
do !Name values !Pump
Sp array element is $!Name
enddo
This will produce the following output:
Array Element is Fred
Array Element is Jim
Array Element is Tom
6:11
12.0
Software Customisation Guide
Arrays
On exit from a do values loop PML destroys the loop counter variable.
With do indices the counter takes the value of each array subscript at which an array
element is stored:
!Pump[1] = Fred
!Pump[20] = Tom
!Pump[10] = Jim
do !IN indices !Pump
!Value = !Pump[!IN]
SP Array Element $!N is $!Value
enddo
This will produce the following output:
Array Element 1 is Fred
Array Element 10 is Jim
Array Element 20 is Tom
6:12
12.0
Software Customisation Guide
Macros
Macros
7.1
PML Macros
Macros are command sequences that are stored in text files.
To access a macro file and input the command sequence to your program, you run the
macro. The file is scanned line-by-line, with exactly the same effect as if you were typing the
lines in from a keyboard.
Macro files may include synonyms and user-defined variables. They may also act on data
which you define when you give the command to run the macro (parameterised macros).
Macros are permanent records which may be called from within any working session of a
program.
7.1.1
Naming and Running Macros
A macro file can be given any name that conforms to the naming conventions of the
operating system.
The suffix .mac is often used to indicate that the filename is that of a macro, but this is
optional.
The process of reading the contents of a macro file as program input is known as running
the macro. The program does not discriminate between input from the GUI, the keyboard,
or a macro file.
To run a macro, enter:
$M
filename
where filename is the pathname of the macro file. The filename may optionally be
preceded by a slash (/) character.
If you give only the name of the file, the program will look for it in the directory from which
you executed the program.
An error message will be output if the file cannot be found and opened for reading.
7.1.2
Macros with Arguments
It is often convenient to write a macro in a generalised form, using parameters to represent
dimensions, part numbers etc, and to assign specific values to those parameters only when
the macro is to be run.
In the simplest case, parameters are allocated positions in the command lines as macro
arguments by inserting escape codes of the form
7:1
12.0
Software Customisation Guide
Macros
$n
where n is an integer in the range 1 to 9. These arguments are then specified as part
of the command to run the macro. They follow the macro name, with spaces
separating the individual arguments.
For example, if a macro named beam.mac includes the command line
NEW BOX XLEN $1 YLEN $2 ZLEN $3
then the macro call
$M/BEAM.MAC 5000 200 300
will run the macro and will set the lengths defined as $1, $2, $3 to 5000, 200 and 300
respectively.
Arguments may be either values or text, but note that a space in a text string will be
interpreted as a separator between two different arguments.
Apostrophes in text arguments are treated as parts of the arguments, not as separators
between them. For example, if a demonstration macro arg.mac includes the lines:
$P First Argument is $1
$P Second Argument is $2
$P Third Argument is $3
and is called by the command
$M arg.mac Arg1a Arg1b Arg2 Arg3
the resulting output will be
First Argument is Arg1a
Second Argument is Arg1b
Third Argument is Arg2
whereas the intended output was
First Argument is Arg1a Arg1b
Second Argument is Arg2
Third Argument is Arg3
If you need to include spaces or newlines in an argument, you must enclose the argument
between the escape codes $< and $>.
The correct form for the preceding example is therefore
$M/arg.mac $<Arg1a Arg1b$> Arg2 Arg3
As an alternative, you may redefine the separator between arguments to be the escape
code
$,
instead of a space.
If you do this, you must end the argument list with the escape code
$.
7:2
12.0
Software Customisation Guide
Macros
Note: The full stop is part of the escape code, not punctuation.
Using this convention, the preceding example becomes
$M/ARG.MAC $,Arg1a Arg1b$,Arg2$,Arg3$.
If an argument is omitted when a macro is called, the $n in the macro command line is
ignored. Whether or not this leaves a valid command depends upon the syntax which
applies.
To avoid possible errors, a default setting may be defined for each argument. If the
argument is omitted when the macro is called, the default setting will be used.
To define an arguments default setting, use the command
$Dn = default_string
where n is the argument number (1-9) and default_string is any sequence of
characters ending in a newline.
The default setting may be specified at any point in the macro, but it will only be applied from
that point onwards. It is usually best, therefore, to define any defaults at the beginning of the
macro. If an argument has been specifically defined, a subsequent default specification is
ignored.
Arguments may be omitted in the following ways:
If the normal macro calling sequence is used (spaces as separators, Return as end-ofline marker), trailing arguments may simply be omitted
If a non-trailing argument is to be omitted, the escape code $<$> must be used to
replace the argument which is not required
If the $, argument separator is being used, the argument may be omitted from the list
For example, if the macro demo.mac expects three arguments, the following calls to run the
macro all omit one of the arguments:
7.2
Macro Call
Effect
$M/demo.mac arg1 arg2
Omits third argument
$M/demo.mac arg1 $<$> arg3
Omits second argument
$M/demo.mac $,$,arg2$,arg3$.
Omits first argument
Using Macros and Functions Together
The existing mechanism for invoking a macro using $M continues to be available alongside
the new PML Functions. Most PML code in existing macros should continue to work
unmodified.
To call a macro, even from within a PML Function, use the $M command. Variables used as
arguments to a macro must be STRING values. PML Variables must be converted to a
STRING with a preceding $:
$M filename $!X $!Y $!Z
Note: To gain the full benefits of using PML Functions it is best not to mix Macros and
Functions extensively. Many of the advantages of PML Functions depend on using
variables without $ which is not possible with arguments to macros.
7:3
12.0
Software Customisation Guide
Macros
7.3
Synonyms in PML Macros and Functions
You may use synonyms in macros, although you can not use them in PML Functions.
This restriction was introduced because changing a synonym (which is global to the whole
program) can cause an unintentional change in behaviour of individual macros.
There is also a large performance penalty on every line of PML executed where synonyms
are permitted.
7:4
12.0
Software Customisation Guide
Using PML in AVEVA Products
Using PML in AVEVA Products
Most of this manual describes how to use PML 2 to create and customise Forms and
Menus. This chapter describes how to use PML within AVEVA products. Note that for tasks
such as defining Rules and Report Templates, you are restricted to the PML 1 expressions
package described in the Software Customisation Reference Manual, and it is also
sometimes necessary to use the VAR command.
8.1
Composing Text
It is sometimes necessary to arrange text in multiple columns. The COMPOSE facility of the
VAR command will help you do this.
For example, if we create the following text string:
!A = 'The quick brown fox jumped over the lazy dogs'
To compose the text we might use the following command:
VAR !Table COMPOSE |$!A| WIDTH 11 C SPACES 2 |$!A| WIDTH 15 R
This would give the following output:
Index
Value
[1]
The quick
The quick brown'
[2]
brown fox
fox jumped over'
[3]
jumped over the lazy dogs'
[4]
the lazy
'
[5]
dogs
'
COMPOSE always returns an array with at least one element. The number of array
elements depends on the length of the text strings supplied and the width of each column.
Notice that all of the STRING array elements are space-padded to the same length.
8:1
12.0
Software Customisation Guide
Using PML in AVEVA Products
Following the COMPOSE keyword is a list of column definitions. For each column, there is a
text string, such as |$!A| which evaluates to a text string, followed by the column layout
keywords in any order:
Keyword
Effect
WIDTH n
Specifies the space-padded width of this column. If not
specified the width of the column will be the length of
the input string.
SPACES n
Specifies the number spaces between this and the next
column.
Specifies text is to be aligned along the left edge of the
column.
LEFT
R
Specifies text aligned along the right edge of the column
RIGHT
C
Specifies justification in the centre of the column.
CENTRE
DELIMITER ' '
This can optionally be used to specify an alternative
delimiter at which to break the input.
By default the text will be split at a white-space
character such as space which may be removed from
the output text.
If the delimiter is specified as an empty string, the text
will be split at the column edge whatever the content.
8.2
Defining Variables for Late Evaluation (Rules)
The following are used to pass the name of a variable into PDMS as part of a stored
expression so that the value is taken when PDMS processes the stored expression rather
than PML extracting the value at the time the line is read:
VVALUE( !X )
VTEXT( !AString )
VLOGICAL( !Aboolean)
8.3
Using PML in PDMS
The following facilities are only applicable to PDMS.
8.3.1
Accessing DB Elements As Objects
A special global variable !!CE has been provided which always refers to the current
element in the database. !!CE can be used to obtain the DB reference of the current
element:
8:2
12.0
Software Customisation Guide
Using PML in AVEVA Products
!Item = !!CE
!!CE is of type DBREF so the new variable !Item will also be of type DBREF. The dot
notation can be used to access attributes and pseudo-attributes of a database element:
!Bore = !Item.bore
This form of access can also be used directly on the !!CE variable:
!Owner = !!CE.owner
It is also possible to follow references between DB elements using this mechanism:
!Rating = !!CE.cref.pspec.rating
Assigning a new reference to the !!CE variable makes the new reference the current
element by navigating to it in the database:
!!CE = !!CE.owner
P-points are accessed using the P-point number like an array subscript. For example, to
access the direction of P-point[1]:
!Dir
= !!CE.Pdirection[1]
$* !Dir is a DIRECTION object
To access the position of P-point[3]:
!Pos = !!CE.Pposition[3]
$* !Pos is a POSITION object
A NULREF is treated as UNSET, so a NULREF can be tested for in two ways:
if ( !MyDBRef
EQ
NULREF ) then
if ( UNSET( !MyDBRef ) ) then
There is also the function BADREF which will detect whether a database reference is unset
or invalid (i.e. impossible to navigate to):
if (BADREF( !MyDBRef ) ) then . . .
Note: Use full-length names for attributes as listed in the Appendix for compatibility with
future releases.
8.3.2
Assigning Values to Element Attributes
You can assign a new value to a DBREF attribute, ensuring that the type of the new value
matches the type of the attribut
!!CE.Built = TRUE
You can still assign an attribute value in this way even if the PML DBREF is not the current
element':
!A = !!CE
!!CE = !!CE.Owner
!A.Built = TRUE
You can even assign a PML object, such as POSITION, where this corresponds to the type
of the attribute:
8:3
12.0
Software Customisation Guide
Using PML in AVEVA Products
!!CE .Position = !NewPosition
Note that where the type of an attribute is a PML object, it is not possible to set an object
member value, such as the up value of a POSITION, directly - this must be done in two
stages:
!Pos = !!CE.Position
!Pos.Up = 2000
!!CE.Position = !Pos
8.3.3
Accessing Information About a Session
A number of special commands have been provided to set a PML Variable with information
about the current session. The commands are:
Current Session
Sessions
Projects
Teams
Users
MDBs
DBs
These commands can be used as in the following example. The SESSION object has a
method that returns name of the MDB in the current session. Hence:
!C = current session
!CurrentMDB = !C.MDB()
This will set !CurrentMDB to the name of the current MDB.
8.3.4
Evaluating Selected DB Elements
Using the facilities described here you can create an expression and have it evaluated for all
elements which satisfy particular selection criteria. The results of the expression are then
placed in a named array.
The command syntax is:
VAR !Array EVALUATE (Expression) FOR select COUNTVAR !Counter
Where:
!Array
is the name of the array that will be created to contain the results of
(expression) for all the elements selected within select.
(expression)
is the expression that will be carried out for all the elements that
match the select criteria.
8:4
12.0
Software Customisation Guide
Using PML in AVEVA Products
select
is the selection criteria (see above, and the relevant Reference
Manual for your product for details of selection criteria)
COUNTVAR
is an optional command which allows you to record how often the
expression is calculated in Counter , which is increased by one
each time the expression is evaluated.
You can append the results of such an evaluation to an existing array using the APPEND
keyword. For example:
VAR !BOXES APPEND EVALUATE ( XLEN*YLEN ) FOR ALL BOXES
will add the values calculated from the expression for all BOXES to the (already existing)
array BOXES.
You can also overwrite elements in the array by specifying the first index in the array which
you want to be overwritten. The specified index, and the indexes following it, will be
overwritten by the results of the evaluation. For example:
VAR !BOXES[99] EVALUATE ( XLEN*YLEN ) FOR ALL BOXES
will place the result of the first evaluation for the selected elements at index 99, overwriting
any existing item, and the following results in the subsequent array elements.
8.3.5
RAW keyword When setting Variables with VAR
Programs that use the Forms and Menus interface (e.g. the PDMS DESIGN, DRAFT and
ISODRAFT modules) strip out line feeds and compress consecutive spaces to a single
space before text strings are assigned to array variables. If this is not the effect you want,
you can suppress this automatic editing by including the RAW keyword into the
variable-setting command line for these programs.
The syntax for setting array variable elements to unedited text strings is
VAR !VarName
RAW
where represents any of the standard VAR syntax for setting variables.
8.3.6
Undo and Redo
The Undo and Redo functionality has been exposed to PML so you can create your own set
of undoable events.
There are several ways PDMS adds entries to the undo system:
Using the MARKDB / ENDMARKDB commands. The syntax is as follows:
MARKDB text
where text is an optional description to be included with the mark. This causes a mark
to be made in the database and an entry made in the undo stack. You should make
your database changes, and then use the command
ENDMARKDB
By creating a PML undoable object and adding it to the undo stack. See the Software
Customisation Reference Manual for a fuller description of this object. You should
create an undoable object, set up the undo and redo execution strings, and then call
the method add() to mark the database and add the undoable to the undo stack.
Make your database changes, and then call the method endUndoable().
8:5
12.0
Software Customisation Guide
Using PML in AVEVA Products
Automatically whenever a model element is moved using graphical interaction
techniques in Model Editor.
Additionally you may register to be informed whenever an undo or redo operation has
taken place, using the PML PostEvents object . See the Software Customisation
Reference Manual for a fuller description of this object.
After an undoable has been removed from the stack and its state recovered then the usersupplied method on the PostEvents object is called, and will be passed the description text
that was associated with the undoable object.
8:6
12.0
Software Customisation Guide
Copies and References (for Advanced Users)
Copies and References (for Advanced Users)
Assignment using = , the assignment operator, usually does what you would expect, but a
detailed explanation of how the different data types are handled may be helpful.
9.1
Assignment
Assignment always makes a copy of the right-hand-side to replace what is on the left-handside. The following command copies !Y into !X:
!X = !Y
If, for example, !Y is an array, this command will duplicate the entire array making a copy of
each of the array elements. The same is true if !Y is an OBJECT.
The technical term for this is deep copy. Following this copy
!X[1] = New Value
will change !X[1] but leave the original array !Y unchanged.
9.2
Form and Gadget References
!!Form and !!Form.Gadget are both PML references. After the command:
!X = !!Form.Gadget
!X is now a new reference, but the gadget itself has not been copied. Both PML Variables
now refer to the same gadget.
!X.val = New Value
!!Form.Gadget = New Value
will both have the same effect and will assign a new value original gadget. You can
think of a reference as another name for the same object or variable.
9.3
DB References
!!CE is a DB reference. Following the command:
!X = !!CE
!X is now a new reference to the same DB element, but the element itself has not been
copied.
!Value =
!X.Attribute
9:1
12.0
Software Customisation Guide
Copies and References (for Advanced Users)
will now return an attribute of the current element.
When the current element changes, !!CE will point to a new DB element. In this example, !X
will not be changed but remains as a reference to the previous current element. Because
!!CE is special,
!!CE = !X
will navigate to a new current element provided !X is another DB reference. In this
example the command would navigate to the previous current element.
9.3.1
Deep Copy involving References:
Where !Y is an array or object:
!X = !Y
will make a deep copy of !Y. However, if any of the array elements is a reference (e.g.
to a gadget or DB element), a copy is made of the reference, but not of the object it
refers to. In other words a deep copy stops copying when it reached a reference.
9.4
Function Arguments
A function argument is a PML reference to a value or object outside the function. In effect
the argument is another name for the original PML Variable.
If we define a PML Function such as the following:
define function !!ChangeIt ( !Argument is STRING)
!Argument = 'New Value'
$P !Argument
$P !!Global Var
endfunction
Then invoke the function like this:
!!GlobalVar = Old Value
!!ChangeIt (!!GlobalVar)
The values printed for !Argument and !!GlobalVar will both be 'NewValue'.
Warning: Be very careful about changing function arguments. It is a powerful feature
capable of causing unexpected results.
9.4.1
Constants as Function Arguments
Passing a constant as a function argument, such as a STRING in quotes, means the
argument is read only and cannot be assigned a new value. So if we define a function
define function !!ChangeString( !Argument is STRING)
!Argument = 'New Value'
endfunction
The following will change the value of !S:
9:2
12.0
Software Customisation Guide
Copies and References (for Advanced Users)
!S = Old Value
!!ChangeString ( !S )
However, the following will result in a PML error message because the value passed to the
function as an argument is a CONSTANT STRING value which cannot be modified.
!!ChangeString ( 'OldValue' )
9.4.2
$* WRONG
Form and Gadget Properties Passed as Function Arguments
A form or gadget value passed as a function argument is read only so cannot be assigned a
new value. If you wish to change the value of a gadget passed as an argument, pass the
gadget itself as an argument, not its value:
define function !!ChangeValue( !Argument is GADGET)
!Argument.val = 'NewValue'
endfunction
9.5
Database Attributes
PDMS Database Attribute are read only, and so they cannot be given new values by
assigning to them.
9:3
12.0
Software Customisation Guide
Copies and References (for Advanced Users)
9:4
12.0
Software Customisation Guide
Errors and Error Handling
10
Errors and Error Handling
10.1
Error Conditions
An error condition can occur because a command could not complete successfully or
because of a mistake in a PML Macro or function. The presence of an error normally has
three effects:
An Alert box appears which the user must acknowledge
An error message is output together with a traceback of any calling macros or
functions.
Any currently running PML Macros and functions are abandoned.
This example of an error is caused by an attempt to use a PML Variable that does not exist:
(46,28) ERROR - Variable FRED not defined
The 46 is the module or program section which identified the error and is the error code
itself is 28.
If the input line had been typed interactively that is the end of the story. However, if the input
line was part of a PML Macro or function the error may optionally be handled.
10.2
Handling Errors
An error arising during the processing of a PML Macro or function does not immediately give
rise to an error message - this depends on the next line of input.
Provided the next command processed by PML is a matching handle command, the error is
not output and the commands within the matching handleblock are processed instead.
elsehandle blocks may optionally also be present if the handle block does not match
the error one elsehandle will be processed if it matches the error:
$* a command causes Error(46, 28)
handle (46, 27)
$* handle block - not processed this time
elsehandle (46, 28)
$* The commands in this matching handle block are processed next
elsehandle ANY
$* An ANY Handle Block is processed for any errors. I
$* n this position it would handle errors other than
6, 28)
(46, 27) and (4
elsehandle NONE
$* A NONE Handle Block is processed only if there were no errors
10:1
12.0
Software Customisation Guide
Errors and Error Handling
endhandle
$* This line is processed after the handle block
If (46,27) matches the error, PML processes the commands in that handle block instead of
outputting an error. Processing of the current PML Macro or function continues at the line
after the endhandle command.
Note: The keywords ANY and NONE which can optionally be used in place of a specific
error code.
If the line following a line which has caused an error is not a handle command, the outcome
depends on the current setting of onerror (see next section). The default setting is
onerror RETURN and the current macro or function is abandoned.
However, if in the calling PML Macro or function the next command to be processed is a
handle command, it now gets an opportunity of handling the error (and so on up the calling
PML).
10.3
Setting the ONERROR Behaviour
The default setting is:
onerror RETURN
which causes the current macro or function to be abandoned and gives the calling macro or
function an opportunity to handle the error.
Another possibility is to jump to one section of code in the same macro or function after any
unhandled error:
onerror GOLABEL /LabelName
$* The first command to be executed after the label
$* must be a handle command - it could for example be a handle ANY
command:
label /LabelName
handle ANY
$* handle block
endhandle
To suppress errors, and error alerts the following may be used, for example during noninteractive testing:
onerror CONTINUE
Although the effect of errors is suppressed, any error messages generated will still be
output. Beware of using this option which can have unpredictable effects. The option is
applied to all subsequently nested PML Macro and function calls.
When debugging, you may interrupt normal PML processing after an error:
onerror PAUSE
The effect is the same as $M- and will allow you to type commands while the PML File is
suspended. You must type $M+ to resume the PML processing.
Do not leave this in working code.
10:2
12.0
Software Customisation Guide
Errors and Error Handling
10.4
Other Responses to an Error
After handling an error, you can still output the detail of the error message with the following
commands:
$P $!!Error.Text
$P $!!Error.Command
$P $!!Error.Line
do !line VALUES !!Error.Callstack
$P $!Line
enddo
To abandon the running PML Macro or function, but to re-instate the error so that the calling
PML code has a chance to handle it, you can use the command:
return error
You can also re-instate the error but suppress the alert using the command:
return error noalert
To generate a new error (or replace an error with your own error) plus an optional message,
use one of the following
return error 1
return error 1 Your error message
return error 1 NOALERT
To handle such an error there is a special form of the handle command:
handle
PML code to handle a user-defined error number
endhandle
10:3
12.0
Software Customisation Guide
Errors and Error Handling
10:4
12.0
Software Customisation Guide
Handling Files and Directories
11
Handling Files and Directories
Reading and writing files is greatly simplified by using the FILE object. This chapter
describes the methods most frequently used for reading and writing.
Methods are also provided for moving, copying and deleting files and extracting information
such as the pathname of a file, its size data and time last modified.
A FILE object may refer to a directory rather than a file and methods are provided for
navigating around the directory structure.
For a complete list of the methods available, refer to the Software Customisation Reference
Manual.
11.1
Creating a File Object
A file object is created by invoking the FILE constructor with the name of the file as its
argument. For example:
!MyFile = object FILE (c:\users\bob\list.txt)
!MyFile = object FILE (/net/usr/bob/list)
!MyFile = object FILE (%PDMSUSER%\bob\list.txt)
At this stage, the file may or may not exist creating the FILE object does not open or
access the file in any way.
11.1.1
Example
This example reads pairs of numbers from file data, adds them together and writes the
answers to file RESULTS.
!Input = object FILE('DATA')
!Input.Open(READ)
!Output = object FILE('RESULTS')
!Output.Open(WRITE)
do
!Line = !Input.ReadRecord()
if (!Line.set()) then
!array = !Line.Split()
!Total = !Array[1].Real() + !Array[2].Real()
!Output.WriteRecord( !Total.String() )
else
11:1
12.0
Software Customisation Guide
Handling Files and Directories
break
endif
enddo
!Output.Close()
!Input.Close()
11.2
Reading from Files
When reading a file one line at a time using the ReadRecord() method you must open the
file first with the Open(READ) method and close it afterwards with the Close() method.
Each line read from the file will be returned as a STRING until the end of the file is reached,
when you will get an UNSET STRING returned.
The UNSET string can be detected using the STRING object's Set() method (or Unset())
as in the example above (See Example).
11.3
Writing to Files
When you open a file for writing, the file will be created if it does not already exist.
If you use Open(WRITE) and the file already exists, the user will be shown an alert
asking whether the file can be overwritten. Alternatively you may specify OVERWRITE, to
force overwriting of a file if it already exists or APPEND if you want to add to the end of a file
if it already exists.
11.4
Reading and Writing ARRAYS
You will obtain much quicker performance if you read or write an entire array in a single
operation. In particular you are recommended to use the ReadFile() method which
returns the whole file as an array of strings, opening and closing the file automatically:
!Input = object FILE('DATA')
!Output = object FILE('RESULTS')
!Lines = !Input.ReadFile()
!ResultArray = ARRAY()
do !Line VALUES !Lines
!Numbers = !Line.Split()
!Total = !Numbers[1].Real() + !Numbers[2].Real()
!ResultArray.Append(
!Total.String() )
enddo
!Output.WriteFile('WRITE', !ResultArray)
Note: With the ReadFile() method you may optionally specify the maximum number of
lines you are prepared to read and an error is raised if this number is exceeded. If not
specified, a limit of 10000 is imposed.
11:2
12.0
Software Customisation Guide
Handling Files and Directories
11.5
Error Handling When Using a File Object
Errors will mainly be encountered when an attempt is made to open a file that does not
exist, has been mistyped or to which you do not have access. Anticipated errors may be
dealt with in a handle command following use of the Open() method.
The errors most commonly encountered include the following:
(160,7) Argument to method is incorrect
(160,9) File does not exist
(160,36) Unable to read file record, file is not open
(160,37) Unable to write file record, file is not open
(160,44) File exists, user does not want to overwrite it
(160,47) File length has exceeded N lines
(41,319) Cannot access file (Privileges insufficient)
11:3
12.0
Software Customisation Guide
Handling Files and Directories
11:4
12.0
Software Customisation Guide
Developing PML Code
12
Developing PML Code
Fully developed PML code should - if required to - interact with the user by means of forms,
menus, and alert boxes. However, while you are still developing your PML code the facilities
described here might be useful.
The commands described here should normally only be typed interactively or included in a
PML File on a temporary basis. None of these commands should remain in fully developed
PML code.
12.1
PML Tracing
If a PML File does not appear to be running in the way you expect the easiest thing to do is
to turn on PML Tracing with the command:
PML TRACE ON
With PML Tracing switched on, each of the PML lines executed is output to the parent
window together with its line number. Additional tracing messages tell you when you have
begun to process a new PML File and when it has finished. To turn off tracing type:
PML TRACE OFF
These commands can also be put into a PML File on a temporary basis.
You can also turn PML tracing on by setting the Environment Variable PMLTRACE to ON
before you start the program.
For more precise control of PML tracing you can use the $R command. $R100 is the
equivalent of PML TRACE ON and $R0 is the same as PML TRACE OFF.
Type the command $HR for online help on how to use the $R command.
12.2
Diagnostic Messages From Within PML Files
It is often useful to output a line to the screen from within a running PML File to indicate that
the execution of the program has reached a particular stage. Use the $P command:
$P !Total is: $!Total and !Maximum is: $!Maximum
Note: The use of $ to convert the value of a variable to a STRING.
12:1
12.0
Software Customisation Guide
Developing PML Code
12.3
Alpha Log
The alpha-log is a file containing a record of all the commands processed together with any
text output and error messages. To start recording use one of the following commands:
alpha log /filename
$* to open a new file
alpha log /filename OVERWRITE
$* to replace an existing file
alpha log /filename APPEND
$* to add to an existing file
To finish recording and close the file use:
alpha log ENDl
12.4
Alpha Log and PML Tracing
The alpha-log does not include standard PML tracing from the command PML TRACE ON.
For PML tracing to be included in the alpha-log, PML tracing should be directed to the
alpha-window. For example, to obtain standard PML tracing in the alpha-log use the
command:
$R102
Refer to the online help given by $HR for other options.
12.5
Suspending a Running PML Macro
If you cannot find out what is going wrong by means of PML trace output or writing out the
values of PML Variables, you may suspend a running PML File at a particular point by
including the command:
$MYou can then query the values of any PML Variables of interest and even change the values
of some PML Variables. To resume processing of the suspended PML File type into the
command line:
$M+
Use these facilities only for debugging and do not leave these commands in a finished PML
File.
Note: These facilities do not apply to PML Functions or methods.
12.6
Querying PML
A variety of queries are available to help diagnose problems. Typically you might type these
queries into the command line whilst a PML File is suspended. Alternatively you could
include any of these commands temporarily within a PML File.
12:2
12.0
Software Customisation Guide
Developing PML Code
12.6.1
Querying the Currently Running PML File Stack
If you are interested in the name of the currently running PML File and the other PML Files
from which the current file was invoked use the command:
$QM
12.6.2
Querying the Values of PML Variables
The table below gives some useful commands for querying PML Variables.
12.6.3
Command
Effect
q var !LocalName
Queries the value of a specific local variable,
use the command.
q var LOCAL
Queries the values of all local variables.
q var !!GlobalName
Queries the value of a specific global variable.
q var GLOBAL
Queries the values of all global variables
q var !MyArray[1]
Queries the value of a specific element of an
array.
q var !MyArray
Queries the values of all elements of an array.
q var !MyArray.Size()
Queries the number of elements currently in an
array.
Querying What Can Be Typed Next
When you are typing commands into a macro or into a command line, you may not
remember exactly what arguments are available or what other commands are related.
You will find full details in the appropriate Reference Manuals to the module, but you can
also ask the command processor what sort of command or commands it is expecting next
by typing:
$Q
This will produce a list of every valid command word or argument type that you may enter
next.
The list may be long and could include every valid command for the module that you are in.
The $Q facility is also useful to establish what is allowed as the next component of a
command. Type the beginning of the command sequence followed by $Q.
12:3
12.0
Software Customisation Guide
Developing PML Code
12:4
12.0
Software Customisation Guide
Form Concepts: Getting Started
13
Form Concepts: Getting Started
13.1
Overview
As a user of AVEVA products, you will already be familiar with forms, and the gadgets
(buttons, textboxes, etc) on them.
In PML 2, forms are a type of object represented by a global variable the forms name, for
example !!EntryForm. This means that a form cannot have the same name as any other
object type, global variable, or any other form.
The form object owns a set of predefined member variables and built-in methods. In
addition, you can define your own members form variables and form gadgets and your
own form methods. All these will determine the content and functionality of the form.
Gadget objects are user-defined members of the form object. Form members are always
accessed using the dot notation, for example
!!EntryForm.TextField
Gadgets own a set of predefined member variables and built-in methods which determine
the content and functionality of the gadget. For example, the value of a text field gadget is
accessed by:
!!EntryForm.TextField.val.
Note that gadgets do not support user-defined member variables or user-defined gadget
methods.
Note: All the in-built members and methods of forms and gadget-types are listed in the
Software Customisation Reference Manual.
Callbacks are user-defined actions assigned to a form and its gadgets and that are
executed when the operator interacts with the form, for example, by clicking a mouse button
on a gadget.
The callbacks are supplied as text strings and may be any valid PML expression, PML
Function or method call, including any form, gadget or user defined object method.
Effectively, these callbacks determine the intelligence of the form.
13.2
Naming Forms and their Members
The following are examples of the format of form and member names:
!!EntryForm
The name of a form
13:1
12.0
Software Customisation Guide
Form Concepts: Getting Started
!!EntryForm.GadgetName
The name of a gadget on a form
!!EntryForm.GadgetName.val
The data value held by that gadget
Note: That total length of the name is limited to 256 characters even though the length
each individual components is limited to 64 characters. Within the form definition, the
members of the form should be referred to by using !This to replace the form name
part of the gadget name. For example:
!This.GadgetName
!This.GadgetName.val
Note: The obsolete convention of using an underscore to replace the form name has been
retained for compatibility with earlier versions.
13.3
Simple Form
You define a form using a command sequence that starts with:
setup form !!formname
and ending with:
exit
Between these two commands come a number of optional subcommands which define the
gadgets on the form.
The following example defines a small form, containing the text Hello World, and a
button labelled Goodbye, which removes the form when pressed:
setup form !!hello
paragraph .Message text 'Hello world'
button .bye 'Goodbye' OK
exit
Figure 13:1. A Simple Form
Some points to note about the above definition and the form it creates are:
there are no user-defined methods on this form, and so the setup form . . . exit
sequence is the complete form definition;
the paragraph command adds a paragraph gadget to the form (a paragraph gadget is
just a piece of text displayed on the form). The name of the gadget is Message, and
the dot before the name indicates that the gadget is a member of the form. The text
itself is specified after the keyword TEXT.
the button subcommand adds a button gadget named .bye. The text on the button
will be Goodbye. The keyword OK is a form control attribute that specifies that the
13:2
12.0
Software Customisation Guide
Form Concepts: Getting Started
action of this button is to remove the form from the screen. (For more about form
control attributes, see Form Attributes.)
To display the form in this example, you can use the command:
show !!Hello
13.3.1
Adding a Gadget Callback
To perform intelligent actions a form or gadget must invoke a callback We will now add a
simple gadget callback to the hello form.
We will add a second button, change message, which will execute a callback to modify the
Message paragraph gadget.
setup form !!hello
paragraph .Message text 'Hello world'
button .change
Modified|
Change
message
callback
|!this.message.val
button .bye 'Goodbye' OK
exit
Figure 13:2. A Form with a Gadget Callback
A gadget callback is defined by the callback command followed by a command or PML
Function enclosed in text delimiters. As we are giving a text string as part of the command
which is itself supplied as a text string, we have had to use two kinds of delimiter: the
apostrophe, () and the (|) vertical bar.
Note: The use of This to mean the current form. When the callback is executed,
!this.message.val = Modified
will set the value member of the gadget Message on this form to read Modified rather
than Hello world.
Note: The gadget callback could have been
|!!OtherForm.Para.val = Modified|
to change the value of a paragraph gadget on another form named !!OtherForm.
Typically a callback will involve many commands and could be a complex piece of code in
its own right. In practise, the recommended way of defining a complicated callback is to use
a form method.
First though, we need to store our form definition in a file so that we can edit it at will.
13:3
12.0
Software Customisation Guide
Form Concepts: Getting Started
13.4
Form Definition File
Form definitions must be held one per file. The file name must be the forms name in
lowercase with the file extension .pmlfrm. For example, our form !!Hello would be
captured in a file called hello.pmlfrm. This definition file should be stored in a directory
pointed to by the PMLLIB environment variable. It will then be loaded automatically on
execution of the show !!Hello command.
The form definition file contains:
13.5
The form definition between setup form and exit. This includes the commands
which create the form itself, and set its attributes, such as its size and title, the
commands which create the gadgets on the form and specify how they are arranged,
and the definitions of any variables which are to be members of the form.
Any method definitions should follow the exit command, each method beginning with
the define method command and ending with endmethod. Methods on forms are
just like methods on any other kind of object - see Methods on User-Defined Object
Types
In particular, it will contain the form's default constructor method. This is a method
with the same name as the form, and no arguments. It is the only method called
automatically when the form is loaded, and so it can be used, among other things, to
set default values for the gadgets on the form.
The form may be given an initialisation method, which is run whenever the form is
shown (as opposed to when it is loaded). See Form Initialisation Callback.
No executable statements should appear in the file outside of the form definition or
form methods. The effect of misplaced executable statements is indeterminate. You
can put comments anywhere in the file.
How Forms are Loaded and Displayed
A form definition must be loaded before the form can be displayed. If you have stored the
definition in a .pmlfrm file then loading will be automatic when the form is displayed for the
first time. Normally, a form is displayed as a result of the operator making a menu selection
or pressing a button on a form. This is achieved either by using the Form Directive in the
menu or button definition (see next section) or by means of the command show
!!formname used in the gadgets callback.
However, to display forms when you are developing them, you may find it convenient to type
the command:
show !!formname
Sometimes it is useful to force the loading of a forms definition file before the form is
actually displayed, so that you can edit the form or gadget attributes from another forms
callbacks before the form is actually displayed. Using the command
loadform !!formname
from a callback will force load the definition if the form is unknown to PML, but do nothing if
the form has already been loaded.
Once a form has been displayed you can remove it from the screen using the command
hide !!formname
13:4
12.0
Software Customisation Guide
Form Concepts: Getting Started
Note that if you show it again it will appear on the screen, but its definition is already known
to PML and so it will not be loaded.
It is possible to remove a form definition from PML using the command
kill !!formname
The form is then no longer known to PML until a new definition is loaded.
Note: Earlier AppWare used form definitions in macro files which had to be loaded explicitly
via $M path-name-to-file. This mechanism still operates for backwards
compatibility, but is strongly discouraged when writing new AppWare.
13.6
PML Directives
PML directives are commands used to control PML itself.
For example, you use a PML directive to instruct PML to re-make its index when you have
added a new file. Some of these directives have been described in Storing and Loading
PML Files: the information is repeated here, with additional directives for loading forms.
Note: Unlike the PML commands described in How Forms are Loaded and Displayed, PML
directives should not be included in callbacks, but are generally for command line
use.
You will need to use PML directives when you are developing new form definitions or
modifying existing ones. PML directives are commands of the form pml . . .
The table below gives some useful PML directives.
Command
Effect
pml rehash
When you create a new PML Form while
an AVEVA product is running, you must link
in the file storing the form by giving this
command.
It causes PML to scan all the directories
under the PMLLIB path, and to create a file
pml.index, which contains a list of all the
.pmlfrm files in the directories.
This
command
re-reads
all
the
pml.index files in your search path
without rebuilding them.
pml index
If other users have added PML Files and
updated the appropriate pml.index files,
you can access the new files by giving this
command.
When you edit an existing form while an
AVEVA product is running, you must use
this directive to reload the form definition
file.
pml reload form !!formname
13:5
12.0
Software Customisation Guide
Form Concepts: Getting Started
kill !!formname
If you experience problems of an edited
form definition not being re-loaded, you
can use this directive followed by the pml
reload directive.
pmlscan directory_name
This command runs a utility supplied with
AVEVA products. When you are not
running an AVEVA product, you can use
this command to update the pml.index
file in a given directory.
See the Installation Guides for more
information.
See Developing PML Code for tracing commands that will be useful when you start to
develop PML code.
13.7
Revisiting our Simple Form
Our simple form !!Hello, which we constructed earlier in this chapter, is not very intelligent.
Once we have pressed the Change button the .Message paragraph will read Modified
for ever more, even if we hide the form and re-show it.
The extended version of form !!Hello below:
illustrates the use of the form definition file;
illustrates form methods as callbacks;
introduces some important predefined form members.
First save the definition in a file called hello.pmlfrm and ensure that its directory is in
your PMLLIB search-path.
setup form !!hello
title Display Your Message
paragraph .Message width 15 height 1
text .capture Enter message width 15 is STRING
button .bye 'Goodbye' OK
exit
define method .hello()
-- default constructor - set gadget load-time default
values
!this.message.val = Hello world
!this.capture.callback = !this.message.val = !this.capt
ure.val
!this.Okcall = !this.success()
endmethod
define method .success()
13:6
12.0
Software Customisation Guide
Form Concepts: Getting Started
-- action when OK button is pressed
!this.message.val = Hello again
!this.capture.val =
endmethod
Figure 13:3. A Smarter Form
In the form definition:
title sets the formtitle member and hence displays a title;
para adds a PARAGRAPH gadget size 15 chars by 1 line with no content;
text adds a TEXT field gadget with tag Enter message, width 15 chars, to hold
data of type STRING.
The constructor method .hello() does the following:
initialises the paragraphs default value to Hello world;
defines the callback on the text input field: to insert its value into the paragraph;
sets the form member Okcall (in the line beginning !this.Okcall). This is a
callback that gets executed when a button with control-type OK is pressed.
The definition of method .success() does the following:
Sets the paragraphs value to Hello again.
Resets the text fields value to empty.
Now load and show the form by typing:
PML rehash
show !!Hello
This will auto-load the form definition and execute the default constructor method (which will
set the message paragraph to Hello world and define the gadget and form callbacks).
It will also display the form.
Type your message into the Enter message field and press the Enter key. This will
execute the fields callback, which will write your typed text into the message paragraph.
Type a new message and press Enter. The paragraph updates to reflect what you typed.
Click the Goodbye button. This executes the forms Okcall action which calls the
success() method. The success() method sets the paragraph to Hello again and
blanks out the text field. Finally, the OK control action hides the form.
Show the form again and observe that the paragraph reads Hello again and not
Hello world. This demonstrates that when you re-show the form the forms constructor
is not run, because the form is already loaded.
If you want to reset the form every time it is shown, you must define a form initialisation
callback see Form Initialisation Callback.
13:7
12.0
Software Customisation Guide
Form Concepts: Getting Started
13:8
12.0
Software Customisation Guide
Form and Gadget Callbacks
14
Form and Gadget Callbacks
Note: This chapter looks at the callback in more detail. If you are reading this manual for
the first time then you may want to skip this chapter and return to it later.
Before you read this chapter you should have read and understood the Form Concepts
chapter, in which we saw that callbacks are user-defined actions which are assigned to a
form and its gadgets
They are supplied as text strings and may be any valid PML expression, PML Function or
method call, including any form, gadget or user-defined object method.
14.1
Callbacks: Expressions
A callback may be any valid expression, including any AVEVA product commands. For
example, the following is a PDMS command:
new box xlen 10 ylen 20 zlen 50
It can also include PML general commands like
$m %pathname%/MyMacro
to execute a given command macro, or
q var !!form
q var !!form.gadget
which will write out details of the form or gadget and its members. You might like to try
it on the form !!Hello.
Typical expressions for a callback are
!this.gadget.val = !MyObject.count
!MyObject.count = !this.gadget.val
which get or set the value of a gadget on the form from or to a user-defined object.
14.2
Callbacks: Form Methods / PML Functions
Note: Before you read this section, make sure that you understand user-defined methods,
as described in Methods on User-Defined Object Types.
Most callbacks require more than a single command, so invoking a method or function (or
macro) is an essential requirement.
14:1
12.0
Software Customisation Guide
Form and Gadget Callbacks
The advantage of using form methods as callbacks is that this keeps the whole form
definition in a single file. Forms defined in early versions of PML 2 used PML Functions as
callbacks. This is still valid and is sometimes even essential as you may need to manage a
group of forms; but mostly the callbacks on a form are specific to that form.
You should note that a method or function invocation is just a valid PML expression, but
such a powerful expression that it is worthy of its own section in the manual.
We have already used a form method as a callback in the revised !Hello form in Form
Concepts chapter:
setup form !!hello
title Display Your Message
paragraph .Message width 15 height 1
text .capture Enter message width 15 is STRING
button .bye 'Goodbye' OK
exit
define method .hello()
--default constructor - set gadget default values
!this.message.val = Hello world
!this.capture.callback = !this.message.val = !this.capture.val
!this.Okcall = !this.success()
endmethod
define method .success()
!this.capture.val =
endmethod
The .success() method above could only deliver a fixed string Hello again to the
message PARAGRAPH gadget. The great advantage of methods is that you can pass
variables as arguments to the method, so it can be used more generally, for example as the
callback to several gadgets.
define method .success( !output is GADGET, !message is STRING, !input
is GADGET )
output.val = !message
input.val =
endmethod
We have added three arguments, an output gadget, an input gadget and a message string
variable. This has made the method very general. We can still use it as the Okcall callback:
!this.Okcall
=
!this.capture )|
|!this.success(
!this.message,
Hello
again,
When the OK button is pressed the Okcall action will invoke the success() method,
passing to it the message paragraph gadget as !output, the message text Hello
again as !message and the text input field gadget capture as !input. The method will do
just what it did before.
However, we could use it differently. We could add another button gadget, Restart, to the
form:
button .restore 'Restart' callback
Hello world, !this.capture )|
14:2
|!this.success(
!this.message,
12.0
Software Customisation Guide
Form and Gadget Callbacks
When clicked, the Restart buttons callback will execute and set the message paragraph
gadget to read Hello world and clear the capture text field, thus restoring the form to
its state when it was displayed for the very first time.
If we invoked the success() method as:
!this.success( !this.capture, Hello world, !this.message )
it would set the value Hello world into the capture text input field and clear the
contents of the message PARAGRAPH gadget. Not what you need here perhaps, but you
can see how versatile methods can be!
Note: The arguments to methods can be any valid PML object types, built in or user
defined.
14.3
PML Open Callbacks
14.3.1
Events
When the operator interacts with a GUI, an event occurs. For example, when the operator:
14.3.2
types something into a field on a form;
moves the cursor into a window;
presses down a mouse button;
moves the mouse with button down;
lets the button up.
The events are queued in a time-ordered queue. The application software services this
queue: it gets the next event, determines the object of the event (for example, form,
gadget, menu) and the event type (for example, enter, leave, select, unselect, popup
etc), deduces appropriate actions and carries them out. When one event is completed,
the software looks for the next event.
Open Callbacks at Meta-events
There are a very large number of possible events, and most of them are very low level and
have to be serviced very quickly to produce a usable GUI. It would be inappropriate to allow
the (interpreted) PML AppWare access to them all.
However, the application software defines a set of meta-events for forms and gadgets.
When a meta-event occurs, the application software checks for user-defined callbacks and
executes them. Hence callbacks are the AppWares way of providing actions to be carried
out at these meta-events.
Callbacks provide a simple yet versatile mechanism for the AppWare to create and manage
the GUI. Sometimes there is more than one meta-event associated with a gadget. In this
case, the simple assigned callback is insufficient to fully exploit the gadget's possible
behaviours. To overcome this shortcoming we can use open callbacks to allow the
AppWare to be informed whenever a meta-event is encountered.
Open callbacks can be used wherever callbacks can be used. They always involve methods
or PML Functions with a fixed argument list as follows:
define method .Control( !object is FormsAndMenusObject, !action is
STRING)
!object is a Forms and Menus object, for example, a form, gadget or menu.
14:3
12.0
Software Customisation Guide
Form and Gadget Callbacks
!action is the meta-event that occurred on the object and represents the action to be
carried out by the method.
The open callback is a string of the form:
'!this.MethodName('
Note: The open bracket '(', no arguments and no closing bracket. The callback is to an
open method or function.
We might assign an open callback to a multi-choice list gadget as follows:
setup form !!Open
title 'Test Open Callbacks'
list .choose callback '!this.control(' multi width 15 height 8
exit
define method .open()
do !i from 1 to 10
!fields[!i] = 'list field $!i'
enddo
this.choose.dtext = !fields
endmethod
define method .Control( !object is GADGET, !action is STRIN
G)
if ( !action eq 'SELECT' ) then
--find out all about our gadget object
!form = !object.owner()
$*get objects owner
!type = !object.type()
$*get object type
!name = !object.name()
$*get object name
!field = !object.PickedField
$*get picked
number
!s = !object.DTEXT[!field]
$*get DTEXT
field
-- do something with the data
$p selected $!form$n.$!name $!type field $!field, Dtext{$!s}
elseif (!action eq 'UNSELECT' ) then
!n = !object.PickedField
$*get picked
number
$p unselected field $!n
field
$*do something with
data
14:4
12.0
Software Customisation Guide
Form and Gadget Callbacks
endif
endmethod
Note in the constructor method open() we have initialised the list so that field n will
display list field n. DTEXT is a shorthand for display-text, that is the text displayed in
the list field.
Control is the method which manages interaction with the list. Note the open callback
defined in list choose.
Note the use of $* for in-line comments
Note the use of the printing command $p to print information to the system Request
channel. $!form replaces the variable !form with its current value as a string - this
only works for PML simple in-built scalars types REAL, STRING, BOOLEAN. $n in
$!form$n.$!name is a separator needed to separate $!form from the following .
which would otherwise be thought of as part of the variable name.
When a list field is clicked, the lists callback will be examined and if it is an open
method or function, then the Forms and Menus software will supply the arguments
required to complete the function.
Thus in this case the actual callback string executed will be
|!this.control( !!Open.choose, SELECT )|
Inside the control() method we branch on the value of !action and access the data of
!object (in this case our list). Finally we perform our applications resultant action - in this
case just printing out all we know about the operator interaction using the $p command,
which for a selection of an un-highlighted list field will write:
Selected OPEN.CHOOSE LIST field 5, Dtext{list field 5}
Notice that the same method could be used to manage several or even all gadgets on our
form since the variable !object is a reference to a gadget object and is supplied as
!!Open.choose, the full name of the gadget including its form. This allows us to find
everything about that object from its in-built methods, including its gadget type (LIST,
TOGGLE, etc) and its owning form:
!type = !object.type()
!form = !object.owner()
All the in-built members and methods of forms and gadget types are listed in the Software
Customisation Reference Manual.
14.3.3
Using a PML Function in an Open Callback
All the examples so far have used form methods as open callbacks. The code would be
essentially the same if we used PML Functions. The PML Function must be in a file of its
own called control.pmlfnc. The body of the definition would be identical but must be
bracketed by:
define function !!Control( !object is GADGET, !action is
STRING)
. . .
endfunction
Note that the function has a global name !!control, that is, it is not a member of any form
or object and thus cannot use the !this variable.
14:5
12.0
Software Customisation Guide
Form and Gadget Callbacks
The open callback on the choose list gadget would become
list .choose callback '!!control(' multi width 15 height 8
The rest of the story remains the same.
14.3.4
Objects That Can Have Open Callbacks
Object
Object
Classification
Callback
LIST multichoice
Gadget
SELECT, UNSELECT, START,
STOP
LIST singlechoice
Gadget
SELECT, UNSELECT
OPTION
Gadget
SELECT, UNSELECT
ALPHA VIEW
Gadget
SELECT
BUTTON
Gadget
SELECT, UNSELECT
TOGGLE and RTOGGLE
Gadget
SELECT, UNSELECT
MENU (command fields)
Menu
SELECT, INIT
MENU (toggle fields)
Menu
SELECT, UNSELECT, INIT
FORM
Form
INIT, QUIT, CANCEL, OK,
KILLING, FIRSTSHOWN
TEXT
Gadget
SELECT, MODIFIED, VALIDATE
SLIDER
Gadget
START, STOP, MOVE
FRAME
Gadget
SELECT, UNSELECT,
SHOWN, HIDDEN
NUMERICINPUT
Gadget
SELECT, MODIFIED
COMBOBOX
Gadget
SELECT, UNSELECT, VALIDATE
Note: The 2D and 3D VIEW objects supplied in AVEVA products, in particular those in
which Event-Driven Graphics are used, may have open PML Functions as
callbacks. However, open callbacks on these gadgets are not supported as a userdefinable facility at this release.
14.4
External Event and Callback
It is possible for a form to receive messages from an external Windows program and to set
send messages to it. The message consists of a REAL data item and a STRING data item.
A form has a member externalcall() that will be assigned the function to be called
upon receipt of an external event.
14:6
12.0
Software Customisation Guide
Form and Gadget Callbacks
The prototype of the function must be:
extevent(!d1 is REAL, !s1 is STRING)
A form also has an inbuilt method
sendmessage(!real is REAL,!string is STRING)
for sending data back to an external Windows program.
The example below defines a form equipped with a receiver and a transmitter:
setup form !!comtest
title 'PDMS external command test (!!comtest)'
path down
--transmitter
para .p1 text 'Send Data'
text .t3 'Integer Data' width 20 is real
text .t4 'String Data' width 20 is string
button .b1 'Send'
--receiver
para .p2 text 'Received Data'
text .t5 width 10 is real
text .t6 width 20 string
exit
define method .comtest()
--constructor
--set up receiver method (note open callback is
--mandatory!
!!comtest.externalcall = '!this.extevent('
--set up transmitter to send user entered values
!this.b1.callback =
'!this.sendmessage(!this.t3.val,!this.t4.val)'
endmethod
define method .extevent(!d1 is REAL, !s1 is STRING)
--receiver - display received data in form gadgets
!this.t5.val = !d1
!this.t6.val = !s1
Endfunction
14.5
Core Managed Objects
AVEVA developers can define PML forms, menus, and gadgets that can be core-code
controlled. See Core Managed Objects.
14:7
12.0
Software Customisation Guide
Form and Gadget Callbacks
14:8
12.0
Software Customisation Guide
Forms
15
Forms
Before reading this section you should have read the Form Concepts chapter.
15.1
Modules and Applications
A PDMS GUI module consists of a set of co-operating applications running within the
Application Window.
Each module has:
15.1.1
A Main form to present the default application and to control access to the other
applications.
One or more document forms usually displaying the application model.
Transient floating dialog forms that relate to specific tasks.
A small number of docking dialog forms to provide frequently required services.
The Main form has a menu bar that provides access to all the functionality of the
current application of the module, from its pull-down menus (the main menu system),
and a set of tool bars, each containing gadgets (usually icon buttons, icon toggles and
pull-down lists) designed to give fast access to frequently used functions.
The Main form is not displayed directly, but supplies all its menus and tool bars to be
displayed in the Application Window.
Application Window
The Application Window(AppWin) normally occupies most of the screen. When a Main
form is assigned to it, the AppWins components are replaced by corresponding
components of the Main form.
From top to bottom the AppWin comprises:
The AppWin Menu Bar, which contains the Main forms menu bar.
The Dialog Bar, which contains the Main forms tool bars.
The Document Area, which contains one or more document forms, which are normally
constrained to this area.
The Status Bar, which displays current status, messages and general information to the
user.
The picture below shows a typical example of what the AppWin looks like:
15:1
12.0
Software Customisation Guide
Forms
15.1.2
Current Document
The AppWin supports the Windows Multi-Document Interface(MDI) to manage its forms of
type Document. When a document is shown, or when the user selects a document from the
menubars Window menu or from the window management buttons on the status bar, the
document becomes current, and may then be the target for actions selected from menubar,
toolbars or from any docking dialogs currently displayed.
For more detailed information about forms in the context of a AVEVA PDMS application, for
example, how to define an AppWindow and a main application form and swap to it, see
Chapter Error in Cross Reference.
15.2
Defining a Form
The structure of a form definition file has already been discussed in Form Definition File.
The form definition is a command sequence starting with:
setup form !!formname
and ending with:
exit
The sequence includes:
The commands which create the form itself and set its attributes, such as its minimum
size and title.
15:2
12.0
Software Customisation Guide
Forms
15.2.1
The commands which create the gadgets on the form, and specify how they are
arranged.
The definitions of any variables which are to be members of the form.
Form Attributes
All the form attributes are optional and have sensible defaults. Those which can only be set
once must be specified on the setup form line. These are:
15.2.2
Form type.
Minimum size.
Resizability.
Docking.
Form position
NOQUIT
NOALIGN
Other attributes are specified as sub-commands in the setup form . . . exit
sequence. They can be edited after the form has been created by means of the forms
in-built members and methods.
Form Type
The appearance and behaviour of a form is determined by its Type attribute:
Type of Form
Description
MAIN
The form that will be swapped to as a Main form. These forms
are not usually displayed directly, but serve to provide gadgets
for the applications toolbar and menus for the applications
main menus.
DOCUMENT
Resizable form usually with a view gadget, but no menu bar.
All document forms can be floated or un-floated using the
right-mouse popup menu in the forms top border. When it is
floating, you can drag the form away from the MDI frame and
position it and resize it without constraint. This allows you to
drag the document form away to another screen of a multiscreen configuration.
DIALOG
This is the default type the form will assume if you give no type
when you set up the form. The default DIALOG form will be
non-resizable, floating, and non-docking. You can specify the
DOCKING attribute to allow the form to be docked within the
application frame. By default, a docking dialog is displayed
floating, and you can interactively dock it. When a dialog is
docked it will be resized to match the application frame edge
to which it is docked, and so is resizable by default. The
qualifiers LEFT, RIGHT, TOP, and BOTTOM, specify the edge
of the application frame to which the dialog form will be
docked when first displayed.
BLOCKINGDIALOG
Normal form layout and content, but will block access to all
other forms while it is displayed.
15:3
12.0
Software Customisation Guide
Forms
Here are some examples of ways you can set up forms of different types:
15.2.3
Setup Code
Description
setup form !!myform dialog dock
left
Creates a resizable docking dialog;
setup form !!myform dialog
resizable
Creates a resizable floating dialog;
setup form !!myform dialog
Creates
dialog;
non-resizable
floating
setup form !!myform
Creates
dialog;
non-resizable
floating
setup form !!myform document
Creates a
document;
setup form !!myform document Float
Creates a floating resizable non-MDI
document.
resizable
MDI
child
Minimum Size and Resizability
A form will automatically stretch to fit the gadgets you add to it.
You can use the SIZE keyword to give a minimum size in multiples of the character width
and line height. For example:
setup form !!New1 size 25.5 10
Character width is the notional character width for the selected character font.
Line height is the height of the tallest single line gadget, that is a TOGGLE, BUTTON,
RADIO BUTTON, OPTION gadget or single-line PARAGRAPH for the selected
character font.
The RESIZABLE command means that the form will be displayed with re-sizing controls at
its corners. This will allow the user to change the size of the form. Docking forms and all
document forms are resizable by default; but for other types, if you do not include the
RESIZABLE command, the size of the form is fixed.
setup form !!New1 RESIZABLE
setup form !!New2 size 25 10 RESIZABLE
If you have a View gadget on the form it will resize itself with the form by moving its bottom
right hand corner to maximum extent of the form.
15.2.4
Intelligent Resizable Forms
All gadgets except ALPHA and VIEW gadgets have DOCK and ANCHOR attributes that
allow you to define gadgets that have intelligent positioning and resizing behaviour when
their container gadget resizes.
This allows you to have more than one resizable gadget on a form and still have predictable
and potentially complex resize behaviour. An example of an intelligent resizable form is
given in Complex Form Layout.
15:4
12.0
Software Customisation Guide
Forms
However, the DOCK and ANCHOR attributes are mutually exclusive: setting the DOCK
attribute resets the ANCHOR to the default; setting the ANCHOR attribute resets DOCK to
none.
ALPHA and VIEW gadgets do not support DOCK or ANCHOR attributes. They do,
however, expand to fill their containers, so you can put them in a frame and set the frames
DOCK or ANCHOR attributes to get the behaviour you desire.
15.2.5
Gadget Alignment Control
Certain gadgets, known as the linear gadgets, have their centres auto-aligned
approximately to aid simple layout without the user having to know about PATH and ALIGN
concepts.
This pseudo-alignment gives sensible layout for simple forms, but introduces small errors in
all other circumstances and prevents accurate controlled layout because the user doesnt
know the offsets applied. The NOALIGN keyword allows you to switch off this pseudo
alignment to.
NOALIGN is now the recommended setting for forms of any complexity, and is explained in
more detail in Form Layout.
15.3
Form Members
15.3.1
Form Title and Icon Title
The title sub-command is used to supply a string that is displayed in its banner at the top
of the form's window. To set the title:
title 'Quite a Long Title for a Form'
You can modify the title at any time using the FormTitle member:
!!MyForm.FormTitle = 'Modified Title'
The icontitle sub-command is used to supply a string that is used when a form is
iconised. To set the icon title:
icontitle 'Short Title'
You can also modify the icon title at any time using the IconTitle member:
!!MyForm.IconTitle = New Icon
15.3.2
Form Initialisation Callback
The forms initialisation callback allows the forms gadgets to be initialised every time it is
shown to reflect the current state of the application and possibly to validate whether the form
can be displayed in the current context.
The callback will usually be a reference to a form method or possibly an open callback
where several forms share a global initialisation function. See PML Open Callbacks.
You can set the callback by assigning to the forms initcall member. This can be done with
the INITCALL command:
INITCALL !This.InitCallBack()
15:5
12.0
Software Customisation Guide
Forms
or directly by
!!MyForm.initcall = This.InitCallBack()
Note: The form initialisation callback must not attempt to display another form. You may
invoke an ALERT object but not otherwise seek any input from the user.
If the callback discovers an error so serious that the form cannot be displayed it can abort
the display of the form by returning an error. You can supply the text of an error message
that is to be presented in an error alert in place of the form:
define method .initcallback()
:
return error 1 'You do not have write access to this
database'
endmethod
If the initialisation callback has already caused an alert to be raised then you can prevent
the raising of a new error alert by using the NOALERT keyword:
define method .initcallback()
:
return error 1 NOALERT
endmethod
15.3.3
Form OK and CANCEL Callbacks
The form supports the concepts of OK and CANCEL actions:
The OKCALL callback is executed when a forms OK button is pressed or when the OK
button of a forms ancestor has been pressed (see Free Forms and Form Families).
It allows operators to approve the current gadget settings and carry out the function of the
form. The form is then removed from the screen. Typically this callback will gather all the
data from the forms gadgets and perform the forms major task. If you do anything of
significance in callbacks on other gadgets you may have a hard time undoing everything if
the user presses the CANCEL button.
You can assign to the forms OKCALL member using the command
OKCALL CallbackString
You can modify the Okcallback at any time using
!this.Okcall = CallbackString
The CANCELCALL callback is executed when a forms CANCEL button is pressed, when the
CANCEL button of a forms ancestor is pressed (see section on Form Families) or when the
windows CLOSE gadget is used. It allows the operator not to proceed with the functions of
the form.
The form is then removed from the screen and all gadgets are automatically reset to the
values they had when the form was displayed or when any APPLY button was last pressed.
Typically this callback allows you, the PML programmer, to undo any actions already carried
out on the form that ought to be undone in the light of the CANCEL request
15:6
12.0
Software Customisation Guide
Forms
You can assign to the forms CANCELCALL member using the command
CANCELCALL CallbackString
You can modify the CANCELcallback at any time using
!this.Cancelcall = CallbackString
See also Button Gadgets.
15.3.4
Quit/Close Callback
All Forms have a QUITCALL member that you can pass a standard callback string. This is
executed whenever the user presses the Quit/Close icon (X) on the title bar of forms and
the main application window.
If an open callback is used then it is called with the FORM object as its first parameter and
QUIT as its action string.
QUITCALL for MAIN Forms
For forms of type MAIN, the QUITCALL callback is executed, if present. This permits the
user to terminate the application, and so the associated PML callback should prompt the
user for confirmation.
If the user confirms the quit, then the callback should close down the application, and not
return. If the user decides not to quit, then the callback should return an error to indicate the
decision to F&M.
Use return errornoalert if you want to avoid displaying an error alert. If the form
has no QUIT callback, then the QUIT event will be ignored.
The following example shows a (global) PML function, that you could be use from all forms
of type MAIN:
define function !!quitMain( )
-- Sharable method Quit the application
!str = !!Alert.Confirm('Are you sure you want to quit the
application?')
if( !str eq 'YES' ) then
-- execute application termination command, which should
not return
finish
else
return error 3 |user chose not to QUIT| noalert
endif
endfunction
This would be called from the form definition function body or from its constructor method as
shown below:
Setup form !!myApplication MAIN
. . .
15:7
12.0
Software Customisation Guide
Forms
quitCall !!quitMain( )
. . .
exit
define method .myApplication( )
-- Constructor
!this.quitCall = !!quitMain( )
. . .
endmethod
QUITCALL for Other Forms
Essentially, if no QUIT callback is present, then the form is cancelled (hidden with reset of
gadget values). If a QUIT callback is provided then you can prevent the default Cancel
action by returning a PML error, but you must hide the form from your callback method (It is
more efficient the use !this.hide(), rather than hide !!myform from your form methods).
Note: F&M does not display an alert for the returned error, it is merely for communication.
You dont need a QUIT callback if you just want to allow the form to be hidden. For
DOCUMENT forms (MDI children) only, the callback must not display an alert as
this will cause some gadgets to malfunction afterwards.
15.3.5
FIRSTSHOWN callback
Typically assigned in the Constructor by
!this.FirstShownCall = '!this.<form_method>'
The purpose is to allow the user to carry out any form actions which can only be completed
when the form is actually displayed. There are a variety of circumstances where this arises
and it is often difficult to find a reliable solution. A couple of examples are given below.
Commands which manipulate form, menu or gadget visual properties, executed from a PML
macro, function or callback may not happen until control is returned to the window
manager's event loop. For example, in the application's start-up macro the command
sequence show !!myForm hide !!myform will result in the form not being displayed, but
also not becoming known at all to the window manager. Attempts to communicate with this
form via the External callback mechanism (possibly from another process) will not work.
This can be rectified by doing the '!this.hide()' within the FIRSTSHOWN callback, because
the form will be guaranteed to be actually displayed (and hence known to the window
manager), before it is hidden.
It is sometimes difficult to achieve the correct gadget background colour setting the first time
the form is displayed. This can be resolved by setting the required colour in the
FIRSTSHOWN callback.
15.3.6
KILLING callback
Typically assigned in the Constructor by
!this.KillingCall = '!this.<form_method>'
The purpose is to notify the form that it is being destroyed and allow the assigned callback
method to destroy any associated resources, e.g. global PML objects which would
15:8
12.0
Software Customisation Guide
Forms
otherwise not be destroyed. This may be necessary because PML global objects will survive
an application module switch, but may not be valid in the new module.
Notes:
1. The callback method MUST NOT carry out any modifications to the Gadgets belonging
to the form or to the Form itself (e.g. don't show or hide the form). Attempts to edit the
form or its gadgets may cause unwanted side effects or possible system errors.
2. Form callbacks designed for other Form events (e.g. CANCEL, INIT) are rarely suitable
as killing callbacks.
3. Restrict form and gadget operations to querying.
15.3.7
Form Variables: PML Variables within a Form
It is often convenient to store additional information on a form which will not be displayed to
the user. This is achieved by defining form variables.
These are variables which can be any of the PML data types, including ARRAYS and
OBJECTS. These variables have the same lifetime as the form and are deleted when the
form itself is killed.
Form members are defined in just the same way as object members:
setup form !!MyForm...
:
member .MyNumber is REAL
member .MyString is STRING
member .MyArray is ARRAY
:
exit
The value of a form member can be set and used in just the same way as an object
member:
!!MyForm.MyNumber = 42
!Text = !This.MyNumber
!ThirdValue = !This.MyArray[3]
In a callback function you can use !this. to represent 'this form':
!ThirdValue = !This.MyArray[3]
15.3.8
Querying Form Members
You can query the members of a form using the command:
q var !!formname
This will list all the attributes of the form, and all the gadgets defined on it. This is a useful
debugging aid.
To query all the gadgets of a form (excludes USERDATA gadget) use:
!!gadgetsarray = !!MyForm.gadgets()
15:9
12.0
Software Customisation Guide
Forms
Returns array of GADGET.
15.4
Loading, Showing, and Hiding Forms
15.4.1
Free Forms and Form Families
Forms are displayed on the screen either as free-standing forms or as a member of a
form family.
A form can be displayed as a free standing form, for example by show !!form free. It
then has no parent so it will not disappear when the form which caused it to be displayed is
hidden.
When one form causes another form to be displayed, such as when a button with the FORM
keyword is pressed or a gadget callback executes a show !!form command the result is a
child form.
A form can have many child forms (and grand-children) but a child form has only one
parent - the form which caused the child form to be displayed. The nest of related forms is
called a Form Family.
The Form Family exists just as long as the forms are displayed. If a form is already on the
screen when it is shown, it is brought to the front of the display. If the child form is already in
a Form Family it is transferred to the new parent.
If the user presses the OK button of a parent form, the system in effect presses the OK
buttons on each of the child forms, 'youngest' first, invoking their OKCALL callbacks. The
parent form and all child-forms are hidden and the Form Family then ceases to exist.
If the user presses the CANCEL button or uses the window's CLOSE controls, the system
in effect presses the CANCEL buttons of each of the child forms, 'youngest' first, invoking
their CANCELALL callbacks, and all the forms in the Form Family are hidden.
The action of RESET and APPLY buttons does not affect family members.
15.4.2
Loading and Showing Forms
A form definition must be loaded before the form can be displayed.
If you have saved the definition in a .pmlfrm file then loading will be automatic when the
form is displayed for the first time.
Note: Earlier AppWare used form definitions in macro files which had to be loaded explicitly
via $m path-name. This mechanism still operates for backwards compatibility, but is
strongly discouraged when writing new AppWare.
Normally, a form is displayed as a result of the operator making a menu selection or
pressing a button on a form. This is achieved either by using the Form directive in the menu
or button definition or by means of the command:
show !!formname
used in the gadgets callback. In either case the form becomes a child of the menus or
gadgets owning form.
A form may be displayed free-standing, i.e. not as a child, by:
15:10
12.0
Software Customisation Guide
Forms
show !!formname free
Sometimes it is useful to force the loading of a forms definition file before the form is
actually displayed, so that you can edit the form or gadget attributes from another forms
callbacks before the form is actually displayed. Using the command:
loadform !!formname
from a callback will force load the definition if the form is unknown to PML, but do
nothing if the form has already been loaded.
If you are sure that a forms definition has been loaded then you can show the form as a
child or free-standing respectively using the form methods:
!!formname.show( )
!!formname.show( free )
but note that this will not dynamically load the form definition.
15.4.3
Position of Forms on the Screen
Mostly forms are automatically positioned by the system according to their type and the way
they are shown.
The origin of a form is its top left hand corner.
When a form is displayed as a child form then it is always positioned with respect to its
parent.
For a form shown from a MENU, its origin is at the origin of the parent. If the form is
displayed from a BUTTON or any other gadget, its origin is at the centre of the gadget.
When a form is shown as a free form for the first time then its default position is at the top
left-hand corner of the screen.
We strongly recommend that you allow the system to position forms whenever
possible.
You can force the screen position of free-standing forms using the following commands or
methods:
show !!MyForm Free At xr 0.3 yr 0.5
show !!MyForm Free Centred xr 0.5 yr 0.5
!!MyForm.show( 'At', 0.3, 0.5 )
!!MyForm.show( 'Cen', 0.5, 0.5 )
The At option puts the origin of the form at the specified position; alternatively the Cen
option puts the centre of the form at the given position. The co-ordinate values are fractions
of the screen width or height respectively and are referred to as screen co-ordinates.
For example:
show !!MyForm free At xr 0.25 yr 0.1
positions the origin of !!MyForm one quarter of the way across from the left edge of
the screen, and one tenth of the way down from the top.
!!MyForm.show( 'Cen', 0.5, 0.5 )
centres !!MyForm at the middle of the screen.
15:11
12.0
Software Customisation Guide
Forms
15.4.4
Hiding Forms
The recommended way for a form to be removed from the screen is for the user to press a
button with the OK or CANCEL attribute.
Forms may also be cancelled by using the windows close controls. Both these
mechanisms will remove the form and any of its children executing their OK or CANCEL
callbacks appropriately.
Sometimes it is required to hide a form and other forms which are functionally associated
but not part of the form family or as a result of a button press on a form you may want to hide
other associated forms but not the form whose button was pressed. The hide command or
method allows this:
hide !!MyForm
!!MyForm.hide()
Note: When you explicitly hide a form in this way its gadgets will be reset to their values at
display or at the last APPLY, just like a CANCEL action, but the CANCELCALL
callbacks for the form and its nest will not be applied. This means that before you
execute the hide you should use any pertinent data from the forms to be hidden.
15.4.5
Killing Forms
You can destroy a loaded form definition using the command
kill !!MyForm
The form is hidden and then its definition is destroyed so that it is then no longer known to
PML. You cannot then access the form or its gadgets, members or methods (including its
.show() method.
Normally you will not need to include the kill command within your AppWare.
If you re-show the form using the show command then the system will attempt to demand
load the definition again. This is slow and expensive if you havent modified the definition so
avoid it: use loadform !!MyForm and !!MyForm.show() instead.
If you execute a setup form !!MyForm... while the form !!MyForm already exists then
it is killed and a new definition is started. This mechanism may be useful because it makes it
possible to generate a form definition interactively from within your AppWare.
This can be very powerful but should be used with great care.
15.4.6
NOQUIT Form Status
You can stop forms from being hidden from the border close/quit pull-down menu by setting
the NOQUIT attribute:
Setup form !!MyForm
. . .
NOQUIT
By default, you can quit from any user-defined form, except for the current system Main
form.
15.5
CORE Managed Forms
Core managed forms are shown and hidden by core-code actions and cannot be killed by
PML AppWare. See PDMS Form Core Support
15:12
12.0
Software Customisation Guide
Menus
16
Menus
Menus are always members of forms but can be employed in various ways by the form and
its gadgets.
Menus come in two types: main menus and popup menus. You determine what type a menu
is when you create it. If you do not specify the type, then the system will try to infer its type
from the context of its first use.
For example, if the first action in a form definition is to define the menubar, then the system
will infer any menus referenced in the barexit sequence to be of type MAIN.
Or, as a second example, if a menu is assigned as the popup for the form or a gadget of the
form, then the system will infer the menu to be of type POPUP.
16.1
Menu Types and Rules
Forms may have a bar menu gadget or main menu, which appears as a row of options
across the top of the form. When you select one of the menu options, a pull-down menu is
temporarily displayed. Fields on a menu may have pull-right arrows (>) that open a pulldown sub-menu when selected.
Forms and gadgets can have popup menus assigned to them. When you move the cursor
onto them and press the mouse popup button, the menu pops-up at the cursor and you can
then select from the displayed options.
The following rules determine how you can use menus:
16.1.1
Each menu belongs either to the Main menu system or to the Popup menu system,
but cannot belong to both.
A menu in the Main system can appear only once. i.e. it cannot be a sub-menu of
several menus.
A menu in the Popup system may appear only once in a given popup tree, but may be
used in any number of popup trees.
A menu cannot reference itself, either directly as a pullright of one of its own fields or
be a pullright of another menu in its own menu tree.
Any pullright field of a menu references a sub-menu that will be inferred to be of the
same type as the referencing menu.
Hints and Tips for Using Menu Types
In general:
It is not necessary to specify the menu usage type on a form that has only main menus
(and this includes most Main forms).
It is always necessary to specify the usage-type for menus that are part of the POPUP
menu system.
16:1
12.0
Software Customisation Guide
Menus
For forms that contain a mixture of main and popup menus:
16.1.2
First define the bar before defining the menus.
Next define the menus of the main system.
Next define menus of the popup system, declaring them all as type POPUP.
If you are dynamically creating new menus with the NewMenu() form methods, then
always specify the menu type. This will maximise the systems chance of alerting you to
any errors.
Core-Code Based Menus
AVEVA developers can define core managed PML menu fields. See PDMS Form Core
Support.
16.2
Defining a Bar Menu Gadget
A bar menu is defined within a form definition. The menu bar is created with the bar
subcommand. Note that its name is bar: there can be only one bar menu on a form. Then
you can use the bars Add() method to add the options. For example:
setup form !!MyForm Dialog size 30 5
bar
!this.bar.add ( 'Choose', 'Menu1')
!this.bar.add ( 'Window', ' ' )
!this.bar.add ( 'Help', ' ' )
exit
This code specifies the text of three options labelled Choose, Window, and Help.
Figure 16:1. A Simple Menu
The Choose option when picked will open Menu1 as a pull-down (assuming you have
defined Menu1).
Note: That Menu1 need not exist when the bar is defined, it can be defined later in the form
definition, but it must exist before the Choose option is selected or an error alert will
be raised.
16:2
12.0
Software Customisation Guide
Menus
16.2.1
The Window and Help options will open the Window and Help system menus
(described later in this chapter).
Defining a Menu Object
A menu is a set of menu fields, each representing an action that is invoked when the field is
selected. The fields display text indicates to the user what the actions are, and the fields
replacement text defines what the actions are.
Within the form definition a menu object can be created using the forms NewMenu method
or the menu sub-command. You can then use the menus Add(), InsertAfter(), and
InsertBefore() methods to add or insert named menu fields. A menu field can do one of
three things:
Execute a callback.
Display a form.
Display a sub-menu.
You can also add a visual separator between fields.
Below is an example of a complete menu definition:
!menu = !this.newmenu( 'file', main )
!menu.add( 'MENU', 'Send to', 'SendList', 'SendTo' )
!menu.add( 'SEPARATOR', 'saveGroup' )
!menu.add( 'CALLBACK', 'Save', '!this.SaveFile()', 'Save' )
!menu.add( 'FORM', 'Save as...', 'SaveFile', 'SaveAs' )
!menu.add( 'SEPARATOR' )
--core-code managed field for Explorer Addin, ticked.
--Note no Rtext needed
!menu.add( 'CORETOGGLE', 'Explorer', '', 'Expl' )
!menu.add( 'MENU', 'Pull-right1', 'Pull1')
--initialise
constructor)
toggle
field
as
ticked
(typically
in
the
!menu.SetField( 'Expl', 'Selected', true )
This creates a new main menu called Menu with six fields and two separators between
them. For example:
The SAVE field when picked will execute the callback command this.SaveFile().
The Save as... field when picked will load and display the form !!SaveFile. By
convention, the text on a menu field leading to a form ends with three dots, which you
must include with the text displayed for the field.
The SEPARATOR, usually a line, will appear after the previous field.
The Pull-right1 field when picked will display the sub-menu !this.Pull1 to its right. A
menu field leading to a sub-menu ends with a > symbol: this is added automatically.
Named Menu Fields
You can add menu fields with an optional fieldname that you can later refer to when editing
the menufield or modifying its attributes. If you do not specify a field name then you will not
be able to refer to the field again. You can also assign a name to separator fields, which
allows separator group editing.
16:3
12.0
Software Customisation Guide
Menus
The general syntax is:
!menu.Add( <FieldType>, <Dtext>, <Rtext>, { <FieldName> } )
!menu.Add( SEPARATOR, { <FieldName> })
Where the fields have the following meanings:
Field
Description
<FieldType>
has allowable values: CALLBACK, TOGGLE,
MENU, and FORM.
<Dtext>
is the display-text for the field (cannot be null or
blank). May contain multi-byte characters.
<Rtext>
is the replacement-text for the field.
A null string indicates no replacement-text. The
allowable values for RTEXT for the different field
types are:
CALLBACK - callback string
TOGGLE - callback string
MENU - menu name string (without preceding .).
It cannot be blank.
FORM - form name string (without preceding !!). It
cannot be blank.
<FieldName>
16.2.2
is an optional argument, which, if present, is the
unique field name within the menu.
Window Menu
You can add the system Window menu to a bar menu using:
!this.bar.add (<Dtext>, window)
This menu is dynamically created on use with a list of the titles of the windows currently
displayed as its fields. Selecting a field will pop that window to the front. This can be very
useful on a cluttered screen.
16.2.3
Online Help Menu
You can add the system Help menu with the specified display text to a bar menu using
!this.bar.add (Dtext, Help')
!this.bar.InsertAfter(window, <Dtext>, Help)
16:4
12.0
Software Customisation Guide
Menus
When selected, this Help option displays a system-help pull-down menu that gives access
to the application help system. The fields are:
Field
Description
Contents
This displays the Help window so that you can find
the required topic from the hierarchical contents list.
Index
This displays the Help window with the Index tab
selected, so that you can browse for the topic you
want to read about from the alphabetically-arranged
list. You can locate topics quickly by typing in the
first few letters of their title.
Search
This displays the Help window with the Search tab
at the front so that you can find all topics containing
the keywords you specify.
About
To see the product version information.
You can access On Window help by pressing the F1 key while the form has keyboard
focus, or by including a Help button in the forms definition.
Note: By convention, the help menu should be the last one defined for the menu bar, which
will ensure that it appears at the right-hand end of the menu bar.
16.2.4
Popup Menus
You can use any of your defined menus as popup menus for most interactive gadgets and
for the form background as long as you have specified them as belonging to the popup
menu system.
When the cursor is moved over it with the popup mouse button pressed down, and then
released, the menu will be displayed, and you can select from it in the normal way.
A popup is added to a gadget or form using its Setpopup() method, with the popup menu
as the argument to the method. Note that the menu pop1 must exist when the Setpopup()
method is executed.
For example:
setup form !!MyForm resizable
menu .pop1 popup
!this.pop1.add( 'MENU', 'Options', 'optionmenu' )
!this.pop1.add( 'MENU', 'More', 'moremenu' )
!this.pop1.add( 'MENU', 'Last', 'Lastmenu'
button .b1 ...
. . .
!this.b1.setpopup( !this.pop1 )
. . .
exit
16:5
12.0
Software Customisation Guide
Menus
16.2.5
Finding Who Popped up a Menu
You can find out whether a menu was popped up from a gadget, and if so, the gadgets
name. The method is:
!menu.popupGadget() is GADGET
If the menu was a popup on a gadget then the returned GADGET variable is a reference to
the gadget. If the menu was popped up from a pulldown-menu or from a popup on the form
itself, the value is UNSET.
Example:
!g = !menu.popupGadget()
if !g.set() then
!n = !g.name()
$p menu popped up by gadget $!n
else
!n = menu.owner().name()
$p menu popped up by form $!n
endif
16.2.6
Toggle Menus
A menu TOGGLE field is a menu field with a callback action and a tick-box to show that the
field has been selected or unselected.
By default the field will be unselected so the box will not be ticked. When picked the fields
callback action will be executed and the tick-box ticked.
If you pick the field again the callback action will again be executed and the tick removed.
Note that the open callback is an obvious candidate for toggle menus as the SELECT or
UNSELECT action is returned as the second argument to the callback method. See PML
Functions and Methods
For example, in your form definition you can add a toggle field as follows:
setup form !!Myform Dialog size 30 5
. . .
!menu = !this.newmenu(Test, popup)
!menu.add(
'OnOff' )
'Toggle'
,Active/Inactive,
'!this.toggle(,
. . .
exit
. . .
define method .toggle( !menu IS MENU, !action IS STRING )
!name = !menu.fullname()
!field = !menu.PickedFieldName
$P menu $!name $!action field: $!field
16:6
12.0
Software Customisation Guide
Menus
endmethod
Note: How we use the PickedFieldName member of the menu object to obtain the last
picked field.
If you pick this menu field the callback method will print:
menu !!MyForm.Menu1 SELECT field: OnOff
16.3
Editing Bars and Menus
The contents of menu bars and menus can be modified at any time using the members and
methods of the bar menu gadget object and the menu object.
16.3.1
Inserting Menus into a Bar
You can insert new fields into a menu bar using the InsertBefore() and
InsertAfter() methods, which insert the new fields relative to existing named menus.
The methods use named menus to determine the point where they should insert the new
menu.
The general syntax is:
InsertBefore(<TargetMenuName>, <Dtext>, <MenuName>)
InsertAfter(<TargetMenuName>, <Dtext>, <MenuName>)
Where the fields have the following meanings:
Field
Description
<TargetMenuName>
is the name of the menu immediately before or after
where you want the new menu to go.
<Dtext>
is the display-text for the menu.
<FieldName>
is the unique name for the menu within the bar.
For example:
setup form !!MyForm Dialog size 30 5
bar
-- adds a pulldown for menu1 labelled with <dtext>
!this.bar.Add( <dtext>, menu1 )
-- adds a window pulldown labelled with <dtext>
!this.bar.Add( <dtext>, Window )
-- adds a help pulldown labelled with <dtext>
!bar.InsertAfter( Window, <dtext>, Help )
...
exit
16:7
12.0
Software Customisation Guide
Menus
If you use the identifier Window or Help as the name of the menu, the system will
interpret them as system Window and Help menus, although they will still be displayed with
the string given in <dtext>.
Named menus and the methods that create them are discussed in more detail in the rest of
this section.
16.3.2
Inserting New Menu Fields
You can insert new fields into a menu using the InsertBefore() and InsertAfter()
methods, which insert the new fields relative to existing named menu fields.
The methods use named menu fields to determine the point where they should insert the
new field.
The general syntax is:
InsertBefore(<TargetFieldName>,<FieldType>,<Dtext>,<Rtext
>,{<FieldName>})
InsertBefore(SEPARATOR,{<FieldName>})
InsertAfter(<TargetFieldName>,<FieldType>,<Dtext>,<Rtext>
,{<FieldName>})
InsertAfter(SEPARATOR,{<FieldName>})
Where the fields have the following meanings:
Field
Description
<TargetFieldName>
is the name of the field immediately before or after
where you want the new field to go.
<FieldType>
has allowable values: CALLBACK, TOGGLE,
MENU, and FORM.
<Dtext>
is the display-text for the field (cannot be null or
blank). May contain multi-byte characters.
<Rtext>
is the replacement-text for the field. A null string
indicates no replacement-text. The allowable values
for RTEXT for the different field types are:
CALLBACK - callback string
'TOGGLE - callback string
MENU - menu name string (without preceding .).
It cannot be blank.
FORM - form name string (without preceding !!). It
cannot be blank.
<FieldName>
is an optional argument, which, if present, is the
unique field name within the menu.
16:8
12.0
Software Customisation Guide
Menus
16.3.3
Changing the State of Menufields
There are two methods you can use to set and read the status of menu- and menu-field
properties.
Setting Menu-Options Status
You can de-activate a menufield on a menu bar and a field in a menu with the
SetFieldProperty() so that it cannot be selected. Similarly, you can make them
invisible so the user cannot see them.
You can also use SetFieldProperty() to hide a menufield and to select or unselect
toggle-type fields.
The general syntax is:
!menu.SetFieldProperty (<FieldName>, <PropertyName>, Boolean)
Where the fields have the following meanings:
Field
Description
<FieldName>
The name of the field you want to change.
<PropertyName>
The name of the property you want to change in the
named field. The allowed values are:
ACTIVE - greyed in or out
VISIBLE - visible or invisible
SELECTED - selected or unselected (toggle type
fields, only. Specifically, this value cannot be used
with bars).
Boolean
The value, TRUE or FALSE, for the property.
Note: The property names may optionally be truncated to the first three characters ACT,
VIS, and SEL.
For example:
!bar = !!MyForm.bar
!menu = !!MyForm.Menu1
sets local variables !bar and !menu to be references to the bar gadget and Menu1 of
form !!MyForm.
Then
!bar.SetFieldProperty( 'Foo', ACTive, false)
will grey-out the menufield on bar that has the field-name Foo. And
!menu.SetFieldProperty ( 'Bar', ACTive, true)
will activate the menufield on Menu1 that has the field-name Bar.
You can use the same method to change the selected status of a toggle menu field.
16:9
12.0
Software Customisation Guide
Menus
Reading the Status of Menus and Menus Fields
To read the status of a menu or of a menu-field property, you can use the
FieldProperty() method.
The general syntax is:
Boolean = !menu.FieldProperty (<FieldName>, <PropertyName>)
Where the fields have the following meanings:
Field
Description
<FieldName>
is the name of the field you want to change.
<PropertyName>
is the name of the property you want to change in the named
field. The allowed values are:
ACTIVE - greyed in or out
VISIBLE - visible or invisible
SELECTED - selected or unselected (toggle type fields, only.
Specifically, this value cannot be used with bars)
Note: The property names may optionally be truncated to the first three characters ACT,
VIS, and SEL.
For example:
!bar = !!MyForm.bar
sets local variable !bar to be a reference to the bar gadget of form !!MyForm.
Then
!isSet = !bar.FieldProperty( 'Foo', ACT)
will get the greyed-out status of the menufield on bar that has the field-name Foo.
You can use the same method to change the selected status of a toggle menu field.
16.3.4
Implied Menu-field Groups
A separator field and all following fields up to but not including the next separator field
implies a menu-field group. You can modify the ACTIVE and VISIBLE properties of all
fields in the group, by reference to its separator name.
For example, for the menu:
!menu = !this.newmenu( 'file', 'Main' )
!menu.add( 'MENU', 'Send to', 'SendList', 'SendTo' )
!menu.add( 'SEPARATOR', 'SaveGroup' )
!menu.add( 'CALLBACK', 'Save', '!this.SaveFile()', 'Save' )
menu.add( 'FORM', 'Save as...', 'SaveFile', 'SaveAs' )
!menu.add( 'SEPARATOR', 'explGroup' )
!menu.add( 'FORM', 'Explorer...', 'ExplFile', 'Expl' )
Executing the method
!menu.SetField( 'saveGroup', 'visible', false )
16:10
12.0
Software Customisation Guide
Menus
will make the all the fields invisible for the group currently implied by the separator field
SaveGroup, i.e. the fields SaveGroup, Save and SaveAs.
The combination of named SEPARATOR fields, insertion and field group visibility will be
useful for managing the sharing of menus between co-operating sub-applications. This
facility should be used with great care.
16.3.5
Creating Menus Dynamically
You can create new menus from within your appware dynamically using the form method
NewMenu().
For example, you could equip your form with the methods popupCreate() and
popupAction() which would allow you create and service a popup menu from an array of
strings.
Executing !this.popupCreate(NewPopup, !fieldArray) will create a new popup
menu and assign it to the form.
define method .popupCreate( !name is STRING, !fields is ARRAY )
--!fields is an array of field name strings
!menu = !this.newmenu( !name, popup )
--add all the fields with same open callback
do !n from 1 to !fields.size()
!menu.add( 'Callback', !fields[!n], '!this.menuAction(' )
enddo
-- assign the new menu as the forms popup menu
!this.setpopup( !menu )
endmethod
define method .popupAction( !menu is MENU, !action is STRING )
-- General popup menu action routine
if ( !action eq SELECT ) then
!name = !menu.fullname()
!field = !menu.pickedField
-- execute
selected
application
actions
according
to
the
field
$P selected field $!field of menu $!name
...
else
-- execute applications for unselected field (toggle)
...
endif
endmethod
16:11
12.0
Software Customisation Guide
Menus
16:12
12.0
Software Customisation Guide
Form Layout
17
Form Layout
Typically gadgets are laid out onto the form from left to right and from top to bottom. It is
unnecessary and undesirable to specify absolute positions for gadgets; we recommend
defining the layout of each gadget relative to a predecessor. This allows the layout to be
edited simply, without having to calculate new positions.
17.1
Form Coordinate System
The form can be thought of as an imaginary grid:
The origin (0,0) of the grid is at the top left-hand corner of the form.
The horizontal pitch is the notional character width for the currently selected font.
The vertical pitch is the notional line-height, which is the height of the tallest single
line gadget for the currently selected font, i.e. the maximum height of a textual
TOGGLE, BUTTON, OPTION or TEXT gadget.
0
1
2
3
4
5
6
7
0 1 2 3 4 5 6 7 8 9
1 character width per unit
1 line height per unit
Y
Figure 17:1. Conceptual X and Y Coordinates
At any time the form has maximum and minimum extremities XMIN, YMIN, XMAX, YMAX.
As new gadgets are added to it the form XMAX and YMAX extents grow to include the
gadget boxes.
Note: The grid width is the notional character width because fonts usually have
proportional spacing so different characters in the font typically have different widths.
Thus n grid units does not equate to n characters. Generally, you can get more than
n characters in n grid units unless the string has a high proportion of wide characters
e.g. capitals, numerals, ws, ms. It is important that you understand this concept
when you specify the width and height of gadgets.
17:1
12.0
Software Customisation Guide
Form Layout
17.1.1
Form Setup NOALIGN Property
Forms have the notion of a set of linear gadgets, namely BUTTON, TOGGLE, TEXT,
OPTION and single line PARAGRAPH. These gadgets fit within 1 vertical grid unit. By
default, a forms linear gadgets are drawn (whatever the specified position, or current
PATH), with their Y-coordinate adjusted so that they would approximately centre-align with
an adjacent BUTTON.
This pseudo-alignment gives sensible layout for simple forms for PATH RIGHT (the default)
and PATH LEFT, but introduces small errors in all other circumstances and prevents
accurate controlled layout because the user doesnt know the offsets applied.
Also the system applies these offsets at form build-time, rather than at form definition, which
can lead to gadgets overlapping other gadgets or the form edges very slightly.
The keyword NOALIGN is available in the form setup command and prevents this gadget
auto-alignment, e.g.
Setup Form !!myForm dialog noAlign
We recommend you use NOALIGN in conjunction with PATH RIGHT (the default path) and
HALIGN CENTRE, as it gives a better layout, with fewer surprises.
17.1.2
Gadget Box
A gadget can be thought of as having an enclosing box with an origin at the top left hand
corner. This box will enclose the geometry of the gadget, including its name-tag if specified.
The extremities of a gadget box on the form can be referenced by the gadget pseudovariables:
In their definition gadgets may be positioned at specific form coordinates form, using the AT
keyword followed by the X and Y grid coordinates.
17.2
Positioning Gadgets
It is recommended that you layout a form using one or both of the following schemes. Both
allow the form design to have gadgets added, removed, and repositioned, without having to
adjust the geometry of all other gadgets on the form.
17:2
12.0
Software Customisation Guide
Form Layout
Auto-placement uses the PATH, DISTANCE and ALIGNMENT keywords. These keywords
have the following meaning:
Keyword
Description
PATH
is the direction in which the next gadget origin will be
placed relative to the previous gadget.
DISTANCE
is the spacing between gadgets along the current path.
ALIGNMENT
specifies how the next gadget aligns to the previous one for
the current path.
Relative placement means specifying the new gadget position by explicit reference to the
extremities of a previous gadget.
For special cases it is also possible to position gadgets using explicit form coordinates. See
Absolute Gadget Positioning.
17.3
Auto-placement
17.3.1
Positioning Gadgets on a Defined Path
To specify the path along which gadgets are to be added, use one of the following PATH
commands:
PATH right
PATH left
PATH up
PATH down
The default direction is PATH right.
The current path direction is set until you give a different PATH command.
17.3.2
Setting the Distance Between Gadgets
To specify the horizontal and vertical distance between adjacent gadgets, use the
HDISTANCE and VDISTANCE commands, respectively. For example:
HDIST 4
VDIST 2
where the clearance distances are specified in grid units.
The defaults are HDIST 0.25, VDIST 1.0
Note that these specify clearance distances between gadgets (for example, the distance
between the XMAX of one gadget and the XMIN of the next), not the distance between
gadget origins, thus:
17:3
12.0
Software Customisation Guide
Form Layout
.GADG1
.GADG2
HDISTANCE
VDISTANCE
.GADG3
Figure 17:2. Distances Between Gadgets
17.3.3
Gadget Alignment
To specify horizontal and vertical alignments" of adjacent gadgets, use the HALIGN and
VALIGN commands, respectively. The options are:
HALIGN left
HALIGN centre
HALIGN right
VALIGN top
VALIGN centre
VALIGN bottom
The defaults are HALIGN left and VALIGN top.
17.3.4
How It All Works
The precise position of a new gadget relative to the preceding one is determined by a
combination of the current path, clearance distances and alignments.
For horizontal paths, LEFT and RIGHT, the horizontal distance and vertical alignment
apply.
For vertical paths, UP and DOWN, the vertical distance and horizontal alignment apply.
The following diagram shows the effects of all possible combinations of path and alignment
settings (with a fixed clearance distance, D, in each direction):
17:4
12.0
Software Customisation Guide
Form Layout
VALIGN top
PATH
VALIGN centre
VALIGN bottom
last
next
last
next
next
last
PATH
next
last
HALIGN left
next
last
last
D
next
next
next
next
next
next
D
last
last
last
HALIGN right
PATH
next
HALIGN centre
last
PATH
last
last
Figure 17:3. Effect of Path Alignment Settings
Combinations of path, distance and alignment commands allow you to set up correctly
aligned rows and columns of gadgets without the need to calculate any grid coordinates.
For example, the command sequence:
button
$* default placement
.But1
PATH down
HALIGN centre
VDIST 2
paragraph
toggle
.Par2
width 3 height 2
$* auto-placed
$* auto-placed
.Tog3
PATH right
HDIST 3.0
VALIGN bottom
list
.Lis4 width 2 height 3
$* auto-placed
PATH up
HALIGN right
paragraph .Par5
width 3 height 3
17:5
$* auto-placed
12.0
Software Customisation Guide
Form Layout
gives the following layout of toggle gadgets:
.But1
.Par5
The gadgets are created in numeric order with the
arrow direction showing the current path when each
new gadget was placed (down, down, right, up).
.Par2
.Lis4
The arrow positions show the current alignment
when each gadget was placed (centre, centre,
bottom, right).
.Tog3
Figure 17:4. Example Layout of Gadgets
17.3.5
Positioning Gadgets and Frames
The default position for the origin of the first gadget on a form is at the form origin (0,0).
A frame is a gadget that can act as a container for gadgets, including other frames.
Frames themselves position just like simple gadgets in that a frame and other gadgets
around it can be positioned relative to one another.
Inside a frame a gadgets position is relative to the top-left-hand-corner of the frame, rather
than the form as whole.
Gadgets inside a frame can be positioned relative to each other.
The default positioning of gadgets within a frame depends on the current settings of PATH,
HDIST and VDIST. The frames tag name is positioned on the top border HDIST from the
top-left-hand corner. Gadgets are positioned and the frame is sized so that the side of a
gadget nearest to the side of a frame is HDIST/2 away from it. Gadgets close to the top or
bottom border are arranged so that they are VDIST/2 away from it. The frame border itself is
just a few pixels wide - certainly less than one character height or width.
17.4
Relative Placement
Relative Placement uses the AT keyword, followed by keywords and values that define the
offsets from another gadget. The complete AT syntax is given in AT Syntax.
17.4.1
Positioning Relative to the Last Gadget
To specify the origin of a new gadget relative to an extremity of the last placed gadget, use
the AT keyword as follows:
toggle .OnOff AT XMIN YMAX+1
Positions the origin of the new toggle gadget with respect to the extremities of the lastcreated gadget (indicated by the absence of an explicit gadget name in the AT command).
The new gadgets origin is at the coordinates (XMIN, YMAX+1) of the last gadget:
17:6
12.0
Software Customisation Guide
Form Layout
0
1
2
3
4
5
6
0 1 2 3 4 5 6 7 8 9
previously-created gadget used as
YMAX
YMAX+1
Y
new toggle gadget
XMIN
Figure 17:5. Positioning Relative to Specific Previous Gadgets
To position the origin of a new gadget relative to an extremity of .Gadget1, a specific
previous gadget, use:
toggle .OnOff AT XMIN .Gadget1 YMAX .Gadget1+1
The effect is similar to that illustrated above.
toggle .OnOff AT XMIN .Gadget1-2 YMAX .Gadget1+1
Positions the new toggle to the left of .Gadget1 (since the specified X offset is negative):
0
1
2
3
4
5
6
0 1 2 3 4 5 6 7 8 9
existing gadget used as reference
YMAX
YMAX+1
Y
XMIN-2
XMIN
new toggle gadget
Figure 17:6. Newly Placed Gadget
Note: The new gadget need not be adjacent to the referenced gadget(s). The same rules
apply even if there are other gadgets positioned between them. You will probably find
form design easier, however, if you add gadgets in two directions only (right and
down, say), rather than in a more random order
17.4.2
Positioning Relative to the Form Extremities
You can also position a new gadget relative to the current size of the form, and the current
size of the gadget.
For example, if you want to place an OK button at the extreme right-hand bottom corner of
the form, you could use the commands:
button .OK AT XMAX FORM-SIZE YMAX FORM OK
XMAX FORM and YMAX FORM refer to the maximum X and Y coordinates for the entire form
so far.
XMAX FORM - SIZE subtracts the current gadgets size so that the form will not expand. The
net result of the above command is to add the OK button so that in the X-direction it just
finishes at the forms current maximum extent without increasing the form width, and in the
17:7
12.0
Software Customisation Guide
Form Layout
Y-direction the gadgets origin is placed at the forms current maximum depth and extends it
to include the gadgets height. The result is:
0
1
2
3
4
5
6
7
0 1 2 3 4 5 6 7 8 9
Original YMAX FORM
BUTTON .OK gadget
New YMAX FORM
Figure 17:7. Positioning Relative to Forms Extremities
Typical code to add CANCEL and OK gadgets to a form would be:
button .CANCEL at xmin form ymax form CANCEL
button .OK at xmax form - size OK
17.5
Mixing Auto and Relative Placement
Note that each gadget coordinate is independent with respect to auto and explicit
placement. All the following are legal constructs:
toggle .t1 AT XMIN.Gadget1 YMAX.Gadget2
places .t1 with respect to XMIN of one gadget and YMAX of a different gadget.
toggle .t2 AT XMAX YMAX.Gadget2 + 0.25
places .t2 with respect to XMAX of the last placed gadget and YMAX of a specific gadget
Gadget2.
PATH down
. . .
toggle .t3 AT xmin.Gadget1
places .t2 with respect to XMIN of gadget .Gadget2, whilst the Y coordinate for .t2 is autoplaced at current VDIST value below the last placed gadget.
17.6
Absolute Gadget Positioning
Note: Absolute positioning is not the recommended way to define your forms: use relative
positioning.
For example, any of the commands:
toggle .OnOff at 3
TOGGLE .ONOFF AT X 3
3.5
Y 3.5
TOGGLE !This.TOGGLENAME AT Y 3.5
X 3
positions a new toggle gadget with its origin at grid coordinates (3, 3.5), thus:
17:8
12.0
Software Customisation Guide
Form Layout
0
1
2
3
4
5
6
7
0 1 2 3 4 5 6 7 8 9
Y
Figure 17:8. Positioning at a Known Location
Note: You can position gadgets anywhere on the grid, not only at the grid intersection
points.
17.7
AT Syntax
The AT syntax is used to define the position of a gadgets origin within a form. The position
may be specified absolutely (in form layout grid units) or relative to the extremities of
existing gadgets, or relative to the size of the form and the gadget.
The rest of the Forms and Menus syntax is described in Software Customisation
Reference Manual: refer to that manual for more information, in particular about
conventions used in the syntax graphs. The AT syntax graph is the easiest way of
illustrating all the possible options, and so it is included here, as well as in the Software
Customisation Reference Manual.
17:9
12.0
Software Customisation Guide
Form Layout
Some examples follow the syntax graph.
>-- AT --+-- val -- val --------------------------------------------.
|
|
+-- X val -------------------------------------------------|
|
|
+-- XMIN -.
|
|
|
|
+-- XCEN -|
|
|
|
|
+-- XMAX -+- <fgrel> -----.
|
|
|
|
|
------------------------+-- Y val -----------------------|
|
|
+-- YMIN -.
|
|
|
|
+-- YCEN -|
|
|
|
|
+-- YMAX -+- <fgrel> ----.
|
|
|
|
|
-------------------------------->
Figure 17:9. Syntax Graph -: Relative Placing of Gadgets
where <FGREL>, shown below, sets the gadget position relative to another gadget or the
forms extent. For example, it can be used to position a gadget half-way across the width of
a form:
>----+- <gname> -.
|
|
+-- FORM ---|
|
|
-----------+- * val --.
|
|
+- + val --|
|
|
+- - val --|
|
|
+- val ----+--- + val * SIZE --.
|
|
|
|
+-- - val * SIZE ---|
|
|
|
|
+- - SIZE ---------|
|
|
|
|
-------------------|
|
|
+-- SIZE ----------------------|
|
|
--------------------------------->
Figure 17:10. Syntax Graph -: Placing a Gadget Half-Way across the Form
17:10
12.0
Software Customisation Guide
Form Layout
Below are some examples of how you can use the syntax:
17.8
Syntax
Effect
AT 5 7.5
Puts gadget origin at form grid coordinates (5,
7.5).
AT X 5.5
Puts gadget origin at form grid coordinates (5.5,
y) where y is calculated automatically from the y
extremity of the last placed gadget and the
current VDISTANCE setting.
AT YMAX+1
Positions new gadget at (x, y) where x is
calculated automatically from the x extremity of
the last placed gadget and the current
HDISTANCE setting, and y is at YMAX+1 of the
last gadget.
AT XMIN.GAD1-2 YMAX.GAD2+1
Positions new gadget with respect to two existing
gadgets. The gadget is offset by 2 grid units to
the left of .GAD1(X=XMIN-2) and 1 unit below
.GAD2 (Y=YMAX+1).
AT XMAX FORM-SIZE YMAX
FORM-SIZE
XMAX FORM refers to the current right hand size
of the form at its current stage of definition (not its
final maximum extent). YMAX FORM refers to the
forms current bottom extent. The -SIZE option
subtracts the size of the gadget being positioned
in the form. This example positions the gadget at
the extreme right-hand bottom edge of the form.
Intelligent Positioning and Resizing
So far we have considered the static layout of the form. But often our forms need to be
resized by the user at run-time.
Most gadgets also have DOCK and ANCHOR attributes that allow you to define intelligent
position and resize behaviour when the gadgets own container-gadget resizes.
This allows you to have more than one resizable gadget on the same form and to have
predictable and potentially complex resize behaviour.
The DOCK and ANCHOR attributes are mutually exclusive. Setting the DOCK attribute
resets the ANCHOR to the default; setting the ANCHOR attribute resets DOCK to none.
You can set these attributes only when you define the gadget: you cannot change it after the
exit from form setup. Thus you are not allowed to change the resize behaviour at run-time.
At present ALPHA and VIEW gadgets support neither the DOCK nor ANCHOR attributes.
However, as these gadgets expand fully to fit their containers; you can place them in their
own frame, with no other gadgets, and set the frames DOCK or ANCHOR attributes to get
the behaviour you desire.
17:11
12.0
Software Customisation Guide
Form Layout
17.8.1
The ANCHOR Attribute
The ANCHOR attribute allows you to control the position of an edge of the gadget relative to
the corresponding edge of its container.
For example ANCHOR RIGHT specifies that the right hand edge of the gadget will maintain
a fixed distance from the right hand edge of its owning container.
The ANCHOR attribute may have any combination of the values LEFT, RIGHT, TOP, or
BOTTOM; or it may have the values NONE or ALL. When the container is resized, the fixed
distance is maintained for any anchored edges.
17.8.2
The DOCK Attribute
The DOCK attribute allows you to dock a gadget to the left, right, top, or bottom edge of its
container, typically a form or a frame; or you can cause the gadget to dock to all edges, or to
no edges.
When the gadgets container is resized, the docked gadgets edges will remain stuck to the
corresponding container edge or edges. Any docked edge will be resized to be the same
size as its containers edge.
17:12
12.0
Software Customisation Guide
Frames
18
Frames
Frames are very special and versatile gadgets that are crucial for form definition, layout, and
run-time behaviour. This section gives an overview of frame gadgets. Their definition and
details are discussed in Gadgets and their Attributes.
18.1
Types of Frame
There are five different types of frame, and each type has different constraints on what
gadgets it can contain and what it can be used for.
The five types of frame are normal, tabset, toolbar, Panel and Foldup Panel.
18.1.1
Normal Frames
A frame of type NORMAL is a container with a visible border that can contain any type of
gadget, including other frames. This simple frame displays its tag as a title to describe the
gadget group as a whole.
Normal frames can be nested and as an inner frame expands, an outer frame will also
expand to accommodate it.
The FRAME has a Radio Group property which operates on the set of RTOGGLE gadgets
(radio buttons) owned directly by it.
18.1.2
Tabset Frames
The TABSET frame type defines a container for a set of tabbed page frames. The container
has no visible border and no tagtext i.e. it has no displayed title.
Any normal frame defined directly within a TABSET frame will become a tabbed page
frame, with its tag text displayed in the tab; selecting a tab will bring the tabbed page frame
to the front, and hide the previously shown tabbed page frame. A page SHOWN event is
raised for the tabbed page frame whenever the user interactively selects a new page tab.
Handling this event allows the AppWare to modify the content of gadgets on the selected
page before it is displayed to the user.
Only one page can be visible at one time, and one page is always visible. To change the
visible page programmatically, you have to set the new page visible setting the current
page invisible has no effect. Its not possible to remove a tabbed-page from the set, but you
can deactivate it, so it is inaccessible to the user.
The tabbed page frame may contain any form gadgets including normal frame gadgets.
18:1
12.0
Software Customisation Guide
Frames
To create a multi-paged tabbed form, you can define a dialog or document form with a
single TABSET frame that contains a set of tabbed page frames, with each page containing
the gadgets for the desired page of the form.
The form will automatically resize to take account of the largest tabbed page frame. There is
an example showing the definition of tabbed frames in Complex Form Layout
You cannot nest TABSET frames.
18.1.3
Toolbar Frames
Main forms support the notion of user-defined toolbars (see Modules and Applications). You
can create these using toolbar frames.
The frame type TOOLBAR allows you to define formal toolbars that contain all the gadgets
within the frames scope.
A toolbar frame can contain only a subset of gadget types: BUTTON, TOGGLE, OPTION,
TEXT, COMBOBOX, SLIDER and NUMERICINPUT. It must have a name and can appear
only on main forms; moreover, a toolbar frame is the only kind of frame a main form can
contain.
The frame gadgets visibility attribute allows you to show and hide toolbars, as well as
individual gadgets within the toolbar.
Note that any gadgets belonging to a main form and defined outside of a formal toolbar
frame definition are interpreted as a default toolbar with the name Default.
18.1.4
PANEL Frames
This is like a Normal frame but with no enclosing box (by default). You can formally follow
the PANEL keyword by INDENT to get a 3D indented surround. The Panel also never
displays its tag text.
18.1.5
Fold Up Panel Frames
This is like a Panel but has a formal title bar, which displays the tag text and provides an
icon which can be clicked to fold-up and hide, or unfold and show the contained gadgets.
18:2
12.0
Software Customisation Guide
Gadgets and their Attributes
19
Gadgets and their Attributes
As a user, you will already be familiar with forms and their gadgets. The types of gadgets
that you can define on the body of the form are summarised below.
Refer to Figure 20:1.: Examples of different types of gadgets. for examples of the following:
Gadget
Purpose
FRAME
A container that groups other gadgets visually and logically. It also
acts as a radio group for all directly included RTOGGLE gadgets.
PARAGRAPH
Display-text, for information.
BUTTON
Act as visual buttons and are pushed to achieve some action.
The buttons like OK and Apply, which appear on many forms, are
examples of a special type of button, which use form control
attributes to control the display of the form and whether it is
actioned.
COMBOBOX
Similar to a Window Combobox. A combination of a dropdown list
and a single line textbox.
LINE
Allows horizontal and vertical lines to be drawn on a form to assist
visual grouping of gadgets.
NUMERIC INPUT
Allows numeric input within a specific range.
TOGGLE
These gadgets have just two settings: on or off.
You can have several TOGGLE gadgets on a form, and they will
normally all be independent.
OPTION
Has a pull-down list of options associated with it, from which the
user can choose one only.
LIST
Displays one or more lines of data from which the user can select
one or several. The list can be scrollable if there are too many
options to be displayed at once.
CONTAINER
Allows the hosting of an external control inside a PML defined form.
DATABASE
SELECTOR
Used to display a list of database elements, from which the user can
choose.
TEXT
A text-box where the user can type input.
19:1
12.0
Software Customisation Guide
Gadgets and their Attributes
19.1
Gadget
Purpose
TEXTPANE
An area where the user can type and edit multiple lines of text, or
cut and paste text from elsewhere on the screen.
VIEW
Used to display alphanumeric or graphical views. There are several
different types, used for displaying different types of information.
SLIDER
The SLIDER gadget allows you interactively to generate values in a
specified range, at specified steps. PML supports both vertical and
horizontal SLIDERS.
RTOGGLE
A FRAME may have a set of RTOGGLE gadgets defined directly
within it which act in concert as a radio group.
Gadget Definition Commands
You can define gadgets only within the form definition sequence,
setup form exit.
A gadget definition (except for menu bars) has the format:
type
name
{common properties}
{specific properties}
.mytext
at X... Y...
width 10 lines 3
For example:
paragraph
Common properties can appear in any order. These include:
position
All gadgets have this
tag
Most but not all gadgets have these
tooltip
callback
anchor
docking
Specific properties: the order of these commands generally matters. See the syntax
graphs in the Software Customisation Reference Manual for definitive information about
order.
Most gadget properties can be changed using the members and methods supported by
each gadget object.
Note: You cannot change a gadgets geometry except for a VIEW gadget on a resizable
form.
The Software Customisation Reference Manual contains detailed information on the
methods available for editing each type of gadget. This chapter describes some of the most
frequently used editing operations.
19:2
12.0
Software Customisation Guide
Gadgets and their Attributes
19.2
Some Generic Gadget Members and Methods
For full list see Customisation Reference Manual.
The following members are shared by all gadgets regardless of gadget type:
Member Name
Type
Purpose
type
STRING
Read only
Gadget type e.g.'BUTTON, LIST etc.
name
STRING
Read only
User's defined gadget name
The following methods are shared by all gadgets regardless of gadget type:
Method Name
Result
Purpose
subtype()
STRING
Gadget subtype e.g. for Frame gadget
returns one of NORMAL, TABSET,
FOLDUPPANEL etc.
container( )
FMO
GADGET or FORM
Return reference to the Forms & Menus
object (FMO) which directly contains the
gadget.
19.3
Gadget Size Management
19.3.1
The Effect of the Tag on Gadget Size
All gadgets have a TAG attribute that you can set and modify by gadget syntax or methods.
19.3.2
SLIDER, PARAGRAPH, G3D and G2D do not display their tag at all and so it doesnt
affect the gadget size.
FRAME gadgets display their tag as an integral part of their surrounding box, and so
the tag contributes to the gadget width and height.
LIST, SELECTOR and TEXTPANE gadgets display their tag above the gadgets box. It
affects the gadget height but not the width.
OPTION, TEXT, TOGGLE and RADIO_BUTTON gadgets display their tag horizontally
next to the gadget glyph and/or value indication and it affects the width but not the
height.
BUTTON gadgets display their tag inside the button glyph whose width and height can
now be specified independently of the actual tag string.
ALPHA gadgets (not in FRAME gadgets) display their tag above the bounding box, so
it affects the gadget height but not the width. ALPHA views within FRAMES do not
display their tag at all, so it has no effect on the size.
User Specifiable Tagwidth for TEXT, TOGGLE and OPTION Gadgets
TEXT, TOGGLE and OPTION gadgets support the Tagwidth syntax.
For example, the OPTION definition below:
option .ELLIST tagwid 7 |Element Id| width 4
19:3
12.0
Software Customisation Guide
Gadgets and their Attributes
Yields a form that looks like this:
The Tagwidth specifies the size of the gadgets tag field in grid width units including any
padding space, regardless of the actual tag string.
The actual tag may have more characters than the declared Tagwidth and still fit in the tag
field (typically a mostly-lower-case string of 10 characters occupies only about 60-70% of
the 10 X notional character spaces). Similarly the actual strings may have fewer characters
than the declared Tagwidth and the extra space will be blank padded.
If the tag width is not explicitly given then it is assumed to be the number of characters in the
tagtext string multiplied by the horizontal grid size (the notional character width for the font).
Note: You can specify the tag width without specifying any tagtext at definition time; you
can add this at run time.
The Tagwidth is not needed for gadgets with an explicit area specification (width and
height, lines or length). FRAME, LIST, SELECTOR, TEXTPANE and PARAGRAPH can
always force an explicit width (excluding any padding).
For example, the following PARAGRAPH gadget definition displays the given string, which
has 14 characters without lots of unused space:
paragraph .oneline text a single line!
19.3.3
width 9
Specifying Gadget Size Relative to Other Gadgets
During form layout, a gadgets position can already be specified relative to the position of
previously placed gadgets, for example
frame f1 |Frame 1| At Xmin.gad6 Ymax.gad8 + 0.6 ... Width 30 Height 10
Form layout syntax has been extended to allow a gadgets width and/or height to be
specified relative to the size of previously placed gadgets:
frame f1 |Frame 1| At Xmin.gad6 Ymax.gad8 + 0.6 ... Width.gad6 Height
The frames width is set to the width of gadget gad6 and its height is set to the height of the
last (most recently defined) gadget.
19.3.4
An Example Form
The following example illustrates the combination of gadget relative size and tag width.
19:4
12.0
Software Customisation Guide
Gadgets and their Attributes
And this is the PML that produced it:
setup form !!relGadSize dialog resi NoAlign
title |Gadget size relative|
path down
-- define desired tag width value
!tw = 6
text .text1 tagWid $!tw |text 1| at 0 0 anchor L+T+R
STRING
option .option1 tagWid $!tw |Option 1| anchor L+T+R
frame .frame1 |frame 1| anchor all at xmin+$!tw
width 20 is
width.text1
width.option1 height
5
. . .
exit
exit
The text field gadget text1 reserves 6 grid units for its tag and 20 grid units for its text
display, but the actual gadget length is greater than this because of padding space in the
strings and space for the visible box.
The option gadget option1 also reserves 6 grid units for its tag (though the tag text has 8
characters, rather than 6) and specifies the text display (including the drop-down glyph)
must be the same width as the text1s text display (excluding the tag).
The two gadgets have the same X co-ordinate and their display fields will align at their start,
because they have the same tag width, and at their end because they have the same
length.
The frame gadgets X co-ordinate is incremented with the desired tag width and so will also
align at its start with option1. The frames width is set to be the same as the width of option1
(excluding the tag) and so aligns with the end of option1 also.
All the gadgets have their anchor attributes set to allow the form to be resizable. When the
form is interactively resized the gadgets will adjust to maintain their initial alignments. The
frame will expand to take up any spare space on the form.
19:5
12.0
Software Customisation Guide
Gadgets and their Attributes
19.3.5
The Meaning of Size for the PML Gadget Types
PML often specifies gadgets in terms of the displayed data rather than gadget size, so it is
usually difficult to predict the actual gadget size from this definition.
The new tag width specification has overcome this for a gadgets tag .the Relative Gadget
Extent specification aims to overcome the difficulty for the gadgets data display part also.
The usual literal WIDTH and HEIGHT settings mean the following for the PML gadget set:
There are currently three categories of gadget:
Category
Gadget
Effect of WIDTH and HEIGHT
Gadgets with an optional
in-line tag.
TEXT, OPTION
WIDTH and HEIGHT define the
data display space in grid units.
These settings exclude the tag
and any gadget glyph or
decoration.
Boxed
gadgets
optional tag above.
with
LIST,
SELECTOR,
TEXTPANE
WIDTH defines the width of a
data display line in grid units
and HEIGHT defines the
number of visible data lines. The
box may include scroll bars to
expose data lines that do not fit
into the display space defined,
and excludes any tag.
Gadgets with no tag or
with an integral (optional)
tag.
Gadgets
that
never
display a tag: FRAME,
SLIDER, G2D, G3D,
GM3D, PARA.
WIDTH and HEIGHT define the
(possibly implicit) enclosing box
in grid units.
Gadgets with integral
(optional) tag: FRAME,
BUTTON.
WIDTH and HEIGHT define the
implicit enclosing box in grid
units.
ALPHA: a boxed gadget
with optional tag above.
WIDTH defines the width of a
data display line in grid units
and HEIGHT defines the
number of visible data lines. The
box may include scroll bars to
expose data lines that do not fit
into the display space defined,
and may also include a data
input line with a prompt above.
TOGGLE RTOGGLE
The relative gadget extent settings define the data display part of the gadget being defined
in terms of the data display part of the specified or implied gadget.
19:6
12.0
Software Customisation Guide
Gadgets and their Attributes
For the three categories defined above, WIDTH.GAD and HEIGHT.GAD have the following
meanings:
19.4
Category
Gadget
Effect of WIDTH and HEIGHT
Gadgets with an optional
in-line tag.
TEXT, OPTION
WIDTH and HEIGHT define the
(implicit)
enclosing
box
excluding any tag.
Boxed
gadgets
optional tag above.
with
LIST,
SELECTOR,
TEXTPANE
WIDTH and HEIGHT define the
enclosing box excluding any
tag.
Gadgets with no tag or
with an integral (optional)
taG.
Gadgets
that
never
display a tag: FRAME,
SLIDER, G2D, G3D,
GM3D, PARA.
WIDTH and HEIGHT define the
(possibly implicit) enclosing box
including any tag.
Gadgets with integral
(optional) tag: FRAME,
BUTTON, ALPHA.
WIDTH and HEIGHT define the
(possibly implicit) enclosing box
including any tag.
TOGGLE RTOGGLE
Gadgets that Support Pixmaps
Some gadgets support pixmaps as content as an alternative to text. e.g. Buttons, Toggles,
and Paragraphs.
Pixmaps are pixelated pictures held in files of type .png.
When pixmaps are required you will need to specify pathnames to the pixmap file and the
maximum required size of the image in width and height, both measured in pixels
The default size for pixmaps is assumed to be 32x32 pixels.
For example:
button .ButtonName pixmap /buttonpix WIDTH 26 HEIGHT 26
19.4.1
Selected and Unselected States
BUTTON and TOGGLE gadgets may have two associated pixmaps for the states
SELECTED and UNSELECTED, in that order.
button .B1 pixmap /pix1_sel /pix1_unsel WIDTH 26 HEIGHT 26
19.4.2
If only one pixmap file is supplied, it will be used for all states.
If the Selected pixmap is unset, then it reverts to the Unselected one.
AddPixmap Method
The AddPixmap method is the best way of setting or changing a gadget's associated
pixmaps.
AddPixmap( !pixmap is STRING )
!pixmap is a string holding the file pathname of the required .png file.
AddPixmap( !pixmap1 is STRING, !pixmap2 is STRING )
19:7
12.0
Software Customisation Guide
Gadgets and their Attributes
!pixmap1 corresponds to the Un-selected state of the gadget, and pixmap2 corresponds to
the Selected state. Specifying !pixmap1 as the null string ' ', will leave the current Selected
pixmap unchanged.
PARAGRAPH gadgets only have one pixmap which is represented by the .VAL member,
and so can be directly set or changed using !this.myPara.val = '<pixmap-pathname>.
Notes:
1. The PML function !!PML.GetPathname( '<myPixmap>.png') returns the required
pixmap pathname for pixmaps held in the standard PDMS Appware pixmap directories.
2. It is recommended that when you define the gadget you set its size to encompass the
largest pixmap which you will later add. Failure to do this may give rise to unexpected
behaviour.
3. Historically you could add a third pixmap which was used when the gadget was deactivated. This practice is no longer necessary as the gadget pixmapped is
automatically greyed-out on de-activation.
19.5
De-activating gadgets: Greying Out
You may de-activate a gadget by setting its active status to FALSE:
!!MyForm.List.Active = FALSE
You may re-activate a gadget by setting its active status to TRUE:
!!MyForm.List.Active = TRUE
When a gadget is de-activated, it has a greyed-out appearance and the user is prevented
from interacting with it.
19.5.1
Greying Out Gadgets on Forms
You can de-activate or re-activate all the gadgets on a form using the form method:
!MyForm.setactive( TRUE )
!MyForm.setactive( FALSE )
If you want most of the gadgets on the form to be de-activated, you can de-activate all
gadgets on the form (and then activate the ones you want, individually) using the following
form methods:
SetGadgetsActive( active is BOOLEAN )
SetActive( active is BOOLEAN )
SetActive(false) greys out all gadgets on the form, but doesnt set their Active status,
so that SetActive(true) restores the form to the precise state it was in before greyingout, that is, any inactive gadgets will still be inactive.
The command:
SetGadgetsActive( false )
Greys-out all gadgets on the form and sets their active status to inactive i.e. their previous
active state is lost. Similarly
SetGadgetsActive( true )
19:8
12.0
Software Customisation Guide
Gadgets and their Attributes
greys-in all gadgets and sets their active status to active.
19.6
Making Gadgets Visible and Invisible
All gadgets have a visibility member attribute that you can access with PML. For
example, to make a gadget invisible:
!!myform.mygadget.visible = false
And to check a gadgets visibility:
!bool = !!myform.mygadget.visible
19.6.1
Making Gadgets Visible and Invisible in Frames
To make invisible the gadgets owned by a frame, you can set the visible status of the frame
to false. Conversely, to make them visible again you can set the visible status to true.
The frames visible property will automatically apply to all of its children, but will not
overwrite their corresponding property values.
So, for example, if frame .f1 contains button .b1 and f1 and b1 both have Visible =
true.
The command:
!!form.f1.visible = false
will cause the frame and all its gadgets to be hidden, but the query:
!value = !!form.b1.visible
will still return true.
19.7
Setting Keyboard Focus
The keyboard focus defines which gadget will receive keystrokes. The FORM object has
as one of its properties the name of the gadget which will initially have the keyboard focus.
This default keyboard focus can be changed by setting the keyboardfocus member of the
form:
!!MyForm.keyboardfocus = !!Myform.gadget
The keyboard focus can be moved at any time to one of the following types of gadget by
calling the setfocus() method on the target gadget:
TEXT
TEXTPANE
BUTTON
TOGGLE
RTOGGLE
SLIDER
LIST
SELECTOR
OPTION
ALPHA VIEW
19:9
12.0
Software Customisation Guide
Gadgets and their Attributes
For example:
!!MyForm.Textfield.Setfocus()
19.8
Refreshing Gadgets
In general, when a gadget is edited inside a PML callback function or macro the visual
change is delayed until the entire callback has been executed or interactive input is sought.
If you want to see the gadgets appearance change immediately it is edited, use the method
!Gadget.Refresh()
You can also use the command REFRESH to refresh all gadgets of all displayed forms.
Warning: Refreshing gadgets should be used sparingly, especially for View gadgets,
as it will cause their content to be regenerated.
19.9
Gadget Background Colour
The gadget method Background(), which returns the gadgets background colour as a
colourname string, is available to all gadgets (except BAR).
The following restrictions apply:
Some gadgets do not support this property in all circumstances, e.g. gadgets showing
a pixmap.
Gadgets whose colour has not been set explicitly, may not have a colour with a known
colourname. In this case an error is raised.
19:10
12.0
Software Customisation Guide
Gadget Set
20
Gadget Set
This chapter describes all the gadgets supported by PML. It covers their definition and use.
Note: In some of the examples the relative gadget positioning commands are indicated by
the AT keyword followed by three dots . . . See Relative Placement for details.
20.1
Examples
This section contains two examples, which illustrate much of the functionality described in
this manual.
20.1.1
Simple Form Layout
Figure 20:1.: Examples of different types of gadgets., illustrates PARAGRAPH gadgets,
FRAMES, TOGGLES and BUTTONS.
Figure 20:1. Examples of different types of gadgets.
20:1
12.0
Software Customisation Guide
Gadget Set
This file layout1.pmlfrm, shown below, defines the form shown in Figure 20:1.:
Examples of different types of gadgets. Note that all the gadgets on the form are dummies:
there are no callbacks. The PATH commands control the layout: they are described in
Positioning Gadgets on a Defined Path.
-- PDMS Customisation User Guide
-- Form layout1 - Demonstrate simple form layout
setup form !!layout1 DIALOG
title 'Form !!Layout1'
-- defaults: path right, hdist 1.0, vdist 0.2
paragraph .Message text 'This form illustrates simple form
layout'
path down
frame .frame1 'Frame 1'
paragraph .Message1 text 'This frame contains toggle buttons'
toggle .Bold
'Bold
'
'Italic
'
path RIGHT
toggle .Italic
toggle .Underline 'Underline'
exit
PATH DOWN
frame .frame2 'Frame 2' at XMIN FORM
paragraph .Message2 text 'This frame contains a horizontal
group of radio buttons' width 20 lines 2
.Horizontal 'Alignment' HORIZONTAL
add tag 'Left
' select 'LEFT'
add tag 'Centre
' select 'CENTRE'
add tag 'Right
' select 'RIGHT'
exit
frame .frame3 'Frame 3' at XMIN FORM
paragraph .Message3 width 20 lines 2
.Vertical 'Alignment'
add tag 'Top
' select 'TOP'
add tag 'Middle
' select 'MIDDLE'
add tag 'Bottom
' select 'BOTTOM'
exit
button .CANCEL CANCEL
button .OK at XMAX FORM-SIZE YMAX FORM-SIZE OK
exit
define method .layout1()
20:2
12.0
Software Customisation Guide
Gadget Set
-- Constructor
!this.Message3.val = 'This frame contains a vertical group of
radio buttons'
endmethod
20.1.2
Complex Form Layout
The figure below illustrates Tabset frames, Text gadgets, Options, Lists, Text Panes,
Paragraphs and Buttons. Note that this is a fully functional, docking form which illustrates
the use of form methods, particularly the Constructor method, and the use of open
callbacks. It also demonstrates the use of the gadgets dock and anchor attributes to
achieve forms with intelligent resize behaviour.
Figure 20:2. Complex Form Layout
20:3
12.0
Software Customisation Guide
Gadget Set
Figure 20:3. The tabbed pages of a complex form
The file layout2.pmlfrm, shown below, defines the form shown in Figure 20:3.: The
tabbed pages of a complex form. Within the form definition the TABSET frame is defined
and directly contains a frame gadget for each tabbed page. Note its ANCHOR ALL setting
which maintains the distance between each edge of the frame and the corresponding edge
of the form, when the form is resized by the user. This allows the frame to grow and shrink
without overwriting gadgets outside of it.
Each tabbed page frame contains the definition of all the gadgets belonging to the page.
Note the use of the DOCK FILL setting which allows each edge of the tabbed page frame to
stick to the corresponding edge of the TABSET frame so that they grow and shrink in
unison.
Alternatively, when you define a TABSET FRAME, you can specify its DOCK or ANCHOR
attributes to determine its resize behaviour within your form.
For each tabbed-page frame within the TABSET, it is no longer necessary to specify any
DOCK or ANCHOR attribute settings, and any that are specified will be ignored. Each
tabbed-page frame will always fill the available space in its TABSET parent (it exhibits
DOCK FILL behaviour).
The gadget ANCHOR attribute is used extensively to allow resizable gadgets to expand in
specific directions and not others for. It is also used by non-resizable gadgets, e.g.
20:4
12.0
Software Customisation Guide
Gadget Set
BUTTONs, to allow them to move with edges of their containers and so avoid being overlaid
by resizing gadgets.
Note also, the extensive use of form methods to provide the intelligence of the form as
gadget callbacks. In particular the method listCallback(!list is GADGET, !event
is STRING), which just reports details of select and unselect events on list fields, has the
standard form of an open callback, and is used as such on the list gadgets LI1 and LI2, i.e.
!this.Li1.callback = |!this.listCallback(|. Open callbacks are described in
PML Open Callbacks.
-- PDMS Customisation User Guide
-- Form layout2 - Demonstrate complex form layout
setup form !!layout2 dialog docking
title 'Form !!layout2'
paragraph .Message width 40 lines 3
path DOWN
frame .Tabset TABSET 'tabset' anchor All
frame .page1 |Page 1| dock Fill
frame .frame4 'Frame 4'
paragraph .Message4 text 'This is an option
gadget' width 16
option .Colour 'Colour'width 5 tooltip'select
colour for paragraph'
exit
frame .frame6 'Frame 6'
halign right
paragraph .Message6 text 'These are right aligned
text gadgets' width 16 lines 2
text .Width
'Width ' width 5 is REAL
text .Height 'Height' width 5 is REAL
text .Area
'Area
' width 5 is REAL
halign left
button .b3 |area| tooltip'calculate the area'
exit
frame .frame5 'Frame 5' at Xmax.frame4+2 Ymin.frame4
anchor All
paragraph .Message5 text 'This is a multi-choice
list gadget' wid 20
list .Li1 'Select some of these' anchor all
MULTIPLE width 20 height 10
20:5
12.0
Software Customisation Guide
Gadget Set
button .b1 |print| Anchor L + B tooltip'print list
selections'
exit
exit
frame .page2 |Page 2| at 0 0 dock Fill
frame .frame7 'Frame 7' dock left width 20 height 10
textpane .text 'Textpane: Write in here' dock Fill
width 1 height 1
exit
frame .frame8 'Frame 8' at Xmax.frame7 y 0 anchor
All
path down
paragraph .Message8 text 'Multi-column, singlechoice list' width 15 lines 2
list .li2 |Cars (zero-select)| anchor T+B+L+R
columns single zerosel width 15 height 11
button .b2 |print| Anchor L + B tooltip'print list
selection'
exit
exit
exit
path right
button .CANCEL at XMIN form YMAX form anchor L + B
CANCEL
button .RESET anchor L + B RESET
button .OK at XMAX form-size anchor R+B OK
exit
define method .layout2()
-- Constructor - initialise gadget values
-- main form gadgets
-- paragraph
!this.message.val = |Complex form layout
This shows a dockable, resizable form with tabbed page
frames and use of the gadget Dock and Anchor attributes|
-- tooltips
!this.CANCEL.setTooltip('discard values and hide the
form')
20:6
12.0
Software Customisation Guide
Gadget Set
!this.RESET.setTooltip('reset to initial values')
!this.CANCEL.setTooltip('accept
form')
values
and
hide
the
--Page 1
-- frame 4
-- option
!ColourArray[1]='Black'
!ColourArray[2]='White'
!ColourArray[3]='Red'
!ColourArray[4]='Green'
!ColourArray[5]='Blue'
!This.Colour.Dtext=!ColourArray
-- set callback - make paragraph the selected colour
!this.colour.callback = |!this.message4.background =
!this.colour.selection('dtext')|
-- frame 5
-- multi-choice list
do !i from 1 to 20
!Elements[!i] = 'list element $!i'
enddo
!This.Li1.Dtext= !Elements
-- set callbacks
!this.b1.callback =
|!this.printListSelections(!this.li1)|
!this.li1.callback = |!this.listCallback(|
-- frame 6
-- make Area read-only
!this.Area.seteditable( false )
!this.Width.val = 6.0
!this.Height.val = 3.5
!this.b3.callback = '!this.calcArea()'
--Page 2
-- frame 7
-- textpane - add data
20:7
12.0
Software Customisation Guide
Gadget Set
!s[1] = 'Try editing the contents of this textpane
gadget'
do !i from 2 to 100
!s[!i] = 'textpane line $!i'
enddo
!this.text.val = !s
-- frame 8
-- multi-column list
-- Define headings
!a[1] = 'Make'
!a[2] = 'Model'
!a[3] = '
Price'
!this.li2.setHeadings(!a)
-- set up dtext rows as array of array
!Row1[1] = 'Landrover'
!Row1[2] = 'RangeRover'
!Row1[3] = '62000'
!Row2[1] = 'Landrover'
!Row2[2] = 'Defender'
!Row2[3] = '23999'
!Row3[1] = 'Lancia'
!Row3[2] = 'Delta'
!Row3[3] = 'not for sale'
!Row4[1] = 'Fiat'
!Row4[2] = 'Tempra'
!Row4[3] = 'offers'
!Row5[1] = 'VW'
!Row5[2] = 'Golf GTi'
!Row5[3] = 'p.o.a.'
do !i from 1 to 5
!dtext[!i] = !Row$!i
enddo
!this.li2.setRows( !dtext )
-- Add data
20:8
12.0
Software Customisation Guide
Gadget Set
do !i from 1 to !dtext.size()
!rtext[!i] = 'row $!i'
enddo
!this.li2.rtext = !rtext
-- set callbacks
!this.b2.callback =
|!this.printListSelection(!this.li2)|
!this.li2.callback = |!this.listCallback(|
endmethod
define method .listCallback(!list is GADGET, !event is
STRING)
-- open callback to report on list events
-- can be used for any list gadget
!n = !list.pickedField
!sel = !list.dtext[!n]
!name = !list.fullname()
$P $!event callback on field $!n<$!sel> for list $!name
endmethod
define method .calcArea()
-- calculate the area
!area = !this.width.val * !this.height.val
!this.Area.val = !area
endmethod
define method .printListSelection(!list is GADGET)
-- report single-selection list gadget selection
-- can be used for any single-choice list
!sel = !list.selection('Dtext')
!num = !list.val
!name = !list.fullname()
$P ----------------------------------------------$P selected field for list $!name
$P Field $!num: <$!sel>
$P ----------------------------------------------endmethod
define method .printListSelections(!list is GADGET)
20:9
12.0
Software Customisation Guide
Gadget Set
-- report multi-selection list gadget selections
-- can be used for any multi-choice list
!sels = !list.selection('Dtext')
!nums = !list.val
!name = !list.fullname()
!nvals = !sels.size()
$P ----------------------------------------------$P $!nvals selected fields for list $!name
do !n from 1 to $!nvals
$P Field $!nums[$!n]: <$!sels[$!n]>
enddo
$P ----------------------------------------------endmethod
20.2
Frame Gadgets
Frame gadgets provide visual grouping of gadgets on a form, and aid form layout.
The grouping is more than visual: a frame is a genuine container and manages the gadgets
it contains, so gadgets are positioned relative to the frames origin rather than the forms
origin.
When a container resizes it will adjust the layout of all its children, taking account of their
anchor or dock properties.
The frame gadgets properties visible and active will automatically apply to all of its
children, but will not overwrite their corresponding property values. So, for example, frame
.f1 contains button .b1 and f1 and b1 both have visible = true.
The command:
!!form.f1.visible = false
will cause the frame and all its contained gadgets to be hidden, but the query:
!value = !!form.b1.visible
will still return true.
20.2.1
Defining a Frame
You define a frame using a command sequence beginning with the command frame and
ending in exit.
All the gadgets defined after the frame command and before exit will be included in and
contained by the frame.
The following example defines Frame1 and its gadget collection. The frame sub-type
<frame-type> is either one of the supported types TABSET, TOOLBAR, PANEL,
FOLDUPPANEL, or omitted for a 'normal' or 'tabbed page frame'.
20:10
12.0
Software Customisation Guide
Gadget Set
frame .frame1 <frame-type> '<frame-tag>'
paragraph
buttons'
.Message1
text
'This
frame
contains
toggle
PATH DOWN
toggle .Bold 'Bold'
PATH RIGHT
toggle .Italic 'Italic'
toggle .Underline 'Underline'
exit
Frame Size
During form definition, once a frame is positioned on the form the origin remains fixed but
the frame automatically expands downwards and to the right to contain any gadgets added
to it. You cannot add gadgets to it at negative coordinates relative to the frames origin. You
can optionally declare a minimum size for the frame. For example:
Frame frame1 frame 1 SIZE 10 20
This is relevant only for NORMAL and TABSET frames; for TOOLBAR frames, the gadgets
appear as a single row in the order defined i.e. gadget positions are ignored.
20.2.2
Frame Radio Groups
A FRAME may have a set of RTOGGLE gadgets defined directly within it which act in
concert as a radio group.
An example of a FRAME with a directly defined radio group looks like this:
The radio group action only applies to FRAME gadgets of type NORMAL, PANEL,
FOLDUPPANEL.
You can add RTOGGLE to a FRAME with the usual positioning and layout commands.
The FRAME has a value member, VAL, which is the index of currently selected RTOGGLE
for the radio group. You can use this to change the selected RTOGGLE.
Similarly, you change the value of the FRAME by setting the VAL member of any of the
groups RTOGGLEs to true.
20:11
12.0
Software Customisation Guide
Gadget Set
Note that the FRAME group value may be set to zero, indicating that there is no selected
RTOGGLE. Similarly if the selected RTOGGLE value is set to false, then it becomes
deselected and the FRAME value will then be zero.
The default value for an RTOGGLE gadget is FALSE, and the default value for a FRAME
gadget is zero, i.e. no selected RTOGGLE.
Frame Callbacks
The FRAME gadget can have an assigned callback, which is executed when the radio
group selection is changed, i.e. whenever the user selects an unselected radio-toggle. As
there is only a SELECT action supported, it can be either a simple callback or an open
callback.
The form definition below is a simple TV and radio station selector, shown above.
setup form !!FRGTest dialog noAlign
title |Select a program|
Frame .rg1 |TV and Radio|
path down
text .choice tagwid 6 |Selection:| width 12 is STRING
rToggle .rad1 tagwid 7 |BBC 1| States '' 'BBC 1'
path right
valign centre
rToggle .rad2 tagwid 7 |BBC 2| States '' 'BBC 2'
rToggle .rad3 tagwid 7 |Anglia| States '' 'Anglia'
rToggle .rad4 tagwid 7 |Chan 4| at xmin.rad1 ymax.rad1
States '' 'Chan 4'
rToggle .rad5 tagwid 7 |Radio:| States '' 'radio'
option .Radio width 10
exit
button .cancel |Cancel| at xmin form ymax form + 0.2 CANCEL
button .ok | OK | at xmax form - size OK
- set focus to button to ensure to ensure Windows does not
set it to first Rtoggle
!this.keyboardFocus = !this.ok
exit
Note: The forms keyboard focus is initially placed on the OK button to prevent it being
assigned (by Windows) to the first RTOGGLE rad1 (effectively the first interactive
gadget on the form as the text field Selection is read-only)
The form constructor method assigns a simple callback, the form method
RGroupSelectionChanged(), to the frame rg1 (radio group). It then initialises the
gadget values and selects the second RTOGGLE as the default selection.
define method .FRGTest()
-- Constructor
-- Frame radiogroup with simple callback
!this.rg1.callback
= '!this.RGroupSelectionChanged( )'
20:12
12.0
Software Customisation Guide
Gadget Set
-- set result field read-only
!this.choice.setEditable(false)
-- Radio choices
!this.rad5.setTooltip(|select your Radio option|)
!radio[1] = 'Q103'
!radio[2] = 'Hereward'
!radio[3] = 'Cambridge'
!radio[4] = 'ClassicFM'
!radio[5] = 'Caroline'
!this.Radio.dtext = !radio
!this.Radio.setTooltip(|change your Radio option|)
!this.Radio.callback = '!this.selectProgram(!this.rad5)'
-- set initial value
!this.rg1.val = 2
!this.RGroupSelectionChanged( )
Endmethod
The group callback uses the FRAMEs VAL member to get the current selected index and
hence the current RTOGGLE and its OnValue member value. If the selected RTOGGLES
value is radio then the selected program is read from the RADIO option gadget. Finally the
selected program string is displayed in the Selection (read-only) text gadget.
define method .RGroupSelectionChanged( )
-- Service radiogroup select event
!Frame = !this.rg1
!index = !Frame.val
!rTog
= !Frame.RToggle(!index)
!value = !rTog.onValue
-- Do some application actions
if( !value eq 'radio' ) then
!value = !this.Radio.selection('dtext')
endif
!this.choice.val = !value
endmethod
The callback on the RADIO option gadget, detects if the Radio: RTOGGLE rad5 is current
and if so it deselects it leaving no current selection, and clears the Selection text field.
define method .selectProgram( !rtog is GADGET )
-- Select new program from option list
20:13
12.0
Software Customisation Guide
Gadget Set
if( !this.rg1.val eq !rtog.index ) then
-- rtog is current, so deselect it within group
!this.rg1.val = 0
!this.choice.clear()
endif
endmethod
20.2.3
Managing Pages in Tabset Frames
Within a Tabset frame, whenever the user interactively selects a new tab a HIDDEN event is
raised for the previous tabbed page frame and then a SHOWN event is raised for the new
one, which pops to the front. The HIDDEN and SHOWN callbacks are only executed for
tabbed page frames which provide an Open callback.
If you want to manage tabbed pages that are also radio groups, then you must supply an
open callback so you can differentiate the SELECT (RTOGGLE) event and the (page)
SHOWN event.
Setting a tabbed page frame's VISIBLE property, e.g. !this.TabbedPage.visible = true,
selects it and gives it focus, but does not raise HIDDEN or SHOWN events.
The example below shows a typical form method you could use as a PML open callback to
handle frame events for any frame gadgets defined on a form:
define method .frameEvents(!frame is GADGET, !event is
STRING)
-- Frame events open callback handler
if( !event eq 'SELECT' ) then
--Handle radio button selection
!selection = !frame.val
...
elseif( !event eq 'SHOWN' ) then
-- tabbed page selected
-- modify page content
...
endif
endmethod
20.2.4
Managing the Fold Up Panel
The form shown below is a docking dialog which has four FOLDUPPANEL gadgets, the first
two are collapsed (hidden) and the second two are expanded (shown). Each one has a title
bar which displays the panel's tag text, and an icon which allows the panel to fold-up or folddown when clicked.
20:14
12.0
Software Customisation Guide
Gadget Set
The default state is 'unfolded' and the EXPANDED property allows the user to initialise a
panel to unfolded (true) or folded (false).
When the panel expands or collapses, any gadgets which lie below the panel and between
(or partially between) the panel's horizontal limits will be moved down or up the form.
If the form's AutoScroll attribute is selected, then a scroll bar will automatically appear
whenever gadgets have been moved off the bottom of the form, so that the entire form is
always accessible.
Fold Up Panel Events
HIDDEN and SHOWN events are raised whenever the user interactively folds or unfolds the
panel. These events are only fired if an Open callback is defined for the foldup frame. To
manage FoldUpPanels which are also radio groups, then you must supply an open callback
so that you can differentiate the panel's SELECT, HIDDEN and SHOWN events.
20.3
CONTAINER Gadget
The Container gadget allows the hosting of an external Control, e.g. a PMLNet, control
inside a PML defined form. It allows the user to add an external .Net control, which may
raise events that can be handled by PML. In order to customise the context menus of the
.Net control, the Container may have a PML popup menu assigned to it. This is shown when
the .Net control raises a 'popup' event.
20:15
12.0
Software Customisation Guide
Gadget Set
A CONTAINER gadget can be created by
container .NET indent PMLNETControl dock fill
The following section contains the PML code for an example form !!MyNetForm.
By default the Container will be will have a drawn surrounding box, but you can select
NOBOX or INDENT which produces a 3-D indented surround.
The Dock and Anchor attributes are supported to allow intelligent resize behaviour. The
enclosed Control must support resizing and is usually set as Dock fill, so that it follows size
changes of the Container.
The following restrictions apply:
20.3.1
Tagtext can be specified but is never displayed.
Positioning must be specified before size (<vshape>).
Currently only Controls of type PMLNet are supported.
Example of Container Gadget
This section creates a form, MYNETFORM, which hosts a PMLNet control.
First you will need to have created your PMLNet control - See .Net Customisation
Reference Manual.
In this example the control is called MyNetControl, and comprises a text label, a toggle
(NET), a button (Colour) and a PDMS explorer, as shown in the picture.
MyNetControl supports three events, namely OnCheck, OnPopup and OnColour.
OnCheck - raised when the NET toggle is clicked. Callbacks keep the PML toggle and
the .NET toggle in step.
OnPopup - raised when the right mouse button is pressed while the cursor is over the
background of the control. Callbacks edit and show the PML popup menu.
20:16
12.0
Software Customisation Guide
Gadget Set
OnColour raised when the user selects a colour from the standard Winforms colour
picker (as pictured), which is shown when the colour button is pressed. Callback prints
the RGB components of the selected colour.
The PML code to create and manage the form is given below. Purple is used to highlight the
PMLNet commands, the rest is just standard PML2. It includes rudimentary callback
methods to service the PMLNet controls events.
In your Appware you need an import command (to load the dll containing your
PMLNetControls)
import 'PMLNetTest'
This is usually done once only, probably in application start-up macro. You can have it in
your form, but you will then need to handle the error which will occur if the import is
executed more than once:
import 'PMLNetTest'
handle (1000,0)
-- PMLNetTest dll already loaded
endhandle
-- MyNetForm.pmlfrm: Test form hosting a PMLNet Control
setup form !!MyNetForm size 25 20 dialog dock right
using namespace 'Aveva.PDMS.PMLNetTest'
member .MyCtrl is MyNetControl
!this.FormTitle = 'My PMLNet Form'
path down
-- define PML Container to host .Net control
container .NET indent PMLNETControl dock fill
-- define PML Frame
frame .PMLFrame 'PML' dock top
paragraph .PMLMessage text 'This frame contains a PML toggle button' wid 25
toggle .PMLToggle 'PML '
exit
-- define PML popup menu
menu .PMLPopup popup
!this.PMLPopup.add( 'CALLBACK', 'Attributes', '!this.attributesMenu()' )
!this.PMLPopup.add( 'CALLBACK', 'More', '!this.moreMenu()' )
!this.PMLPopup.add( 'CALLBACK', 'Last', '!this.lastMenu()')
exit
----------------------- MYNETFORM Constructor
---------------------define method .MyNetForm()
using namespace 'Aveva.PDMS.PMLNetTest'
-- create instance of .Net control
!this.MyCtrl = object MyNetControl()
20:17
12.0
Software Customisation Guide
Gadget Set
-- add .Net control to PML container
!this.NET.control = !this.MyCtrl.handle()
-- add PML event handlers to .Net control, to service (some of) the events it raises
!this.MyCtrl.addeventhandler('OnCheck', !this, 'NETToggleCallback')
!this.MyCtrl.addeventhandler('OnPopup', !this, 'NETPopupCallback')
!this.MyCtrl.addeventhandler('OnColour', !this, 'NETColourCallback')
-- add callback to the context menu, so we can edit the menu before it gets popped up
!this.PMLPopup.callback = '!this.editMenu()'
-- add PML callback for PML Toggle
!this.PMLToggle.callback = '!this.PMLToggleCallback(!this.PMLToggle.val)'
endmethod
----------------------- Callback methods
---------------------define method .NETPopupCallback(!x is REAL, !y is REAL)
-- service the .Net controls popup event
!this.NET.popup = !this.PMLPopup
!this.NET.showPopup( !x, !y )
endmethod
define method .editMenu()
-- Edit the popup menu which is about to be shown
!this.PMLPopup.add( 'CALLBACK', 'New field', '$p this is a new field' )
endmethod
define method .attributesMenu()
-- service the menu field
$P attributesmenu callback executed
endmethod
define method .moreMenu()
-- service the menu field
$P moremenu callback executed
endmethod
define method .lastMenu()
-- service the menu field
$P this.Lastmenu callback executed
endmethod
define method .NETToggleCallback(!checked is BOOLEAN)
-- service the checked event for the toggle in the .Net control
-- keep PMLtoggle in step
!this.PMLToggle.val = !checked
endmethod
define method .NETColourCallback(!red is REAL, !green is REAL, !blue is REAL)
-- service the colour selected event for the button in the .Net control
$P NetColour Callback executed: RGB = ( $!red, $!green, $!blue )
endmethod
define method .PMLToggleCallback(!checked is BOOLEAN)
-- service the PML toggle callback
20:18
12.0
Software Customisation Guide
Gadget Set
-- keep .NETtoggle in step
!this.MyCtrl.val(!checked)
endmethod
20.4
Paragraph Gadgets
Paragraph gadgets allow a text or a pixmap to be displayed on a form. This gadget has no
associated name-tag and no call-back command: it is passive so cannot be selected by the
user.
A paragraph gadget can contain text or a pixmap. Once it has been defined, a textual
paragraph cannot be changed to a pixmap paragraph or vice versa.
Paragraph gadgets support the DOCK and ANCHOR attributes.
20.4.1
Textual Paragraph Gadgets
A textual paragraph gadget is defined by the paragraph command.
A paragraph gadgets size may be specified explicitly in terms of width and height, or
defined implicitly by the initial value, or content. See Gadget Size Management. Once it has
been defined, the size of the gadget cannot be changed.
An initial value of a paragraph gadget can be set using the TEXT keyword.
You do not need to set the value in the setup form sequence: you can leave it until a
value is assigned to its val member, but you must give a textual paragraph gadget an initial
size if you do not give it an initial text value.
paragraph .message text 'Text string'
paragraph .message AT . . . text 'Text string' width 16 lines 7
paragraph .message AT . . . background 2 width 20 lines 2
For multi-line paragraphs the text is line-wrapped and formatted into the available space. It
can contain explicit newlines to achieve the desired format.
20.4.2
Pixmap Paragraph Gadgets
A pixmap paragraph gadget has a fixed width and length that may be specified explicitly in
terms of width and height in pixels of the largest pixmap that is to be displayed, or defined
implicitly by the initial value. Once it has been defined, the size of the gadget cannot be
changed. The default size for a pixmap is 32x32 pixels.
paragraph .picture AT . . .
pixmap /filename
paragraph .picture AT . . .
pixmap /filename width 256 height 200
The pixmap may be changed at any time by assigning a new value to the .val member:
!!MyForm.picture.val = /newfilename
20:19
12.0
Software Customisation Guide
Gadget Set
20.4.3
Textual Paragraph Gadgets
The background colour may optionally be set using the BACKGROUND keyword and a
colour specification.
20.5
Button Gadgets
When the user presses a button gadget (control button) it will usually display a child form
or invoke a call-back - typically a PML Form method.
Buttons have a tag-name or pixmap which is shown within the button rectangle. The tag,
pixmap, call-back, and child form are all optional.
(See Gadgets that Support Pixmaps for more about pixmaps).
For example:
button .SubForm 'More . . .' FORM !!ChildForm
button .SubForm pixmap /filename FORM !!ChildForm
button .Calculate 'Calculate' CALLBACK
!this.CallbackFunction()
You can specify the width of the BUTTON independently of any tag text string it contains
using the WIDTH syntax. You can also define its height with the HEIGHT syntax, allowing
you to define textual BUTTONs taller than a single character in height.
For example:
Button .btn1 |reject selection| at width 10 height 1.5
Note: The BUTTONs tag is always centre-aligned within the define area.
20.5.1
Buttons of Type Toggle
Buttons can optionally be used in toggle mode, where they show visually differentiated
pressed and unpressed states, similar to TOGGLE gadgets.
Buttons with Pixmaps
For these buttons, the Unselected and Selected pixmaps swap whenever the button is
pressed, so alternating between the two images in the pressed and un-pressed states.
Textual Buttons
Toggle buttons will highlight when pressed. For example on toolbars they will turn from blue
to orange when pressed, and go back to blue again when un-pressed.
The syntax to select the new mode is toggle, which can be anywhere after the button
name and before the button control type or associated form, e.g.
Button .B1 TOGGLE pixmap /Unselected.png /Selected.png /
Inactive.png width 16 height 16 tooltip
The buttons value-member !button.val is a BOOLEAN and reflects the buttons state,
having the value TRUE when the button is pressed and FALSE when it is not.
20:20
12.0
Software Customisation Guide
Gadget Set
20.5.2
Buttons of type LINKLABEL
The Linklabel, provides a purely textual button presentation, i.e. it has no enclosing box. It is
often used to indicate a link to some application item, e.g. a hyperlink to a file, a link to an
associated form. They do cause validation of any modified text fields of the form whenever
they are pressed.
The tag text is shown in a different colour to all other gadget's tag text. The link label gadget
highlights by underlining when the mouse cursor passes over it. Pressing it causes a
SELECT event to be raised and runs any associated call back.
Linklabels have the following restrictions:
They don't support change of background colour.
They don't support 'pressed' and 'not pressed' value.
They can have popup menus, though this is not recommended.
They don't have Control Types e.g. OK, CANCEL etc.
The sub-type of any Button gadget can be queried using the it's Subtype method.
20.5.3
Form Control Attributes
A button may optionally have a form control attribute, such as OK, which takes effect after
the callback command is invoked.
It is convenient, but not essential, to give a button the same PML name and displayed tag
name as its control attribute.
If no form control attribute is specified, the effect of the button depends entirely on the
callback or the showing of a child form.
You can only have one of each type of control attribute on any form, apart form APPLY which
may be used on several buttons.
Control Attribute
Purpose
OK
Allows the user to approve the current gadget settings
and action the form. The form nests OKCALL callbacks
are run (see Form OK and CANCEL Callbacks) and the
nest is hidden. Any callback on the OK button is ignored.
APPLY
Similar to OK in that the gadget settings are approved
and the form is actioned but not removed from the screen.
There may in fact be several APPLY buttons for different
sections of form (ideally each section within its own
Frame). A form with one or more APPLY buttons should
also be given a DISMISS button for removing it from the
screen.
CANCEL
Allows the user to decides not to proceed with the form.
The form nests CANCELCALL callbacks are run and the
nest is hidden. All gadget values are reset to their initial
settings or to the values established at the last APPLY.
20:21
12.0
Software Customisation Guide
Gadget Set
Control Attribute
Purpose
RESET
Returns the values of all gadgets on the form to the
values they had when the form was displayed. If the user
has since pressed an APPLY button, the form gadgets
are reset to the values they had when the APPLY button
was last pressed. The callback is then invoked in which
your PML code should ensure that anything that needs
undoing is indeed undone.
HELP
Invokes online help.
The effect of OK and CANCEL on gadgets is more extensive if a form family is involved, as
described in Free Forms and Form Families.
Examples:
button .Ok AT . . . 'OK' CALLBACK '!!MyOkFunction()' OK
button .Apply 'Apply' CALLBACK '!!MyApplyFunction()'
APPLY
button .Cancel 'Cancel' CALLBACK '!!MyCancelFunction()'
CANCEL
button .reset AT . . . 'Reset' RESET
button .help AT . . . 'Help' HELP
20.5.4
Defining a Dismiss Button
To define a dismiss button, use a command like this:
button .Dismiss 'Dismiss' CANCEL
Note that this button deliberately does not have a callback. When this button is pressed, the
form nest is removed from the screen and its CANCELCALL callbacks executed.
20.6
Toggle Gadgets
TOGGLE gadgets are used for independent on/off settings as opposed to a radio group. A
TOGGLE should be given a tag name or pixmap, which is displayed to the right of the
TOGGLE button.
In Figure 20:1.: Examples of different types of gadgets., the three TOGGLES are defined by
the following lines.
toggle .Bold 'Bold'
toggle .Italic 'Italic'
toggle .Underline 'Underline'
They are named Bold, Italic and Underline, and they are tagged with corresponding text,
enclosed in quotes.
More examples:
toggle .Italic 'Italic' AT . . .
toggle .GridOn pixmap /filename callback '!!MyFunction()'
20:22
12.0
Software Customisation Guide
Gadget Set
The value of a toggle gadget is set and used via the .val member which is a BOOLEAN
value:
!!MyForm. Italic.val = TRUE
if ( !!MyForm.GridOn.val ) then
...
else
...
endif
The default value for a toggle is FALSE.
20.7
RToggle Gadgets
The RTOGGLE gadget is very similar to the TOGGLE gadget, but is allowed only in
FRAMEs, where they operate together to form a set of radio buttons, only one of which can
be selected at any one time.
You can add RTOGGLE gadgets to a FRAME with the usual layout and positioning
commands. The RTOGGLE gadgets are implicitly numbered 1, 2, 3, n as they are added.
RToggle Callbacks
The RTOGGLE gadget can have an assigned callback, which is executed whenever its
selected status is changed. When the group selection is changed, by the user clicking an
unselected radio button, the current button (if any) is unselected and the new button is
selected. An open callback (PML function or form method) is necessary as the events
UNSELECT and SELECT need to be reported.
The PML code below shows a modification to our example form, which makes use of open
callbacks on the RTOGGLEs instead of a simple callback on the FRAME radio group. The
Constructor and the RgroupSelectionChanged methods are modified accordingly.
Note: The behaviour of the two versions is identical. Both mechanisms are equally valid,
and are provided to minimise the work required in replacing the RGROUP and
(deprecated) RADIO gadgets.
define method .FRGTest()
-- Constructor
-- Frame radiogroup
-- set result field read-only
!this.choice.setEditable(false)
--TV and Radio with open callbacks
!this.rad1.callback = '!this.RGroupSelectionChanged('
!this.rad2.callback = '!this.RGroupSelectionChanged('
this.rad3.callback = '!this.RGroupSelectionChanged('
this.rad4.callback = '!this.RGroupSelectionChanged('
20:23
12.0
Software Customisation Guide
Gadget Set
this.rad5.callback = '!this.RGroupSelectionChanged('
-- Radio choices
!this.rad5.setTooltip(|select your Radio option|)
!radio[1] = 'Q103'
!radio[2] = 'Hereward'
!radio[3] = 'Cambridge'
!radio[4] = 'ClassicFM'
!radio[5] = 'Caroline'
!this.Radio.dtext = !radio
!this.Radio.setTooltip(|change your Radio option|)
!this.Radio.callback = '!this.selectProgram(!this.rad5)'
-- set initial value
!this.rad2.val = true
!this.RGroupSelectionChanged( !this.rad2,'SELECT' )
endmethod
define method .RGroupSelectionChanged( !rtog is GADGET,
!event is STRING )
-- Service specified radio-toggle events
if( !event eq 'UNSELECT' ) then
-- Do some application actions
!this.choice.clear()
elseif( !event eq 'SELECT' ) then
!value = !rtog.onValue
-- Do some application actions
if( !value eq 'radio' ) then
!value = !this.Radio.selection('dtext')
endif
!this.choice.val = !value
endif
endmethod
Order of Event Generation
Events for the radio group FRAME and its radio-toggles happen in the following order, when
an RTOGGLE is selected:
UNSELECT on previously selected RTOGGLE (if any)
SELECT on new RTOGGLE
20:24
12.0
Software Customisation Guide
Gadget Set
SELECT on FRAME
20.8
Option and Combobox Gadgets
The OPTION and COMBOBOX gadgets offer a single choice from a list of items. Clicking
the down-arrow icon opens the drop-down list to allow a selection of a field from the choices.
The currently selected field is highlighted.
The two gadget types are similar, the main differences being:
Option gadget's display text field cannot be edited.
Combobox gadget's display text field is editable, just like a TEXT gadget.
Combobox does not support the display of pixmaps.
The drop-down list is very similar to a Single Choice List Gadget and supports DTEXT,
RTEXT, ZEROSELECT and NORESELECT properties. The same methods are used to
manage the list's content. In just the same way it also allows UNSELECT and SELECT
events.
When the user presses the option gadget, the entire set of items is shown as a drop-down
list and the user can then select a new item by clicking the option required.
There is always a selected value unless the option list is empty.
You can use the Add methods to add a single new entry to be appended to OPTION
gadgets:
Add( !Dtext is STRING )
Add( !Dtext is STRING, !Rtext is STRING )
Where Dtext is the text to be displayed in the option list, and Rtext is the replacement text
for the new field.
If Rtext is not specified, it will be set to the Dtext string by default.
20.8.1
Textual Option Gadgets
The width of a textual option gadget, in grid units, must be specified. A tag name is optional
and is displayed to the left of the gadget.
option .Colour 'Colour'
width 10
The current value in a textual option gadget is scrollable using the left- and right-arrow keys.
This means you can specify a gadget thats narrower than the options displayed in the dropdown list.
The OPTION gadget actually contains two parallel lists of the same length, the display
values (or Dtext ) and the replacement values (or Rtext). The list of display values must
be supplied by assigning an array of values to the gadget's Dtext member. This is the list of
choices displayed to the user.
In Figure 20:1.: Examples of different types of gadgets., Examples, the lines in the default
constructor method define the Colour option gadget values as follows:
!ColourArray[1]='Black'
!ColourArray[2]='White'
!ColourArray[3]='Red'
20:25
12.0
Software Customisation Guide
Gadget Set
!ColourArray[4]='Green'
!ColourArray[5]='Blue'
!This.Layout2.Colour.Dtext=!ColourArray
Other examples:
option .Colour 'Colour:' AT . . .
width 20
20.8.2
callback '!!MyFunc()'
Combobox Gadgets
A COMBObox is a combination of an option gadget and text field. It can be defined by the
command
combo .Colour tagwid 5 'Colour' scroll 20 width 5
When the ComboBox is editable(default), with the drop-down list closed, the user can
search for a required option by typing the first few letters into the display field and clicking
the down-arrow. The list will open with the first matching option highlighted. This is useful for
large lists.
The display field is accessible to the user, who can edit the contents by typing or pasting text
into the field. If the user clicks ENTER while the gadget's text field has focus and has been
modified, a VALIDATE event is raised. You can trap this event by assigning a PML Open
callback to the gadget. This allows you to give meaning to the action of typing text into the
display field. The Open callback is necessary to differentiate the VALIDATE event from the
SELECT and UNSELECT events.
On receipt of the VALIDATE event, your callback method can retrieve the displayed text by
means of the DisplayText method and decide what action is associated. Additionally you
can assign a popup menu to the gadget, which gives the user the choice of several actions.
For example, you might append the current display text to the drop-down list as a new
choice, possibly ensuring that there are no duplicate entries. An assigned popup menu
could allows options to be removed from the drop-down list and the editable status of the
combobox to be toggled.
(PML example code is available as User Manual example Layout2.pmlfrm which can be
obtained from AVEVA's support web site.)
20.8.3
Pixmap Option Gadgets
The gadget-shape must be specified, using the WIDTH keyword and either HEIGHT or
ASPECT. A tag name is optional and is displayed to the left of the gadget.
The display text should be set to pixmaps filename and assigned to the Dtext member:
!CircleDtextsArray[1] = '/directory/circle/cenrad'
!CircleDtextsArray[2] = '/directory/circle/3pts'
!!MyForm.Circle.Dtext = !CircleArray
option .Circle1 AT . . .
width 256 height 128
callback '!!MyFunc()'
PIXMAP
option .Circle2 AT . . .
width 256 aspect 2.0
callback '!!MyFunc()'
PIXMAP
20:26
12.0
Software Customisation Guide
Gadget Set
The replacement-texts, if needed, are set by assigning an array of values to the Rtext
member.
!CircleRtextsArray[1] = 'Specify centre and radius'
!CircleRtextsArray[2]
circumference'
'Pick
three
points
on
the
!!MyForm.Circle.Rtext = !CircleArray
20.8.4
Setting and Getting the Current Selection
The default selection is the first value in the list. You can explicitly set the currently selected
value by means of the option gadget's select() method:
!!Layout2.Colour.select('Dtext','Orange')
!!MyForm.Circle.select('directory/circle/cenrad')
You can read the current selection using the selection() method. This will return the
replacement-text (or the display-text if replacement-texts were not defined):
!SelectedText = !This.List.Selection()
The .val member reads the index number of the currently selected value:
!ChosenNumber = !!Form.List.Val
The clear() method will discard both display- and replacement-text lists:
!!MyForm.Colours.clear()
20.9
Slider Gadgets
The SLIDER gadget allows you interactively to generate values in a specified range, at
specified steps. PML supports both vertical and horizontal SLIDERS.
An example SLIDER definition is:
Frame .fr2 |Slider 2| at xmin form ymax anchor All width 20
text .t2
wid 3 is REAL
slider .sl2
height 5
vertical
anchor All
range -50 +50 step 5 val 0
exit
20:27
12.0
Software Customisation Guide
Gadget Set
20.9.1
Event Callbacks
The SLIDER gadget responds to left-mouse SLIDER START, MOVE, and stop events at
which it executes the gadgets callback if one is defined.
We recommend you use an open-callback (PML function or form method) as it includes the
action START, MOVE or STOP. For example the form method .serviceSlider would
have the signature
define method .serviceSlider( slider is GADGET, action is
STRING )
The callbacks for action START and MOVE are not followed by an automatic update, for
efficiency reasons, so you may need to follow some gadget modifications carried out in the
callback with a !gadget.refresh(), e.g. modifying a TEXT gadget to track the
SLIDERs current value.
The MOVE callback is generated at each step increment in the SLIDERs range.
20.10 Line Gadgets
The LINE gadget gives the ability to display horizontal or vertical lines to separate groups of
gadgets on a form, for increased clarity of intent. The line's presentation reflects the colour
of the current Windows scheme.
A Line gadget can be defined by line .horiz 'H-Line' Horiz width.f3 height.t1
The line's width and height can be set either specifically or in terms of the width of other
gadgets on the form.
Setting the height for a Horizontal separator or the width for a Vertical separator causes the
line to be drawn across the middle of the implied area. This allows for equal spacing on
each side of the separator line. If the width or height is omitted then a default value is
assumed.
The line's Dock and Anchor attributes allow it to be dynamic and respond to interactive
changes in form size.
The Line has the following restrictions:
The tag text is never displayed.
It cannot not appear in toolbar frames.
It is not interactive and has no associated value.
It supports the standard default gadget members and methods only.
20.11 Numeric Input Gadget
The NUMERICINPUT gadget allows numeric input within a specified range, with given
granularity. It has Up/Down arrow icons which control incrementing and decrementing the
displayed value by the specified increment, within the range. The tag text is always
displayed.
Additionally it is possible to type in the required value, which is adjusted to the nearest valid
value in the range. The default initial value is the minimum value of the range and the
maximum value is adjusted so that the range is an integral number of steps.
It is not possible to provide user formatting of the values displayed by the gadget.
20:28
12.0
Software Customisation Guide
Gadget Set
It has the following properties and methods:
val is REAL -
value of the numeric input.
range is array of REAL -
a real array with members Start, End and step (>0).
ndp is REAL -
(read only) the number of decimal places. If zero then all
values will be integer.
editable is BOOLEAN -
enable/disable ability to edit the displayed value.
modified is BOOLEAN -
enable/disable modified events.
setRange
(!range is array of REAL, !ndp is REAL)
The NumericInput gadget supports SELECT and MODIFIED events, and users may provide
a callback method to service these events. Note that often no callback is required, and the
numeric input value is merely read and used by other gadgets of the form.
A SELECT event is raised whenever the user clicks ENTER while the numeric input display
field has focus. Typically this happens after the user has typed in a required value, but will
also apply if the user enters the field after modifying the values using the up/down arrows.
The callback can be a simple or an Open callback.
A MODIFIED event is raised for each modification of the displayed value using the up/down
arrows. Modified events are only reported if they are enabled and the user has provided an
Open callback, as this allows differentiation from the SELECT events. The default state is
modified events disabled.
20.12 List Gadgets
A list gadget allows the user to make single or multiple selections from many alternatives.
The list of choices is scrollable if the list is too long to be displayed all at once.
A LIST gadget is thus appropriate if you have a long list of choices, or if you are constructing
the list dynamically (at run time), especially if you cannot predict how many choices there
will be.
You must specify whether the gadget is a single or multiple-choice list, and give the width
and height of the displayed portion.
The length defines the number of choices that will be visible within the gadget. You may
optionally specify a text tag to be displayed at the top-left above the gadget, the position on
the form and a callback command.
Typically you enter text values into the list using an array of strings and assigning to its
Dtext member.
list .List 'Select some of these' MULTIPLE width 15 height
8
!Elements[1]= 'Element 1'
!Elements[2]= 'Element 2'
!Elements[3]= 'Element 3'
!Elements[4]= 'Element 4'
20:29
12.0
Software Customisation Guide
Gadget Set
!Elements[5]= 'Element 5'
!Elements[6]= 'Element 6'
!This.List.Dtext= !Elements
More examples:
list .Components SINGLE
width 10 height 15
list .Components 'Colour:' AT . . .
height 15
MULTIPLE width 10
list
.Elements
'Elements
to
be
deleted'
'!this.Delete' MULTIPLE width 10 length 15
callback
As with the option gadget, the list gadget actually contains two parallel lists, of the same
length, one containing display values (Dtext) and the other containing replacement values
(Rtext).
The Dtext values must be supplied, but the replacement values are optional.
If you dont supply the Rtext values they will default to the Dtext values. The Rtext values
are often used to assign callback strings to each field of the list.
Resetting a list gadget's display-texts automatically deletes the existing display and
replacement-texts and clears any current selections. For example, the contents of gadget
List of Figure 20:3.: The tabbed pages of a complex form could be replaced by:
!Choices[ 1 ] = 'Tea'
!Choices[ 2 ] = 'Coffee'
!Choices[ 3 ] = 'Chocolate'
!This.List.Dtext = !Choices
You can replace the lists Rtext with a new array of the same length without disturbing the
current Dtexts:
!newRtext[1] = drink6
!newRtext[2] = drink4
!newRtext[3] = drink12
!This.List.Rtext = !newRtext
You can use the new Add methods to add a single new entry to be appended to LIST and
SELECTOR gadgets:
Add( !Dtext is STRING )
Add( !Dtext is STRING, !Rtext is STRING )
Where Dtext is the text to be displayed in the option list, and Rtext is the replacement text
for the new field.
If Rtext is not specified, it will be set to the Dtext string by default.
20.12.1 Single Choice List Gadgets
You can set and get the current selection in a single-choice list using the display-text,
replacement text, or .val member. For example:
20:30
12.0
Software Customisation Guide
Gadget Set
!This.List.val =2 - selects second list field
!This.List.Select( 'Dtext', 'Coffee' )
!This.List.Select( 'Rtext', 'drink4' )
!fieldNumber = !This.List.val
!Rtext = !This.List.selection()
!Dtext = !This.List.selection(Dtext)
Zero-Selections and Single Choice List Gadgets
You can also define a single-choice list-gadget to allow zero-selections..
The list syntax allows you to define the gadget with the SINGLE ZEROSELECTIONS
keyword to indicate that the list is single choice with no mandatory selected field, e.g.
list .List
length 10
|Cars|
Anchor all
single zerosel
width 25
The val member now allows programmatic de-selection of the current field.
For Single choice lists the keyword NORESELECT disables UnSelect and Select events
when the currently selected field is clicked with the mouse, for example:
list .l1 |List gadget| zeroSel noReselect width 15 length
5 tooltip 'single choice list'
For ZeroSelection lists it is now possible to interactively deselect the selected field by
clicking in unused rows or after the last column.
Single choice List gadgets support UNSELECT events. Typically when a field is selected, an
UNSELECT event is raised for the previously selected field (if any) and then a SELECT
event is raised for the new field. An UNSELECT event is raised whenever a selected field is
interactively deselected.
Notes:
1. UNSELECT events are not notified to PML unless an open callback has been specified
(so that SELECT and UNSELECT events can be differentiated).
2. Typically the UNSELECT action allows Appware to manage consequences of
deselection for any dependent gadgets or forms.
3. It is recommend that you do not change the List's selection programmatically in an
UNSELECT event.
See the Software Customisation Reference Manual for more information.
20.12.2 Multiple Choice List Gadgets
You can read the current selections in a multiple-choice list using the selection()
methods. This will return the replacement-texts:
!Xarray = !This.List.selection()
replacement texts by default
returns
!Xarray
=
!This.List.selection(Dtext)
selected display texts
selected
returns
To read the index numbers of the currently selected fields of a multi-choice list gadget:
20:31
12.0
Software Customisation Guide
Gadget Set
!ChosenNumbersArray = !!Form.List.Val
You can read back the current Dtexts or Rtexts as an array or simply as strings:
!array = !This.List.Dtext - get all the Dtexts
!string = !This.List.Rtext[3] - get Rtext of the third
list field
You can select fields of this list either singly (additive) or by array of Dtext or Rtext, using its
select() methods:
!This.List.select(Rtext, Tea)
!This.List.select(Dtext, !array)
Callbacks on Multi-Choice List Gadgets
At PDMS11.6 we introduced support for Extended Selection Mode for multi-selection lists,
whereby CTRL and SHFT keys can qualify the list selection. As a result a whole set of
UNSELECT events followed by a whole set of SELECT events can result from a single
(atomic) user action. These events are presented in sequence, but AppWare cannot tell
where the sequence starts or ends.
At PDMS11.6, problems may arise if a multi-selection list is programmatically changed
during the list callback. Modifying the list content or its selection during the sequence can
cause unexpected results or even software crashes.
At PDMS11.6Sp1 we nave introduced new START and STOP batch actions to bracket the
sequence of UNSELECT and SELECT event actions.
For maximum upwards compatibility, the START and STOP batch actions are only notified
to PML if the user has assigned an open callback, since this is the only way that different
event types (actions) can be differentiated.
AppWare which used simple callbacks and worked at PDMS11.6 will continue to work
because START and STOP events will not be notified to it.
AppWare which used open callbacks and worked at PDMS11.6 will continue to work if the
SELECT and UNSELECT meta-events were explicitly differentiated in the callback, as
shown below, because the new START and STOP events will be ignored
Define method .listSelectionChanged(
!action is STRING )
!list
is
GADGET,
. . .
if( !action eq SELECT ) then
. . .
elseif( !action eq UNSELECT then
. . .
endif
. . .
endmethod
20:32
12.0
Software Customisation Guide
Gadget Set
If you experience a change in behaviour, then you may need to rewrite your callback to
explicitly handle the new START and STOP events and modify the list content or its
selection only on receiving the STOP event action.
For newly written AppWare we strongly advise you use open callbacks to service multiselection list gadgets.
20.12.3 Multi-Column List Gadgets
You can simulate a multi-column list using spaces and tabs if you are using a fixed-width
font. But if you are using a proportionally spaced font, then you cannot do this and
guarantee the columns will always line up.
The list gadget may have multiple columns as shown in the following example, which is also
a single-choice, zero-selection list. The column widths can be interactively modified using
the mouse cursor in the headings row.
Figure 20:4. Multi-Column List Gadget
The number of columns is deduced from the List's data. If the user specifies a set of (1 or
more) column headings before the list is populated, then this will determine the number of
columns. If no headings are pre-specified then the number of columns is deduced from the
display text of the List's first row. This provides upwards compatibility for existing Appware
using single column lists.
A List gadget's headings can be replaced after the list has been populated. If the new
headings specify the same number of columns then the headings are replaced but the List's
data fields and selection remain unchanged. If the number of columns is different, then the
list is replaced by an empty list with the new headings. Invoking the Clear() method will clear
the list's data fields and rebuild the current headings.
The column headings, and hence the number of columns, for the list are assigned as an
array of STRING:
!This.List.SetHeadings( !headings )
The Dtexts for each column of each row of the list can be provided as a PML array, where
each element is an array of STRING. This can be row oriented or column oriented.
!This.List.SetRows( !rows )
20:33
12.0
Software Customisation Guide
Gadget Set
!rows is an array of row arrays, and its size determines the number of rows in the list.
!This.List.SetColumns( !columns )
!columns is an array of column arrays, and its size must match the number of columns of
the list. The size of all the column arrays must be the same and determines the no of rows in
the list.
The default width of each column is determined by the longest header or Dtext value
supplied. Rtext values for each row are supplied as for single column lists.
Selection within the list applies to the entire row not individual cells, but rows of the list can
be selected on the basis of a columns Dtext:
Select( !column is REAL, !dtext is STRING )
This selects the first list row whose column has the given Dtext. If the list is a multi-choice
list then repeated use of this method will add selected rows to the list.
Note: For a multi-column list gadget each rows Dtext string is held as a horizontal tab
character separated string of column data, matching the column headings (as
opposed to a simple string for single column list). The standard list members val,
Dtext, Dtext[n] and methods Select( Dtext, ), Selection( Dtext ) work on multicolumn lists with the following limitations:
Querying Dtexts will return the tab separated strings.
Supplying Dtext to populate the list or invoke selections will require tab
separated strings as input.
See the Software Customisation Reference Manual for more information.
Popup-Menus on Multi-Column List Gadgets
List gadgets with a popup menu assigned to them will pop up the menu when the rightmouse button is released when the cursor is over the list title or any list selection field.
For multi-column lists right-mouse in a list field will first select that field, and unselect any
other selected fields, before the popup appears. This selection behaviour does not occur for
single column lists.
The use of popup menus on list gadgets can be confusing so use them with care.
20.13 Database Selector Gadgets
A database selector is a special kind of list gadget. It provides a mechanism for displaying
the current database element along with its owner and members. The user can also interact
with a selector to change the current element.
A single-choice selector permits only one selected value at a time. A typical example is the
PDMS Members List.
A multiple-selector could be used to display the results of querying database attributes or to
select a group of elements for modification.
Its definition is similar to list gadgets.
selector .Mem 'members:' SINGLE width 12 height 8 DATABASE
selector .Mem SINGLE width 12 height 8 DATABASE OWNERS
selector .Mem SINGLE width 12 height 8 DATABASE MEMBERS
20:34
12.0
Software Customisation Guide
Gadget Set
selector .Mem AT . . .
selector .Mem
SINGLE width 12 height 8 DATABASE AUTO
AT . . .
MULTIPLE width 12 height 8 DATABASE
selector .Mem callback '!this.MyList(' MULTIPLE width 12 height
8 DATABASE
The DATABASE keyword is mandatory.
The owners and members keywords are optional. By default, a database selector displays
the current element together with elements both above it and below it in the database
hierarchy. If present, the owners keyword specifies that only elements above the current
element are shown. If present the members keyword specifies that only elements below the
current element are shown.
If auto is specified, the selector automatically refreshes its displayed contents whenever
the current element of the database changes. If absent, the contents of a selector remain as
they were when the gadget was initially displayed until the gadget is explicitly refreshed by
your PML code. The auto keyword and the multiple keyword cannot be used together.
To set and get selected values for a selector use the select() and selection()
methods, and the .val members, as you do for lists. For example, to access the currently
selected value of a single-selector gadget:
!element = !This.Members.selection()
Note that for a selector gadget, the Rtext and Dtext are always the same as one another.
20.14 Text Gadgets
A text gadget is a box that can display a value and into which the user may type a value, or
edit an existing value.
To type into a text gadget on a form it must have the keyboard focus to receive the
keystrokes typed by the user. The user can move the focus to another text gadget by
selecting it with the mouse or stepping from one gadget to the next using the TAB key.
text .number AT . . . width 10 is REAL
text .name 'Name:' callback '!!MyFunction' width 10 scroll 100
is STRING
text .active
BOOLEAN
'Active:'
callback
text .bore 'Bore:' width 10
'!!MyFunction'
is BORE
width
10
is
format !!FormatBore
text .password 'Password:' AT . . . width 10 NOECHO is STRING
You must:
Specify the WIDTH, which determines the maximum number of character spaces
visible. Optionally you may specify a larger SCROLL width, which is the maximum
number of characters that the gadget can hold, and scroll through. The default scrollwidth is 132 characters. The maximum is 256 characters.
Specify a data type using IS which determines how a value assigned to the gadget will
be displayed and how a value typed by the user will be interpreted by your PML code.
You may also supply a FORMAT object which specifies in detail how a value is to be
displayed or interpreted (see below).
You may optionally
Specify a tag name to be displayed to the left of the gadget.
20:35
12.0
Software Customisation Guide
Gadget Set
Specify a callback command.
Specify a position on the form.
Specify a NOECHO keyword that indicates any characters typed should be displayed
as stars: a typical use would be a gadget for the user to enter a password.
Give the text gadget an initial value, which will be the value accessed by your PML
code if it is not modified by the user. To set an initial value for a text input gadget, use its
.val member:
This.name.val = 'PIPE-1'
Specify whether the text displayed is editable interactively or is read only.
When you type into a text gadget its background color changes from white to beige to
indicate that has been modified. Its content is actioned when you press Enter while the
text gadget has focus, or if you press a button on the form.
When a field is actioned its content is read and validated according to the fields type (see
Validating Input to Text Fields). If an error is detected, then the fields background colour
changes to gold to indicate an error and focus is returned to it so that the user can correct
the error. If no error was detected then the text gadgets callback (if any) is executed
To get the current value of a text input gadget:
!Value = !This.name.val
The data type of the variable !Value will be the same as the type of the text gadget. To get
the textual value use:
!string = !Value.String()
To set the keyboard focus so that keystrokes come to this gadget:
!This.name.SetFocus()
20.14.1 Controlling Text Gadgets Editing
Text fields have a member Editable (read/write), which controls the user's ability to edit the
displayed text interactively, e.g.
!this.myTextField.editable = false
Makes the field read only.
Modified Events for Text Gadgets
When the user finishes modifying the field by clicking ENTER while the field has focus, or
pressing any button on the form, the field content is validated. If valid, then the fields
callback (if any) is notified (executed) of a SELECT event, and the field returns to white
again indicating that it is no longer modified. Otherwise an error is detected, the fields
background colour becomes gold and focus is returned to it for further modification.
The setEditable method allows PML to be notified when the displayed text is modified by
user interaction
setEditable( !attribute is STRING, !value is REAL )
Currently the only attribute supported is HANDLEMOIFY which may have the integer values:
0 MODIFIED events off (default).
1 Generate MODIFIED event at first user modification only.
20:36
12.0
Software Customisation Guide
Gadget Set
Note: MODIFIED events are not notified to PML unless the field is editable, modified
events are enabled and an open callback has been specified (so that MODIFIED and
SELECT events cannot be differentiated)
Typically, the first MODIFIED event is used to allow AppWare to gain control and modify the
properties (e.g. ACTIVE status) of dependent gadgets, which possibly the user should not
have access to until the text fields VALIDATE and SELECT events have been handled.
The code fragment below defines an RTOGGLE that allows a user specified TV program to
be typed into an associated TEXT gadget.
rToggle .rad6 tagwid 7 |TV:|
text .TV
States '' 'TV'
width 10 is STRING
!this.rad6.callback = '!this.RGroupSelectionChanged('
-- set open callback on text field and option list
!this.TV.callback = '!this.selectProgram('
!this.Radio.callback = '!this.selectProgram('
- handle first Modified event only
!this.TV.setModified( handleModify, 1 )
The extended (open) callback selectProgram(, shown below, intelligently handles the
TEXT gadget and OPTION list. The open callback RGroupSelectionChanged sets the
value of the TV RTOGGLE from the TEXT gadget.
define method .selectProgram( !gad is GADGET, !event is
STRING )
-- Select new program from option list or text input
field
if( !gad.type( ) eq 'TEXT' ) then
-- Control active state
modified state of textfield
of
R-toggle
according
to
!rtog = !this.rad6
if( !event eq 'MODIFIED'
) then
-- deactivate R-toggle
!rtog.active = false
elseif( !event eq 'SELECT' ) then
-- reactivate R-toggle
!rtog.active = true
endif
else
-- select radio program from option list
!rtog = !this.rad5
endif
20:37
12.0
Software Customisation Guide
Gadget Set
if( !this.rg1.val eq !rtog.index ) then
-- deselect current selection
!this.rg1.val = 0
!this.choice.clear()
endif
endmethod
define method .RGroupSelectionChanged( !rtog is GADGET,
!event is STRING )
-- Service specified radio-toggle events
if( !event eq 'UNSELECT' ) then
-- Do some application actions
!this.choice.clear()
elseif( !event eq 'SELECT' ) then
!value = !rtog.onValue
-- Do some application actions
if( !value eq 'radio' ) then
!value = !this.Radio.selection('dtext')
elseif( !value eq 'TV' ) then
!value = !this.TV.val
endif
!this.choice.val = !value
endif
endmethod
20.14.2 Copying and Pasting into Text Fields
The text gadget supports the standard copy and paste mechanisms:
Use the mouse Select button to copy and the mouse Adjust button to paste.
Use shortcut keys, for example: Ctrl C to copy, Ctrl V to paste.
Use the system Edit popup menu
Pasting into a field acts like typing in, and will set the text fields Modified appearance.
Note that user defined Popup menus are not supported on Text gadgets because they clash
with the system-supplied Edit menu.
20.14.3 Formatting in Text Input Gadgets: Imperial Units
The FORMAT object manages the information needed to convert the value of an object or
type to a STRING, and vice versa.
20:38
12.0
Software Customisation Guide
Gadget Set
The FORMAT object for a specific data type is normally a global PML Variable used for all
text gadgets of that type.
For example, you can create the FORMAT object for a REAL object, so that a distance is
displayed in feet-and-inches with fractions (rather than decimals) with a maximum
denominator of 4:
!!RealFMT = object
FORMAT()
!!RealFMT.DIMENSION =
!!RealFMT.UNITS =
'L'
'FINCH'
!!RealFMT.FRACTION = TRUE
!!RealFMT.DENOMINATOR = 4
!!RealFMT.ZEROS =
'FALSE'
See the PDMS Software Customisation Reference Manual for more information on the
FORMAT object.
The TEXT gadget is created with type REAL and assigned a FORMAT object for converting
values to and from text:
text
.Dist
!!RealFMT
'Distance:'
width 10
is REAL
format
When we assign a value in millimetres to the text gadget:
!!Form.Dist.val = 3505.2
The display-text of 11' 6 will be shown in the text gadget.
To switch from displaying feet-and-inches to displaying mm all that is necessary is to
change the setting of the units member of the format object RealFMT from FINCH to MM.
The associated format also determines what can be typed into the field. If the associated
format is FINCH or MM then you can enter distances in either inches or feet and inches.
For example:
Chosen Units
Typed-in Value
Displayed Value
FINCH
138
11' 6
INCH
138
138
INCH
11' 6
138
MM
3505.2
3505.2
Note that in every case the text field value is actually held in millimetres so that the
command:
q var !!Form.Dist.val
prints
3505.2.
You can use the format object in your PML code when converting a value to a STRING:
!StringValue = !!Form.Dist.val.String(!!RealFMT)
20:39
12.0
Software Customisation Guide
Gadget Set
20.14.4 Unset Text Fields
All of text fields displayed a text string representing the value of a variable or object of a
given Type. The string representing an unset value is Unset.
See Unset Variable Representations and UNSET Values and UNDEFINED Variables for a
discussion of unset variables.
Note: Some older style untyped PML1 text fields use the (null) string to represent unset
values for numeric fields. You should avoid using these old style fields.
You can force an unset value for any text field (of any type) using:
!Ths.MyTextclear()
You can also assign an unset value to a text field:
! = REAL() - defines an unset variable type REAL
! = STRING() - defines an unset variable type STRING
!This.MyText = !x
You can check for an unset text gadget of any type using the BOOLEAN method unset():
If( !This.MyText.val.Unset()) then
-- value of text is unset
...
endif
20.14.5 Validating Input to Text Fields
The text field gadget has an optional validation callback member which the user can specify:
!textfield.ValidateCall = <callback string>
When a text input field is actioned (by modifying it and pressing ENTER, or when a button
on the form is pressed or the form's OKcall is executed), it is automatically checked to
ensure that the typed-in value matches the field's TYPE and its FORMAT constraints. If so,
then the user's VALIDATECALL is actioned.
The VALIDATECALL is used to apply any checks you want. If an error is encountered then
the callback raises the error and returns.
Note: The validation callback must not attempt to change the value of the text field. It
should just detect and raise an error.
When an error is raised, an error alert is displayed and the text field is left with keyboard
focus and error highlight. No further form or gadget callbacks are executed and the form is
not dismissed from the screen. The User can then modify the field and re-action it.
The VALIDATECALL is a standard callback, and so it can be a single command, a PML
function, method or macro, or an open PML method or function. For an open callback, for
example:
!textField.validateCall = !this.textvalidate(
the corresponding method must be:
20:40
12.0
Software Customisation Guide
Gadget Set
define method .1textvalidate( !textin is GADGET, !action
is STRING )
where the action string will be 'VALIDATE'.
An Example of Text Validation:
The form !!ValidForm has two text fields of types REAL and STRING.
There are limits on the values that can be typed into each field: the tooltips on each field
explain the constraints.
The textvalidate method determines from its !textin parameter which field is being
validated, and applies the constraints that have been defined. The Handle block traps any
unexpected PML errors generated by the validation code. The first if-block of the validation
code checks that the text field is not unset. This also prevents the possibility of unexpected
errors in the validation code.
-- $Header: /dev/eventlayer/PMLLIB/validform.pmlfrm
17/09/04 13:37 Robin.langridge $
-- PDMS Customisation User Guide
-- Form ValidForm - Demonstrate text field validation
setup form !!ValidForm dialog
TITLE |Text Handling|
HDIST 3
text .T1 |Real| at wid 8 is REAL tooltip'range 0.0 to
100.0'
text .T2 |String| wid 12 is STRING tooltip'anything but
FRED'
button .CANCEL at XMIN FORM YMAX FORM CANCEL
button .OK at XMAX FORM - SIZE YMAX FORM - SIZE OK
exit
define method .ValidForm()
-- constructor
!this.t1.validatecall = '!this.textvalidate('
!this.t2.validatecall = '!this.textvalidate('
!this.OKcall = '!this.printValues()'
Endmethod
define method .textvalidate( !textin is GADGET, !action is
STRING )
-- validate the given field contents
-- General form of Validation Callback
-- !action will contain 'VALIDATE'
20:41
12.0
Software Customisation Guide
Gadget Set
onerror golabel /Errors
label /Errors
--
Include handle block for any unexpected PML errors
handle ANY
-- Example: can get errors from evaluation of the String
field
-- with an 'unset'value
return error 1 'Invalid input'
endhandle
-- Validation code -------------------------------------- Check for unset
unexpected errors)
field
first
(to
avoid
possible
if( !textin.val.unset() ) then
-- validation callback Failed
return error 2 'Field is unset'
else
!field = !textin.name()
if(!field eq 'T1') then
-- TYPED field must check range
!x = !textin.val
if(!x lt 0.0 or !x gt 100.0) then
return error 1 'value must be in range [0.0 to 100.0]'
endif
elseif(!field eq 'T2') then
-- any string but FRED
if(!textin.val eq 'FRED') then
return error 4 'value must not be FRED'
endif
endif
endif
endmethod
define method .printValues()
!r = !this.t1.val
!s = !this.t2.val
$p values $!r and $!s
20:42
12.0
Software Customisation Guide
Gadget Set
Endmethod
20.14.6 Setting the Value of a Text Field
A special SetValue() method allows you to set the value of a field programmatically, with
full interactive checking applied:
.setValue( !value is ANY, !doCallback is BOOLEAN )
If the values type fails to match the field type, a trappable error is raised.
If the types match, the value is validated and the VALIDATECALL is run, if there is one.
If the value is invalid then a trappable error is raised. If the field is shown then it is set 'in
error', and the focus is returned to it so that the user can edit the value.
If the value is valid then the method executes the field callback if !doCallback is true.
20.15 TextPane Gadgets
A textpane gadget provides a box on a form into which a user may type and edit multiple
lines of text or cut and paste text from elsewhere on the screen.
The contents of the textpane can be set and queried by your PML code. Optionally the text
contents can be made non-editable.
You must specify the initial shape of the gadget. Optionally you may also supply a form
position and a tag to be displayed to the top-left of the gadget.
textpane
.text
'Text:'
AT . . .
width 10
textpane
.text
'Text:'
AT . . . height 20
height 20
aspect 0.5
The value of a textpane is its current contents as an array of strings, where each element of
the array corresponds to a line of text in the gadget.
To make the textpanes contents read-only, use the seteditable method:
!This.text.seteditable(FALSE)
To clear the current contents of a textpane gadget:
!This.text.clear()
To move the keyboard focus to this textpane gadget:
!This.text.setfocus()
To enquire how many lines of text a textpane gadget currently contains, use the count
method:
!Nlines = !This.text.count
To set line 21 in a textpane gadget to 'Hello World':
!This.text.setline( 21, 'Hello World' )
To read the current contents of line 21 as a string variable:
!Line = !This.text.line(21)
To set the entire contents of the textpane gadget to an array of strings:
!Lines[1] = 'Hello World'
20:43
12.0
Software Customisation Guide
Gadget Set
!Lines[2] = ' '
!Lines[3] = 'Goodbye World'
!This.text.val = !Lines
To read the entire contents of the textpane gadget as an array of strings:
!LinesArray = !This.text.val
To set the current cursor position within a textpane gadget to line 21, character 15 you can
use:
!This.text.setcurpos(21, 15)
or
!ArrayRowColumn[1] = 21
!ArrayRowColumn[2] = 15
!This.text.SetCurPos( !ArrayRowColumn )
To read current cursor position within a textpane gadget:
!ArrayRowColumn = !This.text.CurPos()
20.15.1 Cut and Paste in Textpanes
You can use the standard keyboard actions Ctrl-X, Ctrl-C, and Ctrl-V for cutting, copying,
and pasting in textpane gadgets.
Note: Mouse-only copy and paste, and local popup-editing menus are not supported
20.16 Fast Access to Lists, Selectors and Textpanes using
DO Loops
Sometimes you may have large quantities of data in list, selector or textpane gadgets and
you may find that accessing the data using the selection() methods may be very slow.
The PML textpane mechanism allows fast access to these gadgets.
With a textpane gadget you can use do list so that the do counter takes the value of the
replacement-text for each of the currently selected rows of the list in turn:
do !field list !!FormA.listC
$P Selected field replacement-text is $!field
enddo
For a selector gadget you must use do selector so that the do counter takes the
displayed value of each of the currently selected rows of the list in turn:
do !field selector !!FormA.SelectorB
$P Selected field replacement-text is $!field
enddo
For a textpane gadget you must use do pane so that the do counter takes the value of
each of the displayed lines in turn:
20:44
12.0
Software Customisation Guide
Gadget Set
do !line pane !!FormA.TextPaneD
$P Text line value is $!line
enddo
Note: That on exit from the loop PML destroys the do variable for each of these gadget
types.
20.17 View Gadgets
Horizontal and vertical scroll bars will appear as necessary.
The types of view gadgets supported are:
ALPHA views for displaying text output and/or allowing command input.
PLOT views for displaying non-interactive 2D plotfiles.
Interactive 2D graphical views
Interactive 3D graphical views
See Manipulating VIEWS, for details on how to manipulate the 2D and 3D interactive
views.
20.17.1 Defining a View Gadget
A view is defined by the command sequence view exit:
view .MyView AT . . . viewtype
height 10 width 20
contents
attributes
exit
The command sequence may optionally be given on a single line, without the exit:
view .MyView AT . . .
contents attributes
viewtype
height 10 width 20
Where the contents and attributes that depend on the type of View.
You do not have to set any attributes and we recommend that you set the views attributes in
the forms default constructor method rather than in the form setup definition.
20.17.2 Resizable View Gadgets
When the size of the form is changed by the operator, the size of a view gadget is
automatically adjusted to fill the space available in its container. The origin of the view (the
top left-hand corner) always remains fixed in position and the views bottom right-hand
corner adjusts according to the available space.
Note that view gadgets do not support the ANCHOR and DOCK attributes. If you want a
view that has these behaviours, you can place it in a frame gadget that you declare with the
attribute you desire. Since the view will expand to fill the frame, it will be as if you had an
anchored or docked the view gadget.
20:45
12.0
Software Customisation Guide
Gadget Set
20.17.3 Pop-up Menus in Views
When you create a view, it will automatically be created with a default popup menu, which
will enable users to control the attributes of the View, such as the action of the mouse
buttons, and whether borders are displayed.
You can assign popup menus to view gadgets using the gadgets setpopup() method,
with the name of the popup menu as the argument to the method. For example:
!MyForm.MyView.setpopup( !MyForm.pop1 )
Note: The standard graphical view forms in AVEVA products are normally supplied with
fully customised popup menus, so you should not assign your own ones to these
views
20.17.4 Defining Alpha Views
view .Input AT . . . ALPHA
height 20 width 40
channel COMMANDS
exit
view .InputOutput AT . . . ALPHA
height 20 aspect 2.0
channel REQUEST
channel COMMANDS
exit
Borders and scroll bars cannot be turned off and the area they occupy is in addition to the
size you specify for the gadget.
To define the data channel via which the gadget derives its alphanumeric content, use the
channel command:
channel COMMANDS
causes the alpha view to have a command input
field and displays command lines and error
messages in the scrollable output region
channel REQUESTS
displays the output resulting from commands, in
particular, queries in the scrollable output region
To set the keyboard focus so that keystrokes come to this gadget:
!This.InputOutput.SetFocus()
To clear the text output region of an alpha view use:
!This.InputOutput.clear()
It is not an error to have no associated channels when an alpha gadget is created.
Removing the Requests IO-channel from Alpha View Gadget
To delete the requests channel from an alpha view gadget us the command:
20:46
12.0
Software Customisation Guide
Gadget Set
!alpha.removeRequests()
This command will also dissociate the view from the current PDMS Requests IO-channel if
necessary.
Thus request output will no longer go to this alpha view.
The method is valid only on a form that has been mapped to the screen, and will cause an
error (61, 605) if used during form definition.
Note that you can add the channel back again by assigning to the gadgets .channel
member:
!alpha.channel = Requests
This adds the requests channel to the gadget, and causes it to become the current PDMS
requests region, if the form is mapped, and displaces any previous association.
When the user clicks on an alpha view it will automatically associate itself with the PDMS
requests channel or the commands channels, or both, according to its current channel
settings.
The Alpha view gadget supports multiple line copy and paste of text. The simple command
window form below shows the appearance.
The bottom-most empty blank line is the command input line, where the user can type in,
and execute the next command by pressing the 'enter' key.
The Alpha view allows the following operations:
1. Double-click of any displayed line will copy that line to the command input line ready for
editing and execution.
2. You can use standard techniques to select text in the view and then use the rightmouse menu to copy your selection.
3. You can use the right-mouse menu to paste a selection into the command line. Each
line of the pasted selection is executed in turn as if you had typed it in, except the last
line, which becomes the command input line ready for editing and execution.
4. You can use the right-mouse menu to paste a selection as a macro. The set of pasted
lines are captured to a temporary file which is then executed as PML macro. The
selected lines are not echoed into the view's display.
5. Pasting of multiple lines is aborted if an error alert is displayed.
6. You can drag and drop a PML file into the view, and it will then execute as a PML
macro.
20:47
12.0
Software Customisation Guide
Gadget Set
7. The right mouse menu also allows you to clear the contents of the view and to change
the size of text in the view's display.
20.17.5 Graphical Views
There are two types of Graphical view, namely 2D and 3D.
Different applications use 2D and 3D graphical views in different ways so each specific view
gadget must be qualified by a view subtype which identifies its usage (or application).
The Forms and Menus system supports a standard 2D view subtype PLOT view, which is a
non-interactive view capable of displaying PDMS PLOT files.
Specific PDMS applications support their own view subtypes, for example:
DESIGN uses 3D view subtype VOLUME and 2D view subtype COMPARE
DRAFT uses 2D view subtype AREA and 3D view subtype VOLUME..
Both 2D and 3D view types support a set of common members and methods. Some
key ones are described below, before each subtype is dealt with.
For a full list of View members and methods, see the Software Customisation Reference
Manual.
View Borders
Graphical views have optional sliders or scrollbars which allow modification of the views
geometric transformation. They can be turned on or off using the .borders( !Boolean)
method. If the border is switched off, the actual display area expands to fill the available
space.
Aspect Ratio and View Gadgets
Note when specifying the aspect ratio for a view that the corresponding ratios for ISO
drawing sheet sizes are 0.7071 for portrait format and 1.414 for landscape format.
View Colours
Graphical views have two colours associated with them, namely the background colour
and the highlight colour.
Setting Background and Highlight Colours
These can be set using the Background and Highlight members, either as integer colour
indices or as colourname text strings:
!view.Background = black
!view.Background = 2
The highlight colour is the colour used to highlight selected items in the view. You can set it
by
!view.Highlight = white
!view.Highlight = 1
Some view subtypes ignore this attribute.
20:48
12.0
Software Customisation Guide
Gadget Set
Getting Background and Highlight Colours
You can get the background and highlight colour indices from the member variables or you
can use the Highlight() and Background() methods that return the value of the
respective property as a name string.
For instance, using the example above:
!colourname = !view.Background()
Would give us the string black, and
!colourindex = !view.background
Would give us the integer colour index value 2.
Cursor Types
When the mouse cursor enters a graphical view, the View gadget determines what cursor
type should be displayed for the user, or the representation to be assumed during a
graphical interaction.
Some of he types of cursor available are:
POINTER
NOCURSOR
PICK
PICKPLUS
CROSSHAIR
Figure 20:5. Available Cursor Types
Note: The initial cursor type for VOLUME views is a Pointer, and you cannot re-define this.
You can specify the initial setting for the cursor type in a 2D view when you define the view
gadget.
The default values for initial cursor types for PDMS 2D view types are:
2D View Gadget
Cursor Type
PLOT
CROSSHAIR
DRAFT
CROSSHAIR
COMPARATOR
POINTER
You may use the CURSortype attribute command to set an initial cursor type within the
gadget definition. For example:
20:49
12.0
Software Customisation Guide
Gadget Set
Cursor
POINTER
20.17.6 Defining PLOT Views
setup form !!MyForm . . .
...
view .Diagram
AT . . .
PLOT height 20 width 40
..
exit
define method !!MyForm( )
-- form constructor method
...
-- Initialise plot view gadget
!this.diagram.borders = false
!this.diagram.background( darkslate )
!this.diagram.add( plot1-1 )
...
endmethod
The area occupied by borders and scroll bars is within the area you specify for the gadget If
the border is switched off, the actual display area expands to fill the available space.
When borders are turned off, the PLOT view becomes fixed and you cannot zoom or pan
within it. This may be useful if you are using PLOT views as if they were paragraphs; for
example, as decoration or for information.
To define the contents of the view specify the PLOTFILE pathname with the .add()
method.
To remove a PLOT from the current PLOT view, use the .clear() method. This will leave
the view empty. If you want to replace the displayed PLOT with another one then just re-use
the .add() method with the new PLOT file.
20.17.7 Defining DRAFTs Area (2D) Views
setup form !!MyForm . . .
...
view .DrawingAT . . .AREA
height 20 width 40
put /SITE1/SHEET
limits 200 100 TO 600 500
exit
...
20:50
12.0
Software Customisation Guide
Gadget Set
exit
define method !!MyForm( )
-- form constructor method
...
-- Initialise AREA view gadget
!this.drawing.borders = true
!this.drawing.background( beige )
!this.drawing.highlight( red )
...
endmethod
The area occupied by borders and scroll bars is within the size you specify for the gadget.
To define the colour items are displayed in when picked with the left-hand mouse button,
use the .sethighlight() method with one of the standard DRAFT colour numbers or
colournames.
The contents of the view may be any valid 2D graphical element, such as a DRAFT SHEET,
VIEW, LIBRARY, etc. To define the contents of the view, use the put command thus:
Command
Effect
put CE
Draws the current element
put /SITE1/SHEET
Draws the named Sheet element
If you put new content into an area view that already contains a drawing, the original content
will be replaced by the new, not added to it.
Note: There is currently no .put() method! So to replace the view contents you will need
to use the old PML1 syntax:
edit view !!MyForm.drawing AREA put /site/sheet2
The maximum limits for the drawing, such that only part of the specified content is drawn
(giving, in effect, a window on the overall content area), may be set using the limits
keyword as above or using the .limits() member in the forms constructor method, as
follows:
!box[1] = 200
!box[2] = 100
!box[3] = 600
!box[4] = 500
!this.drawing.limits = !box
where the limits define two opposite corners of the required area in sheet co-ordinates.
For a full list of VIEW members and methods, see the Software Customisation Reference
Manual.
20:51
12.0
Software Customisation Guide
Gadget Set
20.17.8 Defining DESIGNs Volume (3D) Views
setup form !!MyForm . . .
...
view .ModelAT . . .VOLUME
height 20 width 40
limits auto
look east
exit
...
exit
define method !!MyForm( )
-- form constructor method
...
-- Initialise 3D view gadget
!this.model.borders = false
!this.model.background( darkslate )
!this.model.shaded( true )
!this.model.projection( PERSPECTIVE )
!this.model.radius( 100 )
!this.model.range( 500.0 )
!this.model.direction( !dir )
!this.model.eyemode( .false. )
!this.model.through( !thru )
!this.model.walkthrough( true )
!this.model.step( 25 )
...
endmethod
The area occupied by borders and sliders is within the area you specify for the gadget.
To enable colour-shaded representation use the .shaded() method. By default a wireline
representation .shaded(false) is used.
All aspects of the 3D view transformation may be specified:
To enable PERSPECTIVE mode use the .projection(PERSPECTIVE) method. By
default the projection is PARALLEL.
20:52
12.0
Software Customisation Guide
Gadget Set
The view direction is controlled via the 3D views .direction member. This is a 3 element
array of REAL, representing a direction vector in model space ( DEAST, DNORTH, DUP ).
So to look east you would specify:
!dir[1] = 1.0
!dir[2] = 0.0
!dir[3] = 0.0
!this.model.direction = !dir
The 3D view gadget labels the view direction information in 'ENU' (East-West, North-South,
Up-Down) format within the view status line and scroll borders, by default. The
LABELSTYLE member allows the user to specify either 'ENU' or 'XYZ' labelling. In the 'XYZ'
scheme the form of the view direction display in the status line is
x<bearing>y<elevation>z, where the bearing angle is in the range [-180, 180] and the
elevation angle is in the range [-90, 90]. The corresponding scroll bars are labelled "-Y -X Y
X -Y" and "-Z 0 Z".
The centre of interest or through point of the 3D view is controlled via the .through
member. This is a 3 element array of REAL, representing a position in model space (EAST,
NORTH, UP).
!thru[1] = 1000.0
!thru[2] = 5600.5
!thru[3] = 500.0
!this.model.through = !thru
The .radius() method specifies the radius of the view in current units - an imaginary
sphere around the through point.
The .range() method specifies how far away from the Through point you want the Eye
point to be.
To enable WALKTHROUGH mode specify .walkthrough(true) together with the
walking step size in current units using the .step() method.
For a full list of View members and methods, see the Software Customisation Reference
Manual.
Setting Aspects of the View Transformation by Syntax
The commands below allow aspects of the view transformation to be set using the old
syntax:
edit view !!MyForm.Model VOLUME
followed by one of the following modifiers:
Modifier
Effect
ELEVATION EAST
Looks from the East.
LOOK EAST
Looks towards the East.
LOOK N45W75D
Looks towards specified direction.
20:53
12.0
Software Customisation Guide
Gadget Set
Modifier
Effect
LOOK THROUGH E10 N50 U85
Looks through specified point.
LOOK THROUGH /A1
Looks through
origin.
LOOK THROUGH ID @
Prompts for cursor pick on Throughpoint.
LOOK THROUGH ID VALV @
Prompts for cursor pick on Valve for
through-point.
LOOK FROM E10 N50 U85
looks from specified point (defines
eye position)
LOOK FROM /A1
Looks from named element (as eye
position).
LOOK FROM ID @
Prompts for cursor pick on from-point.
LOOK FROM ID VALV @
Prompts for cursor-on Valve for frompoint.
LOOK TOWARDS E10 N50 U85
Looks towards the given direction.
LOOK TOWARDS /A1
Looks towards named element .
ISOMETRIC 3
Looks in
direction.
PLAN
Looks down (default).
named
specified
elements
isometric
View Limits
Each volume view needs to know what region of the design model is to be displayed (the 3D
view limits). The DESIGN application has the notion of a current limits box. Unless you
specify otherwise, the limits set for a new view gadget will default to the DESIGN current
limits box (as set by, say, the LIMITS or AUTOLIMITS commands in DESIGN).
In addition, each volume view has an AUTO flag associated with it, which determines
whether or not that view will be updated automatically whenever the DESIGN current limits
box is changed.
To define the view limits and the way in which they are to be updated, use the old syntax:
edit view !!MyForm.Model VOLUME
followed by one of
Modifier
Effect
LIMITS AUTO
Display limits updated automatically to
match current view limits (default).
LIMITS LOCAL
Display limits initially set to current
view
limits
but
not
updated
automatically.
20:54
12.0
Software Customisation Guide
Gadget Set
Modifier
Effect
LIMITS LOCAL N1000 E2500 U0
Display limits initially set to specified
positions
and
not
updated
automatically.
TO N3000 E5000 U2000
Display limits initially set to enclose the
specified elements and not updated
automatically.
LIMITS LOCAL /EQUI2 /EQUI4
You can set the limits box for a view, subject to the current AUTO flag using the .limits()
method:
-- limits brick set as array of REAL [E1, E2, N1, N2, U1,
U2]
!brick[1] = 1000.0
...
!brick[6] = 1560.4
!this.model.limits( !brick )
In DESIGN you may change the current limits box at any time by using one of the command
formats
AUTOLIMITS N1000 E2500 U0 TO N3000 E5000 U2000
AUTOLIMITS /EQUI2 /EQUI4
Any volume views which have LIMITS AUTO set will be redrawn to match the new limits.
Mousemode
3D views have a mousemode member which can be set to Zoom, Pan, Rotate, or Walk
Saving and Restoring 3D Views
3D views have two methods which are used to save and restore up to four views, until the
user leaves PDMS DESIGN:
!!view.saveview( !n )
!!view.restoreview( !n )
Where 1 <= !n <= 4.
20:55
12.0
Software Customisation Guide
Gadget Set
20:56
12.0
Software Customisation Guide
Alert Objects
21
Alert Objects
The ALERT object provides a simple way of giving a warning or getting a response from the
user, avoiding the necessity of creating a separate form. Where an alert needs a simple
acknowledgement by the user, this can be achieved by pressing the spacebar or the Enter
key on the keyboard.
Note: Alerts are always blocking: they prevent interaction with any other form until they
have been actioned.
Below are some examples of how you can define different kinds of alerts:
Code
Effect
!!Alert.Error( 'You cannot do this!' )
Defines a simple error alert
with an acknowledge button at
the current cursor position:
Note that the result, which is
always 'YES', has here been
discarded
!!Alert.Message( Saving your data now')
Displays a message alert with
an acknowledge button at the
current cursor position:
!!Alert.Warning( Do not press this
button again!'
Displays a warning alert with
an acknowledge button at the
current cursor position:
!Answer = !!Alert.Confirm( You cant be
serious! )
Displays a confirm alert at the
current cursor position.
This example comes up with
two buttons: YES and NO ,
delivering the corresponding
text as the string result.
21:1
12.0
Software Customisation Guide
Alert Objects
Code
Effect
!Answer = !!Alert.Question( OK to
format entire disc? )
Displays a question alert at
the current cursor position:
This example comes up with
three buttons: YES, NO and
CANCEL
delivering
the
corresponding text as the
string result.
!Answer = !!Alert.Input( Type Item
code: ,'P10101' )
Displays an input alert at the
current cursor position:
The first string appears as the
prompt, and the second string
is the default entry in the text
box if the user does not supply
a value.
21.0.1
Position of Alerts
By default, an Alert is automatically positioned when it is displayed so that it is under the
cursor. Optionally, two more arguments may be supplied to specify the screen position at
which an alert is to appear:
!!Alert.Error( 'You cannot do this!' , 0.25, 0.1)
This shows the alert with its origin one quarter of the way across from the left hand side of
the screen and one tenth of the way down from the top.
21.0.2
Input Alerts
This allows the user to obtain textual input from the operator via a blocking alert which
overrides all other interactive activities. The alert can be summoned by the alert methods:
!!Alert.Input( !prompt is STRING, !default is STRING) is
STRING
!!Alert.Input( !prompt is STRING, !default is STRING, Xpos
is REAL, Ypos is Real) is STRING
!prompt is displayed to prompt the operator and !default is offered as the default value in
the alerts text input field.
Xpos, Ypos define the alerts top left hand corner in normalised screen co-ordinates.
Note: This function has been added to provide the GUI equivalent of the command
Var !x read
which is only valid in tty mode.
To achieve flexible, user-friendly interfaces, the input alert should be used sparingly
because of its blocking nature.
21:2
12.0
Software Customisation Guide
FMSYS Object and its Methods
22
FMSYS Object and its Methods
The FMSYS object (Forms and Menus System object) is a mechanism for providing
methods which are not specific to the standard objects, such as forms, gadgets, menus etc.
The FMSYS methods perform a variety of system-oriented tasks.
22.1
Setting the Default Format of Text Fields
The SetDefaultFormat method is used to provide a default global format object to be used to
format typed text fields when no specific format is defined at design time. The
SetDefaultFormat method can only be called once to avoid inconsistency across appware.
Call the method as follows:
.SetDefaultFormat(!!fmt is FORMAT)
where !!fmt must be a global variable.
After calling the method the value can later be retrieved by referencing the DefaultFormat()
method as follows:
!text=!myVar.String(!!fmsys.DefaultFormat())
22.2
Querying Forms & Menus System Information
The FMinfo() method returns an array of all current Forms and Menus information
strings:
!info = !!FMSYS.FMinfo()
where !info is an array of STRING, currently with seven entries:
Array Index
String
[0]
Modules name
[1]
Modules version
[2]
AppWare version
[3]
Not used
[4]
Help file alias string
[5]
Not used
[6]
Help about callback string
22:1
12.0
Software Customisation Guide
FMSYS Object and its Methods
Other methods on the FMSYS object are:
22.3
Method
Purpose
!form = !!FMSYS.main ()
Returns a variable of type form, which is
unset if there was no main form
!formsarray = !!FMSYS.forms()
Queries all user-forms (excludes main
form and any system forms. Returns an
array of FORM.
!formsarray = !!FMSYS.shownForms()
Queries all user-forms which are
currently displayed (excludes main form
and any system forms).Returns an array
of FORM.
Swapping Applications
You can swap to a new application using the SetMain method:
!main = !!FMSYS.SetMain( !newmain )
!!FMSYS.SetMain( !main )
22.4
Progress and Interrupt Methods
Form and Gadget callbacks may take a long time to execute, so it is often desirable to use
the Progress Indicator field on the Main Window's status bar (along the bottom) to indicate
continuing progress to the user. Additionally for some callback operations it may be possible
and desirable to allow the user to interrupt the operation and choose to cancel it. The
FMSYS methods Progress, setProgress, Interrupt and setInterrupt allow this to be
achieved.
Your callback which provides the desired operation, must be cyclical so that there is some
repeated access point where you can report progress (approximately as a percentage of the
total task), and check to see if the user has clicked a stop button which you have provided
on some displayed form.
In your callback function you must first notify the system of the identification of the stop
button using the FMSYS method SetInterrupt:
!!FMSYS.setInterrupt(!!fmstop.stopButton )
Then at an appropriate point in the callback, check to see if the stop button has been
pressed using the FMSYS Interrupt method, and exit with a message if it has:
-- Initialise progress bar
!!FMSYS.setProgress(0)
do !next from 1 to 50
...
!!RoutePipe( !next, . . . )
$*Route next pipe
...
22:2
12.0
Software Customisation Guide
FMSYS Object and its Methods
-- Update the progress bar - first update the percentage
completion
!percent = ...
!!FMSYS.setProgress( !percent )
-- Check if user pressed interrupt button
if ( !!FMSYS.Interruppt() ) then
return error 1 'Processing aborted'
endif
enddo
Following is the PML code for a simple interrupt form !!fmstop.pmlfrm:
$* F&M test harness: Stop form for interrupt management
setup form !!fmstop dialog NoAlign
title 'STOP (!!fmstop)'
path down
para
.stopText text |Press to quit task|
button .stopButton |Quit| width 25 height 2
width 20
exit
define method .fmstop()
--Constructor
-- define callbacks
!this.firstShownCall = |!this.stopButton.background =
'red'|
endmethod
22.5
Refreshing View Gadgets
You can refresh all View gadgets using the Refresh method:
!!FMSYS.Refresh()
22.6
Checking References to Other Forms
By default, when a form is loaded, all the references from it to other forms are checked to
make sure that the other forms exist. If you are experiencing performance problems, you
can switch the reference checking off using the CheckRefs method:
!!FMSYS.CheckRefs( true )
Using this method can significantly improve performance.
22:3
12.0
Software Customisation Guide
FMSYS Object and its Methods
22.7
Splash Screen
There are occasions when the PDMS entry screen, known as a splashscreen, may be left
on the screen when PDMS fails to start up, for example, if it has not been correctly installed,
or there are network problems.
To ensure that this screen is removed from the display, you can use the SplashScreen
method:
! !FMSYS.SplashScreen( false )
22.8
Default Form Positioning
By default, MDI forms are placed at the maximum (right-hand side) of the main PDMS
window and dialog forms are placed at the minimum (left-hand side) of the PDMS window.
To switch off default positioning, use the DocsAtMaxScreen method:
!!FMSYS.DocsAtMaxScreen( false )
This method may be useful for wide screen and twin screen devices
22.9
CurrentDocument() Method
This method returns the current Document of the application framework as a FORM object.
If there is no current document then the returned form has value Unset.
It has the following declaration:
!!FMSYS.currentDocument( ) is FORM
This method should be useful when constructing callbacks for menus or gadgets which are
not on the current document form, i.e. where the context is not the current form or view
gadget, e.g. callbacks from the Main menu system or from pullright menus on Addin forms.
!myDocument = !!FMSYS.currentDocument()
22.10 LoadForm() Method
The method LoadForm allows force loading of a form definition and/or the ability to get a
reference to a form object by name.
The methods signature is:
!!Fmsys.loadForm( !formname is STRING ) is FORM
If the form exists then the method returns a reference to the form object. If it doesnt exist,
then an attempt is made to force load its definition.
If this fails then an unset form reference is returned. You can check for this using the Unset
method on the form object.
22.11 Cursor Function Support
The F&M system prevents a cursor function from being executed if there are no displayed
graphical views which support cursor functions, and raises the usual 'quit' error (61, 528):
22:4
12.0
Software Customisation Guide
FMSYS Object and its Methods
'User exit from submode' so that Appware can handle the effective 'quit', and then
raises error (61, 115): 'Invalid command when GRAPHICS OFF or no suitable
view available', which will alert the user unless trapped by the Appware. However, only
the Appware knows exactly which graphical views can handle the specific cursor command,
so the OKCurfnView methods have been provided to allow Appware to use this knowledge
intelligently.
Methods provide are:
Query whether graphical views of the specified view type are displayed. Graphical view
types supported are: 'G2D'; 'G3D'; 'ANY' and any view subtype is implied.
OKCurfnView( !viewtype is STRING ) is BOOLEAN
Query whether graphical views of the specified view type and subtype are displayed.
Graphical view types supported are: 'G2D'; 'G3D'; 'ANY'. View subtypes supported are:
'ANY' and for
G2D: 'NORMAL' (Draft); 'PLOT'; 'ISOSPOOL'
G3D: 'NORMAL' (Design)
OKCurfnView( !viewtype is STRING, subtype is STRING ) is BOOLEAN
Example using FMSYS OKCurfnView methods:
The following code snippet shows an example of use within a form method:
define method .runCurfn( !curfn is string )
-- run specified cursor function
if( !!fmsys.OKCurfnView('g2d', 'normal') ) then
-- valid view exists, so run cursor function
$!curfn@
else
-- no valid view
return error 1 |No suitable displayed 2D views for
cursor function '$!curfn$@'|
endif
endmethod
Notes:
1. OKCurfnView('g2d') is equivalent to OKCurfnView('g2d', 'ANY')
2. OKCurfnView('ANY ', 'NORMAL') will look for both 2D Draft and 3D Design views
22:5
12.0
Software Customisation Guide
FMSYS Object and its Methods
22:6
12.0
Software Customisation Guide
PML Add-ins
23
PML Add-ins
A PML add-in can:
appear as an application on the main menu bar;
define menus and toolbars;
add menu fields and toolbars to applications;
remove menu fields from applications;
cause functions to be run when starting or switching between applications.
Each existing AVEVA application is implemented as a PML add-in.
It is important to distinguish between an add-in that defines an application and one which
just modifies an existing application. An application add-in must have an entry in the
Applications main menu so that it can be switched to.
This chapter describes mechanisms to allow a number of cooperating applications to be
added into a module. Each AppWare application is a PML Add-in. Users can add their own
applications or add additional functionality to applications using PML Add-ins.
Warning: These mechanisms are still being developed and so may change at future
releases of PDMS. Even though we will make every effort to preserve the validity of addedin functional code, we recommend you isolate the definition of PML Add-ins from the
functional code of your applications to minimise the impact of any such changes.
It is important to distinguish between an add-in that defines an application and other addins. An application appears on the Applications menu and can be switched to, whereas an
add-in simply provides a means of adding functionality to a module.
23.1
Application Switching
The application switching mechanism makes use of the following objects to control
applications, toolbars, forms, and menus.
Object
Description
appCntrl
Controls applications switching
appDefn
Each application has an appDefn object that stores
information about that application.
appTbarCntrl
Controls visibility of toolbars and which toolbars are
active in each application
23:1
12.0
Software Customisation Guide
PML Add-ins
Object
Description
appMenuCntrl
Controls which menus and menu fields are available in
each application
appFormCntrl
Controls those forms which register themselves
A feature of Application Switching is serialisation, which allows the working environment
to be saved and then restored to its previous state on entry to PDMS; that is, the current
application is stored and reloaded on entry. The visibility and position of toolbars and forms
is also preserved.
The new system of add-ins makes it unnecessary to swap the main form when changing
between applications. Instead, the menu items and toolbars are all contained on one main
form; they are then shown only when the appropriate application is active.
23.1.1
Main Form
The main form is now stored as a PML Form.
For DESIGN, this is !!appDesMain and for DRAFT it is !!appDraMain. These contain the
basic gadgets and menu-options common to all applications in the module. All others are
created using add-ins.
We recommend that you create add-ins to modify the main form rather than editing the
standard product code.
23.1.2
Callbacks
Each application can now have different types of callback, which are run at different times:
23.1.3
Callback
When Executed
module startup calls
Runs when PDMS first starts.
startup calls
Runs the first time the application loads.
switch calls
Runs every time PDMS switches into the application.
Defining an Add-in
Each add-in is specified by an add-in definition file, with pathname
%PDMSUI%\<module>\ADDINS\<addin>, where <module> is the module name e.g.
DES, and <addin> is the addin name e.g. MYADDIN. This is similar in format to the entries
in the old APPLICATIONS file. Each line contains a key and description, separated by a
colon.
Some keys are available to all add-ins; others can be used only for applications, since they
refer to menu text, gadgets and callbacks specific to that application.
23:2
12.0
Software Customisation Guide
PML Add-ins
Keys Available to all Add-ins
The following can be used by all add-ins.
Key
Description
Name
The unique identifier of the add-in, e.g. GEN, DES. This key
is compulsory.
Title
Text description of the add-in (if the add-in defines an
application, the title appears in the title bar of the main
window when the application is loaded)
ShowOnMenu
Determines whether the add-in has an entry on the
Applications menu, i.e. whether the add-in defines an
application (false by default).
Object
Add-in object: user-defined object type used to help define
the add-in, e.g. APPGENERAL
ModuleStartup
Callback run when the PDMS module first starts
StartupModify
Name of application to modify and the callback run when an
application is first started, separated by a colon.
e.g. EQUI:!!equiAppStartupCall().
SwitchModify
Name of application to modify and the callback to run when
the application is switched to, separated by a colon.
e.g. PIPE:!!pipeAppSwitchCall()
The following keys are only used for applications, i.e. add-ins that have a menu option on
the Applications menu and can be switched to.
Key
Description
Menu
Entry for application on the applications menu (the title is
used if this isnt specified)
Directory
Name
of
the
%PDMSUI%\module
Synonym
Synonym created for the directory (only used if the directory
is specified)
Group
Group number (applications with the same group number
are put into a submenu together)
GroupName
Description of submenu to appear on main menu
23:3
application
directory
under
12.0
Software Customisation Guide
PML Add-ins
Key
Description
Gadgets
Integer specifying the gadgets that appear on main form for
this application:
1 - no gadgets
2 - sheet/library gadgets
3 - sheet/library and layer gadgets
4 - sheet/library and note/vnote gadgets
Type
Type of application for user applications. Valid values are
DRA, DIM, LAB, USR1, USR2, USR3, USR4, USR5.
SwitchCall
Callback to be run every time the application is switched to.
StartupCall
Callback run when the application first starts.
To make it easier for user-defined add-ins to modify existing applications, it is possible for an
add-in to add a startup or switch call to an application. You can do this by adding the lines of
the following form to the add-in file.
startupModify: APPNAME: callback
switchModify: APPNAME: callback
where APPNAME is the name of the application to modify and callback is the callback to be
assigned to it.
If an application with name APPNAME is not defined, the callback is not run.
23.1.4
Add-in Object
A user-defined object type, the add-in object, is used to define toolbars and menus for an
add-in. An instance of this object is created and its methods are run at specific points.
The method .modifyForm() of each add-in object is called during definition of the main
form so that add-ins may create their own toolbars on the main form; .modifyMenus() is
called when starting PDMS to create menu options.
For applications, .initialiseForm() is called when switching to the application.
It is not mandatory for all these methods to be present, and if one is not present, execution
continues as normal. It is possible to specify no object if you wish only to use the other
properties of the add-in.
23.1.5
Initialisation
The add-in definitions are loaded from file during PDMS startup using the function
!!appReadAppDefns(!module is STRING), where !module is the 3-letter identifier for
the module.
This creates the global !!appCntrl object, which holds information about the add-ins.
After reading the definitions of all add-ins, !!appCntrl assigns all callbacks to the
applications.
For backward compatibility, if an add-in is an application, a directory is specified for the
application and the file module\directory\INIT exists, then this file is added as a
23:4
12.0
Software Customisation Guide
PML Add-ins
startup-call. Similarly, if the file module\directory\ISYSTEM exists, it is added as a
switch call.
23.2
Menus
Each add-in is able to specify menus that can be shown, along with the application in which
they can be shown. Menus are created by running the .modifyMenus() method of the
add-in object when PDMS first starts.
23.2.1
APPMENU Object
The APPMENU object provides a means of adding menu fields to menus using the usual
PML 2 syntax while allowing the menu controlling object to retain information about the
fields created. This information is used to show and hide menu fields depending on the
application.
23.2.2
Addition of Menu Items
To add menu fields to an application, proceed as follows:
Create an APPMENU object:
!menu = object APPMENU('menuName')
This associates the object with the menu named menuName on the main form, creating the
menu if it does not already exist.
Add items to the menu using the methods of the APPMENU object.
The arguments for these methods are exactly the same as the menu creation functions
provided by PML. A unique fieldname for each field in a menu can be specified.
You may specify a field name when adding menu items in this way; if no field name is
specified, then the Dtext of the menu field is used as the field name. To add to the end of the
menu, use the commands
!menu.add('<FieldType>', '<Dtext>', '<Rtext>', {'<FieldName>'})
!menu.add('SEPARATOR', {'<FieldName>'}).
Note: If a menu field with the same field name is already present, the field will not be
added. This is so two add-ins can define the same menu field, and it will appear
independently of whether one or both add-ins are present.
This method does not always add an item to the end of the menu. If a function tries to
add a menu field with the same field name as one thats already present, the next
menu field created (unless its inserted explicitly before or after another field or its a
separator) will appear after the existing field. The reason for this is to preserve the
intended order of the fields.
To insert a new field relative to existing named field, use
!menu.insertBefore('<TargetFieldName>',
'<Dtext>', '<Rtext>' {, '<FieldName>'})
'<FieldType>',
!menu.insertAfter('<TargetFieldName>',
'<Dtext>', '<Rtext>' {, '<FieldName>'})
'<FieldType>',
23:5
12.0
Software Customisation Guide
PML Add-ins
!menu.insertBefore('<TargetFieldName>',
'<FieldName>'})
!menu.insertAfter('<TargetFieldName>',
'<FieldName>'}).
'SEPARATOR'
'SEPARATOR'
{,
{,
To register the APPMENU object with !!appMenuCntrl, specifying the applications in
which the menu field should be visible, use:
!appMenuCntrl.addMenu('APP', !menu)
It is possible to add menu fields from an APPMENU object to every application. The
application name 'ALL' has been reserved for this purpose.
23.2.3
Removing Menu Items
The APPMENU object can also be used to remove menu fields from an application. The
method .remove(!fieldName is STRING) hides the field with unique field name
!fieldName.
The following commands can be used to remove the field named removeField from the
menu menuName in the general application.
!menu = object APPMENU('menuName')
!menu.remove('removeField')
!!appMenuCntrl.addMenu(!menu)
23.2.4
Modifying the Bar Menu
The APPBARMENU object provides similar functions for the bar menu of the main form. To
create additional menus on the bar menu, proceed as follows:
Create an APPBARMENU object:
!bmenu = object APPBARMENU()
This automatically associates the object with the bar menu on the main form.
You can then change the contents of the bar menu using the following commands.
Command
Description
!bmenu.add(!dtext is STRING, !menuName is ST
RING)
Adds a menu to the end of the bar
menu, use the command. This
adds the menu !menuName to
the bar menu with label !dtext.
The menu is automatically
positioned before the Window and
Help menus if they are present.
!bmenu.insertBefore('<TargetMenuName>', '<Dt
ext>', '<MenuName>')
To insert menus
existing menus, use
relative
to
!bmenu.insertAfter('<TargetMenuName>', '<Dtex
t>', '<MenuName>')
23:6
12.0
Software Customisation Guide
PML Add-ins
23.3
Command
Description
!bmenu.remove(!menuName is STRING
To remove the menu menuName
from the bar, use
!!appMenuCntrl.addBarMenu('APP', !bmenu)
Register the APPBARMENU
object with !!appMenuCntrl,
specifying the applications in
which the menu should be visible.
Toolbars
Toolbars are defined by creating a frame of type toolbar on the main form, using the
following syntax.
frame .toolbarName toolbar 'Toolbar description'
[PML commands to define buttons, toggle gadgets, option
gadgets and text gadgets]
exit
It is not possible to add toolbars to a form once it has been created, so all toolbars must be
defined before any application is started. The method .modifyForm() of the add-in object
is run during building of the form so that each add-in can add its own toolbars.
23.3.1
Toolbar Control
Toolbar visibility in different applications is controlled by the object APPTBARCNTRL. A
global instance !!appTbarCntrl is created when starting PDMS.
Each toolbar is registered with a list of applications in which it can be active. !!appTbarCntrl
then controls the active state and visibility of the toolbar as applications are switched.
Toolbars can be shown and hidden using the popup menu which appears when you right
click on a toolbar or menu bar of the main form. If a toolbar is shown in one application, then
it will be shown in all other applications for which it is registered.
To register a toolbar, use the command
!!appTbarCntrl.addToolbar(!toolbarName is STRING, !appName is
STRING, !visible is BOOLEAN),
where !toolbarName is the name of the toolbar frame, !appName is the name of the
application to register the toolbar in and !visible is whether the toolbar is visible by
default.
Instead of registering a toolbar in multiple applications individually, an array of applications
can be specified:
!!appTbarCntrl.addToolbar(!toolbarName is STRING, !appNames is
ARRAY, !visible is BOOLEAN)
registers the toolbar for all applications in the array !appNames.
The application name 'ALL' has been reserved so that toolbars can be registered in every
application. To register a toolbar in all applications, use
!!appTbarCntrl.addToolbar(!toolbarName
!visible is BOOLEAN)
23:7
is
STRING,
'ALL',
12.0
Software Customisation Guide
PML Add-ins
where !toolbarName is the name of the toolbar and !visible is whether it is visible by
default.
The command
!!appTbarCntrl.addToolbar(!toolbarName is STRING)
is a shorthand way of registering the toolbar to be visible in all applications, making it
visible by default.
Any toolbars on the main form that are not registered are automatically detected and hidden
by default. They are registered to be active in all applications.
23.3.2
Removing Gadgets from a Toolbar
It is possible to show a toolbar in an application but only show some of its gadgets. In this
case, the user must register which gadgets are hidden in that application.
To do this, use
!!appTbarCntrl.hideGadgets(!gadgets
STRING),
is
STRING,
!appName
is
where !gadgets is a space-separated list of the gadgets to hide and !appName is the
name of the application in which to hide them.
23.3.3
Deactivating Gadgets on a Toolbar
To grey out gadgets on a toolbar in a given application, use
!!appTbarCntrl.deactivateGadgets(!gadgets
is STRING),
is
STRING,
!appName
where !gadgets is a space separated list of the gadgets to inactivate and !appName
is the name of the application in which to hide them.
23.4
Forms
The APPFORMCNTRL object allows control of the behaviour of forms on application
switching and re-entering PDMS. A global instance !!appFormCntrl is created when PDMS
starts.
If a form is to be controlled, it must register itself with the object during the constructor
method.
23.4.1
Registering a Form
The most complete syntax for registering a form is
!!appFormCntrl.registerForm(!form
ARRAY, !requiredApps is ARRAY,
!showOnSwitch is BOOLEAN)
is FORM, !visibleInApps is
!showOnStartup is BOOLEAN,
where !form is the form to be registered, !visibleInApps is an array containing the
applications the form should be visible in, !requiredApps is the applications that must
have been loaded in order for the form to be displayed, !showOnStartup is whether
the form is re-shown on entry to PDMS if it was shown on exit and !showOnSwitch is
whether the form is re-shown when switching to an application if it was previously
shown in that application.
23:8
12.0
Software Customisation Guide
PML Add-ins
If !visibleInApps is an empty array, then the form will be visible in all applications.
However, this can be simplified for most forms that do not need all this information stored
about them.
The command:
!!appFormCntrl.registerForm(!form is FORM)
registers the form so that it is re-shown on startup if it is shown when PDMS exits. It
does not depend on any other applications and its visibility is not otherwise controlled.
23.4.2
Hiding Forms when Exiting Applications
Previously, the main form was swapped when switching applications. Forms opened as
children of the main form were hidden when switching out of an application.
Since the main form is no longer swapped when switching applications, this no longer
occurs so !!appFormCntrl controls the hiding of forms. When switching between
applications, if a form is shown as a child of the main form and is not registered to be shown
in the new application, then it is hidden. (Descendents of this form will therefore also be
hidden.)
Dockable forms are shown as free forms, so will be not be closed. However, the effect can
still be achieved by registering the form in just one application with the argument
!showOnSwitch set to false:
!visibleInApps[1] = 'APP'
!!appFormCntrl.registerForm(!form,
false, false)
!visibleInApps,
ARRAY(),
The form will be hidden when switching from the application 'APP' and will not be shown
next time the application is started.
23.4.3
Storing Data Between Sessions
APPFORMCNTRL also provides a means for forms to store data so that they can restore
their state next time the module is loaded. For each form that is registered,
APPFORMCNTRL calls the .saveData method of the form when leaving PDMS: the form
can return an array of strings of data to be stored. When the form is next shown, it can
retrieve this data using the following method:
!data = !!appFormCntrl.getFormData(!form is FORM).
The contents of the array !data will be the strings in the array returned by the .saveData
method when PDMS exited. If no data has been stored for that form, it will be an empty
array
You can also use the command:
data = !!appFormCntrl.getFormData(!formName is STRING)
if only the name of the form that stored the data is known.
Note: The form must be able to cope if no data is returned. This will happen the first time
PDMS is run or if the form was not open the previous time the user exited PDMS
The following example shows a form that stores the state of some of its gadgets between
sessions.
setup form !!testForm
23:9
12.0
Software Customisation Guide
PML Add-ins
title 'Test of form data storage'
text .name 'Name' width 10 is STRING
toggle .toggle 'Toggle'
exit
define method .testForm()
-- register form with form controlling object
!!appFormCntrl.registerForm(!this,
true)
ARRAY(),
ARRAY(),
true,
-- retrieve data if available
!data = !!appFormCntrl.getFormData(!this)
-- restore name and state of toggle if data present
if (!data.empty().not()) then
!this.name.val = !data[1]
!this.toggle.val = !data[2].boolean()
endif
endmethod
define method .saveData() is ARRAY
!return[1] = !this.name.val
!return[2] = !this.toggle.val.string()
endmethod
23.5
Converting Existing User-defined Applications
Previously, applications for each module were defined by an entry in the
module\DFLTS\APPLICATIONS file. A separate main form for each application was built
using the module\GEN\FSYSTEM file; application-specific gadgets and menus were added
by calling the module\application\DBAR file from the FSYSTEM file.
In order that new applications can be added more easily and independently of each other,
application definitions are now stored in the directory module\DFLTS\APPDEFNS. There is
one file per application, which uses the same format as the old APPLICATIONS file with the
extensions discussed previously.
23.5.1
Replacement of the DBAR File
Each add-in has a corresponding object, the type of which is specified in the add-in file, that
adds toolbars and menu entries for that add-in. The functionality of the DBAR file has been
replaced by the methods of the add-in object.
The method .modifyMenus() of the application object is called to add items to the menus.
This replaces all sections of the DBAR file where menu fields are added. Menu fields must
be added using an APPMENU object - see Menus - otherwise they will be visible in all
applications. The APPMENU object must then be registered with the application in which
the menu fields are to be visible, otherwise they will never be shown.
The method .modifyForm() is called to make modifications to the main form, specifically
to add toolbars, during form definition. This replaces the label /DATA section of the DBAR
23:10
12.0
Software Customisation Guide
PML Add-ins
file. Exactly the same syntax can be used here, but if you wish alter any gadgets after they
have been created you must refer to the main form explicitly rather than using the keyword
!this, which will refer to the object.
Toolbars can be registered - see Toolbar Control - any unregistered toolbars will be hidden
by default and will not be controlled.
23.5.2
Menu Name Clashes
Menu names and menu field names must be checked against existing applications to
ensure there is no clash. To avoid clashes, it is recommended that each user-defined
application prefixes the names of the menus it creates and the fields it creates on existing
menus with the name of the application.
23.5.3
Converting the DBAR File
In order to use an existing application, the DBAR file must be converted from the existing
format. If the DBAR file contains only PML 1 syntax for creating menu items, the object
CONVERTDBAR can be used to create the corresponding add-in object.
To convert an existing DBAR file, create a CONVERTDBAR object with the following
parameters:
!convert = object CONVERTDBAR(!module is STRING, !appNameStr is
STRING, !outputDir is STRING, !addinFileDir is STRING)
where !module is the name of the module in which the add-in is used, !appNameStr
is the name of the application (e.g. PIPE), !outputDir is the directory in which to put
the add-in object and !addinFileDir is the directory in which to put the add-in file.
Then run the .convert() method of the object to perform the conversion:
!convert.convert().
This creates the add-in object and corresponding add-in file. Information about the existing
application is stored in the %PDMSUI%\module\DFLTS\APPLICATIONS file. This
information is read and used to create the add-in file. Therefore, the application being
converted must have an entry in the APPLICATIONS file in the current PDMSUI path.
23.6
Example Application
23.6.1
Adding a Menu Field
It is simple to use a PML add-in to add a field to a menu in PDMS. The following example
shows how to add an extra field to the Query menu in the Design Pipework application.
Create an APPMENU object corresponding to the menu.
!menu = object APPMENU('sysQry')
Add the required field to the menu
!menu.add('CALLBACK', 'Query Owner', 'q owner', 'QueryOwner')
Register the APPMENU object with !!appMenuCntrl, so the menu is visible in the Pipework
application
!!appMenuCntrl.addMenu(!menu, 'PIPE')
23:11
12.0
Software Customisation Guide
PML Add-ins
The same method can be used to add fields to any menu descended from the bar menu of
the main form.
A sample add-in object definition, which must be put in the PMLLIB path, is shown below.
define object APPADDQUERYMENUFIELD
endobject
define method .modifyMenus()
!this.queryMenu()
endmethod
define method .queryMenu()
-- define APPMENU object associated with the Query menu
!menu = object APPMENU('sysQry')
-- add field to query the owner of the current element
!menu.add('CALLBACK', 'Query Owner', 'q owner', 'QueryOwner')
-- register the APPMENU object to be visible in the Pipework
-- application
!!appMenuCntrl.addMenu(!menu, 'PIPE')
endmethod
The corresponding add-in definition file, which is put in the DES\DFLTS\ADDINS directory,
contains:
Name: ADDQUERYMENUFIELD
Object: APPADDQUERYMENUFIELD
23.6.2
Creating a Custom Delete Callback
Users may want to replace the callback for the CE option on the Delete menu in Design with
a customised callback. This can be done using an add-in, without modifying the AVEVAsupplied files. To apply the changes in a new version of PDMS, the files can simply be
copied across.
Create an APPMENU object corresponding to the Delete menu.
!menu = object APPMENU('sysDel')
Hide the menu field CE on this menu
!menu.remove('CE')
Insert a new menu option to replace it
!menu.insertAfter('CE', 'CALLBACK', 'Delete',
'!!customDelete()', 'customDeleteCE')
Register the object with !!appMenuCntrl so the menu item is replaced in all applications.
!!appMenuCntrl.addMenu(!menu, 'ALL')
The callback of the Delete button on the main toolbar can also be modified.
!!appDesMain.mtbDeleteCe.callback = '!!customDelete()'
A sample add-in object definition, which must be put in the PMLLIB path, is shown below.
23:12
12.0
Software Customisation Guide
PML Add-ins
define object APPCUSTOMDELETE
endobject
define method .modifyForm()
-- change callback on Delete toolbar button
!!appDesMain.mtbDeleteCe.callback = '!!customDelete()'
endmethod
define method .modifyMenus()
!this.deleteMenu()
endmethod
define method .deleteMenu()
!menu = object APPMENU('sysDel')
-- replace CE option on menu with custom delete function
!menu.remove('CE')
!menu.insertAfter('CE', 'CALLBACK', 'CE', '!!customDelete()',
'customDelete')
-- we want the menu to be replaced in all applications, so
-- register this object in all applications
!!appMenuCntrl.addMenu(!menu, 'ALL')
endmethod
The corresponding add-in definition file, which is put in the DES\DFLTS\ADDINS directory,
contains:
Name:CUSTOMDELETE
Object:APPCUSTOMDELETE
23:13
12.0
Software Customisation Guide
PML Add-ins
23:14
12.0
Software Customisation Guide
Core Managed Objects
Core Managed Objects
This material is chiefly for AVEVA developers and not users, because it requires cooperation
between AppWare and core-software.
The mechanisms described below allow PML defined forms, menufields and gadgets which
are subsequently managed by core code. It should be noted that the use of core code
managed forms, menufields and gadgets requires well planned co-operation between
software and AppWare.
It is permissible to have a mixture of PML and CORE managed gadgets on a PML managed
form.
A CORE managed form may also have some PML managed gadgets and menufields, but
extreme caution should be adopted in this case. Making a form core managed involves
considerable effort in the supporting core code, as it bypasses most of the F&M form
management support.
A.1
PDMS Form Core Support
PML defined forms now have a new qualifier attribute control type, with values PML or
CORE. A form is PML managed by default, but can be declared core managed by means of
the CORE keyword in the FSETUP command. This is applicable to any form type except
MAIN forms, for example:
SETUP FORM !!myform blockingdialog resi CORE
When a form is first displayed, if it is declared as core managed, then F&M builds the
DRUID widget, and then notifies core code so that it can take over the forms management.
This is guaranteed to precede any core gadget or core menu notifications.
Core code may plug in its own callback functions to DRUID for certain form events which will
then no longer go to F&M.
Typically core code will need to manage the following:
Form UI_QUIT event.
The OK, CANCEL, and APPLY buttons if present.
Showing and hiding the form.
In general the PML form definition for a core managed form should not define the following
PML callbacks:
INITCALL
AUTOCALL
OKCALL
CANCECALL.
A:1
12.0
Software Customisation Guide
Core Managed Objects
If OK, CANCEL or APPLY buttons are present they should also be declared as CORE
managed.
A.1.1
FORM Core Code Interface
F&M will call the following routine, which must be provided by the core code, to notify corecode of each form with CORE control type:
CORFRM ( int FORM, int WMID, int FTYPE, int LSTR, string
FORMNAME )
where:
FORM is the F&M handle for the form element
WMID is the DRUID driver handle for the form. This will allow the core-code to provide
its own callbacks for the form, and to organise the forms core managed gadgets and
menus.
FTYPE is the forms type (DIALOG, BLOCKINGDIALOG, DOCUMENT).
FORMNAME is a name-string unique to the application-module. It has a length of
LSTR.
The following F&M routines will be useful for core code management of PML forms with
core managed gadgets:
A.2
Command
Effect
FLDFRM ( int LNAM, string FNAME, int
FORM )
Load named form from a definition
file. FORM is a handle to the
created form object.
FDSCOR ( int FORM, int IERR)
Display the given form. IERR is a
PML error token. It takes the value
0 when there was no error.
FHDCOR ( int FORM, boolean CANCEL )
Hide
the
given
form.
If
CANCEL=true it means the form
was cancelled. Otherwise it was
OKed
Gadget Core Support
PML defined forms may now have a mixture of PML managed and core code managed
gadgets.
A new gadget qualifier attribute control type, with values PML or CORE has been
introduced.
The following gadgets can be declared to be CORE controlled or PML controlled during their
definition:
BUTTON
TEXTIN
TOGGLE
PARAGRAPH (doesnt have a callback)
TEXTPANE (doesnt have a callback)
A:2
12.0
Software Customisation Guide
Core Managed Objects
FRAME
LIST (single, multi and option)
SELECTOR (single, multi)
Alpha and Graphical view gadgets are not candidates for this mechanism.
These gadgets definition graphs now support the CORE qualifier:
.-------<---.
/
|
<gadget>--+-- tagtext --|
|
|
+-- <fgpos> --|
|
|
+-- CORE -----|
|
|
.
.
gadget tag
gadget position
Core managed gadget
When a form is first displayed its gadgets are created. If a gadget is declared as core
managed then F&M, builds the DRUID widget, sets its active, visible and selected states,
and then calls core code to allow it to take over the gadget callback.
Core code may plug in its own callback function to DRUID so that events on that gadget will
go directly to core code and will no longer go to F&M. Core code will then be responsible for
managing the gadgets state in conjunction with PML AppWare. For gadgets with no
callback, the core code may merely wish to read values from or write to the gadget. You
must exercise great care to avoid clashes between AppWare and software management.
TEXTPANE and PARAGRAPH gadgets do not have a callback.
A.2.1
GADGET Core Code Interface
F&M will call the following routine, which must be provided by the core code, to notify corecode of each gadget with CORE control type:
CORGDT ( int GADGET, int WMID, int GTYPE, int LSTR, string
GDTNAME )
where:
GADGET is the F&M handle for the gadget element
WMID the DRUID driver handle for the gadget. This will allow the core-code to provide
its own callback for the gadget.
GTYPE is the gadget type as defined above.
GDTNAME an application module unique gadget name string of length LSTR
The element GADGET is owned by an F&M FORM element, so its owner (in this case the
form) element can be obtained from:
FQUOWN( int GDTELT, int FORM, int OWNER ).
The following F&M routines may be useful for core code management gadgets:
Query immediate owner and owning form of given element ELT (gadget, menu, menufield
etc.):
FQUOWN ( int ELT, int FORM, int OWNER )
A:3
12.0
Software Customisation Guide
Core Managed Objects
where:
A.3
FORM and OWNER are returned arguments.
FORM/GADGET/MENU/MENUFIELD/ELT/OWNER is the F&M handle for an element.
IERR is a PML error token, where 0 means no error.
PDMS Menufield Core Support
A menufield is PML managed by default, but can be declared to be CORE controlled during
its definition.
Menufield creation syntax now has the CORE qualifier.
Add/Insert methods now allow any menufield type to be pre-pended with CORE to indicate
a core managed field.
!menu.Add( CORECALLBACK, <Dtext>, , <FieldName> )
!menu.Add( CORESEPARATOR, <Dtext>, , <FieldName>
!menu.Add( COREMENU, <Dtext>, , <FieldName>
The F&M menu fields are mapped to DRUID MenuItem widgets at the first UI_FILL_MENU
or UI_UPDATE_MENU event. At this point F&M, builds the DRUID menufield widget, sets its
active, visible and selected states, and then calls core code to allow it to take over the field.
Core code will plug in its own callback function into DRUID so that events on that field will go
directly to core code and will no longer go to F&M. Core code will now be responsible for
managing the menu fields state in conjunction with PML AppWare.
A.3.1
MENUFIELD core code interface
F&M will call the following routine, which must be provided by the core code, to notify corecode of each field with CORE control type:
CORMNU ( int FLDELT, int WMID, int FTYPE, int LSTR, string
FLDNAME )
where:
FLDELT is the F&M handle for the field
WMID is the DRUID driver handle for the field. This will allow the core-code to provide
its own callback for the menu item.
FTYPE is the field type (0-4). These values correspond to the following types:
CALLBACK, TOGGLE, SEPARATOR, MENU, FORM.
FLDNAME is the core-code/AppWare agreed menu field name string of length LSTR
F&M will provide the following interface for core-code to manage the menufield state: Menu
field active, visible, checked.
FSTMFA( int FLDELT, logical ACTIVE, logical UPDATE=.TRUE. )
FSTMFV( int FLDELT, logical VISIBLE, logical UPDATE=.TRUE. )
FSTMFT( int FLDELT, logical CHECK, logical UPDATE=.TRUE. )
The last example will be ignored by non-toggle fields
Note that the FLDELT element is owned by an F&M MENU element, so its owning menu
and form elements can be obtained from:
FQUOWN( int FLDELT, int FORM, int OWNER )
A:4
12.0
Software Customisation Guide
Core Managed Objects
A.3.2
PML Defined Menufields Managed by Application Framework Addins
It is a requirement that all forms can be shown from the main menu bar of the application
framework. For non F&M forms, i.e. the new C# defined forms the following procedure is
necessary.
Define PML menu in normal way, but agree menufield names between AppWare and
software (Addin). Do not assign a PML callback or declare the field as CORE.
When the menufield is created, DRUID raises a menu field created event which must be
subscribed to by the appropriate Addin software. This event will supply the field name.
When the Addin receives the event with its agreed field name, it must add its own callback
to the menu item. This callback will typically display the appropriate Addin specific form.
A:5
12.0
Software Customisation Guide
Core Managed Objects
A:6
12.0
Software Customisation Guide
Manipulating VIEWS
Manipulating VIEWS
This Appendix tells you how to interact with the 2D and 3D View gadgets.
B.1
Manipulating 2D Views
This section describes the standard mechanisms provided by the Forms and Menus
software for manipulating a 2D view using the mouse buttons, number keypad and function
keys.
The mouse buttons are referred to as:
MB2 (adjust)
MB3 (popup)
If you press MB3 when the cursor is over the view canvas, the popup view menu is
displayed. This will either be the default menu supplied by the Forms and Menus
software, or an application-specific version if provided, either by AVEVA or by your own
customisation.
This section describes the default menu.
Zooming is done using:
The MB2 (adjust) mouse button.
The numeric keypad.
PageUp, PageDown and Home keys
Panning is done using:
The view scrollbars.
The numeric keypad.
Note the Reset Limits option on the View popup-menu, which will return to the initial
view limits.
Zooming Using the Mouse Button MB2
To zoom in and out:
Move the cursor to a corner of an imaginary box enclosing the area of interest. Hold
down MB2, move the mouse to the diagonally opposite corner and release the button.
Click MB2 to zoom out from the cursor position by factor of 1.5.
Hold down Shift and click MB2 to zoom in on the cursor position by factor of 1.5.
Hold down Ctrl as well to double the zoom factor.
B:1
12.0
Software Customisation Guide
Manipulating VIEWS
Zooming Using Page Up, Page Down and Home Keys
These keys will be particularly useful on, for example, laptop keyboards, which frequently do
not have a numeric keypad:
Key
Effect
4, 6, 8, 2
Rotate LEFT, RIGHT, UP, DOWN, in 10 degree steps.
Ctrl gives 45 degree steps.
Shift gives 1 degree steps.
Ctrl with Shift gives 4.5 degree steps.
Page Up
Zoom in on view centre (zoom by 1.5).
Ctrl speeds up to zoom by 2.5.
Shift slows down to zoom by 1.2.
Page Down
Zoom out on view centre (zoom by 1.5).
Ctrl speeds up to zoom by 2.5.
Shift slows down to zoom by 1.2
Home
Zoom fully out to view limits.
Panning Using the View Scrollbars
The view scroll bars enable you to pan across the view:
The slider bubble pans continuously according to speed of movement.
The arrowheads move the bubble by approximately 1/100 of the bar per click.
Click in the slider trough to move the bubble by approximately 1/10 of the bar per click.
Hold down Ctrl and click in the slider trough to pan to the opposite side in one step.
Manipulating 2D Views Using the Numeric Keypad
Zoom in x 1.5 on view centre
Pan down by half view Zoom in x 2.5 on view
width
centre
Pan left by half view width
Zoom out to view limits
Pan right by half view width
Zoom out x 1.5 on view centre Pan up by half view width
Zoom out x 2.5 on view
centre
Panning Using Alt and the Arrow Keys
Each click pans the view by 1 step distance, where a step is half the size of the current
displayed window.
Holding down Ctrl does 10 steps.
B:2
12.0
Software Customisation Guide
Manipulating VIEWS
Holding down Shift does 0.1 step.
D View, Save and Restore View Methods
2D views now have 4 view stores that allow storage and retrieval of the current view state.
They can be accessed by the saveview() and restoreview() methods:
!myview.SaveView(
!storeNumber )
!myview.RestoreView( !storeNumber )
where !StoreNumber must be in the range 1 to 4.
If the views picture is deleted or changed then the view-stores are all cleared. The stored
view settings should survive saving and restoring to a binary-save file.
B.2
Manipulating 3D Views
This section describes the standard mechanisms provided by the Forms and Menus
software for manipulating a 3D view using the mouse buttons, number keypad and function
keys.
The mouse buttons are referred to as:
MB2 (adjust)
MB3 (popup)
If you press MB3 when the cursor is over the view canvas, the popup view menu is
displayed. This will either be the default menu supplied by the Forms and Menus
software, or an application-specific version if provided, either by AVEVA or by your own
customisation.
This Section describes the default menu.
View controls using the mouse are analogue. They work best when the redraw time is not
too large, so that you get rapid feedback. With long redraw times (large models), you may
find that the keyboard digital controls are easier to use.
Status Line
The view parameters are displayed in the status line, just below the view. For example:
n25w12d Pers<36
Model
Rotate Fast
Where the fields have the following meanings:
Field
Meaning
n25w12d
The current direction, with angles in degrees
Pers<36
The current perspective field of view, in degrees, or else
parallel.
Model
This is either Eye or Model.
It controls whether rotations keep the from-point fixed (eye
point), or the through-point fixed (centre of interest).
B:3
12.0
Software Customisation Guide
Manipulating VIEWS
Field
Meaning
Rotate
This is the current mouse mode for view adjustments
(Adjust or MB2). This mode may be Zoom, Pan, Rotate or
Walk.
Fast
This is the current value of the gearing modifiers for view
adjustment.
Pressing Ctrl displays Fast
Pressing Shift displays Slow
Pressing both displays Medm.
Otherwise the field is blank.
These modifiers apply to both mouse adjustments and
keypad actions. In general, Fast is about 10 times faster,
and Slow is about 10 times slower. However, for rotations
and zooms different values are used.
This field displays Rest when the Alt key is pressed, and
Save when Alt and Ctrl are pressed together. This relates
to saving and restoring view settings, described below.
Popup Menu
Pressing MB3 displays the popup view menu when the cursor is over the view canvas.
This will either be the default menu supplied by the Forms and Menus software, or an
application-specific version if provided, either by AVEVA or by your own customisation.
This Section describes the default menu.
Menu option
Function Key
Zoom
F2
Pan
F3
Rotate
F5
Walk
F6
Eye
F7
Shade
F8
Borders
F9
Persp
F4 (F10)
Restore >
Rn
Alt n
(n is 1, 2, 3 or 4 on keypad)
Save >
Sn
Alt Ctrl n
(n is 1, 2, 3 or 4 on keypad)
Options >
The Zoom, Pan, Rotate and Walk options select a mouse mode.
The Options pullright toggles the states of Eye/Model, Shaded/Wireline, Borders On/Off,
and Perspective/Parallel.
B:4
12.0
Software Customisation Guide
Manipulating VIEWS
These actions may also be achieved by pressing the relevant Function Button while the
view canvas has keyboard focus.
The Restore and Save pullrights allow up to four view settings to be saved and restored. To
save the current view settings, choose S1, S2, S3 or S4 from the Save menu. To restore a
previously saved setting, choose R1, R2, R3, or R4 from the Restore menu. These
functions are also available using Alt, Ctrl, and the keypad numerals 1 to 4 while the canvas
has keyboard focus.
Mouse Modes
Mode
Navigation
Zoom (F2).
Press Adjust down over the view canvas, and then,
keeping the button down, move the mouse upwards
to zoom in, and downwards to zoom out.
This changes the perspective angle, or the view
scale in parallel views. It does not change the eye
point or the view direction. Use Ctrl or Shift to speed
up or slow down.
Pan (F3).
Press Adjust over the canvas, and then, keeping the
button down, move in any direction to shift the line of
sight in that direction. The current view direction is
not changed.
Note that the picture moves the opposite way to the
mouse movement; it is the observer that is being
moved.
It may be useful to think of moving the mouse
towards the part of the picture you wish to see. Use
Ctrl or Shift to speed up or slow down.
Rotate (F5).
Press Adjust and keep it down, then move left/right
to change the bearing of the view direction, or up/
down to change the elevation.
The initial movement of the mouse determines which
is changed, and only that component of the view
direction is modified.
To modify the other component, the mouse button
must be released and then pressed down again,
while moving in the other direction.
Walk (F6).
Press Adjust button and keep it down, then move up
to walk forwards, or down to walk backwards, along
the line of sight. Use Ctrl or Shift to speed up or
slow down.
Eye (F7).
View rotations keep the from- point fixed, and in
Model mode rotations keep the through-point fixed.
Use Ctrl or Shift to speed up or slow down.
B:5
12.0
Software Customisation Guide
Manipulating VIEWS
In all modes, clicking MB2 will shift the point under the cursor to the centre of the view. In
perspective, the from-point will be maintained, and the view direction and through-point will
be modified. In parallel, the view direction will be maintained, and the from- and throughpoints moved. The only exception to this rule is in Pan Mode, when the view direction is
never modified.
Manipulating 3D Views Using the Numeric Keypad
Important: Some keyboards have auto-repeat on keypads and function-buttons.
When the keyboard focus is in the view, the following functions are available.
7
Zoom in x 1.5 on view centre
Rotate in 10-degree steps
Zoom in x 2.5 on view centre
Rotate in 10-degree steps
Zoom out to view limits
Rotate in 10-degree steps
Zoom out x 1.5 on view centre Rotate in 10-degree steps
Zoom out x 2.5 on view
centre
Key
Effect
4, 6, 8, 2
Rotate Left, Right, Up, Down, in 10 degree steps.
Ctrl gives 45 degree steps,
Shift gives 1 degree steps
Ctrl with Shift gives 4.5 degree steps.
7, 1
Zoom in/out, changing the view radius by a factor of 1.5. Ctrl
does two steps at once
Shift does 1/4 of a step.
Using them both does 1/2 a step
9, 3
Walk in or out, by 1 step-distance (user selectable).
Ctrl does 10 steps
Shift does 1/10 of a step.
Saving views: Use Alt and Ctrl and keypad numerals 1, 2, 3, or 4.
Restoring views: Use Alt and keypad numerals 1, 2, 3, or 4.Function Keys
Key
Effect
F2
Select Zoom mouse mode
F3
Select Pan mouse mode
B:6
12.0
Software Customisation Guide
Manipulating VIEWS
F4
Toggle between Perspective and Parallel
F5
Select Rotate mouse mode
F6
Select Walk mouse mode
F7
Toggle rotations mode between Eye and Model
F8
Toggle between Shaded and Wireline
F9
Toggle between Borders Off and Borders On (sliders)
F10 (if available)
Toggle between ENU & XYZ display modes
Arrow Keys (Up, Down, Left, Right)
The arrow keys change the line of sight as in Pan mode, by 1 STEP distance.
Ctrl Arrow does 10 STEPs
Shift Arrow does 1/10 of a STEP.
The following changes have been made to allow consistency with ReviewLE and to improve
usability on 'lap top' keyboards which frequently do not have the Numeric Keypad.
Key and Mode
Effect
PageUp and PageDown Keys
Walk in or out.
Perspective
Walk in or out by 1 step-distance.
Ctrl
Walk in or out by 10 step-distances.
Shift
Walk in or out by 1/10 step-distance.
Parallel
Zoom in or out, changing view radius by a factor of
1.5.
Ctrl
Zoom in or out two step-distances at once
Shift
Zoom in or out 1/4 of a step-distance.
Ctrl + Shift
Zoom in or out 1/2 a step-distance.
Alt
Zoom in or out regardless of projection type.
For a perspective view this allows the user to
choose the perspective view angle for use during
the walk through sequence.
Arrow Keys
Rotate Left, Right, Up, and Down in 10-degree
steps.
Ctrl
Rotate in 45 degree steps.
Shift
Rotate in 1 degree steps.
Ctrl + Shift
Rotate in 4.5 degree steps.
Alt
Pan Left, Right, Up, Down. Moves line of sight as in
Pan mode, by 1 step-distance.
B:7
12.0
Software Customisation Guide
Manipulating VIEWS
Alt + Ctrl
Rotate by 10-step-distances.
Alt + Shift
Rotate by 1/10 of a step-distance.
Numeric Keypad Keys
Rotate Left, Right, Up, Down, in 10 degree steps.
4, 6, 8, 2
Ctrl
Rotate in 45 degree steps.
Shift
Rotate in 1 degree steps.
Ctrl&Shift
Rotate in 4.5 degree steps.
Alt
Pan Left, Right, Up, Down.
Moves line of sight as in Pan mode, by 1 stepdistance.
Alt + Ctrl
Rotate by 10-step-distances.
Alt + Shift
Rotate by 1/10 of a step-distance.
Numeric Keypad Keys
7, 1
Zoom in or out, changing view radius by a factor of
1.5.
Ctrl
Zoom in or out by two step-distances at a time.
Shift
Zoom in or out by 1/4 step-distance at a time.
Ctrl + Shift
Zoom in or out by 1/2 step-distance at a time.
Numeric Keypad Keys
Walk in or out.
9, 3
Perspective
Parallel
Walk in or out, by 1 step-distance.
Ctrl
Walk in or out, by 10 step-distances.
Shift
Walk in or out, by 1/10 step-distance.
For parallel projection reverts to Zoom in or out.
Notes:
There is no syntax to set the mouse mode, or to enquire it.
The eye mode can be selected by setting Walkmode On, and Model by setting
Walkmode Off.
If your keyboard focus is set by moving the cursor into a window without having to click
a mouse button, it is possible to get the state of the Ctrl and Shift keys confused. If
you move the mouse into the view, press Ctrl, press Adjust, move the mouse out of
the view, release Adjust, then release Ctrl, you will still be in Fast mode, as shown in
the status line. To remedy this, move the cursor back into the view, and then press and
release Ctrl.
B:8
12.0
Software Customisation Guide
Index
Symbols
!This notation . . . . . . . . . . . 2:10, 13:2, 13:3
$ character . . . . . . . . . . . . . . . . . . . . . . . 3:2
$M command . . . . . . . . . . . . . . . . . . . . . 7:1
Numerics
2D views:See Views . . . . . . . . . . . . . . 20:48
3D views:See Views . . . . . . . . . . . . . . 20:48
A
Abbreviations:dont use! . . . . . . . . . . . . . 3:2
Aborting forms . . . . . . . . . . . . . . . . . . . . 15:6
Absolute positioning . . . . . . . . . . . . . . . 17:8
ALERT object . . . . . . . . . . . . . . . . . . . . 21:1
Alert objects:position . . . . . . . . . . . . . . . 21:2
Alignment of gadgets . . . . . . . . . 17:2, 17:4
Alpha log . . . . . . . . . . . . . . . . . . . . . . . . 12:2
ALPHA views:See Views . . . . . . . . . . 20:45
Applications . . . . . . . . . . . . . . . . . 22:2, 22:3
Apply button . . . . . . . . . . . . . . . . . . . . 20:21
Area view gadget . . . . . . . . . . . . . . . . 20:50
Arguments . . . . . . . . . . . . . . . . . . . . . . . . 2:5
Arguments:type . . . . . . . . . . . . . . . . . . . . 2:8
Array methods . . . . . . . . . . . . . . . . . . . . . 6:2
Array variables . . . . . . . . . . . . . . . . . . . . 2:2
Array variables:evaluating ( only) . . . . . . 8:4
Arrays . . . . . . . . . . . . . . . . . . . . . . . . . . . 6:1
Arrays:appending to . . . . . . . . . . . . . . . . 6:3
Arrays:creating . . . . . . . . . . . . . . . . . . . . 6:1
Arrays:creating using VAR . . . . . . . . . . . 8:1
Arrays:deleting . . . . . . . . . . . . . . . . . . . . 6:3
Arrays:deleting elements . . . . . . . . . . . . 6:3
Arrays:delimiters . . . . . . . . . . . . . . . . . . 6:4
Arrays:elements . . . . . . . . . . . . . . . . . . . 6:1
Arrays:gaps in . . . . . . . . . . . . . . . . . . . . 6:1
Arrays:heterogeneous . . . . . . . . . . . . . . 6:1
Arrays:length of string elements . . . . . . . 6:4
Arrays:multidimensional . . . . . . . . . . . . . 6:2
Arrays:reading . . . . . . . . . . . . . . . . . . . 11:2
Arrays:referring to . . . . . . . . . . . . . . . . . 6:1
Arrays:sorting . . . . . . . . . . . . . . . . . . 6:4, 6:6
Arrays:sparse . . . . . . . . . . . . . . . . . . . . . 6:1
Arrays:splitting text into . . . . . . . . . . . . . 6:3
Arrays:subscripts . . . . . . . . . . . . . . . . . . 6:1
Arrays:subtotalling . . . . . . . . . . . . . . . . . 6:9
Arrays:writing . . . . . . . . . . . . . . . . . . . . 11:2
ARRAYWIDTH function . . . . . . . . . . . . . 6:4
Assignment . . . . . . . . . . . . . . . . . . . 4:3, 9:1
AT command . . . . . . . . . . . . . . . . . . . . 17:9
AT command:Gadget positioning . . . . . 17:2
Attributes . . . . . . . . . . . . . . . . . . . . . . . . 2:1
AUTOLIMITS command:Volume view 20:55
Auto-placement of gadgets . . . . . . . . . 17:3
B
Background colour . . . . . . . . . . . . . . . 20:48
Bar menus . . . . . . . . . . . . . . . . . . . . . . 16:2
Boolean expressions . . . . . . . . . . . . 5:1, 5:2
Boolean IF constructs . . . . . . . . . . . . . . 5:2
Boolean operators . . . . . . . . . . . . . . . . . 4:2
Boolean variables . . . . . . . . . . . . . . . . . . 2:2
Built-in variable types . . . . . . . . . . . . . . . 2:1
Button gadgets . . . . . . . . . . . . . . . . . . 20:20
Index page i
PDMS 12.0
Software Customisation Guide
C
Callbacks . . . . . . . . . . . . . . . . . . 13:1, 13:3
Callbacks: PML Functions . . . . . . . . . . 13:3
Callbacks:cancelcall . . . . . . . . . . . . . . . 15:6
Callbacks:form methods . . . . . . . . . . . . 14:1
Callbacks:functions . . . . . . . . . . . . . . . . 14:1
Callbacks:initialisation . . . . . . . . . . . . . . 15:5
Callbacks:okcall . . . . . . . . . . . . . . . . . . 15:6
Callbacks:open . . . . . . . . . . . . . . . . . . . 14:3
Callbacks:PML expressions . . . . . . . . . 14:1
Cancel button . . . . . . . . . . . . . . 15:6, 20:21
Case independence . . . . . . . . . . . . . . . . 3:2
Case, in variable names . . . . . . . . . . . . 13:2
CHANNEL command:Alpha view . . . . 20:46
Child forms . . . . . . . . . . . . . . . . . . . . . 15:10
Class . . . . . . . . . . . . . . . . . . . . . . . . . . . . 2:1
CLEAR command:Plot view . . . . . . . . 20:50
Colours:in views . . . . . . . . . . . . . . . . . 20:48
Columns of text . . . . . . . . . . . . . . . . . . . . 8:1
Comments . . . . . . . . . . . . . . . . . . . . . . . . 3:1
Comparator operators . . . . . . . . . . . . . . . 4:2
Compatibility . . . . . . . . . . . . . . . . . . . . . . 1:2
COMPOSE command . . . . . . . . . . . . . . . 8:1
Concatenation operator . . . . . . . . . . . . . 4:3
Conditional construct . . . . . . . . . . . . . . . 5:1
Constructor method . . . . . . . . . . 2:10, 2:11
Copies . . . . . . . . . . . . . . . . . . . . . . . . . . . 9:1
Cursor types:in View gadgets . . . . . . . 20:49
D
Database attributes . . . . . . . . . . . . . . . . . 9:3
Database Selector gadget . . . . . . . . . 20:34
DB references . . . . . . . . . . . . . . . . . . . . . 9:1
De-activating menu options . . . . . . . . . 16:9
Deep Copy . . . . . . . . . . . . . . . . . . . . . . . 9:1
Default constructor method . . . . . . . . . . 2:10
Delimiters, for text . . . . . . . . . . . . . . . . . . 3:3
Delimiters:arrays . . . . . . . . . . . . . . . . . . . 6:4
Diagnostics . . . . . . . . . . . . . . . . . . . . . . 12:1
Directives . . . . . . . . . . . . . . . . . . . . . . . 13:5
Dismiss button . . . . . . . . . . . . . . . . . . 20:22
Displaying forms . . . . . . . . . . . . . . . . . . 13:4
DO loops . . . . . . . . . . . . . . . . . . . . . 4:3, 5:4
DO loops:breaking out of . . . . . . . . . . . . 5:5
DO loops:nested . . . . . . . . . . . . . . . . . . . 5:6
DO loops:skipping commands . . . . . . . . 5:6
E
ELEVATION command . . . . . . . . . . . . 20:53
ELSE command . . . . . . . . . . . . . . . . . . . 5:1
ELSEIF command . . . . . . . . . . . . . . . . . . 5:1
ENDIF command (PML) . . . . . . . . . . . . . 5:1
entry screen:removal from display . . . . 22:4
Error handling . . . . . . . . . . . . . . . . 10:1, 12:1
Escape character . . . . . . . . . . . . . . . . . . 3:2
Escape sequences . . . . . . . . . . . . . . . . . 3:2
EVALUATE command . . . . . . . . . . . . . . 8:4
Evaluating array variables . . . . . . . . . . . 8:4
Events . . . . . . . . . . . . . . . . . . . . . . . . . 14:3
Expressions . . . . . . . . . . . . . . . . . . . . . . 4:1
Expressions:boolean . . . . . . . . . . . . 4:1, 5:2
Expressions:format . . . . . . . . . . . . . . . . 4:1
Expressions:if, do and = . . . . . . . . . . . . . 4:3
Expressions:nesting . . . . . . . . . . . . . . . . 4:3
Expressions:string . . . . . . . . . . . . . . . . . 4:1
Expressions:text . . . . . . . . . . . . . . . . . . . 4:1
Expressions:type . . . . . . . . . . . . . . . . . . 4:1
Eye/Model toggle . . . . . . . . . . . . . . . . . . B:4
F
File handling . . . . . . . . . . . . . . . . . . . . . 11:1
File object . . . . . . . . . . . . . . . . . . . . . . . 11:1
filename extensions . . . . . . . . . . . . . . . . 3:3
Files:reading . . . . . . . . . . . . . . . . . . . . . 11:2
Files:writing . . . . . . . . . . . . . . . . . . . . . 11:2
FMSYS object . . . . . . . . . . . . . . . . . . . 22:1
Form attributes . . . . . . . . . . . . . . . . . . . 15:3
Form control attributes . . . . . . . . . . . . 20:21
Form definition file . . . . . . . . . . . . . . . . 13:4
Form Family . . . . . . . . . . . . . . . . . . . . 15:10
Form icon title . . . . . . . . . . . . . . . . . . . . 15:5
Form initialisation:of forms . . . . . . . . . . 15:5
Form methods . . . . . . . . . . . . . . . 13:1, 13:3
Form position . . . . . . . . . . . . . . . . . . . 15:11
Form References . . . . . . . . . . . . . . . . . . 9:1
Form Title . . . . . . . . . . . . . . . . . . . . . . . 15:5
Form variables . . . . . . . . . . . . . . . . . . . 15:9
FORMAT object . . . . . . . . . . . . . . . . . 20:39
Forms:aborting . . . . . . . . . . . . . . . . . . . 15:6
Forms:attributes . . . . . . . . . . . . . . . . . . 15:3
Forms:coordinate system . . . . . . . . . . . 17:1
Forms:defining . . . . . . . . . . . . . . . . . . . 15:3
Forms:displaying . . . . . . . . . . . . . . . . . 13:4
Forms:free . . . . . . . . . . . . . . . . . . . . . 15:10
Forms:hiding . . . . . . . . . . . . . . . 13:4, 15:12
Forms:introduction to . . . . . . . . . . . . . . 13:2
Forms:killing . . . . . . . . . . . . . . . . 13:4, 15:12
Forms:loading . . . . . . . . . . . . . . 13:4, 15:10
Forms:members . . . . . . . . . . . . . . . . . . 13:1
Forms:naming . . . . . . . . . . . . . . . . . . . 13:1
Forms:position . . . . . . . . . . . . . . . . . . 15:11
Forms:positioning . . . . . . . . . . . . . . . . . 22:4
Forms:positioning gadgets . . . . . . . . . . 17:1
Forms:resizable . . . . . . . . . . . . . . . . . . 15:4
Index page ii
PDMS 12.0
Software Customisation Guide
Forms:showing . . . . . . . . . . . . . 13:4, 15:10
Forms:size . . . . . . . . . . . . . . . . . 15:3, 15:4
Forms:type . . . . . . . . . . . . . . . . . . . . . . 15:3
Frames . . . . . . . . . . . . . . . . . . . . . . . . . 17:6
Frames:defining . . . . . . . . . . . . . . . . . 20:10
Frames:nesting . . . . . . . . . . . . . . . . . . . 18:1
Frames:types . . . . . . . . . . . . . . . . . . . . 18:1
Free forms . . . . . . . . . . . . . . . . 15:10, 15:11
Function arguments:constants in . . . . . . 9:2
Function keys . . . . . . . . . . . . . . . . . B:1, B:4
Functions . . . . . . . . . . . . . . . . . . . . 2:1, 3:1
Functions:arguments . . . . . . . . . . . . . . . 2:5
Functions:calling . . . . . . . . . . . . . . . . . . . 2:7
Functions:storing . . . . . . . . . . . . . . . . . . . 2:7
Functions:user-defined . . . . . . . . . . . . . . 2:7
IF constructs:boolean . . . . . . . . . . . . . . . 5:2
IF constructs:nesting . . . . . . . . . . . . . . . 5:2
If statements . . . . . . . . . . . . . . . . . . . . . . 4:3
Imperial units:in text gadgets . . . . . . . 20:38
Initialisation:of forms . . . . . . . . . . . . . . 15:5
Inserting bar menus . . . . . . . . . . . . . . . 16:7
Inserting menu fields . . . . . . . . . . . . . . 16:8
Integer variablesSee Real variables . . . 2:1
Interactive 2D views:See Views . . . . . 20:45
Interactive 3D views:See Views . . . . . 20:45
ISOMETRICcommand . . . . . . . . . . . . 20:53
Gadget box . . . . . . . . . . . . . . . . . . . . . . 17:2
Gadget References . . . . . . . . . . . . . . . . . 9:1
Gadget:database selector . . . . . . . . . . 20:34
Gadgets:alignment . . . . . . . . . . . 17:2, 17:4
Gadgets:auto-placement . . . . . . . . . . . . 17:3
Gadgets:button . . . . . . . . . . . . . . . . . . 20:20
Gadgets:de-activating . . . . . . . . . . . . . . 19:8
Gadgets:greying-outSee deactivating . . 19:8
Gadgets:list . . . . . . . . . . . . . . . . . . . . . 20:29
Gadgets:making invisible . . . . . . . . . . . 19:9
Gadgets:making visible . . . . . . . . . . . . . 19:9
Gadgets:paragraph . . . . . . . . . . . . . . . 20:19
Gadgets:positioning . . . . . . . . . . 17:1, 17:2
Gadgets:positioning, absolute . . . . . . . . 17:1
Gadgets:positioning, relative . . . . . . . . . 17:2
Gadgets:refreshing . . . . . . . . . . . . . . . 19:10
Gadgets:text input . . . . . . . . . . . . . . . . 20:35
Gadgets:textpane . . . . . . . . . . . . . . . . 20:43
Gadgets:toggle . . . . . . . . . . . . . . . . . . 20:22
GOLABEL command . . . . . . . . . . . . . . . 5:6
Greying-outSee deactivating . . . . . . . . . 19:8
Grid (for form layout) . . . . . . . . . . . . . . . 17:1
Keyboard focus . . . . . . . . . . . . . . . . . . 19:9
Killing forms . . . . . . . . . . . . . . . . 13:4, 15:12
H
HALIGN command . . . . . . . . . . . . . . . . 17:4
HDISTANCE command . . . . . . . . . . . . 17:3
Help button . . . . . . . . . . . . . . . . . . . . . 20:22
Help options . . . . . . . . . . . . . . . . . . . . . 16:4
Hiding forms . . . . . . . . . . . . . . . 13:4, 15:12
Highlight colour . . . . . . . . . . . . . . . . . . 20:48
I
Icon title for form . . . . . . . . . . . . . . . . . . 15:5
IF construct . . . . . . . . . . . . . . . . . . . . . . . 5:1
J
Jumping to a labelled line . . . . . . . . . . . . 5:6
L
LABEL command . . . . . . . . . . . . . . . . . . 5:6
Late evaluation of variables . . . . . . . . . . 8:2
LIMITS command . . . . . . . . . . . . . . . . 20:54
LIMITS command:AREA view . . . . . . 20:51
Line feeds . . . . . . . . . . . . . . . . . . . . . . . . 8:5
Linking files . . . . . . . . . . . . . . . . . . . . . . 3:3
Linking new form files . . . . . . . . . . . . . . 13:5
List gadget . . . . . . . . . . . . . . . . . . . . . 20:29
Loading forms . . . . . . . . . . . . . . . . . . . 13:4
Logical operators . . . . . . . . . . . . . . . . . . 4:1
LOOKcommand . . . . . . . . . . . . . . . . . 20:53
Loops . . . . . . . . . . . . . . . . . . . . . . . . . . . 5:4
M
Macros . . . . . . . . . . . . . . . . . . . . . . . 3:1, 7:1
Macros:argument defaults . . . . . . . . . . . 7:3
Macros:argument separators . . . . . . . . . 7:2
Macros:arguments . . . . . . . . . . . . . . . . . 7:1
Macros:arguments, omitting . . . . . . . . . . 7:3
Macros:arguments, separating . . . . . . . . 7:3
Macros:naming . . . . . . . . . . . . . . . . . . . . 7:1
Macros:running . . . . . . . . . . . . . . . . . . . 7:1
Macros:suspending . . . . . . . . . . . . . . . 12:2
Members (of objects) . . . . . . . . . . . . . . . 2:1
Menu bar:defining . . . . . . . . . . . . . . . . 16:2
Menu Bars:inserting menus . . . . . . . . . 16:7
Menus . . . . . . . . . . . . . . . . . . . . . . . . . 16:1
Menus:bar . . . . . . . . . . . . . . . . . . . . . . 16:2
Menus:de-activating options . . . . . . . . 16:9
Menus:defining . . . . . . . . . . . . . . . . . . . 16:3
Index page iii
PDMS 12.0
Software Customisation Guide
Menus:help options . . . . . . . . . . . . . . . . 16:4
Menus:inserting fields . . . . . . . . . . . . . . 16:8
Menus:popup . . . . . . . . . . . . . . 16:5, 16:11
Menus:toggle . . . . . . . . . . . . . . . . . . . . 16:6
Menus:window . . . . . . . . . . . . . . . . . . . 16:4
Meta events . . . . . . . . . . . . . . . . . . . . . 14:3
Method overloading . . . . . . . . . . . . . . . 2:11
Methods . . . . . . . . . . . . . . . . . . . . . . . . . 2:1
Methods:constructor . . . . . . . . . . . . . . . 2:11
Methods:on objects . . . . . . . . . . . . 2:9, 2:10
Module switching . . . . . . . . . . . . . . . . . . 2:7
Mouse buttons . . . . . . . . . . . . . . . . B:1, B:4
Mousemode . . . . . . . . . . . . . . . . . . . . 20:55
Multiple choice list gadgets . . . . . . . . . 20:31
pml scan command . . . . . . . . . . . . . . . . 3:4
PML TRACE command . . . . . . . . . . . . 12:1
PMLLIB environment variable . . . . . . . . 2:7
pmlscan command . . . . . . . . . . . . . . . . 13:6
Popup menu (view) . . . . . . . . . . . . . . . . B:4
Popup menus . . . . . . . . . 16:5, 16:11, 20:46
Popups . . . . . . . . . . . . . . . . . . . . . . . . . 16:6
Position of forms . . . . . . . . . . . . . . . . 15:11
Positioning gadgets . . . . . . . . . . . 17:2, 17:3
Procedures . . . . . . . . . . . . . . . . . . . . 2:5, 2:7
PUT command:2D view . . . . . . . . . . . 20:51
Q
Querying: PML . . . . . . . . . . . . . . . . . . . 12:2
Querying:pathname of PML Files . . . . . . 3:4
N
Naming conventions . . . . . . . . . . . . . . . 13:1
Numeric Keypad Keys . . . . . . . . . . . . . . B:2
O
Object class . . . . . . . . . . . . . . . . . . . . . . 2:1
Object methods . . . . . . . . . . . . . . . . . . . . 2:9
Object methods:user-defined . . . . . . . . 2:10
Object types . . . . . . . . . . . . . . . . . . 2:1, 2:2
Objects . . . . . . . . . . . . . . . . . . . . . . . . . . 2:1
OK button . . . . . . . . . . . . . . . . . 15:6, 20:21
Operands . . . . . . . . . . . . . . . . . . . . . . . . 4:1
Operators . . . . . . . . . . . . . . . . . . . . . . . . 4:1
Operators:boolean . . . . . . . . . . . . . . . . . 4:2
Operators:concatenation . . . . . . . . . . . . . 4:3
Operators:logical . . . . . . . . . . . . . . . 4:1, 4:2
Operators:precedence . . . . . . . . . . . . . . 4:2
Orientation () . . . . . . . . . . . . . . . . . . . . . . 2:2
Overloading, of methods . . . . . . . . . . . . 2:11
P
Panning . . . . . . . . . . . . . . . . . . B:1, B:3, B:4
Paragraph gadgets . . . . . . . . . . . . . . . 20:19
Parent forms . . . . . . . . . . . . . . . . . . . . 15:10
PATH command . . . . . . . . . . . . . . . . . . 17:3
Pausing a running file . . . . . . . . . . . . . . 12:2
PERSPECTIVE mode . . . . . . . . . . . . . 20:52
Pixmaps . . . . . . . . . . . . . . . . . . . . . . . . 19:7
PLANcommand . . . . . . . . . . . . . . . . . . 20:53
Plot view gadget . . . . . . . . . . . . . . . . . 20:50
PML directives . . . . . . . . . . . . . . . 3:4, 13:5
PML Files . . . . . . . . . . . . . . . . . . . . . . . . 3:1
pml index command . . . . . . . . . . . 3:4, 13:5
pml index file . . . . . . . . . . . . . . . . . . . . . . 3:3
pml rehash command . . . . . . . . . . 3:3, 13:5
pml reload form command . . . . . . . . . . 13:5
R
RAW operator (array variables) . . . . . . . 8:5
Read-only text gadgets . . . . . . . . . . . 20:38
References . . . . . . . . . . . . . . . . . . . . . . . 9:1
Refreshing gadgets . . . . . . . . . . . . . . 19:10
Relational operators . . . . . . . . . . . . . . . . 4:2
Relative positioning (gadgets) . . . . . . . 17:6
RELOAD command . . . . . . . . . . . . . . . 2:12
Reset button . . . . . . . . . . . . . . . . . . . . 20:22
Result, of expression . . . . . . . . . . . . . . . 4:1
RETURN ERROR command . . . . . . . . 10:3
S
Sessions (), as objects . . . . . . . . . . . . . . 8:4
sessions, as objects . . . . . . . . . . . . . . . . 8:4
SetDefaultFormat . . . . . . . . . . . . . . . . . 22:1
Setup form command . . . . . . . . . . . . . . 15:3
Showing forms . . . . . . . . . . . . . . . 13:3, 13:4
Sorting:arrays . . . . . . . . . . . . . . . . . . 6:4, 6:6
Spaces . . . . . . . . . . . . . . . . . . . . . . . . . . 8:5
splashscreen . . . . . . . . . . . . . . . . . . . . 22:4
Splitting text into array elements . . . . . . 6:3
Status Line . . . . . . . . . . . . . . . . . . . . . . . B:3
Storing PML Files . . . . . . . . . . . . . . . . . . 3:1
String variables . . . . . . . . . . . . . . . . . . . 2:1
Subtotalling arrays . . . . . . . . . . . . . . . . . 6:9
Suspending a running file . . . . . . . . . . . 12:2
Swapping applications . . . . . . . . . 22:2, 22:3
Synonyms . . . . . . . . . . . . . . . . . . . . . . . 7:4
System-defined variable types . . . . . . . . 2:2
T
Text gadgets:formatting . . . . . . . . . . . 20:38
Text gadgets:imperial units . . . . . . . . 20:38
Index page iv
PDMS 12.0
Software Customisation Guide
Text in PML . . . . . . . . . . . . . . . . . . . . . . . 3:3
Text input gadget . . . . . . . . . . . . . . . . 20:35
Text:columns . . . . . . . . . . . . . . . . . . . . . . 8:1
Text:validating . . . . . . . . . . . . . . . . . . . 20:43
Textpane gadget . . . . . . . . . . . . . . . . . 20:43
THEN command (PML) . . . . . . . . . . . . . . 5:1
Title, of form . . . . . . . . . . . . . . . . . . . . . 15:5
Toggle gadgets . . . . . . . . . . . . . . . . . . 20:22
Toggle options:on menus . . . . . . . . . . . 16:6
Tracing . . . . . . . . . . . . . . . . . . . . . . . . . 12:1
U
Undefined variables . . . . . . . . . . . . . . . 2:13
Unset variables . . . . . . . . . . . . . . . . . . . 2:13
User-defined variable types . . . . . . . . . . 2:2
V
Validating text fields . . . . . . . . . . . . . . 20:43
VALIGN command . . . . . . . . . . . . . . . . 17:4
VAR command . . . . . . . . . . . . . . . . 6:6, 6:9
Variable type . . . . . . . . . . . . . . . . . . . . . . 2:1
Variables . . . . . . . . . . . . . . . . . . . . . . . . . 2:1
variables:array . . . . . . . . . . . . . . . . . . . . 2:1
variables:boolean . . . . . . . . . . . . . . . . . . 2:1
Variables:creating . . . . . . . . . . . . . . . . . . 2:4
Variables:deleting . . . . . . . . . . . . . . . . . 2:13
Variables:global . . . . . . . . . . . . . . 2:3, 2:13
Variables:in rules . . . . . . . . . . . . . . . . . . 8:2
Variables:integerSee Real variables . . . . 2:1
Variables:late evaluation . . . . . . . . . . . . . 8:2
Variables:local . . . . . . . . . . . . . . . . . . . . . 2:3
Variables:names . . . . . . . . . . . . . . . . . . . 2:3
Variables:naming conventions . . . . . . . 2:13
variables:PML 1 . . . . . . . . . . . . . . . . . . . 2:1
variables:real . . . . . . . . . . . . . . . . . . . . . . 2:1
Variables:string . . . . . . . . . . . . . . . . . . . . 2:1
Variables:type . . . . . . . . . . . . . . . . . . . . . 2:1
Variables:undefined . . . . . . . . . . . . . . . 2:13
Variables:unset . . . . . . . . . . . . . . . . . . . 2:13
VDISTANCE command . . . . . . . . . . . . . 17:3
View popup menu . . . . . . . . . . . . . . . . . . B:4
View radius . . . . . . . . . . . . . . . . . . . . . 20:53
View range . . . . . . . . . . . . . . . . . . . . . 20:53
Views: . . . . . . . . . . . . . . . . . . . . . . . . . 20:45
Views:ALPHA . . . . . . . . . . . . . 20:45, 20:46
Views:AREA, defining . . . . . . . . . . . . . 20:51
Views:aspect ratio . . . . . . . . . . . . . . . . 20:48
Views:AUTO flag . . . . . . . . . . . . . . . . . 20:54
Views:background colour . . . . . . . . . . 20:48
Views:borders . . . . . . . . . . . . . . . . . . . 20:48
Views:colour shaded . . . . . . . . . . . . . . 20:52
Views:colours . . . . . . . . . . . . . . . . . . . 20:48
Views:cursor types . . . . . . . . . . . . . . . 20:49
Views:defining . . . . . . . . . . . . . . . . . . 20:45
Views:direction . . . . . . . . . . . . . . . . . . 20:53
Views:eye/model toggle . . . . . . . . . . . . . B:4
Views:function keys . . . . . . . . . . . . B:1, B:3
Views:highlight colour . . . . . . . . . . . . 20:48
Views:limits . . . . . . . . . 20:54, B:1, B:3, B:4
Views:manipulating . . . . . . . . . . . . B:1, B:3
Views:mouse buttons . . . . . . . . . . . B:1, B:3
Views:mousemode . . . . . . . . . . . . . . . 20:55
Views:panning . . . . . . . . . . . . .B:1, B:3, B:4
Views:perspective . . . . . . . . . . . .20:52, B:4
Views:plot . . . . . . . . . . . . . . . . . . . . . . 20:50
Views:popup menu . . . . . . . . . . . . . . . 20:46
Views:restoring . . . . . . . . . . . . . . .20:55, B:4
Views:rotating . . . . . . . . . . . . . . . . . . . . . B:4
Views:saving . . . . . . . . . . . . . . . .20:55, B:4
views:See Views . . . . . . . . . . . . . . . . 20:45
Views:shaded . . . . . . . . . . . . . . . . . . . . . B:4
Views:volume, defining . . . . . . . . . . . 20:52
Views:walthrough mode . . . . . . . . . . . . . B:4
Views:zooming . . . . . . . . . . . . .B:1, B:3, B:4
VLOGICAL . . . . . . . . . . . . . . . . . . . . . . . 8:2
Volume view gadget . . . . . . . . . . . . . . 20:50
VTEXT . . . . . . . . . . . . . . . . . . . . . . . . . . 8:2
VVALUE . . . . . . . . . . . . . . . . . . . . . . . . . 8:2
W
WALKTHROUGH mode . . . . . . . . . . . 20:53
White space . . . . . . . . . . . . . . . . . . . . . . 6:4
Window menu . . . . . . . . . . . . . . . . . . . 16:4
Z
Zooming . . . . . . . . . . . . . . . . . .B:1, B:3, B:4
Index page v
PDMS 12.0
Software Customisation Guide
Index page vi
PDMS 12.0
Você também pode gostar
- DRAFT Administrator Application User GuideDocumento115 páginasDRAFT Administrator Application User Guidecavallaro_89100% (1)
- Database Management Reference ManualDocumento196 páginasDatabase Management Reference ManualBùi Văn HợpAinda não há avaliações
- Net Customisation User GuideDocumento88 páginasNet Customisation User GuideMohamad Faif100% (2)
- Isodraft User GuideDocumento135 páginasIsodraft User GuideMohamad FaifAinda não há avaliações
- LEXICON Command Reference ManualDocumento48 páginasLEXICON Command Reference ManualManny MendozaAinda não há avaliações
- AVEVA SOLUTIONS - DRAFT Administrator Application User GuideDocumento117 páginasAVEVA SOLUTIONS - DRAFT Administrator Application User GuideSaravanan SAinda não há avaliações
- PML HelpDocumento19 páginasPML Helpsebastien38frAinda não há avaliações
- Multi-Discipline Supports Customisation GuideDocumento32 páginasMulti-Discipline Supports Customisation GuideManny MendozaAinda não há avaliações
- AUTOMATED NIGHTLY CHECKSDocumento6 páginasAUTOMATED NIGHTLY CHECKSDan MatincaAinda não há avaliações
- AVEVA E3D Has In-Canvas CommandsDocumento4 páginasAVEVA E3D Has In-Canvas CommandsrolwinAinda não há avaliações
- Bulk Creation ISOs With PdmsDocumento3 páginasBulk Creation ISOs With PdmspmaAinda não há avaliações
- Manual Upgrade PDMS 12.0 para 12.1Documento52 páginasManual Upgrade PDMS 12.0 para 12.1Samuel RibeiroAinda não há avaliações
- AVEVA Bocad Training Modules and Guides SummaryDocumento14 páginasAVEVA Bocad Training Modules and Guides SummaryRahulNikam50% (2)
- Developer's toolkit C# guideDocumento17 páginasDeveloper's toolkit C# guideSTPAinda não há avaliações
- Aveva Software Customisation Reference Manual RMGDocumento332 páginasAveva Software Customisation Reference Manual RMGRamilAinda não há avaliações
- Setup Mds PdmsDocumento1 páginaSetup Mds Pdmsanggoro100% (1)
- Aveva ReviewDocumento24 páginasAveva ReviewNico Van HoofAinda não há avaliações
- New User Defined ATTA in The MDS CatalogueDocumento5 páginasNew User Defined ATTA in The MDS CatalogueerlifieAinda não há avaliações
- AutoDRAFT User Guide PDFDocumento68 páginasAutoDRAFT User Guide PDFPolarogramaAinda não há avaliações
- AVEVA Everything3D™ 2.1: User BulletinDocumento236 páginasAVEVA Everything3D™ 2.1: User BulletinQUALITY12Ainda não há avaliações
- Getting Started With AVEVA E3DDocumento11 páginasGetting Started With AVEVA E3DBehnam AshouriAinda não há avaliações
- PDMS - Pml.addin Part2 EnglishSEDocumento2 páginasPDMS - Pml.addin Part2 EnglishSEErden Baldži100% (1)
- Aveva E3d Access ControlDocumento5 páginasAveva E3d Access ControlShahfaraz Ahmad100% (1)
- PDMS PML DDEP - Google SearchDocumento2 páginasPDMS PML DDEP - Google SearchThanga PandiAinda não há avaliações
- AVEVA Plant 12.x Training Course ListDocumento2 páginasAVEVA Plant 12.x Training Course ListNatchimuthu Durai Balan67% (3)
- AVEVA PDMS Programmable Macro Language ManualDocumento78 páginasAVEVA PDMS Programmable Macro Language ManualSargunam Sankaravadivel50% (2)
- Pdms Pmlnet BasicsDocumento44 páginasPdms Pmlnet BasicsKodali Naveen Kumar100% (1)
- Aveva CtypesDocumento2 páginasAveva Ctypesramamoorthy100% (5)
- TM-8050 AVEVA Bocad Steel™ (3.2) Administration Rev 1.0Documento124 páginasTM-8050 AVEVA Bocad Steel™ (3.2) Administration Rev 1.0Dika AnandityaAinda não há avaliações
- TM-1817 AVEVA Everything3D™ (1.1) HVAC Modelling Rev 1.0Documento129 páginasTM-1817 AVEVA Everything3D™ (1.1) HVAC Modelling Rev 1.0tenevos254100% (1)
- New Innonation For PDMS Login of AVEVADocumento16 páginasNew Innonation For PDMS Login of AVEVAsennirajeshAinda não há avaliações
- AVEVA PLANT Training ProgramDocumento26 páginasAVEVA PLANT Training Programsubash100% (1)
- Pdms Admin SyllabusDocumento8 páginasPdms Admin SyllabusVijay KumarAinda não há avaliações
- Update History for Interoperability AppsDocumento19 páginasUpdate History for Interoperability AppsThanga PandiAinda não há avaliações
- TM-1830 AVEVA Everything3D™ (1.1) Draw - Chapter 7 - View Creation Quick View and 3D FormatDocumento24 páginasTM-1830 AVEVA Everything3D™ (1.1) Draw - Chapter 7 - View Creation Quick View and 3D Formatguru4lifegmailcom100% (2)
- Hvac Chapter3Documento2 páginasHvac Chapter3Zharko MatichAinda não há avaliações
- Multi-Discipline Supports User GuideDocumento125 páginasMulti-Discipline Supports User GuideManny Mendoza100% (4)
- Animation Button of Pdms and E3dDocumento28 páginasAnimation Button of Pdms and E3dAgung Pramu AjiAinda não há avaliações
- EPC-28-AWC2019-PML Quick Tips and Tricks PDFDocumento28 páginasEPC-28-AWC2019-PML Quick Tips and Tricks PDF박선미Ainda não há avaliações
- Vdocuments - MX - TM 1830 Aveva Everything3d 11 Draw Rev 10 PDFDocumento346 páginasVdocuments - MX - TM 1830 Aveva Everything3d 11 Draw Rev 10 PDFhahahaAinda não há avaliações
- Defining Line Styles in Outfitting Draft Rev1Documento8 páginasDefining Line Styles in Outfitting Draft Rev1Sanja BarabaAinda não há avaliações
- PMLDocumento130 páginasPMLkaleem surtiAinda não há avaliações
- Isodraft User GuideDocumento157 páginasIsodraft User GuideAnonymous 7vljJzH100% (1)
- E3D SyllabusDocumento7 páginasE3D SyllabusVinoth AdiAinda não há avaliações
- AVEVA Основные Принципы Работы с 3d-Моделью (версия 12)Documento66 páginasAVEVA Основные Принципы Работы с 3d-Моделью (версия 12)IkkonenAinda não há avaliações
- PROPCON Reference Manual PDFDocumento48 páginasPROPCON Reference Manual PDFCristhian Solano BazalarAinda não há avaliações
- TM-8001 AVEVA Bocad Steel™ (3.2) Foundations Rev 1.0Documento127 páginasTM-8001 AVEVA Bocad Steel™ (3.2) Foundations Rev 1.0Dika AnandityaAinda não há avaliações
- Catalogues and Specifications Reference ManualDocumento205 páginasCatalogues and Specifications Reference ManualPolarograma100% (1)
- TM-1003 Design UtilitiesDocumento54 páginasTM-1003 Design UtilitiessugiantobarusAinda não há avaliações
- PML FullDocumento10 páginasPML FulldarkdarkhbkAinda não há avaliações
- Review 12.2 .NET Addin User GuideDocumento74 páginasReview 12.2 .NET Addin User Guidequoctrangbk02Ainda não há avaliações
- AVEVA Everything3D™ 2.1: User BulletinDocumento236 páginasAVEVA Everything3D™ 2.1: User BulletinQUALITY12Ainda não há avaliações
- Aveva E3d 2.1 Stutus Control Training Chapter 7Documento14 páginasAveva E3d 2.1 Stutus Control Training Chapter 7Emavwodia SolomonAinda não há avaliações
- TM 3532 Aveva Plant and Aveva Marine 12 1 Diagrams Pid Designer Rev 10Documento135 páginasTM 3532 Aveva Plant and Aveva Marine 12 1 Diagrams Pid Designer Rev 10Tushar MalhotraAinda não há avaliações
- Software Customisation GuideDocumento252 páginasSoftware Customisation GuideCua TranAinda não há avaliações
- Software Customisation Guide PDFDocumento252 páginasSoftware Customisation Guide PDFappril26Ainda não há avaliações
- Isodraft User GuideDocumento135 páginasIsodraft User GuideManny MendozaAinda não há avaliações
- Isodraft User GuideDocumento135 páginasIsodraft User GuideAnkithAinda não há avaliações
- Net Customisation User GuideDocumento88 páginasNet Customisation User GuideAnant JadhavAinda não há avaliações
- Catalogues and Specifications Reference ManualDocumento261 páginasCatalogues and Specifications Reference ManualjavilapiedraAinda não há avaliações
- Fire Safety Requirements For PlasticsDocumento11 páginasFire Safety Requirements For PlasticsAzmi NordinAinda não há avaliações
- Fire Code 2013Documento444 páginasFire Code 2013zeffAinda não há avaliações
- SCDF Cop 1991Documento77 páginasSCDF Cop 1991Manny MendozaAinda não há avaliações
- URA Revises Design Guidelines for Landed HousingDocumento5 páginasURA Revises Design Guidelines for Landed Housingxuongrong_xdAinda não há avaliações
- Appendix D Amenity Provision Guidelines For Workers' Dormitories Basic FacilitiesDocumento2 páginasAppendix D Amenity Provision Guidelines For Workers' Dormitories Basic FacilitiesManny MendozaAinda não há avaliações
- SS 546-2009Documento37 páginasSS 546-2009Manny MendozaAinda não há avaliações
- SCDF Circular on Lifts for Building EvacuationDocumento11 páginasSCDF Circular on Lifts for Building EvacuationManny MendozaAinda não há avaliações
- dc19-09 - Rev To Landscape Deck GuideDocumento6 páginasdc19-09 - Rev To Landscape Deck GuideManny MendozaAinda não há avaliações
- Singapore Civil Defence Force Fire Safety & Shelter DepartmentDocumento1 páginaSingapore Civil Defence Force Fire Safety & Shelter DepartmentManny MendozaAinda não há avaliações
- URA Simplifies Site Coverage GuidelinesDocumento2 páginasURA Simplifies Site Coverage GuidelinesManny MendozaAinda não há avaliações
- dc19-11 - Refinement To GFADocumento5 páginasdc19-11 - Refinement To GFAManny MendozaAinda não há avaliações
- dc19-10 - Guide For Solar PanelDocumento4 páginasdc19-10 - Guide For Solar PanelManny MendozaAinda não há avaliações
- SLA Land - URA Exemption ListDocumento3 páginasSLA Land - URA Exemption ListManny MendozaAinda não há avaliações
- Lodgement CriteriaDocumento3 páginasLodgement CriteriaManny MendozaAinda não há avaliações
- Agency Correspondence ProfileDocumento1 páginaAgency Correspondence ProfileManny MendozaAinda não há avaliações
- Circular On Listing of Engineered FacadeDocumento7 páginasCircular On Listing of Engineered FacadeS2turtleAinda não há avaliações
- GFA Handbook Explains Rules for Calculating Development IntensityDocumento109 páginasGFA Handbook Explains Rules for Calculating Development IntensityManny MendozaAinda não há avaliações
- Letter Template For Confirmation of Lift Details v2Documento1 páginaLetter Template For Confirmation of Lift Details v2Manny MendozaAinda não há avaliações
- Ura Penalty FeeDocumento2 páginasUra Penalty FeeManny MendozaAinda não há avaliações
- Revised Method of Levying Civil Penalty For Retention of Unauthorised Works or Use For Non-Conservation DevelopmentsDocumento2 páginasRevised Method of Levying Civil Penalty For Retention of Unauthorised Works or Use For Non-Conservation DevelopmentsManny MendozaAinda não há avaliações
- Short Term Tenency - URA ExemptedDocumento6 páginasShort Term Tenency - URA ExemptedManny MendozaAinda não há avaliações
- URA Exemption ListDocumento11 páginasURA Exemption ListManny MendozaAinda não há avaliações
- URA Fee Schedule 2013Documento13 páginasURA Fee Schedule 2013Manny MendozaAinda não há avaliações
- Circular On Simplication To SCDF Import Licence ApplicationDocumento3 páginasCircular On Simplication To SCDF Import Licence ApplicationManny MendozaAinda não há avaliações
- Worker DormitoryDocumento19 páginasWorker DormitoryManny MendozaAinda não há avaliações
- When To Contact CAASDocumento1 páginaWhen To Contact CAASManny MendozaAinda não há avaliações
- dc16 14Documento24 páginasdc16 14Subramanian SaravananAinda não há avaliações
- Building Plans Submission To NEADocumento16 páginasBuilding Plans Submission To NEAManny MendozaAinda não há avaliações
- SS 525 2006 Roof Drainage CodeDocumento73 páginasSS 525 2006 Roof Drainage CodeManny MendozaAinda não há avaliações
- Amendments To The Fire Code 2013 Fire Safety Requirements For ColdroomDocumento6 páginasAmendments To The Fire Code 2013 Fire Safety Requirements For ColdroomManny MendozaAinda não há avaliações
- SDLXLIFF Tool Kit User GuideDocumento10 páginasSDLXLIFF Tool Kit User GuidelartarorAinda não há avaliações
- LT 42s90bu U - en PDFDocumento52 páginasLT 42s90bu U - en PDFpierrechenAinda não há avaliações
- These Are Some of The L3 Level Unix Interview QuestionsDocumento4 páginasThese Are Some of The L3 Level Unix Interview Questionsvivekv10Ainda não há avaliações
- Yota PCRF 3.5.2 Product DescriptionDocumento37 páginasYota PCRF 3.5.2 Product Descriptionarun_sakreAinda não há avaliações
- Anixter Installation Pocket Reference Guide BOOK WC EN US PDFDocumento120 páginasAnixter Installation Pocket Reference Guide BOOK WC EN US PDFJose Gregorio SanchezAinda não há avaliações
- Activity 14&15 MGMT 2Documento4 páginasActivity 14&15 MGMT 2Ramil SalundagaAinda não há avaliações
- EN 12405 - Juillet 2002Documento56 páginasEN 12405 - Juillet 2002mody100Ainda não há avaliações
- LTE Tracking Area Update processDocumento3 páginasLTE Tracking Area Update processAnonymous SuO1HHAinda não há avaliações
- BGX-101L: Addressable Manual Pull StationDocumento2 páginasBGX-101L: Addressable Manual Pull StationANONYMUSAinda não há avaliações
- Piping Valve Data Sheet OptimizationDocumento466 páginasPiping Valve Data Sheet OptimizationMaffone NumerounoAinda não há avaliações
- Univariate AnalysisDocumento10 páginasUnivariate Analysisvips102Ainda não há avaliações
- ISO 48-4 2018 (E) - Character PDF DocumentDocumento5 páginasISO 48-4 2018 (E) - Character PDF Documentshafeeq nAinda não há avaliações
- Minggu Ke 5 6 Soal ProductionDocumento3 páginasMinggu Ke 5 6 Soal ProductionFajar MadinaAinda não há avaliações
- Elevator MANUALDocumento10 páginasElevator MANUALShankar ArunmozhiAinda não há avaliações
- CE2306 Design of RC Elements Anna University Question Bank Question Paper 2 Marks and 16 MarksDocumento9 páginasCE2306 Design of RC Elements Anna University Question Bank Question Paper 2 Marks and 16 MarksrexdindigulAinda não há avaliações
- BQ Addendum - SG Petani 3Documento22 páginasBQ Addendum - SG Petani 3Mohd ZamriAinda não há avaliações
- Project Dates: What Are The Dates in SAP Project System?Documento4 páginasProject Dates: What Are The Dates in SAP Project System?Matthew MartinAinda não há avaliações
- FESTO Electro-Hydraulics - Basic LevelDocumento203 páginasFESTO Electro-Hydraulics - Basic LevelAnonymous nOqqYoDvz100% (2)
- Ecostep 54Documento4 páginasEcostep 54João Carlos PadialAinda não há avaliações
- KT Uk PDFDocumento8 páginasKT Uk PDFezzularabAinda não há avaliações
- Double Regulating Valves (2601V)Documento7 páginasDouble Regulating Valves (2601V)Sujit RajanAinda não há avaliações
- Performance Comparison of A Permissive Overreach Transfer Trip (PDocumento102 páginasPerformance Comparison of A Permissive Overreach Transfer Trip (PLavan KumarAinda não há avaliações
- PTSC M&C: Resources DepartmentDocumento2 páginasPTSC M&C: Resources DepartmentChad Dylan PhamAinda não há avaliações
- Using Python in ArcGIS Desktop 10Documento25 páginasUsing Python in ArcGIS Desktop 10Quang Long NguyễnAinda não há avaliações
- The Security of Electronic BankingDocumento11 páginasThe Security of Electronic BankingSUSHILRRAVALAinda não há avaliações
- Statistical Process Control for Quality ImprovementDocumento21 páginasStatistical Process Control for Quality ImprovementNikhil PandeyAinda não há avaliações
- Drawing Seimens BRKRDocumento14 páginasDrawing Seimens BRKRrajeshAinda não há avaliações
- Slip FormDocumento12 páginasSlip FormNitesh ChowdhryAinda não há avaliações
- Bs en 10025 2Documento13 páginasBs en 10025 2Valesh MonisAinda não há avaliações
- STS02465Documento25 páginasSTS02465JunaidAhmedAinda não há avaliações