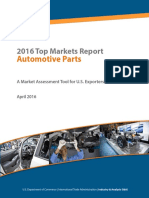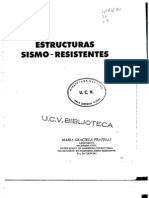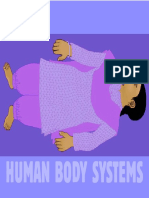Escolar Documentos
Profissional Documentos
Cultura Documentos
Manual Scs PDF
Enviado por
tocomauriapariDescrição original:
Título original
Direitos autorais
Formatos disponíveis
Compartilhar este documento
Compartilhar ou incorporar documento
Você considera este documento útil?
Este conteúdo é inapropriado?
Denunciar este documentoDireitos autorais:
Formatos disponíveis
Manual Scs PDF
Enviado por
tocomauriapariDireitos autorais:
Formatos disponíveis
Manual
Version 14.02b
SCS Steel Connection Studio is a Registered Trademark in the European Community
(010010221), the International Bureau of WIPO (1155473), USA (4,493,056), Australia
(1553799) and other countries.
US Patent pending
SCS Steel Connection Studio
User manual
Table of contents
1
Introduction
1.1
Eula
1.2
General remarks
1.3
Demo version
1.4
Language
2
Installation
7
7
8
8
9
10
Licensing procedures
3.1
General information
3.1.1 Online check
3.2
Internet Floating license
3.2.1 Basics
3.2.2 Download license option
3.2.3 INSTALLATION ON MULTIPLE DEVICES, read carefully thanks
4
Initial window (form)
10
11
12
12
12
13
15
4.1
Basics
4.2
Buttons to open single modules
4.3
Other buttons
5
General layout in modules
15
17
18
20
5.1
Data tab
5.2
Message window
5.3
'Your comment' window
5.4
Graphic window
5.5
'Update calcs' button
5.6
Drop- down menu for graphic options
5.7
'Report 'button and related options
5.8
'Create DXF' button
5.9
Result tab
6
Menu and button bar
21
21
21
21
21
22
22
22
22
23
6.1
File menu
6.1.1 New
6.1.2 Open
6.1.3 Save
6.1.4 Save as
6.1.5 Print
6.1.6 File list
6.2
Edit menu
6.2.1 Undo
6.2.2 Redo
6.2.3 Edit Database
6.2.4 Cut
6.2.5 Copy
6.2.6 Paste
6.2.7 Increase drawing text size
6.2.8 Decrease drawing text size
6.3
Tools menu
6.3.1 General options
6.3.2 Member filter
6.3.3 Units (General) and Units (Form)
23
23
23
23
23
24
24
25
25
26
26
26
26
26
26
27
27
27
29
31
2/109
SCS Steel Connection Studio
User manual
6.4
Drawing view menu
6.4.1 Fit all
6.4.2 Zoom window
6.4.3 Pan
6.4.4 Magnify
6.4.5 Shrink
6.4.6 Previous view
6.5
Examples menu
6.6
Help menu
6.6.1 Contents
6.6.2 About
6.6.3 Send request information
7
Data tab
32
32
32
32
32
32
32
33
33
33
33
34
35
7.1
General
7.1.1 Initial description
7.1.2 Standard
7.1.3 Language
7.1.4 Calculation update
7.1.5 Eccentricity calculation method
7.1.6 Connection axis
7.1.7 Connection type
7.1.8 Category for shear
7.1.9 Moment calculation method
7.2
Loads
7.2.1 Case
7.2.2 M
7.2.3 Optimize Bolt Tension + Shear combo
7.3
Members
7.3.1 Select member
7.3.2 Section properties button
7.3.3 Select material
7.3.4 Other options
7.4
Plate & bolts
7.4.1 Bolts
7.4.2 Plate material
7.5
Geometry
7.5.1 Bolt options
7.5.2 Plate options
7.5.3 Beam clearance
7.5.4 Eccentricity of bolt group, plate and secondary member
7.5.5 Plate buckling length
7.5.6 Block shear kunif=1
7.6
Weld, notch & stiffeners
7.6.1 Weld
7.6.2 Weld eccentricity
7.6.3 Do not consider compression for welds
7.6.4 Stiffeners
7.6.5 Notch
8
Result tab
35
35
35
35
35
36
36
37
38
38
39
39
40
40
40
40
41
42
43
43
43
45
45
45
46
46
46
47
47
48
48
48
48
48
49
50
8.1.1
8.1.2
Formulas
Case selection
50
50
3/109
SCS Steel Connection Studio
User manual
8.2
Sum up
8.3
Bolts
8.3.1 T-stub button
8.4
Plate bearing and/or beam bearing
8.5
Plate block shear
8.6
Section block shear
8.6.1 Splice
8.7
Plate/beam strength
8.8
More
8.9
Welding
8.10 Stiffness
9
Fin-plate column-beam (FP1)
51
51
54
54
55
56
57
57
57
57
58
59
9.1
About FP1
9.2
Connection type
9.3
Plate welding to primary
9.3.1 Fin plate welded only on primary member web
9.3.2 Fin plate welded on primary member web and top stiffener
9.3.3 Fin plate welded on primary member web and both stiffeners
9.3.4 K N web and eccentricity
10 Fin-plate beam-beam (FP2)
59
59
60
60
61
62
63
64
10.1 About FP2
10.2 Connection type
10.3 Plate welding to primary
10.3.1 Fin plate welded on primary member web
10.3.2 Fin plate welded on primary member web and top flange
10.3.3 Fin plate welded on primary member web and both flanges
11 Double-fin plate (DS1)
64
64
64
65
65
66
68
11.1 About DS1
11.2 Connection type
12 Splice (SP4)
68
68
69
12.1 About SP4
12.2 Connection type
13 End plate column-beam (EM3)
69
69
71
13.1 About EM3
13.2 Top/bottom configuration
13.3 Loads
13.3.1 kwc
13.3.2 Axial force modifies Mmaj
13.3.3 Inelastic deformations are accepted
13.4 Members
13.4.1 Supplementary web plates
13.4.2 Continuous column in moment connection
13.5 Weld, Notch & Stiffeners
13.5.1 Continuity stiffeners on column
13.5.2 Diagonal stiffeners
13.5.3 Intermediate stiffeners on beam
13.5.4 Backing plates
14 Apex end plate (AP7)
71
71
72
72
72
73
73
73
74
74
74
75
75
76
77
14.1
About AP7
78
4/109
SCS Steel Connection Studio
15
User manual
Welded end plate (WE1)
79
16
15.1 About WE1
Bolted angles column-beam (QS5)
79
80
16.1 About QS5
16.2 Connection type
17 Bolted angles beam-beam (QS6)
80
81
82
18
17.1 About QS6
Flexible end plate column-beam (XL1)
82
83
18.1 About XL1
18.2 Plate welded to secondary
19 Flexible end plate beam-beam (XL2)
83
83
84
19.1 About XL2
19.2 Secondary plate bolted to
20 Brace bolted to a plate welded to support (BR9)
84
85
86
20.1 About BR9
20.2 Plate shape
20.3 Plate welding to primary
20.4 Lug angle
20.5 Force distribution method: Uniform force method (UFM), KISS method
20.6 Members
20.6.1 Secondary member
21 Column base plate and anchors (CB8)
86
86
87
87
87
88
88
90
21.1 About CB8
21.2 Shear force
21.3 Base plate calculation method
21.4 Top configuration
21.5 Bottom configuration
21.6 T-stub prying force
21.7 Plate & Bolts
21.8 Geometry
22 General check (ME0)
90
90
91
91
91
91
91
92
94
22.1 About ME0
22.2 General
22.3 Members
22.4 Bolts
22.5 Welds
23 Database editing
94
94
94
95
96
97
23.1 Input for bolt size db: Agr and Ares
23.2 How to control visibility
23.3 Automatic import
24 Reports
97
98
99
100
24.1 Calculation report
24.2 T-stub report
25 Request support
100
100
101
26
102
Validation
26.1
General
102
5/109
SCS Steel Connection Studio
User manual
27
26.2 Section property validation
Technical issues
102
104
27.1 Moment connections: formula to find Yc in column when only 2 bolts are present
without transverse stiffener
27.2 Instantaneous center of rotation method with no vertical shear
27.3 SNiP notes
27.3.1 Block shear and long joints
27.3.2 Compression and buckling
27.3.3 Bolt bearing and minimum distances
27.3.4 Gamma coefficients
27.3.5 Weld check
27.4 Double sided connections
27.4.1 Moment end plates (em3 and we1)
27.5 Base plate calculations according to AISC Design Guide 1
27.6 Other FAQ, frequently asked questions
28 API
104
104
104
104
104
105
105
105
105
105
106
106
107
29
Standards and bibliography
108
30
EULA - End User License Agreement
109
6/109
SCS Steel Connection Studio
User manual
1 Introduction
1.1 Eula
It's very important the E.U.L.A. (End User License Agreement) is read, understood and fully
accepted by the user.
Please read it very carefully at par. 30 EULA - End User License Agreement.
Full acceptance is essential in order to use SCS.
1.2 General remarks
SCS is a software tool to help engineers designing bolted and welded connection.
It is divided into modules, each specific to a particular type of connection.
7/109
SCS Steel Connection Studio
User manual
1.3 Demo version
With a demo license (see previous image, the word "Demo" is visible on the left hand side of the
'bolt') you cannot:
- use the program for commercial purposes
- save data (that is, files)
- the members you choose can't be deeper than 14.21'' = 361mm or wider than 10'' =254mm. If
width or depth are exceeded, exceeding value is changed to the maximum allowed value
- you cannot generate more than 25 reports.
Besides these limitations, the demo version has all the same features of the licensed version.
1.4 Language
SCS has only one language (English) for all communications with the user. This means that the
'Help' system and all menus and messages for the user are in English.
Support too is provided in English.
The option for other languages, if licensed, is available only for all data related to the report, that
is for communications to 'end customer', because local regulations might require reports to be in
the local language when engineering connection calculations are submitted to National authorities.
Therefore, when the option for other languages is licensed, the user can choose a different
language and the translations will appear only in the 'data tab' and 'results tab' because those are
used to actually write the report.
In other words, a good knowledge of English is required to use SCS, as specified also in the
EULA.
8/109
SCS Steel Connection Studio
User manual
2 Installation
SCS installs through an .exe as standard Windows programs.
Please contact support@scs.pe or support@steelconnectionstudio.com if you experience any
problem.
9/109
SCS Steel Connection Studio
User manual
3 Licensing procedures
3.1 General information
Initially SCS will ask for the 'Serial Number', which is stated in the e-mail you have received as
first. We suggest you use the 'copy' and 'paste' feature of Windows to avoid mistakes.
Then, all activation keys received in the mail after your purchase must be copied and pasted into
the 'Activation key' box.
If you copy the keys during your first activation (serial number is input), the activation key box
will appear automatically to input all the keys.
If you are buying keys at a later time, to be able to input them please click on i button on the
initial window (form), then on License information and Activation Key.
You can digit the license or you can copy the license key and past it into the Activation key box,
then click the OK button. If everything is ok, SCS shows you this message:
If online activation is requested, then when you click OK it appears another window that asks you
if you want to activate the license now or in a second time.
10/109
SCS Steel Connection Studio
User manual
If you have an active internet connection, you can click Activate now, and if there are n issues,
SCS shows you this message:
If more keys are to be registered, the procedure must be repeated as necessary.
After the activation, the new license will show as activated on the computer.
3.1.1 Online check
The license needs to be checked online every 3 months approximately. When the user is required
to do so, its necessary to make the check otherwise the license will stop working after a short
grace period.
11/109
SCS Steel Connection Studio
User manual
3.2 Internet Floating license
3.2.1 Basics
The internet floating license allows customers to use the same license over multiple devices,
though not simultaneously. The license is, through a internet connection, checked out and, at the
end of the session, checked back in. The following messages will appear at start and end.
If the user wants to temporarily lock the license to one device because he/she knows he/she will
not have an internet connection available (example: a long flight) or simply because for some time
the license will be used only on one device, this can be done clicking, in the general options, the
following option.
Unchecking the option will reactivate the floating logic.
3.2.2 Download license option
Some customers with a high number of licenses download the license from the server at every
activation and this message will appear at start:
12/109
SCS Steel Connection Studio
User manual
The advantage of this system is that activation is faster (only serial number and one activation
code are needed) and that, if there are changes to the license (that is, the customer buys additional
standards or options), it is not necessary to update all licenses on every device (the updated license
will be downloaded automatically).
3.2.3 INSTALLATION ON MULTIPLE DEVICES, read carefully thanks
If a customer buys 2 floating licenses, he/she will receive:
- One serial number
- 2 sets of activation codes
The first 2 activations on the first 2 devices should be done with the standard procedure, that is
choosing Online activation, then inputting the SERIAL NUMBER first then the activation codes
(first set for the first device, second set for the second device).
How to install on additional machines/devices?
Remember that activation codes can be used only once.
This means that for activating the software on the third, fourth, fifth (and so on.) device the
same activation codes CANNOT be used.
Therefore for activation on additional devices you must choose:
- E-Mail activation (and not Online activation)
- Input your serial number
Then, please send email to us and youll shortly receive the unlock code and a set of activation
codes to be used on that specific device.
13/109
SCS Steel Connection Studio
User manual
If you cant send automatically the email, copy and paste codes to an email youll send to
register@steelconnectionstudio.com
If, by mistake, online activation is chosen, the license can be validated (unless the maximum
number of users are currently using it) but SCS still cant be operated (you will receive message
Insert all activation codes you bought, standard and/or language code missing) because standard
and language activation codes were not given and inserted. In this case, you will have to open SCS
license viewer and send a snapshot with the list of Installation codes (see image below, you
might have to scroll up first). After we receive this, we can send the activation set of language and
standard codes.
14/109
SCS Steel Connection Studio
User manual
4 Initial window (form)
4.1 Basics
The bolted shape window (form) that initially opens when SCS is started is the control panel
where the user can open the single modules to make connection design.
More modules, also of the same type, can be opened simultaneously, allowing the analysis
and comparison of different files at the same time.
From this window the user can also execute actions like checking for updates, reviewing licensing
information, open the Eula or access the help system.
To reposition the window in the desktop, the user can click anywhere in the gray area and drag the
window to the desired location (see example below).
15/109
SCS Steel Connection Studio
User manual
It should be noted that the words 'SCS' and 'STEEL CONNECTION STUDIO' are actually
transparent and clicking on them would make active any other program that is actually 'below' the
SCS window in the desktop (therefore causing SCS to go behind other programs active on the
desktop; if this happens, SCS can be found from the task bar or minimizing those other active
programs).
16/109
SCS Steel Connection Studio
User manual
4.2 Buttons to open single modules
The available modules are (see following picture for clear reference):
- FP1 fin plate design between column and beam pink button, 2nd row, 1st column;
- FP2 fin plate design between two beams khaki button, 2nd row, 2nd column;
- EM3 moment end plate, column-beam design light cyan button, 3rd row, 3rd column;
- SP4 splice design (beam-beam or column-column) gold button, 4th row, 1st column;
- QS5 bolted angles, beam-column design linen button, 1st row, 3rd column;
- QS6 bolted angles, beam-beam design pale turquoise button, 1st row, 2nd column;
- AP7 moment end plate, beam-beam design tan button, 4th row, 2nd column;
- CB8 column base plate and anchor bolts design light gray button, 6th row, 3rd column;
- BR9 brace design pink button, 4th row, 1st column;
- ME0 general check ivory button, 1st row, 1st column;
- XL1 flexible end-plate, beam-column design lemon chiffon button, 3rd row, 1st column;
- XL2 flexible end-plate, beam-beam design light steel blue button, 3rd row, 2nd column;
- DS1 double simple plate design between two beams pale green, 3rd row, 1st column;
- WE1 welded beam-column design green yellow button, 5th row, 3rd column.
The button with the written Not available yet are modules that arent available yet.
17/109
SCS Steel Connection Studio
User manual
4.3 Other buttons
On the top right hand side, 3 'isolated' buttons control some functions:
- the minimize button will make the window minimize to 'Windows' task bar (or equivalent)
- the close/exit button will actually close SCS; please note that any other form will be closed (if
data are not saved, a dialog asking user what to do will be displayed); in other words, it's not
possible to close the initial window and keep using SCS
- the information button, which will open a submenu (see image below) with other options
- License information
- Help
- Check for updates
- Eula
18/109
SCS Steel Connection Studio
User manual
In License Information you can check your license situation or execute tasks like activate a new
license with Activation key or transfer a license to another pc. See chapter 3 Licensing procedures.
With Help button you can access the help manual.
The program automatically performs the search for software updates every two weeks. However,
clicking the Check for updates button you can launch the search for software updates whenever
you want (an internet connection is required).
The Eula button will then open the End User License Agreement, see par. 30
19/109
SCS Steel Connection Studio
User manual
5 General layout in modules
SCS modules have their working window (form) built as below:
- the menu bar to manage file functions, units and database of profiles, bolts and materials, to
manage the display of the graphic window, access help, examples and all other tools and options
of SCS;
- the button bar that recalls frequently used commands from the menu bar;
- the data tab, where the user can insert the data of the connection (standard, loads, geometry and
materials);
- the message window with warnings and /or error message that are displayed automatically
during the design;
- the name of the module being used, with the code being used to save its files and with a brief
description
- 'your comment' box where the user can write your own notes
- the graphic window (called also sketch or drawing), that usually represents the connection in two
different views, front and top view, used to display in real-time the geometrical choices made by
the user;
- the result tab, where the user can find all the checks of the designed connection;
20/109
SCS Steel Connection Studio
User manual
- other buttons between the graphic window and the result tab, to manually update the
calculations, to manage the graphic window information, to generate report, or to export the
graphical window data into .dxf files.
5.1 Data tab
Here the user can insert the data for the design connection (standard, loads, profiles, bolts,
welding information, stiffeners, notches...).
See specific paragraph 7 Data tab (which has a general approach) and the following paragraphs for
single modules where different behaviors are eventually described and discussed.
5.2 Message window
Here there are message displayed automatically during the design.
Different types of messages can be shown:
- suggestions, symbol
- information messages, with symbol
- warnings, symbol
- error messages, symbol
5.3 'Your comment' window
The user can write comments in this area. Data will be saved with the file and re-displayed when
loading a file. The color of the text can be customized through the 'General option' button/menu.
Your comments will also be written in the report.
5.4 Graphic window
Graphic window show the connection in two different views, front and top view (or lateral view,
according to the module), and reports the main geometric data. To display the drawing the user
have to complete all data in Members, Plate & Bolts and Geometry.
With the Drop-down menu below the window, the user can choose some different types of
information to be displayed on the graph: the symbols used when entering data of the geometry,
the dimensions, the governing limit state, that is most cumbersome limit state for the connection
(the one in facts governing the design)
If the user change some geometrical data of the connection, the changes show up in the graphic
window in real-time.
When geometrical data entry is not complete, the display shows a 'dummy' connection with
hypothetical data to help the user input values and understand geometry even though data are not
completely entered. 'Fake' values are drawn in green and the warning 'complete all date to display
real geometry' is visible on top instead of the sum up of the entered data.
5.5 'Update calcs' button
If the user choose Manual update of calculations (General/Calculation update/Manual update),
the Update calcs button needs to be clicked to start a new calculation of the connection and get
updated results.
21/109
SCS Steel Connection Studio
User manual
If the user choose Automatic update, the Update calcs button is disabled, and the program will
update calculation and result every time any data is changed in the model.
The automatic is turned off and option is turned to manual if rows of bolts are more than 10. The
reason is that update of calcs is slow if the eccentricity calculation method is 'Instantaneous center
of rotation'. The automatic turning of the option to manual doesn't apply to modules em3, cb8,
ap7.
5.6 Drop- down menu for graphic options
With the Drop-down menu below the graphic window, the user can choose some different types
of information to be displayed on the graph: the dimensions with symbols used when entering data
on the geometry, the dimensions, the limit state which is more burdensome for the connection or
nothing.
If the user select Gover. Limit state, the graphic window shows the item who referred the limit
state which is more burdensome for the connection, and a text message it shows the percentage of
the corresponding test.
5.7 'Report 'button and related options
With this button the user can export the results data into a RTF file. The user can choose among
four different kinds of reports: short, standard, full with selected cases and full with all cases).
The short report contains the general information, that is what shown in the 'general' page along
with loading data. Results are shown only in the 'sum up' form.
The standard report contains the same results of the short report but it gives a full description of
the input data.
The 'full (selected cases)' report adds to the standard report also the detailed analysis of the checks.
What's reported though is only relative to the selected load cases (letters from "a" to "e") in the
various tabs. If any tab has a selected case with no loading, report of that specific tab is not
reported.
The 'full (all cases)' report is as above with all the detailed checks, case per case. Cases with no
loading are not reported though.
5.8 'Create DXF' button
With this button the user can export the contents of the graphic window into a DXF file.
5.9 Result tab
The results of connection design are here thoroughly reported: the 'sum up tab' gives a brief
outlook while single tabs analyze in detail results of single limit states, load combination by load
combination and bolt group by bolt group if more than one bolt group is present (modules DS1,
QS5, QS6, SP4, BR9 if lug angles are present).
See specific paragraph 8 Result tab (which has a general approach) and the following paragraphs
for single modules where different behaviors are eventually described and discussed.
22/109
SCS Steel Connection Studio
User manual
6 Menu and button bar
Most of the functions are quite common and similar to many other programs, so self-explanatory.
6.1 File menu
In this menu the user can create a new file, open an existing file, save changes to the file, save
your work as a different file, print the contents of the graphic window, or exit to SCS program.
Short-cuts are available too and they are shown in the right hand side of the menu.
6.1.1 New
Also available from the button bar clicking
This button creates a new SCS file.
Short cut key: ctrl + N
6.1.2 Open
Also available from the button bar clicking
This button an existing SCS file.
Short cut key: ctrl + O
6.1.3 Save
Also available from the button bar clicking
This button is to save the file. If no file name has been defined yet, a file name will be required,
similarly to 'Save as'.
Short cut key: ctrl + S
6.1.4 Save as
This button is to save the current file with a different name and/or in a different location..
Short cut key: F12
23/109
SCS Steel Connection Studio
User manual
6.1.5 Print
Also available from the button bar clicking
This button is to print current drawing in the Graphic window.
A window to set up the printer will pop up before 'real' printing.
Short cut key: ctrl + P
6.1.6 File list
To help the user to find quickly previously saved files, SCS stores location and name of those
files.
If more than 10 files where saved/opened, SCS creates folders, each containing maximum 30 files,
with information about old files. When 30 files are reached, a new folder is created and the date of
the last time it was opened the first file in the folder list is shown.
If any file cannot be reopened because it was deleted or location was changed, a message will be
displayed and the path of this file will be grayed but still visible.
24/109
SCS Steel Connection Studio
User manual
6.2 Edit menu
In this menu the user can edit data base of member, material, bolt size and bolt class used in the
calculation, she/he can generate a report or create a DXF file. The user can also undo the previous
change, return the last undo, cut/copy/paste data from to clipboard and he/she can change the font
size of the drawing/sketch in the graphical window.
6.2.1 Undo
Also available from the button bar clicking
This button is to go back step by step and cancel any input.
It's not possible to go back more than 25 'input'. Data like general options, units are also not
included in the memorized input that can be restored.
Short cut key: ctrl + Z
The undo button might not change back all data if any input causes change in other related fields.
As an example, let's consider that in the following situation
the option 'Plate standard bolt spacing' is checked.
Checking this option will make the data below automatically complete. If the Undo button is now
clicked, the 'Plate standard bolt spacing' is unchecked and the data below made editable but , see
below, the values are not set back to empty values are they were before.
25/109
SCS Steel Connection Studio
User manual
6.2.2 Redo
Also available from the button bar clicking
If Undo. button has been used, prior to make further changes, it's possible to move forward again
and re-input data.
Short cut key: ctrl + Y
6.2.3 Edit Database
Also available from the button bar clicking
This button is to edit database of SCS. Here, the user could see/modify the existing data or add
new data in database of members, materials, bolt sizes and bolt classes used in the calculations.
See also par. 23 Database editing.
6.2.4 Cut
Also available from the button bar clicking
This button is to cut data into clipboard.
Short cut key: ctrl + X
6.2.5 Copy
Also available from the button bar clicking
This button is to copy data to clipboard.
Short cut key: ctrl + C
6.2.6 Paste
Also available from the button bar clicking
This button is to paste data from clipboard.
Short cut key: ctrl + V
It can be noted that pasting into multiple cells like in the load data table is possible, for
example copying data from an Excel file (or similar).
6.2.7 Increase drawing text size
Also available from the button bar clicking
This button is to increase the text size of the text in the drawing/sketch (graphic window).
26/109
SCS Steel Connection Studio
User manual
6.2.8 Decrease drawing text size
Also available from the button bar clicking
This button is to decrease the text size of the text in the drawing/sketch (graphic window).
6.3 Tools menu
The Tools menu allows to access the following commands:
6.3.1 General options
Also available from the button bar clicking
The submenu Options let the user manage a broad range of settings, as for example the number of
washers for each bolt, or the shape of the stiffeners in the moment connections and so on.
It should be noted that those options are common to all modules and, if changed into one module,
they apply to all the others too.
Also note that some options like the 'Default standard' or 'Default language' (when multiple
standards and languages are licensed) only apply when a new file will be opened. That is, if
language or standard of the module being used needs to be changed, it should not be changed from
the 'General options' but is should be changed in the 'General' tab of the form.
27/109
SCS Steel Connection Studio
User manual
All options are supposed to be self explanatory but a few comments are probably needed:
1*) E (Young Elastic modulus) for calculations is taken as the one defined for material (see image
below). The user could choose to overwrite E value of material using what's defined in the
standard, regardless of what is defined in the database of the material.
Default values in standards:
Eurocode, NTC 2008 (Italy), Din18800: 210000 MPa = 30458 ksi
Aisc LRFD: 29000 ksi = 199948 MPa
2*) the Reset button applies only to what encircled
3*) the Reset button applies only to what encircled
4*) if this option is not checked, the 'visible' filter related to Material, Class and Bolt databases is
actually not applied in the selection boxes, that is everything is visible
Example with the 'Class' database: let's consider a database with the following ' visible' data:
If the 'General Option' checkbox is unchecked, when the class bolt selection is opened,
the following is shown:
Therefore, class A490 and class 10.9 are actually visible.
On the other hand, if in the 'General option' the choice is
then, the classes are truly not visible when the class bolt selection is opened.
28/109
SCS Steel Connection Studio
User manual
6.3.2 Member filter
Also available from the button bar clicking
In the submenu Member filter the user can apply a filter to the profile database that makes
available for the calculations only the types of selected profile.
The user cannot clear a member group if that group is already selected in any active
form/module.
In addition, if a file is opened with members of a 'hidden' group, that group is made visible
(and the option saved so that group will be set visible in the filter).
HINT: If a group contains members that are not commonly used (say, HEB profiles deeper than
600mm), the user can change the group of those members to another group (say, Custom I 5) that
is not commonly used and set as not visible.
29/109
SCS Steel Connection Studio
User manual
If a module (for example BR9) allow other shapes (non I), groups of those other shapes available
in the module can be edited.
30/109
SCS Steel Connection Studio
User manual
6.3.3 Units (General) and Units (Form)
In the submenus Units (General) and Units (Form) the user can manage units, format and decimal
digits used for input data and read calculation result. The difference between the 2 menus is that
Units (General) will load the General set of units, while Units (Form) will load the units actually
used in the form that's being edit. Therefore is only a matter of the initial data that are shown as
default; then, saving options are the same for the 2 commands.
The window that opens allows to set up, field by field (see images), the units to use, format
automatic, fixed decimal or scientific) and digits.
The 'Metric' and 'Imperial' check buttons can be used to quickly change units.
If new settings are saved, the choices in 'Apply to' set what will be changed (options are self
explanatory).
It should be noted that the user can have different units in each file (and different from the
general units which apply when a module is opened from scratch).
31/109
SCS Steel Connection Studio
User manual
6.4 Drawing view menu
This menu is used to manage the display of the drawing in the graphic window.
The submenu Fit all is to fit all the drawing to the graphic window. Zoom Window is to select a
new view of the drawing. Pan is to move drawing into the graphic window. Magnify is to enlarge
drawing view. Shrink is to restrict drawing view. Previous view is to see previous view.
6.4.1 Fit all
Also available from the button bar clicking
This zoom button is to fit all the drawing to the graphic window.
6.4.2 Zoom window
Also available from the button bar clicking
This zoom button is to select a new view. First click on the screen with the left button of the
mouse to select the top of the left point of the zoom window, then hold down the left mouse
button, drag the mouse to the second point and release the left button of the mouse to complete the
selection of the zoom window. A red rectangle will appear after the first click.
6.4.3 Pan
Also available from the button bar clicking
This button is to pan the view in the graphic window.
6.4.4 Magnify
Also available from the button bar clicking
This zoom button is to magnify drawing. The drawing is increased by a 1/0.85 factor.
If you have a mouse with scrolling wheel, click on the graphic window directly then scroll to
apply magnify/shrink. When applying magnify with the mouse, the cursor location is kept still and
the magnify factor applied relative to this position.
6.4.5 Shrink
Also available from the button bar clicking
This zoom button is to shrink the drawing. A 0.85 factor is applied.
If you have a mouse with scrolling wheel, click on the graphic window directly then scroll to
apply magnify/shrink. When applying shrink with the mouse, the cursor location is kept still and
the shrink factor applied relative to this position.
6.4.6 Previous view
Also available from the button bar clicking
This button is to go back to the previous view.
32/109
SCS Steel Connection Studio
User manual
6.5 Examples menu
Each module has a different number of examples (usually around 6) that can be readily opened
from this menu.
It's suggested to closely inspect all examples, module by module, because examples can show all
the features that can be input and calculated by SCS.
Only in the demo version, examples can be accessed by the button
6.6 Help menu
6.6.1 Contents
Also available from the button bar clicking
This button will connect the user to the 'Help manual'
Short cut key: ctrl + F1
6.6.2 About
SCS version is displayed when clicking this button.
33/109
SCS Steel Connection Studio
User manual
6.6.3 Send request information
Click here to send technical requests to our support team. The form is self-explanatory.
34/109
SCS Steel Connection Studio
User manual
7 Data tab
7.1 General
7.1.1 Initial description
A quick general description is written for each module, with emphasis on how to consider
connection (pinned or rigid), hence loading to be applied.
In order to give the user maximum flexibility and broad range of activity, even connections that
are supposed to resist only as pins are calculated for applied bending moments. As per the EULA
the user should be enough experienced and qualified to understand limitations and apply
loading as per his/her engineering sensibility. The same considerations apply for weak axis
loads (or torsion) that are better kept to zero in SCS and in the global analysis model (they should
be resisted by other means like bracings, supports, diaphragms and so on).
7.1.2 Standard
You can choose among different international standards for designing connections: Eurocode,
DIN, AISC-LRFD, etc.
Each Standard requires specific license (buy at www.steelconnectionstudio.com)
7.1.3 Language
You could choose among different languages for the name of the labels, the message text and the
report: English, Italian, French, etc.
Each Language requires specific license (buy at www.steelconnectionstudio.com)
7.1.4 Calculation update
The user can choose between two type of calculation update: automatic or manual. If the user
chooses automatic (it's default and it's suggested), the program will update calculation and results
every time data are changed in the model. This can be greatly helpful in understanding the
connection in real time and apply the specific corrections. Otherwise, if the manual update option
is on, the user must click the Update calcs button to have a result update.
If the number of columns or rows of bolts in the connection is more than 10, the program
automatically switches from automatic calculation to manual calculation, because the eccentricity
calculation could be burdensome (therefore the update could take some seconds) if the chosen
option is Instantaneous center of rotation.
35/109
SCS Steel Connection Studio
User manual
7.1.5 Eccentricity calculation method
This eccentricity refers to a force applied in the plane of the bolts but not acting through the bolt
group center of gravity.
Two eccentricity calculating methods can be chosen (for a complete description see chapter 7 of
[26] in chapter Standards and bibliography) in most modules.
According to [26], "the Instantaneous center of rotation method is more accurate". It requires
though an iterative procedure and its calculation can be cumbersome for the computer if there are
many bolts (over 10 rows) and in special configurations (very high eccentricity).
Some modules (EM3, AP7, CB8 but also XL1, XL2) where emphasis is on bending moment
(eccentricity is outside the bolt plane) apply automatically the Elastic option and this can't be
changed.
7.1.6 Connection axis
The position of the connection axis is an advanced feature of SCS to calculate different
eccentricities for the parts composing the connection.
Positioning the vertical axis of the connection differently changes eccentricities of the secondary
member, the primary member (this is actually not dealt with in SCS right now, since there's no
global verification of the primary member, only local checks), bolt groups, welds, plates.
The connection axis is showed in the sketch by means of a dash-dot cyan line.
See some example positions below (from FP1):
36/109
SCS Steel Connection Studio
User manual
In addition to the 'standard' positions offered by the selection box (they might change according to
modules), the position of the blue axis can be overwritten using the dedicated command (overwrite
check box)
7.1.7 Connection type
The modules with a column as primary member (essentially FP1, QS5, XL1, BR9), let the user
choose between a connection to the column flange or column web. If XL1 is taken as a reference,
the menu is
And the options respectively turn into those schemes
Modules beam - beam (FP2, DS1, QS6, XL2) have the following options available
37/109
SCS Steel Connection Studio
User manual
If FP2 is the module, the connection becomes
7.1.8 Category for shear
Through this choice the connections can be set to have bolts work in friction:
1) bearing type (shear by contact);
2) slip-resistant at serviceability limit state;
3) slip-resistant at ultimate limit state .
If the second option is chosen, the load table displays a checkbox where to let SCS know which
cases should be consider as serviceability limit states.
7.1.9 Moment calculation method
If the module has the bolt group resisting a bending moment (primarily EM3, AP7 but also XL1,
XL2, QS5 and QS6 might have some moment on bolts, see further below for remarks) through
tension in bolts (eccentricity out of bolt group plane), this option let the user choose the method to
calculate forces on bolts (and plates).
1) Eurocode/BS: see [42] in bibliography
2) Eurocode pure: see [00]
3) AISC Design Guides: see [23], [24], [25]
4) AISC neutral axis not through center of gravity and through c. of g.: see chapter 7 of [26]
5) Triangular elastic: this method takes the center of compression at the compressed flange then
calculates bolt tension linearly, creating a triangular distribution where maximum tension action is
in the bolt row more distant from compression center. Pure tension action (coming from positive
N, not from bending moment) is distributed among all bolts (not only to bolts in tension because
of bending moment). Pure compression is not distributed to bolts.
The most sophisticated and advanced methods (therefore suggested to be used) are supposed to be
the first three (EC and AISC D.G.).
The menu doesn't include the third option (AISC Design Guides, see figure below) in modules like
XL1, XL2, QS5 and QS6 because this method is not applicable in those modules.
38/109
SCS Steel Connection Studio
Help manual
The program doesn't block the user use to use, for example, Eurocode as standard but a method by
AISC to calculate moment forces even though this is probably not suggested. As per the EULA,
the user is supposed to take all kinds of engineering decisions.
7.2 Loads
7.2.1 Case
Up to five load combinations (identified by SCS with a letter from 'a' to 'e', see Case column) can
be inserted.
The figure above (from EM3) has a full range of forces/moments acting on the connection but a
reduced number of forces/moments is usually present in the various modules. Symbols of
forces/moments:
- first column (N in Eurocode, P in AISC) is for axial forces. Positive force means tension,
negative means compression
- V is shear; 'maj' stands for shear through major axis of the secondary member, 'min' through
minor axis
- M is as above but for bending moment
- T is torsion
Design loads (factored if required by the chosen standard) should be inserted.
The units are recalled above the table and the user can change these units through the Units
buttons in the menu Tools of the toolbar.
39/109
SCS Steel Connection Studio
Help manual
7.2.2 M
If Eurocode (or similar, NTC Italy for example) is the selected standard, partial safety factors M
are here shown. It is possible to adjust values overwriting suggested EC values.
Some factors only appear if the bolts resist by friction.
Din value is only one (below)
7.2.3 Optimize Bolt Tension + Shear combo
This option is only active in EM3 when the eccentricity calculation method is active and one of
the first 2 options (Eurocode) is chosen.
Choosing the option will distribute Shear not evenly to all bolts (which happens when the
checkbox is unchecked) but will give more shear to bolts working with lower tension (or no
tension at all).
7.3 Members
7.3.1 Select member
You can choose the members to insert as primary or secondary members from the profile
database.
To filter groups and reduce the list of members, see 6.3.2 Member filter.
To edit members, see 6.2.3 Edit
The geometrical data of the selected profile are shown in the labels below the selection box.
The symbols are consistent with the selected standard.
Some members (usually columns) have additional properties, depending on the module.
Some notes could be visible. For example 'No strength check is made for members' means that no
general check is made for member (usually column) strength. This doesn't mean that applicable
local checks requested by the connection (just as a general example, web resistance checks) are
not addressed. If a strength check is needed, the user could use module ME0.
40/109
SCS Steel Connection Studio
Help manual
7.3.1.1 Web doubler plate
A (welded) reinforcing web plate can be specified if available.
The check box Both sides means that the web plate is welded to both sides.
7.3.1.2 Column length over connection
This option is related to the length of the column over the connection plate. The option is
available when this length becomes important to evaluate some limit states.
Checking the Continuous prim. option will give an infinite value to b1.
7.3.2 Section properties button
If the small button highlighted above is clicked, a window with the properties of the member is
displayed.
41/109
SCS Steel Connection Studio
Help manual
The properties include the presence of haunches or notches.
Plastic modulus is calculated without considering toe radius .
When haunches are present, Inertia, Plastic modulus and Elastic modulus are calculated without
considering the toe radius.
The window can stay open and the user can keep working. Many windows with the properties can
be kept open simultaneously.
7.3.2.1 Section properties validation
See par. 26.2 Section property validation.
7.3.3 Select material
Similarly to Select member option, the material can be selected for the members.
To edit members, see 6.2.3 Edit
To filter materials and reduce its list, use the Visible checkbox in 6.2.3 Edit the but also activate
the real usage of this filter, see 6.3.1 General options.
42/109
SCS Steel Connection Studio
Help manual
The labels below the material show yield strength and ultimate strength used for calculations
according to member maximum thickness. For example, the member in the figure above has a
maximum thickness of 24mm, therefore yield strength applied is the one in the range >16mm and
40mm as the database show (image below). The third label below the material (thk ) shows this
higher applicable limit.
7.3.4 Other options
If the module includes a verification of the secondary member (usually included among limit
states when the member could be weakened by notches) and the selected standard is Eurocode (or
similar), the user have tools to define exactly the class of the member (below). Class can also be
overwritten.
7.4 Plate & bolts
7.4.1 Bolts
Bolt size and bolt class can be chosen from the database.
To edit the database, see 6.2.3 Edit
To filter bolt sizes and classes to reduce the list of available sizes/classes, use the Visible
checkbox in 6.2.3 Edit the but also activate the real usage of this filter, see 6.3.1 General options.
Images below (Eurocode in QS5 and AISC LRFD in AP7) should be self explanatory.
43/109
SCS Steel Connection Studio
Help manual
The ones below are the default values used for bolts, washers and nuts used in SCS drawing:
For bolts:
head depth = 0.65*Dnom.bolt
s = 1.60* Dnom.bolt
bolt shank length = +5mm (=0.2'') over the nut
For nuts:
depth = 0.80* Dnom.bolt
s = 1.60* Dnom.bolt
number of nuts each bolt = 1
For washers: depth = 0.20* Dnom.bolt
Dest = 2.1* Dnom.bolt
n of washer for each bolt = 1
The options in blue can be edited, see 6.3.1 General options.
See 4.1 Basics.
44/109
SCS Steel Connection Studio
Help manual
7.4.2 Plate material
See 7.3.3 Select material. Same considerations apply.
7.5 Geometry
7.5.1 Bolt options
Here you can set up the geometry data in the connection. You can choose the number of column
and rows of the bolts.
If the user chooses to apply Plate standard bolt spacing, the software set bolt spacing, and
updates them automatically if the user changes the bolts diameter. Unless differently specified in
the modules, the 'standard' bolt spacing is:
- 3 times the bolt hole diameter for horizontal and vertical spacing between bolts
- 2 times the bolt hole diameter for horizontal spacing from edges (usually plate on one side, beam
on the other)
- 1.5 times the bolt hole diameter for vertical spacing from applicable borders.
If the option is unchecked, every single value is defined by the user.
Note that if bolt columns are 1 (same thing would happen if rows is 1) as in the figure above, the
horizontal spacing is grayed because it's actually unnecessary (there are not consecutive bolts so
there's no distance to be defined).
With Bolts are vertical sym. in plate unchecked, the user can set the vertical position of bolts
from the top and bottom edges of the plate. If it's checked, SCS will automatically take care of
distances considering the connection symmetric.
Same considerations apply to Bolts are Bolts are vertical sym. in secondary.
You can see the graphical representation of the input data in the Graphic window if you select
symbols in the drop-down menu above the Results space.
45/109
SCS Steel Connection Studio
Help manual
7.5.2 Plate options
The user can define the thickness, depth and width of the plate.
Through the position of the bolts seen in previous paragraph, the user can set the vertical position
of plate from the secondary member top of steel.
7.5.3 Beam clearance
The distance between the primary member and secondary member of the connection can be
specified through cl.beam. See figure for graphical representation of beam clearance from flanges.
7.5.4 Eccentricity of bolt group, plate and secondary member
SCS assigns eccentricity to bolt group(s), plate(s), weld(s) and secondary member according to
connection axis location (see par. 7.1.5 Eccentricity calculation mothed)
Sign convention: if connection axis is on the left of the critical section, the eccentricity is
negative, that is a positive (downward) shear will increase negative moment and decrease positive
moment.
It's the opposite situation if connection axis is on the right of the critical section.
For the plate eccentricity, two critical sections are considered:
1) the section near the primary member (usually where plate is welded to primary member)
2) the section at the centerline of bolts.
The maximum eccentricity in absolute value is the one chosen.
With the checkboxes on the left, it's possible to overwrite any value to calculate the connection as
per user's engineering judgment.
7.5.4.1 Bolt group eccentricity
In modules like em3, ap7, xl1 and xl2, bolt group eccentricity refers to perpendicular eccentricity
and this is shown by symbol ' '
In other word, the (perpendicular) eccentricity is the distance from the axis to the plane where
bolts are while normal eccentricty as used in FP1 and other modules is the distance, in the plane of
bolts, between axis and bolt group center of gravity.
46/109
SCS Steel Connection Studio
Help manual
In module cb8 (base plate) the bolt group eccentricity is referred to the eccentricity to the single
anchor bolts that will generate, with shear, a local bending moment on the anchors.
7.5.5 Plate buckling length
This value is used as buckling length of the plate. SCS calculates it automatically (see formula) as
minimum of distance between bolts and some other data specific to modules. The user can
overwrite the value with anything else. If it's input zero, no buckling is considered for the plate.
7.5.6 Block shear kunif=1
Checking this option will force kunif value in Eurocode or Ubs in AISC to be taken as 1 (all cases).
When there are eccentricities, SCS correctly takes this coefficient as 0.5. In some cases though,
those eccentricities are negligible and, using this option, the engineer can decide not to consider
eccentricity.
If the option is not checked, SCS will calculate automatically which factor should be applied, case
by case.
47/109
SCS Steel Connection Studio
Help manual
7.6 Weld, notch & stiffeners
7.6.1 Weld
Weld design data can be set up in this area. Options are quite self explanatory.
Weld set up might be required for more welds.
When the cursor is inside the weld throat textbox, a suggested value pops up in the message
window, giving a "Weld possible suggested try value". This is given as per [10] par. 8.4.1.4 (833)
multiplying thickness of plate by the multiplier below (double fillet weld assumption), according
to material yield:
fy
<=235
<=275
<=355
<=450
>450
Multiple of thickness
0.5
0.6
0.7
0.8
0.9
7.6.2 Weld eccentricity
Same considerations as in par. 7.5.4 Eccentricity of bolt group, plate and secondary member
apply here.
7.6.3 Do not consider compression for welds
Checking this option will make compression transferred by contact, not by the weld. If it's
unchecked (default), the weld will also work in compression, neglecting contact of parts.
7.6.4 Stiffeners
48/109
SCS Steel Connection Studio
Help manual
In some type of connections, it is possible to add stiffeners on primary member.
No calculations is made on the stiffener, they are only added to the sketch.
7.6.5 Notch
The user can select notch configuration for secondary member.
Notch can be applied to the member (full flange and part of web) or to flanges only (one or two
sides can be notched).
A combination of the different kinds of notches is not possible.
If a double notch is chosen (top and bottom), a different depth is possible to be applied to the
notches. If this option is taken, a new box where to input bottom depth will be visible.
A two side flange notch example is shown below.
49/109
SCS Steel Connection Studio
Help manual
8 Result tab
8.1.1 Formulas
To the right of the numeric result and its unit of measurement there is the formula used to obtain
it, which also contains the reference from which it was taken. The reference number into the
brackets is referred to the position of the formula in the standard, and the number after the symbol
# is the own reference of SCS to the standard as shown in chapter Standards and bibliography.
If you move the mouse over the word formula, the equation appears.
Above you can show the formula of Lf, and below you can see the formula for the next data and
the word formula on the right of Lf.
It is possible to see only one formula at a time.
In SCS there are some references to formulas with an asterisk (example. 31*), this meaning that
the formula is not in standard in that form but it is derived by modifying in some way the original
formula present in the standard (31).
8.1.2 Case selection
Where the bolt groups are more than one, with bolt group button you can change the bolt group
and visualize the numerical values of the checks related to the selected bolt group.
For example, in the splice connection the bolt group 1 refer to the bolts on flanges, while bolt
group 2 refers to the bolts on the web.
With case button you can change the load case and visualize the numerical values of the tests
related to the selected load case.
50/109
SCS Steel Connection Studio
Help manual
8.2 Sum up
Here are displayed the results of checks performed by SCS. Check by check, the maximum
exploitation rate is shown. In the parentheses following the percentage, the case giving the
reported exploitation (again, the worst one) is indicated.
If the check is not satisfied, instead of the 'ok', a bold warning 'ERR' is displayed.
Other errors might appear as below
It is important to understand that this is just a quick sum up that could be useful but all the checks
here reported have details in the results tab
8.3 Bolts
SCS gives in this tab the details of bolt shear, bolt tension and their combination for every bolt
group of the connection.
For each load case and bolt group, SCS shows values and formulas used in calculations.
51/109
SCS Steel Connection Studio
Help manual
At the bottom of the page, the forces for each bolts in the selected load case are shown according
to 3 dimensional components Rx, Ry and Rz.
52/109
SCS Steel Connection Studio
Help manual
The criterion for bolts numbering is shown in the picture below: bolts are numbered vertically first
then horizontally.
The button draw-in-plane forces shows the forces in the plane (bolt shear) for each bolt in the
graphic window.
To return on the image of sketch, the user can move the mouse into the drawing window or could
click the Draw sketch button.
53/109
SCS Steel Connection Studio
Help manual
8.3.1 T-stub button
This button is available only when bolts are in tension and the selected calculation method and/or
standard uses the T-stub method.
See paragraph 24.2 T-stub report.
8.4 Plate bearing and/or beam bearing
This tab deals with plate bearing, in relation to both horizontal and vertical forces.
The total reference thickness refers to the sum of the parts of the connection involved in the check.
For example, if it's the plate tab and there are two shear planes, this cell gives the sum of the
thickness of the plates. If (FP1 for example), the web of the beam is reinforced by a plate, the cell
(beam bearing) gives the sum of the web and the reinf. plate.
This tab also gives advice about minimum spacings/gauges and their optimum values.
Bolt distances from the edge of plate and from the other bolts are checked If the check fails, SCS
returns an error message.
If Eurocode (#00) is selected, SCS shows here the bearing resistance coefficients used in
calculations (see Table 3.4 #00).
If the standard is Din (#10) SCS, similar considerations apply.
54/109
SCS Steel Connection Studio
Help manual
The check is made in relation to horizontal and vertical forces acting on plate and beam.
8.5 Plate block shear
When checking plate block shear (also known as block tearing) SCS takes in account three
different modes of block shear for axial loads and two modes of block shear for shear loads for
each bolt group on the plate. The design block tearing resistance for mode 1, 2 and 3 considers the
bolt group subject only to the axial load, while the design block tearing resistance for mode 4 and
5 considers the bolt group subject only to the shear load..
55/109
SCS Steel Connection Studio
Help manual
Ant is the net area subjected to tension, while Anv is the net area subjected to shear. The areas Ant
and Anv for the mode 2&3 are reversed compared to the areas of mode 4&5.
About kunif value, see par. 7.5.6 Block shear kunif=1.
8.6 Section block shear
Same considerations of previous paragraph relative to plate apply. The 5 modes are shown in the
figure below.
56/109
SCS Steel Connection Studio
Help manual
8.6.1 Splice
In the splice connection (.sp4 files), only the 2 modes below are considered for bolt group 1 (the
one for flanges) when checking block shear on the member.
8.7 Plate/beam strength
Plate and/or beam strength is checked if required by selected standard. Resistance to axial load,
bending (strong and weak), shear (strong and weak) are verified. Even torsion and combination of
stresses are calculated when relevant.
8.8 More
More limit states are checked, depending on the connections. They are grouped in the 'More' tab.
8.9 Welding
Design of welds can be performed checking results in this tab. Usually (depending on the module
and the choices made by the user) two parts are visible: one about the web weld and another one
about the weld to the flange. Depending on the module, the weld could be between plate and
primary beam (e.g.: FP1) or between plate and secondary beam (e.g.: EM3).
57/109
SCS Steel Connection Studio
Help manual
8.10 Stiffness
Where relevant (EC most of all) the stiffness of the connection is shown. It should be noted that
stiffness could change depending on sign of bending moment.
58/109
SCS Steel Connection Studio
Help manual
9 Fin-plate column-beam (FP1)
9.1 About FP1
This module is about fin plate connections between a column and a beam. The connection is also
known as shear plate, shear tab or other.
This connection is considered as a pin type connection but a limited bending moment (usually
generated by eccentricity of shear). Shear and tension are both transmitted by the plate welded to
primary member (column) and bolted to secondary member (beam).
9.2 Connection type
You can choose between two connection types: fin plate welded to primary member web of fin
plate welded to primary member flange.
59/109
SCS Steel Connection Studio
Help manual
9.3 Plate welding to primary
If the connection type is fin plate welded to primary member web, then you could choose among
three different type of weld: fin plate welded only on primary member web; fin plate welded on
primary member web and top stiffener; fin plate welded on primary member web and top and
bottom stiffeners.
If the connection type is fin plate welded to primary member flange, only fin plate welded only on
primary member web (flange in this case) is allow.
9.3.1 Fin plate welded only on primary member web
In this configuration, in Weld, Notch & Stiffeners you can add a stiffener on the back side of the
column and/or notch the beam.
You can choose to add a stiffener on the back side of the column and select the thickness of the
plate.
You can also make a notching on the beam flanges and web (only on top, only on bottom or both
notch) or make a notching only on the beam flanges (on the right, on the left or both notch) and
select length, height and radius of the notches.
Fin plate welded on primary web.
Fin plate welded on primary web with single stiffener on the back side.
60/109
SCS Steel Connection Studio
Help manual
Fin plate welded on primary web with stiffener on column and notch on beam flanges.
9.3.2 Fin plate welded on primary member web and top stiffener
In this configuration, in Weld, Notch & Stiffeners you have to complete the geometric data of the
plate supporting stiffener, specifying the thickness and the distance from the bottom edge of the
plate.
You can also choose to add stiffener on the opposite side of the column web, and/or to add a
stiffener on the back side of the column in the middle of the joint (it have the same thickness of
the plate supporting stiffener).
You can also make a notching on the beam flanges and web (only on top, only on bottom or both
notch) or make a notching only on the beam flanges (on the right, on the left or both notch) and
select length, height and radius of the notches.
Fin plate welded on primary web and stiffener with top notch on secondary member.
61/109
SCS Steel Connection Studio
Help manual
Fin plate welded on primary web and stiffener with top notch on secondary member.
9.3.3 Fin plate welded on primary member web and both stiffeners
In this configuration, in Weld, Notch & Stiffeners you have to complete the geometric data of the
plate supporting stiffeners, specifying the thickness and the distances from the center of the fin
plate.
You can also choose to add stiffeners on the opposite side of the column web, and/or to add a
stiffener on the back side of the column in the middle of the joint (it have the same thickness of
the plate supporting stiffeners).
You can also make a notching on the beam flanges and web (only on top, only on bottom or both
notch) or make a notching only on the beam flanges (on the right, on the left or both notch) and
select length, height and radius of the notches.
Fin plate welded on primary web and both stiffeners with no notch on secondary member.
62/109
SCS Steel Connection Studio
Help manual
Fin plate welded on primary web and both stiffeners with notches on secondary member.
NOTE: See also par. Weld, Notch & Stiffeners to complete the geometry of the connection.
If the plate is welded not only to the web but also to at least one flange, the eccentricity is taken as
zero unless the bolt group center lies beyond the weld.
9.3.4 K N web and eccentricity
The web weld is appointed to take all the N action. This can be changed overwriting the default
100% value.
If the flange weld is present, the part not withstand by the weld is withstood by the weld flange (in
shear).
If the plate is welded to the web only, all forces go into the web weld.
If the plate is welded also to one or two flanges, forces are divided between the web and the flange
weld(s).
The percentage is shown in the dedicated textbox, that automatically divide forces 50% on web
and the rest on flanges. The engineer can choose, through the 'overwrite' button, to change this
percentage.
Consider the following assumptions by SCS:
- the eccentricity is relative to the web weld only; the flange weld(s) have no eccentricity
- the eccentricity increases algebraically the moment applied to the weld; therefore, a positive
shear with a negative eccentricity (weld axis on the right hand side of the connection axis) will
actually decrease a positive moment
- if the plate is welded to both flanges, the total moment (including eccentricity) is divided
between the distance between flange welds (lever arm) into opposite shears acting on flange
welds. The moment on the web weld is considered as zero in this situation.
63/109
SCS Steel Connection Studio
Help manual
10 Fin-plate beam-beam (FP2)
10.1 About FP2
The connection is the same as FP1 but it's between beams (secondary and primary)..
10.2 Connection type
You can choose between two connections type:
- coincident axis of the two beams;
- coincident top of steel of the two beams.
10.3 Plate welding to primary
You can choose among three different type of weld for the plate to primary member:
- fin plate welded only on primary web;
- fin plate welded on primary member web and top flange;
- fin plate welded on primary member web and top and bottom flanges.
64/109
SCS Steel Connection Studio
Help manual
10.3.1 Fin plate welded on primary member web
In this configuration, in Weld, Notch & Stiffeners you can add a stiffener on the back side of the
primary beam and/or notch the secondary beam.
You can choose to add a stiffener on the back side of the primary beam and specify the itchiness
of the plate.
You can make a notching on the secondary beam flanges and web (only on top, only on bottom or
both notch) or make a notching only on the secondary beam flanges (on the right, on the left or
both notch) and select length, height and radius of the notches.
Fin plate welded only on primary web with stiffener on the back of primary beam and top notch
on secondary beam.
Fin plate welded only on primary web with bolts group vertical symmetric with primary beam.
10.3.2 Fin plate welded on primary member web and top flange
In this configuration, in Weld, Notch & Stiffeners you can add a stiffener on the back side of the
primary beam and/or notch the secondary beam.
65/109
SCS Steel Connection Studio
Help manual
You can choose to add a stiffener on the back side of the primary beam and specify the itchiness
of the plate.
You can make a notching on the secondary beam flanges and web (only on top, only on bottom or
both notch) or make a notching only on the secondary beam flanges (on the right, on the left or
both notch) and select length, height and radius of the notches.
Fin plate welded on primary web and top flange with top notch on secondary beam and bolts
group vertical symmetric with secondary beam.
10.3.3 Fin plate welded on primary member web and both flanges
In this configuration, in Weld, Notch & Stiffeners you can add a stiffener on the back side of the
primary beam and/or notch the secondary beam.
You can choose to add a stiffener on the back side of the primary beam and specify the itchiness
of the plate.
You can make a notching on the secondary beam flanges and web (only on top, only on bottom or
both notch) or make a notching only on the secondary beam flanges (on the right, on the left or
both notch) and select length, height and radius of the notches.
Fin plate welded on primary web and flanges with double notch on secondary beam.
66/109
SCS Steel Connection Studio
Help manual
Fin plate welded on primary web and flanges with stiffener on the back side and no notch on
secondary beam.
NOTE: See also par. Weld, Notch & Stiffeners to complete the geometry of the connection.
67/109
SCS Steel Connection Studio
Help manual
11 Double-fin plate (DS1)
11.1 About DS1
This module allows to calculate a special connection realized bolting 2 plates both to primary
beam and secondary.
This connection is considered as a pin type connection, though limited bending moment can be
resisted. All actions are transmitted by the plate bolted both to primary member (beam) and
secondary member (beam). The connection has two bolt groups: the first one is the one at the
secondary member, the other, number 2, is at the main member.
11.2 Connection type
You can choose between two connection types:
- coincident axis of the two beams;
- coincident top of steel of the two beams.
68/109
SCS Steel Connection Studio
Help manual
12 Splice (SP4)
12.1 About SP4
This connection can bear any kind of forces and it's the state of the art when column-beam
connection on main column axis must transmit consistent bending moment.
12.2 Connection type
You can choose among three different configurations for the splice:
- plates on web and flanges;
- plates only on web;
- plates only on flanges.
69/109
SCS Steel Connection Studio
Help manual
70/109
SCS Steel Connection Studio
Help manual
13 End plate column-beam (EM3)
13.1 About EM3
This connection can bear any kind of forces and it's the state of the art when column-beam
connection on main column axis must transmit consistent bending moment.
13.2 Top/bottom configuration
You can choose among many different configurations for the top of the connection:
flush;
- extended one row (no stiffener);
- extended one row with stiffener;
- extended two rows with stiffener;
- flush haunch;
- extended haunch (no stiffener);
- extended haunch with stiffener;
71/109
SCS Steel Connection Studio
Help manual
13.3 Loads
Usual considerations apply but if calculation method is AISC Design Guides, a further column
appears to define further axial load over the column. This load will add up to the shear transmitted
by the beam.
13.3.1 kwc
If you chose the calculation according to Eurocode, the program performs the calculations with the
fixed value of kwc (set equal to 1 by default). However, SCS gives the user the ability to overwrite
this value if appropriate. In this case, the program will perform the calculations with the new value
of kwc set by the user (for further details see par. 6.2.6.2.2 from #00 on bibl.).
13.3.2 Axial force modifies Mmaj
If there are a moment and a tension force on the beam, for the calculation it is chosen to divide the
tension force equally among all the bolts on the end-plate.
72/109
SCS Steel Connection Studio
Help manual
If there are a moment and a compression force on the beam, for the calculation it is chosen to
move the force to the extreme flange of the connection (haunch flange or beam flange) and modify
the moment as consequence Mmod= M-N*h. (#5 on bibl.).
13.3.3 Inelastic deformations are accepted
This is active when the Moment calculation method is 'Aisc Design Guides'. See [24] for details.
13.4 Members
13.4.1 Supplementary web plates
The user can choose between two different configurations about the supplementary web plate for
the column web. It is possible to add one or two web plates, and there are two different types of
welds: full penetration butt weld or fillet weld.
To add one supplementary web plate, just put a non-zero width into the specific cell. To add two
equal supplementary web plates at the column web, tick the square Both sides.
The supplementary web plate on the column has a width equal to the distance between the two toe
radii of the column (in accordance with #00 par. 6.2.6).
The length of the supplementary web plate is taken as the length of secondary member connection
(with haunches where present) plus the maximum length between the effective length in tension
and the effective length in compression.
For the calculation of the effective lengths in tension and in compression for Eurocode, British
Standard and Italian standard (NTC), SCS follows the British Standard (for further information
see #00 page 72; #42 page. 37).
N.B.: the drawing of the supplementary web plate is just a general instruction and the engineer
will take care of defining details (welding included) properly.
73/109
SCS Steel Connection Studio
Help manual
13.4.2 Continuous column in moment connection
You can choose the length of the column over the connection (an infinitive value of b1 means that
the column is not interrupted near the joint).
13.5 Weld, Notch & Stiffeners
13.5.1 Continuity stiffeners on column
The stiffener on the column have a depth equal to the distance between the edge of the flange and
the web of the column, and a scallop equal to the radius of the profile. If the depth is more than
13*thickness of the plate, for the calculation SCS take beff = 13 plate thk.
N.B.: stiffeners dimensions are not defined in detail by SCS; the engineer is responsible of giving
the correct instructions to detailers.
74/109
SCS Steel Connection Studio
Help manual
In case of stiffeners and web plate both present on the column, the relevant stiffener is shortened
in width where there is the web plate.
13.5.2 Diagonal stiffeners
You can choose among some different types of diagonal stiffener on the column:
In the calculation of the diagonal stiffener the welds are considered as specified in #42:
Welds connecting diagonal stiffeners to the column flange should be fill-in welds with a sealing
run providing a combined throat thickness equal to the thickness of the stiffener.
N.B.: as previously seen, it's task of the user to define all the correct detailing of stiffeners.
13.5.3 Intermediate stiffeners on beam
The intermediate stiffener on the beam have a length equal to half the width of the column, and a
depth equal to the distance between the edge of the plate and the web of the beam.
75/109
SCS Steel Connection Studio
Help manual
13.5.4 Backing plates
Backing plates can be applied to colum, It's possible to decide how many bolts to support by the
backing plate. Top and bottom backing plates can be different.
76/109
SCS Steel Connection Studio
Help manual
14 Apex end plate (AP7)
77/109
SCS Steel Connection Studio
Help manual
14.1 About AP7
The module is similar to EM3 but is' about an apex connection between beams of the same size.
This connection can bear any kind of forces and it's the state of the art when beam-beam
connection on main beam axis must transmit consistent bending moment.
78/109
SCS Steel Connection Studio
Help manual
15 Welded end plate (WE1)
15.1 About WE1
This module is like EM3 but the beam is directly welded over the column flange.
79/109
SCS Steel Connection Studio
Help manual
16 Bolted angles column-beam (QS5)
16.1 About QS5
This connection is also known as cleats.
These connections can bear axial and shear forces between beam and column. Shear and axial are
both transmitted by the angles bolted to primary member (column) and bolted to secondary
member web (beam).
It's not possible yet to design the connection with only one angle (on one side).
80/109
SCS Steel Connection Studio
Help manual
16.2 Connection type
81/109
SCS Steel Connection Studio
Help manual
17 Bolted angles beam-beam (QS6)
17.1 About QS6
The connection is same as QS5 but it's about the connection between beams (primary and
secondary).
82/109
SCS Steel Connection Studio
Help manual
18 Flexible end plate column-beam (XL1)
18.1 About XL1
These connections can bear axial and shear forces between beam and column. Shear and axial are
both transmitted by the flexible plate bolted to primary member (column) and welded to secondary
member (beam).
18.2 Plate welded to secondary
You can choose between two different configurations:
- Flexible end plate welded only on beam web;
- Flexible end plate welded on beam web and beam flanges.
It should be noted that welding to flanges might increase resistance but might also increase
rigidity, invalidating pin assumption according to some literature.
83/109
SCS Steel Connection Studio
Help manual
19 Flexible end plate beam-beam (XL2)
19.1 About XL2
This module is similar to XL1 but it deals with a beam-beam connection.
84/109
SCS Steel Connection Studio
Help manual
19.2 Secondary plate bolted to
You can choose between two different configurations:
- Flexible end plate bolted to primary member web;
Flexible end plate bolted to a plate welded to the primary member flanges.
85/109
SCS Steel Connection Studio
Help manual
20 Brace bolted to a plate welded to support
(BR9)
20.1 About BR9
This connection can bear mainly axial forces and it's the state of the art for the bracing connection.
20.2 Plate shape
You can choose among four different plate shapes for the connection:
- rectangular;
- rectangular with front cuts;
- rectangular with side cuts;
- rectangular inclined.
After these plate shape selection, the User can set the geometry of the plate in the tab Geometry.
86/109
SCS Steel Connection Studio
Help manual
20.3 Plate welding to primary
You can choose between two different configurations for the connection:
- only one side;
- two sides.
In the first case, the plate is welded only to the primary member (web or flange depending by the
connection type choice).
In the second case, the plate is also welded to a support. The support is represented by a line as in
figure below.
20.4 Lug angle
If the brace shape is L, UPN, the user can connect the brace adding also a lug angle.
20.5 Force distribution method: Uniform force method (UFM),
KISS method
When the connection is on two sides, the 'force distribution method' option becomes visible.
This option allows the user to choose with method will be adopted by SCS to calculate the forces
acting on the vertical and horizontal (considered with =0)
87/109
SCS Steel Connection Studio
Help manual
The methods follow instructions in #26 (AISC Design Manual), please refer to it (chapeter 13) for
details. Broadly speaking:
- UFM (first option) assigns to vertical and horizontal welds only axial and shear actions if the
geometry is as requested by UFM method, that is axis from welds meet on bracing axis; if this
doesn't happen, moment is shared between horizontal and vertical weld; 4th and 5th options
follow the same method but gives moment to vertical or horizontal weld respectively.
- KISS method (keep it simple, stupid), gives vertical component of brace force to vertical weld
and horizontal componet to horizontal weld but it adds a moment to the weld given by multiplying
the force on the weld for the eccentricity distance.
- the third option, only gives vertical component of brace force to vertical weld and horizontal
componet to horizontal weld; it can be considered like UFM Special Case 1 in #26.
The forces calculated by UFM can be found in the 'Geometry' tab:
If one of the twe connection is not a weld, the user can find the force here and set up another
design check in a differen module (fin plate, flexible end plate, bolted cleats....).
20.6 Members
20.6.1 Secondary member
Here you can choose the profile shape for the brace, that it could be a L, a UPN, an I or a plate.
If you choose a L, a UPN or a plate for the shape of the brace, you can also choose whether the
selected profile is double or single.
88/109
SCS Steel Connection Studio
Help manual
In Tools\Member filter from the toolbar, you can filter the available elements for the brace.
89/109
SCS Steel Connection Studio
Help manual
21 Column base plate and anchors (CB8)
21.1 About CB8
This connection can bear any kind of forces and it's the state of the art when column is based on a
concrete foundation.
21.2 Shear force
You can choose the elements that resist shear force among these choices:
Friction and anchor bolts;
Shear key and frictions;
Friction only;
Shear key only;
Anchor bolts only.
90/109
SCS Steel Connection Studio
Help manual
21.3 Base plate calculation method
You can choose between two different configurations for connection:
- Eurocode #01;
- British Code #42;
- AISC design guides #22.
21.4 Top configuration
Here you can choose the position of the anchors on the top of the base plate compared to the
top flange of the column:
External anchors;
Internal anchors;
Both external and internal anchors.
21.5 Bottom configuration
Here you can choose the position of the anchors on the bottom of the base plate compared to the
bottom flange of the column:
External anchors;
Internal anchors;
Both external and internal anchors.
21.6 T-stub prying force
The user can decide how to consider T-stub prying force if relevant with the selected standard:
- always;
- never;
- worse condition;
- according to bolt length.
For base plate connection, it's suggested to choose worse or, in case, according to bolt length
or never. Its not suggested to choose always.
21.7 Plate & Bolts
In this tab the user can choose the characteristics of the concrete foundation and also set the
geometrical data of the concrete foundation:
- input detail of concrete base;
- conservative: same dimension as base plate ( (Aconc/Abase plate)= 1);
- no limits: use optimum values ( (Aconc/Abase plate)= 3);
- intermediate value between cases Conservative and No limits ( (Aconc/Abase plate)= 2).
91/109
SCS Steel Connection Studio
Help manual
21.8 Geometry
Here you can choose the stiffeners of the base plate, for the strong and weak axis:
- none;
- central stiffeners;
- external stiffeners;
- both central and external stiffeners.
Example of central stiffeners on the strong side.
Example of external stiffeners on the weak side.
92/109
SCS Steel Connection Studio
Help manual
Example with both stiffeners on the strong and weak axes.
93/109
SCS Steel Connection Studio
Help manual
22 General check (ME0)
22.1 About ME0
This module can verify members, bolts and welds generally.
22.2 General
Here the user can choose which kind of elements to verify: any combination of members, bolts
and welds is allowed.
22.3 Members
You can choose between two different configurations for connection:
- member from database;
- non standard member (elastic analysis).
The database includes a large number of profiles and shapes and the possibility to add profiles by
the customer (in the toolbar Edit Database\Edit Member DB).
For a Non standard member, only strength limit state are considered for member checks (for
example, lateral/torsional buckling arent considered). The user has to insert the geometrical data
of the member in the table data as a sum of rectangles, where for each rectangle you have to fill
the row of the table data with:
- x and y coordinates of start point;
- size (width) of rectangle;
- length of rectangle;
- angle of rectangle in the xy plane;
94/109
SCS Steel Connection Studio
Help manual
22.4 Bolts
Here you can choose the bolt geometry and the material, and for each bolt the coordinates of the
centre into the data tab.
With the button 'Bolt setup' the coordinates of a regular pattern of bolts can be set up
automatically. This feature can be used as a starting point, then coordinates can be changed to
arrange an irregular pattern.
95/109
SCS Steel Connection Studio
Help manual
22.5 Welds
The user can insert data welds as rectangles filling in the table (1 row, 1 rectangle):
- x and y coordinates of start point;
- size (width) of rectangle;
- length of rectangle;
- angle of rectangle in the xy plane;
96/109
SCS Steel Connection Studio
Help manual
23 Database editing
The database can be edited through the forms opened by clicking
and choosing which database to edit.
The database is stored in the db.mdb (Microsoft Access) file inside [installation folder]/DB but the
user MUST NOT edit the access file. A copy of the DB given by Steel Studio is stored under
[installation folder]/DB/dbcopy.
23.1 Input for bolt size db: Agr and Ares
Please consider the following information when you input new bolt sizes:
1) the Agr field is to input the gross area of the bolt. If no value is input, SCS will automatically
calculate it according to the formula
Agr=d2/4
2) Ares field is to input the net SHEAR area of the bolt. This value must always be input because
some codes require it as a specific bolt property. Some other code (AISC for example) will
automatically calculate it (as Agr/1.25) but, again, the db requires one load to be input here.
97/109
SCS Steel Connection Studio
Help manual
23.2 How to control visibility
SCS has 4 different databases, actually stored in one .mdb file.
While visibility of the 'Member' db can be controlled through the 'Member filter' option, the
visibilty of records in the other databases can be controlled through the 'visibility' checkbox.
It must be noted that the 'visibility' filter only applies if the following checkbox is ticked in
'General options':
98/109
SCS Steel Connection Studio
Help manual
23.3 Automatic import
Please notice that if you load a file that has a custom database section that is not inside your
database (for example a file saved by another user that created a custom section), SCS will
automatically import the new property inside the database.
99/109
SCS Steel Connection Studio
Help manual
24 Reports
24.1 Calculation report
You can generate reports according to the following options:
Short report: only sketch, 'general', 'loads', 'sumup' data and error 'comments' will be
reported;
Standard report: complete information on input data plus the 'sumup' tab results and
comments;
Full
(selected cases): report will display all data and results of each tab; the results will be
displayed only for the load case ('a', 'b', 'c', 'd' or 'e') selected in each tab.
Full
(all cases): report will dispaly data and results of each tab; the results will be displayed
for all load cases ('a' to 'e')
The reports can later be saved in .txt or .rtf (Word compatible) and modified by the user to allow
maximum flexibility.
Please note that the sketch in the report is the same displayed in your sketch window, therefore
you can customize what you will see on report.
24.2 T-stub report
This report is available only when the Eurocode or Eurocode/BS methods are used for 'Moment
calc. method' and displays pertinent data.
100/109
SCS Steel Connection Studio
Help manual
25 Request support
Please use menu under Help - Send support request or e-mail support@scs.pe or
support@steelconnectionstudio.com.
Installation support is included during Demo version evaluation and for the first 30 days after
purchase. For longer support, you must have purchased 'Update subscription'.
101/109
SCS Steel Connection Studio
Help manual
26 Validation
26.1 General
Several validation examples are in the folder 'Validation' under [Installation
directory]/DB/Validation.
This folder can be opened directly clicking
26.2 Section property validation
Calculated values are compared to values by Sap2000 (CSI Berkeley).
SCS geometry input:
Comparison of results:
102/109
Sap geometry input:
SCS Steel Connection Studio
Help manual
Difference on results is <0,1%.
103/109
SCS Steel Connection Studio
Help manual
27 Technical issues
Different technical matters are here discussed
27.1 Moment connections: formula to find Yc in column when
only 2 bolts are present without transverse stiffener
Formulas for the above situations are given in Aisc Design Guide (DG) 16 page 18 for the beam
but, if the column has no transverse stiffener (in which case the applied formula is the same as for
the beam), Design Guides give no specific guidance.
SCS uses the following formula in this case (symbols are the same as in DG4):
The formula is supposed to be conservative and it's calculated comparing similar situations in
DG4 (see page28) and DG16 (as above). If the engineer/user is not comfortable with the above
formula, it's suggested to insert a transverse stiffener to go back into the case of DG16.
27.2 Instantaneous center of rotation method with no vertical
shear
If no vertical shear is input but an eccentricity moment (or axial action) is applied to the bolt
group, the elastic method should be used. If the inst. center of rotation method is chosen, a vertical
shear of 0.45kN=0.1kips per bolt is considered in the solution to help convergence.
27.3 SNiP notes
SNiP are an old standard though still used in some ex USSR countries.
Some difficulties have been met in programming SCS to SNiP calcs due to the fact not much
material (commentary, explanations and examples for connections) is available.
The following notes try to explain the approach of out technical team.
27.3.1 Block shear and long joints
SNiP gives no instruction on how to calculate block shear in connections, therefore the Eurocode
approach and calculations are followed. This seems the most conservative approach and Eurocode
rules have been chosen over other standards for geographical reasons. If the user wants to follow
literally the SNiP and doesn't want to consider block shear, he/she can avoid considering block
shear results.
By the way, block shear is calculated using M2=1.25 as per standard Eurocode value.
In other cases like a reduction factor for bolt group shear resistance in long joints, the Eurocode
has been followed where there are no instructions in standard #70.
27.3.2 Compression and buckling
No compression/buckling checks are performed for components when SNiP is the standard.
104/109
SCS Steel Connection Studio
Help manual
27.3.3 Bolt bearing and minimum distances
Exact minimum distances required by SNiP are in table 39 of #70. SCS simplified approach is to
consider 1.3 times d0 (bolt hole) as in case 2d0 (high strength bolts) of the aforementioned table.
Bearing coefficients is taken 0.8 or 0.75 as per part 2 of table 35 if the distance of the bolts is
1.5d0 from edge (or 2d0 between bolts) but this value is adjusted linearly if the distance is more
or less, considering the linear interpolation passing through the coordinate zero and having as
maximum the value for edge distance equal to 4d0.
Example:
Say that a group of M20 (d0=22) bolts is at 2d0=44 from edge and has 3d0=66 as bolt to bolt
distance in both directions. If material is S275, the bearing coefficient base value is 0.8 and it's
adjusted to bolt=0.8/1.5*2=1.067 since edge distance is more than 1.5 d0 (bolt to bolt distance
would give a higher value, so it's not governing).
27.3.4 Gamma coefficients
m is the material coefficient (table 2 of #70). 1.1 is the default value given by SCS.
c is the operation condition coefficient (table 6 of #70). This is used for member and weld check
formulas. 1 is the default value given by SCS.
c bolt is the operation condition coefficient (table 35 of #70, upper part) for bolts. The coefficient
ranges from 0.9 to 1. 0.9 is the default value given by SCS.
b is the operation condition coefficient in formula (131) of #70 depending on the number of bolts.
h is the reliability coefficient (table 36 of #70) used for slip resistant connections. 1.3 is the
default value given by SCS.
concrete is the concrete partial safety factor used for base plate calculations as per Eurocode.
27.3.5 Weld check
Each weld should be checked at 2 locations for SNiP, as per fig. 20 of #70, that is at border of
fusion (subscript z) and at joint (subscript y). Each check has a different (table 34 of #70), a
different w (actually usually 1) and different Rw (see table 3 and 4 of #70 to calculate them).
SCS suggest an Rw value (considering w =1) that, combined with a =0.7 should provide a quite
conservative check. If this is not accurate enough or it doesn't verify the joint, the user should
check welds applying values as per SNiP tables just mentioned.
27.4 Double sided connections
27.4.1 Moment end plates (em3 and we1)
SCS doesn't allow to choose a double sided connection in modules em3 and we1 because it would
create some unnecessary complexity in calcs.
In facts, a double sided moment connection with the beams from opposite sides having tension on
the same, say, top flange and compression on the bottom flange it's beneficial for the column web
panel shear (and it doesn't influence other limit states), therefore it's conservative to design for one
sided connection only. It would be unconservative (it can happen for wind moment frames) for the
web panel shear to have the beam on one side with tension on top flange and the one on the other
side with compression on the top flange because this would add up to web panel shear. If moment
have the same value on the opposite sides, the web panel shear force would be double the value of
the one sided connection.
105/109
SCS Steel Connection Studio
Help manual
Therefore, in the situation of moments acting as described above (lateral loads prevailing over
gravity loads), the user would have to consider an increased web panel shear (double the reported
utility ratio for the single sided if moments have same value).
In all the other situations, it is suggested to design the double sided connection as single sided
(note that compression buckling is always checked even though #24 suggests it is actually present
only if a double sided connection is in place, see par. 2.2).
For more information see #42 and #24
27.5 Base plate calculations according to AISC Design Guide 1
SCS can provide solution according to #22 to problems where more rows of bolts work to balance
bending moment.
Formula 3.4.3 in #22 works if only one row of bolts is in tension.
SCS finds a solution also in the case more rows of bolts are in tension, starting from equations
3.4.2 in #22.
In the case where more solutions can be possible (say one with only one row of bolts in tension
and another one with 2 rows of bolts), SCS will choose the one with more rows in order to reduce
tension per bolt. This might not be beneficial for minimum required plate thickness though, that
could increase if more rows of bolts are input.
27.6 Other FAQ, frequently asked questions
Under development
106/109
SCS Steel Connection Studio
Help manual
28 API
API (Application Programming Interface) is now available in SCS for building macros with
VB.NET or C# and make SCS work with other software.
Check website www.scs.pe for updated examples.
SCS targets 3.5 version of .NET framework.
Its possible to build macros using Visual Studio Express 2008 (free distribution, check Microsoft
website) or later versions.
The namespace of SCS APIs is mySCS. Add as a reference SCS.exe in the installation folder
Note:
It might be necessary to set x86 as target architecture in Visual Studio to make SCS API work.
107/109
SCS Steel Connection Studio
Help manual
29 Standards and bibliography
#00) EN 1993-1-8: 2005, DESIGN OF STEEL STRUCTURES, DESIGN OF JOINTS, CEN
#01) EN 1993-1-1: 2001, DESIGN OF STEEL STRUCTURES, GENERAL STRUCTURAL RULES, CEN
#02) EN 1992-1-1: 2005, DESIGN OF CONCRETE STRUCTURES, GENERAL RULES AND RULES FOR
BUILDING , CEN
#03) EUROPEAN RECOMMENDATIONS FOR THE DESIGN OF SIMPLE JOINTS IN STEEL
STRUCTURES, JASPART, J. P., DEMONCEAU, J. F., RENKIN, S., GUILLAUME, M. L., ECCS TECHNICAL COMMITTEE 10 - STRUTURAL CONNECTIONS, ECCS GUIDE N 126, PORTUGAL,
2009
#04) COLUMN BASE IN STEEL BUILDING FRAMES, F. WALD AND OTHERS, WEYNAND, 1999
#10) DIN 18800-1: 2008, STEEL STRUCTURES, DESIGN AND CONSTRUCTION.
#11) DIN 18800-2: 2008, STABILITY, BUCKLING OF BARS AND SKELETAL STRUCTURES.
#12) DIN 18800-7: 2008, STEEL STRUCTURES, EXECUTION AND CONSTRUCTOR'S
QUALIFICATION.
#20) AISC 360-10: 2010, SPECIFICATIONS FOR STRUCTURAL STEEL BUILDING
#21) AISC DESIGN GUIDE 1 - 1ST ED., DEWOLF, J. T., BICKER, D. T., COLUMN BASE PLATES,
USA, 2003
#22) AISC DESIGN GUIDE 1 - 2ND ED., FISHER, J. M., KLOIBER, L. A., BASE PLATE AND
ANCHOR ROD DESIGN, USA, 2010
#23) AISC DESIGN GUIDE 4 - 2ND ED., MURRAY, T. M., SUMNER, E. A., EXTENDED END PLATE
MOMENT CONNECTIONS - SEISMIC AND WIND APPLICATIONS, AMERICAN INSTITUTE OF STEEL
CONSTRUCTION, USA, 2003
#24) AISC DESIGN GUIDE 13, CARTER, C. J., STIFFENING OF WIDE FLANGE COLUMNS AT
MOMENT CONNECTIONS, USA, 1999
#25) AISC DESIGN GUIDE 16, MURRAY, T. M., SHOEMAKER, W. L., FLUSH AND EXTENDED
MULTIPLE ROW MOMENT END PLATE CONNECTIONS , USA, 2002
#26) AISC STEEL CONSTRUCTION MANUAL, 14TH ED.
#27) RCSC SPECIFICATION FOR STRUCTURAL JOINTS USING ASTM A325 OR A490 BOLTS,
RCSC COMMITTEE A.1, RESEARCH COUNCIL ON STRUCTURAL CONNECTIONS, USA, 2009
#30) NTC-2008, NORME TECNICHE PER LE COSTRUZIONI, D.M. 14 GENNAIO 2008
#40) BRITISH STANDARD BS 5950-1: 2000, STRUCTURAL USE OF STEELWORK IN BUILDING
PART 1: CODE OF PRACTICE FOR DESIGN ROLLED AND WELDED SECTIONS, BSI, 2000
#41) JOINTS IN STEEL CONSTRUCTIONS, SIMPLE CONNECTIONS, SCI AND BCSA, 2002
#42) JOINTS IN STEEL CONSTRUCTIONS, MOMENT CONNECTIONS, SCI AND BCSA, 1995
#60) IS800:2007, GENERAL CONSTRUCTION IN STEEL - CODE OF PRACTICE, BUREAU OF INDIAN
STANDARDS
#70) SNIP II-23-81, CONSTRUCTION NORMS ADN RULES - DESIGN NORMS - STEEL STRUCTURES,
STATE CONSTRUCTION COMMITTEE OF THE USSR - GOSSTROY OF THE USSR, MOSCOW 1981
#80) CSA S16-09, DESIGN OF STEEL STRUCTURES, CANADIAN STANDARDS ASSOCIATION,
CANADA, 2009
#81) HANDBOOK OF STEEL CONSTRUCTION 10TH EDITION, CANADIAN INSTITUTE OF STEEL
CONSTRUCTION, CANADA, 2010
108/109
SCS Steel Connection Studio
Help manual
30 EULA - End User License Agreement
It's very important the E.U.L.A. (End User License Agreement) is read, understood and fully
accepted by the user.
Full acceptance is essential in order to use SCS.
To read EULA, click link in the main form after having clicked 'i' first
109/109
Você também pode gostar
- The Subtle Art of Not Giving a F*ck: A Counterintuitive Approach to Living a Good LifeNo EverandThe Subtle Art of Not Giving a F*ck: A Counterintuitive Approach to Living a Good LifeNota: 4 de 5 estrelas4/5 (5794)
- The Gifts of Imperfection: Let Go of Who You Think You're Supposed to Be and Embrace Who You AreNo EverandThe Gifts of Imperfection: Let Go of Who You Think You're Supposed to Be and Embrace Who You AreNota: 4 de 5 estrelas4/5 (1090)
- Never Split the Difference: Negotiating As If Your Life Depended On ItNo EverandNever Split the Difference: Negotiating As If Your Life Depended On ItNota: 4.5 de 5 estrelas4.5/5 (838)
- Hidden Figures: The American Dream and the Untold Story of the Black Women Mathematicians Who Helped Win the Space RaceNo EverandHidden Figures: The American Dream and the Untold Story of the Black Women Mathematicians Who Helped Win the Space RaceNota: 4 de 5 estrelas4/5 (894)
- Elon Musk: Tesla, SpaceX, and the Quest for a Fantastic FutureNo EverandElon Musk: Tesla, SpaceX, and the Quest for a Fantastic FutureNota: 4.5 de 5 estrelas4.5/5 (474)
- The Hard Thing About Hard Things: Building a Business When There Are No Easy AnswersNo EverandThe Hard Thing About Hard Things: Building a Business When There Are No Easy AnswersNota: 4.5 de 5 estrelas4.5/5 (344)
- The Sympathizer: A Novel (Pulitzer Prize for Fiction)No EverandThe Sympathizer: A Novel (Pulitzer Prize for Fiction)Nota: 4.5 de 5 estrelas4.5/5 (119)
- The Emperor of All Maladies: A Biography of CancerNo EverandThe Emperor of All Maladies: A Biography of CancerNota: 4.5 de 5 estrelas4.5/5 (271)
- The Little Book of Hygge: Danish Secrets to Happy LivingNo EverandThe Little Book of Hygge: Danish Secrets to Happy LivingNota: 3.5 de 5 estrelas3.5/5 (399)
- The World Is Flat 3.0: A Brief History of the Twenty-first CenturyNo EverandThe World Is Flat 3.0: A Brief History of the Twenty-first CenturyNota: 3.5 de 5 estrelas3.5/5 (2219)
- The Yellow House: A Memoir (2019 National Book Award Winner)No EverandThe Yellow House: A Memoir (2019 National Book Award Winner)Nota: 4 de 5 estrelas4/5 (98)
- Devil in the Grove: Thurgood Marshall, the Groveland Boys, and the Dawn of a New AmericaNo EverandDevil in the Grove: Thurgood Marshall, the Groveland Boys, and the Dawn of a New AmericaNota: 4.5 de 5 estrelas4.5/5 (265)
- A Heartbreaking Work Of Staggering Genius: A Memoir Based on a True StoryNo EverandA Heartbreaking Work Of Staggering Genius: A Memoir Based on a True StoryNota: 3.5 de 5 estrelas3.5/5 (231)
- Team of Rivals: The Political Genius of Abraham LincolnNo EverandTeam of Rivals: The Political Genius of Abraham LincolnNota: 4.5 de 5 estrelas4.5/5 (234)
- The Unwinding: An Inner History of the New AmericaNo EverandThe Unwinding: An Inner History of the New AmericaNota: 4 de 5 estrelas4/5 (45)
- Autoparts Top Markets ReportDocumento61 páginasAutoparts Top Markets ReportAnoosha HabibAinda não há avaliações
- Fratelli - Estructuras Sismo ResistentesDocumento181 páginasFratelli - Estructuras Sismo ResistentesGabriel100% (3)
- Human Body Systems PDFDocumento27 páginasHuman Body Systems PDFशशांक शेखर शुल्बAinda não há avaliações
- Autoparts Top Markets ReportDocumento61 páginasAutoparts Top Markets ReportAnoosha HabibAinda não há avaliações
- Manual Scs PDFDocumento109 páginasManual Scs PDFtocomauriapariAinda não há avaliações
- Autodesk Robot TutorialDocumento96 páginasAutodesk Robot TutorialEric FongAinda não há avaliações
- c6 ProsteelDocumento106 páginasc6 ProsteelDavid Carballo Retana100% (1)