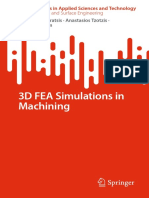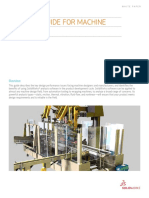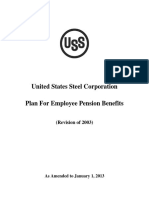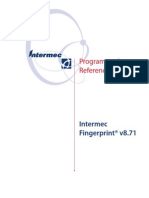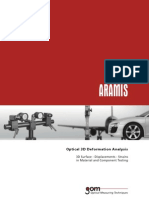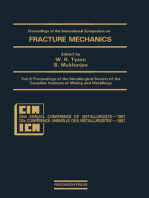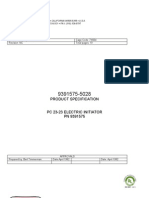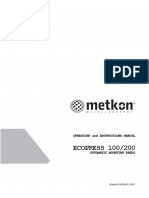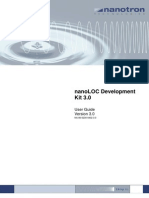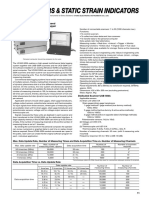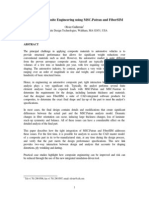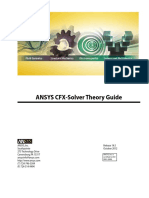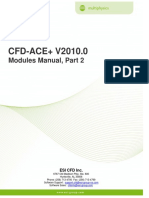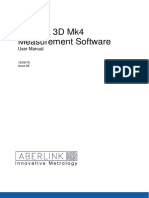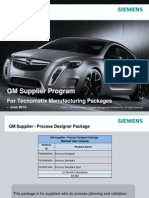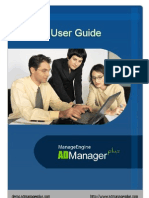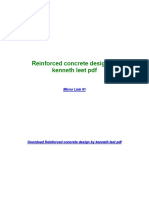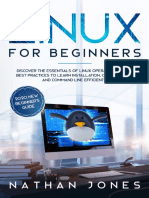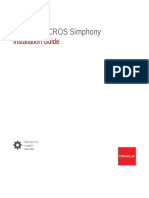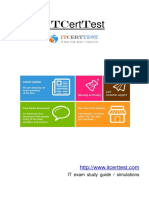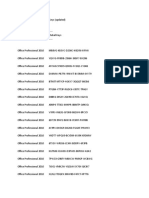Escolar Documentos
Profissional Documentos
Cultura Documentos
Aramis
Enviado por
Marko UžarevićTítulo original
Direitos autorais
Formatos disponíveis
Compartilhar este documento
Compartilhar ou incorporar documento
Você considera este documento útil?
Este conteúdo é inapropriado?
Denunciar este documentoDireitos autorais:
Formatos disponíveis
Aramis
Enviado por
Marko UžarevićDireitos autorais:
Formatos disponíveis
ARAMIS
aramis-v6-1_1st_en_rev-c
7-Aug-2009
User Manual - Software
ARAMIS v6.1 and higher
GOM mbH
Mittelweg 7-8
D-38106 Braunschweig
Germany
Tel.: +49 (0) 531 390 29 0
E-Mail: info@gom.com
Fax: +49 (0) 531 390 29 15
www.gom.com
Symbols, Legal and Safety Notes
Symbols, Legal and Safety Notes
Symbols
In this user manual the following standard signal words may be
used:
This label points to a situation that might be dangerous and could lead to serious bodily harm or
to death.
This label points to a situation that might be dangerous and could lead to light bodily harm.
This label points to a situation in which the product or an object in the vicinity of the product
might be damaged.
This label indicates important application notes
and other useful information.
Safety and Health Hazard Notes
To avoid accidents and damages to the devices, please observe the safety and health hazard notes in the User Information - Hardware!
Hazardous situations or processes may result on account
of the different test setups used for material analysis.
Therefore, always observe the valid, pertinent accident
prevention regulations.
Copyright 2007
GOM mbH
All rights reserved!
2 (10)
User Manual A-K
aramis-v6-1_1st_en_rev-c
No part of this publication may be reproduced in any form or by
any means or used to make any derivative work (such as
translation, transformation or adaptation) without the prior written permission of GOM.
GOM reserves the right to revise this publication and to make
changes in content from time to time without obligation on the
part of GOM to provide notification of such revision or change.
GOM provides this manual without warranty of any kind, either
implied or expressed, including, but not limited, to the implied
warranties of merchantability and fitness for a particular purpose.
GOM may improve or change the manual and/or the product(s)
described herein at any time.
7-Aug-2009
Legal Notes
Table of Contents
Table of Contents
#User Manual A-K#
Symbols, Legal and Safety Notes................................................................. 2
Table of Contents ........................................................................................... 3
About This User Manual ................................................................................ 7
ARAMIS with Linux and Windows ................................................................ 8
Functional Differences in the ARAMIS Application Software Depending on the
Operating System ....................................................................................................... 8
Main Hardware and Software Components ................................................................................. 9
# Chapter A # - Table of Contents (rev-c) .................................................................... 1
Basics ............................................................................................... 3
A1
Brief Introduction to the ARAMIS System ................................................ 3
A2
Fields of Application ................................................................................... 3
A3
Features of the ARAMIS System ............................................................... 4
A4
Main Hardware and Software Components .............................................. 4
A5
Principle of Deviation Measurements ....................................................... 5
A6
The GOM Linux Operating System ............................................................ 8
A7
The ARAMIS Application Software .......................................................... 10
A8
User Profiles .............................................................................................. 16
A9
Summary .................................................................................................... 16
A 5.1
A 5.2
A 6.1
A 7.1
A 7.2
A 7.3
A 7.4
A 7.5
A 7.6
A 7.7
A 7.8
Facet Computation ..................................................................................................... 7
Steps to Carry Out a Typical Measuring Procedure ................................................... 8
Starting the PC ........................................................................................................... 8
The Default Screen Arrangement ............................................................................. 10
Tool Bars................................................................................................................... 11
Mouse Functions ...................................................................................................... 12
Status Indicator Line ................................................................................................. 13
Operating Modes ...................................................................................................... 13
ARAMIS Directory Structure ..................................................................................... 14
Save Data ................................................................................................................. 15
Preferences .............................................................................................................. 16
aramis-v6-1_1st_en_rev-c
7-Aug-2009
# Chapter B # - Table of Contents (rev-b).................................................................... 1
Sensor ............................................................................................... 3
B1
Sensor Setup ............................................................................................... 3
B2
Calibration ................................................................................................... 3
B3
Summary ...................................................................................................... 8
B 1.1
B 1.2
B 1.3
B 1.4
B 2.1
B 2.2
B 2.3
B 2.4
B 2.5
B 2.6
Adapting the Sensor to Other Measuring Volumes .................................................... 3
Adjust Lenses ............................................................................................................. 3
Changing the Camera Support ................................................................................... 3
Adjust Cameras .......................................................................................................... 3
Calibration Objects ..................................................................................................... 4
Calibration Conditions................................................................................................. 5
Calibration Process..................................................................................................... 6
Calibration Using External Image Series .................................................................... 7
Background Information About Calibration ................................................................. 7
Quick Calibration ........................................................................................................ 7
# Chapter C # - Table of Contents ............................................................................ 1
User Manual A-K
3 (10)
Table of Contents
Measuring ........................................................................................ 3
C1
Selecting the Correct Measuring Volume................................................. 3
C2
Preparing a Specimen ................................................................................ 3
C3
Creating a New Project............................................................................... 9
C4
Advanced Measuring Methods ................................................................ 12
C5
Measuring For Experts ............................................................................. 14
C6
Summary ................................................................................................... 14
C 2.1
C 2.2
C 2.3
C 3.1
C 3.2
C 3.3
C 3.4
C 3.5
C 3.6
C 3.7
C 4.1
C 4.2
C 4.3
C 5.1
C 5.2
Spraying a Stochastic Pattern .................................................................................... 4
ARAMIS Spray Pattern Reference ............................................................................. 5
Spraying Patterns For Large Measuring Volumes ..................................................... 7
2D, 3D Project ............................................................................................................ 9
Project Keywords ........................................................................................................ 9
Project Parameters ..................................................................................................... 9
Stage Parameters ..................................................................................................... 10
How Do I Start the Measurement Mode? ................................................................. 11
Adjusting the Shutter Time, Specimen Lighting........................................................ 11
Standard Recording Modes ...................................................................................... 11
Sensor Controller ...................................................................................................... 12
Analog Channels (AD Channels) .............................................................................. 12
Additional Recording Modes ..................................................................................... 12
Trigger Lists .............................................................................................................. 14
Slave Mode ............................................................................................................... 14
# Chapter D # - Table of Contents (rev-b) ................................................................... 1
Computation .................................................................................... 3
D1
Facets (Project Parameter) ........................................................................ 3
D2
Computation Masks.................................................................................... 4
D3
Define Start Point (Project Mode).............................................................. 7
D4
Strain Computation .................................................................................. 11
D5
Summary ................................................................................................... 12
D 1.1
D 1.2
D 3.1
D 3.2
D 3.3
D 4.1
D 4.2
Facet Size, Facet Step ............................................................................................... 3
Facet Shapes.............................................................................................................. 4
Checking the Start Points ........................................................................................... 8
Clicking Start Points.................................................................................................... 8
Start Point Creation For Torn Specimens................................................................... 9
Comparison Linear Strain and Spline Strain ............................................................ 11
Strain Reference ....................................................................................................... 12
Transformations .............................................................................. 3
E1
Why are Transformations Required?........................................................ 3
E2
Overview of the Transformation Methods ................................................ 4
E3
Visualization of the Coordinate System ................................................... 4
E4
Principle of the 3-2-1 Transformation ....................................................... 5
E5
Other Transformation Methods ............................................................... 10
E6
Summary ................................................................................................... 11
E 3.1
E 4.2
E 5.1
E 5.2
E 5.3
Views in the Software ................................................................................................. 5
3-2-1 Transformation Using Primitives and Pixel Points ............................................ 6
Best-Fit by Reference Points .................................................................................... 10
Transform Stage by Reference ................................................................................ 10
Movement Correction ............................................................................................... 10
# Chapter F # - Table of Contents (rev-b).................................................................... 1
F
4 (10)
User Manual A-K
Creating and Editing Results ......................................................... 3
aramis-v6-1_1st_en_rev-c
7-Aug-2009
# Chapter E # - Table of Contents (rev-b) ................................................................... 1
Table of Contents
F1
Overview of the 3D Result Representations ............................................. 3
F2
Info Points, Stage Points ............................................................................ 4
F3
Sections ....................................................................................................... 4
F4
Filtering ........................................................................................................ 6
F5
Interpolating 3D Points ............................................................................... 7
F6
Legend Optimization in the 3D View ......................................................... 8
F7
Primitives ................................................................................................... 12
F8
Analysis Elements .................................................................................... 19
F9
Evaluate Results Statistically .................................................................. 21
F 10
Summary .................................................................................................... 21
F 3.1
F 3.2
F 3.3
F 4.1
F 6.1
F 6.2
F 6.3
F 6.4
F 6.5
F 7.1
F 7.2
F 7.3
F 7.4
F 7.5
F 7.6
F 7.7
F 7.8
F 7.9
F 7.10
Plane Sections ............................................................................................................ 4
Spline Sections ........................................................................................................... 5
Circle Sections ............................................................................................................ 6
Filter Parameters ........................................................................................................ 7
Fixed Legends With Manual Maximum and Minimum ................................................ 8
Automatic Scaling Without Constraints ...................................................................... 8
Automatic Scaling With Constraints ........................................................................... 8
Comparison Constraint On With Constraint Off........................................................ 10
Optimizing the Legend for Logarithmic Strain .......................................................... 10
Primitive Point ........................................................................................................... 12
Primitive Line ............................................................................................................ 13
Primitive Plane .......................................................................................................... 14
Primitive Circle .......................................................................................................... 15
Primitive Slotted Hole ............................................................................................... 16
Primitive Rectangular Hole ....................................................................................... 16
Primitive Sphere ....................................................................................................... 17
Primitive Cylinder ...................................................................................................... 17
Primitive Cone .......................................................................................................... 18
More Primitives ......................................................................................................... 18
# Chapter G # - Table of Contents (rev-b) ................................................................... 1
Documentation ................................................................................. 3
G1
Reports......................................................................................................... 3
G2
Image Series and Movies ........................................................................... 9
G3
Snapshots .................................................................................................. 10
G4
Printing Documentations.......................................................................... 10
G5
Summary .................................................................................................... 11
aramis-v6-1_1st_en_rev-c
7-Aug-2009
G 1.1
G 1.2
G 1.3
G 1.4
G 1.5
G 2.1
G 2.2
G 2.3
Standard Reports ........................................................................................................ 3
Overview of Default Report Templates ....................................................................... 4
Analysis Elements in a Report .................................................................................... 6
Special Settings in the Report Diagrams .................................................................... 7
Create and Edit User-Defined Reports ....................................................................... 8
Play Image Series ....................................................................................................... 9
Export Image Series as Individual Images ............................................................... 10
Export Image Series as Movie .................................................................................. 10
# Chapter H # - Table of Contents (rev-b).................................................................... 1
Export, Automation.......................................................................... 3
H1
Export ........................................................................................................... 3
H2
Macros.......................................................................................................... 4
H3
Summary ...................................................................................................... 4
H 1.1
H 2.1
H 2.2
Overview of the Export Options .................................................................................. 3
Automation .................................................................................................................. 4
Functional Extensions................................................................................................. 4
User Manual A-K
5 (10)
Table of Contents
# Chapter J # - Table of Contents (rev-b).................................................................... 1
The Basics of Strain ........................................................................ 3
J1
Basics of 2D Strain Computation .............................................................. 3
J2
Calculation of the Deformation Gradient Tensor From a 2D
Displacement Field ..................................................................................... 9
J3
Definition of the x-y Strain Values and the Strain Directions in 3D ..... 10
J4
Bibliography for Strain Theory ................................................................ 14
J 1.1
J 1.2
J 1.3
J 1.4
J 1.5
J 3.1
J 3.2
J 3.3
The Term "Strain" ....................................................................................................... 3
The Deformation Gradient Tensor .............................................................................. 4
Definition of the x-y Strain Values in 2D ..................................................................... 5
Definition of the 2D Coordinate System and Strain Directions ................................... 6
Major and Minor Strain Derived From the Deformation Gradient Tensor .................. 8
Definition of Strain Directions in 3D .......................................................................... 10
The Plane Model....................................................................................................... 12
The Spline Model ...................................................................................................... 13
# Chapter K # - Table of Contents (rev-b) ................................................................... 1
Support ............................................................................................ 3
K1
Where Do You Find Help?.......................................................................... 3
K2
Useful Support Data ................................................................................... 3
K3
Troubleshooting ......................................................................................... 4
K 1.1
K 1.2
K 1.3
K 1.4
K 1.5
Creating Support Data ................................................................................................ 3
Snapshots in Linux ..................................................................................................... 3
aramis-v6-1_1st_en_rev-c
7-Aug-2009
K 2.1
K 2.2
Manuals / Online Help ................................................................................................ 3
FAQs........................................................................................................................... 3
Distributor ................................................................................................................... 3
Support Form .............................................................................................................. 3
Direct Support ............................................................................................................. 3
6 (10)
User Manual A-K
About This User Manual
About This User Manual
This user manual is intended for qualified personnel who has experience in handling measuring systems and basic PC knowledge (windows-based programs and operating systems).
In addition to this user manual, the software provides an Online Help.
You may open the Online Help with the ? icon or with the F1 key.
While the Online Help for the most part describes the How, for example, how do I create a New Project, this user manual mainly informs
about the Why and imparts basic strategic knowledge.
For the ARAMIS hardware or special software functions, additional
manuals are available.
This user manual essentially is configured to the logical transfer of
knowledge based on training concepts and standard measuring procedures.
The scope of delivery of your software depends on the functions you
bought according to your purchase contract. The user manuals and
the Online Help describe the full scope of software functions. Therefore, it may happen that described functions are not included in your
software package.
For being able to make optimum use of the system, we assume the
ability to visualize in 3D and a color vision ability.
This user manual is divided into the following sections:
Chapter A gives a brief introduction to the ARAMIS system as well
as basic knowledge about the Linux operating system and the application software.
aramis-v6-1_1st_en_rev-c
7-Aug-2009
Chapter B informs about the calibration of the measuring system
and about adapting the sensor.
Chapter C contains a typical ARAMIS measuring procedure (choosing the measuring volume, preparing the specimen, creating a
project, recording images, ...)
Chapter D informs about the computation of the images (definition
of facets, computation masks, creation of start points, strain computation).
Chapter E informs about transformation methods for the measuring project and about eliminating rigid body movements.
Chapter F deals with methods and functions to create or edit measuring results (result representations, filtering, interpolation, legends, primitives, analysis elements).
Chapter G deals with methods to document measuring results
(creating reports, snapshots, movies, image series, printing documentations).
User Manual A-K
7 (10)
ARAMIS with Linux and Windows
Chapter H informs about how to export measuring results and automate procedures in the software.
Chapter J explains the theory of the basics of strain.
Chapter K describes the support concepts and troubleshooting.
ARAMIS with Linux and Windows
This manual describes the software functionalities under Linux.
Please note that when operating the software under Windows, operating steps may be slightly different, e.g. the starting of the software or
file structures.
However, the general system functionalities are identical except for
the differences listed in the table.
For directly operating the sensor with the ARAMIS application software, a Linux operating system is required. As of software version
v6.0.2, the ARAMIS software is also available with limited functions on
Windows systems.
Linux
Windows
Direct image recording with camera
yes
no
(Images can only be integrated into the
software as external image series.)
Operation with the sensor controller
yes
no
Laser pointer function
yes
no
Software-supported calibration
yes
yes, but limited.
(Calibration is only possible using external image series.)
Record CDs/DVDs directly in the appli- yes
cation software
no (CDs/DVDs can only be recorded using external software.)
aramis-v6-1_1st_en_rev-c
Function:
7-Aug-2009
Functional Differences in the ARAMIS Application Software Depending on the Operating System
8 (10)
User Manual A-K
ARAMIS with Linux and Windows
Main Hardware and Software Components
Basic Requirements Under Linux
In order to achieve full functionality with the ARAMIS software, the following is required:
GOM Linux operating system as of version 10
One of the following computers: Dual Core Opteron (64 bit), Dual
Opteron (64 bit) or
one of the following notebooks: Dell P recision M65, Dell P recision
M70, Dell Precision M4300.
Sensor controller
USB Dongle: As of software version v6.1, the GOM applications will
be delivered with a USB dongle (CodeMeter). This dongle is either
integrated into the computer or can be plugged in separately. Generally, the dongle contains a single license. However, server licenses
are available on request.
Basic Requirements Under Windows
Operating system:
Recommended:
Windows XP SP2, Windows XP 64Bit Edition for large, computation
intensive projects
Also useable for:
VISTA 64Bit (only with graphics card NVIDIA Quadro FX570,
FX1700)
Computer:
Recommended configuration:
Processors: Intel Core2Duo or AMD Dual Core Opteron,
RAM: 2GB RAM, NVIDIA Quadro
Graphics card: NVIDIA Quadro FX1100, FX1500, 128 MB
The software has been tested with NVIDIA Quadro graphics
cards. Certified NVIDIA graphics cards: FX570, FX1100, FX1300,
FX1500, FX1700
aramis-v6-1_1st_en_rev-c
7-Aug-2009
Minimum requirements:
Processors: Pentium IV, 2GHz,
RAM: 1 GB,
Graphics card: OpenGL graphics card. 64 MB
Current graphics card drivers
In case of other graphics cards the scope of functions and performance may possibly be restricted!
USB Dongle: As of software version v6.1, the GOM applications will
be delivered with a USB dongle (CodeMeter). Generally, the dongle
contains a single license. However, server licenses are available on
request.
User Manual A-K
9 (10)
ARAMIS with Linux and Windows
Graphics Cards and Driver Software for Windows
In order to ensure optimum hardware acceleration when rendering the
3D view (Open GL), an NVIDIA Quadro graphics card with current
graphics card drivers is required.
Only an appropriate hardware acceleration allows for comfortable rotating and zooming in the 3D view.
If your computer has a different graphics card or if you do not have the
current drivers, the ARAMIS software probably works with a considerably slower software rendering.
If your application does not run stable, please start the ARAMIS software in the Safe Mode (mode with software rendering). Start the Safe
Mode in the Windows start menu Programs ARAMIS vx.xx.x
ARAMIS (Safe Mode).
aramis-v6-1_1st_en_rev-c
7-Aug-2009
If you are not sure if your computer is equipped with a suitable graphics card, start the ARAMIS software and choose Help Graphics
Board Reset. A wizard leads you through the further steps. For further information, please refer to the Online Help.
10 (10)
User Manual A-K
Table of Contents
Basics
# Chapter A # - Table of Contents (rev-c)
A
Basics ........................................................................ 3
A1
Brief Introduction to the ARAMIS System ..................................... 3
A2
Fields of Application........................................................................ 3
A3
Features of the ARAMIS System .................................................... 4
A4
Main Hardware and Software Components ................................... 4
A5
Principle of Deviation Measurements ............................................ 5
A 5.1
A 5.2
Facet Computation ...................................................................................... 7
Steps to Carry Out a Typical Measuring Procedure ................................ 8
A6
The GOM Linux Operating System ................................................. 8
A 6.1
Starting the PC ............................................................................................ 8
A7
The ARAMIS Application Software ............................................... 10
A 7.1
The Default Screen Arrangement ............................................................ 10
A 7.2
A 7.3
Tool Bars.................................................................................................... 11
Mouse Functions ....................................................................................... 12
A 7.4
A 7.5
A 7.6
Status Indicator Line ................................................................................. 13
Operating Modes ....................................................................................... 13
ARAMIS Directory Structure .................................................................... 14
A 7.7
A 7.8
Save Data ................................................................................................... 15
Preferences ................................................................................................ 16
A 6.1.1
A 6.1.2
A 6.1.3
A 6.1.4
A 6.1.5
A 6.1.6
A 6.1.7
A 6.1.8
A 6.1.9
A 7.1.1
aramis-v6-1_a_en_rev-c
7-Aug-2009
A 7.3.1
A 7.3.2
A8
A9
The KDE Start Menu................................................................................................... 9
Home Directory ........................................................................................................... 9
Text Console ............................................................................................................... 9
Internet ........................................................................................................................ 9
Virtual Desktops .......................................................................................................... 9
Loudspeakers ............................................................................................................. 9
Linux Operating System Updates ............................................................................... 9
Mounting and Unmounting CD/DVD and USB ........................................................... 9
Starting the ARAMIS Software ................................................................................. 10
Dongle with Administrator License: .......................................................................... 10
Dongle without Administrator License: ..................................................................... 10
Screen elements: ...................................................................................................... 11
Functions of the Left and Middle Mouse Button ....................................................... 12
Functions of the Right Mouse Button (RMB) ............................................................ 13
Recommended Directory Structure: ......................................................................... 14
Automatically Created Project Directory ................................................................... 15
User Profiles ................................................................................... 16
Features .................................................................................................................... 16
Summary ........................................................................................ 16
Chapter A
1 (16)
Basics
aramis-v6-1_a_en_rev-c
7-Aug-2009
Table of Contents
2 (16)
Chapter A
Brief Introduction to the ARAMIS System
Basics
A Basics
A 1 Brief Introduction to the ARAMIS System
ARAMIS is a non-contact optical 3D deformation measuring system.
ARAMIS analyzes, calculates and documents deformations. The
graphical representation of the measuring results provides an optimum understanding of the behavior of the measuring object.
ARAMIS recognizes the surface structure of the measuring object in
digital camera images and allocates coordinates to the image pixels.
The first image in the measuring project represents the undeformed
state of the object.
After or during the deformation of the measuring object, further images
are recorded. Then, ARAMIS compares the digital images and calculates the displacement and deformation of the object characteristics.
If the measuring object has only a few object characteristics, like it is
the case with homogeneous surfaces, you need to prepare such surfaces by means of suitable methods, for example apply a stochastic
color spray pattern.
Stochastic pattern
ARAMIS is particularly suitable for three-dimensional deformation
measurements under static and dynamic load in order to analyze deformations and strain of real components.
Most of the system functions are controlled by the software. Measuring, evaluation, display and print functions are available. All functions
can be accessed via pull-down menus, hotkeys or dialog windows.
A 2 Fields of Application
aramis-v6-1_a_en_rev-c
7-Aug-2009
Material testing
Strength assessment
Component dimensioning
Examination of non-linear behavior
Characterization of creep and aging processes
Determination of Forming Limit Curves (FLC)
Verification of FE models
Determination of material characteristics
Analysis of the behavior of homogeneous and inhomogeneous materials during deformation
Strain computation
Chapter A
3 (16)
Features of the ARAMIS System
Basics
A 3 Features of the ARAMIS System
Used as 2D or 3D measuring system.
ARAMIS assigns square or rectangular image details, so-called facets (e.g. 15 x 15 pixels), in different images to each other.
Varying lighting conditions of different images are automatically
compensated.
Simple preparation of the specimen as the raster method used only
requires the application of a stochastic or regular pattern in case
the surface of the specimen is not structured sufficiently.
Large measuring area: Both, small and large objects (from 1 mm to
2000 mm) can be measured with the same sensor. Deformations
can be measured in a range of 0,01% up to several 100%.
Full-field and graphical 3D representation of the measuring results
with high data point density.
The graphical representation of the measuring results provides an
optimum understanding of the component behavior.
High mobility as the system can easily be accommodated in the
transport cases included in the delivery. Thus, it can be transported
by car or plane without any problems.
For more mobility, the ARAMIS FireWire system is available with a
powerful notebook PC.
Transformations e.g. according to the 3-2-1 method.
Quality control: Calculation and display of the measuring results
with default or customer-specific color representations.
Report generation and export functions for measuring and result
data.
Automation due to macro functions. Recurring command sequences can easily be automated.
Option: Creation of user profiles for customer-specific adaptation of
the user interface.
Stand for secure and steady hold of the sensor
Sensor controller for power supply of the cameras and to control
image recording
High-performance PC system
ARAMIS application software v6.1 and GOM Linux 10 system software or higher
4 (16)
Chapter A
aramis-v6-1_a_en_rev-c
Sensor with two cameras (only for 3D setup)
7-Aug-2009
A 4 Main Hardware and Software Components
Basics
Principle of Deviation Measurements
A 5 Principle of Deviation Measurements
In general, the ARAMIS sensor unit is operated on a stand in order to
optimally position the sensor with respect to the specimen. For a 3D
measurement setup, two cameras are used (stereo setup) that are calibrated prior to measuring. The specimen needs to be within the resulting measuring volume (calibrated 3D space). After creating the
measuring project in the software, images are recorded (monochrome,
right camera, left camera) in various load stages of the specimen.
After the area to be evaluated is defined (computation mask) and a
start point is determined, the measuring project is computed.
During computation, ARAMIS observes the deformation of the specimen through the images by means of various square or rectangular
image details (facets). The following figure shows 15 x 15 pixel facets
with a 2 pixel overlapping area in stage 0.
15x15 facets with 2 pixels overlapping (made visible in the 2D image via the right mouse button)
In the following, we show a pair of facets (15 x 15 pixels) of the right
and left camera, the gray values of which were observed through six
deformation stages (Stage 0 to Stage 5). Stage 0 is the undeformed
reference state and Stage 5 is the final deformation state. In these images, the white dashed line visualizes the undeformed state in order
to make clear the factual relation between facets and deformation.
aramis-v6-1_a_en_rev-c
7-Aug-2009
You may adjust the facet size in pixels in the software. In the different
load stages, the facets are identified and followed by means of the individual gray level structures.
Chapter A
5 (16)
Principle of Deviation Measurements
Basics
Stage 2, Right Image
Stage 3, Left Image
Stage 3, Right Image
Stage 4, Left Image
Stage 4, Right Image
The system determines the 2D coordinates of the facets from the corner points of the green facets and the resulting centers. Using photogrammetric methods, the 2D coordinates of a facet, observed from the
left camera and the 2D coordinates of the same facet, observed from
the right camera, lead to a common 3D coordinate.
After successful computation, the data may undergo a postprocessing procedure in order to e.g. reduce measuring noise or suppress other local perturbations.
The measuring result is now available as 3D view. All further result representations like statistical data, sections, reports, etc. are derived
thereof.
6 (16)
Chapter A
aramis-v6-1_a_en_rev-c
7-Aug-2009
Stage 2, Left Image
Principle of Deviation Measurements
Basics
A 5.1 Facet Computation
Using a single facet (enlarged representation)
as example, we explain the computation principle for a 3D point through several deformation
stages.
The facet computation requires start points
in all stages.
Start point definition (automatically or manually)
The size of the green facet results from the
facet field definition when creating the
project.
Computation is started in Stage 0, Left Image.
Stage 2 through 13, left image
aramis-v6-1_a_en_rev-c
7-Aug-2009
Stage 15 through 20, left image
Stage 2 through 13, right image
Stage 15 through 20, right image
Due to the start point definition,
the software in principle knows the position
of the facets and their adjacent facets in the
2D image. By identifying the individual spray
pattern of a facet in the right and left image,
the facet quadrangle is optimized. From the
resulting 2D image coordinates of the facet
(central point of the facet) in the right and
left camera image, the software now calculates the 3D position of the facet.
After the computation of the 3D
positions of one stage, the software automatically continues with the next stage.
Here as well, in principle the position of the
facet is known because of the start point definition. Now, computation of the 3D position
of the facet starts again.
The strain computation results from the displacements of the 3D points.
Chapter A
7 (16)
The GOM Linux Operating System
Basics
A 5.2 Steps to Carry Out a Typical Measuring Procedure
Determination of Measuring Volume and Preparation of the Specimen.
Prior to start measuring, make sure the measuring object fits into
the selected measuring volume in all its deformation stages.
Specimen preparation if the specimen has only little surface structure.
Calibration of the measuring volume in case of a 3D measuring
project.
Creating a new project (2D or 3D) in the software and defining the
project parameters (Facets, Strain, Keywords, Stage Parameter
...).
Adjusting the image recording mode, e.g. Simple or Fast Measurement.
Recording images during measurement (e. g. tensile test)
Defining the computation mask in the measuring images, so that
only deviation relevant areas of the specimen will be computed.
Defining a start point for the computation process.
Compute project
Selecting the result representation (Major Strain, Minor Strain, ...).
Transformation of the project into a defined coordinate system.
Data postprocessing to suppress unwanted measuring noise, interpolate missing 3D points, emphasize local effects or ... .
Defining analysis elements, sections or stage points for evaluation.
Documentation of the results (creating reports, export).
A 6 The GOM Linux Operating System
GOM Linux version
as of v10
Default user
user
Password
user
A default user has the rights for writing, reading and deleting data and
directories he created.
This user manual does not deal with the Linux operating system in
more detail. You only need superficial Linux knowledge to be able to
work with the ARAMIS software.
8 (16)
Chapter A
aramis-v6-1_a_en_rev-c
When pressing the power switch, the Linux operating system starts
automatically. If a second system like Windows is installed on the PC,
first a menu appears to select the desired operating system.
The Linux operating system is factory-adjusted with the following default user and default password:
7-Aug-2009
A 6.1 Starting the PC
The GOM Linux Operating System
Basics
A 6.1.1
The KDE Start Menu
In the tool bar at the bottom of the Linux screen you may start different
software, adapt system settings, etc. using the Linux KDE start menu,
similar to operating systems based on Windows.
A 6.1.2
Home Directory
In your home directory, you will find all folders important for you.
A 6.1.3
Text Console
In case you need support, it may happen that, on request, you need to
enter a certain command syntax into the so-called text console. In that
case, open the text console by clicking on the respective icon.
A 6.1.4
Internet
Using the Firefox web browser, you may establish a connection to the
internet in order to, for example, download updates from the GOM
web site.
A 6.1.5
Virtual Desktops
With Linux, you may use several equivalent desktops. The respective
active desktop is displayed lighter than the others. Four virtual desktops are factory-preadjusted. Using the context menu of the right
mouse button when clicking on the desktop icon, you may create
more virtual desktops.
A 6.1.6
Loudspeakers
If loudspeakers are connected to your computer, this icon becomes
active and you may adjust the volume here.
A 6.1.7
Linux Operating System Updates
This icon indicates if new operating system updates are available. The
blue icon means that there are no new updates. The orange icon indicates that new updates are available for the operating system. If you
are connected to the GOM web site via the internet, you may start the
update procedure by clicking on this icon.
aramis-v6-1_a_en_rev-c
7-Aug-2009
A 6.1.8
Mounting and Unmounting CD/DVD and USB
When you insert a CD or another storage medium in your computer,
the respective icon appears on the screen and the medium is automatically mounted. A little green arrow appears.
If you would like to remove the medium again, you need to unmount it
by clicking with the right mouse button on the medium icon and selecting the respective entry from the context menu. For the CD, the little
green arrow disappears, and in case of a USB stick the entire icon
disappears.
Chapter A
9 (16)
The ARAMIS Application Software
Basics
A 6.1.9
Starting the ARAMIS Software
You may start the software in two ways:
a) Using the KDE menu
Click on the KDE start icon and select the software from the directory
GOM-v6.2.x. This directory is the master version and is automatically
linked to the current software version (GOM-v6.2.x-xx) installed on
your computer.
b) Using the software icon
Simply click on the respective icon in the KDE tool bar.
In case the icon is not available, click on the desired software in the
master directory GOM-v6.2.x, keep the left mouse button (LMB)
pressed and drag the icon in the tool bar.
Dongle with Administrator License:
If you have a dongle with administrator license (default as of software
version v6.2), you can only administer the GOM software when starting it with ARAMIS (Admin). Only with this start routine you will reach
the user profile management.
If you start ARAMIS without the supplement Admin, you may test the
user profile settings.
If you start the software using the icon , the user profile management is not available.
Dongle without Administrator License:
As in this case the user rights are restricted, it does not matter in
which way you start the application (with or without the supplement
Admin).
A 7 The ARAMIS Application Software
aramis-v6-1_a_en_rev-c
7-Aug-2009
A 7.1 The Default Screen Arrangement
10 (16)
Chapter A
The ARAMIS Application Software
Basics
A 7.1.1
Screen elements:
Selection between the operating modes (from left to right: project mode, evaluation
mode, FLC mode)
Tab Explorer. Here, you will find all open projects and all stages of each project.
Using the arrow keys of the keyboard you may navigate forward and backward. Of the
) you will see the 3D strain data of the surface on the right,
selected stage (
the camera image on the bottom left and the report for this stage on the bottom right.
Symbols in the project list:
Strain reference stage not selected.
Strain reference stage selected.
Strain stage not selected.
Strain stage selected.
3D view
Selecting the result representations.
Icon bar to select the functions (strain directions, visualizations, etc.). The tool bar and
its scope of functions depend on the operating modes. The icon bar can be adapted
individually (right mouse button click in the bar).
Icon bar to choose selection and deselection tools.
Tab to display the left 2D camera image of the selected stage.
Tab to display the right 2D camera image of the selected stage.
Tab for viewing and editing reports.
Sub-explorer with various tabs:
Tab Info: Here, you will find information about the selected stage and
about the project.
Tab Stage Data: This tab contains a list of all stage data for each stage.
Tab Stage Elements: Here, you will find Sections, Stage Points, Analysis and Primitives. This tab contains a list of all elements that were
created for the project.
aramis-v6-1_a_en_rev-c
7-Aug-2009
Tab Image Series: This tab contains a list of all image series that were
created for the project.
Tab Reports: This tab contains a list of all reports that were created for
the project.
Status indicator line. Here, all important information about the project and the current
commands are displayed.
Cancel button for computation-intensive operating steps.
A 7.2 Tool Bars
The software provides several tool bars (e.g. for the views, the selection or for snapshot editing etc.). You may enable or disable these tool
bars using the context menu of the right mouse button (clicked on the
tool bar area).
Chapter A
11 (16)
The ARAMIS Application Software
Basics
A 7.3 Mouse Functions
The software is mainly operated by using the mouse. The right, middle
and left mouse button and the mouse wheel have functions assigned
and are window-dependent. The middle mouse button and the mouse
wheel are one common control element.
A 7.3.1
Functions of the Left and Middle Mouse Button
When pressing the left mouse button (LMB) in the 3D view and
dragging the mouse, you may rotate the object.
When pressing the Shift key and the left mouse button (LMB) in
the 3D view and dragging the mouse, you may rotate the object
around the clicked point.
When pressing the Shift key and clicking with the left mouse button
(LMB) in the 3D view, the software arranges the view of the object
such that the normal direction of the point clicked points to you.
A simple click with the left mouse button (LMB) on an element in
the explorer, in the sub-explorer, in the 3D view or in a report selects this element.
Clicking with the left mouse button (LMB) together with the Shift
button on an element in the explorer or in the sub-explorer, selects
several consecutive elements.
Clicking with the left mouse button (LMB) together with the Ctrl button on elements in the explorer, in the sub-explorer, in the 3D view
or in a report, selects several independent elements.
Double clicking with the left mouse button (LMB) on an element in
the explorer, in the sub-explorer, in the 3D view or in a report opens
an element-specific dialog to edit the element properties.
When pressing the Ctrl key and the left mouse button (LMB) in the
3D view or in a report and dragging the mouse, a selection frame
becomes visible and all elements within this frame are selected.
With Ctrl and left mouse button (LMB) you may make selections
when dialog windows are open, and select stage points in the 3D
view.
When pressing the middle mouse button (mouse wheel) in the 3D
view and dragging the mouse, you may move the object.
, you
When turning the mouse wheel in a box of values
may change the values in steps of the default increment. The default increment depends on the parameters, is preset and cannot be
changed.
and
When turning the mouse wheel in a box of values
simultaneously press the Shift key, you may change the values in
one tenth of a step of the default increment. The default increment
depends on the parameters, is preset and cannot be changed.
and
When turning the mouse wheel in a box of values
simultaneously press the Ctrl key, you may change the values in
steps of ten of the default increment. The default increment depends on the parameters, is preset and cannot be changed.
12 (16)
Chapter A
aramis-v6-1_a_en_rev-c
When pressing Ctrl and the middle mouse button in the 3D view,
the 2D image or in a report and dragging the mouse, you may zoom
the object to a specific detail.
7-Aug-2009
When turning the middle mouse wheel, you may zoom the 3D object, the 2D image or the report (on the position of the mouse pointer).
The ARAMIS Application Software
Basics
A 7.3.2
Functions of the Right Mouse Button (RMB)
The context menu functions of the right mouse button (RMB) depend
on the element on which or the window/dialog in which you press the
button. For example, you may edit elements, insert keywords, and
much more.
A 7.4 Status Indicator Line
The status indicator line at the bottom left on the screen gives complementary information regarding the current functions.
A 7.5 Operating Modes
Project Mode
After creating a new project and defining the project parameters, the ARAMIS software automatically is in the project mode.
In this mode, you calibrate the system and record the images.
After image recording, the images need to be prepared for computation. For this
purpose, you define a mask in the left image of the undeformed stage (0) which limits the area (green area) of the specimen to be computed (stochastic pattern). Here
as well, a start point is defined (automatically or manually). This start point is identified by means of the gray level distribution typical for this point in the right image
(for creation of 3D data) and in each other stage (for creation of strain data). It is
used as basis for the entire computation of the specimen.
The image information outside the green area (blue area) will not be used for computation.
Then, the specimen is computed and the evaluation mode starts automatically. If
required, you may edit stages (delete, add, disable) or change stage or project parameters in this mode.
Start/Stop Measurement Mode
aramis-v6-1_a_en_rev-c
7-Aug-2009
This mode can only be opened from the project mode In this mode,
you record the images.
Evaluation Mode
In the evaluation mode, all computed results, e.g. strain, displacements, are visualized on the entire surface of the specimen.
Various visualizations may be displayed and edited. To understand the behavior of
the specimen to be examined, numerous functions like sections, stage points,
measurements, primitives, etc. are available and may be displayed in diagrams or
in the 3D view.
To present the results, you may create and edit own or preadjusted reports in this
mode.
Using the export functions, you may make available the computed data for subsequent systems. This is just a small overview of the functionalities in the evaluation
mode.
Chapter A
13 (16)
The ARAMIS Application Software
Basics
FLC Mode (optional)
In the FLC mode (FLC = Forming Limit Curve), section data gained from a series of
Nakajima tests is evaluated and a forming limit curve is calculated. In this mode,
you may create a material file which you may use in ARAMIS. For more information
see the special documentation ARAMIS FLC Computation.
When forming components, generally there are very different states of deformation.
Failure when forming a single material is not a constant but depends on the local
forming state. Therefore, in addition to the local deformation conditions, information
about the respective limits is required. This is given by the forming limit curve
(FLC). It assigns a critical value of the major strain to each value of the minor strain
and is to be considered as material characteristic. The results of a forming analysis
(major and minor strain) are represented together with the forming limit curve (FLC)
in the so-called forming limit diagram (FLD). They allow an easy evaluation of the
forming state.
A 7.6 ARAMIS Directory Structure
As default user you are authorized to save and delete directories and
files in the directory user (path: home/user).
We recommend a structured filing of these data in order to be able to
work with the measuring projects and the corresponding files and directories any time.
Recommended Directory Structure:
home
user
7-Aug-2009
projects
aramis_4711
aramis_0815
aramis_0007
aramis_2708
14 (16)
Chapter A
aramis-v6-1_a_en_rev-c
demo-data
The ARAMIS Application Software
Basics
projects
Save your deformation projects here. For each measuring project, the software automatically creates a directory. The name of the directory is identical
to the project name. A measuring project always consists of several files and
directories (see A 7.7).
The figure shows as an example the structure for two measuring projects
(4711 and 0815). Save your export data according to the project name.
demo-data
Saved data for demonstration purposes only.
Automatically Created Project Directory
aramis_4711
results
stages
strain
lock
aramis4711.dap
(example)
Deformation project file. With this file, a deformation project is opened in
ARAMIS.
results
Recommended directory in which you may save your result data (snapshots, images, exported data, movies, ).
stages
Directory containing all stages and the corresponding images and files
together with your project settings.
Do not remove any files or directories here! Your measuring project might be destroyed!
strain
Directory containing all strain data and the corresponding images and
files.
Do not remove any files or directories here! Your measuring project might be destroyed!
lock
Temporarily created file when a measuring project is open.
aramis-v6-1_a_en_rev-c
7-Aug-2009
A 7.7 Save Data
All data belonging to an ARAMIS project are automatically stored in a
directory. The name of the directory is the name of the project. The
project data consist of several files and directories. The .dap-file is the
deformation project with which ARAMIS is started when resuming the
project. All primitives, distances and other measurements created in
the project, for example, are linked to this file.
Remember that most of the operating steps cannot be undone!
Chapter A
15 (16)
User Profiles
Basics
A 7.8 Preferences
The software provides extensive settings for preferences to allow you
adapting the software optimally to your needs. Most of the changes
only take effect on new measuring projects!
The software also provides the possibility to save user-defined preferences in a file to optimally adapt to the measuring projects.
You may restore the factory-adjusted settings any time.
A 8 User Profiles
User profiles are used to adapt the user interface of the GOM software
to company-specific workflows. For this purpose, you can hide menu
items of the software as well as GOM standard templates and add user-defined scripts to menus. Generally, a user profile is saved in a determined local directory. The configuration data of this directory are
then available to the user. You need to set up this directory prior to
creating a user profile.
You can define user profiles only in the Administration Mode of the
GOM software. As of software version v6.2.0, the corresponding administrator license is integrated in your license dongle by default.
A user profile is always fixed to a specific computer and not to the individual measuring projects or files!
For further information, please refer to the Online Help.
Features
Special directory for user profiles
Fixed to a specific computer
Displaying and hiding menus and toolbars
Inserting own scripts before or after menu items
Including configuration files like templates and scripts
Locking the editing of templates
Hiding default GOM templates
Brief introduction
Hardware and software components
Linux operating system
Software operating structure
Most important mouse functions
Operating modes
Directory structure
Saving data
User profiles
16 (16)
Chapter A
aramis-v6-1_a_en_rev-c
A 9 Summary
7-Aug-2009
Special dongle for restricted user rights required
Table of Contents
Sensor
# Chapter B # - Table of Contents (rev-c)
B
Sensor ....................................................................... 3
B1
Sensor Setup .................................................................................... 3
B 1.1
Adapting the Sensor to Other Measuring Volumes ................................. 3
B 1.2
Adjust Lenses .............................................................................................. 3
B 1.3
Changing the Camera Support .................................................................. 3
B 1.4
Adjust Cameras ........................................................................................... 3
B2
Calibration ........................................................................................ 3
B 2.1
Calibration Objects ..................................................................................... 4
B 2.2
Calibration Conditions ................................................................................ 5
B 2.3
Calibration Process .................................................................................... 6
B 2.4
B 2.5
Calibration Using External Image Series .................................................. 7
Background Information About Calibration ............................................. 7
B 2.6
Quick Calibration ........................................................................................ 7
B3
Summary .......................................................................................... 8
B 1.1.1
B 1.2.1
B 1.3.1
B 1.4.1
B 2.1.1
B 2.1.2
B 2.2.1
B 2.2.2
B 2.3.1
B 2.3.2
Why do Lenses Need to be Adjusted? ....................................................................... 3
Why Should the Camera Support be Changed? ........................................................ 3
Why do Cameras Need to be Adjusted? .................................................................... 3
Calibration Object Selection ....................................................................................... 4
How to Handle Calibration Objects ............................................................................. 5
Calibration Panel, Calibration Cross ........................................................................... 5
Calibration Cube ......................................................................................................... 5
When is Calibration Required? ................................................................................... 5
Prerequisites ............................................................................................................... 6
Positioning of the Calibration Object .......................................................................... 6
Calibration Results...................................................................................................... 6
Calibration Theory ...................................................................................................... 7
Calibration Deviation................................................................................................... 7
What Causes Decalibration of the System? ............................................................... 7
aramis-v6-1_b_en_rev-c
7-Aug-2009
B 2.5.1
B 2.5.2
B 2.5.3
When is an Adaptation Required? .............................................................................. 3
Chapter B
1 (8)
Sensor
aramis-v6-1_b_en_rev-c
7-Aug-2009
Table of Contents
2 (8)
Chapter B
Sensor Setup
Sensor
B Sensor
B 1 Sensor Setup
B 1.1 Adapting the Sensor to Other Measuring Volumes
B 1.1.1
When is an Adaptation Required?
Ideally, the measuring object fits into the measuring volume. Depending on the size of your measuring object, you will find the correct measuring volume in the sensor configuration table in the ARAMIS User
Information Hardware. Depending on what you would like to measure, you need to equip the sensor with the respective correct lenses.
For information about how to handle lenses, please refer to the ARAMIS User Information Hardware.
B 1.2 Adjust Lenses
B 1.2.1
Why do Lenses Need to be Adjusted?
You need to adjust the lenses again, if, for example,
the adjustment changed due to vibrations or
you would like to insert the lenses of one measuring volume for a
different one.
For information about how to adjust lenses, please refer to the ARAMIS User Information Hardware.
B 1.3 Changing the Camera Support
B 1.3.1
Why Should the Camera Support be Changed?
aramis-v6-1_b_en_rev-c
7-Aug-2009
If you would like to change your measuring system from a medium
measuring volume to a large one, you need a longer camera support
which allows for a larger distance between the two cameras. Therefore, you need to change the present camera support.
The required steps are described in the ARAMIS User Information Hardware.
B 1.4 Adjust Cameras
B 1.4.1
Why do Cameras Need to be Adjusted?
The correct angle between the cameras and the correct measuring
distance are required to optimally capture the measuring object in the
measuring volume.
If, for example, you adjusted your sensor to a new measuring volume
or if you changed the camera support, the cameras need to be correctly adjusted again. The required steps are described in the ARAMIS User Information - Hardware.
B 2 Calibration
Chapter B
3 (8)
Calibration
Sensor
Calibration is a measuring process during which the measuring system with the help of calibration objects is adjusted such that the dimensional consistency of the measuring system is ensured.
B 2.1 Calibration Objects
For the ARAMIS measuring system, two different calibration objects
are used, calibration panels for small measuring volumes and calibration crosses for large measuring volumes. Calibration panels are also
available cube-shaped in order to calibrate particularly small measuring volumes (10x8 to 66x44 mm). They are available in different sizes.
Depending on the type of the system and the size they may differ
slightly in their appearance. Calibration objects are equipped with socalled reference points.
Calibration panel with one scale bar
Cubic calibration panel:
Calibration panel with two scale bars
Calibration cross with two scale bars
Cubic calibration panel:
The calibration object contains the scale bar information. Depending
on the type, a calibration panel has one or two scale bars. A scale bar
is the specified distance between two specific points. A calibration
cross always has two scale bars (one scale bar on each cross section).
Calibrate the system only with the calibration object valid for the respective measuring volume as you otherwise will get wrong measuring results!
4 (8)
Chapter B
7-Aug-2009
Calibration Object Selection
Which calibration object you need to choose depends on the measuring volume you would like to use. In the ARAMIS User Information
Hardware Sensor Configurations the corresponding measuring volumes for each calibration object are listed.
aramis-v6-1_b_en_rev-c
B 2.1.1
Calibration
Sensor
B 2.1.2
How to Handle Calibration Objects
Calibration Panel, Calibration Cross
Always handle the calibration objects with utmost care and prevent
them from getting dirty and being scratched. Make sure you do not
touch the surface of the calibration object if possible. After each use,
accommodate the calibration panels at the places dedicated for that.
Calibration Cube
The surface of the calibration panel is made of ceramic and is therefore very susceptible to touch. Finger prints or any other kind of dirt
can probably not be removed any more. Therefore, avoid contact of
the surface!
Please wear gloves during the calibration to protect the ceramic panel!
B 2.2 Calibration Conditions
B 2.2.1
When is Calibration Required?
Before starting measurements for the first time, the respective measuring volume needs to be calibrated.
Also, if the adjustment of the camera lenses or the position of the
cameras with respect to each other is changed (e.g. when changing
the camera support to a different length), the system requires calibration again.
aramis-v6-1_b_en_rev-c
7-Aug-2009
If the ARAMIS system shows many yellow facets in the camera images after computation, the system might be decalibrated.
Camera image of a stage in a decalibrated state
Camera image of the same stage in a calibrated state
The system automatically creates yellow image areas (yellow facets) if
the intersection error of a 3D point (facet) is larger than 0.3 pixels (factory-adjusted setting). The average intersection error of all 3D points
should not be larger than 0.1 pixel (see tab Info in the Project Mode).
Chapter B
5 (8)
Calibration
Sensor
B 2.2.2
Prerequisites
We recommend calibrating the sensor under operating conditions.
Do not expose the sensor to unnecessary temperature variations.
Avoid that a possible specimen lighting strongly heats up the sensor.
A prerequisite for successful calibration is the correct setup of the
sensor. For further information, please refer to the ARAMIS User Information Hardware. The measuring object defines the measuring
volume and thus the set of lenses to be used. Depending on the measuring volume, you either need to use a calibration panel or a calibration cross for calibrating the system.
The measuring distance to the calibration object has to be adjusted
according to the sensor head used, see ARAMIS User Information
Hardware Sensor Configuration.
B 2.3 Calibration Process
For the calibration process, you need to open the respective menu
item in the software and select the correct calibration object from a list
(see Online Help). Follow the instructions in the software.
Calibrate the system with the same lighting conditions as used for
measuring.
B 2.3.1
Positioning of the Calibration Object
B 2.3.2
Calibration Results
At the end of the calibration process, the software displays the calibration results.
For a correct calibration, the calibration deviation may be between
0.01 and 0.04 pixels. In addition, for a calibration object (with the information of two scale bars), the deviation of the adjusted calibration
scale bar must not be too high (less than 0.005% of the calibration
scale bar). A high deviation indicates a wrong or damaged calibration
object or also incorrect scale parameters.
6 (8)
Chapter B
aramis-v6-1_b_en_rev-c
When using a calibration cross: Make sure that the calibration cross
does not touch the floor when being tilted as otherwise deformation effects may lead to wrong results during the calibration.
7-Aug-2009
First, position the calibration object in the center of the measuring volume such that the laser pointer hits the center of the calibration object. Now, move the calibration object in parallel such that the vertical
red line of the cross hairs approximately coincides with the laser point
in the right and left camera image. After that, follow the instructions in
the software.
In order to extend the measuring volume in the viewing direction of the
sensor, you need to move the calibration object relatively to the sensor during calibration. For this, the following general rule applies:
Move the calibration object (in the viewing direction of the sensor) by
1/3 of the measuring volume height closer to the sensor and by 1/2 of
the measuring volume height further away in each case starting from
the center of the measuring volume.
Calibration
Sensor
B 2.4 Calibration Using External Image Series
For the special case you need to work with external image series
which were not recorded with GOM standard sensor setups (e.g. for
ultra high-speed applications), calibration images are also required. As
in this case the ARAMIS software cannot automatically guide you
through the necessary calibration steps, you need to simulate the corresponding calibration steps. Make sure you move the calibration object within the measuring volume according to the instructions (see the
ARAMIS User Information Hardware) and record the respective images. It is not necessary to record the images in the order of the calibration steps.
After you loaded your calibration images into the ARAMIS software,
you need to disable the function Instructions so that a calibration with
a any order of images is possible.
B 2.5 Background Information About Calibration
B 2.5.1
Calibration Theory
During calibration, the sensor configuration is determined. This means
that the distance of the cameras and the orientation of the cameras to
each other are determined. In addition, the image characteristics of
the lenses are determined (e.g. focus, lens distortions). Based on
these settings, the software calculates from the reference points of the
calibration object in the 2D camera image their 3D coordinates. The
calculated 3D coordinates are then calculated back again into the 2D
camera images. For the position of the reference points, this results in
the so-called reference point deviation (intersection error).
B 2.5.2
Calibration Deviation
The calibration deviation is calculated from the average reference
point deviation of all points recorded during the calibration process.
aramis-v6-1_b_en_rev-c
7-Aug-2009
B 2.5.3
What Causes Decalibration of the System?
A decalibration occurs if the sensor configuration is changed. This
might be, for example, changes of the camera angle to each other or
changes in the image characteristics of the cameras (wrong adjustment of lenses). If the sensor configuration changes, the calculated
reference point deviation changes as well, see B 2.2. You might notice
a beginning decalibration of the system if, for example, the Avg. intersection deviation of all 3D points (Project Mode tab Info
Facet field) is larger than 0.1 pixels.
B 2.6 Quick Calibration
If it is indicated that the system might be decalibrated (e.g. if you
slightly knocked against the cameras), you may perform a Quick Calibration.
During this process, the calibration object needs to be placed into
three positions:
in the center of the measuring volume,
further away from the sensor and
closer to the sensor.
Chapter B
7 (8)
Summary
Sensor
These three new images are combined with the original calibration
and thus a new calibration is calculated for the following measurements.
However, the image characteristics of the cameras must not have
changed! If, for example, you inserted new or incorrectly adjusted
lenses, you need to perform a complete new calibration!
The calibration cross must not have been taken apart during the last
calibration and the quick calibration!
B 3 Summary
aramis-v6-1_b_en_rev-c
7-Aug-2009
Calibration objects
Calibration conditions
Calibration process
Calibration results, calibration deviation
Calibration using external image series
Calibration theory
Average intersection deviation of all 3D points
Quick calibration
Adapting the sensor to other measuring volumes
Lens adjustment
Changing the camera support
Adjust cameras
8 (8)
Chapter B
Table of Contents
Measuring
# Chapter C # - Table of Contents (rev-c)
C
Measuring.................................................................. 3
C1
Selecting the Correct Measuring Volume ...................................... 3
C2
Preparing a Specimen ..................................................................... 3
C 2.1
C 2.2
C 2.3
Spraying a Stochastic Pattern ................................................................... 4
ARAMIS Spray Pattern Reference ............................................................. 5
Spraying Patterns For Large Measuring Volumes ................................... 7
C3
Creating a New Project .................................................................... 9
C 3.1
C 3.2
C 3.3
2D, 3D Project .............................................................................................. 9
Project Keywords ........................................................................................ 9
Project Parameters ..................................................................................... 9
C 3.4
C 3.5
C 3.6
C 3.7
Stage Parameters ...................................................................................... 10
How Do I Start the Measurement Mode?................................................. 11
Adjusting the Shutter Time, Specimen Lighting .................................... 11
Standard Recording Modes ..................................................................... 11
C4
Advanced Measuring Methods ..................................................... 12
C 4.1
Sensor Controller ...................................................................................... 12
C 4.2
C 4.3
Analog Channels (AD Channels) ............................................................. 12
Additional Recording Modes ................................................................... 12
C5
Measuring For Experts .................................................................. 14
C 5.1
C 5.2
Trigger Lists .............................................................................................. 14
Slave Mode ................................................................................................ 14
C6
Summary ........................................................................................ 14
C 3.3.1
C 3.3.2
C 3.3.3
C 3.3.4
C 3.7.1
C 3.7.2
C 4.1.1
C 4.1.2
7-Aug-2009
C 4.3.1
C 4.3.2
aramis-v6-1_c_en_rev-c
Example Structure "Pattern Brush"............................................................................. 7
Example Structure "Felt-Tip Pen" ............................................................................... 8
Example Structure "Stencil/Spray Technique" ........................................................... 8
Facet Parameters ..................................................................................................... 10
Strain......................................................................................................................... 10
Stage Data ................................................................................................................ 10
Automatic Start Point ................................................................................................ 10
Simple with AD ......................................................................................................... 11
Fast Measurement (Main Memory)........................................................................... 11
Tasks of the Sensor Controller ................................................................................. 12
Function .................................................................................................................... 12
External Trigger with AD ........................................................................................... 12
Fast Measurement FG-Board Memory (For ARAMIS HS Systems Only) ................ 13
Chapter C
1 (14)
Measuring
aramis-v6-1_c_en_rev-c
7-Aug-2009
Table of Contents
2 (14)
Chapter C
Selecting the Correct Measuring Volume
Measuring
C Measuring
This chapter describes the typical measuring procedure with the
ARAMIS system, the preparation of the specimen, the creation of a
new measuring project in the ARAMIS software up to recording a series of images. The sensor is already adjusted and calibrated (see
ARAMIS User Information Hardware and Chapter B of this User
Manual).
C 1 Selecting the Correct Measuring Volume
The measuring volume depends on the size of the measuring object
or on the size of the area you would like to analyze. Choose a measuring volume in which the measuring object or the measuring area
fills the entire image as best as possible.
Ensure that the measuring object or the measuring area remains within the measuring volume in all deformation stages!
If it is necessary to adapt the measuring volume, you need to readjust
and calibrate the sensor again (see ARAMIS User Information
Hardware and Chapter B of this User Manual).
C 2 Preparing a Specimen
The surface structure is important for carrying out a measurement.
The specimens surface must meet the following requirements:
The surface of the measuring object must have a pattern in order to
clearly allocate the pixels in the camera images (facets). Thus, a
pixel area in the reference image can be allocated to the corresponding pixel area in the target image.
aramis-v6-1_c_en_rev-c
7-Aug-2009
The surface pattern must be able to follow the deformation of the
specimen. The surface pattern must not break early.
The optimum specimen surface is smooth. Highly structured surfaces may cause problems in facet identification and 3D point computation.
The pattern on the object should show a good contrast because
otherwise such an allocation (matching) does not work.
The surface pattern must be dull. Reflections cause a bad contrast
and brightness differences between the right and left camera which
prevent the facet computation in the areas of reflection.
On one hand, the size of the surface characteristics should be small
enough to allow a fine raster of calculation facets during evaluation.
On the other hand, the pattern should be large enough to be completely resolved by the camera.
Best suitable are stochastic patterns which are adapted to the measuring volume, camera resolution and facet size. In addition, for
calculation, it is advantageous if the patterns do not have larger
areas of constant brightness, e.g. large spots. Structures with
changing gray values as they occur with random patterns are more
Chapter C
3 (14)
Preparing a Specimen
Measuring
appropriate. The left figure shows a pattern that is not really suitable. The right figure shows a good and clearly better pattern.
Unsuitable low contrast stochastic pattern
High contrast stochastic pattern with
disturbing large sports
Good high contrast stochastic pattern
In most cases, the specimens are pretreated with suitable lacquers or
powder sprays.
C 2.1 Spraying a Stochastic Pattern
Before you start spraying, make sure the surface of the specimen is
free of grease and oil!
What lacquers or powder sprays you may use for your specimens
largely depends on the measuring task and on the ambient conditions
during the measuring process. Please contact the GOM support for
more information.
GOM may give you spray recommendations for tests up to 300%
strain and for high-speed tests up to 1500 C.
aramis-v6-1_c_en_rev-c
In order to check if your spray pattern is suitable for your measuring
volume, specific reference patterns are available for the measuring volumes.
7-Aug-2009
In a first step, if required, you need to apply a white and dull base
layer. In a second step, spray a black stochastic pattern.
Press the spray button of the black spray very softly so that the spray
can spits and a high contrast, stochastic pattern results. Smaller
measuring volumes require a finer pattern than large measuring volumes.
4 (14)
Chapter C
Preparing a Specimen
Measuring
For comparison, only use the original ARAMIS spray pattern reference!
However, you may judge your spray pattern on your computer screen
as well. The advantage of this procedure is that independent of your
measuring volume you just need one reference pattern (100 x 80
mm).
aramis-v6-1_c_en_rev-c
7-Aug-2009
C 2.2 ARAMIS Spray Pattern Reference
Spray pattern reference
To compare the spray patterns, please use your computer screen and
the spray pattern reference for the volume 100x80 mm, regardless of
the real measuring area. If you do not have an original spray pattern
reference, you may also use this page of the user manual. Only use
original pages of the user manual. Other printouts may probably have
an insufficient display quality.
Position your specimen with the spray pattern in the measuring distance in front of the camera.
On your computer screen, adjust the window of the camera image
to the same dimensions as the spray pattern reference 100x80 mm
(see figure).
Chapter C
5 (14)
Preparing a Specimen
Measuring
Window set to 100 mm
Reset the zoom (left mouse button click on the image and key R).
Compare the pattern of the camera image with the spray pattern
reference for volume 100x80 mm.
The spray may contain solvents! Please observe the warnings printed
on the spray can. Do not inhale the fumes, only use the spray with the
sufficient ventilation. Avoid contact with your skin and your eyes.
Spray fumes may be highly inflammable - do not smoke! Keep away
from ignition source.
Check the suitability of plastics and other non-metallic surfaces before
you spray them.
15x15 facets with 2 pixels overlapping made visible in the 2D image via the right mouse button
6 (14)
Chapter C
aramis-v6-1_c_en_rev-c
7-Aug-2009
The following figure shows some 15 pixel facets with a 2 pixel overlapping area and a good gray level distribution. With these settings, an
unproblematic facet computation and a precise strain measurement
are possible.
Preparing a Specimen
Measuring
C 2.3 Spraying Patterns For Large Measuring Volumes
For large measuring volumes (e.g. 1m x 1m) the spray method described in section C 2.1 reaches its limits.
In this case, GOM recommends working with structural patterns that
were applied to the surface of the specimen either with a pattern
brush, a felt-tip pen or by means of the stencil/spray technique.
When applying these structural patterns, make sure the pattern in the
camera image is smaller than the selected facet size.
aramis-v6-1_c_en_rev-c
7-Aug-2009
Example Structure "Pattern Brush"
Pattern brush
The pattern was created with a pattern brush using black paint on a
white background. A slightly overlapping dabbing technique was used.
Depending on the pressure you apply to the brush, you may create
fine to rough patterns.
Chapter C
7 (14)
Preparing a Specimen
Measuring
Example Structure "Felt-Tip Pen"
Freehand pattern created with a pen
Example Structure "Stencil/Spray Technique"
Spray stencil in practical use
aramis-v6-1_c_en_rev-c
7-Aug-2009
Spray stencil
Point pattern created with the stencil/spray technique
8 (14)
Chapter C
Creating a New Project
Measuring
C 3 Creating a New Project
In order to analyze the material deformations of an object, many camera images of various deformation stages are required. As all data collected during a measurement is automatically stored in a measurement project, you first need to create a New Project for your measuring task. A wizard in the software leads you through the individual
steps.
The project name at the same time is the project directory (see also
Chapter A, ARAMIS directory structure). It is defined together with the
project name.
How you create a project you will find in the Online Help (key F1).
C 3.1 2D, 3D Project
ARAMIS distinguishes between 2D and 3D measuring projects.
If you have a sensor unit with two cameras, normally only a 3D project
is reasonable.
For the special case you have very small specimens (< 3 mm), perhaps a 2D measuring project may be suitable.
In this case, these specimen dimensions may result in large camera
angles. A 3D point based on image data can only be computed if this
point is visible for both cameras! This is not always the case for distinct specimen geometries.
In order to get information about displacements in a 2D project, it is
necessary to define in the 2D parameters the 2D scaling (line distance) as substitute for the scale bar information.
C 3.2 Project Keywords
aramis-v6-1_c_en_rev-c
7-Aug-2009
When creating a new project, you have the opportunity to enter userdefined project information, so-called project keywords, which you
may use later, for example, in reports to document your measuring results (e.g. inspector, date, part no. etc.). All information you enter there
is automatically taken over into the preferences and thus is available
for new projects later. For further information, please refer to the Online Help (key F1).
C 3.3 Project Parameters
The project parameters define important parameters of a project.
Normally, the default settings are sufficient but may be changed depending on the task. Parameters that are changed using Project
Project Parameter only take effect on the current project.
Do not change the settings of these menus if you do not have any
background knowledge!
For standard measuring projects, use the default settings of the
project parameters.
Chapter C
9 (14)
Creating a New Project
Measuring
C 3.3.1
Facet Parameters
ARAMIS observes the deformation of the specimen through the images by means of various square or rectangular facets. The following
figure shows the ARAMIS default settings, 15x15 pixel facets with a
facet step of 13 pixels (corresponds to a 2 pixel overlapping area).
From each valid facet, a measuring point results after computation.
For further information, please refer to Chapter D .
C 3.3.2
Strain
For strain computation, ARAMIS distinguishes between two methods,
Linear strain and Spline strain computation.
In ARAMIS measuring projects, normally only Linear strain computation is used. The default parameters of linear strain are Computation
size 3 and Validity quote 55%.
For the exception you would like to analyze your specimen in areas of
small curvature radii, the Spline strain computation method is available (expert function!).
For further information, please refer to Chapter D .
C 3.3.3
Stage Data
If required, you may define here additional stage information (like information about time and force) which will then be displayed in the explorer under stage data or are included in a report.
C 3.3.4
Automatic Start Point
In the stage parameters, you determine a template containing the parameter constellation for processing your project. The factory preadjusted default templates are Standard, Fast and High Accuracy.
You also may determine the parameters yourself:
Computation method
Accuracy
Iteration limit
Pixel thinning
Graylevel check
For more information see the Online Help (key F1).
10 (14)
Chapter C
aramis-v6-1_c_en_rev-c
C 3.4 Stage Parameters
7-Aug-2009
A start point is the facet with which the computation process is started.
The function Auto Start Point is used for a project running automatically. Normally, the start point is defined later (e.g. after the measuring
images are recorded).
Creating a New Project
Measuring
C 3.5 How Do I Start the Measurement Mode?
Start the Start/Stop Measurement Mode using the respective icon in
the tool bar.
Then, adjust all necessary settings (see C 3.6 and Online Help) and
start the actual measurement using the start button.
C 3.6 Adjusting the Shutter Time, Specimen Lighting
The shutter time is the time in which the camera chips record image
data. A wrong shutter time leads to underexposed (shutter time too
short) or overexposed (shutter time too long) images.
ARAMIS does not have any special requirements for the ambient light.
The light source (specimen lighting or daylight) should illuminate the
specimen equally, and the available light intensity should be sufficient
for overexposing the camera images with a longer shutter time. Specimen lighting with polarization filters should be set to minimum intensity of shiny points.
The maximum and minimum possible shutter time depends on the
cameras connected and on the speed with which the specimen to be
measured moves.
C 3.7 Standard Recording Modes
For a standard measuring project, the following two recording modes
are sufficient:
C 3.7.1
Simple with AD
In this mode, only one image at a time is recorded and you always
start measurement manually in the software by clicking on the respective icon. The image is immediately inserted into your project as a new
stage. Via the sensor controller, existing analog voltage values (e.g.
for force and distance information) can also be recorded.
Use this recording mode if, for example, you would like to carry out a
quasi-static measurement and only need few images which you want
to compare later as stages. This mode is also suitable for adding individual images to an already recorded series of images.
This mode is limited to one image per second.
For further information, please refer to the Online Help (key F1).
aramis-v6-1_c_en_rev-c
7-Aug-2009
C 3.7.2
Fast Measurement (Main Memory)
In this mode, a temporal equidistant sequence of images is recorded
the maximum number of which you may define. The images are saved
directly in the PC.
Image recording is released via the sensor controller, i.e. a start pulse
(a TTL pulse or a photoelectric sensor pulse) connected to the sensor
controller or a trigger pulse from the measurement dialog releases the
recording of one image sequence.
Between the start of image recording and the first recorded image of
the image series there might be delays of up to a few milliseconds.
The maximum possible frame rate depends on the ARAMIS sensor
(cameras) and the PC:
ARAMIS 4M (max. image resolution)
max. 55 image/s (19" PC)
ARAMIS 5M (max. image resolution)
max. 15 image/s (19" PC)
max. 7 image/s (laptop)
ARAMIS HS (max. image resolution)
max. 40 image/s (19" PC)
Chapter C
11 (14)
Advanced Measuring Methods
Measuring
The sensor controller releases the start pulse for image recording and
also records existing analog voltage values. After recording, you may
load all or just selected images as stages into your measuring project.
For further information, please refer to the Online Help (key F1).
C 4 Advanced Measuring Methods
C 4.1 Sensor Controller
C 4.1.1
Tasks of the Sensor Controller
The sensor controller enables flexible starting of image recording for
the measuring system at an exact time and controlled through analog
values. In addition, it is the voltage source for the cameras, laser pointers and specimen lighting.
C 4.1.2
Function
Depending on the signal which should start image recording, the sensor controller provides different trigger inputs (e.g. for TTL signals,
analog signals, pushbutton, photoelectric sensor).
According to the selected mode, a switching operation which is
coupled to image recording is released in the sensor controller, e.g. in
case a certain voltage is exceeded.
For further information, please refer to the ARAMIS User Information
Hardware.
C 4.3 Additional Recording Modes
C 4.3.1
External Trigger with AD
In this mode, whenever an external signal is received, an individual
image is recorded. In addition to this image, the corresponding AD
channels and a time signal are recorded. This mode is limited to one
image per second.
Use this recording mode if you would like to record an image always
at a certain point of time or in a certain situation (e.g. manually via a
pushbutton trigger connected to the sensor controller or automatically
via a determined signal from the test setup).
For further information, please refer to the Online Help (key F1).
12 (14)
Chapter C
aramis-v6-1_c_en_rev-c
Analog channels are external analog voltage values (e.g. for force and
distance signals of a test machine) which come from the test setup
and are used as additional information to evaluate the deformation of
the measuring object.
The GOM software reads these external analog values via the sensor
controller and internally converts them into digital values. You may define a total of 8 different voltage values by means of the analog channels. For this purpose, a separate menu item is available in the software (see also Online Help).
In order to correctly interpret an analog channel and to enter it in diagrams, it is necessary to assign a correct unit to the voltage value and
to transform it by a corresponding factor. You may define these parameters prior to measuring using menu item AD Setup Mode globally
for all future stages or later for existing stages using tab Stage Data in
the sub explorer.
7-Aug-2009
C 4.2 Analog Channels (AD Channels)
Advanced Measuring Methods
Measuring
C 4.3.2
Fast Measurement FG-Board Memory (For ARAMIS HS Systems Only)
In case of a fast measurement, a sequence of many images is recorded the number of which you may define. In this mode, you achieve
the highest possible frame rate.
Image recording is released via the sensor controller, i.e. a start pulse
(a TTL pulse or a photoelectric sensor pulse) connected to the sensor
controller or a trigger pulse from the measurement dialog releases the
recording of one image sequence.
Between the start of image recording and the first recorded image of
the image series there might be delays of up to a few milliseconds.
aramis-v6-1_c_en_rev-c
7-Aug-2009
As the images are first stored in the frame grabber boards (FG-Board
Memory), the maximum recording speed is limited by the maximum
frame rate of the cameras, and the max. number of images is limited
by the RAM range of the frame grabber boards.
In this mode, frame rates of 500 full frames/s are possible and with
reduced camera resolution (1/4, 1/8, 1/16) up to max. 8000 images/s.
The sensor controller releases the start pulse for image recording
equidistant in time and also records existing analog voltage values.
After recording, you may load all or just selected images as stages into your measuring project.
Use this recording mode in a high-speed system if you would like to
analyze dynamic processes.
For further information, please refer to the Online Help (key F1).
Chapter C
13 (14)
Measuring For Experts
Measuring
C 5 Measuring For Experts
C 5.1 Trigger Lists
A trigger list is an automatically or manually created text file containing all commands to control the sensor controller and the measuring
procedure. This means that after starting a measurement, the camera
control etc. is entirely transferred to the sensor controller which then
controls the complete measurement procedure.
The software contains some default trigger list macros and, in addition, provides the possibility to easily create an individual trigger list in
the script editor.
For detailed information, please refer to the separate User Manual
Trigger Lists.
C 5.2 Slave Mode
In the special case that several measuring systems will be used simultaneously in order to record the deformation of a measuring object
from different views, one computer is declared to be the master by selecting the required recording mode (e.g. Fast Measurement (FG
Board Memory)). All additional computers are operated in the Slave
Mode and exactly carry out the measurements of the master PC.
For further information, please refer to the Online Help (key F1).
14 (14)
Chapter C
aramis-v6-1_c_en_rev-c
Selecting the measuring volume
Preparing the specimen
Spraying stochastic patterns
Creating a new project
Project keywords
Project parameters
Facet parameters
Strain computation
Shutter times
Standard recording modes simple and fast measurement
Sensor controller
Analog channels
Additional recording modes external trigger and fast measurement
Trigger lists
Slave mode
7-Aug-2009
C 6 Summary
Table of Contents
Computation
# Chapter D # - Table of Contents (rev-c)
D
Computation ............................................................. 3
D1
Facets (Project Parameter) ............................................................. 3
D 1.1
D 1.2
Facet Size, Facet Step ................................................................................ 3
Facet Shapes ............................................................................................... 4
D2
Computation Masks ......................................................................... 4
D 1.2.1
D 1.2.2
D3
Rectangular Facets..................................................................................................... 4
Quadrangular Facets .................................................................................................. 4
Define Start Point (Project Mode) ................................................... 7
Manual or Semi-Automatic Start Point Creation ......................................................... 7
Fully Automatic Start Point Creation ........................................................................... 7
Complex Start Point Creation ..................................................................................... 7
D 3.1
D 3.2
Checking the Start Points .......................................................................... 8
Clicking Start Points ................................................................................... 8
D 3.3
Start Point Creation For Torn Specimens ................................................. 9
Example of a Poor Start Point .................................................................................... 8
Example of a Good Start Point ................................................................................... 9
Example of a Poor Start Point .................................................................................... 9
Strain Computation........................................................................ 11
D 4.1
D 4.2
Comparison Linear Strain and Spline Strain .......................................... 11
Strain Reference ........................................................................................ 12
D5
Summary ........................................................................................ 12
aramis-v6-1_d_en_rev-c
7-Aug-2009
D4
Chapter D
1 (12)
Computation
aramis-v6-1_d_en_rev-c
7-Aug-2009
Table of Contents
2 (12)
Chapter D
Facets (Project Parameter)
Computation
D Computation
In the previous chapters, we already described the typical measuring
procedure for an ARAMIS project (preparation of the specimen, creating a measuring project with default project parameters up to recording the series of images).
This chapter now extends the basic knowledge with respect to the
most important project parameters which you also may adapt in the
project mode of the software after having recorded an image series,
explains the strain computation, and shows corresponding 3D representations.
D 1 Facets (Project Parameter)
ARAMIS observes the deformation of the specimen through the images by means of various square or rectangular facets. The following
figure shows 15x15 pixel facets with a facet step of 13 pixels (corresponds to a 2 pixel overlapping area, default setting).
From each valid facet, a measuring point results after computation.
Therefore, the adjustment parameters of the facets are important for
strain computation and visualization.
D 1.1 Facet Size, Facet Step
7-Aug-2009
The facet size is larger
than the default value
aramis-v6-1_d_en_rev-c
The default facet (15 x 15 pixels) is a compromise between accuracy
and computation time. For normal deformation projects, you should
aim for this size and, if possible, adapt the surface pattern accordingly.
This means, the typical stochastic pattern structure should clearly result within the facet.
You may of course deviate from the default settings if, for example,
your surface pattern or the measuring test requires it. For facet dimensioning, the following factual relations apply:
The facet size is smaller The accuracy of the resulting measuring point decreases.
than the default value
The computation requires less time.
Local effects can be captured better.
The accuracy of the resulting measuring point improves.
The computation requires more time.
Local effects within the facet size cannot be captured.
The facet step is smaller The measuring point density increases.
than the default value
The computation requires more time.
Overlapping areas up to 50% are still suitable for representing
the measuring results.
The facet step is larger
than the default value
The measuring point density decreases.
The computation requires less time.
Chapter D
3 (12)
Computation Masks
Computation
D 1.2 Facet Shapes
The facet shape (square, rectangular, quadrangular) influences the
computability of the measuring project. Square and rectangular facets
in the reference stage are always aligned according to the x-y orientation of the 2D image.
D 1.2.1
Rectangular Facets
For strain measurements where the specimen is subject to high levels
of strain, use rectangular facets according to the figure below in order
to get evaluable facet fields.
Undeformed state
Deformed state with considerable material necking
D 1.2.2
Quadrangular Facets
If, in case of quadrangular specimens you would like to create valid
facets up to the edge, you may create a facet field manually which follows the specimens geometry. The individual facets result within this
field. The x-y orientation is based on this field as well.
As computation here is only done within the facet field, it is not necessary to mask the specimen.
Individual facets in a quadrangular facet field
D 2 Computation Masks
Computation masks allow the software to carry out facet computations
in defined areas of the 2D camera images only. To define computation
masks, the software provides extensive tools.
4 (12)
Chapter D
aramis-v6-1_d_en_rev-c
7-Aug-2009
Undeformed state with quadrangular facet field
Computation Masks
Computation
Computation mask during definition
Finished computation mask (only the green area will be computed)
Only areas on a specimen that are relevant for deformation shall be
calculated. Thus, for example, fixtures, backgrounds, specimen edges
and contour jumps are not be included in the computation.
As the 3D computation of the measuring points is based on facets that
need to be seen from the right and left camera with the individual facet
pattern, a correct 3D computation and strain computation is not possible for specimen edges and contour jumps in specimens!
aramis-v6-1_d_en_rev-c
7-Aug-2009
The following measuring images explain this fact (tensile test specimen with circular hole):
The images show a tensile test specimen with a hole in stage 1 of a strain measuring project, seen from the left and
right camera. While the surface pattern almost looks the same, considerable differences result at the hole edges due to
the different camera locations.
Chapter D
5 (12)
Computation Masks
Computation
The image shows the same example as above but in an already computed state. 3D overlapping and facets are set visible, and no computation mask was defined.
The example shows the facet problem in the edge region of the hole. Although measures are already effective that only
permit facets with the same information content of the right and left image, it is impossible for the software to decide between strain and perspective view of the cameras (facets with homogeneous content, e.g. only white or black, are generally not used.
The red framed area shows strain which cannot be computed correctly because of the mentioned problems.
The image shows the same specimen but prior to computation a computation
mask was defined. This excludes the facet problems in the edge region.
aramis-v6-1_d_en_rev-c
7-Aug-2009
The image shows a tensile test specimen with hole and a computation
mask.
In the blue area, facets will not be
computed.
6 (12)
Chapter D
Define Start Point (Project Mode)
Computation
D 3 Define Start Point (Project Mode)
For facet computation, all stages require the definition of a start point.
Generally, the start point refers to the same facet in all stages. However, it is possible to work with different start points in one measuring
project, for example, if after computation it turns our that for some
stages ARAMIS could not calculate any facets.
If a specimen breaks apart and if you want to record the deformation
in the fragments as well, you need to define another start point in the
area of the fragments.
A start point is nothing else than a calculated facet.
ARAMIS allows three different methods to create start points:
Manual or Semi-Automatic Start Point Creation
With Add Start Point Simple, you define the start point semiautomatically or manually. With this method, the first start point is always defined manually, then you may decide if for the remaining stages the start point shall be created manually or automatically.
This method is particularly recommendable, because you may control
the start point definition in all stages.
Define start points only in those areas of a specimen that are subject
to the least relative movement within the ARAMIS measuring volume.
Thus, you ensure that the semi-automatic start point creation works
through all stages.
Fully Automatic Start Point Creation
Auto Start Point is a fully automatic start point definition process
which searches for a start point in the middle of the area to be calculated.
Auto Start Point only works correctly if the pattern of the specimen is
good and if the stages were recorded without too large deformation
steps.
Only use this function in automated measuring processes, e.g. for series measurements of similar specimens.
With Add Start Point Complex, you need to create the start points
manually in all images.
For rotating specimens, for example, this is the only possibility to
create start points.
aramis-v6-1_d_en_rev-c
7-Aug-2009
Complex Start Point Creation
Chapter D
7 (12)
Define Start Point (Project Mode)
Computation
D 3.1 Checking the Start Points
Independent of the definition method you choose, you should check
the start points in the images.
The figure shows valid and invalid start points of a project.
Valid start points during definition phase
Invalid start points during definition phase
Valid start points after definition phase
Invalid start points after definition phase
D 3.2 Clicking Start Points
Click the start points in the 2D images with Ctrl and left mouse button.
Always click a start point in the left image first and then in the right image!
The following examples are from a tensile test. With this test setup,
the smallest relative movement is in the left image area.
The semi-automatic start point creation may fail in the following stages
because the facet content shows only little stochastic pattern structure.
8 (12)
Chapter D
aramis-v6-1_d_en_rev-c
7-Aug-2009
Example of a Poor Start Point
Define Start Point (Project Mode)
Computation
Example of a Good Start Point
In the following stages, the semi-automatic start point creation can fall
back on a well perceptible stochastic pattern structure.
aramis-v6-1_d_en_rev-c
7-Aug-2009
Example of a Poor Start Point
As the start point is located in the right-hand image area and the relative movement here is the highest, there is a chance that the point will
move out of the cameras view during subsequent images.
D 3.3 Start Point Creation For Torn Specimens
If a specimen tears apart during the test, strain will only be computed
on that part of the specimen where the start point is located.
Chapter D
9 (12)
Define Start Point (Project Mode)
Computation
Torn specimen with one-sided strain computation
In order to compute the strain in the torn apart area of the specimen
as well, define a second start point (project mode) as of the stage preceding the crack. This procedure optimizes the computation time.
Definition of the second start point
aramis-v6-1_d_en_rev-c
7-Aug-2009
After calculating the project with the second start point, now strain data are also available in the torn apart area.
Torn specimen now with complete strain computation
10 (12)
Chapter D
Strain Computation
Computation
D 4 Strain Computation
For strain computation, ARAMIS distinguishes between two methods,
Linear strain and Spline strain computation. In ARAMIS measuring
projects, normally only Linear strain computation is used. For the exception you would like to analyze your specimen in areas of small curvature radii, the Spline strain computation method is available (expert
function!).
D 4.1 Comparison Linear Strain and Spline Strain
aramis-v6-1_d_en_rev-c
7-Aug-2009
The following table shows the practical differences between the computation methods.
Linear strain
Spline strain (expert function)
Principle of a specimen in the undeformed (left) and deformed (right)
state.
In this example, we consider the strain for a measuring point (red arrow)
together with the surrounding measuring points (blue quadrangle).
The strain is computed in connection with the surrounding measuring
points which are directly derived from the facets.
Principle of a specimen in the undeformed (left) and deformed (right)
state.
The black points are measuring points which are directly derived from
the facets. The white points were interpolated from the black points using the spline function.
Here, strain computation also considers the interpolated (white) points.
Advantages:
Fast strain computation
Low measuring noise
Real points are the reference location for the strain
Small deviations of the measuring points from the local plane are
compensated.
Advantages:
Valid strain computation also in case of clear curvature (radii) in the
blue quadrangle.
Disadvantages:
No strain computation for curvature radii of the specimen that are
smaller or equal to a facet.
Disadvantages:
Longer computation time (fourfold point amount)
More measuring noise
Interpolated points are the reference location for the strain.
The surface of the blue quadrangle may only be curved
slightly as otherwise the surface strain is falsified (narrow radii
spline strain is required).
Chapter D
11 (12)
Summary
Computation
Linear strain
Spline strain (expert function)
Computation parameters
Computation parameters
Size:
Computation size includes the adjacent points around a point in the
strain calculation. The default setting is the lowest possible value 3.
This means that a 3x3 field of 3D points is used to calculate the strain
value of the center point. This setting is particularly suitable for the assessment of local strain. If you increase this value, the noise decreases
and in the marginal area less strain can be calculated.
Computation location:
Due to the system, the 3D point calculation of ARAMIS is always carried out on the surface of the specimen. However, as e.g. in case of
material bendings the strain on the surface, in the middle and on the
rear side of the specimen are different, this effect may be compensated
if strain values for the middle of the specimen are required.
Validity quote:
If not all adjacent points exist for a calculation, the strain for the center
point can be calculated nevertheless. The Validity quote determines
how many points have to exist for calculation. A quote of 100% means
that all 9 points (for a field of 3x3) must exist. As default setting, use a
Validity quote of 55%.
Material thickness:
Enter the original material thickness for the definition of the computation
location.
D 4.2 Strain Reference
Please do not confuse the strain reference with the reference stages
in the project mode. Reference stages in the project mode only influence start point and facet computation!
Normally (Project Parameter Strain Strain method Total),
the strain reference always refers to Stage 0. However, you may set
any other stage as strain reference (Evaluation Mode Stage
Set as Strain Reference).
For the special case you only need strain from one stage to the next,
e.g. in order to achieve acceleration from strain (only for image series
with a defined temporal image sequence), function Project Parameter Strain Strain method Step by step is available.
12 (12)
Chapter D
aramis-v6-1_d_en_rev-c
Facet size
Facet step
Facet shapes
Computation masks
Defining start points
Start points for torn specimens
Strain computation linear
Strain computation spline
Strain reference
7-Aug-2009
D 5 Summary
Table of Contents
Transformations
# Chapter E # - Table of Contents (rev-c)
E
E1
Transformations ....................................................... 3
Why are Transformations Required? ............................................. 3
Transform ARAMIS Projects According to Specimen Geometry ............................... 3
Transformations of Several ARAMIS Projects ............................................................ 3
Transformations of Individual Stages in a Project ...................................................... 3
E2
Overview of the Transformation Methods ..................................... 4
E3
Visualization of the Coordinate System......................................... 4
E 3.1
Views in the Software ................................................................................. 5
E4
Principle of the 3-2-1 Transformation ............................................ 5
E 4.1.1
E 4.1.2
E 4.1.3
Direction of the Coordinate Axes ................................................................................ 6
Indirect Determination of the Coordinate System ....................................................... 6
Additional Points ......................................................................................................... 6
E 4.2
3-2-1 Transformation Using Primitives and Pixel Points......................... 6
E5
Other Transformation Methods .................................................... 10
E 5.1
Best-Fit by Reference Points ................................................................... 10
E 5.2
E 5.3
Transform Stage by Reference ................................................................ 10
Movement Correction ............................................................................... 10
E6
Summary ........................................................................................ 12
E 4.2.1
E 4.2.2
Prerequisite ............................................................................................................... 10
Procedure in ARAMIS............................................................................................... 10
aramis-v6-1_e_en_rev-c
7-Aug-2009
E 5.1.1
E 5.1.2
Transformation Using the Edge of the Specimen ....................................................... 7
Transformation Using the Edge of the Specimen and Circular Hole .......................... 8
Step 1:......................................................................................................................... 8
Step 2:......................................................................................................................... 9
Step 3:......................................................................................................................... 9
Chapter E
1 (12)
Transformations
aramis-v6-1_e_en_rev-c
7-Aug-2009
Table of Contents
2 (12)
Chapter E
Why are Transformations Required?
Transformations
E Transformations
E 1 Why are Transformations Required?
The position of the coordinate system depends on the calibration of
the cameras and usually has no logical relation to the specimen.
Specimen in stage 0 with undefined coordinate system
The coordinate system allows for unambiguously describing the position of points in the 3D space by stating three numerical values (X, Y,
Z coordinates). The point where all numerical values are 0 is also
called the origin of the coordinate system.
Depending on the measurement task, the strain and displacement data of a measuring project sometimes should be transformed into a defined coordinate system in order to be interpreted correctly.
Transform ARAMIS Projects According to Specimen Geometry
Often it is necessary to define the coordinate system based on the
geometry of the specimen. So, for example, edges of the specimen or
drilled holes are important to define axes or the origin.
aramis-v6-1_e_en_rev-c
7-Aug-2009
Transformations of Several ARAMIS Projects
For ARAMIS projects which observe a 3D deformation simultaneously
by several ARAMIS sensor units, a transformation by reference points
(circular markers) is required. The 3D coordinates of these reference
points were previously recorded by the photogrammetric system TRITOP. The ARAMIS sensor units partly recorded the same reference
points. In a last step, the measuring data from the different views of
the ARAMIS sensor units are transformed into the coordinate system
of the TRITOP reference points by means of the best-fit method.
This method is also suitable for static deformation projects in which
the static deformations are captured with just one ARAMIS sensor
from different positions and are then transformed into the same coordinate system using the common reference points.
Transformations of Individual Stages in a Project
If the ARAMIS sensor or the entire test setup moves, a transformation
of individual stages by reference points may be useful.
Chapter E
3 (12)
Overview of the Transformation Methods
Transformations
E 2 Overview of the Transformation Methods
Project transformations:
3-2-1 Transformation
At least 6 coordinates of 3D points according to the 3-2-1 definition need to be known, e.g. three Z, two Y
coordinates and one X coordinate. The direction of the coordinate system can be adjusted as you like.
Best-Fit by Reference Points
If the measuring project contains photogrammetrically recorded reference points (e.g. points recorded by
TRITOP), and in the images of the ARAMIS reference stage sufficient (at least 3) reference points were
seen, the entire ARAMIS project can be transformed into the coordinate system of the reference points.
During measurements, the reference points must not change their position.
Stage transformations:
Transform Stage by Reference
This is the same function as described above (Best-Fit by Reference Points), with the difference that the
transformation refers to a stage. Transform Stage by Reference is only used in special cases. If the specimen has a fixed relation to reference points (frames, bars), all the stages can be transformed into a
common coordinate system any time again even if the ARAMIS sensor or the entire test setup moved.
Camera image of a tensile test with reference points
Movement Correction
The movement correction is a stage transformation which is able to eliminate rigid body movements
through all project stages without influencing the global coordinate system.
If you would like to analyze displacements of a specimen, Movement Correction is useful.
For further information, please refer to the Online Help (key F1).
4 (12)
Chapter E
aramis-v6-1_e_en_rev-c
ARAMIS can show the coordinate system in the left bottom corner of
the screen. It is displayed as a dice and serves as guide for easy rotating the measuring object. By clicking on the axes or the corner
points you may rotate the measuring object into different views.
In addition, you may display the coordinate system in its origin or hide
it completely.
7-Aug-2009
E 3 Visualization of the Coordinate System
Principle of the 3-2-1 Transformation
Transformations
Possibilities to display the coordinate system in the 3D view
(bottom left corner or in the origin)
E 3.1 Views in the Software
The software offers several views. View shows the measuring object
from top, bottom, left, right, front and back and ISO View displays the
measuring object additionally in the respective diagonal views (see also Online Help).
E 4 Principle of the 3-2-1 Transformation
3-2-1 Transformation is one of the mostly used methods. Therefore,
we introduce the basics here.
3-2-1 means that three 3D points (Z1, Z2, Z3, located as far as possible from each other and not in a line) describe a plane, two additional
3D points describe a line (Y1, Y2, located as far as possible from each
other in the X-axis) and one 3D point describes a point (X). For the
transformation method ZZZ-YY-X means the following:
Three Z points (Z1, Z2, Z3, red plane) define the Z plane. The additional two Y points (Y1, Y2, blue plane) define the Y plane. The X point
(X, green plane) now defines the X plane. At the intersection of the
planes is the zero point of the coordinate system. The following figure
illustrates these connections. Of course, other transformations like
XXX-YY-Z are possible as well.
Y plane
aramis-v6-1_e_en_rev-c
7-Aug-2009
Z 3D point (Z1, plane)
Z plane
Y 3D point (Y1, line)
Z 3D point (Z2, plane)
X 3D point (X, point)
Y 3D point (Y2, line)
Z 3D point (Z3, plane)
Zero point
Origin
X plane
Chapter E
5 (12)
Principle of the 3-2-1 Transformation
Transformations
The example shows the factual relations using the minimum number
of points required fort his transformation method. You may use reference points, pixel points or 3D points. In this case, the points define
the coordinate system directly. It is important that the points reliably
describe the required coordinate system.
E 4.1.1
Direction of the Coordinate Axes
The direction of the Z axis (positive or negative) depends on the order
in which the three reference points are defined. It results from the sequence of the points and the resulting "sense of rotation" of the plane
(points 1 to 3). The direction of the Z plane can be defined, independently of the "sense of rotation", by toggling menu item Plane positive.
The direction of the Y axis (positive or negative) depends on the order
in which the two Y reference points are defined and results when defining the points 1 and 2 of the line. The direction of the Y plane can
be defined, independently of the sequence of the points, by toggling
menu item Line positive.
E 4.1.2
Indirect Determination of the Coordinate System
It is not always possible that points determine a coordinate system directly. Therefore, in case of the transformation method ZZZ-YY-X, you
may enter alignment coordinates for each point with z1, z2, z3, y1, y2,
x, which now define the respective plane, line or point.
You may define additional points in the software which will also be
taken into account for the 3-2-1 transformation. The additional points
may increase the accuracy of the coordinate system, for example, if
you use four instead of three 3D points to define a plane. The plane
now is overdetermined. However, as four or more 3D points in practice
never lie on one ideal plane, the software determines the average value of the resulting differences.
E 4.2 3-2-1 Transformation Using Primitives and Pixel Points
Often it is necessary to define the coordinate system based on the
geometry of the specimen. So, for example, edges of the specimen or
drilled holes are important to define axes or the origin.
Primitives and pixel points are available as auxiliary tools for these
transformations. The following two examples explain how to use primitives for the definition of coordinate systems.
6 (12)
Chapter E
7-Aug-2009
Additional Points
aramis-v6-1_e_en_rev-c
E 4.1.3
Principle of the 3-2-1 Transformation
Transformations
E 4.2.1
Transformation Using the Edge of the Specimen
For this specimen, the Y axis shall follow the edge of the specimen.
3D view with undefined coordinate system
2D camera view with selected reference plane
aramis-v6-1_e_en_rev-c
7-Aug-2009
Before you carry out the actual 3-2-1 transformation, you need to
create pixel points in the 2D images based on the specimen edges.
Pixel points are 3D points that were created based on image pixels in
the 2D images. Pixel points can be created in the entire 2D image
range. Here, the computation mask has no effect. For creating Pixel
points, information about the reference plane is required in order to
get the 3D positions. You may define the reference plane when creating these points. A reference plane can only be created in areas where
facets have been computed. You may create a reference plane automatically or manually. In case of flat specimens, you should define all
facets as reference plane (manual creation).
Pixel point at the edge of the specimen during definition
Chapter E
7 (12)
Principle of the 3-2-1 Transformation
Transformations
Now, the 3-2-1 Transformation can be started.
As the Y axis shall run along the edge of the specimen, select transformation type ZZZ-XX-Y in the 3-2-1 dialog.
This means, you need to select 3 points on the specimen's surface for
the Z plane (pixel points 1 to 3), the two points (pixel points 1 and 2) of
the edge of the specimen for the X line and any point for Y (in this example pixel point 3). You may select the corresponding pixel points directly in the 3-2-1- dialog window.
Y axis along the edge of the specimen
At the end, the coordinate system is positioned along the edge of the
specimen.
E 4.2.2
Transformation Using the Edge of the Specimen and Circular Hole
Step 1:
aramis-v6-1_e_en_rev-c
Click the pixel points on the edge of the hole and select the reference
plane (Manual plane or Best-fit plane).
7-Aug-2009
If, in addition to the edge of the specimen, a circular hole is available,
the coordinate system may be aligned along the edge and at the
same time with respect to the circular hole. Using this example, we
will show how you may create primitives for transformation.
Pixel point with support plane during definition
8 (12)
Chapter E
Principle of the 3-2-1 Transformation
Transformations
Step 2:
Select the corresponding points in the 3D view with the selection tool
Select on Surface (Ctrl and space key).
Pixel points with selection lasso in the 3D view
Step 3:
Now, you can create a circle through the selected pixel points using
Primitives Circle Best-Fit Circle.
You may use the Best-Fit Circle now for 3-2-1 transformation.
aramis-v6-1_e_en_rev-c
7-Aug-2009
Best-fit view in the 3D view
Chapter E
9 (12)
Other Transformation Methods
Transformations
E 5 Other Transformation Methods
E 5.1 Best-Fit by Reference Points
E 5.1.1
Prerequisite
For this method, the complete 3D coordinates of at least 3 arbitrary
reference points need to be known. The function automatically identifies these points in the measuring project if the coordinates entered
describe a reference point constellation that can be found in the measuring project as well. The measuring project then is transformed into
the coordinate system of these points.
E 5.1.2
Procedure in ARAMIS
If, for example, you have captured your measuring project in a complete TRITOP project prior to the deformation measurements, you may
export defined points that shall be used to transform the project into
the specimens coordinate system in a reference point file. Load this
file into ARAMIS using menu item Best-Fit by Ref. Points and thus
transform your project into the correct TRITOP coordinate system.
E 5.2 Transform Stage by Reference
This is the same function as described above (Best-Fit by Reference
Points), with the difference that the transformation refers to a stage.
For practical hints see E 2.
The following example shows the X displacement of a specimen in
stages 0 (reference) and 2 with and without Movement Correction.
10 (12)
Chapter E
aramis-v6-1_e_en_rev-c
The ARAMIS system is able to eliminate unwanted rigid body movements in a specimen. The movement correction is a stage transformation through all stages of a measuring project without influencing the
global coordinate system.
If, for example, you would like to analyze displacements in a specimen, Movement Correction is useful.
If you would like to record a movie without the specimen jumping back
and forth, then Movement Correction can also be useful.
You may reset the movement correction any time (Reset Stage
Transformation).
7-Aug-2009
E 5.3 Movement Correction
Other Transformation Methods
Transformations
Specimen in stages 0 and 2 without
movement correction
Specimen in stages 0 and 2 with movement correction
aramis-v6-1_e_en_rev-c
7-Aug-2009
For the Movement Correction, you need to select an area (or individual 3D points) which
shows no or just insignificant strain (see red arrow) prior to transformation. The area is assumed to have not changed throughout all stages.
You can see the selected area in the right-hand images on the left edge.
Chapter E
11 (12)
Summary
Transformations
E 6 Summary
aramis-v6-1_e_en_rev-c
7-Aug-2009
Why transformations
Transformation methods
Visualization of the coordinate system
Principle of the 3-2-1 transformation
Basics of 3-2-1 transformation
3-2-1 transformation using the specimen edge
3-2-1 Transformation using primitives
Best-fit by reference points
Transform stage by reference
Movement correction of rigid body movements
12 (12)
Chapter E
Table of Contents
Creating and Editing Results
aramis-v6-1_f_en_rev-c
7-Aug-2009
# Chapter F # - Table of Contents (rev-c)
F
Creating and Editing Results .................................. 3
F1
Overview of the 3D Result Representations.................................. 3
F2
Info Points, Stage Points ................................................................. 4
F3
Sections ............................................................................................ 4
F 3.1
F 3.2
F 3.3
Plane Sections ............................................................................................. 4
Spline Sections ........................................................................................... 5
Circle Sections ............................................................................................ 6
F4
Filtering ............................................................................................. 6
F 4.1
Filter Parameters ......................................................................................... 7
F5
Interpolating 3D Points .................................................................... 7
F6
Legend Optimization in the 3D View .............................................. 8
F 6.1
Fixed Legends With Manual Maximum and Minimum ............................. 8
F 6.2
Automatic Scaling Without Constraints.................................................... 8
F 6.3
Automatic Scaling With Constraints ......................................................... 8
F 6.4
F 6.5
Comparison Constraint On With Constraint Off .................................... 10
Optimizing the Legend for Logarithmic Strain ....................................... 10
Prerequisite: ................................................................................................................ 8
Advantages/Disadvantages: ....................................................................................... 8
Prerequisite: ................................................................................................................ 8
Advantages/Disadvantages: ....................................................................................... 8
Prerequisite: ................................................................................................................ 8
Advantages/Disadvantages: ....................................................................................... 9
F7
Primitives ........................................................................................ 12
F 7.1
F 7.2
F 7.3
F 7.4
F 7.5
F 7.6
F 7.7
F 7.8
F 7.9
F 7.10
Primitive Point ........................................................................................... 12
Primitive Line............................................................................................. 13
Primitive Plane .......................................................................................... 14
Primitive Circle .......................................................................................... 15
Primitive Slotted Hole ............................................................................... 16
Primitive Rectangular Hole ...................................................................... 16
Primitive Sphere ........................................................................................ 17
Primitive Cylinder ...................................................................................... 17
Primitive Cone ........................................................................................... 18
More Primitives ......................................................................................... 18
F8
Analysis Elements ......................................................................... 19
F9
Evaluate Results Statistically ....................................................... 21
F 10
Summary ........................................................................................ 22
Chapter F
1 (22)
Creating and Editing Results
aramis-v6-1_f_en_rev-c
7-Aug-2009
Table of Contents
2 (22)
Chapter F
Overview of the 3D Result Representations
Creating and Editing Results
F Creating and Editing Results
After strain computation, the data are available as color 2D or 3D view
in each stage.
Before you edit the results, you need to select the correct 3D result
representation. You may select from a variety of visualizations and
compile the most important in a pull-down menu.
aramis-v6-1_f_en_rev-c
7-Aug-2009
F 1 Overview of the 3D Result Representations
Visualization:
Category:
Visualization:
Category:
Distance FLC
Strain
Yield Stress
Stress
Mises Strain
Strain
Major Strain
Strain
Tresca Strain
Strain
Minor Strain
Strain
Thickness Reduction
Strain
Surface
Surface
diff. Mises Strain
diff. Strain
Difference Radial
Displacement
diff. Tresca Strain
diff. Strain
Difference Radial Angle
Angle
diff. Thickness Reduction
diff. Strain
Radius
Displacement
diff. Epsilon X
diff. Strain
Shear Angle
Angle
diff. Epsilon XY
diff. Angle
Sigma 1
Stress
diff. Epsilon Y
diff. Strain
Sigma 2
Stress
diff. Major Strain
diff. Strain
Sigma X
Stress
diff. Minor Strain
diff. Strain
Sigma Y
Stress
diff. Difference Radial
diff. Displacement
Sigma Z
Stress
diff. Difference Radial Angle
diff. Angle
Displacement E
Displacement
diff. Shear Angle
diff. Angle
Displacement X
Displacement
diff. Displacement E
diff. Displacement
Displacement Y
Displacement
diff. Displacement X
diff. Displacement
Displacement Z
Displacement
diff. Displacement Y
diff. Displacement
Visualization 0
User-Defined
diff. Displacement Z
diff. Displacement
...
User-Defined
Epsilon X
Strain
Visualization 9
User-Defined
Epsilon XY
Angle
Z on XYZ
Displacement
Epsilon Y
Strain
The result representations of strain can be visualized as Technical,
Logarithm or according to Green.
Software tools for post processing allow for filtering or interpolating
these result data, if required.
For the result representation in diagrams or as labels in the 3D view,
you may create stage points, sections (plane sections, circular sections, spline sections) or primitives. The created elements follow the
3D points in each stage. For additional considerations, analysis elements are available for distances and angles.
Chapter F
3 (22)
Info Points, Stage Points
Creating and Editing Results
F 2 Info Points, Stage Points
Info points
are individually definable points in the 3D view of the
specimen. The info point is used for getting fast and temporary information. Clicking with Ctrl and left mouse button in the 2D camera image or in the 3D view creates and info point. Info Points may be defined on the surface of the specimen (facet center points) or on sections.
You may create just one Info Point in a measuring project. Only one
info point is shown in the 3D view and in the 2D camera image.
as a Stage Point any time, the coordiYou may set an Info Point
nates and computation results of which may now be evaluated. Thus,
it is possible to create e.g. a point behavior diagram over all stages.
will be highlighted by
Defined Stage Points and the Info Point
in the sub-explorer.
color and listed in tab Stage Points
The following figure shows a stage point in a tensile test.
Stage point with visible text label and display of the major strain
The text label was set visible with Edit Properties and the default label template Value was chosen.
F 3.1
Plane Sections
There are two types of plane sections, free defined ones and sections
according to the XYZ planes of the coordinate system.
4 (22)
Chapter F
aramis-v6-1_f_en_rev-c
ARAMIS provides for cutting the computed 3D data. This function allows for creating plane sections, circular sections and spline sections
in all stages of the specimen.
You may create several parallel sections in one process.
Defined sections will be highlighted by color and listed in tab Sections
in the sub-explorer.
7-Aug-2009
F 3 Sections
Sections
Creating and Editing Results
Direct view of a specimen's section
Perspective view of a section
F 3.2
Spline Sections
The section planes based on the spline curve always result perpendicular to the screen view.
aramis-v6-1_f_en_rev-c
7-Aug-2009
Selected points in the 3D object and the resulting curve during definition
Cutting planes along the curve during definition
Final sections
Chapter F
5 (22)
Filtering
Creating and Editing Results
F 3.3
Circle Sections
There are three types of circular sections:
Free defined ones in the screen view.
Sections defined by 3 points that are directly clicked in the 3D view
with Ctrl and left mouse button.
Sections defined on the basis of primitives.
Circular section
F 4 Filtering
You may filter result data in order, for example, to suppress possible
noise or to emphasize local effects. The filter function may be used for
selected stages or for all stages and additionally for selected areas or
for not selected areas.
Example for filtering:
aramis-v6-1_f_en_rev-c
3D view after filtering
7-Aug-2009
3D view prior to
filtering
No filter function will change the coordinates of the 3D points. Function Filter only influences the result data.
Filtering may deteriorate the accuracy of an individual point as the filter function always works on the entire surface.
6 (22)
Chapter F
Creating and Editing Results
Interpolating 3D Points
F 4.1 Filter Parameters
Parameters:
Brief Description:
Average
The statistic average is calculated.
Median
The central value is calculated (the values are sorted by size and the value in the middle is used).
Gradient
This filter type corresponds to the filter type Average as long as no point in the amount of points is outside the adjusted gradient value. The gradient value determines the max. admissible slope between two grid points at which filtering still is allowed.
As the function of the filter is not always clearly visible in the 3D view, the following example shows a section. The
black line in the diagram is the non-filtered state, the red line is the filtered one. Here, you clearly see that areas
above the max. gradient were not filtered.
Filter type
Runs
Number of runs for the adjusted filter parameters. If the value is 0, no filtering is performed.
Size
Number of grid points for filter computation, e.g. 3 means that the center point of a 3x3 grid is filtered. The filter
function is based on the adjacent grid points.
Max. gradient
Only active with filter type Gradient, see filter type Gradient. The required value depends on the specimen. If the
value is 0, no filtering is performed.
Filter quote
Input of the validity quota of grid points in %. If, for example, Size 3 and Filter quote 50% is adjusted, at least 50%
of the grid points must be present in the 3x3 grid in order to be filtered.
Behavior
Depending on the selected Filter quote, a grid point is deleted or not filtered. Accordingly, select Remove or No filter.
aramis-v6-1_f_en_rev-c
7-Aug-2009
F 5 Interpolating 3D Points
If your result representation has holes because, for example, the
spray pattern failed at a point, you may fill these holes by means of interpolation.
In the interpolation parameters, you may adjust the maximum size of
the hole to be filled.
3D view prior to interpolation:
Chapter F
7 (22)
Legend Optimization in the 3D View
Creating and Editing Results
3D view after interpolation:
F 6 Legend Optimization in the 3D View
For technical strain, ARAMIS allows three possibilities for the legend
scaling in the 3D view. Clicking with the right mouse button (RMB)
onto the legend will lead you to Edit Properties.
F 6.1 Fixed Legends With Manual Maximum and Minimum
Prerequisite:
Scaling Min/Max. Manually is selected in the Properties!
Advantages/Disadvantages:
In case of fixed limits and high strain, small strain cannot be made visible.
F 6.2 Automatic Scaling Without Constraints
Prerequisite:
If no strain or just small strain amounts occur, the very small measuring noise of the system is displayed in the 3D view and in the diagrams although these values are very low.
F 6.3 Automatic Scaling With Constraints
Prerequisite:
In the Properties for legends Scaling Min/Max. Constraints is
selected! When clicking on Constraints on or Constraints off you
reach menu Legend Constraints.
In this menu Automatic must not be selected for both, minimum and
maximum!
8 (22)
Chapter F
aramis-v6-1_f_en_rev-c
Advantages/Disadvantages:
7-Aug-2009
In the Properties for legends Scaling Min/Max. Automatic is
selected!
Creating and Editing Results
Legend Optimization in the 3D View
Advantages/Disadvantages:
Using this function, you may restrict the automatic scaling. The individual functions can be adjusted independently for the upper and lower part of the legend (Maximum, Minimum).
For example, it is possible to set the lower legend range to a fixed
value (mode Fixed value), while the upper range is scaled automatically (mode Auto scaling).
The mode Fixed range only allows automatic scaling within a fixed
range.
In the following example, automatic scaling will be carried out in the
lower range from 0 to -500 and in the upper range from 1 to 500
(strain in %).
That is, if the value range is between 0 and 1%, the scaling always is
from 0 to 1%. If, however, the strain values exceed 1%, the upper limit
is scaled automatically based on the largest measuring value. If the
smallest value falls below 0%, the lower limit as well is scaled automatically.
aramis-v6-1_f_en_rev-c
7-Aug-2009
These settings were taken as ARAMIS default settings for strain and
proved successful for technical strain.
The measuring noise is no longer displayed in detail. In case of logarithmic strain, these settings are not useful. For more information see
section F 6.5.
Chapter F
9 (22)
Legend Optimization in the 3D View
Creating and Editing Results
F 6.4
Comparison Constraint On With Constraint Off
The following example of a tensile test specimen clearly shows the differences between automatic and restricted (with constraints) Scaling.
Measuring noise with legend setting Scaling Min./Max. Automatic
Measuring noise with legend setting Scaling
Min./Max. Constraints and Constraints on
(Strain Epsilon Y in tensile direction)
Stage 1:
Stage 1:
Stage 21:
Stage 21:
F 6.5
Optimizing the Legend for Logarithmic Strain
The settings described in sections F 6.1 and F 6.4 are valid for technical strain. For the technical strain, the settings are factorypreadjusted.
If you work with logarithmic strain, you need to define the default setting again. According to the settings for technical strain (Scaling
Min/Max. Constraints with Constraints on or off and Fixed value) we recommend the following settings for logarithmic strain:
10 (22)
Chapter F
Maximum:
Fixed range
Fixed minimum 0.01
Maximum 1
Minimum:
Fixed range
Fixed minimum -1
Maximum 0
aramis-v6-1_f_en_rev-c
While for strain around 3% no differences occur in the settings, stage
1 shows a considerably improved image as the measuring noise is
completely suppressed.
Thus, expressive images can be obtained quickly without the need to
edit them.
7-Aug-2009
Stage 0: Left camera image of the specimen
Creating and Editing Results
Legend Optimization in the 3D View
Change the settings as follows:
If not done already, switch the ARAMIS software globally to logarithmic strain:
In the preferences (Edit Preferences Preferences), item Evaluation Mode Strain semantics you need to change every value of
interest for you to Logarithm.
aramis-v6-1_f_en_rev-c
7-Aug-2009
Confirm the changes with Apply and OK. The settings are now automatically taken over for the next project that is opened.
In the same way, you may change the values for the constraints settings (Edit Preferences Preferences) item Evaluation Mode
Legend Scaling Min./Max. Constraints with Constraints on
or off).
Chapter F
11 (22)
Primitives
Creating and Editing Results
F 7 Primitives
Primitives (points, lines, circles, planes, spheres, ...) are user-defined
objects in the 3D view. You need primitives, for example, for transformation, for analysis or for the documentation of measuring results.
When clicking with the right mouse button on the defined primitive,
you may edit the element. The following functions are available:
Editing labels, label visibility
Changing the appearance of the primitive
The following table informs you in extracts about possible primitives
and particularities when creating them. All primitives are generated
based on 3D points or other primitives (e.g. planes and lines). Use Ctrl
and left mouse button in the 3D view to select points, planes, lines,
etc. to create primitives or by directly clicking on the primitive's label
with Ctrl and left mouse button. You may also select the elements directly from the explorer list.
F 7.1 Primitive Point
Element
Description
Point
Creates a single 3D point by clicking with the left mouse button.
Example
Point on 3D mesh
Division Point
Creates an individual 3D point between 2 points. The position between the points can be defined in 100 steps (%).
Point between two points on 3D mesh
with center value 50%.
Intersection Point
Active if corresponding primitives exist in the measuring project.
Creates an intersection point between primitives. As intersection
point between two lines, the center point of the shortest orthogonal
distance between these lines is given because the lines practically
never intersect each other.
Intersection point of 2 lines (a) and (b)
7-Aug-2009
Projects a point of 3D meshes and primitives to other 3D meshes
and primitives on the shortest possible way. Here, you may choose
the projection mode.
Projection modes: Surface creates a point on the surface of 3D
meshes and bodies. Point only uses the junction points of the 3D
meshes or the centers of circles and spheres. Curve uses the border lines. Plane uses the planes of circles or planes. Line uses the
rotation axis of cones or cylinders.
Projection of point (b) onto plane (a).
Points from Line
12 (22)
Chapter F
Extracts the start or end points of lines, intersection lines and rotation axes of cylinders (a) and cones.
aramis-v6-1_f_en_rev-c
Projection Point
Primitives
Creating and Editing Results
Best-Fit Point
Creates a geometrical average value from selected 3D points
and/or 3D meshes.
The result is the geometrical average
value.
F 7.2 Primitive Line
Element
Description
Point-Point Line
Creates a line between two points.
Example
Line between two individual points
Point-Direction Line
Creates a line from the start point in a direction to be defined. The
length of the line in arrow direction can be defined with Length.
Line from the starting point on the plane
in normal direction of the plane.
Perpendicular Line
Creates a line from the start point (plane a) orthogonal to another
line (b).
On plane (a), we selected a start point for
the perpendicular line which runs perpendicular to line (b).
aramis-v6-1_f_en_rev-c
7-Aug-2009
Symmetric Line
Creates a line symmetrically to two other elements which contain a
line (e.g. line, cylinder, cone, etc.).
Symmetric line (here in red)
Line by Cross Product Creates a line that is perpendicular to two other lines or direction
vectors and has its origin in the point you clicked.
The cross product was created from lines
2 and 3. The new line is perpendicular to
both other lines.
Chapter F
13 (22)
Primitives
Creating and Editing Results
Intersection Line
Creates intersection lines between surfaces of primitives.
Intersection line between two planes.
Best-Fit Line
Creates a line according to the best-fit principle based on selected
3D meshes, sections and features. Based on the selected points,
the line can be calculated for All points or with the help of statistical methods with 1 Sigma to 5 Sigma. In case of a large amount of
points, 1 Sigma is approx. 68.3%, 2 Sigma approx. 95.4% and 3
Sigma approx. 99.7% of all points. Using the statistical methods,
measuring point outliers can be eliminated during the best-fit
Best-fit line, created on previously seprocess.
lected (red) 3D points.
F 7.3 Primitive Plane
Element
Description
Point-Point-Point
Plane
Creating a plane through 3 points.
Example
The plane was created by selecting three
3D points.
Point-Normal Plane
Creates a plane through one point in the direction of other objects
like lines, cylinders, etc.
The plane was created using a point on
the rotation axis of cylinder (a) and the
normal direction of cylinder (a).
Axis Parallel Plane
Creates a plane through a point (a) and parallel to the axis of the
current coordinate system.
A point on the rotation axis of cylinder (a)
was selected, and the Z axis was selected as axially parallel plane.
7-Aug-2009
Creates a plane parallel to a circle, a rectangular hole, a slotted
hole or another plane.
The plane was created in parallel to circle
(a), stating an offset value.
Plane in Viewing Direction
Creates a plane through two points or a temporary defined line (using the selection tool of the menu) in the current viewing direction.
Plane through two points on a sphereshaped 3D mesh in viewing direction of
the screen.
14 (22)
Chapter F
aramis-v6-1_f_en_rev-c
Parallel Plane
Primitives
Creating and Editing Results
Best-Fit Plane
Creates a plane according to the best-fit principle based on selected 3D mesh or sections. Based on the selected points, the
plane can be calculated for All points or with the help of statistical
methods with 1 Sigma to 5 Sigma. In case of a large amount of
points, 1 Sigma is approx. 68.3%, 2 Sigma approx. 95.4% and 3
Sigma approx. 99.7% of all points. Using the statistical methods,
measuring point outliers can be eliminated during the best-fit
process.
Best-fit plane, created on previously selected 3D points.
F 7.4 Primitive Circle
Element
Description
Point-Point-Point Circle
Creates a circle through three points.
Example
On a cylinder-shaped 3D mesh a 3D
mesh section was created. By selecting
three points on the 3D mesh section, the
circle was created. The white 3D mesh
section is superimposed by the green
primitive circle.
Point-Normal-Radius
Circle
Creates a circle by defining the circle center and stating the rotation
axis. The radius can be defined by selecting the points or by entering the radius value directly.
aramis-v6-1_f_en_rev-c
7-Aug-2009
The circle was created using a point on
the rotation axis of cylinder (a) and the
normal direction of cylinder (a). The radius was directly entered as value.
Cylinder/Cone Intersection Circle
Creates a circle on the rotation axis of cylinders or cones (b) by
projecting a point (a) orthogonally onto this axis. This point is the
center of the new circle. The radius of the circle is calculated from
the radius of the cylinder or cone at the point of projection.
Best-Fit Circle
Creates a circle according to the best-fit principle based on selected 3D mesh or sections. Based on the selected points, the circle can be calculated for All points or with the help of statistical
methods with 1 Sigma to 5 Sigma. In case of a large amount of
points, 1 Sigma is approx. 68.3%, 2 Sigma approx. 95.4% and 3
Sigma approx. 99.7% of all points. Using the statistical methods,
measuring point outliers can be eliminated during the best-fit
process.
On a cylinder-shaped 3D mesh a 3D
mesh section was created. By selecting
this 3D mesh section, the circle was
created by means of the best-fit principle.
The selected 3D mesh section is superimposed by the green primitive circle.
Chapter F
15 (22)
Primitives
Creating and Editing Results
Projected Best-Fit
Circle
Creates a circle according to the best-fit principle based on selected 3D meshes, sections or features and projects it onto a plane
chosen by the user. Based on the selected points, the circle can be
calculated for All points or with the help of statistical methods with
1 Sigma to 5 Sigma. In case of a large amount of points, 1 Sigma Projected best-fit circle, created from the
is approx. 68.3%, 2 Sigma approx. 95.4% and 3 Sigma approx.
selected points (red) of a section.
99.7% of all points. Using the statistical methods, measuring point
outliers can be eliminated during the best-fit process.
Projected best-fit circle with mesh data.
F 7.5 Primitive Slotted Hole
Element
Description
Example
Creates a slotted hole based on externally entered values or dePoint-NormalDirection Slotted Hole rived from other primitives or feature elements. The function re-
quires the following information: Point (center point coordinates),
Normal, Direction, Length, Width.
5-Points Slotted Hole
Creates a slotted hole by clicking on five points on the edge (circular area) of a slotted hole in the CAD data.
F 7.6 Primitive Rectangular Hole
Element
Description
Example
Creates a rectangular hole based on externally entered values or
Point-NormalDirection Rectangular derived from other primitives or feature elements. The function requires the following information: Point (center point coordinates),
Hole
5-Points Rectangular
Hole
16 (22)
Chapter F
Creates a rectangular hole by clicking on five points on the edge of
a rectangular hole in the CAD data.
aramis-v6-1_f_en_rev-c
7-Aug-2009
Normal, Direction, Length, Width.
Primitives
Creating and Editing Results
F 7.7 Primitive Sphere
Element
Description
Example
Point-Radius Sphere
Creates a sphere by means of stating the center of the sphere and
the radius. The radius can be defined by selecting the points or by
entering the radius value directly.
Freely defined sphere with the center on
plane (a). The center of the sphere was
determined by selecting a point with Ctrl
and left mouse button.
Best-Fit Sphere
Creates a sphere according to the best-fit principle based on selected 3D points or sections that can determine a sphere. If the radius of the sphere is known, you may enter it to support the best-fit
function by means of Radius. Based on the selected points, the
sphere can be calculated for All points or with the help of statistical methods with 1 Sigma to 5 Sigma. In case of a large amount of
points, 1 Sigma is approx. 68.3%, 2 Sigma approx. 95.4% and 3
Sigma approx. 99.7% of all points. Using the statistical methods,
measuring point outliers can be eliminated during the best-fit
process.
Best-fit sphere, created on a selected
spherical 3D mesh.
F 7.8 Primitive Cylinder
Element
Description
Point-Point-Radius
Cylinder
Creates a cylinder through two points. Point 1 determines the beginning of the cylinder's rotation axis. Point 2 determines the end
point of the rotation axis. Use Radius to adjust the circumference
of the cylinder.
Example
The cylinder was created based on a
line. The end points of the line were
created with Ctrl and left mouse button.
The radius was entered as value.
aramis-v6-1_f_en_rev-c
7-Aug-2009
Point-DirectionRadius Cylinder
Creates an aligned cylinder by means of a point and a direction.
Point determines the center of the cylinder. Direction determines
the direction of the rotation axis. You can adjust the cylinder by
means of Radius and Length.
Cylinder perpendicular to plane (a). The
center of the cylinder is a point that was
selected on the plane. This plane is also
used to determine the direction.
Best-Fit Cylinder
Creates a cylinder according to the best-fit principle based on selected 3D points or sections that can determine a cylinder. Based
on the selected points, the cylinder can be calculated for All points
or with the help of statistical methods with 1 Sigma to 5 Sigma. In
case of a large amount of points, 1 Sigma is approx. 68.3%, 2 Sigma approx. 95.4% and 3 Sigma approx. 99.7% of all points. Using Example: Best-fit cylinder, created on a
the statistical methods, measuring point outliers can be eliminated selected cylindrical 3D mesh.
during the best-fit process. If the radius of the cylinder or/and the
direction of the cylinder is known, you may enter these values to
support the best-fit function by means Radius or Direction.
Chapter F
17 (22)
Primitives
Creating and Editing Results
F 7.9 Primitive Cone
Element
Description
Example
Point-Direction-Angle
Cone
Creates a directed cone based on a Point, a Direction and an Angle. Under Construction conditions you can select the condition you
would like to use. You define the circle radius of the cone around
the defined point by using Radius by point or Radius by value.
The Length of the cone can be manually adjusted as you like.
Best-Fit Cone
Creates a cone according to the best-fit principle based on selected
3D points or sections that can determine a cone. Based on the selected points, the cone can be calculated for All points or with the
help of statistical methods with 1 Sigma to 5 Sigma. In case of a
large amount of points, 1 Sigma is approx. 68.3%, 2 Sigma approx.
95.4% and 3 Sigma approx. 99.7% of all points. Using the statistic- Best-fit cone, created on previously seal methods, measuring point outliers can be eliminated during the
lected cone-shaped 3D points.
best-fit process. If the direction of the cone is known, you may enter
it to support the best-fit function by means of Direction.
F 7.10 More Primitives
Description
Example
Best-Fit Paraboloid
Creates a paraboloid. Based on the selected points, the paraboloid
can be calculated for All points or with the help of statistical methods with 1 Sigma to 5 Sigma. In case of a large amount of
points, 1 Sigma is approx. 68.3%, 2 Sigma approx. 95.4% and 3
Paraboloid created on a selected area of
Sigma approx. 99.7% of all points.
3D points.
aramis-v6-1_f_en_rev-c
7-Aug-2009
Element
18 (22)
Chapter F
Analysis Elements
Creating and Editing Results
F 8 Analysis Elements
aramis-v6-1_f_en_rev-c
7-Aug-2009
Using the analysis elements, you may evaluate the deformation at or
between certain points. These evaluations may be visualized in form
of a report and may also be exported. Using text labels, you may display information interesting for you in the 3D view either automatically
by means of a template or you may create your own template manually.
There are various functions available for distance and angle analyses.
Element
Description
Point Position
Using this function, you may display the displacement of individual points with
respect to the basic stage. When changing the stages, the respective valid
value is shown for the respective current stage.
Point-Point
Distance
This function provides for measuring changes in the distance between object
points and/or primitives. You may create the respective reference element either directly by clicking points or you may select primitives. The distance is
shown with an arrow. The corresponding label shows the deviation. When
changing the stages, the calculated deformation value changes and displays
the valid measure for the current stage.
Point-Line
Distance
This function provides for measuring changes in the distance between a point
and a line (object points and primitives). You may create the respective reference element either directly by clicking points or you may select primitives.
The software always calculates the shortest perpendicular distance from the
point to the line. The distance is shown with an arrow. The corresponding label
shows the deviation. When changing the stages, the calculated deformation
value changes and displays the valid measure for the current stage.
Point-Plane
Distance
This menu item provides for measuring changes in the distance between a
point and a plane (object points and primitives). You may create the respective
reference element either directly by clicking points or you may select primitives. The software always calculates the shortest perpendicular distance from
the point to the plane. The distance is shown with an arrow. The corresponding label shows the deviation. When changing the stages, the calculated deformation value changes and displays the valid measure for the current stage.
First, select the point for which you would like to display the deviation. Then,
define the reference element.
Example
Chapter F
19 (22)
Analysis Elements
Creating and Editing Results
Element
Description
Line-Line
Angel
Using this menu item, you may measure angle variances between two lines.
You may create the respective reference element either directly by clicking
points or you may select primitives.
The angle is shown with two arrows. The corresponding label shows the angle
variance. You may adapt labels individually. For this purpose, there are also
keywords available with the help of which you may analyze the measured angle projected on the planes of the coordinate system.
The length of the angle sides and the origin of the angle may later be changed
with Edit Properties.
When changing the stages, the calculated deformation value changes and
displays the valid measure for the current stage.
Example
Angles in the 3D view are limited to 0 to 180. Therefore, angle variances around zero are ambiguous. In order to prevent wrong analyses, you
should not define angles close to 0 or 180.
Line-Plane
Angle
Using this menu item, you may measure angle variances between a line and a
plane. You may create the respective reference element either directly by
clicking points or you may select primitives.
The angle is shown with two arrows. The corresponding label shows the angle
variance. You may adapt labels individually. For this purpose, there are also
keywords available with the help of which you may analyze the measured angle projected on the planes of the coordinate system.
The length of the angle sides and the origin of the angle may later be changed
with Edit Properties.
When changing the stages, the calculated deformation value changes and
displays the valid measure for the current stage.
Angles in the 3D view are limited to 0 to 180. Therefore, angle variances around zero are ambiguous. In order to prevent wrong analyses, you
should not define angles close to 0 or 180.
Plane-Plane
Angle
Using this menu item, you may measure angle variances between two planes.
The angle is shown with two arrows. The corresponding label shows the angle
variance. You may adapt labels individually. For this purpose, there are also
keywords available with the help of which you may analyze the measured angle projected on the planes of the coordinate system.
The length of the angle sides and the origin of the angle may later be changed
with Edit Properties.
When changing the stages, the calculated deformation value changes and
displays the valid measure for the current stage.
aramis-v6-1_f_en_rev-c
7-Aug-2009
Angles in the 3D view are limited to 0 to 180. Therefore, angle variances around zero are ambiguous. In order to prevent wrong analyses, you
should not define angles close to 0 or 180.
20 (22)
Chapter F
Creating and Editing Results
Evaluate Results Statistically
F 9 Evaluate Results Statistically
ARAMIS offers the possibility to evaluate results statistically.
For this purpose, you need to select the respective areas in the 3D
view.
The parameters Points, Maximum, Minimum, Average and Sigma
are available for evaluation.
The results are shown in the result window and are automatically updated for all changes of the visualization made in the 3D view.
Result window with current data and multistage data
aramis-v6-1_f_en_rev-c
7-Aug-2009
For comparative evaluations you may define statistic data sets. For
this data set, the data type is not changed, i.e. any changes made in
display and selection of the 3D View have no effect on these results.
Thus, the statistical information e.g. of Major Strain and Minor Strain
of selected areas can be looked at simultaneously.
These data will be saved such that you may access this information
e.g. by means of a statistics diagram (report function). In addition, you
may create a Point Statistic from an info point. Multistage data
shows the data of all stages selected in the explorer.
Statistic data can be exported.
Chapter F
21 (22)
Summary
Creating and Editing Results
F 10 Summary
aramis-v6-1_f_en_rev-c
7-Aug-2009
Creating results
Info points
Stage points
Plane section, spline section, circular section
Filtering, using filter parameters
Interpolating 3D Points
Primitives
Analysis elements
Evaluate results statistically
22 (22)
Chapter F
Table of Contents
Documentation
# Chapter G # - Table of Contents (rev-c)
G
Documentation ......................................................... 3
G1
Reports ............................................................................................. 3
G 1.1
G 1.2
G 1.3
G 1.4
Standard Reports ........................................................................................ 3
Overview of Default Report Templates ..................................................... 4
Analysis Elements in a Report ................................................................... 6
Special Settings in the Report Diagrams .................................................. 7
G 1.5
Create and Edit User-Defined Reports ...................................................... 8
G2
Image Series and Movies ................................................................ 9
G 2.1
G 2.2
G 2.3
Play Image Series ........................................................................................ 9
Export Image Series as Individual Images ............................................. 10
Export Image Series as Movie ................................................................. 10
G3
Snapshots....................................................................................... 10
G4
Printing Documentations .............................................................. 10
G5
Summary ........................................................................................ 11
Legend Setting 3D ...................................................................................................... 7
Legend Settings Fixed and Auto................................................................................. 8
aramis-v6-1_g_en_rev-c
7-Aug-2009
G 1.4.1
G 1.4.2
Chapter G
1 (12)
Documentation
aramis-v6-1_g_en_rev-c
7-Aug-2009
Table of Contents
2 (12)
Chapter G
Reports
Documentation
G Documentation
ARAMIS allows for presenting result data in various ways. The results
in the 3D view with sections, primitives and analysis elements always
are the basis for the different documentation possibilities. So, for example, image series may be created as movies or you may document
your results using default report templates.
If you wish to document your results in external applications, you may
also export your result data.
G 1 Reports
G 1.1 Standard Reports
aramis-v6-1_g_en_rev-c
7-Aug-2009
Deformation results can clearly be illustrated in reports. Different report templates are available. Based on these standard report templates you may easily present your measuring results. However, you
may design reports individually and save them as user-defined templates.
All reports you create are available in the sub explorer under tab Reports and tab Image Series.
The standard reports Report-ARAMIS contain result images, diagrams
and camera images.
If the images or diagrams are empty or do not contain the required data, you may edit the corresponding connections by double clicking on
the element in the report.
The standard reports contain the result images as project image strain
overlay or as user-defined image series, see G 1.2.
In case of a modification, the project images in a report are automatically updated. For user-defined Image Series you need to create a
new Image Series in case of a modification.
Primitives may only be included into reports by means of image series.
For further information, please refer to the Online Help (key F1).
Chapter G
3 (12)
Reports
Documentation
G 1.2 Overview of Default Report Templates
FLD
(Forming Limit Diagram)
This diagram shows the major strain with respect to the minor strain. The color is displayed according to the current visualization.
Together with the known material data (FLC = Forming Limit
Curve), the failure of the specimen can be determined.
How to change to logarithmic strain see chapter F, section
Optimizing the Legend for Logarithmic Strain.
Multi-Section FLC
(Forming Limit Curve)
Representation of the data used for FLC computation. For
further information, please refer to the User Manual Software FLC Computation.
Multi-Section
Diagram representation of one or more sections of the current load stage.
This diagram shows the selected visualization (here Epsilon
Y) with respect to the length of a section per stage. Several
sections are displayed in different colors. The current stage
is shown on the bottom left. This way, values can be examined over the entire specimen.
4 (12)
Chapter G
aramis-v6-1_g_en_rev-c
Analysis of the point curve. Here, all values of the selected
visualization and of one point are displayed through all computed stages. The current stage is displayed on the bottom
left as well as in the diagram as a bar. This function provides
for analyzing the behavior at critical points of a specimen.
7-Aug-2009
Multi-Stage-Point
Diagram representation of one or several stage points
through all load stages.
Reports
Documentation
Multi-Stage-Section
Diagram representation of a section through all load stages.
Here, one section of all stages is displayed with respect to
the length of the section. The current section is colored.
Project-Keyword-ARAMIS
Shows the project keywords to be used in other report templates. You may transfer the keywords with copy (Ctrl and C)
and paste (Ctrl and V).
You may also change the language of the keywords, see
troubleshooting in Chapter K .
Report-ARAMIS
Example reports with the most important report elements for
standard ARAMIS applications.
Section diagram (Multi-Section)
Stage point diagram (Multi-Stage-Point)
Camera images (project images)
Visualization of the deformation with an image of Strain
overlay (project image)
aramis-v6-1_g_en_rev-c
7-Aug-2009
Report-ARAMIS is the most used report. This report contains
the most important data of a measurement and displays it
clearly.
This report is particularly suitable for flat specimens, e.g.
tensile test specimens.
The result image of the specimens surface is displayed live
and does not need to be integrated separately.
Statistics
Statistic diagram for extensive evaluations.
This diagram is the most versatile of all report diagrams. On
the one hand, you may display the data of a measurement
and on the other hand it provides many combination possibilities between:
X axis
Number of stages
Stage data (A/D values, time, calculated values from this)
Statistics
Y axis
Measurements
Stage data
Statistics
Chapter G
5 (12)
Reports
Documentation
G 1.3
Analysis Elements in a Report
You may integrate analysis elements in reports. If the result images
are project images, e.g. Strain overlay, the analysis elements may
appear automatically in the report image if the function Add to report
is enabled.
In the following, we show an example report (based on ReportARAMIS).
Here, the analysis element Point-Point Distance was included.
The upper diagram still is empty because the connection to the analysis element has not yet been established.
aramis-v6-1_g_en_rev-c
When double clicking on the diagram, you may establish the connections. In this example, we chose for the X axis Visualization
Project Point stage and for the Y axis Data Measurements
L1 Line differences XYZ-Deviation.
7-Aug-2009
A finished report could look like this:
6 (12)
Chapter G
Reports
Documentation
G 1.4
G 1.4.1
Special Settings in the Report Diagrams
Legend Setting 3D
As default, legend setting 3D is preadjusted for the Y axis in each diagram (double clicking in the diagram tab Axis Y axis Maximum or Minimum).
The advantage of this setting is the link to the legend in the 3D view. If
you change the scaling or the visualization (e.g. Major Strain, Minor
Strain, etc.) in the 3D view, this new setting is directly transferred to
the report diagram.
Setting 3D enables the definition of an "own" axis setting (= value
range) for each visualization which is displayed accordingly in the diagram by optimally adapting the legend of the 3D view.
Thus, you may quickly create report and diagram series which match
the 3D image series without the need to permanently adapt the scaling of the diagram to the 3D legend manually.
If several visualizations are displayed in one diagram, the setting 3D
automatically scales the value range of the diagram to the maximum
and minimum value.
Example: Section data in a common major/minor diagram (MultiSection Diagram)
Diagram Major Strain
Diagram Minor Strain
aramis-v6-1_g_en_rev-c
7-Aug-2009
Diagram Major/Minor Strain
To load two data sets into one diagram proceed as follows:
Change the diagram parameter of the Y axis to Strain and of the X
axis to Section length (double click on the diagram Visualization
Main ...).
In tab Visualization Visualization select the desired visualization
parameters, in this example Major Strain and Minor Strain.
If several sections exist, you may adjust here how they should be distinguished in the diagram.
When choosing Different colors, the sections keep the color you assigned them in the section explorer.
If, in the section explorer you assigned 2D symbols to a section
(double clicking on the section Rendering ...), then, you may include these symbols into the diagram.
You take over the symbols into the diagram with the setting Different
symbols (double clicking on the diagram Visualization Main
Section mode).
Chapter G
7 (12)
Reports
Documentation
G 1.4.2
Legend Settings Fixed and Auto
If you wish to scale the individual axis of a diagram manually or automatically, i.e. independent of the 3D legend, you need to disable the
3D setting.
For effectively creating diagrams, we recommend setting 3D.
G 1.5 Create and Edit User-Defined Reports
Using report template Report (blank), you create a blank sheet of paper on which you may design your own report.
For designing a report, several elements are available. The software
distinguishes between the following element types:
Drawn elements (like lines, ellipses, etc.)
Images
Diagrams
Legends
Text labels
aramis-v6-1_g_en_rev-c
7-Aug-2009
Logos
You may modify each of these elements in position, appearance and
shape. Double clicking on an element opens a dialog window with the
editing options available for the selected element which are distributed
to the respective tabs.
To certain elements (images or diagrams) you need to assign the data
you are interested in so that they can be displayed accordingly in your
report. This assignment is also done using the specific tabs.
Legends always have to be connected with the element to which they
refer.
You may use text labels to insert text information into a report. You
may write free text or insert certain keywords using the context menu
of the right mouse button.
For further information, please refer to the Online Help.
8 (12)
Chapter G
Image Series and Movies
Documentation
G 2 Image Series and Movies
An image series is a sequence of individual images.
All image series are listed in the sub explorer under the respective tab.
Camera image series and the image series from all created reports
are available by default and do not need to be created separately.
3D view
With a right mouse button (RMB) click, you may select areas in the
3D view and select the alternate color for the background.
Left image
Right image
Project images
Reports
Image series of existing reports.
Source undeformed camera left
Source undeformed camera right
Source deformed camera left
Source deformed camera right
Facet overlay camera left
Facet overlay camera right
Strain overlay camera left
Strain overlay camera right
You may integrate image series in reports. Thus, for example, it is
possible to display 3D views interesting for you through all stages.
If you created several user-defined result image series (major strain,
minor strain, Mises strain, ) with the function Use result selection,
the images will change in the report if you change the result selection.
An image series may also contain images of an external camera
which can be imported. Thus, for example, it is possible to display images of an external camera for documentation purposes. In this case,
however, the number of the external images must be identical to the
number of stages in your project!
G 2.1 Play Image Series
aramis-v6-1_g_en_rev-c
7-Aug-2009
In the explorer, click with the right mouse button (RMB) on the image
series you want to play and select View Image Series.
Chapter G
9 (12)
Snapshots
Documentation
G 2.2 Export Image Series as Individual Images
You may export an image series as individual images in PNG, TIFF or
JPEG format. You may define the export format in the Preferences.
For further information, please refer to the Online Help.
G 2.3 Export Image Series as Movie
You may also export image series as movie. The individual images will
be combined in a movie and saved in the AVI or MPEG format. You
may define the export format in the Preferences.
For further information, please refer to the Online Help.
G 3 Snapshots
Printing in ARAMIS is only possible using the snapshot function (see
G 3).
10 (12)
Chapter G
aramis-v6-1_g_en_rev-c
G 4 Printing Documentations
7-Aug-2009
Using the snapshot function, you may save the screen representation
of the 3D view, of the left or right 2D camera image or of reports as an
image and print or copy this image to the clipboard.
A snapshot is a static image that does not change through the stages.
Using the right mouse button (RMB) you may limit the snapshot function to defined areas.
Summary
Documentation
G 5 Summary
aramis-v6-1_g_en_rev-c
7-Aug-2009
Standard reports
Analysis elements in a report
Special report diagram settings
Individual reports
Image series and movies
Snapshots
Printing documentations
Chapter G
11 (12)
Summary
aramis-v6-1_g_en_rev-c
7-Aug-2009
Documentation
12 (12)
Chapter G
Table of Contents
Export, Automation
# Chapter H # - Table of Contents (rev-c)
H
Export, Automation .................................................. 3
Export ............................................................................................... 3
H 1.1
Overview of the Export Options ................................................................ 3
H2
Macros .............................................................................................. 4
H 2.1
H 2.2
Automation .................................................................................................. 4
Functional Extensions ................................................................................ 4
H3
Summary .......................................................................................... 4
aramis-v6-1_h_en_rev-c
7-Aug-2009
H1
Chapter H
1 (4)
Export, Automation
aramis-v6-1_h_en_rev-c
7-Aug-2009
Table of Contents
2 (4)
Chapter H
Export
Export, Automation
H Export, Automation
H 1 Export
ARAMIS provides extensive export functions to make your measuring
results available for subsequent systems or applications in defined
formats.
H 1.1 Overview of the Export Options
Export functions:
Comment:
Format:
Export Tables
For analysis elements and primitives
Configurable export using export templates (default ex-
ASCII, HTML and OpenOffice format.
port templates or user-defined templates).
For more information, please refer to the Online
Help.
Export 3D Data
Export of all 3D points of the current 3D view (just of one One ASCII file.
Export All Points
Exports all data of a 3D point.
Export using a configuration file (default configurations
stage)
One ASCII file for each stage.
or user-defined configurations).
For more information, please refer to the Online
Help.
Exports all or selected stages.
Export Stage Points
Exports the data of one or several stage points (selected One ASCII file for each point.
in the explorer).
Export using a configuration file (default configurations
aramis-v6-1_h_en_rev-c
7-Aug-2009
or user-defined configurations).
For more information, please refer to the Online
Help.
Exports all or selected stages.
Export Section 3D
Exports the data of one or several sections (selected in
Export Section FLC
Exports the data of one or several sections (selected in
Export Diagram Data
Exports the data of one diagram (selected in the explor- One or several ASCII files (depends on the di-
Export Statistics
Export of statistic data
Configurable export
Export Image Series
One image for each stage in PNG, JPEG or
Exports result images
Exports user-defined image series, project images or re- TIFF format (selectable in the Preferences).
the explorer).
Export using a configuration file (default configurations
or user-defined configurations).
For more information, please refer to the Online
Help.
Exports all or selected stages.
One ASCII file for each section and each stage.
One ASCII file for each section and a defined
the explorer) for FLC applications (Forming Limit Curve). stage.
Exports sections of one defined stage (selected in the
explorer)
Enter the crack width for further computations
er Report).
agram type and the stage selection).
ASCII
ports (selected in the explorer Image Series)
Configurable export
Export Movie
Function as for Export Image Series
Individual images are combined in a movie
MPEG or AVI (selectable in the Preferences).
Chapter H
3 (4)
Macros
Export, Automation
Export functions:
Export Linear Strain
Export Spline Strain
Export Session
Comment:
Special format for ARAMIS applications with multi sensor systems
Exports the 3D result data in order to use them in other
Export STL
Format:
GOM applications, e.g. TRITOP, ATOS, ATOS Viewer.
3D data are available again as stages in other GOM applications if they were selected for the export in the explorer.
Export as monochrome mesh
Export as colored mesh
Export as surface deviation with legend
.session (GOM format)
Exports all 3D result data in one common file or in sepa- One or several STL files.
rate files (one file for each stage).
In case of a common file, the 3D representations of the
individual stages are merged
Export Ref. Points
Exports the reference points of a stage (selected in the
One ASCII file.
Export Stage Images
Exports the right and left camera image of selected
Each image in one TIFF file.
explorer)
stages or of all stages.
H 2 Macros
H 2.1 Automation
For very exceptional and special measuring tasks, you may have
user-specific macros created by GOM which extend the functions of
the ARAMIS software.
H 3 Summary
Export functions
Automation due to macros
Functional extensions by macros
4 (4)
Chapter H
aramis-v6-1_h_en_rev-c
H 2.2 Functional Extensions
7-Aug-2009
For recurrent measurements with very complex analysis elements, the
ARAMIS software provides for recording macro scripts based on Python. Thus, automation of individual processing steps is possible.
You may easily generate a new macro by creating a new, empty macro, start recording, carry out the desired operating steps, stop recording and save the macro.
You may modify macro commands in the editor any time using the
context menu of the right mouse button on the respective command. If
you have the necessary knowledge, you may also change the script
directly in the syntax.
In addition, you may include a macro into another macro.
For more detailed information about scripts and programming, please
refer to the expert manual GOM Scripting Language.
Table of Contents
The Basics of Strain
# Chapter J # - Table of Contents (rev-c)
J
The Basics of Strain ................................................. 3
J1
Basics of 2D Strain Computation ................................................... 3
J 1.1
J 1.2
The Term "Strain" ....................................................................................... 3
The Deformation Gradient Tensor ............................................................. 4
J 1.3
J 1.4
Definition of the x-y Strain Values in 2D ................................................... 5
Definition of the 2D Coordinate System and
Strain Directions ......................................................................................... 6
Major and Minor Strain Derived From the Deformation
Gradient Tensor .......................................................................................... 8
J 1.2.1
J 1.2.2
J 1.5
Deformation Gradient Tensor Definition ..................................................................... 4
Decomposing the Deformation Gradient Tensor ........................................................ 4
Calculation of the Deformation Gradient
Tensor From a 2D Displacement Field ........................................... 9
J3
Definition of the x-y Strain Values and the
Strain Directions in 3D .................................................................. 10
J 3.1
J 3.2
J 3.3
Definition of Strain Directions in 3D ........................................................ 10
The Plane Model ........................................................................................ 12
The Spline Model ....................................................................................... 13
J4
Bibliography for Strain Theory ..................................................... 14
aramis-v6-1_j_en_rev-c
7-Aug-2009
J2
Chapter J
1 (14)
The Basics of Strain
aramis-v6-1_j_en_rev-c
7-Aug-2009
Table of Contents
2 (14)
Chapter J
Basics of 2D Strain Computation
The Basics of Strain
J The Basics of Strain
In this section, we explain the basics of strain and strain calculation.
This description follows closely the following books: [Hib], [BB75],
[Mal69] and [Hah84].
Note:
In the GOM software, the German conventions (letters) are used for
the strain values:
Technical strain:
Logarithmic (true) strain:
In the legends, log. is used as abbreviation for logarithm. Mathematically however, the natural logarithm (ln) is meant (see J 1.1).
With optical measurement techniques (e.g. ARAMIS, ARGUS)
coordinates, displacements and strains will be determined only on
the surface of objects. This means that the calculation is limited to
local strains, which are tangential to the surface.
As additional information perpendicular to the surface is missing, it
is not possible to calculate a complete 3D strain tensor (strain values). In this case, the calculation of the thickness change is based
on the assumption of volume constancy of the material during loading.
Should the thickness reduction be used for the complete material
thickness, a constant strain distribution in the thickness direction
(orthogonal to the surface) has to be valid. If this is not valid, bending influences of thin metal sheets can be compensated by the material thickness compensation (available for the spline strain model).
In all other cases, the calculated thickness change belongs to a thin
area of the material close to the surface only.
J 1 Basics of 2D Strain Computation
J 1.1
The Term "Strain"
aramis-v6-1_j_en_rev-c
7-Aug-2009
Strain is the measure for the deformation of a line element and can be
defined as follows:
The stretch ratio is the relative elongation of an infinitesimal line
element. A strain value can be defined as the function of the stretch
ratio :
The following known functions are frequently used strain measures:
Technical strain:
Logarithmic or true strain:
Green's strain:
Chapter J
3 (14)
Basics of 2D Strain Computation
The Basics of Strain
J 1.2
The Deformation Gradient Tensor
The previous section defined the stretch ratio in the one-dimensional
case and the general description of a strain measure. This will now be
extended to the two-dimensional case.
J 1.2.1
Deformation Gradient Tensor Definition
In order to quantitatively display the deformation of a surface element,
the deformation gradient tensor F is introduced. The deformation gradient tensor transforms a line element dX into the line element dx. In
both cases, the line element connects the same material coordinates.
Theoretically, it must be an infinitesimal line element. The following
figure illustrates this case.
Figure a: Translation (u) and strain of a line element
Thus, the deformation gradient tensor is defined as:
J 1.2.2
Decomposing the Deformation Gradient Tensor
Decomposition into left stretch tensor and rotation. Mathematically,
the deformation gradient tensor is decomposed as follows:
4 (14)
Chapter J
aramis-v6-1_j_en_rev-c
Decomposition into rotation R and right stretch tensor U.
Mathematically, the deformation gradient tensor is decomposed
as follows:
7-Aug-2009
A disadvantage of the deformation gradient tensor is that rotation and
stretch are modeled using one matrix only. This can be compensated
by splitting the deformation gradient into two tensors: purely rotation
matrix and pure stretch tensor. The matrix can be decomposed in two
different ways:
Basics of 2D Strain Computation
The Basics of Strain
J 1.3
Definition of the x-y Strain Values in 2D
Values x, y and xy can directly be read from the symmetric stretch
tensor U with the following form:
The strain values x, y and xy have the disadvantage of being defined
as dependent on the coordinate system. The geometrical interpretation of strain values is described with the following example values:
x = 40 %
y = 0%
xy = 0.2
So the stretch tensor is given by:
Regarding a unit square in the 2D space (points (0/0), (0/1), (1/0),
(1/1)) the deformation introduced by this stretch tensor is shown in
figure b.
aramis-v6-1_j_en_rev-c
7-Aug-2009
Figure b: Example for the deformation of a unit square
For the geometrical interpretation of the values xy the shear angle xy
is used. This angle describes the change of an angle of 90 in the undeformed state to a new angle in the deformed state.
For large strain values and angles as used in this example, the assumption for small strains from the elastic strain theories must NOT be
used:
xy 2 xy
Chapter J
5 (14)
Basics of 2D Strain Computation
The Basics of Strain
Figure c: Shear angle definition
Based on the example values used, the definition of the shear angle
can be generally separated from figure c as follows:
xy = x + y
x = arctan (xy / (1 + x )) = arctan (0.2 / (1,4 ))
y = arctan (xy / (1 + y )) = arctan (0.2 / (1 ))
Notes:
As given by this example, the values for x and y can be different.
With a symmetric stretch tensor only a parallelogram can be realized for the local deformation field.
The fixed values for x and y show that the orientation of the parallelogram to the coordinate system is fixed. The stretch tensor cannot describe rotations. The coordinate system is defined as x-y
system.
The deformation gradient tensor F creates a functional connection of
the coordinates of the deformed points Pv,i with the coordinates of the
undeformed points Pu,i (i being the index for the different points). The
functional connection for each local point is as follows:
Pv,I = ui + F Pu,I
(1)
With:
Pv,I
Coordinates of the deformed point
Pu,I
Coordinates of the undeformed point
ui
Rigid body translation
The deformation gradient tensor F=R U can be split to the rotation matrix R and the stretch tensor U. The rotation matrix R describes the rotation of the points and the directions only.
6 (14)
Chapter J
7-Aug-2009
Definition of the 2D Coordinate System and Strain Directions
aramis-v6-1_j_en_rev-c
J 1.4
Basics of 2D Strain Computation
The Basics of Strain
Figure d: Definition of the coordinate system (based on the deformation of a unit square)
This context is shown in figure d. Different coordinate systems are
used.
x-y:
x-y:
x-y:
global coordinate system
local undeformed coordinate system
local deformed coordinate system
= directions of strain
aramis-v6-1_j_en_rev-c
7-Aug-2009
The coordinates of the point (e.g. pu and pv) are calculated in the
global x-y coordinate system. For the 2D discussion, the coordinate
system x-y is parallel to x-y, but is placed in the undeformed position
of the point of interest Pu,i.
The rotation matrix R defines the rotation from the x-y to the x-y
system. The coordinate system x-y for the strain calculation is independent from rigid body movement and rotation. It shows the deformation introduced by the stretch tensor U and defines the direction of the
strain values similar to figure c. This leads to:
X direction == direction of strain x
Y direction == direction of strain y
The coordinate system can be visualized, e.g. in ARAMIS-v6 in the 3D
result window.
Chapter J
7 (14)
Basics of 2D Strain Computation
The Basics of Strain
J 1.5
Major and Minor Strain Derived From the Deformation
Gradient Tensor
The strain measures x and y have the disadvantage of being defined
as dependent on the coordinate system. This disadvantage can be
eliminated by calculating major and minor strain values. The symmetrical matrix U can be transformed to the main diagonal form. The two
eigenvalues 1 and 2 can be calculated as follows:
Depending on the choice of the strain measure, the stretch ratios 1
and 2 can be transformed into corresponding strain values. Based on
the larger eigenvalue, the major strain is determined (1 or 1), and
based on the smaller eigenvalue the minor strain (2 or 2). The corresponding eigenvectors determine the two directions of major and
minor strain. The strain values thus determined are independent of the
coordinate system and are universally applicable.
If the material thickness with respect to the entire surface is small, it is
frequently necessary to deduce the remaining material thickness from
the deformation of the surface. As the optical measuring techniques
used cannot obtain any data in this dimension, the third principle strain
3 can be calculated from major and minor strain 1 and 2 , assuming a constant volume. Without determining a strain value, the relationship between the stretch ratios can be expressed more generally.
The volume constancy can be defined as follows:
The technical values for the effective strain according to von Mises
and von Tresca are calculated based on the logarithmic values V =
f() with subsequent conversion = e (new for Tresca as of v6.2.0).
Example:
1 = 0.2; 2 = -0.3; 3 = 0.1;
are converted to 1 = 22%; 2 = -26%; 3 = 10%;
which results in ||max = 0.3 V = 35% |-26%|
8 (14)
Chapter J
aramis-v6-1_j_en_rev-c
As 3 is included in the formula, the effective strain is only valid if the
volume constancy is valid.
The effective strain according to von Tresca results from the following
formula:
7-Aug-2009
Frequently, the effective strains are needed. The effective strains according to von Mises and von Tresca are available. The effective
strain according to von Mises results from the following formula:
The Basics of Strain
Calculation of the Deformation Gradient Tensor From a 2D
Displacement Field
J 2 Calculation of the Deformation Gradient Tensor
From a 2D Displacement Field
This section explains the calculation of the deformation gradient tensor F from a given 2D displacement field of points. For this purpose,
the 2D coordinates of each point must be known both, in its undeformed and in its deformed state. The definition of the deformation
gradient tensor F explains how an undeformed line element is transformed into a deformed one. In order to calculate the deformation gradient tensor for a point, a number of points in the neighborhood is
needed. For this model of calculation, a homogeneous state of strain
must be assumed for this set of adjacent points.
Formula (1) describes a linear system of equations and the unknown
variables are the four parameters of the deformation gradient tensor F.
The deformation gradient tensor F can be interpreted as an affine
transformation which transforms a unit square into a parallelogram.
If more than three points are chosen for the calculation, the result is
overdetermined and an adjustment is used.
aramis-v6-1_j_en_rev-c
7-Aug-2009
For calculating the deformation gradient tensor for a point p, the used
number of neighboring points can be adjusted. The width of the field is
the strain reference length. In figure e for example, the neighborhood
of 3 x 3 points is shown.
Figure e: 3 x 3 neighborhood for 2D strain calculation
For this figure, the following definition is valid:
Dashed lines = coordinate systems
x-y:
global
x-y: locally undeformed
x-y: locally deformed
Dotted lines:
logical grid of measurement points (3x3)
Solid lines:
unit square and deformed quadrangle
Chapter J
9 (14)
Definition of the x-y Strain Values and the Strain Directions in 3D
The Basics of Strain
In general, the logic grid of the undeformed points has not to be
oriented in the global x-y coordinate system. In a 2D displacement
field, the global and local undeformed coordinate system are equally
oriented.
For calculation of F the x-y coordinate system is used, and the coordinates of the complete neighborhood of the deformed 3x3 points
must be translated so that the point Pv is shifted to the origin of the xy system (= to the position of Pu).
For a better understanding of figure f, a unit square is shown in the
undeformed state. Based on F this square will be deformed to the quadrangle field in the deformed state. This field visualizes the shear
strain xy and the shear angle xy. The coordinate system x-y
represents the strain directions from section J 1.4.
J 3 Definition of the x-y Strain Values and the Strain Directions in 3D
The description so far showed in detail the calculation of strain in 2D.
However, the measurement data in general consists of 3D points of
the specimen's surface.
To be able to use the above defined 2D models of calculation, an extended definition for the local directions is needed. The local strain
coordinate systems must be tangential to the local surface, and for the
strain calculation the 3D data must be transformed into the 2D space.
J 3.1
Definition of Strain Directions in 3D
In figure g, the definition of the local strain directions is shown. The
global coordinate system x-y-z cannot be used in general for the local
strain values. The x-y-z coordinate system in general is not parallel to
the local tangential directions. For the local strain calculation in ARAMIS and ARGUS an x-y coordinate system is defined for the undeformed state as follows:
For each point (e.g. point P1 in figure g)
aramis-v6-1_j_en_rev-c
the local strain direction y is:
o tangential to the surface of the local point
o perpendicular to the local x
7-Aug-2009
the local strain direction x is:
o tangential to the surface of the local point
o parallel to the x-z plane
10 (14)
Chapter J
The Basics of Strain
Definition of the x-y Strain Values and the Strain Directions in 3D
Figure f: Definition of the undeformed local surface strain coordinate system in 3D based on a
plane parallel to x-z
aramis-v6-1_j_en_rev-c
7-Aug-2009
In figure f, the local coordinate system (xp1 yp1; xp2 yp2; xp3 yp3)
is shown for a cylindrical specimen for three different points (P1, P2,
P3). In this case, the global y direction is parallel to the axis of the cylinder. For this special case, the y directions for all surface points are
parallel to the global y direction.
Figure g: Definition of the undeformed local surface strain coordinate system in 3D
In general, both directions (x and y) are not parallel to the global
coordinate system. This is shown in figure g. The dashed ellipses are
parallel to the x-z plane and the different local y directions are tangential to the surface.
As in figure e for the deformed state again an x-y coordinate system
must be introduced as shown in figure h. In the deformed state, the xy strain directions are still tangential to the surface in the local 3D
points and are defined by the stretch tensor in the same way as in the
Chapter J
11 (14)
Definition of the x-y Strain Values and the Strain Directions in 3D
The Basics of Strain
2D situation.
The unit square is deformed to a parallelogram. The geometry of the
parallelogram together with the stretch tensor (x and y) define the local strain directions (x and y) in the deformed state.
Figure h: Definition of the local surface strain coordinate system in 3D
Parallel to the definition of the directions, the 3D data must be transformed into the 2D space.
For this, two different models can be used. These models are based
on planes or splines.
J 3.2
The Plane Model
Transformation of the 3D neighborhoods into the tangential planes
Coordinate transformation of the tangential plane into the 2D space
(x-y and x-y coordinate systems)
Calculation of the deformation gradient tensor from the 2D sets of
points
12 (14)
Chapter J
aramis-v6-1_j_en_rev-c
Calculation of the tangential plane
7-Aug-2009
The first model assumes that the local neighborhood of a point can be
well approximated by a tangential plane. Due to the arbitrary deformation of the surface, the tangential plane needs to be calculated separately for the deformed and undeformed state. The points in the local
neighborhood are then projected perpendicularly onto the tangential
plane. The result is two sets of points, for the deformed and undeformed state, in the two-dimensional space in which the strain now
can be calculated. Summarized, this process consists of the following
tasks:
The Basics of Strain
Definition of the x-y Strain Values and the Strain Directions in 3D
J 3.3
The Spline Model
The tangential model described above provides good results as long
as the assumption of the linearization of a local neighborhood of
points is valid. In deep drawing, the deformed materials have in part
strong locally curved planes. The problem now is to apply the characteristics to be measured to the respective object in such a frequency
that the assumption of local linearity is still given. However, this characteristic can hardly be provided in reality. Therefore, it is better to
use other models which are more accurate in modeling the true shape
of the surface. Splines are a good model for continuously curved lines.
In order to calculate the side length not only according to a linear
model, it is necessary to have more information than two points on a
side. This means that the adjacent points of a four-sided facet have to
be included in the calculations. Figure j shows the adjacent points of
the hatched four-sided facet.
In the facet, the side lengths are calculated using the formed splines.
The resulting lengths can be used to construct a quadrangle in the
two-dimensional space. Now, the strain calculations described above
can be used.
aramis-v6-1_j_en_rev-c
7-Aug-2009
Figure j: Four-sided facet with adjacent points
Chapter J
13 (14)
Bibliography for Strain Theory
The Basics of Strain
J 4 Bibliography for Strain Theory
aramis-v6-1_j_en_rev-c
7-Aug-2009
[Hib] Hibbitt, Karlsson and Lorensen, Inc. ABAQUS -Theory Manual, 5.7
edition.
[BB75] Becker und Brger. Kontinuumsmechanik. Teubner-Verlag, 1975
[Mal69] Malvern. Introduction to the Mechanics of a Continuous Medium.
Prentice-Hall, 1969
[Hah84] Hahn. Elastizittstheorie. Teubner-Verlag, 1984
[Kop98] Kopp und Wiegels. Einfhrung in die Umformtechnik. Verlag der
Augustinus Buchhandlung, 1998
14 (14)
Chapter J
Table of Contents
Support
# Chapter K # - Table of Contents (rev-c)
K
Support ...................................................................... 3
K1
Where Do You Find Help? ............................................................... 3
K 1.1
K 1.2
K 1.3
K 1.4
K 1.5
Manuals / Online Help ................................................................................. 3
FAQs............................................................................................................. 3
Distributor .................................................................................................... 3
Support Form .............................................................................................. 3
Direct Support ............................................................................................. 3
Useful Support Data ........................................................................ 3
K 2.1
K 2.2
Creating Support Data ................................................................................ 3
Snapshots in Linux ..................................................................................... 3
K3
Troubleshooting............................................................................... 4
aramis-v6-1_k_en_rev-c
7-Aug-2009
K2
Chapter K
1 (5)
Support
aramis-v6-1_k_en_rev-c
7-Aug-2009
Table of Contents
2 (5)
Chapter K
Where Do You Find Help?
Support
K Support
K 1 Where Do You Find Help?
If you face a problem, you will find help at several places.
K 1.1 Manuals / Online Help
In the software, you will find in menu item Help not only the Online
Help but also a document overview of all available manuals. If you do
not have them as paper version, you may look at the texts here in pdf
format.
K 1.2 FAQs
If you have the corresponding access information, you may reach the
English FAQ area (Frequently Asked Questions) via the internet
(http://support.gom.com/) and find responses to frequently asked
questions.
K 1.3 Distributor
If you cannot solve a problem yourself and do not find answers in the
other help sources, please contact your responsible distributor or your
contact partner in your country first.
K 1.4 Support Form
If your problem cannot be solved using the above mentioned methods, you may send your support request to GOM using the request
form available in the internet (http://support.gom.com/). This form is
also available without login.
K 1.5 Direct Support
You also reach the GOM support by
email address: support@gom.com
or
phone number: +49 531 39029 0
aramis-v6-1_k_en_rev-c
7-Aug-2009
K 2 Useful Support Data
K 2.1 Creating Support Data
If you have a technical problem (e.g. hardware or software crash) you
may create a compressed analysis file using menu item Help Collect Support Data and entering the root password (Linux), and send
this file to the GOM support.
K 2.2 Snapshots in Linux
It might also be helpful to include in your support request a snapshot
of your current screen.
Open the KDE start menu (see Chapter A) and navigate to Utilities
Desktop KSnapshot. Create a snapshot and add it to your support
request.
Chapter K
3 (5)
Troubleshooting
Support
K 3 Troubleshooting
Problem:
Remedy:
The Linux PC is "frozen" but the mouse pointer can still be
moved.
Press Ctrl and Alt and Backspace and log in again.
The Linux PC is "frozen" and the mouse pointer cannot be
moved, or the mouse pointer can be moved but the keyboard
does not respond.
Switch the PC off and on again.
The ARAMIS software is "frozen" and other applications work.
Click with the mouse pointer on the open windows and press Escape. If necessary, repeat several times.
If you do not succeed, press Ctrl and Alt and and log in again or use Ctrl,
Alt, Esc and left mouse button to quit the application.
How can I change the language of the ARAMIS application software?
As of version 5.4, the language of the application software can be changed in
the preferences. For this purpose, open menu item Edit Preferences
Preferences General and select the desired language in the selection list
under Language. Confirm the selection with OK. When starting the program
again, the application software appears in the newly selected language.
I cannot work with the ARAMIS project. The stages in the explorer The project is already open in a ARAMIS application. This effect may occur
are highlighted in gray.
after the computer crashed and thus, temporary lock files were not correctly
deleted.
The best-fit function does not work correctly in connection with
primitives.
The reason could be a wrong selection in the 3D view. Deselect all, then select again and repeat the best-fit function.
Probably the specimen is shown from the rear side.
Remedy: Rotate view.
The color 3D representation is poor or not visible in the window.
How do I cancel the Auto Start Point process?
All was selected in the 3D view.
Remedy: Click with the right mouse button (RMB) in the 3D view and choose
Deselect All.
Press Escape.
Delete the media completely by means of an external program.
How can I change the language of the Project Keywords?
In the project keyword window click on button Edit, then click with the right
mouse button onto the list and select Add Defaults. Select the required language and confirm with OK.
What can I do if I cannot achieve the desired calibration values?
Check if the sensor is configured correctly.
How do I know if I need to calibrate the system again?
If the value of the mean Intersection deviation is larger than 0.1 pixel and
the frequency of the yellow facets in the camera images increase (see figure
below).
aramis-v6-1_k_en_rev-c
ARAMIS cannot overwrite CD or DVD-RW media.
7-Aug-2009
I cannot play the image series I saved in .mpeg format with exter- You created an image series from the original camera images. You should
nal players, why?
not use the .mpeg format for that, as during the export, the original image size
of the camera is used but the mpeg specification requires a lower resolution.
For image series created from reports, the mpeg format does not cause any
problems!
In this case, you need to calibrate your system again.
The system creates yellow facets if the intersection error of a 3D point is larger than 0.3 pixels (factory-adjusted setting).
4 (5)
Chapter K
Troubleshooting
Support
Problem:
Remedy:
The system decalibrates during operation.
Check if the screw connections of the cameras are tight and calibrate the system again.
The cameras cannot be initialized.
Is the sensor controller switched on? Normally, the sensor controller supplies
power to the cameras. Did you connect all necessary cables? See User Information Hardware.
aramis-v6-1_k_en_rev-c
7-Aug-2009
No camera images are displayed.
Chapter K
5 (5)
Você também pode gostar
- 3D FEA Simulations in MachiningDocumento95 páginas3D FEA Simulations in MachiningAyman TamimAinda não há avaliações
- Ge Fanuc Automation: Powermotion™ ProductsDocumento778 páginasGe Fanuc Automation: Powermotion™ ProductsРоман ТуровскийAinda não há avaliações
- Solidworks WhitePaper Industry Sim Analysis Machines PDFDocumento9 páginasSolidworks WhitePaper Industry Sim Analysis Machines PDFMuhammad Salim Abdul AzisAinda não há avaliações
- ARMP Manual 2017Documento42 páginasARMP Manual 2017Ram NepaliAinda não há avaliações
- US Steel General - ProvisionsDocumento67 páginasUS Steel General - ProvisionsAnonymous w0egAgMouGAinda não há avaliações
- DFMDocumento4 páginasDFMMarko BrkicAinda não há avaliações
- Spez KR QUANTEC-2 enDocumento229 páginasSpez KR QUANTEC-2 enJuanjoAinda não há avaliações
- ANSYS Mechanical APDL Modeling and Meshing GuideDocumento244 páginasANSYS Mechanical APDL Modeling and Meshing GuidejozAinda não há avaliações
- Academic Courseware and Textbooks Solid Edge - AmericaDocumento8 páginasAcademic Courseware and Textbooks Solid Edge - Americatoyik755450% (2)
- Creo Elements Direct UPDATEDocumento56 páginasCreo Elements Direct UPDATELarisa LoredanaAinda não há avaliações
- ANSYS Energico Users GuideDocumento140 páginasANSYS Energico Users GuideV CafAinda não há avaliações
- Intermec Program PrintDocumento385 páginasIntermec Program PrintbravemanvvnAinda não há avaliações
- Aramis enDocumento12 páginasAramis enSJLeemansAinda não há avaliações
- Electronics Cooling Summer 2018 DigitalDocumento36 páginasElectronics Cooling Summer 2018 DigitalRakesh SandarativjuAinda não há avaliações
- SDM Short Course Kim2 2005 PDFDocumento78 páginasSDM Short Course Kim2 2005 PDFFabricio ValenteAinda não há avaliações
- Orion Manual 360800-0000-024 R2 ReleasedDocumento253 páginasOrion Manual 360800-0000-024 R2 ReleasedYu Shu HearnAinda não há avaliações
- 02 Basic 3D MagnetostaticTutorialDocumento102 páginas02 Basic 3D MagnetostaticTutorialEnmel Martínez BejaranoAinda não há avaliações
- The Grid 2: Blueprint for a New Computing InfrastructureNo EverandThe Grid 2: Blueprint for a New Computing InfrastructureAinda não há avaliações
- Active Disturbance Rejection Control for Nonlinear Systems: An IntroductionNo EverandActive Disturbance Rejection Control for Nonlinear Systems: An IntroductionAinda não há avaliações
- Proceedings of the Metallurgical Society of the Canadian Institute of Mining and Metallurgy: Proceedings of the International Symposium on Fracture Mechanics, Winnipeg, Canada, August 23-26, 1987No EverandProceedings of the Metallurgical Society of the Canadian Institute of Mining and Metallurgy: Proceedings of the International Symposium on Fracture Mechanics, Winnipeg, Canada, August 23-26, 1987W. R. TysonAinda não há avaliações
- User PDFDocumento337 páginasUser PDFFerney AlexisAinda não há avaliações
- PC 23 SpecDocumento19 páginasPC 23 Speccht0% (1)
- Adm SimulationDocumento273 páginasAdm SimulationSamir2020Ainda não há avaliações
- ECOPRESS 100/200: Operating and Instructions ManualDocumento25 páginasECOPRESS 100/200: Operating and Instructions ManualRohman AzizAinda não há avaliações
- lm80 p2751 5 - C PDFDocumento91 páginaslm80 p2751 5 - C PDFSamy GuitarsAinda não há avaliações
- Flexible Reporting: User'S Manual For Using The Protocoldesigner in Geopak and Cat1000SDocumento122 páginasFlexible Reporting: User'S Manual For Using The Protocoldesigner in Geopak and Cat1000Scmm5477Ainda não há avaliações
- NanoLOC Development Kit User GuideDocumento152 páginasNanoLOC Development Kit User GuideHugo LoureiroAinda não há avaliações
- ABPR OperatorManual PDFDocumento36 páginasABPR OperatorManual PDFLola Karvajal100% (2)
- TR7700 SIII 3D: User Guide - MaintenanceDocumento39 páginasTR7700 SIII 3D: User Guide - MaintenanceSahara Fernandez100% (1)
- BCS100 Height Controller User Manual V3.15Documento46 páginasBCS100 Height Controller User Manual V3.15sebastian carreñoAinda não há avaliações
- Servigistics Pricing Release Notes 963MR4Documento56 páginasServigistics Pricing Release Notes 963MR4cantheAinda não há avaliações
- Uss Summary 2012Documento16 páginasUss Summary 2012meverman7035Ainda não há avaliações
- Logger UCAM-70A PDFDocumento3 páginasLogger UCAM-70A PDFjbmune6683Ainda não há avaliações
- Advanced Composite Engineering Using MSC - Patran and FibersimDocumento15 páginasAdvanced Composite Engineering Using MSC - Patran and FibersimSandeep BandyopadhyayAinda não há avaliações
- CFX Pre HelpDocumento372 páginasCFX Pre Helpmmgui1100% (1)
- RW CuttingDocumento140 páginasRW CuttingpitAinda não há avaliações
- Help Animation SimlabDocumento71 páginasHelp Animation SimlabRafa MdsAinda não há avaliações
- CFD-ACE V2010.0 Modules Manual Part2Documento309 páginasCFD-ACE V2010.0 Modules Manual Part2章昊Ainda não há avaliações
- Sma STP 110-60 Core2Documento84 páginasSma STP 110-60 Core2Manuel UrdanetaAinda não há avaliações
- TR7600 SII Software en v2 7 10Documento399 páginasTR7600 SII Software en v2 7 10Sahara FernandezAinda não há avaliações
- MABE 012412 WebDocumento4 páginasMABE 012412 WebAltairKoreaAinda não há avaliações
- EzHULL Users Manual - enDocumento78 páginasEzHULL Users Manual - enGilles MathieuAinda não há avaliações
- Abb Copa XFDocumento64 páginasAbb Copa XFAndres FragosoAinda não há avaliações
- Instructions of FpThick Software 20200610Documento47 páginasInstructions of FpThick Software 20200610huynh thi y viAinda não há avaliações
- Programming Manual TDS520Documento378 páginasProgramming Manual TDS520plum_brandyAinda não há avaliações
- 2008 - Filkovic - Graduate Work - 3D Panel MethodDocumento70 páginas2008 - Filkovic - Graduate Work - 3D Panel MethodMatej AndrejašičAinda não há avaliações
- FYP 1 ReportDocumento75 páginasFYP 1 ReportWWZAinda não há avaliações
- Sortex DoktoratDocumento191 páginasSortex DoktoratmradojcinAinda não há avaliações
- EcosimPro 4 6 Installation and Getting StartedDocumento64 páginasEcosimPro 4 6 Installation and Getting Startedrentboyrodriguez100% (1)
- Aberlink 3D Mk4 User Manual (Iss 26-3)Documento140 páginasAberlink 3D Mk4 User Manual (Iss 26-3)X800XL100% (1)
- Manual OpenapcDocumento294 páginasManual OpenapcKarinaAinda não há avaliações
- IRC5-MultiMove Application Manual 3HAC021272-001 - RevBDocumento116 páginasIRC5-MultiMove Application Manual 3HAC021272-001 - RevBmartinimartiiniAinda não há avaliações
- WBv12.1 Emag Tutorial3 Busbars PDFDocumento58 páginasWBv12.1 Emag Tutorial3 Busbars PDFAraz SAinda não há avaliações
- Progressive Failure Analysis of Composite Materials Using The PucDocumento87 páginasProgressive Failure Analysis of Composite Materials Using The PucMansingh YadavAinda não há avaliações
- 2023 Abaqus For Engineers Fe Safe Research Gate PreviewDocumento105 páginas2023 Abaqus For Engineers Fe Safe Research Gate PreviewSaid EL FakkoussiAinda não há avaliações
- P7727 PDFDocumento46 páginasP7727 PDFpuhumightAinda não há avaliações
- ATT00190Documento7 páginasATT00190shashi891965Ainda não há avaliações
- Fatigue Life Prediction of Lower Suspension Arm Using Strain-Life ApproachDocumento15 páginasFatigue Life Prediction of Lower Suspension Arm Using Strain-Life Approachabraham silva hernandezAinda não há avaliações
- Gamma C-12 Multicrystal Gamma Counter ManualDocumento57 páginasGamma C-12 Multicrystal Gamma Counter Manualwklofkorn100% (1)
- Ad Manager Plus HelpDocumento187 páginasAd Manager Plus HelpluvugahAinda não há avaliações
- Profiling Software 2G User Manual 4.3Documento138 páginasProfiling Software 2G User Manual 4.3Xuan HoangAinda não há avaliações
- Lab Manual FOR Introduction To Computer: Department of Computer ScienceDocumento19 páginasLab Manual FOR Introduction To Computer: Department of Computer ScienceKhadijaAinda não há avaliações
- PlanG FSX LogDocumento76 páginasPlanG FSX LogJorge GarciaAinda não há avaliações
- EM-CV3L v1.0.0Documento95 páginasEM-CV3L v1.0.0Mahmoud AhmedAinda não há avaliações
- Netsh Network Settings From Command Line in Windows 98 To Windows 7Documento3 páginasNetsh Network Settings From Command Line in Windows 98 To Windows 7fanepixAinda não há avaliações
- AJP Micro-Project Report - SurajDocumento23 páginasAJP Micro-Project Report - SurajMorris jonsonAinda não há avaliações
- 70-740: Installation, Storage, and Compute With Windows Server 2016Documento110 páginas70-740: Installation, Storage, and Compute With Windows Server 2016AbhijitAinda não há avaliações
- MX-M550U MX-M620U MX-M700U MX-M550N MX-M620N MX-M700N: Digital Multifunctional SystemDocumento200 páginasMX-M550U MX-M620U MX-M700U MX-M550N MX-M620N MX-M700N: Digital Multifunctional SystemPaulAinda não há avaliações
- INDUSTREX Digital Viewing Software Version 3.5: Better Systems For A Better BusinessDocumento2 páginasINDUSTREX Digital Viewing Software Version 3.5: Better Systems For A Better BusinesscarlosAinda não há avaliações
- Reinforced Concrete Design by Kenneth Leet PDFDocumento3 páginasReinforced Concrete Design by Kenneth Leet PDFVeblin RuhulessinAinda não há avaliações
- LINUX FOR BEGINNERS Discover The Essentials of Linux Operating SystemDocumento134 páginasLINUX FOR BEGINNERS Discover The Essentials of Linux Operating SystemOlin2k100% (1)
- Oracle® MICROS Simphony Installation GuideDocumento71 páginasOracle® MICROS Simphony Installation GuideKo Ko AungAinda não há avaliações
- Group PolicyDocumento45 páginasGroup PolicySubhasish PatnaikAinda não há avaliações
- Output Log 2022-04-15 21-55-39Documento84 páginasOutput Log 2022-04-15 21-55-39Yuri NicolauAinda não há avaliações
- Word 2016 - Getting Started With Word (NOTA 1)Documento10 páginasWord 2016 - Getting Started With Word (NOTA 1)aminsyakirAinda não há avaliações
- Online Evaluation System: Project Report OnDocumento49 páginasOnline Evaluation System: Project Report Onnixon tjAinda não há avaliações
- GT2560 - Geeetech WikiDocumento25 páginasGT2560 - Geeetech WikiordamAinda não há avaliações
- MUT3Documento16 páginasMUT3Win WinAinda não há avaliações
- 100 Scurtaturi TastaturaDocumento5 páginas100 Scurtaturi TastaturaLuciano DevonteAinda não há avaliações
- 70 410Documento22 páginas70 410medicmAinda não há avaliações
- How To Insdtall ANSYS 13 - TopixDocumento13 páginasHow To Insdtall ANSYS 13 - Topixmechjobs4meAinda não há avaliações
- Microsoft Office 2010 KeysDocumento14 páginasMicrosoft Office 2010 Keyspravin_06065364Ainda não há avaliações
- FF SetupManual Compressed-1-150Documento150 páginasFF SetupManual Compressed-1-150Chung ThanhAinda não há avaliações
- Se8000 Series Firmware UpgradeDocumento4 páginasSe8000 Series Firmware UpgradeHujiLokoAinda não há avaliações
- Azure Labs v4.4Documento63 páginasAzure Labs v4.4Anand Vishwanathan100% (2)
- OIT Family Operation Manual (PLC Protocols For OITware-200) - 1-25-07Documento127 páginasOIT Family Operation Manual (PLC Protocols For OITware-200) - 1-25-07Lưu Nguyễn PhúcAinda não há avaliações
- c350 Troubleshooting Guide PDFDocumento94 páginasc350 Troubleshooting Guide PDFPaula Rosal SittlerAinda não há avaliações
- Case Creation The Bob Evans Way - TrainingDocumento27 páginasCase Creation The Bob Evans Way - TrainingMaalvika SinghAinda não há avaliações
- VCP Certification Matrix 2Documento38 páginasVCP Certification Matrix 2sudarshan_dasAinda não há avaliações