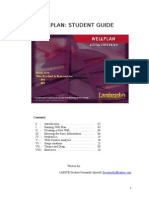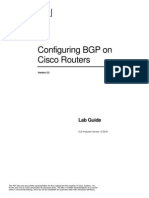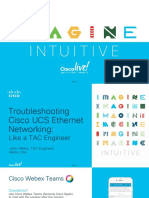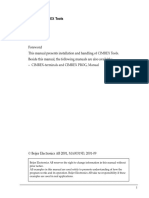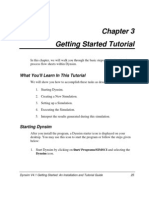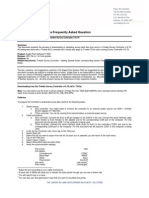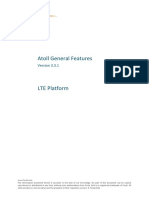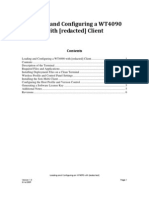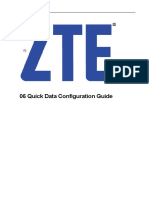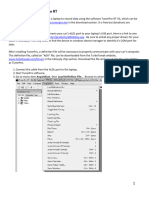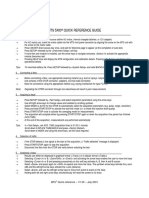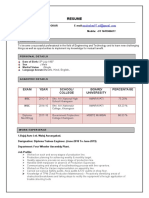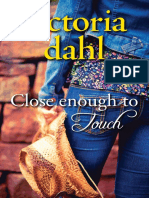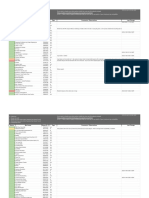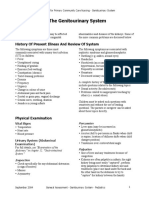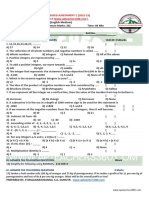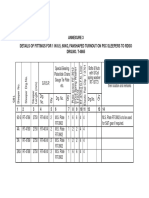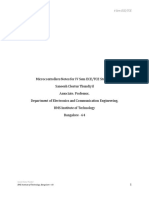Escolar Documentos
Profissional Documentos
Cultura Documentos
Nikon Down - Up Instructions
Enviado por
Ronald Armando Figueroa PerezTítulo original
Direitos autorais
Formatos disponíveis
Compartilhar este documento
Compartilhar ou incorporar documento
Você considera este documento útil?
Este conteúdo é inapropriado?
Denunciar este documentoDireitos autorais:
Formatos disponíveis
Nikon Down - Up Instructions
Enviado por
Ronald Armando Figueroa PerezDireitos autorais:
Formatos disponíveis
Download/Upload
Instructions for the
Nikon 500 series
Total Station
This document contains instructions to download or upload field data
from or to the Nikon 500 series total stations. To download or upload,
you need coordinating instructions for Terramodel and the data
collector. For information not included in these instructions, see the
Terramodel Users Guide Addendum, the Terramodel online help or the
documentation for the Nikon that you are using.
Contents
NIKON 500 SERIES ................................................................................. 2
Set Up Data Collector and Communication Settings ...................................... 2
Download/Import Raw Data ........................................................................ 4
Download/Import Coordinate Data............................................................... 8
Export/Upload Coordinate Data ................................................................. 10
Terramodel Download/Upload Instructions
Nikon Total Station
Nikon 500 series
To download or upload Nikon 500 series data to/from Terramodel, you
need the following items to begin:
Terramodel 9.8 software (called Terramodel below) with the
Nikon scripts available on the Download/Import and
Export/Upload options lists (accessible from the File menu).
Nikon 500 series total station
For downloading, a job must exist on the total station with raw
or coordinate data.
Note: If you want to download raw data from the Nikon, do not
use the specialty Nikon .lgr files. The Nikon 500 series allows you
to export data in either of two Sokkia/SDR formats.
There are two SDR formats, SDR33 and SDR2X. The SDR2X
format supports 4-byte numeric point identifiers; for this data use
the Sokkia 2x.lgr. The SDR33 format supports 14-byte
alphanumeric point identifiers; for this data use the Sokkia 33.lgr.
The Import and Export scripts mentioned in these instructions
are editable. If the script on your system has been edited, some
of the Terramodel dialog boxes mentioned in the instructions
may not appear. Dont worry if this happens; just skip to the
next step and continue the process.
Set Up Data Collector and Communication Settings
a) To start the Nikon instrument, press the red button labeled Pwr.
The message TILT TELESCOPE appears. When you tilt the
inner scope section, the message area displays the main menu. To
exit this menu, press the yellow ESC. To return to the main menu,
press MENU.
A Note on navigating the Nikon menus: The numbers on the menu
correspond to the buttons on the keyboard. For example:
To access the 3:Sett menu options,
Press the button labeled TRK with a 3 to its left and GHI above it
OR
Use the UP and DOWN arrows to select the 3 and press ENT.
Note: This document uses the phrase go to 3:Sett options display as
a short cut for these instructions.
Terramodel Download Upload Instructions
Trimble
Nikon Total Station
To return to the main menu from an options display, press ENT (to
accept your changes) or ESC (to ignore your changes).
b) To verify or set communication parameters, go the 3:Sett options
display. From there, go to the 6:Comm options display. Use the
UP and DOWN arrows to cycle down through the communication
options and use the LEFT and RIGHT arrows to change the settings
for each option. Verify the communication settings:
Ext.Comm
Baud
Length
Parity:
Stop Bit
: NIKON
: 38400
:8
: NONE
:1
Press ENT to return to the Settings options display and press ESC
to return to the main menu.
c) The Nikon instrument downloads data from the current job and
uploads incoming data into the current job.
To set the current job:
Go the 1:Job options display. A list of the currently stored jobs
appears. The job with the asterisk is the current job. Use the UP
and DOWN arrows to mark a job as current and press ENT. The
marked job becomes the current job and the instrument is ready to
add data to the current job.
To create a new job:
Go the 1:Job options display. A list of the currently stored jobs
appears. Press MENU and press 1 Create to input a new job name.
Use the alphabetic labels to enter a job name. Press the alphabetic
key quickly to display the second or third character, then pause
until the blinking cursor moves to the next space. When you are
done, press ENT. Press Yes (key 4) to accept.
Note: The Nikon instrument only stores 5 jobs at a time.
d) Verify the coordinate order by selecting the 3:Coord option. The
Coord: and the Label: values should both be set to NEZ.
Terramodel Download Upload Instructions
Trimble
Nikon Total Station
Download/Import Raw Data
Terramodel:
1. Select the File Menu, Download/Import, and select
Nikon raw_d+i. The Communication settings dialog box appears.
2. Select the Com port to which the data collector is connected.
Verify that the communication settings match the Nikon settings:
38400 (Baud rate)
NoParity (Parity)
8-Bit (Data size)
1 Bits (Stop bits)
Software (Flow control)
Click Next. The Destination folder dialog box appears.
3. Name the incoming file; there is no default and the filename on the
instrument is not downloaded. To select a destination folder, do
one of the following:
Enter a file name
OR
Click Next to default to the current folder
4. Click Next. The Download/Upload summary dialog box displays the
selected import parameters.
5. Click Next. With this click, Terramodel is ready to receive
incoming data from the data collector.
Nikon Instrument:
Now you have to select the data file and begin transmitting data from
the instrument. If you have not verified the instrument
communications settings or set the appropriate job as active, see steps
b) and c) on page 3.
These directions start from the main menu:
Terramodel Download Upload Instructions
Trimble
Nikon Total Station
6. Go to the 5:Comms options display. From there go to the
1:Download options display.
7. Use the LEFT and RIGHT arrows to select (or verify) the download
format. Remember to select either SDR33 or SDR2x format.
8. Press the DOWN arrow; and then, use the LEFT and RIGHT arrows
to select (or verify) the download data type (RAW).
9. Press ENT to display the pre-transfer message with the number of
points that will be transferred.
10. Press ENT (again) to initiate data transfer.
Terramodel:
Return to Terramodel as the data is transmitted.
11. As Terramodel receives the data, several messages appear.
Terramodel prints the name of the downloaded file and Operation
Succeed in the Download/Upload summary dialog box when the
transfer is complete.
Terramodel Download Upload Instructions
Trimble
Nikon Total Station
12. The downloaded file now resides in the designated folder on your
computer. The download process is now complete. Click Finish to
end the download script. The Raw source files dialog box appears.
Note: You are starting through a series of dialog boxes that allow you
to set the parameters for importing raw survey data. See the
Download/Import chapter in Terramodel Users Guide Addendum for
more detailed discussions about the following dialog boxes. You can
also press F1 on your keyboard to display online help within
Terramodel.
13. Verify that the template file is the correct Sokkia*.lgr file. Click
Next. The View file contents dialog box appears.
Hint: The format of the downloaded file appears on the first line of
the View file contents dialog box. If you are not sure whether the data
is in SDR2X or SDR33 format, check here before you continue with
the import process. An SDR 2x displays 00NMSDR20 at the beginning
of the line; SDR33 displays 00NMSDR33.
14. Verify the contents of the imported file and click Next. The
Default units settings dialog box appears.
15. Select the units you want to use (or accept the As per project
defaults) and click Next. The Coordinate shift dialog box appears.
16. Enter values for a coordinate shift (or accept the default values of
0.0) and click Next. The Raw data settings dialog box appears.
Terramodel Download Upload Instructions
Trimble
Nikon Total Station
17. Designate your selections for the miscellaneous parameters required
to process the raw data and click Next.
Note: If you want the RDE to compute coordinates, you must verify
that the Ignore coordinates in raw file checkbox is selected.
The Point descriptor expansion dialog box appears.
18. If you used numeric codes for your survey point descriptors and
have a map file set up for translating these point code numbers to
alphanumeric strings, select the Expand point descriptors checkbox.
If you expand point descriptors, you must also select the desired
conversion file (text or point names for their number equivalents).
Click Next. The Import Summary dialog box appears.
19. Review the import parameters displayed in the Import Summary
dialog box and click Import. The Import Summary dialog box
information updates.
20. Click Finish. The import process is complete. Unless you have
selected the never option in the Raw data settings of the import
script, the RDE command begins automatically.
Note: If you have performed a closed traverse in the field, this data
collector requires you to use a new point identifier (you cannot use the
original beginning point identifier for your closing point identifier). If
these points lie within the tolerance recognition value you specify in
RDE, the RDE asks if you wish to rename the dummy closing point
identifier to the actual traverse beginning point identifier. Under
normal circumstances, select the first option and do not select the
Apply to all option.
The Raw Data Editor dialog box appears.
21. Review the raw data displayed and any RDE warnings. Make any
necessary adjustments to your survey data and the RDE calculation
settings.
22. To see your field data mapped in Terramodel, exit the RDE.
Nikon Instrument
23. When the transfer is complete, the instrument asks if you wish to
delete the file. Indicate yes or no as desired.
Terramodel Download Upload Instructions
Trimble
Nikon Total Station
Download/Import Coordinate Data
1. Select the File Menu, Download/Import, and select
Nikon coords_d+i. The Communication settings dialog box appears.
2. Select the Com port to which the data collector is connected.
Verify that the communication settings match the setting on your
computer. Here are the default settings:
38400 (Baud rate)
NoParity (Parity)
8-Bit (Data size)
1 Bits (Stop bits)
Click Next. The Destination folder dialog box appears.
3. To select a destination folder, do one of the following:
Enter a pathname.
OR
Use the Browse utility.
OR
Click Next to default to the current folder.
4. Click Next. The Download/Upload summary dialog box displays the
selected import parameters.
5. Click Next. With this click, Terramodel is ready to receive
incoming data from the data collector.
Data Collector:
Move to the data collector to select the data file and begin transmitting
data. If you have not verified the data collector communications
settings or selected the current job, see the instructions on page 2.
These instructions begin from the list of communication options.
6. Go to the 5:Comms options display. From there go to the
1:Download options display.
7. Use the LEFT and RIGHT arrows to select (or verify) the download
format (NIKON).
8. Press the DOWN arrow; and then, use the LEFT and RIGHT arrows
to select (or verify) the download data type (Coord).
9. Press ENT to display the pre-transfer message with the number of
points that will be transferred.
Terramodel Download Upload Instructions
Trimble
Nikon Total Station
10. Press ENT (again) to initiate data transfer.
Terramodel:
Return to Terramodel as the data is transmitted.
11. As Terramodel receives the data, several messages appear.
Terramodel prints the name of the downloaded file and Operation
Succeed in the Download/Upload summary dialog box when the
transfer is complete.
12. Click Finish. The Points source file dialog box appears.
13. Verify that the correct Generic Points comma.lgr file is selected as
the template. Click Next. The View file contents dialog box
appears.
14. Review the data and verify the data order. Click Next. The Unit
settings dialog box appears.
15. Select the unit you want to use (or accept the As per project default)
and click Next. The Point settings dialog box appears.
16. Enter your selections to direct Terramodel about the disposition of
the imported data and click Next. The Coordinate shift dialog box
appears.
17. Enter appropriate values for shifting the coordinates and click Next
OR
Accept the default by clicking Next. The Point descriptor expansion
dialog box appears.
18. If you used numeric codes for your survey point descriptors and
have a map file set up for translating these point code numbers to
alphanumeric strings, select the Expand point descriptors checkbox.
If you expand point descriptors, you must also select the desired
conversion file (text or point names for their number equivalents).
Click Next. The Import Summary dialog box appears.
19. Review the import parameters displayed in the Import Summary
dialog box and click Import. The Import Summary dialog box
information updates with a summary of the number of points
imported.
20. The import process is complete. Click Finish to see your field data
mapped in Terramodel.
Terramodel Download Upload Instructions
Trimble
10
Nikon Total Station
Export/Upload Coordinate Data
The instructions below take you step by step through the process of
creating a comma-separated points file from Terramodel and uploading
to a Nikon. Press F1 to display online help in Terramodel.
Terramodel:
1. Start Terramodel and open the project file that contains the points
you want to upload to the Nikon total station.
2. Select the Export/Upload option from the File Menu and select
Nikon coords e+u, a script that exports selected points from
Terramodel and uploads the file. The export script begins and the
Points target file dialog box appears.
3. Use the Browse utility to designate a points file name.
4. Click Pick points to dismiss the dialog box and select the points to
export from Terramodel. When you return to this dialog box, the
number of points selected appears in the Number of points selected
control.
5. Click Next. The Point Settings dialog box appears.
6. Enter any appropriate coordinate shift values and click Next. The
Export Summary dialog box appears.
7. Click Export to create the file of selected points. At this point, the
export file is created and the upload process begins. The
Communication settings dialog box appears. The maximum
number of characters allowed for a point name is 12. If any point
names exported from Terramodel exceed 12 characters, the names
will be truncated to 12 characters.
8. Select the Com port to which the data collector is connected.
Verify that the communication settings match the setting on your
computer. Here are the default settings:
38400 (Baud rate)
NoParity (Parity)
8-Bit (Data size)
1 Bits (Stop bits)
Click Next. The Download/Upload Summary dialog box appears
with the following message: Set the Data Collector to receive mode.
Terramodel Download Upload Instructions
Trimble
11
Nikon Total Station
Nikon Instrument:
Move your attention to the Nikon instrument to prepare it to receive
the data file. If you have not set the communication parameters or the
job, see the instructions on page2. Note that on the Nikon, the x
direction is equivalent to Easting and the y direction is equivalent to
Northing. You must set the point order to YX if you are uploading data
in a Northing/Easting format.
If you do not want to add the points to the current job, you must create
a new job on the instrument before you upload a file.
9. Go to the 5:Comms options display. From there go to the
2:Upload Data options display.
10. The pre-transfer message appears with the amount of available
space on the instrument.
11. Press ENT to initiate data transfer.
Terramodel:
Return to Terramodel to begin transmitting data.
12. Click Next. The data transfer begins.
13. As Terramodel sends the data, an xx bytes have been sent message is
updated. When the upload is complete, the name of the uploaded
file appears in the Download/Upload Summary dialog box. Click
Finish.
Nikon Instrument:
14. Check the Nikon and verify that the data has transferred without
errors.
Terramodel Download Upload Instructions
Trimble
Você também pode gostar
- Hacks To Crush Plc Program Fast & Efficiently Everytime... : Coding, Simulating & Testing Programmable Logic Controller With ExamplesNo EverandHacks To Crush Plc Program Fast & Efficiently Everytime... : Coding, Simulating & Testing Programmable Logic Controller With ExamplesNota: 5 de 5 estrelas5/5 (1)
- Development Developmental Biology EmbryologyDocumento6 páginasDevelopment Developmental Biology EmbryologyBiju ThomasAinda não há avaliações
- Using Tunerpro RT.34962044.Documento8 páginasUsing Tunerpro RT.34962044.SWAinda não há avaliações
- WarringFleets Complete PDFDocumento26 páginasWarringFleets Complete PDFlingshu8100% (1)
- SolidWorks 2015 Learn by doing-Part 3 (DimXpert and Rendering)No EverandSolidWorks 2015 Learn by doing-Part 3 (DimXpert and Rendering)Nota: 4.5 de 5 estrelas4.5/5 (5)
- Handbook SurpacDocumento144 páginasHandbook SurpacDedi Apriadi95% (20)
- EPANET TutorialDocumento7 páginasEPANET TutorialBinyam KebedeAinda não há avaliações
- Wellplan - Student GuideDocumento25 páginasWellplan - Student GuideianherzogAinda não há avaliações
- LSMW-Legacy System Migration Workbench by - Sneha Sawardekar, Techvantage IT Solutions PVT LTDDocumento24 páginasLSMW-Legacy System Migration Workbench by - Sneha Sawardekar, Techvantage IT Solutions PVT LTDDipeshAinda não há avaliações
- Intertest Setup: To Prepare A Program For Using IntertestDocumento13 páginasIntertest Setup: To Prepare A Program For Using IntertestKumar Abhishek100% (1)
- Skills Checklist - Gastrostomy Tube FeedingDocumento2 páginasSkills Checklist - Gastrostomy Tube Feedingpunam todkar100% (1)
- Drag & Drop Volume Profile Indicator User Guide: Dragdropvolumeprofile - Ex4 NextDocumento7 páginasDrag & Drop Volume Profile Indicator User Guide: Dragdropvolumeprofile - Ex4 NextcaicocnhoAinda não há avaliações
- Solidworks 2018 Learn by Doing - Part 3: DimXpert and RenderingNo EverandSolidworks 2018 Learn by Doing - Part 3: DimXpert and RenderingAinda não há avaliações
- Configuring BGP On Cisco Routers Lab Guide 3.2Documento106 páginasConfiguring BGP On Cisco Routers Lab Guide 3.2skuzurov67% (3)
- Importing Total Station DataDocumento12 páginasImporting Total Station DataJose ValverdeAinda não há avaliações
- PC-PORT2 User ManualDocumento32 páginasPC-PORT2 User ManualJG A CesarAinda não há avaliações
- Executive Summary-P-5 181.450 To 222Documento14 páginasExecutive Summary-P-5 181.450 To 222sat palAinda não há avaliações
- EEPROM Data ManagementDocumento12 páginasEEPROM Data ManagementSarra ChoucheneAinda não há avaliações
- Cisco UCS Adapter TroubleshootingDocumento90 páginasCisco UCS Adapter TroubleshootingShahulAinda não há avaliações
- Pathloss 5Documento11 páginasPathloss 5Malay Palai100% (2)
- TS315 and TerramodelDocumento34 páginasTS315 and TerramodelViorelAinda não há avaliações
- TM Win Note2aDocumento25 páginasTM Win Note2alodewijkecoAinda não há avaliações
- BEIJER - CIMREX ToolsDocumento30 páginasBEIJER - CIMREX ToolsJorge_Andril_5370Ainda não há avaliações
- TFCalc ManualkDocumento92 páginasTFCalc ManualkthuronAinda não há avaliações
- 4226X, 4227X, 42280 Software Help ManualDocumento19 páginas4226X, 4227X, 42280 Software Help ManualLeonAinda não há avaliações
- CAS - LP1000 Software ManualDocumento28 páginasCAS - LP1000 Software ManualSteve Peter Robert GrandjeanAinda não há avaliações
- TG110-Dtpw Manual 207 With USB AddendumDocumento34 páginasTG110-Dtpw Manual 207 With USB Addendumigniz16Ainda não há avaliações
- Static Measurements in Topcon ToolsDocumento50 páginasStatic Measurements in Topcon ToolsluisAinda não há avaliações
- Using SimulatorDocumento16 páginasUsing SimulatorTutuk Jatmiko100% (1)
- Getting Started Tutorial: What You'll Learn in This TutorialDocumento22 páginasGetting Started Tutorial: What You'll Learn in This TutorialMateo QuispeAinda não há avaliações
- Upload Trimble Survey Controller v10.70Documento4 páginasUpload Trimble Survey Controller v10.70Tasneem AkhtarAinda não há avaliações
- Tps ManualDocumento33 páginasTps ManualDurjoy ChakrabortyAinda não há avaliações
- Machinelogic Wago Simulator Setup: ProfibusDocumento21 páginasMachinelogic Wago Simulator Setup: ProfibusmousypusaAinda não há avaliações
- Atoll 3.3.1 LTE PlatformDocumento11 páginasAtoll 3.3.1 LTE PlatformVũ Quốc Oai100% (2)
- TINA PCB Design Manual 3Documento40 páginasTINA PCB Design Manual 3Jaiprakash SharmaAinda não há avaliações
- Coils For WindowsDocumento4 páginasCoils For Windowsbadmike71Ainda não há avaliações
- Log4OM Quick StartDocumento8 páginasLog4OM Quick Startfernando.radioAinda não há avaliações
- CE 309 ManualDocumento16 páginasCE 309 Manualtaz julieAinda não há avaliações
- DynsimDocumento22 páginasDynsimAbdomatarAinda não há avaliações
- TN9 TunerPro RT SetupDocumento4 páginasTN9 TunerPro RT SetupFhazarAinda não há avaliações
- Downloading Uploading SokkiaDocumento3 páginasDownloading Uploading SokkiaBudi SyihabudinAinda não há avaliações
- Ignou Computer Division: Admission Data Entry Package User ManualDocumento19 páginasIgnou Computer Division: Admission Data Entry Package User ManualChowdhury SujayAinda não há avaliações
- A Write Up On The Computer Programs For Curve Realignment Developed by Shri M.S. Ekbote, Addl. Member (CE) (Retired)Documento32 páginasA Write Up On The Computer Programs For Curve Realignment Developed by Shri M.S. Ekbote, Addl. Member (CE) (Retired)Lakshya YadavAinda não há avaliações
- WT4090 Software Install GuideDocumento7 páginasWT4090 Software Install GuidemarylowyAinda não há avaliações
- LSMWDocumento7 páginasLSMWPatil MgAinda não há avaliações
- Contour Group 3Documento11 páginasContour Group 3Lakshmi PriyaAinda não há avaliações
- MOde Frontier TutorialDocumento35 páginasMOde Frontier Tutorialgurpinder.rajgarh1331Ainda não há avaliações
- Alternate Num Analysis NotesDocumento142 páginasAlternate Num Analysis NotesIan 'Waffy Gambo' MartinAinda não há avaliações
- DMI User Manual 224mDocumento8 páginasDMI User Manual 224mObaid Ur RehmanAinda não há avaliações
- Zond-MT 1D: User GuideDocumento25 páginasZond-MT 1D: User GuideEmRan LeghariAinda não há avaliações
- ICM Quick Data Configuration Guide - R1.0Documento24 páginasICM Quick Data Configuration Guide - R1.0Vibhav Rai100% (1)
- Tunerpro RT Setup For VelosytyDocumento3 páginasTunerpro RT Setup For Velosytywissarut.neverbrokeagainAinda não há avaliações
- Lecture 01a - ProvisionDocumento19 páginasLecture 01a - ProvisionklmAinda não há avaliações
- JWARN Users ManualDocumento212 páginasJWARN Users Manualgunnyusmarine0976Ainda não há avaliações
- LGO Quick Start Guide - Format ManagerDocumento5 páginasLGO Quick Start Guide - Format ManagerMihaiMere0% (1)
- Fadb 2Documento16 páginasFadb 2Mahendra KumarAinda não há avaliações
- XPCS Manual: Page 88 of 101 PagesDocumento19 páginasXPCS Manual: Page 88 of 101 PagesLeonel Losada CardozoAinda não há avaliações
- Cad Htex 20.06.05Documento25 páginasCad Htex 20.06.05LaurikAinda não há avaliações
- Opticam - Quick StartDocumento50 páginasOpticam - Quick StartaaronAinda não há avaliações
- 3ADW000141R0201 CMT DCS500 Users Manual e BDocumento38 páginas3ADW000141R0201 CMT DCS500 Users Manual e BvdaAinda não há avaliações
- MTS 5X00 Quick Reference Guide: TipsDocumento2 páginasMTS 5X00 Quick Reference Guide: TipsGaurav SainiAinda não há avaliações
- Apple Change ManagementDocumento31 páginasApple Change ManagementimuffysAinda não há avaliações
- Resume: Mr. Shubham Mohan Deokar E-MailDocumento2 páginasResume: Mr. Shubham Mohan Deokar E-MailAdv Ranjit Shedge PatilAinda não há avaliações
- Catedral de SevillaDocumento28 páginasCatedral de SevillaAnonymous LkgNmKeAinda não há avaliações
- Fast Track Design and Construction of Bridges in IndiaDocumento10 páginasFast Track Design and Construction of Bridges in IndiaSa ReddiAinda não há avaliações
- Final Project Strategic ManagementDocumento2 páginasFinal Project Strategic ManagementMahrukh RasheedAinda não há avaliações
- Close Enough To Touch by Victoria Dahl - Chapter SamplerDocumento23 páginasClose Enough To Touch by Victoria Dahl - Chapter SamplerHarlequinAustraliaAinda não há avaliações
- Obligatoire: Connectez-Vous Pour ContinuerDocumento2 páginasObligatoire: Connectez-Vous Pour ContinuerRaja Shekhar ChinnaAinda não há avaliações
- Music 10 (2nd Quarter)Documento8 páginasMusic 10 (2nd Quarter)Dafchen Villarin MahasolAinda não há avaliações
- Bachelor of Arts in Theology: Christian Apologetics/ Seventh-Day Adventist Contemporary IssuesDocumento13 páginasBachelor of Arts in Theology: Christian Apologetics/ Seventh-Day Adventist Contemporary IssuesRamel LigueAinda não há avaliações
- National Anthems of Selected Countries: Country: United States of America Country: CanadaDocumento6 páginasNational Anthems of Selected Countries: Country: United States of America Country: CanadaHappyAinda não há avaliações
- India TeenagersDocumento3 páginasIndia TeenagersPaul Babu ThundathilAinda não há avaliações
- Modlist - Modlist 1.4Documento145 páginasModlist - Modlist 1.4Tattorin vemariaAinda não há avaliações
- 40 People vs. Rafanan, Jr.Documento10 páginas40 People vs. Rafanan, Jr.Simeon TutaanAinda não há avaliações
- Assessment of The Genitourinary System: GeneralDocumento2 páginasAssessment of The Genitourinary System: GeneralMaharani UtamiAinda não há avaliações
- 7TH Maths F.a-1Documento1 página7TH Maths F.a-1Marrivada SuryanarayanaAinda não há avaliações
- 1 in 8.5 60KG PSC Sleepers TurnoutDocumento9 páginas1 in 8.5 60KG PSC Sleepers Turnoutrailway maintenanceAinda não há avaliações
- Deep Hole Drilling Tools: BotekDocumento32 páginasDeep Hole Drilling Tools: BotekDANIEL MANRIQUEZ FAVILAAinda não há avaliações
- Global Divides: The North and The South: National University Sports AcademyDocumento32 páginasGlobal Divides: The North and The South: National University Sports AcademyYassi CurtisAinda não há avaliações
- Fire Protection in BuildingsDocumento2 páginasFire Protection in BuildingsJames Carl AriesAinda não há avaliações
- Sem4 Complete FileDocumento42 páginasSem4 Complete Fileghufra baqiAinda não há avaliações
- Algoritm BackTracking EnglezaDocumento6 páginasAlgoritm BackTracking Englezaionutz_67Ainda não há avaliações
- Latched, Flip-Flops, and TimersDocumento36 páginasLatched, Flip-Flops, and TimersMuhammad Umair AslamAinda não há avaliações
- 8051 NotesDocumento61 páginas8051 Notessubramanyam62Ainda não há avaliações
- Biblical World ViewDocumento15 páginasBiblical World ViewHARI KRISHAN PALAinda não há avaliações