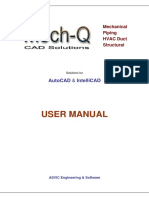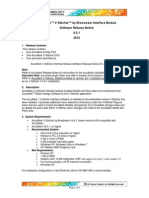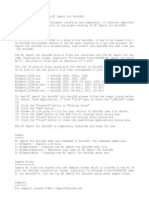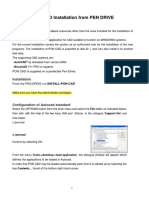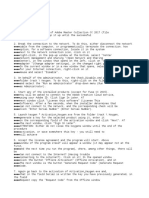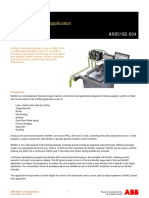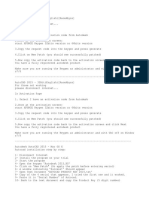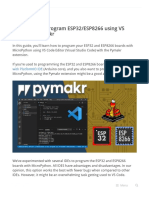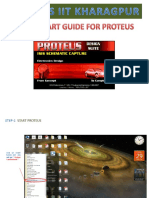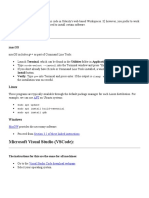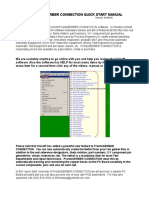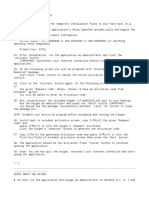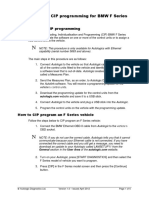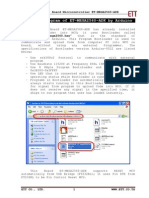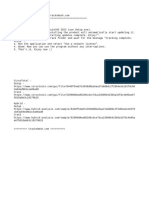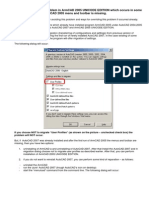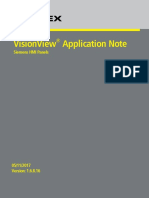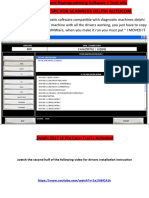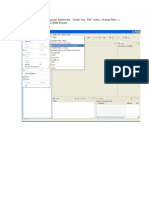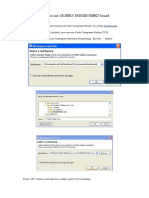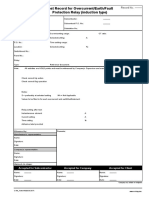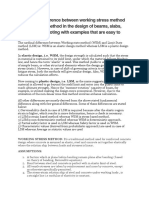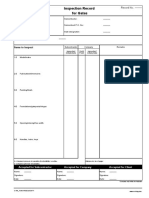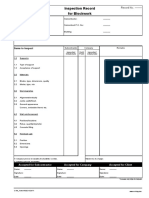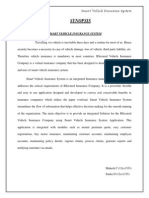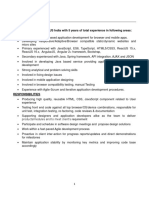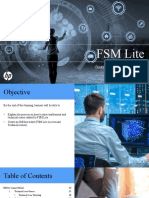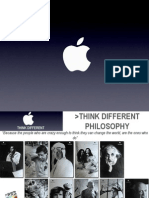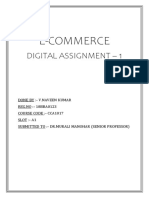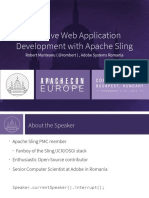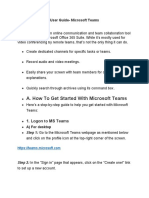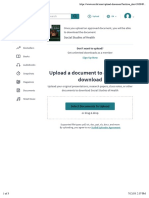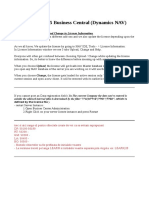Escolar Documentos
Profissional Documentos
Cultura Documentos
Install and Register Mech-Q AutoCAD Add-On
Enviado por
Roshin99Título original
Direitos autorais
Formatos disponíveis
Compartilhar este documento
Compartilhar ou incorporar documento
Você considera este documento útil?
Este conteúdo é inapropriado?
Denunciar este documentoDireitos autorais:
Formatos disponíveis
Install and Register Mech-Q AutoCAD Add-On
Enviado por
Roshin99Direitos autorais:
Formatos disponíveis
Mech-Q
Software
AutoCAD 14-2015 Version (Non-network)
When downloading the Mech-Q set-up file, care must be taken to ensure that you download
the correct Mech-Q set-up file corresponding to your AutoCAD version.
INSTALLING MECH-Q
For ALL AutoCAD versions and Operating Systems:
1. EXIT AutoCAD
2. Use Windows Explorer to locate the downloaded file and then double click on it to
start the program set-up.
If you can not find the file, click the Windows Start menu and select Search
(or Find) then search for the file name: "MQ*.exe"
When the Mech-Q Setup file is located, double click on it to begin the
installation process
3. Follow the instructions in the splash screens.
USING MECH-Q
After you have installed Mech-Q on your hard drive:
Start AutoCAD in the normal fashion.
If Mech-Q was installed correctly, you will note that the Mech-Q menu (pop-up and toolbars)
is now added to your existing AutoCAD menu.
Use the Mech-Q menu (toolbars or drop-down menu) to access the Mech-Q functions.
Special Notes:
Mech-Q for AutoCAD 2006-15 version
In most cases the installation and setup of Mech-Q for AutoCAD 2006-15 will not require any other steps
than those noted above. However, in some rare cases Mech-Q menu may fail to load.
If this happens, after you install Mech-Q - Start AutoCAD 2006-15 and type the following command at
the AutoCAD Command prompt: (load "MQSetupA")
ASVIC Engineering & Software
All Mail:
PO Box 1444, Cronulla NSW 2230, Australia.
Internet: www.asvic.com.au
Email: info@asvic.com.au
Telephone: 07 3303 0181 (INT + 61 7 3303 0181)
Facimile: 07 3112 5087 (INT + 61 7 3112 5087)
REGISTERING (OR AUTHORIZING) MECH-Q
When you run Mech-Q for the first time, the software generates an Application Serial Number
(ASN). The ASN must be sent to ASVIC Engineering & Software (sales@asvic.com.au) so
that ASVIC can generate the Authorization Code for you to register the software.
How to find the Mech-Q Application Serial Number
You may obtain the Application Serial Number by using either of the following methods:
Use the Mech-Q Start-up dialogue or
Use About Mech-Q located under the Mech-Q Help menu or
Use Authorize Mech-Q located under the Mech-Q Maintenance menu
NOTE: Mech-Q for AutoCAD 2009-15 version
Mech-Q for AutoCAD 2009-15 (and above) versions the Mech-Q drop-down menu can be made
visible by running the AutoCAD command:
MENUBAR set the Menubar variable = 1 (ON)
To apply for an Authorization Key Code, please visit:
http://www.asvic.com.au/AuthorisationKeys.asp
Using the Authorization Key Code:
Once you receive your Mech-Q Authorization Key Code, please apply the code as follows:
1. From the Mech-Q pull down menu, select Mech-Q Register
2. Enter the Authorization Key Code EXACTLY as received (case sensitive)
3. Select the OK tab.
If the code entered is correct, the Mech-Q Registration (or Authorization) will be accepted.
Mech-Q Service & Maintenance Contract
ASVIC provides a Mech-Q Service & Maintenance Contract for periods of 12, 24 and
36 months and will include:
Upgrades from one Mech-Q product version to a newer product version (For
example: Mech-Q v3.37 to Mech-Q v3.40)
Upgrades Mech-Q from one AutoCAD version to a newer AutoCAD version.
Priority technical support
For more details, please visit: www.asvic.com.au/mqsmc.asp
ASVIC Engineering & Software
All Mail:
PO Box 1444, Cronulla NSW 2230, Australia.
Internet: www.asvic.com.au
Email: info@asvic.com.au
Telephone: 07 3303 0181 (INT + 61 7 3303 0181)
Facimile: 07 3112 5087 (INT + 61 7 3112 5087)
Você também pode gostar
- MQ ManualDocumento42 páginasMQ ManualLex Lasquite100% (1)
- User Manual: Autocad & IntellicadDocumento156 páginasUser Manual: Autocad & Intellicadmarufuddin0100% (1)
- Evaluation of Some Android Emulators and Installation of Android OS on Virtualbox and VMwareNo EverandEvaluation of Some Android Emulators and Installation of Android OS on Virtualbox and VMwareAinda não há avaliações
- Accumark™ V-Stitcher™ by Browzwear Interface Module Software Release Notice 8.5.1 2012Documento4 páginasAccumark™ V-Stitcher™ by Browzwear Interface Module Software Release Notice 8.5.1 2012Julio PaucarAinda não há avaliações
- Install and Load NC Import for AutoCAD Plug-InDocumento1 páginaInstall and Load NC Import for AutoCAD Plug-InfernandodaniAinda não há avaliações
- Manual MECCADDocumento6 páginasManual MECCADFrancisco Javier Rojas HidalgoAinda não há avaliações
- Installation Instructions BentleyDocumento10 páginasInstallation Instructions Bentleyvb_pol@yahooAinda não há avaliações
- MEC CAD Installation Download From INTERNET: System RequirementsDocumento6 páginasMEC CAD Installation Download From INTERNET: System RequirementsfamusAinda não há avaliações
- EQASCOM QUICK START GUIDE FOR SYNTHEIS MOUNTSDocumento6 páginasEQASCOM QUICK START GUIDE FOR SYNTHEIS MOUNTSjancliAinda não há avaliações
- QCP Installation GuideDocumento1 páginaQCP Installation GuideAnonymous GTCOMvAinda não há avaliações
- A Duc 7 XXX Get Started GuideDocumento35 páginasA Duc 7 XXX Get Started Guidewarza72Ainda não há avaliações
- Readme ACAD 2012Documento2 páginasReadme ACAD 2012ruran18Ainda não há avaliações
- Read Me EnglishDocumento4 páginasRead Me EnglishAhmad IzzuddinAinda não há avaliações
- AutoLaser Installation GuideDocumento7 páginasAutoLaser Installation GuideJair ArmandoAinda não há avaliações
- Bentley Software Installation and Activation GuideDocumento2 páginasBentley Software Installation and Activation GuideSaifur RahmanAinda não há avaliações
- How To Install Thermal Desktop 4.8Documento3 páginasHow To Install Thermal Desktop 4.8Johann RodriguezAinda não há avaliações
- ReadmeDocumento4 páginasReadmeSarveshAinda não há avaliações
- AN00182-004 Mint NC Example ApplicationDocumento12 páginasAN00182-004 Mint NC Example ApplicationHamdi KizilyelAinda não há avaliações
- Autocad 2015 Mac + WindowsDocumento2 páginasAutocad 2015 Mac + WindowsKimAinda não há avaliações
- MicroPython Program ESP32 - ESP8266 Vs Code and Pymakr - Random Nerd TutorialsDocumento38 páginasMicroPython Program ESP32 - ESP8266 Vs Code and Pymakr - Random Nerd TutorialsPablo Gonzalez Robles100% (1)
- Using AUTOMGEN C Post-Processor for Arduino ProjectsDocumento13 páginasUsing AUTOMGEN C Post-Processor for Arduino ProjectsJairo Martínez Escobar0% (1)
- ADuC7XXXGetStartedGuideV0 4Documento36 páginasADuC7XXXGetStartedGuideV0 4Kbus_mercedesAinda não há avaliações
- BioStrength ServiceExcite Loader Manual - 8.0Documento10 páginasBioStrength ServiceExcite Loader Manual - 8.0powerliftermiloAinda não há avaliações
- AKVIS Sketch - ManualDocumento50 páginasAKVIS Sketch - ManualEduardoAinda não há avaliações
- Graitec TutorialDocumento40 páginasGraitec TutorialZdrafcu MihaiAinda não há avaliações
- New Print Material For ScadaDocumento148 páginasNew Print Material For ScadaAnwesa Priyadarsini PradhanAinda não há avaliações
- SQL Server Installtion and OneSync Code Setup Guide (E)Documento18 páginasSQL Server Installtion and OneSync Code Setup Guide (E)Dhanaraj GAinda não há avaliações
- VPC Software Quick StartDocumento3 páginasVPC Software Quick StartAndreas RAinda não há avaliações
- Proteus TutorialDocumento23 páginasProteus TutorialEnrique GarcésAinda não há avaliações
- Installation: G++, GDB, MakeDocumento4 páginasInstallation: G++, GDB, MakeCocoPedragonAinda não há avaliações
- Assignment No 4Documento11 páginasAssignment No 4darshana rathoreAinda não há avaliações
- V-MAC - Dealer - Progamming Installation - InstructionsDocumento2 páginasV-MAC - Dealer - Progamming Installation - InstructionsTDVOMAinda não há avaliações
- How To Activate AutoDesk Any Product For FreeDocumento8 páginasHow To Activate AutoDesk Any Product For FreeLoc HuynhAinda não há avaliações
- Introduction AlphacamDocumento20 páginasIntroduction Alphacamtalina50% (2)
- Quick Start Gerber ConnectionDocumento41 páginasQuick Start Gerber ConnectionRyan HackettAinda não há avaliações
- Getting Started Modular Application Creator V2.0Documento11 páginasGetting Started Modular Application Creator V2.0Aleksandar DejanovicAinda não há avaliações
- SchrodingerWorkshopInstallation LinuxDocumento12 páginasSchrodingerWorkshopInstallation LinuxJason KurniawanAinda não há avaliações
- Control-M/Enterprise Manager: Corrected ProblemsDocumento9 páginasControl-M/Enterprise Manager: Corrected ProblemsSUNNY SINGHAinda não há avaliações
- Install InstructionDocumento2 páginasInstall InstructionElvin G. Tactac100% (1)
- Quick Guide To CIP Programming For BMW F Series VehiclesDocumento6 páginasQuick Guide To CIP Programming For BMW F Series VehiclesJorge AlmarazAinda não há avaliações
- Develop Program of ET-MEGA2560-ADK by ArduinoDocumento8 páginasDevelop Program of ET-MEGA2560-ADK by ArduinomleslieAinda não há avaliações
- Install and Activate Adobe CC Apps OfflineDocumento2 páginasInstall and Activate Adobe CC Apps OfflinefnhAinda não há avaliações
- WinCon4.1 Installation GuideDocumento3 páginasWinCon4.1 Installation GuideEvita FernandezAinda não há avaliações
- AIA Quick Start Guide Logon Script EnglishDocumento11 páginasAIA Quick Start Guide Logon Script EnglishbberryAinda não há avaliações
- A8arduino eDocumento16 páginasA8arduino eJuan David Franco FrancoAinda não há avaliações
- How To Access Free Software 4 22Documento12 páginasHow To Access Free Software 4 22Kalid KemalAinda não há avaliações
- Instructions!Documento1 páginaInstructions!Dinâmica InformáticaAinda não há avaliações
- Lmi 1182 RFDocumento24 páginasLmi 1182 RFMohamed FathyAinda não há avaliações
- Installation Problem in ArmCAD 2005 UNICODE EDITIONDocumento3 páginasInstallation Problem in ArmCAD 2005 UNICODE EDITIONhady_jcAinda não há avaliações
- Advance Concrete - Starting Guide - MetricDocumento40 páginasAdvance Concrete - Starting Guide - MetricjustakeAinda não há avaliações
- eCAD Manual PDFDocumento11 páginaseCAD Manual PDFichrakAinda não há avaliações
- Aoi Tutorial ManualDocumento13 páginasAoi Tutorial ManualFabio BolivarAinda não há avaliações
- VisionView Application NoteDocumento18 páginasVisionView Application NoteTrương Thế LinhAinda não há avaliações
- Universal Technical Package For All Cars ContentsDocumento17 páginasUniversal Technical Package For All Cars ContentsObd BytesAinda não há avaliações
- Read Me Version 9 5Documento1 páginaRead Me Version 9 5malamandeaceroAinda não há avaliações
- Huong Dan Su Dung Code Composer EssentialsDocumento11 páginasHuong Dan Su Dung Code Composer EssentialskieuluatAinda não há avaliações
- How to use OLIMEX TMX320-P28027 board in CCSDocumento10 páginasHow to use OLIMEX TMX320-P28027 board in CCSTeenaAinda não há avaliações
- Readme English PDFDocumento38 páginasReadme English PDFJosé Hernández BarrientosAinda não há avaliações
- Inspection Report For Field WeldDocumento1 páginaInspection Report For Field WeldRoshin99Ainda não há avaliações
- Isolated Foundation Calculation SheetDocumento5 páginasIsolated Foundation Calculation SheetMohammad Tawfiq Wara100% (4)
- Inspection Record For Switch HousesDocumento1 páginaInspection Record For Switch HousesRoshin99Ainda não há avaliações
- Inspection Record For Cabinets - ConsolesDocumento2 páginasInspection Record For Cabinets - ConsolesRoshin99Ainda não há avaliações
- Tank Test CertificatesDocumento1 páginaTank Test CertificatesRoshin99Ainda não há avaliações
- Insp Record For Install Accept Safeguarding SystemDocumento1 páginaInsp Record For Install Accept Safeguarding SystemRoshin99Ainda não há avaliações
- Test Record For Overcurrent - Earth Fault - Prot Relay-Induction TypeDocumento1 páginaTest Record For Overcurrent - Earth Fault - Prot Relay-Induction TypeRoshin99Ainda não há avaliações
- Foundation Force TransmissionDocumento8 páginasFoundation Force Transmissiondeepakram04Ainda não há avaliações
- Diff-Limit State & Working StressDocumento2 páginasDiff-Limit State & Working StressRoshin99100% (1)
- WeldingDocumento1 páginaWeldingVinothAinda não há avaliações
- Concrete Placement Record ReportDocumento1 páginaConcrete Placement Record ReportRoshin99100% (1)
- IR For Cable Tray & LaddersDocumento1 páginaIR For Cable Tray & LaddersSchwihdi ZakAinda não há avaliações
- Inspection Record for Gates SEODocumento1 páginaInspection Record for Gates SEORoshin99Ainda não há avaliações
- Inspection Record For Air Ducting System: Items To InspectDocumento1 páginaInspection Record For Air Ducting System: Items To InspectSchwihdi ZakAinda não há avaliações
- Insp Record For Block WorkDocumento1 páginaInsp Record For Block WorkRoshin99Ainda não há avaliações
- Site Engineering Query (SEQ)Documento1 páginaSite Engineering Query (SEQ)Roshin99Ainda não há avaliações
- Instion Test Record-PaintingDocumento1 páginaInstion Test Record-PaintingkeronsAinda não há avaliações
- Insp Record For Block WorkDocumento1 páginaInsp Record For Block WorkRoshin99Ainda não há avaliações
- Record of Vessel TestsDocumento1 páginaRecord of Vessel TestsRoshin99Ainda não há avaliações
- Certificate For Mech Completion - Ready For Start UpDocumento1 páginaCertificate For Mech Completion - Ready For Start UpRoshin99Ainda não há avaliações
- Inspection & Test Record Control Valve Pre-InstallationDocumento1 páginaInspection & Test Record Control Valve Pre-InstallationRoshin99Ainda não há avaliações
- Report For Quality Audit PDFDocumento1 páginaReport For Quality Audit PDFRoshin99Ainda não há avaliações
- Incoming Equipment Inspection RecordDocumento1 páginaIncoming Equipment Inspection RecordRoshin99Ainda não há avaliações
- Insp & Test Recds For Outgoing Units-LV SwitchgearDocumento2 páginasInsp & Test Recds For Outgoing Units-LV SwitchgearRoshin99Ainda não há avaliações
- Insp & Test Record Underground Piping PDFDocumento1 páginaInsp & Test Record Underground Piping PDFRoshin99Ainda não há avaliações
- Continuity Test Record For Earthing Conductor For EquipmentDocumento1 páginaContinuity Test Record For Earthing Conductor For EquipmentRoshin99Ainda não há avaliações
- Inspection-Record-AHUDocumento2 páginasInspection-Record-AHUSchwihdi ZakAinda não há avaliações
- Project Site Engineering Query LogDocumento1 páginaProject Site Engineering Query LogRoshin99Ainda não há avaliações
- Insp & Test Records of Switching Units-HV - SwitchgearDocumento3 páginasInsp & Test Records of Switching Units-HV - SwitchgearRoshin99100% (2)
- Synopsis: Smart Vehicle Insurance SystemDocumento2 páginasSynopsis: Smart Vehicle Insurance SystemMahihemaAinda não há avaliações
- READMETen 6Documento5 páginasREADMETen 6medi-p150Ainda não há avaliações
- Chapter 1 - Introduction To MMDocumento18 páginasChapter 1 - Introduction To MMNurin BatrisyiaAinda não há avaliações
- Empotech Lesson 1Documento43 páginasEmpotech Lesson 1Juvie Ann BayotAinda não há avaliações
- Documentation To Connect A Simple Web App To Wp-Rest ApiDocumento17 páginasDocumentation To Connect A Simple Web App To Wp-Rest ApiAdegoke BestmanAinda não há avaliações
- EDMCustomRuntime 5000.1.5.1 Update RlsNotesDocumento38 páginasEDMCustomRuntime 5000.1.5.1 Update RlsNotesAhmed OmerAinda não há avaliações
- CVVDocumento5 páginasCVVchakravarthi thotaAinda não há avaliações
- Call Home ConfigurationVNXDocumento4 páginasCall Home ConfigurationVNXbhaskar123.kAinda não há avaliações
- Types of Join in SQL Server - CodeProjectDocumento6 páginasTypes of Join in SQL Server - CodeProjectAshish ModiAinda não há avaliações
- PlayStation Plus Extra 12 Month SubscriptionDocumento1 páginaPlayStation Plus Extra 12 Month SubscriptionVikram KhetarpalAinda não há avaliações
- FSM Lite Support Document V1.0Documento32 páginasFSM Lite Support Document V1.0ivan camposAinda não há avaliações
- Apple Investor RelationsDocumento39 páginasApple Investor RelationsRoberto ArredondoAinda não há avaliações
- E-commerce analysis of Gillette and L'Oreal Paris websitesDocumento5 páginasE-commerce analysis of Gillette and L'Oreal Paris websitesNaveen KumarAinda não há avaliações
- The Text Wrap Feature in Adobe PageMaker Allows You To Place Graphics in A Document and Have The Text Wrap Around That Image Without Covering ItDocumento8 páginasThe Text Wrap Feature in Adobe PageMaker Allows You To Place Graphics in A Document and Have The Text Wrap Around That Image Without Covering ItilovescribdonlyAinda não há avaliações
- For TAMRON MP1010M-VC / MP1110M-VC For Tamron Mp1010M-Vc: Lvds To Ypbpr, Cvbs or Hdmi Interface BoardDocumento2 páginasFor TAMRON MP1010M-VC / MP1110M-VC For Tamron Mp1010M-Vc: Lvds To Ypbpr, Cvbs or Hdmi Interface BoardAhmed KhalifaAinda não há avaliações
- How To Crack LumionDocumento8 páginasHow To Crack LumionEmanuel Maildo100% (1)
- Effective Web Application Development With Apache Sling 0Documento36 páginasEffective Web Application Development With Apache Sling 0Shashank SinghAinda não há avaliações
- Azure DevOps EngineerDocumento3 páginasAzure DevOps EngineerMohammed AbdulAinda não há avaliações
- Tocadiscos NumarkDocumento20 páginasTocadiscos NumarkWilmer ArturoAinda não há avaliações
- BioFlix Animation Teaching Tips PDFDocumento3 páginasBioFlix Animation Teaching Tips PDFRicardo VizueteAinda não há avaliações
- P091 042 IM23x-MA APN-DOC 110 ADocumento6 páginasP091 042 IM23x-MA APN-DOC 110 AIonut AndreiAinda não há avaliações
- Aws NotesDocumento20 páginasAws Notesriya varghese100% (6)
- Upgrading ION Enterprise: Technical NoteDocumento3 páginasUpgrading ION Enterprise: Technical NotejocemirferstAinda não há avaliações
- User Guide-Microsoft TeamsDocumento20 páginasUser Guide-Microsoft TeamsSuraj Shenoy Nagar100% (1)
- Appworx TrainingDocumento49 páginasAppworx TrainingRicardo Cortes100% (2)
- Customer Query TrackDocumento5 páginasCustomer Query TrackRaja RajaAinda não há avaliações
- Upload A Document To Access Your Download: Social Studies of HealthDocumento3 páginasUpload A Document To Access Your Download: Social Studies of Health1filicupEAinda não há avaliações
- Manual Book PC 260 BITDocumento18 páginasManual Book PC 260 BITTri Adhi Nugraha, S.TAinda não há avaliações
- Dynamics 365 Business Central (Dynamics NAV) : Difference Between Upload and Change in License InformationDocumento3 páginasDynamics 365 Business Central (Dynamics NAV) : Difference Between Upload and Change in License InformationGelu MoldovanAinda não há avaliações
- Resolve OpenGL errors and warnings in Visual CDocumento2 páginasResolve OpenGL errors and warnings in Visual CPeter MbuguzAinda não há avaliações
- From Vision to Version - Step by step guide for crafting and aligning your product vision, strategy and roadmap: Strategy Framework for Digital Product Management RockstarsNo EverandFrom Vision to Version - Step by step guide for crafting and aligning your product vision, strategy and roadmap: Strategy Framework for Digital Product Management RockstarsAinda não há avaliações
- Certified Solidworks Professional Advanced Weldments Exam PreparationNo EverandCertified Solidworks Professional Advanced Weldments Exam PreparationNota: 5 de 5 estrelas5/5 (1)
- Autodesk Fusion 360: A Power Guide for Beginners and Intermediate Users (3rd Edition)No EverandAutodesk Fusion 360: A Power Guide for Beginners and Intermediate Users (3rd Edition)Nota: 5 de 5 estrelas5/5 (2)
- Fusion 360 | Step by Step: CAD Design, FEM Simulation & CAM for Beginners.No EverandFusion 360 | Step by Step: CAD Design, FEM Simulation & CAM for Beginners.Ainda não há avaliações
- SolidWorks 2015 Learn by doing-Part 2 (Surface Design, Mold Tools, and Weldments)No EverandSolidWorks 2015 Learn by doing-Part 2 (Surface Design, Mold Tools, and Weldments)Nota: 4.5 de 5 estrelas4.5/5 (5)
- Mastering Autodesk Inventor 2014 and Autodesk Inventor LT 2014: Autodesk Official PressNo EverandMastering Autodesk Inventor 2014 and Autodesk Inventor LT 2014: Autodesk Official PressNota: 5 de 5 estrelas5/5 (1)
- Autodesk Inventor 2020: A Power Guide for Beginners and Intermediate UsersNo EverandAutodesk Inventor 2020: A Power Guide for Beginners and Intermediate UsersAinda não há avaliações