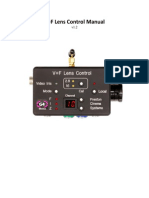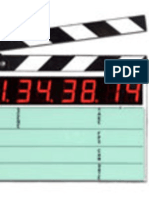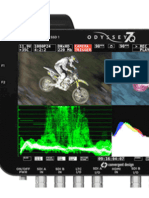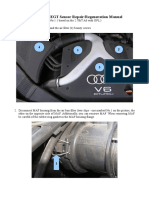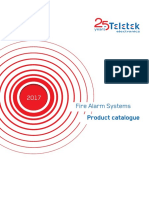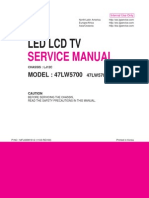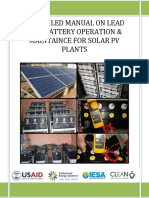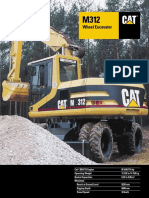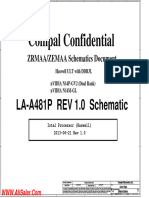Escolar Documentos
Profissional Documentos
Cultura Documentos
Cineroid EVF Manual
Enviado por
Electra/Off TraxDireitos autorais
Formatos disponíveis
Compartilhar este documento
Compartilhar ou incorporar documento
Você considera este documento útil?
Este conteúdo é inapropriado?
Denunciar este documentoDireitos autorais:
Formatos disponíveis
Cineroid EVF Manual
Enviado por
Electra/Off TraxDireitos autorais:
Formatos disponíveis
Cineroid
Model : EVF 4L
EVF 4B
Cineroid
Korean
User Manual
English
Electronic View Finder
SECULINE Co., Ltd
Thank you for purchasing the Cineroid EVF.
The Cineroid EVF (hereafter referred to asEVF) is a view finder that can be mounted
on any video camera with a HDMI output signal. Please thoroughly read the user
manual for best operation and understanding of all of the functions of the EVF.
Test Before Operating
It is recommended to test the EVF before operating. Check if the EVF can be turned on
once powered, and check if the information/menu is being properly displayed on the
LCD.
Copyrights and Prohibitions
The use of images of people, property, and places can without permission can be
prohibited by law. Please refer to your region
s laws regarding copyrights.
Canon and EOS are registered trademarks of Canon.
Nikon is a registered trademark of Nikon.
Sony is a registered trademark of Sony.
02 EVF4
SECULINE Co., Ltd
Safety Precautions
Please observe the following safety precautions as they are meant for the
safe and proper use of the product to reduce the risk of accidents. Upon
reading the user manual, keep it in a safe and available place.
Do not face the eyecup directly into the sun as it may damage the LCD.
English
!
WARNING
Do not use any batteries, power cord, or accessories that are not specified in this
document.
When using a power cord, be sure to plug it in completely. Do not handle power plugs
when your hands are wet. When unplugging the power cord, grasp the plug body
or adapter instead of the cord.
Power cords that are scratched, heavily bent or twisted can potentially be hazardous and
a source of electric shock and/or fire.
Do not insert foreign objects into the product
s electric or cable components.
Do not place the power cord near sources of heat as this may melt or cause damage to
the cord potentially causing fire or electric shock.
Do not disassemble or modify the product. This may damage the product and cause
danger due to a malfunction.
Please keep the product out of reach of young children. Injuries may occur due to damage
to the product.
When using the product in an airplane or hospital setting, it is recommended to acquire
authorization first as signals or electro-magnetic waves from the product may cause other
equipment to malfunction.
Do not store the product in a dusty or humid environment as damage may occur.
When the product is mounted on a camera, do not lift or move the camera by grabbing
the product. This may cause damage to the product or the camera mount.
Do not clean the product with paint thinner, benzene, or other volatile solvents. This may
cause damage to the product and become a fire hazard.
This product is not waterproof. If the product is dropped in water, contact the service
center immediately.
EVF4
03
SECULINE Co., Ltd
Table of Contents
Safety Precautions
03
Table of Contents
04
Configuration
06
Parts
07
Before Using the EVF
Detachable Optical Viewfinder
Installing the Battery
Connecting External Power
Powering On/Off
Adjusting the Diopter
Connecting a HDMI Cable
Connecting a Composite Cable
Connection a Monitor
08
08
09
09
10
10
11
11
Basic Features
Operating the Menu
Input Selection
Adjusting Color
Adjusting the Screen
Adjusting the Volume
12
13
13
14
14
04 EVF4
SECULINE Co., Ltd
15
16
16
17
17
18
18
Setting User Controls
Custom Button Functions
Custom Display Setting
OSD Color Setting
Factory reset
19
20
20
20
Product Specifications
21
EVF4
05
English
Shooting Features
Peaking
Saturation (Exposure)
Underscan
Pixel to Pixel
Monochrome B/W
4:3 Guide bar
Screen Flip
SECULINE Co., Ltd
Components
Please ensure all parts are present after opening the box.
B. Battery Cover
C. Battery
A. LCD VF + Optical Loupe
D. Battery Charger
E. Mini HDMI Cable
F. Mini Shoe Mount Adapter
G. User Manual
06 EVF4
H. Cineroid EVF Carrying Case
SECULINE Co., Ltd
Parts
Menu Button
Battery Cover
English
Analog A/V input
Eye Cup
Power Switch
External Speaker
Feature Buttons
3.5 Headphone Jack
Diopter Adjuster
1/4Screw Mount
3.2 inch LCD screen
HDMI In
HDMI Out
(EVF4L only)
EVF4
07
SECULINE Co., Ltd
Before Using the EVF
Detachable Optical Loupe
1. The optical loupe attached to the EVF body can be flipped open 180 degrees or
detached completely.
2. To open the optical loupe, firmly grasp the loupe and flip upwards. When it is fully open,
the loupe will stay fixed on top of the body.
3. To completely detach the loupe from the body, simply slide the small latch to the left and lift
up the loupe. To replace the loupe, slide the small latch to the left and place the loupe
back into place.
2
180
Installing the Battery
1. The Cineroid EVF can be used with small, medium or large sized batteries. The battery
cover can only be used with the small sized batteries.
2. Remove the battery cover.
3. Push the battery in towards the direction of the arrow making sure the battery is properly
aligned in place.
4. The battery or the connectors may be damaged if not aligned properly.
5. The Canon LP-E6 battery can only be used in conjunction with the proper adapter.
2
08 EVF4
SECULINE Co., Ltd
Before Using the EVF
Connecting External Power
External power is supplied through the use of the PA01 adapter.
Proper voltage for external power is 6-17V.
To install the PA01 adapter, first remove the battery from the body.
Connect the external power cable to the PA01 adapter, as illustrated in the picture below.
Install the PA01 adapter to the body using the same method as installing the battery.
You can use the Canon LP-E6 battery with the PA01 adapter installed.
Powering On/Off
1.
2.
3.
4.
Install the battery or connect external power.
Turn the power switch to the ON position.
A red light will indicate that the power and LCD is turned ON.
If you have an external input, you will see the image displayed from that signal. If there is
no external input, you will see the default screen.
5. Turn the power switch to the OFF position to turn off.
ON
OFF
EVF4
09
English
1.
2.
3.
4.
5.
6.
SECULINE Co., Ltd
Before Using the EVF
Adjusting the Diopter
1. When viewing through the optical loupe, the user can adjust the diopter accordingly.
Turn on the EVF and verify the LCD image output.
2. Rotating the dial to the right will bring the eye cup towards you and rotating it to the left
will move the eye cup away from you.
3. Rotate the dial in either direction until the image becomes clear.
Connecting a HDMI Cable
1. Make sure the EVF input selection is set to HDMI. Please refer to 'Input Selection' on
page 13.
2. First connect the mini-HDMI cable to a camera, and then connect the other end into the
HDMI IN connection on the EVF.
3. Check whether the image on the LCD is correctly displaying the image on the camera. If
the image on the LCD is not displaying correctly, check the cable connections and/or
the camera to ensure all settings are correct.
10 EVF4
SECULINE Co., Ltd
Before Using the EVF
Connecting a Composite Cable
Left Audio
Video
Ground
Right Audio
3.5mm dia 4-pole plug
Connecting an External Monitor (EVF4L)
1. The EVF4L model provides a HDMI loop-through function. The image on the LCD can
be directly looped to an external monitor via a separate mini-HDMI cable.
2. Connect the mini-HDMI input cable to the EVF HDMI in.
3. Connect a separate mini-HDMI cable from the EVF HDMI out to an external monitor.
4. If there is no input signal into the EVF, then there will be no image to the external
monitor.
5. The EVF4B model does not come with a loop-through function.
EVF4
11
English
1. Make sure the EVF input selection is set to Composite. Please refer to 'Input Selection'
on page 13.
2. You can purchase a composite cable from Cineroid or use your own cable if it is similar
to the illustration below.
3. Insert the 3.5mm dia 4-pole plug into the rear of the EVF marked A/V in.
4. Check the image.
SECULINE Co., Ltd
Basic Features
Operating the Menu
1. Access the setting and features by pressing the menu button on the left side of the EVF.
2. Press the M button to select the main menu. When not in the menu, you can adjust
the speaker volume by pressing the up and down arrow keys.
1
2
Up
Down
Menu
ON
OFF
Exit
Input Select
Color Adjust
Screen Adjust
Volume
Peaking
Saturation(Zebra)
Under Scan
4:3 Guide Bar
Pixel to Pixel
Ver 1.2
3. Once the main menu is selected, press the up and down arrow keys to navigate
through the menu. The cursor is highlighted in red.
4. Move the cursor to the feature you want to select/change and press the M button
to access that feature.
5. Press the up and down arrow keys to change the value of the feature.
6. Move the cursor to Exit and press the M button to return to the previous menu.
7. To exit the main menu, move the cursor to Exit and press the M button.
Exit
Input Select
Color Adjust
Screen Adjust
Volume
Peaking
Saturation(Zebra)
Under Scan
4:3 Guide Bar
Pixel to Pixel
Exit
Input Select
Exit
HDMI
Color Adjust
Screen Adjust
Composite
Volume
Peaking
Saturation(Zebra)
Under Scan
4:3 Guide Bar
Pixel to Pixel
Exit
Input Select
Exit
Color Adjust
HDMI
Screen Adjust Composite
Volume
Peaking
Saturation(Zebra)
Under Scan
4:3 Guide Bar
Pixel to Pixel
Exit
Input Select
Exit
HDMI
Color Adjust
Screen Adjust
Composite
Volume
Peaking
Saturation(Zebra)
Under Scan
4:3 Guide Bar
Pixel to Pixel
tip TIP: To exit out of the main menu immediately, press any of the buttons (PK, F1, F2,
SA) on the right side of the EVF.
12 EVF4
SECULINE Co., Ltd
Basic Features
Input Selection
English
1. You can choose between composite and HDMI for your external input selection.
2. The HDMI input can receive 480i, 480p, 576p, 720p and 1080i signals.
3. Press the M button for the main menu. Move the cursor to INPUT SELECT and press
the M button. Choose either HDMI or Composite.
4. Highlight and select Exit to return to the main menu.
Exit
Input Select
Exit
HDMI
Color Adjust
Screen Adjust
Composite
Volume
Peaking
Saturation(Zebra)
Under Scan
4:3 Guide Bar
Pixel to Pixel
Exit
Input Select
Color Adjust
Screen Adjust
Volume
Peaking
Saturation(Zebra)
Under Scan
4:3 Guide Bar
Pixel to Pixel
Adjusting Color
1.
2.
3.
4.
You can adjust the color of the LCD screen. Choose 0-50 for the color levels.
Press the M button for the main menu.
Select COLOR ADJUST and choose between Red, Green or Blue to adjust your colors.
A preview window will appear on the lower right portion of the screen as you
adjust your colors.
3
Exit
Input Select
Color Adjust
Screen Adjust
Volume
Peaking
Saturation(Zebra)
Under Scan
4:3 Guide Bar
Pixel to Pixel
Exit
Red [1~50] 40
Green[1~50] 35
Blue [1~50]
35
Color Preview
Preview
EVF4
13
SECULINE Co., Ltd
Basic Features
Adjusting the Screen
1. You can adjust the LCD brightness, contrast, and sharpness. Choose between 0-50
for the brightness and contrast and 0-10 for the sharpness.
2. Press the M button for the main menu.
3. Select SCREEN ADJUST choose between BRIGHTNESS, CONTRAST, and SHARPEN
to adjust your screen.
4. A preview window will appear on the lower right portion of the screen as you adjust
your screen.
3
Exit
Input Select
Color Adjust
Screen Adjust
Volume
Peaking
Saturation(Zebra)
Under Scan
4:3 Guide Bar
Pixel to Pixel
Exit
Brightness[1~50] 40
Contrast [1~50] 45
Sharpen [1~10]
05
Screen Preview
Preview
Volume Control
1. The EVF has a built-in speaker on the left side of the body and a headphone jack on the
right side.
2. You can adjust the master volume by pressing the up and down arrows on the left side of
the EVF when not in the main menu screen. You can also adjust the master volume within
the menu. Press the M button for the main menu. Select VOLUME and adjust with the
arrow keys.
3. The speaker and headphone volumes can be adjusted independently. To do so, you must
adjust the volume within the menu.
4. You can use the speaker and headphones simultaneously and you can also mute the
volume within the menu.
2
PK
Master Volume
F1
M
F2
SA
External Speaker
14 EVF4
Headphone Jack
Exit
Input Select
Color Adjust
Screen Adjust
Volume
Peaking
Saturation(Zebra)
Under Scan
4:3 Guide Bar
Pixel to Pixel
Exit
Speaker Mute
ON
Speaker [1~25]
20
Headphone [1~25] 20
SECULINE Co., Ltd
Shooting Features
Peaking
2
PK
F1
F2
SA
Exit
Input Select
Color Adjust
Screen AdjustExit
Volume
Peaking Mode [R,S]
Peaking
Threshold [1~5]
Saturation(Zebra)
Under Scan
4:3 Guide Bar
Pixel to Pixel
Peaking Mode
Peaking Red OFF
Peaking Red ON
Peaking Sharpness OFF
Peaking Sharpness ON
R
05
tip Peaking Mode : R Red
S Sharpness
EVF4
15
English
1. The EVF provides the peaking feature in both the Red and Sharpness mode. The Red
mode displays in red and the Sharpness mode displays an outline in white.
2. To activate the peaking feature, simply press the PK button on the left side of the EVF
body. The peaking will show in the mode that is currently selected.
3. To change the peaking mode, press the M button for the main menu. Select PEAKING
from the menu and then select PEAKING MODE. Select R for Red or S for Sharpness
mode. You can also adjust the peaking threshold by selecting PEAKING THRESHOLD
and adjusting accordingly. The threshold range is 1-5 with 5 being the highest.
4. The peaking feature works only with HDMI input. It does not work with Composite.
SECULINE Co., Ltd
Shooting Features
Saturation(Exposure)
1. You can use the saturation feature to determine proper exposure.
2. To activate the saturation feature, press the SA button on the left side of the EVF body.
Under exposed areas are displayed in white and over exposed areas are displayed in the
black diagonal lines.
3. Proper exposure is displayed in the opposite diagonal lines.
4. Pressing the M button while the saturation feature is activated will allow you to change the
over and under exposure saturation value. Press the up and down arrow buttons to change
the values and use the M button to alternate between the over exposure and under
exposure. You can also change the values from within the main menu.
5. Under exposure detection will be off if OFF under 0 is selected in unexposure threshold
setting. Over exposure detection will be off it OFF over 100 is selected in over exposure
threshold setting.
4
2
PK
F1
F2
SA
Saturation ON
Saturation Value
Underscan
1. You can view every corner of the image on the LCD by activating the underscan feature.
You can select the underscan feature from within the main menu or by custom setting the
F1 or F2 button.
2. When the underscan feature is activated, the entire image is slightly decreased in size
from the original.
Exit
Input Select
Color Adjust
Screen Adjust
Volume
Peaking
Saturation(Zebra)
Under Scan
4:3 Guide Bar
Pixel to Pixel
ON
Underscan OFF
16 EVF4
Underscan ON
SECULINE Co., Ltd
Shooting Features
Pixel to Pixel
Exit
Input Select
Color Adjust
Screen Adjust
Volume
Peaking
Saturation(Zebra)
Under Scan
4:3 Guide Bar
Pixel to Pixel
English
1. Enabling pixel to pixel eliminates the need for you to zoom in/out of your native video.
2. If the native video is larger than the LCD resolution then that creates a zooming effect.
Conversely, if the native video is smaller than the LCD resolution then that creates
a scale-down effect.
3. The pixel to pixel feature only maps the center of the video image.
4. You can select either one-time mode or continuous mode pixel to pixel under Custom
Setup of the menu.
ON
Pixel to Pixel OFF
Pixel to Pixel ON
Monochrome (B/W)
1. You can view the image on the LCD in B/W by activating the monochrome feature.
2. To activate the monochrome feature, press the M button for the main menu, select
MONOCHROME and turn the feature on. You can also assign this feature to one of the
custom buttons, F1 or F2, in order to activate the feature immediately.
Monochrome
Screen Filp
Status Display
Custom Setup
ON
Monochrome (B/W) OFF
Monochrome (B/W) ON
EVF4
17
SECULINE Co., Ltd
Shooting Features
4:3 Guide bar
1. The aspect ratio of the EVF screen is 16:9. Activating the guide bar will provide
a 4:3 ratio by making both ends of the screen area a little darker.
2. Once you active the guide bar from within the menu, the right side and left side of the
screen area will become slightly darker. The unchanged area of the screen is the 4:3
aspect ratio.
Exit
Input Select
Color Adjust
Screen Adjust
Volume
Peaking
Saturation(Zebra)
Under Scan
4:3 Guide Bar
Pixel to Pixel
OFF
4:3 Guide Bar OFF
4:3 Guide Bar ON
Screen Flip
1. You can flip the video image on the LCD screen 180 degrees vertically or horizontally
by activating the screen flip feature.
2. To flip the image horizontally, from the main menu select SCREEN FLIP then turn MIRROR
on.
3. To flip the image vertically, from the main menu select SCREEN FLIP then turn ROTATE on.
Monochrome
Screen Filp
Status Display
Custom Setup
Exit
Mirror
Rotate
ON
OFF
Mirror OFF / Rotate OFF
Rotate ON / Mirror ON
18 EVF4
Mirror ON
Rotate ON
SECULINE Co., Ltd
Setting User Controls
Custom Button Functions
3
PK
Peaking
F1
Monochrome
F2
Underscan
SA
Saturation
Monochrome
Screen Filp
Status Display
Custom Setup
Exit
Pixel to Pixel
F1
F2
PK
SA
Exit
Freeze
Pixel to Pixel
Monochrome
4:3 Guide Bar
Under Scan
Screen Flip Mirror
Screen Flip Rotate
Brightness
Contrast
EVF4
19
English
1. The left side of the EVF body contains the buttons PK, F1, F2, SA. The factory default for
these buttons are peaking (PK), monochrome (F1), underscan (F2), and saturation (SA).
2. Each button can be customized to a particular feature by selecting CUSTOM SETUP on
the main menu.
3. Press the M button for the main menu then select CUSTOM SETUP.
4. Select one of the buttons (PK, F1, F2, SA) you wish to customize. Select from one of the
features listed to assign that feature to the selected button.
5. Exit out of the menu.
SECULINE Co., Ltd
Setting User Controls
Custom Display Settings
1.
2.
3.
4.
You can select to view the current state of the battery usage, volume, etc. on the LCD.
Press the M button for the main menu and select STATUS DISPLAY to view the options.
Select ON or OFF for each item you want to view or not view on the LCD.
The pixel to pixel display only appears when the feature is activated.
Monochrome B/W
Screen Filp
Status Display
Exit
Custom Setup
Pixel to Pixel
ON
Battery Status
ON
Speaker Status
ON
Video Format Display ON
OSD Color
White
Status Display Menu
Pixel to Pixel ON
Peaking ON
OSD (On Screen Display) Color Settings
1. You can select what color you want the menu and other items to be displayed on the LCD.
2. Press the M button for the main menu and select STATUS DISPLAY then OSD COLOR.
Choose the color you want to use.
3. Confirm the new color in the LCD.
Monochrome B/W
Screen Filp
Status Display
Exit
Custom Setup
Pixel to Pixel
ON
Battery Status
ON
Speaker Status
ON
Video Format Display ON
OSD Color
White
OSD Color White
Monochrome B/W
Screen Filp
Status Display
Exit
Custom Setup
Pixel to Pixel
ON
Battery Status
ON
Speaker Status
ON
Video Format Display ON
OSD Color
Yellow
OSD Color Yellow
Monochrome B/W
Screen Filp
Status Display
Exit
Custom Setup
Pixel to Pixel
ON
Battery Status
ON
Speaker Status
ON
Video Format Display ON
OSD Color
Green
OSD Color Green
Factory reset
1. Powering on the EVF while pressing down the PK button will reset the EVF to its original
default settings.
2. Once the reset is complete, fully power off the EVF before powering on for further use.
20 EVF4
SECULINE Co., Ltd
Product Specifications
Size
Resolution
Color
LCD
Viewing angle
Display area
Composite
Video output
Audio out
Power
HDMI
Phone Jack
Internal speaker
Battery
External
Operating Temperature
Storage Temperature
Power consumption
800 x 480
16.7M
H: 180 degrees, V: 180 degrees
69.6(H) x 41.76(V)mm
English
Input
HDMI
3.2inch TFT LCD
(480i/480p/576p/720p/1080i)
Video/Stereo Audio
(480i/480p/720p/1080i/1080p)
3.5 Analog stereo
Mono Output
Small, Medium, Large
DC 6.0 ~ 17V by DC adapter(PA01)
-10 to 60
-20 to 70
3.5W(4hours with 2200mAH battery)
EVF4
21
SECULINE Co., Ltd
Optional Products
External power adapter
External power or
Canon LP-E6 battery
can be used.
HDMI Cable
Model
Plug form
Length
Mini ball head
Model
Weight
Material
Mini ball head MBH-P
Reinforced plastic
Mini ball head MBH-M
Metal
Model
Length
Plug form
RCA x 3EA
Articulated Arm
Model
Length
Material
Metal
Metal
22 EVF4
SECULINE Co., Ltd
MEMO
English
EVF4
23
Cineroid
Cineroid
Electronic View Finder
We will strive to create the best products
and provide superb service.
Customer Support Center
Seculine Co., LTD.
Tel +82.2.850.3021 / Fax +82.2.850.3027
Rm.510, Kolon Science Valley #2, Guro-dong, 811, Guro-gu, Seoul, 152-878, Korea
Homepage www.cineroid.com
E-mail support@secu-line.com
EVF1.0
Printed in Korea
Você também pode gostar
- The Subtle Art of Not Giving a F*ck: A Counterintuitive Approach to Living a Good LifeNo EverandThe Subtle Art of Not Giving a F*ck: A Counterintuitive Approach to Living a Good LifeNota: 4 de 5 estrelas4/5 (5794)
- The Gifts of Imperfection: Let Go of Who You Think You're Supposed to Be and Embrace Who You AreNo EverandThe Gifts of Imperfection: Let Go of Who You Think You're Supposed to Be and Embrace Who You AreNota: 4 de 5 estrelas4/5 (1090)
- Never Split the Difference: Negotiating As If Your Life Depended On ItNo EverandNever Split the Difference: Negotiating As If Your Life Depended On ItNota: 4.5 de 5 estrelas4.5/5 (838)
- Hidden Figures: The American Dream and the Untold Story of the Black Women Mathematicians Who Helped Win the Space RaceNo EverandHidden Figures: The American Dream and the Untold Story of the Black Women Mathematicians Who Helped Win the Space RaceNota: 4 de 5 estrelas4/5 (895)
- The Hard Thing About Hard Things: Building a Business When There Are No Easy AnswersNo EverandThe Hard Thing About Hard Things: Building a Business When There Are No Easy AnswersNota: 4.5 de 5 estrelas4.5/5 (344)
- Elon Musk: Tesla, SpaceX, and the Quest for a Fantastic FutureNo EverandElon Musk: Tesla, SpaceX, and the Quest for a Fantastic FutureNota: 4.5 de 5 estrelas4.5/5 (474)
- The Sympathizer: A Novel (Pulitzer Prize for Fiction)No EverandThe Sympathizer: A Novel (Pulitzer Prize for Fiction)Nota: 4.5 de 5 estrelas4.5/5 (120)
- The Emperor of All Maladies: A Biography of CancerNo EverandThe Emperor of All Maladies: A Biography of CancerNota: 4.5 de 5 estrelas4.5/5 (271)
- The Little Book of Hygge: Danish Secrets to Happy LivingNo EverandThe Little Book of Hygge: Danish Secrets to Happy LivingNota: 3.5 de 5 estrelas3.5/5 (399)
- The World Is Flat 3.0: A Brief History of the Twenty-first CenturyNo EverandThe World Is Flat 3.0: A Brief History of the Twenty-first CenturyNota: 3.5 de 5 estrelas3.5/5 (2259)
- The Yellow House: A Memoir (2019 National Book Award Winner)No EverandThe Yellow House: A Memoir (2019 National Book Award Winner)Nota: 4 de 5 estrelas4/5 (98)
- Devil in the Grove: Thurgood Marshall, the Groveland Boys, and the Dawn of a New AmericaNo EverandDevil in the Grove: Thurgood Marshall, the Groveland Boys, and the Dawn of a New AmericaNota: 4.5 de 5 estrelas4.5/5 (266)
- A Heartbreaking Work Of Staggering Genius: A Memoir Based on a True StoryNo EverandA Heartbreaking Work Of Staggering Genius: A Memoir Based on a True StoryNota: 3.5 de 5 estrelas3.5/5 (231)
- Team of Rivals: The Political Genius of Abraham LincolnNo EverandTeam of Rivals: The Political Genius of Abraham LincolnNota: 4.5 de 5 estrelas4.5/5 (234)
- The Unwinding: An Inner History of the New AmericaNo EverandThe Unwinding: An Inner History of the New AmericaNota: 4 de 5 estrelas4/5 (45)
- Preston V+F ManualDocumento6 páginasPreston V+F ManualElectra/Off TraxAinda não há avaliações
- Arri WCU 3 ManualDocumento30 páginasArri WCU 3 ManualElectra/Off TraxAinda não há avaliações
- Automatic Night Lamp Using LDRDocumento3 páginasAutomatic Night Lamp Using LDRMuhammad Haziq100% (2)
- Shure 2 Channel MixerDocumento6 páginasShure 2 Channel MixerElectra/Off TraxAinda não há avaliações
- Teradek Bolt 300 User ManualDocumento2 páginasTeradek Bolt 300 User ManualElectra/Off TraxAinda não há avaliações
- Sennheiser EW 112P G3 (CH38) ManualDocumento37 páginasSennheiser EW 112P G3 (CH38) ManualElectra/Off TraxAinda não há avaliações
- Teradek BOLT ManualDocumento2 páginasTeradek BOLT ManualElectra/Off TraxAinda não há avaliações
- Sony UWP D-11 ManualDocumento38 páginasSony UWP D-11 ManualRyan HebertAinda não há avaliações
- IDX Cam-Wave CW-5HD ManualDocumento23 páginasIDX Cam-Wave CW-5HD ManualElectra/Off TraxAinda não há avaliações
- Sony PVM-741 Oled ManualDocumento36 páginasSony PVM-741 Oled ManualElectra/Off TraxAinda não há avaliações
- TV Logic VFM-058W User ManualDocumento36 páginasTV Logic VFM-058W User ManualElectra/Off TraxAinda não há avaliações
- Denecke TS-3 Time Code Slate ManualDocumento2 páginasDenecke TS-3 Time Code Slate ManualElectra/Off TraxAinda não há avaliações
- P+S SKATER Mini ManualDocumento17 páginasP+S SKATER Mini ManualElectra/Off TraxAinda não há avaliações
- TV Logic VFM-056W User ManualDocumento32 páginasTV Logic VFM-056W User ManualElectra/Off TraxAinda não há avaliações
- Preston Focus and Iris Hand Unit ManualDocumento5 páginasPreston Focus and Iris Hand Unit ManualElectra/Off TraxAinda não há avaliações
- Viper Smoke Machine ManualDocumento20 páginasViper Smoke Machine ManualElectra/Off TraxAinda não há avaliações
- Sony PVM-1741 Oled ManualDocumento37 páginasSony PVM-1741 Oled ManualElectra/Off TraxAinda não há avaliações
- Setup Guide Odyssey FS700 RAW 4.10.100Documento19 páginasSetup Guide Odyssey FS700 RAW 4.10.100Electra/Off TraxAinda não há avaliações
- Sony LMD 940 ManualDocumento31 páginasSony LMD 940 ManualElectra/Off TraxAinda não há avaliações
- Sony PVM-740 Oled ManualDocumento32 páginasSony PVM-740 Oled ManualElectra/Off TraxAinda não há avaliações
- Panasonic BT LH80WE ManualDocumento38 páginasPanasonic BT LH80WE ManualElectra/Off TraxAinda não há avaliações
- Panasonic BT LH900A ManualDocumento32 páginasPanasonic BT LH900A ManualElectra/Off TraxAinda não há avaliações
- Panasonic BT LH900 ManualDocumento28 páginasPanasonic BT LH900 ManualElectra/Off TraxAinda não há avaliações
- Odyssey7Q User Manual 4.10.100Documento65 páginasOdyssey7Q User Manual 4.10.100Electra/Off TraxAinda não há avaliações
- Odyssey Record Time ChartDocumento1 páginaOdyssey Record Time ChartElectra/Off TraxAinda não há avaliações
- Panasonic BT LH1700WE ManualDocumento30 páginasPanasonic BT LH1700WE ManualElectra/Off TraxAinda não há avaliações
- Setup Guide Odyssey7Q+ARRI 4.10.100Documento12 páginasSetup Guide Odyssey7Q+ARRI 4.10.100Electra/Off TraxAinda não há avaliações
- Preston FI+Z 2 3 Axis LCS ManualDocumento19 páginasPreston FI+Z 2 3 Axis LCS ManualElectra/Off TraxAinda não há avaliações
- Preston Digital Micro Force2 ManualDocumento10 páginasPreston Digital Micro Force2 ManualElectra/Off TraxAinda não há avaliações
- Cmotion LCS ManualDocumento25 páginasCmotion LCS ManualElectra/Off TraxAinda não há avaliações
- Arri ZMU 3A ManualDocumento24 páginasArri ZMU 3A ManualElectra/Off TraxAinda não há avaliações
- Magnetism Form 3 ScienceDocumento3 páginasMagnetism Form 3 ScienceriyashreeAinda não há avaliações
- LHP-30D Datasheet 20170904Documento2 páginasLHP-30D Datasheet 20170904Ranses RomanAinda não há avaliações
- A Ele Spe 800 30021 0Documento29 páginasA Ele Spe 800 30021 0ZaidiAinda não há avaliações
- Hewlett Packard 5305B Service, User ID4961Documento48 páginasHewlett Packard 5305B Service, User ID4961cesarmayhemAinda não há avaliações
- EVC AC Charger CatalogDocumento2 páginasEVC AC Charger CatalogRaison AutomationAinda não há avaliações
- Instrukcja enDocumento6 páginasInstrukcja enAMOEBAinda não há avaliações
- TE19 Thermal Conductivity ExperimentDocumento11 páginasTE19 Thermal Conductivity ExperimentbassamAinda não há avaliações
- 975 Helukabel Cables-Wires 2012-2013Documento125 páginas975 Helukabel Cables-Wires 2012-2013AbdelRhman ElfkyAinda não há avaliações
- M0139ACH MR 2 Bands 3 SegmentsDocumento62 páginasM0139ACH MR 2 Bands 3 SegmentsWilliam ChipanaAinda não há avaliações
- Instrumentation AmplifierDocumento2 páginasInstrumentation AmplifierMarcus MillsAinda não há avaliações
- Samsung TV LCD Ltm1525xDocumento100 páginasSamsung TV LCD Ltm1525xJuan SanchezAinda não há avaliações
- Mastering Stm32 SampleDocumento119 páginasMastering Stm32 SampleRached Mairchi100% (1)
- Parker Hyd PDFDocumento460 páginasParker Hyd PDFAugusto RezendeAinda não há avaliações
- RMI Series Inverter - V3.2Documento3 páginasRMI Series Inverter - V3.2Minh Anh Minh AnhAinda não há avaliações
- RFSoC Evaluation Tool User GuideDocumento71 páginasRFSoC Evaluation Tool User GuideBismillah Nasir IshfaqAinda não há avaliações
- Fire Alarm Systems: Product CatalogueDocumento28 páginasFire Alarm Systems: Product CataloguevizanteaAinda não há avaliações
- Led LCD TV: Service ManualDocumento108 páginasLed LCD TV: Service ManualAnonymous Lfgk6vyg50% (2)
- Manual On Lead Acid BatteriesDocumento100 páginasManual On Lead Acid Batterieschandra mouliAinda não há avaliações
- ARM® and Thumb®-2 Instruction Set Quick Reference CardDocumento6 páginasARM® and Thumb®-2 Instruction Set Quick Reference CardpavankrishnatAinda não há avaliações
- Wiring Digram For ACDocumento3 páginasWiring Digram For ACahmed HOSNYAinda não há avaliações
- M 312 2000.04 EngelsDocumento24 páginasM 312 2000.04 EngelsAlvaro Flores100% (1)
- NexSys Charger Operations ManualDocumento47 páginasNexSys Charger Operations ManualDavid Vargas VAinda não há avaliações
- Troubleshooting The Stencil Printing Process: Chrys Shea, Shea Engineering ServicesDocumento44 páginasTroubleshooting The Stencil Printing Process: Chrys Shea, Shea Engineering ServicesXuan HoangAinda não há avaliações
- Toshiba Satellite E55 ZRMAA Compal LA-A481P Rev1.0 SchematicDocumento55 páginasToshiba Satellite E55 ZRMAA Compal LA-A481P Rev1.0 SchematicdataAinda não há avaliações
- SMU200A ServiceManual en 09 PDFDocumento294 páginasSMU200A ServiceManual en 09 PDFMatthewAinda não há avaliações
- 3gpp Physical Layer ProceduresDocumento100 páginas3gpp Physical Layer ProceduresKrishna PrasadAinda não há avaliações
- Log AsusDocumento81 páginasLog AsusDioNZB ReleasesAinda não há avaliações
- Engineering Sciences 151. Electromagnetic Communication LaboratoryDocumento5 páginasEngineering Sciences 151. Electromagnetic Communication LaboratorybaymanAinda não há avaliações
- 4848 Ijecs Ijens PDFDocumento5 páginas4848 Ijecs Ijens PDFKyaw Min ThetAinda não há avaliações