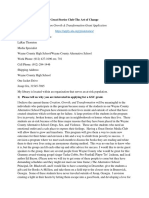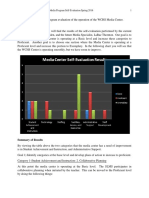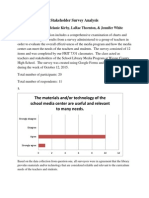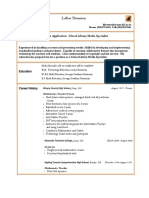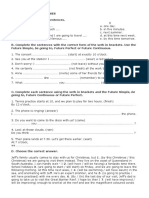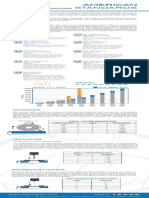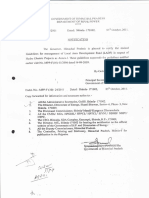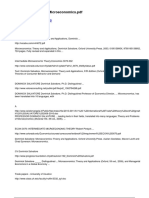Escolar Documentos
Profissional Documentos
Cultura Documentos
Instructional - Screencast - Task - Anaysis - Content Online and Script PDF
Enviado por
LaRae ThorntonDescrição original:
Título original
Direitos autorais
Formatos disponíveis
Compartilhar este documento
Compartilhar ou incorporar documento
Você considera este documento útil?
Este conteúdo é inapropriado?
Denunciar este documentoDireitos autorais:
Formatos disponíveis
Instructional - Screencast - Task - Anaysis - Content Online and Script PDF
Enviado por
LaRae ThorntonDireitos autorais:
Formatos disponíveis
LaRae Thornton
FRIT 7233
February 23, 2015
Instructional Screencast Task Analysis/Content Online and Script
Instructional Problem:
Teachers need new dynamic ways to present material and keep them engaged.
Learner Analysis:
The learners are high school teachers with anywhere from 0 to 35 years of teaching experience.
The learners may teach any of the following topics: academic, fine art, or CTAE pathways. The
learners are highly motivated and driven to succeed.
Contextual Analysis:
Teachers will be presented with a screencast that they can view at any location that meets their
needs for an effective learning environment.
Goal:
Show learners how to use a web 2.0 tool to create an engaging lesson.
Task Analysis: Procedure
The learners will be learning the procedure to create a presentation tool for the use in their
classrooms. Procedural analysis will identify what the learner needs to do to be successful when
using Blendspace.com to create an online lesson.
1.0 Open free account in Blendspace.com
1.1 Use Google Chrome/gmail, Twitter, or FaceBook to open new account.
2.0 Create New lesson.
2.1 Click on blue new lesson tab.
3.0 Determine layout and color scheme.
3.1 Click on the templates tab and determine the format for the space.
3.2 Click on Themes for a color palate.
3.3 Enter lesson title.
3.4 Enter lesson subject and grade level.
4.0 Perform search for the topic of lesson.
4.1 Use the search bar provided at the right to insert lesson materials.
4.1.1 YouTube, Google, Flickr, Educreations, & Gooru links are provided.
4.1.2 Insert webpages, media, Dropbox files, Google Drive files, and bookmarks
can be inserted to the lesson.
LaRae Thornton
FRIT 7233
February 23, 2015
4.1.3 Drag and drop selected material into boxes for the lesson.
5.0 Share Blendspace.
5.1 Ways to share are to use Edmodo, Twitter, Embed, Email, FaceBook, or QR code.
5.2 Chose privacy level and collaborate with others.
6.0 Deleting the lesson.
6.1 Not satisfied with lesson: Go home, hold curser over the lesson; scroll to right and
you can share or click on More and delete the lesson.
Step
Script for Blendspace Screencast
Action on Screen
Narration
Introduction Slide
Music-to be determined
Hello everyone. Today I would like to introduce a
web 2.0 tool to use with students, BLENDSPACE.
Go to blendspace.com home
page and show students where
to and how to login.
Blendspace is a free tool for educators. You can log in
using a Google Chrome, Twitter, or Facebook
Already have a tab open where
I have logged into Blendspace.
Click on tab which is on my
home page. Go over features of
this page. Click lesson and new
lesson tabs.
Once you have logged on, you will see three tabs to
the right: lessons, classes, and gallery. Today we are
going to focus on creating a lesson. Click the lesson
tab if you are not already there and then go to the blue
tab with new lesson and click.
LaRae Thornton
FRIT 7233
February 23, 2015
Show students the home key,
Templates key, theme key, play
key, print key, and the fact that
this program auto saves. Click
on templates and theme keys to
show what is available.
Notice the home key in the upper left hand corner of
the page, this will take you back to your landing page
for Blendspace. You can choose one of several
templates for the layout of your lesson. The theme
key lets you determine your color pallet. After you
have created your lesson you can play it or print it.
Another great feature is the fact that it is auto saved.
Enter title of lesson. Click on
subject and select topic and
grade level.
Click on Enter the lesson title and give your lesson a
name. I am going to call my lesson Adding Fractions.
Emphasize the drop resource
box.
Notice the first box, it says to drop your resource, add
text and add a quiz. These are all features of a
Blendspace, but how do we do that? It is easy.
Show how to use the search
menu on the right of page. Drag
and drop several links and files.
You can enter a topic fractions and search in
YouTube. Pick a video you like and drag and drop.
You can search on google. Pick a site or image drag
and drop.
You can search Flicker, Educreations, and Gooru for
anything you like just click and drag and drop. It is
that easy. If your run out of room just press the + key
at the bottom of the page and add more boxes to drag
and drop.
You also have features where you can insert a web
page you know the address for, upload media from
your computer, put in a dropbox file, a Google Drive
file, and you can even use your own bookmarks.
Just Drag and Drop!
LaRae Thornton
FRIT 7233
February 23, 2015
Go over the play button
function. Press play.
Prior to sharing, press the play button and make sure
the Blendspace is working properly. Make any edits
you need.
Click on subject.
Share Blendspace.
Click on the red no subject line: choose grade level
and subject. Then share your Blendspace through any
of the following methods, Edmodo, Twitter, Embed it
in a website, email it, put on Facebook, or use QR
code.
You also have privacy settings and collaboration tools.
10
Go to home page. Show how to
delete a Blendspace folder.
Let us go to our home page and learn how to delete
and share a lesson from this section. Click on the
more key you can track, delete, or copy your
Blendspace. I am just going to delete this one because
this was a lesson you not our fraction friends.
11
Sign Off
Goodbye and I hope this lesson helped you come up
with a new way to engage students in or out of the
classroom.
Você também pode gostar
- The Subtle Art of Not Giving a F*ck: A Counterintuitive Approach to Living a Good LifeNo EverandThe Subtle Art of Not Giving a F*ck: A Counterintuitive Approach to Living a Good LifeNota: 4 de 5 estrelas4/5 (5794)
- The Gifts of Imperfection: Let Go of Who You Think You're Supposed to Be and Embrace Who You AreNo EverandThe Gifts of Imperfection: Let Go of Who You Think You're Supposed to Be and Embrace Who You AreNota: 4 de 5 estrelas4/5 (1090)
- Never Split the Difference: Negotiating As If Your Life Depended On ItNo EverandNever Split the Difference: Negotiating As If Your Life Depended On ItNota: 4.5 de 5 estrelas4.5/5 (838)
- Hidden Figures: The American Dream and the Untold Story of the Black Women Mathematicians Who Helped Win the Space RaceNo EverandHidden Figures: The American Dream and the Untold Story of the Black Women Mathematicians Who Helped Win the Space RaceNota: 4 de 5 estrelas4/5 (895)
- The Hard Thing About Hard Things: Building a Business When There Are No Easy AnswersNo EverandThe Hard Thing About Hard Things: Building a Business When There Are No Easy AnswersNota: 4.5 de 5 estrelas4.5/5 (344)
- Elon Musk: Tesla, SpaceX, and the Quest for a Fantastic FutureNo EverandElon Musk: Tesla, SpaceX, and the Quest for a Fantastic FutureNota: 4.5 de 5 estrelas4.5/5 (474)
- The Sympathizer: A Novel (Pulitzer Prize for Fiction)No EverandThe Sympathizer: A Novel (Pulitzer Prize for Fiction)Nota: 4.5 de 5 estrelas4.5/5 (121)
- The Emperor of All Maladies: A Biography of CancerNo EverandThe Emperor of All Maladies: A Biography of CancerNota: 4.5 de 5 estrelas4.5/5 (271)
- The Little Book of Hygge: Danish Secrets to Happy LivingNo EverandThe Little Book of Hygge: Danish Secrets to Happy LivingNota: 3.5 de 5 estrelas3.5/5 (399)
- The World Is Flat 3.0: A Brief History of the Twenty-first CenturyNo EverandThe World Is Flat 3.0: A Brief History of the Twenty-first CenturyNota: 3.5 de 5 estrelas3.5/5 (2259)
- The Yellow House: A Memoir (2019 National Book Award Winner)No EverandThe Yellow House: A Memoir (2019 National Book Award Winner)Nota: 4 de 5 estrelas4/5 (98)
- Devil in the Grove: Thurgood Marshall, the Groveland Boys, and the Dawn of a New AmericaNo EverandDevil in the Grove: Thurgood Marshall, the Groveland Boys, and the Dawn of a New AmericaNota: 4.5 de 5 estrelas4.5/5 (266)
- A Heartbreaking Work Of Staggering Genius: A Memoir Based on a True StoryNo EverandA Heartbreaking Work Of Staggering Genius: A Memoir Based on a True StoryNota: 3.5 de 5 estrelas3.5/5 (231)
- Team of Rivals: The Political Genius of Abraham LincolnNo EverandTeam of Rivals: The Political Genius of Abraham LincolnNota: 4.5 de 5 estrelas4.5/5 (234)
- The Unwinding: An Inner History of the New AmericaNo EverandThe Unwinding: An Inner History of the New AmericaNota: 4 de 5 estrelas4/5 (45)
- Weather Prediction Using Machine Learning TechniquessDocumento53 páginasWeather Prediction Using Machine Learning Techniquessbakiz89Ainda não há avaliações
- Grant Great StoriesDocumento5 páginasGrant Great StoriesLaRae ThorntonAinda não há avaliações
- Memo To PrincipalDocumento1 páginaMemo To PrincipalLaRae ThorntonAinda não há avaliações
- Running Head: Drama Class Online Research Project 1Documento18 páginasRunning Head: Drama Class Online Research Project 1LaRae ThorntonAinda não há avaliações
- Memo To PrincipalDocumento1 páginaMemo To PrincipalLaRae ThorntonAinda não há avaliações
- SLMS Collaborative Lesson - ThorntonDocumento18 páginasSLMS Collaborative Lesson - ThorntonLaRae ThorntonAinda não há avaliações
- WCHS Library Media Program Self-EvaluationDocumento5 páginasWCHS Library Media Program Self-EvaluationLaRae ThorntonAinda não há avaliações
- Task 1-Reading Enrichment Unit-Fever 1793Documento5 páginasTask 1-Reading Enrichment Unit-Fever 1793LaRae ThorntonAinda não há avaliações
- County Wide Media-Technology MeetingDocumento2 páginasCounty Wide Media-Technology MeetingLaRae ThorntonAinda não há avaliações
- ThorntonL KA-Instructional DesignDocumento42 páginasThorntonL KA-Instructional DesignLaRae ThorntonAinda não há avaliações
- Stakeholder Survey Summary-Lisa Harrison, Melanie Kirby, LaRae Thornton, & Jennifer WhiteDocumento8 páginasStakeholder Survey Summary-Lisa Harrison, Melanie Kirby, LaRae Thornton, & Jennifer WhiteLaRae ThorntonAinda não há avaliações
- LaRae Thornton Resume'Documento1 páginaLaRae Thornton Resume'LaRae ThorntonAinda não há avaliações
- ALA/AASL StandardsDocumento39 páginasALA/AASL StandardsJoyce LyAnne Conner PolkAinda não há avaliações
- Instructional Screencast Task Anaysis Content Outline and ScriptDocumento4 páginasInstructional Screencast Task Anaysis Content Outline and ScriptLaRae ThorntonAinda não há avaliações
- Instructional - Screencast - Task - Anaysis - Content Online and Script PDFDocumento4 páginasInstructional - Screencast - Task - Anaysis - Content Online and Script PDFLaRae ThorntonAinda não há avaliações
- Thornton LaRae Storyboard FRIT7233Documento3 páginasThornton LaRae Storyboard FRIT7233LaRae ThorntonAinda não há avaliações
- Revised Exam PEDocumento3 páginasRevised Exam PEJohn Denver De la Cruz0% (1)
- Directorate of Indian Medicines & Homoeopathy, Orissa, Bhubaneswar Listof The Homoeopathic Dispensaries BhadrakDocumento1 páginaDirectorate of Indian Medicines & Homoeopathy, Orissa, Bhubaneswar Listof The Homoeopathic Dispensaries Bhadrakbiswajit mathematicsAinda não há avaliações
- Alliance For ProgressDocumento19 páginasAlliance For ProgressDorian EusseAinda não há avaliações
- The Future Mixed TensesDocumento4 páginasThe Future Mixed TensesChernykh Vitaliy100% (1)
- Reaction Paper GattacaDocumento1 páginaReaction Paper GattacaJoasan PutongAinda não há avaliações
- Norm ANSI PDFDocumento1 páginaNorm ANSI PDFAbdul Quddus Mat IsaAinda não há avaliações
- Quiz EditedDocumento6 páginasQuiz EditedAbigail LeronAinda não há avaliações
- LADP HPDocumento11 páginasLADP HPrupeshsoodAinda não há avaliações
- The Eye WorksheetDocumento3 páginasThe Eye WorksheetCally ChewAinda não há avaliações
- Paper 11-ICOSubmittedDocumento10 páginasPaper 11-ICOSubmittedNhat Tan MaiAinda não há avaliações
- Hydraulic Excavator: Engine WeightsDocumento28 páginasHydraulic Excavator: Engine WeightsFelipe Pisklevits LaubeAinda não há avaliações
- MODULE 8. Ceiling WorksDocumento2 páginasMODULE 8. Ceiling WorksAj MacalinaoAinda não há avaliações
- Tugas Bahasa Inggris: ButterflyDocumento4 páginasTugas Bahasa Inggris: ButterflyRiyadi TeguhAinda não há avaliações
- GNT 52 60HZ enDocumento4 páginasGNT 52 60HZ enEduardo VicoAinda não há avaliações
- Principles of Volumetric AnalysisDocumento5 páginasPrinciples of Volumetric AnalysisMax TennerAinda não há avaliações
- CV - Mohsin FormatDocumento2 páginasCV - Mohsin FormatMuhammad Junaid IqbalAinda não há avaliações
- Physical Characteristics of SoilDocumento26 páginasPhysical Characteristics of SoillfpachecoAinda não há avaliações
- Objective-C Succinctly PDFDocumento110 páginasObjective-C Succinctly PDFTKKAinda não há avaliações
- Symmetrir and Order. Reasons To Live According The LodgeDocumento6 páginasSymmetrir and Order. Reasons To Live According The LodgeAnonymous zfNrN9NdAinda não há avaliações
- Is.2750.1964 SCAFFOLDING PDFDocumento32 páginasIs.2750.1964 SCAFFOLDING PDFHiren JoshiAinda não há avaliações
- English 9 Week 5 Q4Documento4 páginasEnglish 9 Week 5 Q4Angel EjeAinda não há avaliações
- Abbott 2021 ApJL 915 L5Documento24 páginasAbbott 2021 ApJL 915 L5Manju SanthakumariAinda não há avaliações
- Review Test 1: Circle The Correct Answers. / 5Documento4 páginasReview Test 1: Circle The Correct Answers. / 5XeniaAinda não há avaliações
- Alexander Fraser TytlerDocumento4 páginasAlexander Fraser Tytlersbr9guyAinda não há avaliações
- His 101 Final ReportDocumento15 páginasHis 101 Final ReportShohanur RahmanAinda não há avaliações
- LG) Pc-Ii Formulation of Waste Management PlansDocumento25 páginasLG) Pc-Ii Formulation of Waste Management PlansAhmed ButtAinda não há avaliações
- Saunders & Cornnet Solution Chapter 1 Part 1Documento5 páginasSaunders & Cornnet Solution Chapter 1 Part 1Mo AlamAinda não há avaliações
- Dokumen - Tips - Dominick Salvatore Microeconomics Wwwpdfsdocuments2comd38dominick SalvatorepdfDocumento2 páginasDokumen - Tips - Dominick Salvatore Microeconomics Wwwpdfsdocuments2comd38dominick SalvatorepdfIshan SharmaAinda não há avaliações
- Army Public School No.1 Jabalpur Practical List - Computer Science Class - XIIDocumento4 páginasArmy Public School No.1 Jabalpur Practical List - Computer Science Class - XIIAdityaAinda não há avaliações