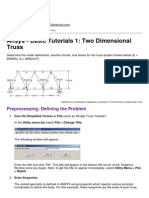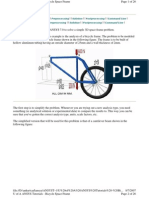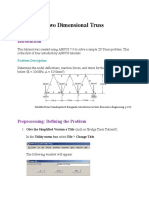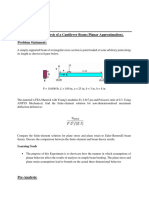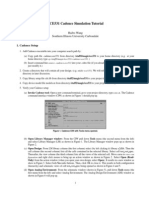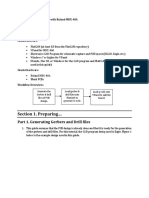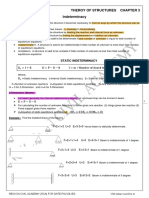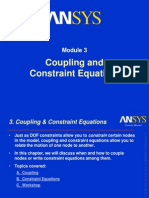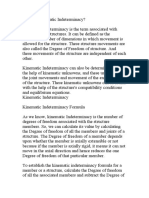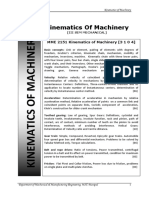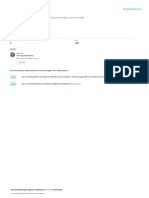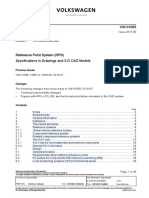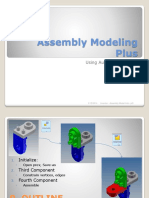Escolar Documentos
Profissional Documentos
Cultura Documentos
Analysis of Truss Using Autocad Femap Algor PDF
Enviado por
John NaranjoDescrição original:
Título original
Direitos autorais
Formatos disponíveis
Compartilhar este documento
Compartilhar ou incorporar documento
Você considera este documento útil?
Este conteúdo é inapropriado?
Denunciar este documentoDireitos autorais:
Formatos disponíveis
Analysis of Truss Using Autocad Femap Algor PDF
Enviado por
John NaranjoDireitos autorais:
Formatos disponíveis
Department of Mechanical Engineering
Tutorial for 25.108 (Introduction to Engineering)
ANALYSIS OF TRUSS
USING AUTOCAD, FEMAP & ALGOR
PROBLEM DESCRIPTION:
Fig 1. Truss configuration
INTRODUCTION:
A statically determinant truss can be analyzed using either a static analysis computed by
hand, or it can be solved with the aid of a finite element analysis program. A statically
determinant truss is such that a person can write as many equations to find reactions as
there are unknowns for the given truss.
A truss utilizes pinned connections and has components (members) that can only sustain
compressive and tensile forces. Because of this, the truss will be modeled using single
elements for each individual member of the truss.
The pre-processing program for this tutorial will be AutoCAD and FEMAP, processing
program will be ALGOR and post-processing will be ALGOR.
PRE-PROCESSING USING AUTOCAD
1. Create Lines
Start AutoCAD
The truss layout will be created by using command line.
Click
or type linein command window.
Fist point: (Pick a point at any convenient position)
Next point: @0.5,0 (line AI)
Next point: @1,0 (line IH)
Next point: @1,0 (line HG)
Next point: @1,0 (line GF)
Department of Mechanical Engineering
Tutorial for 25.108 (Introduction to Engineering)
Next point: <ENTER>
Click
or type linein command window.
Fist point: Pick point A using object snap
Next point: @0.5<60 (line AB)
Next point: Pick point I using object snap (line BI)
Next point: <ENTER>
Click
or type linein command window.
Fist point: Pick point I using object snap
Next point: @1<60 (line IC)
Next point: Pick point H using object snap (line CH)
Next point: <ENTER>
Click
or type linein command window.
Fist point: Pick point H using object snap
Next point: @1<60 (line HD)
Next point: Pick point G using object snap (line DG)
Next point: <ENTER>
Click
or type linein command window.
Fist point: Pick point G using object snap
Next point: @1<60 (line GE)
Next point: Pick point F using object snap (line EF)
Next point: <ENTER>
Click
or type linein command window.
Fist point: Pick point A using object snap
Next point: Pick point B using object snap (line AB)
Next point: Pick point C using object snap (line BC)
Next point: Pick point D using object snap (line CD)
Next point: Pick point E using object snap (line DE)
Next point: Pick point F using object snap (line EF)
Next point: <ENTER>
Now, you will get the drawing on the screen as shown in Fig. 2.
Department of Mechanical Engineering
Tutorial for 25.108 (Introduction to Engineering)
Fig. 2. Truss layout
2. Save File
~ Select File Save AS
Saving drawing aswindow popup.
In the Files of typefield, specify the following type:
AutoCAD 2000 DXF (*.dxf)
In the File namefield, enter a file name, e.g. Truss
Press Save when done.
3. Exit AutoCAD
~ Select File Exit
Press Nowhen you are asked to save in AutoCAD drawing format.
PRE-PROCESSING USING FEMAP
It is suggested that you save your file after every step, because there are only a
few specific times in this tutorial that will instruct you to save your file.
NOTE: All the necessary commands will be explained fully. Therefore, no previous
experience with this software is required. If for some reason you have not
executed a particular step correctly or feel as if you may have made some mistakes
during the step, then you may execute the following commands to erase the last
completed command. The steps are as follows:
~ Select Tools Undo
Once this command is executed, you can then proceed to complete the erased
step.
Department of Mechanical Engineering
Tutorial for 25.108 (Introduction to Engineering)
1. Preparing the Workplane
Steps:
Start FEMAP or if you already have work in FEMAP
~ Select File New to begin a new modeling session
~ Select Tools Workplane
Turn off Draw Workplane by clicking off the check
Select the Snap Options
Turn off Draw X Ruler and Draw Y Ruler by clicking on theor
respective checks
Press OK when done
2. Importing the geometry from AutoCAD
~ Select File Import Import to popup Geometry File to importwindow
In the Files of typefield, specify the following type:
AutoCAD DXF (*.dxf)
In the File namefield, select the file saved in AutoCAD, e.g. Truss.dxf
Press Open when done.
Then, DXF Read Optionwindow popup,
Check on all boxes,
Press OK when done.
3. Defining Material and Property
~ Select Model Material
Click LoadButton to popup Select From Librarywindow.
Select AISI 4340 Steelfor Library Entryfield
Department of Mechanical Engineering
Tutorial for 25.108 (Introduction to Engineering)
Press OK when done to close Select From Librarywindow.
The dialogue box should now look similar to Fig. 3.
Fig. 3. Define material for truss
Press OK when done.
Press Cancel to close the reappeared Define materialwindow.
~ Select Model Property
Click or <Tab> into the Title Field and type in a title, e.g. Truss Elements
Press the down arrow on the Material
Choose 1.. AISI 4340 Steel
Press the Elem/Property Type box
Choose Rod under Line Elements
Click OK when done
The value for the area of the members now needs to be specified.
Enter Area, A = 0.001 in Property Values
The dialogue box should now look similar to Fig. 4.
Department of Mechanical Engineering
Tutorial for 25.108 (Introduction to Engineering)
Fig. 4. Define Properties for truss
Press OK when done
Press Cancel to close the reappeared Define Property ROD
Element Typewindow.
4. Generation of Nodes and Elements
~ Select Mesh Mesh Control Size Along Curve
Choose Select All
Press OK
FEMAP now displays a Mesh Size Along Curves dialogue box
In the Mesh Size field,
For Number of Elements
Enter a value of 1
Make sure the Node Spacing field is set to Equal (a black dot should
be visible in the circle next to it).
Press OK when done
~ Press Cancel to exit command
Department of Mechanical Engineering
Tutorial for 25.108 (Introduction to Engineering)
5. Meshing the Model Geometry
~ Select Mesh Geometry Curve
Choose Select All
Press OK
In the displayed dialogue box:
Click the down arrow on Property
Select 1.. Truss Elements
Under Generate make sure that
Elements and Nodes is selected (a black dot will be on if chosen)
Your screen should look similar to Fig. 5.
Fig. 5. Geometry Mesh Options
Press OK when done
6. Checking Created Geometry
Merging Coincident Nodes:
This command checks to see if multiple nodes have been created at or near
Department of Mechanical Engineering
Tutorial for 25.108 (Introduction to Engineering)
the same spatial location and merges them together.
During the process of buildingthe virtual truss in FEMAP, the program may
create multiple pin joints (nodes) at the same physical position in space. It is
the modelers responsibility to merge these multiple joints into a single joint.
~ Select Tools Check Coincident Nodes
Choose Select All
Press OK
FEMAP will display a dialogue box that reads:
OK to Specify Additional Range of Nodes to Merge?
Choose No (if you were choosing multiple sets of nodes, then you would
choose yes to continue the process)
In the Options Field,
Click on the Merge Coincident Entities box, a check will come on
Press OK
FEMAP should display a message in the lower left-hand side of the screen that the
model now has 21 nodes merged.
Checking for Coincident Elements:
This command checks to see if more than one element is defined for the
same space. If so, the program will delete the extra element if told to do so.
~ Select Tools Check Coincident Elem
Choose Select All
Press OK
In the displayed dialogue box:
Press OK
FEMAP should display a message in the lower left-hand side of the screen that no
Coincident Elements were found.
Department of Mechanical Engineering
Tutorial for 25.108 (Introduction to Engineering)
7. Applying a Set of Forces to the Model
~ Select Model Load Set
Enter a Title for constraint set 1, e.g. Load Set
Press OK this names the loading set
~ Select Model Load Nodal
Using the mouse, select the node related with point I in Fig.1 (the second
node from left on the bottom).
Press OK when completed.
The loads are to be defined in terms of force and will be input in
directional components.
In the Load Field,
Click off the checks for Fx and Fz
Enter a value Fy = - 4.
*(4 kN in the negative y-direction
with respect to the global coordinate system)
Your screen should look similar to Fig. 6.
Department of Mechanical Engineering
Tutorial for 25.108 (Introduction to Engineering)
Fig 6. Nodal Loading
Press OK to create the defined nodal load
Next, using the mouse, select the node related to point H in Fig. 1. (the third
node from the left on the bottom).
Press OK when completed
The load to be defined is 2 kN in the negative y-direction.
In the Load Field,
Click off the checks for Fx and Fz
Enter a value Fy = - 2.
*(2 kN in the negative y-direction
with respect to the global coordinate system)
Press OK to create the defined nodal load
~ Press Cancel to exit command
Your screen should now look similar to Fig. 7.
10
Department of Mechanical Engineering
Tutorial for 25.108 (Introduction to Engineering)
Fig 7. Model with defined load
8. Constraining the Model
The truss will be constrained (fixed in space) by using pin and roller connections.
For a truss resting in the x-y plane, the pin will prevent motion of that joint in the x-y
plane, and the roller will prevent translation of its joint in the y-direction.
~ Select Model Constraint Set
Enter a Title for constraint set 1, e.g. Boundary Conditions
Press OK this names the constraint set
~ Select Model Constraint Nodal
Using the mouse, select the node on the bottom left of the truss.
Press OK when completed
Toggle on TY and TZ box under DOF (Degree of Freedom). A check
will appear when toggled on. This prevents the truss from translating
(moving) in the y and z directions, but allows translation in the x
direction.
Press OK, this defines a roller support for the left end of the truss
Using the mouse, select the node on the bottom, right of the truss.
Press OK when completed
Press Pinned
Press OK, this pins the right end of the truss
Your model should look similar to the one shown in Fig. 8.
11
Department of Mechanical Engineering
Tutorial for 25.108 (Introduction to Engineering)
Fig 8. Model with defined load and defined constraints
9. File Save
~ Select File Save
10. Exporting the Analysis Model
~ Select File Export Analysis Model
Choose ALGOR as the analysis package to be used
Set the Type to 1.. Static
Press OK when completed.
Write Model to ALGORWindow popups.
Input a file name in the File namefield without any extension, e.g. Truss.
(ALGOR will not read the file if it has any extension associated with its
name. This file-extension quirk is a feature of ALGOR).
Press Write when completed
ALGOR Model Writewindow pops up.
Press OK without any change.
Choose Select All
Press OK
12
Department of Mechanical Engineering
Tutorial for 25.108 (Introduction to Engineering)
PROCESSING AND POST-PROCESSING USING ALGOR
1. Importing model to Superdraw
Steps:
Start ALGOR FEA
~ Select Tools Transfer To Superdraw
The Superdraw ? Interface appear.
~ Select File Import Previous ALGOR Model
Importwindow pops up.
In the Files of typefield, specify the following type:
Pre-Release 12 Files (*.*)
In the File namefield, select the file saved in FEMAP, e.g. Truss
Press Open when done.
Press Done after the ALGOR translation is compete.
A warning window may pop up. If it does, press OK
A window may pop up that a unit system is not selected, Press OK
Your model should look similar to the one shown in Fig. 9.
13
Department of Mechanical Engineering
Tutorial for 25.108 (Introduction to Engineering)
Fig. 9. Model in Superdraw III
2. Export the model to the FEA Editor for Processing
~ Select File Export to FEA Editor
The Superdraw III window will disappear, and the FEA Editor window appear
(Shown in Fig. 10.).
14
Department of Mechanical Engineering
Tutorial for 25.108 (Introduction to Engineering)
Fig. 10. Model in ALGOR FEA Editor
~ Select View Orientation XY Top
~ Select Analysis Perform Analysis
(Need patience to wait)
When analysis finished, a Superview window will appear.
Switch to Superview interface.
~ Select View Pre-Defined Views XY Top
~ Select Zoom In
Specify a window in screen to fit the truss.
Press Done after Zoom In
Your model should look similar to the one shown in Fig. 11.
15
Department of Mechanical Engineering
Tutorial for 25.108 (Introduction to Engineering)
Fig11. Model in Superview
3. Forces Inquiry for truss
~ Select Results Beam and Truss Stress
Your model should look similar to the one shown in Fig. 12.
16
Department of Mechanical Engineering
Tutorial for 25.108 (Introduction to Engineering)
Fig. 12 Stress contour of truss
~ Select Inquire Get Value
Click on an element, the stress value of the element will be shown in the bottom of
the window (Shown in Fig. 13).
17
Department of Mechanical Engineering
Tutorial for 25.108 (Introduction to Engineering)
Fig. 13. Stress for the left element
The message display area under the model screen display a Rod Axial Stress
value
Force = Stress X (Cross-section Area)
Note: the negative sign associated with the displayed number indicates
compressive stresses in the member and should be reported accordingly.
To find the force in the member, simply multiply the displayed value by the
cross-sectional area of the member, 0.001 m2 in this case. The remaining
member forces may be obtained by executing the previous set of
commands.
The force of each member of truss is shown in Table 1.
18
Department of Mechanical Engineering
Tutorial for 25.108 (Introduction to Engineering)
Table 1. Stress and Force for each member of the truss
Rob
AB
AI
BI
BC
IC
IH
CH
CD
DH
HG
DG
DE
GE
GF
EF
Stress
(Pa)
-5.004E+003
2.502E+003
2.502E+003
-4.333E+003
2.117E+003
2.694E+003
3.849E+002
-2.887E+003
1.924E+003
1.924E+003
-9.623E+002
-1.667E+003
9.623E+002
9.623E+002
-1.924E+003
Cross-Section Area
(M2)
0.001
0.001
0.001
0.001
0.001
0.001
0.001
0.001
0.001
0.001
0.001
0.001
0.001
0.001
0.001
19
Force
(KN)
-5.004
2.502
2.502
-4.333
2.117
2.694
0.3849
-2.887
1.924
1.924
-0.9623
-1.667
0.9623
0.9623
-1.924
Você também pode gostar
- Tutorial Aircraft FEMDocumento14 páginasTutorial Aircraft FEMsdhrtwrAinda não há avaliações
- SampleDocumento5 páginasSampleKhusi1Ainda não há avaliações
- Abaqus Tutorial - BeamDocumento6 páginasAbaqus Tutorial - BeamAngel J. AliceaAinda não há avaliações
- Quartus Tutorial EECE 2317Documento12 páginasQuartus Tutorial EECE 2317Amir ZuhniAinda não há avaliações
- Verification Example Preprocessing Solution Postprocessing Command Line Bracket Example Preprocessing Solution Postprocessing Command LineDocumento26 páginasVerification Example Preprocessing Solution Postprocessing Command Line Bracket Example Preprocessing Solution Postprocessing Command Lineapi-3833671Ainda não há avaliações
- Ansys Basic TutorialsDocumento19 páginasAnsys Basic TutorialsAlex CristeaAinda não há avaliações
- TP1 Two Dimensional Truss (12 Octobre 2021) - Copy For StudentsDocumento20 páginasTP1 Two Dimensional Truss (12 Octobre 2021) - Copy For StudentsMouhamed MaamouliAinda não há avaliações
- 3D TutorialDocumento10 páginas3D TutorialjazeelrahmanAinda não há avaliações
- Tutorial - 2 - Mae 456 Finite Element AnalysisDocumento11 páginasTutorial - 2 - Mae 456 Finite Element AnalysisessersouAinda não há avaliações
- Tutorial CAD 1aDocumento10 páginasTutorial CAD 1avintiloiusAinda não há avaliações
- A Better Structural Workflow: Integrated Design, Analysis, and DetailingDocumento33 páginasA Better Structural Workflow: Integrated Design, Analysis, and DetailingEDDYVECEAinda não há avaliações
- Verification Example Preprocessing Solution Postprocessing Command Line Bicycle Example Preprocessing Solution Postprocessing Command LineDocumento26 páginasVerification Example Preprocessing Solution Postprocessing Command Line Bicycle Example Preprocessing Solution Postprocessing Command Lineapi-3833671Ainda não há avaliações
- Two Dimensional Truss: Practical No.-01Documento68 páginasTwo Dimensional Truss: Practical No.-019897856218Ainda não há avaliações
- Creo Milling PDFDocumento22 páginasCreo Milling PDFHa Le MinhAinda não há avaliações
- Model PlacaDocumento29 páginasModel PlacaRadu MihaiAinda não há avaliações
- ProENGINEER Manufacturing - Automated CNC Tool Path and G-Code Generation For Volume MillingDocumento15 páginasProENGINEER Manufacturing - Automated CNC Tool Path and G-Code Generation For Volume MillingnirusatyaAinda não há avaliações
- Practical-01: Preprocessing: Defining The ProblemDocumento18 páginasPractical-01: Preprocessing: Defining The ProblemsandeepAinda não há avaliações
- Give The Simplified Version A Title (Such As 'Bridge Truss Tutorial')Documento21 páginasGive The Simplified Version A Title (Such As 'Bridge Truss Tutorial')api-3833671Ainda não há avaliações
- Computer Application in Civil EngineeringDocumento21 páginasComputer Application in Civil EngineeringSangeetha AnguchamyAinda não há avaliações
- Basic Tutorials Ansys - SAKDocumento121 páginasBasic Tutorials Ansys - SAKswapnil kaleAinda não há avaliações
- Practical 05 - FEADocumento8 páginasPractical 05 - FEAMHK ZarkAinda não há avaliações
- Elementos Finitos Eje3Documento10 páginasElementos Finitos Eje3Jorge Gustavo HilgenbergAinda não há avaliações
- Introduction 9.04Documento93 páginasIntroduction 9.04Wilfredo Nieves OsoriaAinda não há avaliações
- Analyzing A Propped Cantilever Beam Using FEMAP10 and ABAQUS6.11-2Documento16 páginasAnalyzing A Propped Cantilever Beam Using FEMAP10 and ABAQUS6.11-2Lakshman ReddyAinda não há avaliações
- Additional 17657 ES17657 L Vorwerk AU2016 ExercisesDocumento27 páginasAdditional 17657 ES17657 L Vorwerk AU2016 ExercisesSibil DavidAinda não há avaliações
- Preprocessing: Defining The ProblemDocumento23 páginasPreprocessing: Defining The ProblemBhushan MahajanAinda não há avaliações
- Cadence Tut1Documento17 páginasCadence Tut1Raffi SkAinda não há avaliações
- Compressible Flow in A NozzleDocumento6 páginasCompressible Flow in A NozzleAbhishek MeAinda não há avaliações
- AMME5202 Tutorial 1: Two-Dimensional Laminar Duct Flow: ObjectiveDocumento5 páginasAMME5202 Tutorial 1: Two-Dimensional Laminar Duct Flow: ObjectivekevinAinda não há avaliações
- Two Dimentional TrussDocumento24 páginasTwo Dimentional TrussajmalAinda não há avaliações
- Transmissio Tower StructureDocumento36 páginasTransmissio Tower StructureAbu SafyanAinda não há avaliações
- Me 266 Solid Mechanics Laboratory Virtual Tensile Test Tutorial 1 Problem DescriptionDocumento9 páginasMe 266 Solid Mechanics Laboratory Virtual Tensile Test Tutorial 1 Problem DescriptionDeva RajAinda não há avaliações
- Ece415 Turning TutorialDocumento20 páginasEce415 Turning TutorialRobert CollinsAinda não há avaliações
- Problem: Analyze The 2D Truss As Shown Below. All The Members Have Cross-Sectional Area ofDocumento5 páginasProblem: Analyze The 2D Truss As Shown Below. All The Members Have Cross-Sectional Area ofsmg26thmayAinda não há avaliações
- Abaqus Tutorial Axi-Symmetric UpsettingDocumento4 páginasAbaqus Tutorial Axi-Symmetric Upsettingdeepak_dce_meAinda não há avaliações
- Hfss PDFDocumento23 páginasHfss PDFRavindra KumarAinda não há avaliações
- ME232 In-Class Finite Element Problem 1) Introduction: Fixed Attachment at Wall. All Six DOF Restricted. Load 100 LBDocumento5 páginasME232 In-Class Finite Element Problem 1) Introduction: Fixed Attachment at Wall. All Six DOF Restricted. Load 100 LBDevesh KumarAinda não há avaliações
- Tutorial 1 Simple 3D TrussDocumento11 páginasTutorial 1 Simple 3D TrussSalma FarooqAinda não há avaliações
- FRAC W01 ThreePointDocumento11 páginasFRAC W01 ThreePointavenashaAinda não há avaliações
- MAK3172-3B Ex.2-Inclined Support TrussDocumento7 páginasMAK3172-3B Ex.2-Inclined Support TrussHaydar SarpAinda não há avaliações
- Curso Basico MastercamDocumento38 páginasCurso Basico MastercamAbraham GrimAinda não há avaliações
- Esurveycad - User ManualDocumento65 páginasEsurveycad - User ManualVijayKumar100% (2)
- How To Mill PCBs With Roland MDX - Version - 3Documento13 páginasHow To Mill PCBs With Roland MDX - Version - 3japAinda não há avaliações
- Cadence LVSDocumento18 páginasCadence LVSkjnanduAinda não há avaliações
- Nonlinear Analysis FEMAPDocumento406 páginasNonlinear Analysis FEMAPmunjasolAinda não há avaliações
- ACAD01Documento32 páginasACAD01telecom_numl8233Ainda não há avaliações
- NX 9 for Beginners - Part 2 (Extrude and Revolve Features, Placed Features, and Patterned Geometry)No EverandNX 9 for Beginners - Part 2 (Extrude and Revolve Features, Placed Features, and Patterned Geometry)Ainda não há avaliações
- NX 9 for Beginners - Part 3 (Additional Features and Multibody Parts, Modifying Parts)No EverandNX 9 for Beginners - Part 3 (Additional Features and Multibody Parts, Modifying Parts)Ainda não há avaliações
- Certified Solidworks Professional Advanced Weldments Exam PreparationNo EverandCertified Solidworks Professional Advanced Weldments Exam PreparationNota: 5 de 5 estrelas5/5 (1)
- SolidWorks 2015 Learn by doing-Part 2 (Surface Design, Mold Tools, and Weldments)No EverandSolidWorks 2015 Learn by doing-Part 2 (Surface Design, Mold Tools, and Weldments)Nota: 4.5 de 5 estrelas4.5/5 (5)
- CATIA V5-6R2015 Basics - Part II: Part ModelingNo EverandCATIA V5-6R2015 Basics - Part II: Part ModelingNota: 4.5 de 5 estrelas4.5/5 (3)
- AutoCAD 2016 and AutoCAD LT 2016 No Experience Required: Autodesk Official PressNo EverandAutoCAD 2016 and AutoCAD LT 2016 No Experience Required: Autodesk Official PressNota: 4 de 5 estrelas4/5 (1)
- Solidworks 2018 Learn by Doing - Part 3: DimXpert and RenderingNo EverandSolidworks 2018 Learn by Doing - Part 3: DimXpert and RenderingAinda não há avaliações
- 1 s2.0 S0307904X18304487 MainDocumento19 páginas1 s2.0 S0307904X18304487 MainDesign NarayanawindpowerAinda não há avaliações
- Unit 6 Industrial RoboticsDocumento12 páginasUnit 6 Industrial Roboticsalberto maisAinda não há avaliações
- Introduction To RoboticsDocumento49 páginasIntroduction To RoboticsTaher TawabAinda não há avaliações
- LMS in Video - End of Course QuestionsDocumento6 páginasLMS in Video - End of Course QuestionsRajesh SuraypallyAinda não há avaliações
- Static and Kinematic IndeterminacyDocumento10 páginasStatic and Kinematic IndeterminacyPenelope MalilweAinda não há avaliações
- Coupling and Constraint EquationsDocumento19 páginasCoupling and Constraint EquationsZachary EllisAinda não há avaliações
- TesiDocumento109 páginasTesirodrigo.sanchez98Ainda não há avaliações
- Rev RobotDocumento28 páginasRev RobotazizAinda não há avaliações
- Multi-Degrees of Freedom SystemDocumento27 páginasMulti-Degrees of Freedom SystemNiyibizi PromesseAinda não há avaliações
- Catia KnowledgewareDocumento784 páginasCatia KnowledgewarealphasamadAinda não há avaliações
- A Novel Design of Delta Robot: AbstractDocumento13 páginasA Novel Design of Delta Robot: AbstractGoodwill EnterprisesAinda não há avaliações
- Vibrations Lecture 1 Aulec - 01 Introduction (v-05)Documento46 páginasVibrations Lecture 1 Aulec - 01 Introduction (v-05)AliRazaAinda não há avaliações
- Kom Unit 1Documento5 páginasKom Unit 1M.ThirunavukkarasuAinda não há avaliações
- 10 Parachute Flight Dynamics and Trajectory Simulation DoherDocumento71 páginas10 Parachute Flight Dynamics and Trajectory Simulation DoherAdesh003Ainda não há avaliações
- Can Crusher MechanismDocumento23 páginasCan Crusher Mechanismsaqlain05Ainda não há avaliações
- Landing GearDocumento12 páginasLanding GearcmpmarinhoAinda não há avaliações
- Kinetic and Static Indeterminancy by Me For WholeDocumento6 páginasKinetic and Static Indeterminancy by Me For WholeHenok WegayehuAinda não há avaliações
- PADT Webinar ConstraintEquations 2012 - 04 - 27Documento49 páginasPADT Webinar ConstraintEquations 2012 - 04 - 27alfonxxlAinda não há avaliações
- Kinematic ChainDocumento3 páginasKinematic ChainRanjit RajendranAinda não há avaliações
- Are View On Spider Robotic SystemDocumento7 páginasAre View On Spider Robotic SystemSainadh PulamarasettiAinda não há avaliações
- PDF Four BarDocumento37 páginasPDF Four BarJay RaghavAinda não há avaliações
- Chapter 1 IntroductionDocumento73 páginasChapter 1 Introductionrobel metikuAinda não há avaliações
- 01 Basic Concepts v2Documento29 páginas01 Basic Concepts v2Shashank SinghAinda não há avaliações
- 4 DoF Robot Arm Pick Place Color Sorter With InverDocumento10 páginas4 DoF Robot Arm Pick Place Color Sorter With InverPu DeanAinda não há avaliações
- Chapter 7 Robot and Other Motion Control SystemsDocumento15 páginasChapter 7 Robot and Other Motion Control SystemsMohith SAinda não há avaliações
- RCD Design CriteriaDocumento19 páginasRCD Design CriteriaPatrikAinda não há avaliações
- Ruaumoko2D ManualDocumento99 páginasRuaumoko2D ManualAlexia TovarAinda não há avaliações
- Assignment 2 2015 AAiTDocumento5 páginasAssignment 2 2015 AAiTMISKIR TADESSEAinda não há avaliações
- VW - 01055 - EN - Edição 06.2017Documento45 páginasVW - 01055 - EN - Edição 06.2017Reginaldo SantosAinda não há avaliações
- Cad Exercises Final BookDocumento34 páginasCad Exercises Final BookGanesh MandpeAinda não há avaliações