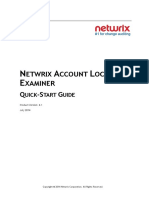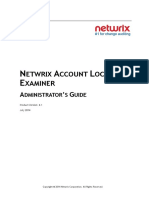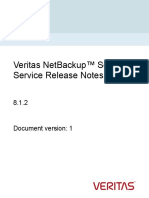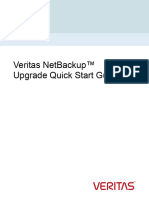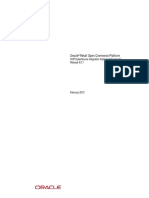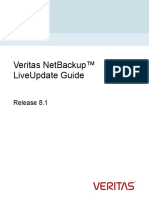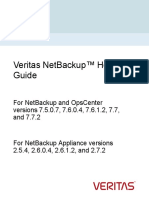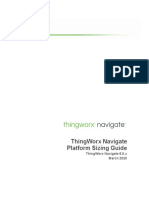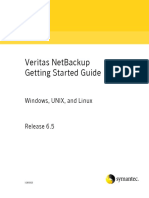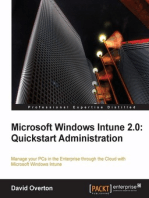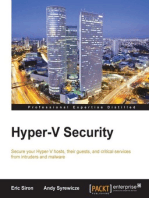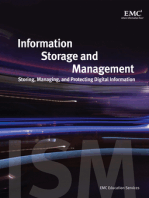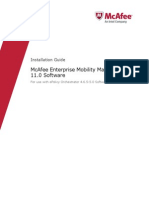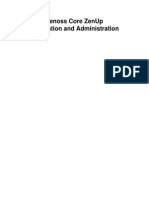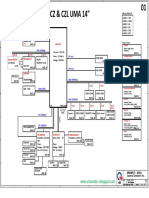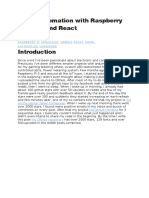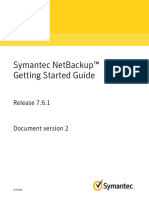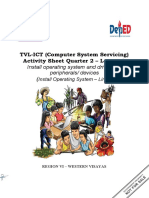Escolar Documentos
Profissional Documentos
Cultura Documentos
Netwrix Password Expiration Notifier Quick-Start Guide
Enviado por
Deyton01Direitos autorais
Formatos disponíveis
Compartilhar este documento
Compartilhar ou incorporar documento
Você considera este documento útil?
Este conteúdo é inapropriado?
Denunciar este documentoDireitos autorais:
Formatos disponíveis
Netwrix Password Expiration Notifier Quick-Start Guide
Enviado por
Deyton01Direitos autorais:
Formatos disponíveis
NETWRIX PASSWORD
EXPIRATION NOTIFIER
QUICK-START GUIDE
Product Version: 3.3.247
March 2014
Copyright 2014 Netwrix Corporation. All Rights Reserved.
Netwrix Password Expiration Notifier Quick-Start Guide
Legal Notice
The information in this publication is furnished for information use only, and does not constitute a
commitment from Netwrix Corporation of any features or functions, as this publication may describe
features or functionality not applicable to the product release or version you are using. Netwrix
makes no representations or warranties about the Software beyond what is provided in the License
Agreement. Netwrix Corporation assumes no responsibility or liability for the accuracy of the
information presented, which is subject to change without notice. If you believe there is an error in
this publication, please report it to us in writing.
Netwrix is a registered trademark of Netwrix Corporation. The Netwrix logo and all other Netwrix
product or service names and slogans are registered trademarks or trademarks of Netwrix
Corporation. Active Directory is a trademark of Microsoft Corporation. All other trademarks and
registered trademarks are property of their respective owners.
Disclaimers
This document may contain information regarding the use and installation of non-Netwrix products.
Please note that this information is provided as a courtesy to assist you. While Netwrix tries to
ensure that this information accurately reflects the information provided by the supplier, please refer
to the materials provided with any non-Netwrix product and contact the supplier for confirmation.
Netwrix Corporation assumes no responsibility or liability for incorrect or incomplete information
provided about non-Netwrix products.
2014 Netwrix Corporation.
All rights reserved.
Copyright 2014 Netwrix Corporation. All Rights Reserved
Suggestions or comments about this document? www.Netwrix.com/feedback
Page 2 of 12
Netwrix Password Expiration Notifier Quick-Start Guide
Table of Contents
1. INTRODUCTION ................................................................................ 4
1.1. Overview .............................................................................. 4
1.2. Licensing .............................................................................. 4
1.3. How It Works .......................................................................... 4
2. INSTALL NETWRIX PASSWORD EXPIRATION NOTIFIER ........................................... 5
2.1. Installation Prerequisites ........................................................... 5
.Deployment Options ......................................................... 5
.Hardware Requirements .................................................... 5
.Software Requirements ..................................................... 5
.Supported Environments .................................................... 5
2.2. Install Netwrix Password Expiration Notifier ..................................... 6
3. CONFIGURE RIGHTS AND PERMISSIONS ......................................................... 7
4. CONFIGURE NETWRIX PASSWORD EXPIRATION NOTIFIER ....................................... 8
5. MONITOR YOUR DOMAIN FOR ACCOUNT/PASSWORD EXPIRATION ............................. 11
5.1. Data Collection ...................................................................... 11
5.2. Reports and Notifications .......................................................... 11
.Notifications ................................................................. 11
.Reports ....................................................................... 12
Copyright 2014 Netwrix Corporation. All Rights Reserved
Suggestions or comments about this document? www.Netwrix.com/feedback
Page 3 of 12
Netwrix Password Expiration Notifier Quick-Start Guide
1. INTRODUCTION
1.1. Overview
Netwrix Password Expiration Notifier is a tool for automatic detection of expiring accounts
and passwords.
It monitors the managed domain and detects which domain accounts and passwords are to
expire in a specified number of days, and sends notifications to users and reports to
administrators and/or user managers.
1.2. Licensing
Netwrix Password Expiration Notifier is a freeware product with an unlimited license.
1.3. How It Works
The product data collection and reporting workflow is as follows:
1. An administrator sets the parameters for automated data collection.
2. A dedicated scheduled task which is launched daily checks the managed domain and
collects data on expiring accounts and passwords.
3. The product sends notifications to users that their passwords are about to expire. It also
generates summary reports on expiring accounts and passwords and delivers them to the
specified recipients.
Copyright 2014 Netwrix Corporation. All Rights Reserved
Suggestions or comments about this document? www.Netwrix.com/feedback
Page 4 of 12
Netwrix Password Expiration Notifier Quick-Start Guide
2. INSTALL NETWRIX PASSWORD EXPIRATION NOTIFIER
2.1. Installation Prerequisites
This section provides hardware and software requirements necessary to install Netwrix
Password Expiration Notifier, and recommendations on how to deploy this product.
Deployment Options
Netwrix Password Expiration Notifier can be installed on any computer in the managed
domain. If you want to monitor a different domain, you will need to specify an account that
will collect data from that domain. This account must have the same rights and permissions
as the account used to run the product scheduled task (for details, see Chapter 3 Configure
Rights and Permissions)
Hardware Requirements
Before installing Netwrix Password Expiration Notifier, make sure that your hardware meets
the following requirements:
Table 1:
Netwrix Password Expiration Notifier Hardware Requirements
Hardware Component
Minimum
Recommended
Processor
Intel or AMD 32 bit,
500MHz
Intel or AMD 64 bit, 3GHz
Note: The Itanium (IA64) processor is not
supported.
Memory*
512MB RAM
2GB RAM
Disk space
50MB
20GB
Software Requirements
Before installing Netwrix Password Expiration Notifier, make sure that your system meets the
following software requirements:
Table 2:
Netwrix Password Expiration Notifier Software Requirements
Component
Requirement
Operating System
Windows XP SP3 or above
Framework
.NET Framework 3.5
Additional Software
Windows Installer 3.1 or above
Supported Environments
Netwrix Password Expiration Notifier supports Active Directory domains (all domain and forest
functional levels). The following domain controller OS versions are supported:
Windows Server 2000 SP4
Windows Server 2003 SP2
Windows Server 2003 R2 SP2
Windows Server 2008 SP2
Copyright 2014 Netwrix Corporation. All Rights Reserved
Suggestions or comments about this document? www.Netwrix.com/feedback
Page 5 of 12
Netwrix Password Expiration Notifier Quick-Start Guide
Windows Server 2008 R2 SP1
2.2. Install Netwrix Password Expiration Notifier
To
install
Netwrix
Password
Expiration
Notifier,
download
and
run
the
Netwrix_Password_Expiration_Notifier.msi file. Follow the instructions of the installation
wizard. When prompted, accept the license agreement and specify the installation folder.
Copyright 2014 Netwrix Corporation. All Rights Reserved
Suggestions or comments about this document? www.Netwrix.com/feedback
Page 6 of 12
Netwrix Password Expiration Notifier Quick-Start Guide
3. CONFIGURE RIGHTS AND PERMISSIONS
The account under which Netwrix Password Expiration Notifier collects data from the
managed domain must have the following rights and permissions:
The account must be a member of the Domain Administrators group.
The Log on as a batch job policy must be defined for this account (see Procedure 1
To define the Log on as a batch job policy)
Procedure 1. To define the Log on as a batch job policy
1.
Open the Group Policy Management console on any domain controller in the
monitored domain: navigate to Start Administrative Tools Group Policy
Management.
2.
In the left pane, navigate to Forest: <domain_name> Domains
<domain_name>, right-click Default Domain Policy and select Edit from the pop-up
menu.
3.
In the Group Policy Management Editor dialog, expand the Computer Configuration
node on the left and navigate to Policies Windows Settings Security Settings
Local Policies User Rights Assignment and locate the Log on as a batch job
policy:
Figure 1:
Group Policy Management Editor
4.
Double-click this policy, select Define these policy settings and click Add User or
Group. Specify the account that you want to define this policy for.
5.
Navigate to Start Run and type cmd. Input the gpupdate /force command and click
Enter to update the group policy.
Copyright 2014 Netwrix Corporation. All Rights Reserved
Suggestions or comments about this document? www.Netwrix.com/feedback
Page 7 of 12
Netwrix Password Expiration Notifier Quick-Start Guide
4. CONFIGURE NETWRIX PASSWORD EXPIRATION
NOTIFIER
After Netwrix Password Expiration Notifier has been installed, you need to configure the
product settings.
Procedure 2. To Configure Password Expiration Notifier
1.
Navigate to Start All Programs Netwrix Freeware Netwrix Password
Expiration Notifier. The product configuration dialog will open:
Figure 2:
The Netwrix Password Expiration Notifier Configuration Dialog
Copyright 2014 Netwrix Corporation. All Rights Reserved
Suggestions or comments about this document? www.Netwrix.com/feedback
Page 8 of 12
Netwrix Password Expiration Notifier Quick-Start Guide
2.
Specify the following settings and parameters:
Table 3: Netwrix Password Expiration Notifier Settings
Parameter
Instruction
Enable Password Expiration Notifier
Select this option to start monitoring your domain for
expiring accounts and passwords.
Managed domain
Specify the managed domain name in the FQDN format.
Send report to administrators
Enable this option if, in addition, to user notifications
you want the product to generate a summary report
and deliver it to administrators. You can specify several
email addresses separated by a semicolon.
Send report to users managers
Enable this option if you want to deliver summary
reports to the users group managers. The managers are
specified in the Managed By tab of the AD users group
Properties dialog.
List users whose accounts or passwords
expire in x days or less
Specify the expiration period for accounts and/or
passwords to be included in the administrator and
manager reports.
Only report on users with expiring
accounts
Enable this option if you want to exclude the
information on expiring passwords from administrator
and manager reports.
Generate report on users with expired
accounts/passwords
Click Generate to generate an on-demand report on
accounts and passwords that are about to expire (for
details, see Procedure 4 To generate an on-demand
report).
Notify users by email if their password
expires
Select this option to notify users that their passwords
are about to expire.
Every day if their password expires in x
days or less
Select this option to notify users daily that their
passwords are going to expire, and specify the number
of days before the expiration date.
First time when their password expires in
x days
Select this option to notify users three times, and
specify the number of days before the expiration date
for each of the three notifications.
Second time when their password expires
in x days
Specify the number of days before the expiration date
when you want to notify users the second time.
Last time when their password expires in
x days
Specify the number of days before the expiration date
when you want to notify users the third time.
Notify users by email if their account
expires
Select this option to notify users daily that their
account are going to expire, and specify the number of
days before the expiration date.
Every day if their account expires in x
days or less
Select this option to notify users that their accounts are
about to expire.
Server
Enter the SMTP server name.
Port
Specify the SMTP port number.
From address
Enter the email address that will appear in the From
field in administrator and manager summary reports.
Display this From address in notifications
Enable this option if you want a different address to be
displayed in the From field in user notifications, and
specify this address.
Advanced settings
Click Configure to fine-tune the product settings (see
below)
Modify scheduled task start time
Include data on expiring
Select this option for the administrator and manager
reports to contain the information not only on expiring
Copyright 2014 Netwrix Corporation. All Rights Reserved
Suggestions or comments about this document? www.Netwrix.com/feedback
Page 9 of 12
Netwrix Password Expiration Notifier Quick-Start Guide
accounts in reports
passwords, but also on expiring accounts.
Ignore users with Change
password at next logon option
enabled
Select this option to exclude users with the Change
password at next logon option enabled from the
administrator and manager reports.
Ignore users with Password
never expires option enabled
Select this option to exclude users with the Password
never expires option enabled from the administrator
and manager reports.
Ignore users who do not have
email accounts
Select this option to exclude users who have no email
accounts from the administrator and manager reports.
Ignore users whose passwords
have already expired
Select this option to exclude users whose passwords
have already expired from the administrator and
manager reports.
Filter by account name
Select this option to filter users included in the
administrator and manager reports by their account
names.
Specify the account that will be
used for data collection from
the managed domain
If you are going to collect data from a different domain
from the one where Netwrix Password Expiration
Notifier is installed, select this option and specify the
account that has access to user information in the
managed domain. This account must have the same
rights and permissions as the account used to run the
product scheduled task (for details, see Chapter 3
Configure Rights and Permissions).
User name
Enter the user name.
Password
Enter the account password.
Only report on users with Fine
Grained Policy settings
Select this option to exclude all users from the
administrator and manager reports except for the users
with the Fine Grained Policy settings.
3.
Save your configuration by clicking the OK button. The Scheduled Task Credentials
dialog will be displayed.
4.
Specify the account under which the product scheduled task will collect audit data.
Make sure that this account has the necessary rights and permissions (see Chapter 3
Configure Rights and Permissions).
5.
Enter and confirm the account password and click OK.
Note: To modify the product settings later, launch the product configuration dialog
from the Start menu.
Copyright 2014 Netwrix Corporation. All Rights Reserved
Suggestions or comments about this document? www.Netwrix.com/feedback
Page 10 of 12
Netwrix Password Expiration Notifier Quick-Start Guide
5. MONITOR YOUR DOMAIN FOR ACCOUNT/PASSWORD
EXPIRATION
5.1. Data Collection
When the product has been configured, it starts collecting data on users whose accounts and
passwords are about to expire. By default, the data collection task is launched daily at 3:00
AM. If required, you can launch the product scheduled task manually or modify its schedule.
Procedure 3.
To launch the product scheduled task manually:
1.
Launch Task Scheduler.
2.
In the left pane, expand the Task Scheduler Library node. In the right pane, select
the task called Netwrix Management Console Password Expiration Notifier
<managed domain name>.
3.
Right-click the task and select Run from the drop-down list. Alternatively, use the
Run option from the Actions menu.
Procedure 4.
To generate an on-demand report
1.
In the product configuration dialog, click Configure next to Advanced settings.
2.
In the dialog that opens, click Modify next to Modify scheduled task start time.
3.
Adjust the data collection schedule and click OK to save the changes.
5.2. Reports and Notifications
Notifications
After a data collection task has completed, a notification is sent to users whose accounts
and/or passwords are about to expire:
Figure 3:
Notification Example
Copyright 2014 Netwrix Corporation. All Rights Reserved
Suggestions or comments about this document? www.Netwrix.com/feedback
Page 11 of 12
Netwrix Password Expiration Notifier Quick-Start Guide
Reports
If you selected to send administrator and/or manager reports, reports will be generated and
delivered to the specified recipients after each data collection task has completed:
Figure 4:
On-Demand Report Example
If you do not want to wait until a scheduled delivery, you can generate an on-demand report.
Procedure 5.
To generate an on-demand report
1.
In the product configuration dialog, click Generate next to Generate report on users
with expired accounts/passwords.
2.
The following dialog will be displayed allowing you to filter data:
Figure 5:
3.
4.
Maximum Password Age Setting
Select one of the following options:
User the domain policy settings: if this option is selected, the report will contain
data on the users whose passwords and accounts are about to expire in accordance
with the domain policy settings.
Specify the maximum password age: if this option is selected, the report will
contain data on the users whose passwords and accounts are about to expire after
the specified number of days.
Click OK. The report will be displayed in your default web browser.
Copyright 2014 Netwrix Corporation. All Rights Reserved
Suggestions or comments about this document? www.Netwrix.com/feedback
Page 12 of 12
Você também pode gostar
- Netwrix Account Lockout Examiner QuickStart GuideDocumento22 páginasNetwrix Account Lockout Examiner QuickStart Guidevan de boschAinda não há avaliações
- N A L E: Etwrix Ccount Ockout XaminerDocumento35 páginasN A L E: Etwrix Ccount Ockout XaminerAnonymous HVgl0euJAinda não há avaliações
- EncShop REFDocumento576 páginasEncShop REFredoctober24Ainda não há avaliações
- Shareplex Manager 2.2 Installation GuideDocumento26 páginasShareplex Manager 2.2 Installation GuidepandsinAinda não há avaliações
- NX7.3.1 Installation GuideDocumento42 páginasNX7.3.1 Installation GuideVaibhav ChavanAinda não há avaliações
- Netwrix Auditor Installation Configuration GuideDocumento182 páginasNetwrix Auditor Installation Configuration GuideMushtaqAinda não há avaliações
- NetBackup1011 Self Service ReleaseNotesDocumento9 páginasNetBackup1011 Self Service ReleaseNotesQamar AbbasAinda não há avaliações
- ITAA Server AdminManualDocumento50 páginasITAA Server AdminManualBảoNgọcNguyễnAinda não há avaliações
- Wonderware - InTouch Access Anywhere Secure Gateway 2013Documento43 páginasWonderware - InTouch Access Anywhere Secure Gateway 2013efAinda não há avaliações
- Veritas Netbackup™ Upgrade Quick Start Guide: Release 9.1Documento40 páginasVeritas Netbackup™ Upgrade Quick Start Guide: Release 9.1黃國峯Ainda não há avaliações
- Veritas Netbackup™ Self Service Release NotesDocumento10 páginasVeritas Netbackup™ Self Service Release NotesMustapha ASSILAAinda não há avaliações
- NetBackup812 QuickStart GuideDocumento32 páginasNetBackup812 QuickStart Guideinfomedia2kAinda não há avaliações
- NetBackup772 AdminGuideI ServerDocumento1.225 páginasNetBackup772 AdminGuideI ServerCamilo Andres Vanegas GarciaAinda não há avaliações
- NetBackup811 Upgrade QSGDocumento29 páginasNetBackup811 Upgrade QSGHamed MoghaddamniaAinda não há avaliações
- IDEngines Getting Started 9.5.0 CGDocumento99 páginasIDEngines Getting Started 9.5.0 CGruben riosAinda não há avaliações
- NetBackup Self Service 773 ReleaseNotesDocumento13 páginasNetBackup Self Service 773 ReleaseNotesbrainzatAinda não há avaliações
- In Touch RecipeDocumento40 páginasIn Touch RecipeNerijakas PilipaitisAinda não há avaliações
- B7837515 PDFDocumento150 páginasB7837515 PDFStremțan Adrian MihaiAinda não há avaliações
- NetSuiteBasics PDFDocumento244 páginasNetSuiteBasics PDFAbhishek SharmaAinda não há avaliações
- NetBackup102 DeployGuide Kubernetes ClustersDocumento271 páginasNetBackup102 DeployGuide Kubernetes Clustersdixade1732Ainda não há avaliações
- NetBackup Appliance Troubleshooting Guide - 3.1 and 3.1.xDocumento63 páginasNetBackup Appliance Troubleshooting Guide - 3.1 and 3.1.xGianluca GiacopelloAinda não há avaliações
- Oracle Retail Open Commerce Platform: Ocp/Cybersource Integration Implementation Guide Release 6.0.1Documento18 páginasOracle Retail Open Commerce Platform: Ocp/Cybersource Integration Implementation Guide Release 6.0.1Sriram KalidossAinda não há avaliações
- Wonderware FactorySuite A2 Deployment Guide PDFDocumento392 páginasWonderware FactorySuite A2 Deployment Guide PDFDeanLefebvre0% (1)
- Factelligence ManagerDocumento72 páginasFactelligence ManagerAlberto EstrellaAinda não há avaliações
- Vxworks Device Driver Developers Guide Vol1 6.6Documento146 páginasVxworks Device Driver Developers Guide Vol1 6.6Prashant SinghAinda não há avaliações
- SafeGuard Enterprise Evaluation Guide IaC - 7Documento61 páginasSafeGuard Enterprise Evaluation Guide IaC - 7PrateekGandhiAinda não há avaliações
- TI-Nspire Installation Guidebook EN GB PDFDocumento32 páginasTI-Nspire Installation Guidebook EN GB PDFJacob BowserAinda não há avaliações
- Team Viewer ManualDocumento42 páginasTeam Viewer Manualamitmss2006Ainda não há avaliações
- QHTSDocumento66 páginasQHTSRavindra MRAinda não há avaliações
- NetBackup81 LiveUpdate GuideDocumento34 páginasNetBackup81 LiveUpdate GuideHamed MoghaddamniaAinda não há avaliações
- Virtual Appliance Deployment GuideDocumento17 páginasVirtual Appliance Deployment Guidejosh8884Ainda não há avaliações
- Infoscale Virtualization 70 EsxDocumento141 páginasInfoscale Virtualization 70 EsxrobinAinda não há avaliações
- Silo - Tips - Guide To Snare For Windows v42Documento48 páginasSilo - Tips - Guide To Snare For Windows v42Ephraim NjorogeAinda não há avaliações
- Veritas Netbackup™ Getting Started Guide: Release 8.1Documento31 páginasVeritas Netbackup™ Getting Started Guide: Release 8.1PaulAinda não há avaliações
- NetBackup 5330 Appliance Initial Configuration Guide - 2.7.2Documento65 páginasNetBackup 5330 Appliance Initial Configuration Guide - 2.7.2jarg200690Ainda não há avaliações
- OpenEdge Install 102A SP0329HF WindowsDocumento8 páginasOpenEdge Install 102A SP0329HF WindowsTilak RajuAinda não há avaliações
- Granta EduPack Silent Installation Guidelines For IT ProfessionalsDocumento11 páginasGranta EduPack Silent Installation Guidelines For IT Professionalskeet keetAinda não há avaliações
- EZMeetup Windows Release Note SW 2.15.1044.47Documento9 páginasEZMeetup Windows Release Note SW 2.15.1044.47yearsagoAinda não há avaliações
- Hyper-V Security GuideDocumento42 páginasHyper-V Security GuideRohit KamleAinda não há avaliações
- Netwrix Auditor Installation Configuration GuideDocumento104 páginasNetwrix Auditor Installation Configuration Guidethanhhai7Ainda não há avaliações
- Nipper Users Guide 2 13 0Documento50 páginasNipper Users Guide 2 13 0Nguyễn Văn CườngAinda não há avaliações
- IOSrv WWRSLinxDocumento76 páginasIOSrv WWRSLinxantonio_carvalhoAinda não há avaliações
- Veritas NetBackup Hotfix GuideDocumento35 páginasVeritas NetBackup Hotfix Guideamin_pucitAinda não há avaliações
- NetBackup 52xx and 5330 Appliance Admin Guide-2.7.3Documento332 páginasNetBackup 52xx and 5330 Appliance Admin Guide-2.7.3sriramrane0% (1)
- Netbackup™ Web Ui Backup Administrator'S Guide: Release 8.2Documento37 páginasNetbackup™ Web Ui Backup Administrator'S Guide: Release 8.2Dmitry BorisovAinda não há avaliações
- MilestoneXProtectAdvancedVMS Administrators Getting Started Guide en-USDocumento37 páginasMilestoneXProtectAdvancedVMS Administrators Getting Started Guide en-USWellington LimaAinda não há avaliações
- ThingWorx Navigate 8 5 Sizing GuideDocumento19 páginasThingWorx Navigate 8 5 Sizing Guideair_jajaAinda não há avaliações
- NetBackup102 Self Service ReleaseNotesDocumento8 páginasNetBackup102 Self Service ReleaseNotesdixade1732Ainda não há avaliações
- Rockwell Software RSView32 Recipe Pro Getting en 0811Documento34 páginasRockwell Software RSView32 Recipe Pro Getting en 0811atif010Ainda não há avaliações
- Visi o ImportDocumento21 páginasVisi o ImportAnonymous Af4ORJAinda não há avaliações
- Linux - McAfee Antivirus InstallationDocumento22 páginasLinux - McAfee Antivirus Installationsamvora2008997850% (2)
- NetBackup GettingStarted GuideDocumento22 páginasNetBackup GettingStarted GuideNAI 38 Nageswara RaoAinda não há avaliações
- Mysql Connector/C++ Developer GuideDocumento72 páginasMysql Connector/C++ Developer Guideowl nightAinda não há avaliações
- VVX 500 600 Side Modual User GuideDocumento62 páginasVVX 500 600 Side Modual User GuideC43MIKENJ MIKE TEXIDORAinda não há avaliações
- Microsoft Windows Intune 2.0: Quickstart AdministrationNo EverandMicrosoft Windows Intune 2.0: Quickstart AdministrationAinda não há avaliações
- Information Storage and Management: Storing, Managing, and Protecting Digital InformationNo EverandInformation Storage and Management: Storing, Managing, and Protecting Digital InformationEMC Education ServicesAinda não há avaliações
- Microsoft DirectAccess Best Practices and TroubleshootingNo EverandMicrosoft DirectAccess Best Practices and TroubleshootingNota: 5 de 5 estrelas5/5 (1)
- Mcafee Enterprise Mobility Management 11.0 Software: Installation GuideDocumento37 páginasMcafee Enterprise Mobility Management 11.0 Software: Installation GuideDeyton01Ainda não há avaliações
- System Center Configuration Manager 2012 Business Value White PaperDocumento15 páginasSystem Center Configuration Manager 2012 Business Value White Paperglengonzalez03Ainda não há avaliações
- McAfee EMM 12.0 Installation GuideDocumento35 páginasMcAfee EMM 12.0 Installation GuideDeyton01Ainda não há avaliações
- Zenoss Core ZenUp Installation Administration 04-082013-1.0-V03Documento11 páginasZenoss Core ZenUp Installation Administration 04-082013-1.0-V03Beatriz RomanAinda não há avaliações
- Getting To Know Appsense Management Suite ArchitectureDocumento32 páginasGetting To Know Appsense Management Suite ArchitectureDeyton01Ainda não há avaliações
- 70 640 OutlineDocumento8 páginas70 640 OutlineBnaren NarenAinda não há avaliações
- Configuring MEM 1.1 With VSphere 5Documento21 páginasConfiguring MEM 1.1 With VSphere 5Deyton01Ainda não há avaliações
- Assessment Task 1: Knowledge Questions: Student VersionDocumento8 páginasAssessment Task 1: Knowledge Questions: Student VersionDibyendu KarmakarAinda não há avaliações
- Quanta G51A Rev 1ADocumento41 páginasQuanta G51A Rev 1Acamilo jimenez catañoAinda não há avaliações
- tc7x Guide Configuration and Accessories en UsDocumento18 páginastc7x Guide Configuration and Accessories en UsCarlos HenriqueAinda não há avaliações
- Crib TX750: A Breakthrough in Industrial Vending TechnologyDocumento2 páginasCrib TX750: A Breakthrough in Industrial Vending TechnologyChandru ChristurajAinda não há avaliações
- Canon IR 3300 BrochureDocumento8 páginasCanon IR 3300 BrochureSu ThantAinda não há avaliações
- Vanguard User ManualDocumento81 páginasVanguard User ManualHamdan IskandarAinda não há avaliações
- 0006-Configuring Profibus DP Network QJ71PB92V-FX3U-32DP.Documento17 páginas0006-Configuring Profibus DP Network QJ71PB92V-FX3U-32DP.Pham LongAinda não há avaliações
- Crash 2021 08 22 - 23.45.02 ServerDocumento3 páginasCrash 2021 08 22 - 23.45.02 ServerヴァルキリーしゅんたAinda não há avaliações
- Karta Epc 334 Klockner Moeller ManualDocumento103 páginasKarta Epc 334 Klockner Moeller ManualVasuPatelAinda não há avaliações
- Mainframe Tips - Mar2010.Documento4 páginasMainframe Tips - Mar2010.Anbazhagan MurugesanAinda não há avaliações
- Voice Based Robotic Arm VehicleDocumento4 páginasVoice Based Robotic Arm VehicleInternational Journal of Innovative Science and Research TechnologyAinda não há avaliações
- Home automation with Raspberry Pi, Node and ReactDocumento5 páginasHome automation with Raspberry Pi, Node and ReactObserver123Ainda não há avaliações
- Macro Programming GuideDocumento166 páginasMacro Programming GuideDeolirioAinda não há avaliações
- RSP Troubleshooting GuideDocumento11 páginasRSP Troubleshooting Guidenitesh dayamaAinda não há avaliações
- Mathcad's Keyboard Shortcuts (Page 1)Documento2 páginasMathcad's Keyboard Shortcuts (Page 1)ajakukAinda não há avaliações
- Symantec Netbackup™ Getting Started Guide: Release 7.6.1Documento27 páginasSymantec Netbackup™ Getting Started Guide: Release 7.6.1Gianluca GiacopelloAinda não há avaliações
- TVL-ICT (Computer System Servicing) Activity Sheet Quarter 2 - Lesson 3Documento13 páginasTVL-ICT (Computer System Servicing) Activity Sheet Quarter 2 - Lesson 3Jayram JavierAinda não há avaliações
- Set Up & Instruction Manual REV. 0.2 Set Up & Instruction Manual REV. 0.8Documento39 páginasSet Up & Instruction Manual REV. 0.2 Set Up & Instruction Manual REV. 0.8LuisAinda não há avaliações
- Parallel Efficient Sparse Matrix-Matrix Multiplication On Multicore PlatformsDocumento11 páginasParallel Efficient Sparse Matrix-Matrix Multiplication On Multicore PlatformsSatya Gautam VadlamudiAinda não há avaliações
- Compaq Presario SR 5030 NX - Starting-Guide ManualDocumento140 páginasCompaq Presario SR 5030 NX - Starting-Guide Manualjackli21Ainda não há avaliações
- Cloud-Based Image HostingDocumento10 páginasCloud-Based Image HostingManish BroxAinda não há avaliações
- MP New ManualsDocumento41 páginasMP New ManualssambaAinda não há avaliações
- Store and Regional Sales Database ID Store No. Sales Region Item No. Item Description Unit Price Units SoldDocumento11 páginasStore and Regional Sales Database ID Store No. Sales Region Item No. Item Description Unit Price Units Soldwarehouse nyacanbaileyAinda não há avaliações
- Operating System Definition and Function: o o o oDocumento10 páginasOperating System Definition and Function: o o o oJagjit GillAinda não há avaliações
- JZMH aXKBJ3TwcVIkazQwapfCMfeHvtqxB xBJ1YDocumento84 páginasJZMH aXKBJ3TwcVIkazQwapfCMfeHvtqxB xBJ1YReinbrandt malikiyano cahyonoAinda não há avaliações
- Quectel Rg500Q Series: Iot/M2M-OptimizedDocumento2 páginasQuectel Rg500Q Series: Iot/M2M-OptimizedlingAinda não há avaliações
- C Programming Interview Questions and AnswersDocumento58 páginasC Programming Interview Questions and AnswersnishaAinda não há avaliações
- VFTF09 An108Documento53 páginasVFTF09 An108Deepak KurupAinda não há avaliações
- Intel Hardware Application Note - 23Documento74 páginasIntel Hardware Application Note - 23Bala MuruganAinda não há avaliações
- Ece 480 Senior Design Project Final Report - Docx (Final)Documento37 páginasEce 480 Senior Design Project Final Report - Docx (Final)Homer GaganaoAinda não há avaliações