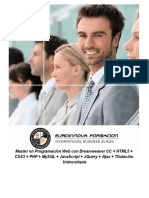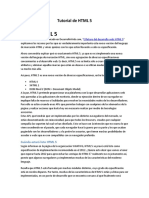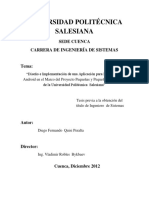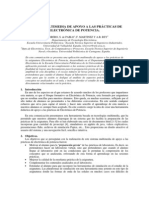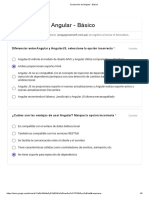Escolar Documentos
Profissional Documentos
Cultura Documentos
FrontPage 2000
Enviado por
Katherine Fudinaga HuanquiDireitos autorais
Formatos disponíveis
Compartilhar este documento
Compartilhar ou incorporar documento
Você considera este documento útil?
Este conteúdo é inapropriado?
Denunciar este documentoDireitos autorais:
Formatos disponíveis
FrontPage 2000
Enviado por
Katherine Fudinaga HuanquiDireitos autorais:
Formatos disponíveis
Facultad de Derecho y Ciencias Polticas
Informtica Jurdica
Microsoft
Front Page
Microsoft Front Page 2000
FrontPage 2000
Introduccin
A medida que la popularidad de Internet crece y las intranets se van incorporando
en las empresas de todo el mundo, cada vez ms fanticos de Internet se van
interesando en crear sus propias pginas Web. Antes eso significaba tener que
escribir directamente el cdigo HTML o utilizar sistemas de publicacin de sitios
Web que no permitan generar pginas demasiado atractivas. Ahora, Microsoft
FrontPage 2000 ofrece un paquete completo que permite crear pginas Web
atractivas e interesantes, se tenga o no experiencia en programacin. Con
FrontPage 2000 ya no hay excusas: publicar un sitio Web es tan fcil como pulsar
un botn. Publique en un momento en su intranet o en la World Wide Web!. El
objetivo principal de este curso es dar la informacin necesaria al estudiante con
poca o ninguna experiencia en el manejo profundo del software de FrontPage
2000 y del diseo de pginas web. Al finalizar el curso, el alumno estar en
capacidad de hacer diseos de Pginas Web profesionales as como de mantener
estndares de diseo que faciliten esta tarea y mejoren su productividad y
calidad.
FRONT PAGE
La mquina de hacer webs
La incorporacin de nuevas tecnologas y un somero lavado de cara son
las principales novedades del editor de pginas web FrontPage , del que
Microsoft, su fabricante, hace gala de ser el ms compatible y sencillo de
utilizar del goloso mercado de la publicacin digital
Un sencillo script basta para personalizar
todo el aspecto grfico de un web, al mismo
estilo de los temas de escritorio de Windows
95
Microsoft contina en su batalla por el liderazgo de Internet,
al presentar una nueva versin de su software para el diseo
de pginas web que combina a las mil maravillas con su ms
reciente explorador de redes, Internet Explorer 5.5. Incorpora
mdulos de edicin, diseo, correccin y hasta un servidor
personal de pginas web, y consigue integrarse de forma
rpida y eficaz con el resto de los programas de la casa. Un
intento de agilizar la conversin de datos a formato HTML, si
es que con tanto adelanto tecnolgico todava se le puede
seguir definiendo as.
Y es que el antiguo fichero de texto que representaba nuestras
1
Microsoft Front Page 2000
pginas contiene hoy tantos smbolos y palabras clave que ha pasado a convertirse en un
lenguaje de programacin con todas sus consecuencias. Slo tenemos que fijarnos en los
navegadores de ltima generacin, cuyo tiempo de carga se ha disparado en cuestin de
meses y no slo por funciones aadidas (correo electrnico, foros de noticias,
videoconferencia...), sino debido tambin a nuevas instrucciones destinadas a mejorar la
apariencia de las pginas web (Java, ActiveX, HTML Dinmico...).
Publicar una pgina web hoy en da est al alcance de cualquiera, pues las suites y sus
mdulos transforman a cdigo HTML cualquier documento. Otra cosa es mantener la
informacin actualizada, un diseo novedoso y, sobre todo, una relacin tiempo/esfuerzo
aceptable para los vertiginosos tiempos en que vivimos. FrontPage 98 representa una
evolucin que seguro har las delicias de todos los que se dedican a la creacin y el
mantenimiento de contenidos digitales.
El conjunto incluye como programa bsico, adems del propio editor de pginas web
FrontPage , la herramienta de diseo grfico Image Composer 1.5. Como es costumbre de
Microsoft, acompaa al grupo el navegador Explorer en su versin 5, a pesar de que la
documentacin hace referencia al IE 4. Es necesario puntualizar que FrontPage no trabaja
directamente con ficheros HTML ledos desde el disco duro, sino que lo hace a travs de un
servidor de pginas web, bien sea personal como el destinado a Windows 95-98 incluido en
el CD-Rom o bien sea otro en la red. La instalacin detecta la ausencia de dicho servidor, lo
instala y en parte, ese proceso es el culpable de que los requerimientos para trabajar con
soltura con FrontPage disten bastante de los mnimos recomendados en cuanto a memoria se
refiere.
Un explorador muy minucioso
Al arrancar por primera vez la aplicacin, sta nos solicita una clave de acceso, condicin
indispensable para la creacin y modificacin de trabajos con el programa. Una vez
inicializado, podemos optar por editar un web ya existente, importar pginas desde disco o
direccin URL, o partir de un diseo preliminar personal, presencia corporativa, proyecto,
soporte al cliente, discusin, donde las divisiones iniciales las construye el programa sobre la
base de unos patrones predeterminados y algunas respuestas del usuario. Una buena forma de
empezar si no se tiene claro cmo organizar la informacin a publicar.
La interfaz del FrontPage tiene como base un explorador similar al de Windows 95-98 en su
concepcin, o mejor dicho al IE 4 -IE 5. Aqu empiezan las novedades para los usuarios de
antiguas versiones, que ven que acciones tales como verificar un diseo u organizar tareas no
finalizadas pasan a ser automatizadas. En la parte izquierda del monitor se seleccionan los
diversos modos de visualizar el contenido del web, bien agrupando las carpetas y ficheros
utilizados, grficamente, o incluso con un organigrama de las pginas individuales y las
relaciones de sus hipervnculos, es decir, que muestra dnde se encuentra cada elemento clave
y qu accin supone.
Microsoft Front Page 2000
Adems, la barra de vistas integra tres herramientas para
mejorar el rendimiento de la edicin de las pginas. La
primera de ellas es un verificador de hipervnculos, que
rastrea las pginas para conocer donde hay prdidas o cadas
por falta de respuesta en destino. Una accin muy interesante
que no siempre es vlida de cara a conexiones externas a
nuestro web, puesto que muchos servidores devuelven una
pgina HTML de error y, por tanto, FrontPage no detecta un
Una barra de navegacin y una tabla de enlace vaco. La siguiente herramienta es un selector de
contenidos con actualizacin dinmica temas, que podemos comparar a los temas de escritorio de
permiten al usuario desplazarse por el web
Windows 95-98. Un script es suficiente para transformar todo
rpidamente
el estilo grfico de las pginas web, desde los colores del
texto hasta la forma de los botones. Puede que no contribuya a fomentar la creatividad de la
red, pero sin duda es una forma rpida y eficaz de cambiar el estilo del site sin pelearse con
programas de dibujo. Por ltimo, contamos en la barra de vistas con el apartado de tareas,
lugar donde los asistentes de FrontPage publican las tareas no realizadas automticamente, o
los errores encontrados en los hipervnculos y revisin ortogrfica de todo un web.
Muchas de las funciones de creacin que contribuyen a la multiplicacin de trabajo, como la
divisin de marcos (frames), tienen como opcin la inclusin de una nota en la lista de tareas.
Esta facilidad constituye un posible centro de organizacin a partir de notas destinadas a las
distintas personas involucradas en la fase de produccin.
Herramientas productivas
Para la edicin en s, contamos con el editor de pginas y el editor grfico. El editor de
FrontPage tambin se lava la cara y aumenta a tres los modos de presentacin y trabajo: la
conocida ventana de construccin WYSIWYG (que muestra en tiempo real los cambios que
se hacen directamente sobre el web, y no escribiendo cdigo HTML), el cdigo fuente HTML
(fichero de texto con palabras clave coloreadas), y una nueva ventana de vista previa, ms
acorde con el resultado final siempre que est instalado el IE 4 o siguientes. An as, es capaz
de realizar una vista definitiva con cualquier navegador que se encuentre instalado en el
sistema, como por ejemplo el Navigator de Netscape. Mltiples barras de botones
configurables ayudan a la construccin de la pgina como si de un procesador de textos se
tratase. Y cmo no, el botn derecho reclama para s la importancia que merece con mens
contextuales segn el elemento sobre el que se encuentre.
Adicionalmente encontamos las extenciones de FRONT PAGE, estas son son
componentes especiales que el programa del mismo nombre inserta o incluye en los sitios
Web creados por este. Te permiten varias funciones especiales, como contador de visitas,
formularios de bsqueda y de comentarios, entre otros muy interesantes y por cierto muy
tiles. Para instalarlas necesitas de un servidor Web compatible, y obviamente, del programa.
En general, la utilizacin del editor es intuitiva y rpida. Un punto muy importante es que esta
nueva versin del editor maneja marcos en las pginas simultneamente sin ningn problema.
Antes era necesario crearlas por separado y juntarlas "a mano", con la consiguiente prdida de
tiempo y de precisin. Del mismo estilo pasa a ser la creacin de tablas, que ha sido
simplificada al mximo con una herramienta que pinta literalmente las divisiones y aplica un
estilo determinado.
Microsoft Front Page 2000
Para agilizar el desplazamiento de los visitantes dentro de un web, lo normal es incluir barras
de navegacin en una zona fija de las pginas. FrontPage crea dichas barras de navegacin o
tablas de contenido, y las actualiza dinmicamente siempre que detecta un cambio en la
estructura del web.
El programa comprueba el estado de los
hipervnculos y asigna tareas pendientes a
todas las pginas no encontradas
Todos los componentes no de texto se introducen con un men especfico. De entre stos,
destacan los elementos activos (botones, formularios, contadores, vdeo...), subprogramas en
Java y controles ActiveX. Cualquier formato de publicacin aceptada por la mayora en
general y por IE 4 en concreto aparece en el editor. Claro que algunos de los elementos
especficos de IE 4 como el HTML dinmico son culpables, entre otras cosas, de que la
posible animacin de todos los elementos del web no se visualicen en otros navegadores. Por
suerte, la ventana de previo nos avisa con un mensaje de alerta en el caso de que nuestras
pginas no sean estndar. Tambin es factible indicar instrucciones alternativas en caso de
que el navegador en curso no acepte alguna de las rdenes incluidas en el web, pero a costa de
ms esfuerzo y duplicacin de tareas.
Con respecto al tratamiento de las imgenes, hay que destacar la importancia que reciben
dentro del propio editor, donde es posible transformarlas escalando, cortando o incluso
biselando. De igual modo, es posible construir zonas sensibles o aadir texto dentro de las
mismas. El editor de imgenes propio es el Image Composer. Es una utilidad orientada
totalmente a la publicacin electrnica, y cuya utilizacin no resulta tan verstil en un
principio como las herramientas de tratamiento fotogrfico genrico. Entre sus cualidades
destaca el amplio abanico de efectos disponibles, una utilidad para crear botones llamativos y
el enlace con Microsoft Gif Animator.
Detalles que imprimen carcter
Si bien es cierto que casi todas las funciones comentadas se encuentran en paquetes de
software similares, algn toque novedoso incorpora. Aunque Microsoft sea una de las
compaas que actualmente tira del mercado y de los estndares, lo suyo es el estilo nipn,
copiar y "mejorar". Por ejemplo, el explorador de FrontPage adems de publicar el web en el
servidor como pginas tradicionales permite la difusin como canal CDF utilizando la
tecnologa push. Y si nuestro servidor tiene instaladas las extensiones de FrontPage
(plataformas x86, Alpha y Unix) lograremos hacer uso de utilidades entre las que cabe
mencionar un contador de visitas personalizado.
4
Microsoft Front Page 2000
Las conclusiones tras unos das de trabajo son aplastantes.
FrontPage constituye hoy por hoy una de las mejores
soluciones para la edicin y el mantenimiento de todo tipo de
informacin en formato HTML orientada a Internet o
Intranets. Y aunque cuente con elementos propios no
aprovechables fuera del dominio Wintel, hace un extenso uso
de estndares de cara al resto de la industria informtica.
Parece el programa perfecto para introducir un ao que ser,
Image Composer es el editor de diseo sin duda, agitado en las telecomunicaciones, y en el que sus
grfico
orientado
a
publicaciones rivales tendrn que echar toda la carne en el asador porque...
electrnicas
si Microsoft pasa a dominar el mercado de la edicin, qu
otro control sobre la red necesita?
Microsoft Front Page 2000
Captulo 1
Las vistas
FrontPage nos da la posibilidad de tener diferentes vistas para organizar y
administrar nuestro sitio web (recordemos que sitio se refiere a un conjunto de
pginas web, cuando vamos a un sitio web, se llama pgina principal a la primer
pgina a la que llegamos y que generalmente lleva el nombre de index.html)
Vista exploracin: Es tal vez donde mejor podemos visualizar el sitio, ya que nos
muestra su estructura en forma de organigrama, donde tenemos en la parte
superior la pgina principal (con un icono de una casita) y debajo de esta, todas
las pginas secundarias ramificadas. Podemos colocar nuestras pginas, o no, en
la vista exploracin (arrastrndolas de la lista de carpetas o seleccionando nueva
pgina con el men del botn derecho del mouse) pero si alguna no se coloca,
esta no aparecer en las barras de exploracin que coloquemos en las pginas
(una barra de exploracin es una lista automtica con hipervnculos a las dems
pginas).
Vista Pagina: esta es la vista donde se arma y se da formato a la pgina, como se
ver, el proceso es similar a editar un documento en Word, ya que las
herramientas son parecidas.
Vista Carpetas: Ac es donde podemos ver las diferentes carpetas en donde
guardamos los archivos. Generalmente nos conviene organizarlos para trabar ms
ordenados, por ejemplo, las imgenes las guardamos todas juntas en una
Microsoft Front Page 2000
carpeta; tambin podemos guardar una seccin entera de nuestro sitio en una
carpeta diferente. Es importante no confundir la estructura de exploracin con la
estructura de las carpetas ya que no tienen porqu ser iguales.
Vista Informes: En esta vista podremos obtener una serie de datos muy tiles
para nuestro sitio como pginas lentas, archivos no vinculados, archivos nuevos,
hipervnculos rotos, etc.
Vista Hipervnculos: Nos muestra cada pgina con sus hipervnculos entrantes y
salientes.
Tareas: Ac podemos organizarnos las prximas tareas que iremos a realizar en
nuestro sitio o en algn archivo determinado. Es una especie de agenda.
Dentro de la vista pgina podremos observar que existen tres lengetas: Normal,
HTML y Vista previa.
La vista Normal es en donde editamos nuestra pgina, es decir, donde podemos
agregar el texto, grficos, etc.
La vista HTML, nos es til para cuando tenemos que hacer alguna modificacin
en el cdigo de la pgina. Muchos sitios web ofrecen la opcin de darnos
contadores o banners de intercambio, y nos pueden enviar por e-mail, el cdigo
html que debemos agregar a nuestra pgina. Para hacer esto, debemos copiar
dicho cdigo en la vista HTML. Para ubicarlo con precisin coloquen el cursor en la
vista Normal en donde quieren que aparezca el contador o el banner, y luego en
la vista HTML, aparecer en el mismo lugar; presionen Edicin / Pegar y se
copiar el cdigo. Puede ser que en algunas ocasiones tengan problemas y que el
cdigo se copie como un texto para leer en la vista Normal o Vista previa; para
evitar esto, copien el cdigo al bloc de notas (texto sin formato con extensin
.txt) y luego vuelvan a copiarlo, recin ah pguenlo en la pgina.
Por ltimo la Vista previa nos da una idea de como se va a ver la pgina en el
explorador, aunque algunos elementos, como contadores o formularios, deben
estar publicados en Internet para que funcionen correctamente.
Microsoft Front Page 2000
Captulo 2
Como empezar desde cero
Crearemos un sitio web desde cero a modo de ejemplo. El sitio ser para un grupo de msica
que llamaremos "Los Desertores":
1- Vamos a Archivo / Nuevo / Web y elegimos la opcin Web vaco.
2- Una vez hecho esto se crearn las carpetas images y _private y aparecer una pgina en
blanco. Nosotros comenzaremos por cerrar esta pgina en blanco e iremos a la vista
exploracin.
3- Una vez en la vista exploracin hacemos clic derecho y seleccionamos Nueva Pgina. Una
vez creada, si hacemos doble clic, automticamente pasaremos a la vista pgina. An en la
vista exploracin, hacemos clic derecho sobre la nueva pgina que creamos y seleccionamos
Nueva Pgina otra vez, creando as una pgina secundaria.
4- Si hacemos clic derecho sobre cada pgina y elegimos Cambiar nombre podremos colocar
un ttulo a la pgina (que es diferente al nombre de archivo). Pondremos "Los Desertores" a la
primer pgina y "Nuestras Canciones" a la segunda.
5- Podemos, de este modo, definir toda la estructura de nuestro sitio para luego tener listas
todas las pginas para trabajar. Una caracterstica importante es que si hacemos clic en una
pgina y sin soltarla la arrastramos, veremos una lnea punteada que une a la misma con su
pgina superior, ya al moverla, podremos colocarla en cualquier otra posicin, modificando
as la estructura del sitio.
6- Una vez hecho esto, si hacemos doble clic sobre una pgina, pasamos a la vista pgina para
comenzar a ingresar el contenido.
7- Cuando guardamos una pgina (con la opcin Archivo / Guardar), esta se guarda como un
archivo .htm. Si vamos a la carpeta de Windows donde estamos armando el sitio veremos que
el archivo de pgina tiene el icono de nuestro explorador, y si lo abrimos, no se abrir en
FrontPage, sino en el explorador. Para abrir el archivo para editarlo debemos abrir FrontPage
y elegir la opcin Archivo / Abrir y buscar la pgina que queremos editar. Si por el contrario
queremos abrir el sitio entero (es ms recomendado para verlo completo) debemos elegir
Archivo / Abrir Web con lo que distinguiremos a las carpetas de sitios web, de las dems
porque tienen un icono de un globo terrqueo. No obstante, las carpetas de sitios web se vern
como carpetas comunes si la buscamos desde Windows.
Microsoft Front Page 2000
Ventana Abrir Web: vemos que las carpetas de sitios tienen un icono distinto. Para abrirlas,
seleccionamos la que queremos, y hacemos clic en Abrir dos veces.
Es muy importante que cuando guardemos una pgina o cualquier otro archivo de nuestro
sitio (imgenes, sonidos), no utilicemos en el nombre del mismo, ningn carcter con acento
ni la letra "", ya que cuando la queramos publicar, nos ser rechazada!!
Microsoft Front Page 2000
Captulo 3
Dar formato a las pginas
Como es fcil de observar es muy fcil dar formato a las pginas ya que disponemos de
herramientas muy similares a las de cualquier procesador de texto como Word. Solamente
caben algunas aclaraciones.
Cuando iniciamos una nueva pgina, aparece en el men de fuentes Fuente predeterminada, y
en el de tamao, Normal. Esto se refiere a la fuente y el tamao configurados en el navegador
predeterminado de Internet que se tenga instalado. Si por ejemplo tens el Internet Explorer y
la fuente predeterminada que tiene configurada (en Opciones de Internet del Panel de Control)
es Times New Roman, entonces esta ser la fuente predeterminada de FrontPage, pero una
vez publicada la pgina, cada persona ver la pgina con el tipo de letra y tamao que tenga
configurada en su navegador.
Para que no suceda esto, y que todos vean la pgina con la letra que nosotros elegimos,
debemos elegir una fuente del men, distinta a la predeterminada.
Seguiremos ahora con la pgina de "Los Desertores":
1. Para elegir un color de fondo para la pgina vamos a Formato / Fondo o bien
Formato / Propiedades y hacemos clic en la ficha Fondo. Una vez all podemos elegir
el color de fondo, el color del texto, de los hipervnculos, podremos optar por colocar
una imagen de fondo que se multiplicar en mosaico, o bien tomar la informacin del
fondo de una pgina que bien podra ser la principal.
10
Microsoft Front Page 2000
2. Para cambiar el color de las letras debemos seleccionar el texto y elegir el nuevo color
en la barra de herramientas (el smbolo de una A con una raya debajo). Tambin se
pueden editar todas las opciones de formato del texto en el men Formato / Fuente.
3. Al guardar una pgina por primera vez, nos encontraremos con la ventana Guardar
como donde podremos colocar el nombre del archivo y el Ttulo de la pgina.
4. Si al escribir, nos parece exagerado el espacio entre prrafo y prrafo, podemos
incluir un salto de lnea presionando MAYS+INTRO.
5. Para insertar una lnea horizontal, la cual nos es til para separar secciones o ttulos,
vamos a Insertar / lnea horizontal. Si luego hacemos doble clic en la lnea, se abrir
el cuadro de dilogo con las propiedades de la misma.
6. Es sumamente importante que definan el estilo del sitio antes de empezar. Es
conveniente para lograr un buen sitio que las diferentes pginas no difieran mucho en
lo que respecta a color de fondo, tipos de letra, tamao de la letra. Para ello conviene
siempre que se selecciona una nueva pgina, elegir la opcin Obtener informacin del
fondo de otra pgina en el men Formato/Propiedades y tomar la informacin de la
pgina principal (index.htm), de este modo cada vez que queramos cambiar algo del
fondo, solamente lo cambiemos en el cuadro de Propiedades de la principal. Para el
texto es recomendable elegir un tipo y un tamao de letra para los ttulos, y otro tipo
(o el mismo) y tamao para los prrafos, y conservar el mismo estilo para todo el sitio
dejando algn otro cambio solo para alguna situacin en particular.
Aplicar formato de texto y grficos varias
veces en Office 2000
Alguna vez ha deseado resaltar varias palabras que no estn en una misma secuencia
utilizando una fuente especial en el documento? O quiz ha deseado cambiar ciertas lneas
continuas a lneas de puntos en grficos creados con las herramientas de dibujo? Si alguna vez
ha deseado aplicar el mismo formato a elementos que se encuentran en distintas ubicaciones
de un archivo, puede que no se haya dado cuenta de lo sencillo que resulta. En lugar de hacer
clic en el botn Copiar formato de la barra de herramientas Estndar cada vez que desee
11
Microsoft Front Page 2000
aplicar el nuevo formato, puede utilizar el botn una vez para aplicar el formato tantas veces
como desee.
1. Seleccione el elemento cuyo formato desea copiar.
2. Para copiar el formato seleccionado en distintos elementos, haga doble clic en
el botn Copiar formato. El botn quedar seleccionado y podr realizar esa
funcin tantas veces seguidas como desee.
3. Seleccione el texto o el grfico en el que desea aplicar el nuevo formato.
4. Cuando haya terminado de aplicar el formato, vuelva a hacer clic en el botn
Copiar formato o presione ESC.
Nota La aplicacin de formato de texto y grficos varias veces no funciona entre programas.
Por ejemplo, no se puede aplicar formato desde Word a PowerPoint.
Mtodos abreviados de teclado
Teclas de mtodo abreviado tiles en FrontPage 2000
Le parece que el uso del teclado es a veces ms rpido que el uso del mouse (ratn)? Las
teclas de mtodo abreviado pueden ayudarle a evitar el uso de los mens y ejecutar comandos
directamente. Puede utilizar teclas de mtodo abreviado de distintas maneras con
FrontPage: desde tener acceso a comandos y botones de barras de herramientas a elaborar
esquemas de la informacin o modificarla. Las teclas de mtodo abreviado aparecen a veces
junto al nombre del comando en los mens de Excel. Por ejemplo, en el men Edicin, el
comando Copiar muestra el mtodo abreviado CTRL+C.
Para obtener una lista exhaustiva de mtodos abreviados, pida ayuda al Asistente para Ayuda.
En FrontPage 2000, presione F1 para mostrar la Ayuda, haga clic en la ficha Asistente para
Ayuda y, a continuacin, escriba mtodos abreviados de teclado en el cuadro de texto. A
continuacin, se presentan algunas de las teclas de mtodo abreviado ms tiles de FrontPage:
Actividad
Teclas
de
abreviado
Crear un hipervnculo
CTRL+I
Mostrar etiquetas HTML
CTRL+ALT+A
Crear una vista en miniatura automtica de la imagen
CTRL+T
seleccionada
Obtener una vista previa de una pgina en un explorador de
CTRL+MAYS+B
Web
Mostrar el Editor de secuencias de comandos de Microsoft
MAYS+ALT+F11
Crear una pgina nueva
CTRL+U
Negrita
CTRL+N
Cursiva
CTRL+K
12
mtodo
Microsoft Front Page 2000
Subrayar
CTRL+S
Copiar
CTRL+C
Pegar
CTRL+V
Deshacer
CTRL+Z
Guardar
CTRL+G
Imprimir
CTRL+P
Abrir
CTRL+A
13
Microsoft Front Page 2000
Captulo 4
Como organizar los archivos
A la hora de organizar los archivos disponemos de la opcin de crear
carpetas para que no se nos mezclen todos en la lista de carpetas.
Nuestro sitio se ha creado en una carpeta determinada, y dentro de esa
carpeta FrontPage cre dos ms: _private e images. Es conveniente que
todas las imgenes las guardemos en la carpeta images. Cuando
guardemos una pgina que contiene imgenes, se nos preguntar donde
la queremos guardar y si queremos cambiarle el nombre.
Cuadro de dilogo para guardar archivos incrustados: podemos elegir entre
cambiar el nombre del archivo o cambiarlo de carpeta (siempre dentro de la carpeta
de nuestro sitio web).
Tambin nos conviene guardar pginas de una seccin muy grande todas
juntas en una misma carpeta. Por ejemplo, supongan que tenemos el
sitio de un grupo de msica y queremos publicar una pgina para cada
una de las letras de unas 20 canciones. Para que no se nos mezclen
tantas pginas juntas vamos a crear una carpeta que llamaremos
"Canciones":
1-
En la lista de carpetas, hacemos clic derecho sobre la carpeta
principal (la superior) y seleccionamos Nueva Carpeta en el men
emergente.
14
Microsoft Front Page 2000
uno nuevo. Escribamos, por ejemplo, Canciones (recuerden que no
podemos usar acentos ni la letra ).
3- En la vista Carpetas, podremos ver todo el contenido de archivos como
si se tratase del explorador de Windows.
15
Microsoft Front Page 2000
Captulo 5
Creacin de hipervnculos
Los hipervnculos, tambin conocidos como vnculos o links, son
conexiones entre dos archivos. Podemos insertar un vnculo en una
palabra, frase o imagen, de modo que al hacer clic sobre esta, el
explorador abra una nueva pgina o un nuevo archivo.
1-
Para insertar un vnculo a una pgina o archivo de nuestro sitio
Web, primero escribimos la palabra o frase correspondiente, la
seleccionamos y vamos a Insertar / Hipervnculo, o bien
pulsamos en el icono de un globo terrqueo con una cadena () en la
barra de herramientas. En el cuadro de dialogo, aparecer una lista
de los archivos de nuestro sitio, elegimos uno y presionamos
Aceptar. Luego veremos que la palabra aparecer subrayada en un
color diferente. Podemos cambiar el color del vnculo en el men
Formato / Propiedades.
Cuadro de dilogo Crear hipervnculo
2-Para insertar un vnculo a una direccin (URL) de otro sitio o pgina
Web de Internet, la escribimos en el recuadro Direccin URL.
16
Microsoft Front Page 2000
Igualmente, si escribimos esa direccin en la vista pgina, FrontPage la
reconocer como tal y crear un hipervnculo automticamente, lo mismo
suceder con las direcciones de correo electrnico.
3-Para insertar un vnculo a un archivo que est en nuestra computadora,
hacemos clic en el icono de una lupa con una carpeta (), el segundo a la
derecha, y buscamos el archivo en nuestra mquina. Posteriormente,
FrontPage crear una copia de ese archivo que se guardar en nuestro
sitio.
4-Para insertar una direccin de correo electrnico, debemos hacer clic en
el icono del sobre (el tercero a la derecha) o escribir en el recuadro de
Direccin URL: mailto:nombre@servidor.com , es decir la palabra
"mailto" seguida de dos puntos y la direccin a la que queremos vincular.
5-Y por ltimo, si deseamos crear un link a una pgina nueva (que an no
ha sido creada), hacemos clic en el cuarto icono, con un dibujo de una
hoja de papel en blanco, y se abrir una pgina lista para ser editada
(aunque no se guarda hasta que presionemos Guardar).
Otra clase de hipervnculos son los llamados marcadores, los cuales unen
distintos puntos de una misma pgina. Son muy tiles para las pginas
largas.
Para insertar un marcador primero seleccionemos cual va ser el punto de
destino en la pgina, situemos el cursor ah y vayamos a Insertar /
Marcador. Aparecer el cuadro de dilogo de los Marcadores y se nos
pedir un nombre cualquiera para el mismo. Una vez hecho esto,
pulsamos Aceptar.
Ahora iremos al lugar de la pgina en donde insertaremos el hipervnculo,
y como hicimos antes, seleccionamos la palabra, frase o imagen y
seleccionamos Insertar / hipervnculo. En el cuadro de dilogo
hacemos clic en el men desplegable Marcador y elegimos el nombre del
marcador que hemos creado (puede haber muchos en una misma pgina).
Si por el contrario, desde otra pgina queremos llegar a ese marcador en
particular, en lugar de que lleguemos a la parte superior, debemos
seleccionar primero la pgina de la lista y luego, sin presionar Aceptar
seleccionamos el marcador.
17
Microsoft Front Page 2000
Captulo 6
Uso de tablas
En la edicin de pginas web las tablas no solo tienen su uso habitual
(listas, planillas, etc.), sino que tambin se utilizan para alinear el texto,
los grficos, barras de exploracin; lo cual nos da muchas posibilidades
para un diseo elegante.
Las celdas se pueden combinar y dividir, se puede hacer que los bordes
sean visibles o invisibles, se pueden crear tablas una dentro de otra y un
montn de posibilidades ms.
Abajo pueden ver una tabla de ejemplo en donde muestro varias cosas
que se pueden hacer.
1-
Para crear una tabla, vayan al men Tabla / Insertar / Tabla.
Aparecer el cuadro de dilogo Insertar Tabla en donde debern
especificar el nmero de filas y columnas. La alineacin de la tabla
con respecto a la pgina puede ser derecha, izquierda, centro o
justificada. El tamao del borde puede hacerse cero para que este
no sea visible en el explorador, esta opcin nos es til para cuando
deseamos alinear texto, grficos o escribir en dos o ms columnas y
que no se vean los bordes de la pgina. Podemos especificar un
ancho determinado en porcentaje o en pxels, si no lo hacemos,
podremos modificarlo luego manualmente. Tambin podremos
determinar el margen de las celdas y el espacio que hay entre ellas.
2- Una vez creada la tabla pueden combinarse dos o ms celdas que
seleccionemos mediante la opcin Combinar celdas en el men Tabla.
18
Microsoft Front Page 2000
3- Si lo que queremos es dividir una celda en filas o columnas deberemos
elegir Dividir celdas.
4- Tambin se pueden insertar nuevas filas o columnas mediante la opcin
Insertar / Filas o columnas. Si elegimos Insertar / Tabla crearemos una
tabla dentro de otra, lo cual a veces nos puede llegar a ser bastante til.
5- En el cuadro de dilogo Propiedades de tabla, se pueden modificar
muchas caractersticas de la misma: para llegar al cuadro hay que hacer
clic derecho sobre l a tabla y seleccionar Propiedades de tabla en el men
emergente. Algunas de las caractersticas que podemos editar son: la
alineacin (derecha, izquierda, centrada o justificada) con respecto a la
pgina, si el ancho se va a especificar o se ajustar al contenido de la
tabla, el margen de las celdas (el espacio desde el borde de la misma), el
espaciado entre celdas, el tamao de los bordes (recuerden que ancho 0
es un borde invisible en el explorador pero si se ve durante la edicin).
Tambin se puede elegir un color de fondo para toda la celda o una
imagen. Si lo que desean es un color para cada celda (o imagen) deben
elegir color de fondo en el cuadro de Propiedades de celda.
19
Microsoft Front Page 2000
6- El cuadro de dilogo Propiedades de celda es similar al de la tabla solo
que en este caso solo afectaremos a la celda seleccionada o aquella en
donde est el cursor. Para llegar al cuadro se procede de la misma forma
que antes, haciendo clic derecho. Una caracterstica importante es la de
alineacin vertical, con lo que se nos permite alinear el texto o las
imgenes a las partes superior, inferior o central de la celda (ver
ejemplo).
20
Microsoft Front Page 2000
Captulo 7
Las imgenes web
Al trabajar con imgenes en un sitio web es importante saber que los
archivos que se manejan en Internet son de dos clases: los .jpeg y los
.gif, ambos son archivos de imagen comprimidos.
Los primeros se utilizan para fotografas, las cuales al utilizar este formato
comprimido, ocupan menos memoria al costo de bajar un poco la calidad.
El formato .gif, se utiliza para ttulos, logotipos, y grficos con menos de
256 colores. Tambin se pueden usar para fotos pero la calidad ser peor.
A diferencia del formato jpeg, el gif no hace disminuir la calidad de la
imagen.
Vemos a continuacin dos imgenes en cada uno de los formatos
mencionados.
Imagen jpeg
21
Microsoft Front Page 2000
Imagen gif
Insertando Imgenes
El proceso para insertar una imagen es muy simple:
1
Siten el cursor en el lugar en que desean insertar la imagen.
Vayan a: Insertar/Imagen/Desde archivo o Imgenes. Si eligen
imgenes, aparecer la galera de imgenes prediseadas de
Microsoft Office de donde podrn buscar imgenes por varias
categoras. Una vez seleccionada la imagen, clic en ella y elijan
insertar en el men emergente.
Si eligen Desde archivo, se abrir una ventana en donde se
mostrarn todos los archivos del sitio Web. Esto es por si la imagen
que desean insertar ya se encuentra dentro del sitio Web (dentro de
la carpeta del mismo). Si esto no es as, hagan clic en el icono de la
carpeta, para buscar en las carpetas de su computadora la imagen
a insertar.
Una vez insertada la imagen, es posible que esta haya desplazado
el texto a su alrededor, lo cual se puede corregir o ajustar...
Acerca del Tamao de las imgenes
Como ya dije antes, el tamao de los archivos grficos en una pgina Web
debe ser pequeo para optimizar el tiempo de descarga de la pgina. Si
ustedes abren la imagen en algn editor como PhotoShop o el Microsoft
Opto Editor, debern elegir ver la imagen al 100% para saber cual es el
tamao real de la imagen que se ver en la pgina. Con esto lograrn un
mayor control de la misma.
22
Microsoft Front Page 2000
Otro punto importante es que nunca es conveniente insertar una imagen
grande y luego achicarla mediante los manejadores de la misma (los
pequeos cuadraditos que aparecen en los bordes para cambiar el
tamao), ya que si hacemos esto, se achica la imagen que se ve en
pantalla pero no el tamao del archivo.
Para cambiar el tamao abran la imagen en el editor y modifiquen el zoom
hasta el tamao deseado. Una vez hecho esto, fjense el valor que
eligieron de zoom. En PhotoShop vayan a Image/Image size, en los
cuadros de la unidad, seleccionen Percent y fjense que est tildada la
casilla Constrain Proportions. A continuacin tipeen en cualquiera de los
cuadros de Height o Width (pero solo en uno) el valor del zoom, con lo
cual la imagen se reducir al tamao deseado. Para ver los resultados,
seleccionen zoom 100% y guarden la imagen, con el mismo nombre o con
otro para saber que es un archivo distinto. Si usan el Microsoft
PhotoEditor el proceso es similar, deben ir a Imagen/Cambiar tamao y
fijarse que NO est tildada la casilla Permitir distorsin una vez hecho
esto, varen el porcentaje de Alto o Ancho.
Ubicacin
Para ubicar la imagen con precisin deben ir al men Formato/Ubicacin,
y le aparecer el siguiente cuadro de dilogo:
Ningn estilo de Ajuste: la imagen se ajustar como un carcter ms.
Izquierda: La imagen se alinear a la izquierda y se rodear con texto.
23
Microsoft Front Page 2000
Derecha: Similar al anterior.
Ningn estilo de ubicacin: en este caso, no se podr mover la imagen
de la ubicacin que tiene, para hacerlo, seleccionen:
Relativo: en este caso pueden especificar los valores de ubicacin y
tamao en los cuadros de dilogo, asi como el orden Z, es decir, la
profundidad de la imagen con respecto a los dems objetos de la pgina,
es decir, atrs o adelante del texto, o de otras imgenes.
Absoluto: utilicen este mtodo para ubicar una imagen con total libertad,
pero en este caso, el texto no se ajustar a ella.
Barra de herramientas imagen
Si seleccionan la imagen, les aparecer una barra de herramientas de
imagen. Si no la ven, vayan a Ver/Barras de herramienta/Imgenes.
Barra de herramientas imagen
1
Insertar imagen desde archivo
2
Escribir texto sobre una imagen existente: con esto, se
transforma a la imagen en GIF y se crea un archivo de texto y otro con la
imagen del texto que se superpone a la imagen original.
3
Vista en miniatura automtica: con esto se crea una copia del
archivo de imagen de menor tamao y de rpida descarga. Para ver la
imagen a tamao normal, habr que hacer clic en ella y se descargar
automticamente. No hace falta insertar ningn hipervnculo ya que
FrontPage hace todo automticamente. Esto es til cuando hacemos una
galera de fotos con muchas de ellas.
4
Ubicacin absoluta.
Traer al frente o enviar atrs.
Rotar 90, o espejar.
Contraste (ms, menos)
Brillo (ms o menos)
24
Microsoft Front Page 2000
9
Recortar: con esta herramienta podemos eliminar parte de una
imagen que no precisemos, con lo cual tambin reduciremos su tamao.
Hagan clic en la esquina de la porcin de imagen que desean conservar y
desplacen el mouse hasta lograr un cuadrado. Para recortarla, vuelvan a
hacer clic en el botn recortar en la barra de herramientas.
10
Establecer color transparente: haciendo clic en un color de la
imagen, este se volver transparente. Solo se puede elegir un solo color.
A continuacin vemos un ejemplo de imagen transparente y otra que no lo
es :
Imagen
con
transparente
sin
fondo Imagen
transparente
fondo
11
Descolorar: es til cuando se desea utilizar la imagen en el fondo
y que no interfiera con el texto.
12
Efecto de biselado.
13
Nuevo muestreo: cuando modificamos el tamao de la imagen
con los manejadores, dije que no se modificaba el tamao del archivo,
pero si luego de achicarla, apretamos este botn, se har un nuevo
muestreo y se reducir el archivo de modo que el tamao normal sea el
que hemos modificado nosotros con los manejadores.
14
Zonas activas (rectangular, elptica o poligonal): arrastrando el
mouse para dibujar una zona activa, estamos creando una imagen de
hipervnculo, con lo cual se nos desplegar el cuadro de dilogo de
hipervnculos pidindonos que escribamos la direccin del mismo. Para
insertar una zona activa poligonal, deben hacer clic en cada esquina del
polgono y luego cerrarlo haciendo clic.
25
Microsoft Front Page 2000
15
Resaltar zona activa: resalta las imgenes que son hipervnculos.
16
Restaurar: restaura a la imagen a su estado original, si es que
hicimos algn cambio en ella.
Optimizar los grficos para sitios Web
Introduccin
Una imagen puede valer ms que mil palabras, pero vale 10 segundos de tiempo
de descarga? Hgase esta pregunta antes de aadir una imagen al Web basado
en Microsoft FrontPage. Los grficos Web de hoy da son casi todos archivos
.jpg o .gif. La eleccin del tipo de archivo influir mucho en el tamao del
grfico.
Reducir el tamao del archivo de grficos
El modo ms sencillo de reducir el tamao de un archivo de grficos es reducir el
tamao del grfico en s.
Puede reducir el tamao de un grfico recortndolo en FrontPage, es decir,
moviendo la parte superior, los lados o la parte inferior del grfico para eliminar
partes que no son necesarias.
1. Seleccione el grfico en la ficha Normal de la vista Pgina en FrontPage
2000 (ficha Normal en el Editor de FrontPage en FrontPage 98).
2. En la barra de herramientas Imgenes de FrontPage 2000 (barra de
herramientas Imagen del Editor de FrontPage en FrontPage 98), haga clic
en Recortar.
3. Arrastre los controladores hasta que el grfico muestre slo lo que desea.
4. En el men Archivo, haga clic en Guardar.
Otro modo de reducir el tamao de un grfico es ajustar su tamao de manera
proporcional.
1. Seleccione el grfico en la ficha Normal de la vista Pgina en FrontPage
2000 (ficha Normal en el Editor de FrontPage en FrontPage 98).
2. Arrastre uno de los controladores de esquina hacia dentro para reducir el
tamao del grfico.
3. En la barra de herramientas Imgenes en FrontPage 2000 (barra de
herramientas Imagen en el Editor de FrontPage en FrontPage 98), haga
26
Microsoft Front Page 2000
clic en Nuevo muestreo para reducir el tamao del archivo. No omita
esta paso o, de lo contrario, el tamao de archivo no cambiar.
4. En el men Archivo, haga clic en Guardar.
Como regla general, no utilice nunca un grfico que sea mayor que el tamao
mostrado en el sitio Web. Por ejemplo, si crea un grfico a 800 x 400 pxeles, no
muestre ese grfico a 200 x 100 pxeles. Aunque el grfico se muestra con un
tamao inferior, el archivo se sigue descargando a tamao completo y el
explorador reduce el tamao de presentacin en pantalla.
Reducir el tamao de los archivos .jpg
El formato de archivo JPEG funciona mejor con un nmero elevado de colores en
grficos de calidad fotogrfica. Puede comprimir de manera considerable los
archivos .jpg sin que se produzca una degradacin importante de la calidad. Sin
embargo, la compresin de las imgenes JPEG s produce prdidas. Esto quiere
decir que algunos datos de la imagen se pierden durante la compresin, de
manera que la calidad de la imagen empeora a niveles de compresin elevados.
Las siguientes figuras muestran una fotografa original no comprimida, tomada
del contenido de Microsoft PhotoDraw, as como versiones comprimidas de la
fotografa, con el tamao de archivo y el tiempo de descarga a una velocidad de
conexin de 28,8 Kbps.
Foto original (200 x 161 pxeles) 10 KB, 12 segundos
Al 20% de compresin 8 Al 70% de compresin 6 Al 90% de compresin 3
KB, 5 segundos
KB, 2 segundos
KB, 1 segundo
27
Microsoft Front Page 2000
Como puede ver, a una compresin del 20%, el archivo se reduce a menos de la
mitad del original y el tiempo de descarga tambin es menos de la mitad. Con
una compresin del 70%, sigue sin haber una degradacin considerable de la
imagen y el tiempo de descarga se reduce en gran medida. A una compresin del
90%, las bandas de color son visibles y, aunque el archivo ocupa la mitad que un
archivo comprimido al 70%, el tiempo de descarga es slo 1 segundo menos. La
compresin al 90% no presenta ninguna ventaja.
El Asistente para uso especfico de Microsoft PhotoDraw y el Save for Web Wizard
de Microsoft Image Composer proporcionan vistas previas de una imagen. Estas
vistas muestran distintos grados de compresin y el tiempo de descarga a
velocidades de conexin determinadas por el usuario, y pueden ayudarle a decidir
si compensa descargar ms rpidamente las imgenes aunque se pierda nitidez.
Reducir el tamao de los archivos .gif
El formato de archivo GIF funciona mejor con grficos que contienen un nmero
limitado de colores y constan de lneas o texto. Los archivos en formato GIF
suelen descargarse rpidamente, ya que normalmente contienen 256 colores, el
mismo nmero de colores que muestran muchos equipos. Si convierte una
imagen de formato JPEG a formato GIF, perder la informacin de color.
En el formato GIF, los colores se guardan en filas horizontales. Las reas que
contienen colores slidos se comprimen a la proporcin mxima. Los colores
organizados horizontalmente producen archivos ms pequeos y descargas ms
rpidas. Por ejemplo, un archivo que contiene dos listas de colores horizontales
ocupa menos de la mitad de un archivo que contiene dos listas de colores
verticales.
Las siguientes figuras muestran el mismo grfico de una bandera en orientacin
horizontal y vertical.
28
Microsoft Front Page 2000
Tamao de archivo - 6 KB.
Tamao de archivo - 9 KB.
Para girar un grfico en Front Page:
1. Seleccione el grfico en la ficha Normal de la vista Pgina en FrontPage
2000 (ficha Normal en el Editor de FrontPage en FrontPage 98).
2. En la barra de herramientas Imgenes de FrontPage 2000 (barra de
herramientas Imagen del Editor de FrontPage en el Editor de FrontPage
98), haga clic en Girar a la izquierda, Girar a la derecha, Voltear
horizontalmente (Invertir en FrontPage 98) o Voltear verticalmente
(Voltear en FrontPage 98).
Cuando guarde un grfico en un formato GIF en la mayora de los programas de
grficos, tiene la opcin de guardar el archivo como entrelazado. El entrelazado
es una tcnica que muestra un archivo en porciones horizontales, de manera
similar a una persiana veneciana. La ventaja de utilizar el entrelazado es que una
imagen aparece rpidamente, aunque con baja resolucin y, a continuacin, se
convierte en una imagen completa. Los archivos entrelazados son de mayor
tamao que los archivos no entrelazados.
Muchos programas de grficos proporcionan la opcin de comprimir archivos .gif
mediante compresin LZW. A diferencia de la compresin de archivos .jpg, en la
compresin de archivos .gif no se producen prdidas. Esto quiere decir que los
datos no se pierden durante la compresin, de manera que la imagen no se
deteriora.
29
Microsoft Front Page 2000
Sugerencias
Cuando optimice un grfico, tenga en cuenta las siguientes sugerencias:
Realice siempre una copia del original antes de llevar a cabo ninguna
accin.
No comprima nunca un archivo que ya se haya comprimido. Por ejemplo,
si desea comprimir una imagen de 100 KB a 20 KB, obtendr mejores
resultados comprimiendo directamente de 100 KB a 20 KB que
comprimiendo primero de 100 KB a 50 KB y, a continuacin, a 20 KB.
Si desea utilizar un grfico de gran tamao, plantese la creacin de una
miniatura que lleve al grfico. Utilice el botn Vista en miniatura
automtica de la barra de herramientas Imgenes de FrontPage 2000
(comando Vista en miniatura automtica del men Herramientas del
Editor de FrontPage en FrontPage 98) para crear tanto la miniatura como
un hipervnculo a la imagen de tamao completo.
Utilice slo tantos colores como puedan ver los usuarios. Si los equipos de
los usuarios pueden mostrar slo color de 8 bits, no utilice ms de 256
colores. Consulte Utilizar colores en sitios Web para obtener informacin
ms especfica sobre el uso de color de manera eficaz.
30
Você também pode gostar
- Temario XSLTDocumento7 páginasTemario XSLTqqruchoAinda não há avaliações
- Shodan OdtDocumento6 páginasShodan OdtOscar Bodas0% (1)
- Master en Programación Web Con Dreamweaver CC + HTML5 + CSS3 + PHP + MySQL + JavaScript + JQuery + Ajax + Titulación UniversitariaDocumento29 páginasMaster en Programación Web Con Dreamweaver CC + HTML5 + CSS3 + PHP + MySQL + JavaScript + JQuery + Ajax + Titulación UniversitariaJesús MorenoAinda não há avaliações
- Cuadernillo de Clase 2do Año SecundarioDocumento18 páginasCuadernillo de Clase 2do Año SecundarioOsvaldo Gonzalez LaugeAinda não há avaliações
- Proyecto Fer XDDocumento16 páginasProyecto Fer XDAbraham Aramayo ReynagaAinda não há avaliações
- Presentación 3.0Documento49 páginasPresentación 3.0oscar ecAinda não há avaliações
- 2 - Instalacion de Angular JSDocumento10 páginas2 - Instalacion de Angular JSNorman ArauzAinda não há avaliações
- Unidad I Introducción A Las Aplicaciones WebDocumento32 páginasUnidad I Introducción A Las Aplicaciones WebJOSSELYN JELITZA VERA ZAMBRANOAinda não há avaliações
- Utilización de La Web Como Recurso DidácticoDocumento30 páginasUtilización de La Web Como Recurso DidácticoFrancisco SánchezAinda não há avaliações
- Tutorial de HTML5Documento54 páginasTutorial de HTML5lazarocdAinda não há avaliações
- 18 - JSPDocumento69 páginas18 - JSPsorianaticaAinda não há avaliações
- Examen de DiagnosticoDocumento4 páginasExamen de DiagnosticoHaritz TrinidadAinda não há avaliações
- Diapositiva de JqueryDocumento12 páginasDiapositiva de JqueryAbi More MioAinda não há avaliações
- App MovilDocumento104 páginasApp MovilNathan MeraAinda não há avaliações
- Practica HTMLDocumento6 páginasPractica HTMLJorge FloresAinda não há avaliações
- DOM EjemplosDocumento11 páginasDOM EjemplosCelia BenitoAinda não há avaliações
- Computacion - 3roDocumento76 páginasComputacion - 3roagosAinda não há avaliações
- SP118Documento6 páginasSP118gabmilAinda não há avaliações
- El Texto - Propiedades y FormatoDocumento15 páginasEl Texto - Propiedades y FormatoYordis Cujar MorenoAinda não há avaliações
- Sa Lab4 1bDocumento18 páginasSa Lab4 1bFinn MertensAinda não há avaliações
- Next - El Framework de ReactDocumento109 páginasNext - El Framework de ReactJohan CastilloAinda não há avaliações
- Curso WasDocumento9 páginasCurso WasElvia Ramos AlvarezAinda não há avaliações
- HTMLDocumento25 páginasHTMLmaomichoAinda não há avaliações
- Ensayo Vivir en Las RedesDocumento30 páginasEnsayo Vivir en Las RedesAlberto OlmedoAinda não há avaliações
- Manual TecnicoDocumento20 páginasManual TecnicoEnrique Galindo50% (2)
- Lenguaje de Programacion para Web: ASPDocumento14 páginasLenguaje de Programacion para Web: ASPEliana Maribel100% (8)
- Manual 2020 02 Diseño Interfaces Multimedia I (2355)Documento177 páginasManual 2020 02 Diseño Interfaces Multimedia I (2355)Yazni ZarAinda não há avaliações
- Evaluación de Angular - Básico - Formularios de Google - RespuestasDocumento9 páginasEvaluación de Angular - Básico - Formularios de Google - RespuestasYsaacx AliagaAinda não há avaliações
- Lista Etiquetas HTML5Documento5 páginasLista Etiquetas HTML5Raul RamirezAinda não há avaliações
- Clase 0 - Inducción Al Curso de Desarrollo WebDocumento13 páginasClase 0 - Inducción Al Curso de Desarrollo WebDaniel GonzalezAinda não há avaliações
- Influencia. La psicología de la persuasiónNo EverandInfluencia. La psicología de la persuasiónNota: 4.5 de 5 estrelas4.5/5 (14)
- Ciencia de datos: La serie de conocimientos esenciales de MIT PressNo EverandCiencia de datos: La serie de conocimientos esenciales de MIT PressNota: 5 de 5 estrelas5/5 (1)
- Inteligencia artificial: Lo que usted necesita saber sobre el aprendizaje automático, robótica, aprendizaje profundo, Internet de las cosas, redes neuronales, y nuestro futuroNo EverandInteligencia artificial: Lo que usted necesita saber sobre el aprendizaje automático, robótica, aprendizaje profundo, Internet de las cosas, redes neuronales, y nuestro futuroNota: 4 de 5 estrelas4/5 (1)
- Sistema de gestión lean para principiantes: Fundamentos del sistema de gestión lean para pequeñas y medianas empresas - con muchos ejemplos prácticosNo EverandSistema de gestión lean para principiantes: Fundamentos del sistema de gestión lean para pequeñas y medianas empresas - con muchos ejemplos prácticosNota: 4 de 5 estrelas4/5 (16)
- Cultura y clima: fundamentos para el cambio en la organizaciónNo EverandCultura y clima: fundamentos para el cambio en la organizaciónAinda não há avaliações
- EL PLAN DE MARKETING EN 4 PASOS. Estrategias y pasos clave para redactar un plan de marketing eficaz.No EverandEL PLAN DE MARKETING EN 4 PASOS. Estrategias y pasos clave para redactar un plan de marketing eficaz.Nota: 4 de 5 estrelas4/5 (51)
- Clics contra la humanidad: Libertad y resistencia en la era de la distracción tecnológicaNo EverandClics contra la humanidad: Libertad y resistencia en la era de la distracción tecnológicaNota: 4.5 de 5 estrelas4.5/5 (117)
- Guía para la aplicación de ISO 9001 2015No EverandGuía para la aplicación de ISO 9001 2015Nota: 4 de 5 estrelas4/5 (1)