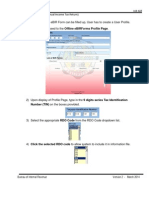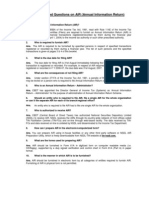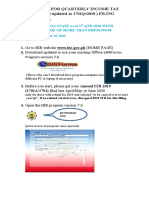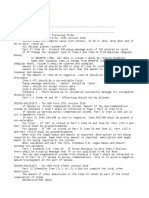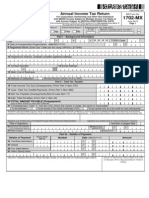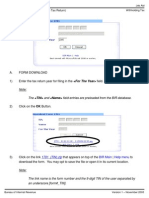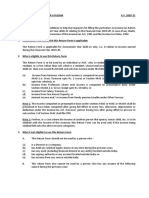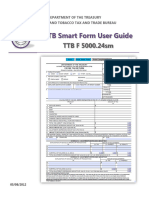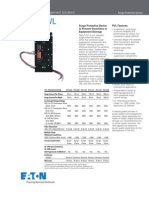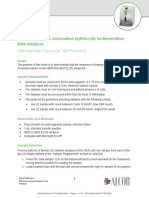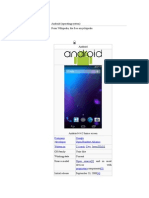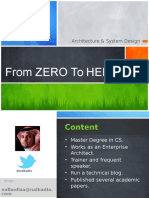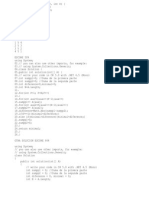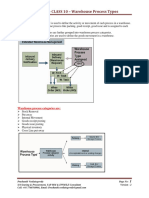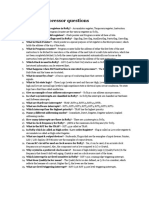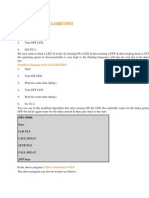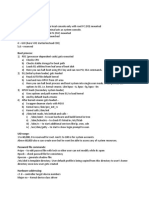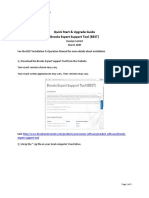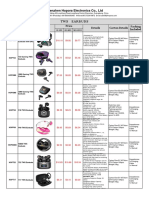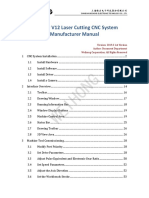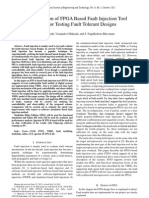Escolar Documentos
Profissional Documentos
Cultura Documentos
Job Aid For Taxpayers - How To Fill Up 1701 Version 2013
Enviado por
matthew02012010Descrição original:
Título original
Direitos autorais
Formatos disponíveis
Compartilhar este documento
Compartilhar ou incorporar documento
Você considera este documento útil?
Este conteúdo é inapropriado?
Denunciar este documentoDireitos autorais:
Formatos disponíveis
Job Aid For Taxpayers - How To Fill Up 1701 Version 2013
Enviado por
matthew02012010Direitos autorais:
Formatos disponíveis
Offline eBIRForms Package
BIR Form No. 1701 (Annual Income Tax Return)
Job Aid
Before an Offline eBIR Form can be filled up, User has to create a User Profile.
1) User can proceed to the Offline eBIRForms Profile Page.
2) Upon display of Profile Page, type in the 9 digits
(TIField No.om the RDO Code dropdown list.
Tax Identification Number
3) Click the selected RDO No. to allow system to include it in information file.
4) Type in the specific Line of Business, refer to your Certificate of Registration
(BIR Form No. 2303)
Bureau of Internal Revenue
Version 2 - March 2014
Offline eBIRForms Package
BIR Form No. 1701 (Annual Income Tax Return)
Job Aid
2) Enter details about Registered Name, refer to your Certificate of Registration
(BIR Form No. 2303) sample should be corporation
3) Type in the Registered Address, Zip Code and Contact Number.
4) On the eBIRForms screen, proceed to List of BIR Forms row.
5) From the List of BIR Forms row, select the appropriate form to use
6) Click on the preferred form to use
7) When the chosen form appears on the list box, click the Fill-up button to
enable full-image display of the form
Bureau of Internal Revenue
Version 2 - March 2014
Offline eBIRForms Package
BIR Form No. 1701 (Annual Income Tax Return)
Job Aid
8) System will now display full image of the chosen BIR form.
9) In filling up the whole form, proceed to Field No. 1 to click the appropriate
month, and type in the last 2 digits of the equivalent Calendar Year.
Bureau of Internal Revenue
Version 2 - March 2014
Offline eBIRForms Package
BIR Form No. 1701 (Annual Income Tax Return)
Job Aid
10) Go to Field No. 3 to select if form is for Short Period Return
11) Check boxes on Field No. 4 to select appropriate Alphanumeric Tax Code
(ATC)
12) Proceed to Field No. 6 to select appropriate RDO Code for tax return
13) Provide complete and currently used Trade Name on Field No. 9
14) Provide complete and currently used address on Field No. 10
15) Provide complete Date of Birth using the Month-Day-Year (MM/DD/YYYY) format
on Field No. 11
16) Provide complete and currently used email address on Field No. 12
17) Declare Civil Status on Field No. 14
Bureau of Internal Revenue
Version 2 - March 2014
Offline eBIRForms Package
BIR Form No. 1701 (Annual Income Tax Return)
Job Aid
18) Provide complete and current Main Line of Business on Field No. 12 if initially
stated data is no longer applicable
19) For Field Nos. 18 and 19, type in PSIC and PSOC, refer to your Certificate of
Registration (BIR Form 2303)
20) For Field No. 20, select appropriate box for Method of Deductions to be used
21) Check box provided for Method of Accounting to follow for Field No. 21
22) Click the appropriate button if declaring Income EXEMPT from Income Tax
for Field No. 22
23) Click the appropriate box if declaring Income is subject to Special/Preferential
Rate or not for Field No. 23
24) Proceed to Field No. 24 if there is declaration of Claiming for Additional
Exemptions
If User clicked YES, fill up box enumerating Qualified Dependent Children
Bureau of Internal Revenue
Version 2 - March 2014
Offline eBIRForms Package
BIR Form No. 1701 (Annual Income Tax Return)
Job Aid
25) For Part II, Field No. 26 Income Tax Due (Overpayment) for Tax Filer and
Spouse, click the (Sum of Items 72A & 72B) link, and provide the information
needed, if applicable
26) For Field No. 27 Less: Total Tax Credits/Payments, click the (Sum of Items
76A & 76B) link, and provide the information needed, if applicable
27) For Field No. 31 Add: Total Penalties, click the (From Item 84) link, and provide
the information needed, if applicable
28) For Field Nos. 33 to 37, fill out the spaces provided for validation of Tax Filers
identity
29) For Field Nos. 38 to 40, fill up the spaces provided for Details of Payment
30) Click the Next
button to proceed to adjoining page
31) For Part IV, Field No. 41 Gross Compensation Income, click the (From
Schedule 1 Item 5A1/5B1) link, and provide the information needed, if
applicable
32) For Field No. 50 Net Sales/Revenues/Receipts/Fees, click the (From Schedule
2 Item 5A/5B) link, and provide the information needed, if applicable
33) For Field No. 51 Add: Other Taxable Income from Operations not Subject to
Final Tax, click the (From Schedule 3 Item 3A/3B) link, and provide the
information needed, if applicable
34) For Field No. 53 Less: Cost of Sales/Services, click the (From Schedule 4
Item 27A/27B) link, and provide the information needed, if applicable
Bureau of Internal Revenue
Version 2 - March 2014
Offline eBIRForms Package
BIR Form No. 1701 (Annual Income Tax Return)
Job Aid
35) For Field No. 55 Add: Non-Operating Income, click the (From Schedule 5 Item
6A/6B) link, and provide the information needed, if applicable
36) For Field No. 57 Ordinary Allowable Itemized Deductions, click the (From
Schedule 6 Item 40A/40B) link, and provide the information needed, if
applicable
37) For Field No. 58 Special Allowable Itemized Deductions, click the (From
Schedule 7 Item 5A/5B) link, and provide the information needed, if applicable
38) For Field No. 59 Allowance for Net Operating Loss Carry Over (NOLCO),
click the (From Schedule 8A1 Item 8D/Schedule 8B1 Item 8D) link, and
provide the information needed, if applicable
39) Click the Next
button to proceed to adjoining page
40) For Part V, Field No. 68 Regular Rate Income Tax Due, click the (From Item
67A/67B) link, and provide the information needed, if applicable
41) For Field No. 69 Special Rate Income Tax Due, click the (From Part IX Item
18B/18F) link, and provide the information needed, if applicable
42) For Field No. 70, fill up the space provided for Less: Share of Other
Government Agency, if remitted directly
43) For Field No. 72 Total Income Tax Due (Overpayment), click the (To Item 26)
link, and provide the information needed, if applicable
44) For Field No. 73 Regular, click the (From Schedule 9 Item 10A/10B) link, and
provide the information needed, if applicable
45) For Field No. 74 Special, click the (From Part IX Item 19B/19F) link, and
provide the information needed, if applicable
46) For Field No. 75 Exempt, click the (From Part IX Item 19C/19G) link, and
provide the information needed, if applicable
Bureau of Internal Revenue
Version 2 - March 2014
Offline eBIRForms Package
BIR Form No. 1701 (Annual Income Tax Return)
Job Aid
47) For Field No. 76 Total Tax Credit/Payments, click the (To Item 27) link, and
provide the information needed, if applicable
48) For Field No. 79 Less: Portion of Tax Payable Allowed for 2nd Installment to
be paid on or before July 15, click the (To Item 29) link, and provide the
information needed, if applicable
49) For Field No. 81 - Surcharge, Field No. 82 Interest and Field No. 83
Compromise, fill up the spaces provided for Add: Penalties
50) For Field No. 84 Total Penalties, click the (To Item 31) link, and provide the
information needed, if applicable
51) For Field No. 85 Total Amount Payable Upon Filing (Overpayment), click the
(To Item 32) link, and provide the information needed, if applicable
52) For Part VI, Field No. 87 Less: Tax Due, click the (To Item 67) link, and provide
the information needed, if applicable
53) For Field No. 89 Add: Special Tax Credits, click the (From Schedule 9 Item
8A/8B) link, and provide the information needed, if applicable
54) For Field No. 91 Special Tax Relief Availment, click the (From Part IX Item
21B/21F) link, and provide the information needed, if applicable
55) For Field No. 92 Exempt Tax Relief Availment, click the (From Part IX Item
21C/21G) link, and provide the information needed, if applicable
56) Click the Next
button to proceed to adjoining page
57) For Part VII, Field No. 96 RDO Code, fill up the spaces provided for Other
Relevant Information - SPOUSE
58) For Field No. 102 PSIC, fill up the spaces provided
59) For Field No. 103 PSOC, fill up the spaces provided
Bureau of Internal Revenue
Version 2 - March 2014
Offline eBIRForms Package
BIR Form No. 1701 (Annual Income Tax Return)
Job Aid
60) For Field No. 104 Line of Business, fill up the spaces provided
61) For Part VIIA Qualified Dependent Children, fill up the rows and columns
provided for Last Name and Family Name and Middle Initial
62) For Part VIIB Current Address, fill up the rows and columns provided for
63) For Part VIII Information External Auditor/Accredited Tax Agent, fill up
the space provided for Field No. 112 Name of External Auditor/Accredited
Tax Agent
64) For Part VIII Information External Auditor/Accredited Tax Agent, fill up
the space provided for Field No. 113 TIN
65) For Part VIII Information External Auditor/Accredited Tax Agent, fill up
the space provided for Field No. 114 Name of Signing Partner
66) For Part VIII Information External Auditor/Accredited Tax Agent, fill up
the space provided for Field No. 115 TIN
67) For Part VIII Information External Auditor/Accredited Tax Agent, fill up
the space provided for Field No. 116 BIR Accreditation No.
Bureau of Internal Revenue
Version 2 - March 2014
Offline eBIRForms Package
BIR Form No. 1701 (Annual Income Tax Return)
Job Aid
68) For Part VIII Information External Auditor/Accredited Tax Agent, fill up
the space provided for Field No. 117 Issue Date
69) For Part VIII Information External Auditor/Accredited Tax Agent, fill up
the space provided for Field No. 117 Expiry Date
70) Click the Next
button to proceed to adjoining page
71) For Page 5, Schedule 1, Field No. 1 Name of Employer, fill up the spaces
provided
72) For Field No. 5A Total Gross Compensation Income and Total Tax
Withheld, click the (To Part IV Item 41A) link, and provide the information
needed, if applicable
73) For Field No. 5B Total Gross Compensation Income and Total Tax
Withheld, click the (To Part IV Item 41B) link, and provide the information
needed, if applicable
74) For Page 5, Schedule 2, Field Nos. 1, 2 & 4, fill up the spaces provided
75) For Schedule 2, Field No. 5 Net Sales/Revenues/Receipts/Fees, click the (To
Item 50) link, and provide the information needed, if applicable
76) For Page 5, Schedule 3, Field No. 1, fill up the space provided
77) For Schedule 3, Field No. 3 Total Other Income, click the (To Item 51) link,
and provide the information needed, if applicable
Bureau of Internal Revenue
Version 2 - March 2014
Offline eBIRForms Package
BIR Form No. 1701 (Annual Income Tax Return)
Job Aid
78) For Schedule 4A, Field No. 5 Cost of Sales, click the (To Schedule 4 Item 27)
link, and provide the information needed, if applicable
79) Click the Next
button to proceed to adjoining page
80) For Page 5, Schedule 4B Cost of Sales (for Manufacturing), Field Nos. 6, 7,
9, 11, 12, 14, 15, 17 & 18, fill up the spaces provided
81) For Page 5, Schedule 4C Cost of Services (for Services), Field Nos. 20 to
25, fill up the spaces provided
82) For Schedule 4C, Field No. 27 Total Cost of Sales/Services, click the (To
Part IV Item 53) link, and provide the information needed, if applicable
83) For Schedule 5 Non-Operating Income, Field No. 1, fill up the rows provided
84) For Schedule 6 Ordinary Allowable Itemized Deductions, Field No. 2, fill up
the row provided
85) Click the Next
button to proceed to adjoining page
86) For Schedule 6 Ordinary Allowable Itemized Deductions, Field No. 5 to 39,
fill up the rows provided
87) Click the Next
button to proceed to adjoining page
88) For Schedule 7 Special Allowable Itemized Deductions, Field No. 1 to 4, fill
up the rows and columns provided
89) For Schedule 7, Field No. 5 Total Special Allowable Itemized Deductions,
click the (To Item 58) link, and provide the information needed, if applicable
90) For Schedule 8A.1 Taxpayer/Filers Detailed Computation of Net Operating
Loss Carry Over (NOLCO), Field Group Letters A to D, Field Nos. 5 to 7, fill up
the rows and columns provided
Bureau of Internal Revenue
Version 2 - March 2014
Offline eBIRForms Package
BIR Form No. 1701 (Annual Income Tax Return)
Job Aid
91) For Schedule 8A.1, Field No. 8 Total NOLCO, click the (To Item 59A) link, and
provide the information needed, if applicable
92) For Schedule 8B.1 Spouses Detailed Computation of Net Operating Loss
Carry Over (NOLCO), Field Group Letters A to D, Field No. 5, fill up the rows
provided
93) For Schedule 8B.1, Field No. 8 Total NOLCO, click the (To Item 59B) link, and
provide the information needed, if applicable
94) Click the Next
button to proceed to adjoining page
95) For Schedule 9 Tax Credits/Payments, Field Nos. 1 to 4 & 7 to 9, fill up the
rows provided
96) For Schedule 9, Field No. 5 Creditable Tax Withheld per BIR Form 2316,
click the (From Schedule 1 Item 5A2/5B2) link, and provide the information
needed, if applicable
97) For Schedule 9, Field No. 10 Total Tax Credits/Payments, click the (To Item
73) link, and provide the information needed, if applicable
98) For Schedule 10 Balance Sheet, Field Nos. 1 to 6, 8 to 11 & 13 to 15, fill up
the rows provided
99) Click the Next
button to proceed to adjoining page
100) For Schedule 11A Tax Filers Reconciliation of Net Income per Books
Against Taxable Income, Field Nos. 1, 2, 5 & 7, fill up the rows provided
101) For Schedule 11B Spouses Reconciliation of Net Income per Books
Against Taxable Income, Field Nos. 1, 2, 5 & 7, fill up the rows provided
102) Click the Next
Bureau of Internal Revenue
button to proceed to adjoining page
Version 2 - March 2014
Offline eBIRForms Package
BIR Form No. 1701 (Annual Income Tax Return)
Job Aid
103) For Schedule 12A Gross Income/Receipts Subjected to Final
Withholding Tax, Field Group No. I, Field Nos. 1 to 6, Field Group No. II, Field
Nos. 7 to 11, Field Group No. III, Field Nos. 12 to 17 and Field Group No. IV,
Field Nos. 18 to 20 , fill up the rows and columns provided
104) For Schedule 12B Gross Income/Receipts Exempt from Income Tax,
Field Nos. 1 to 3, Field Group No. II, Field Nos. 4 to 7 and Field Group No. III,
Field Nos. 8 & 9 , fill up the rows and columns provided
105) Click the Next
button to proceed to adjoining page
106) For Part IX, Field No. 1 Sales/Revenues/Receipts/Fees, click the (From
Part IV Item 50A/50B - Regular) link, and provide the information needed, if
applicable
107) For Field No. 2 Other Income from Operations not Subject to Final Tax,
click the (From Part IV Item 51A/51B - Regular) link, and provide the
information needed, if applicable
108) For Field No. 4 Less: Cost of Sales/Service, click the (From Part IV Item
53A/53B - Regular) link, and provide the information needed, if applicable
109) For Field No. 6 Add: Non-Operating Income, click the (From Part IV Item
55A/55B - Regular) link, and provide the information needed, if applicable
110) For Field No. 8 Ordinary Allowable Itemized Deductions, click the (From
Part IV Item 57A/57B - Regular) link, and provide the information needed, if
applicable
111) For Field No. 9 Special Allowable Itemized Deductions, click the (From
Part IV Item 58A/58B - Regular) link, and provide the information needed, if
applicable
112) For Field No. 10 Allowance for Net Operating Loss Carry Over
(NOLCO), click the (From Part IV Item 59A/59B - Regular) link, and provide the
information needed, if applicable
Bureau of Internal Revenue
Version 2 - March 2014
Offline eBIRForms Package
BIR Form No. 1701 (Annual Income Tax Return)
Job Aid
113) For Field No. 14 Add: Net Taxable Compensation Income, click the
(From Part IV Item 63A/63B - Regular) link, and provide the information
needed, if applicable
114) For Field No. 16 Less: Excess Deductions, click the (From Part IV Item
65A/65B - Regular) link, and provide the information needed, if applicable
115) For Field No. 18 Total Income Tax Due (Regular), click the (From Part V
Item 68A/68B - Regular) link, and provide the information needed, if applicable
116) For Field No. 19 Less: Total Tax Credits/Payments, click the (From
Schedule 9 Item 10A/10B - Regular) link, and provide the information needed, if
applicable
117) For Field No. 21 Total Tax Relief Availment (Regular), click the (From
Part VI Item 90A/90B) link, and provide the information needed, if applicable
118) For Field No. 21 Total Tax Relief Availment (Special), click the (From
Part VI Item 91A/91B) link, and provide the information needed, if applicable
119) For Field No. 21 Total Tax Relief Availment (Exempt), click the (From
Part VI Item 92A/92B) link, and provide the information needed, if applicable
120) When finished typing in the necessary details, click the VALIDATE button to
allow system to check all the fields.
Bureau of Internal Revenue
Version 2 - March 2014
Offline eBIRForms Package
BIR Form No. 1701 (Annual Income Tax Return)
Job Aid
121) Once the VALIDATE button has been clicked and system detects and unfilled
box or incorrect detail, system will require User to make the necessary action.
122) The message shown onscreen will remain visible until User makes the
necessary action.
123) If User has made the necessary action, system will show message stating
successful validation.
124) The VALIDATE button will become deactivated after successful validation
125) User can click the EDIT button if details need to be changed or added for a
certain field.
Bureau of Internal Revenue
Version 2 - March 2014
Offline eBIRForms Package
BIR Form No. 1701 (Annual Income Tax Return)
Job Aid
126) After clicking the EDIT button, User must navigate to where details need to be
changed or added for a certain field.
127) The EDIT button will become deactivated after it has been clicked and editing
is in progress.
128) However, the VALIDATE button will become active again during the editing
process.
129) When finished in editing, click the VALIDATE button again to allow system to
check changes in all the fields.
Bureau of Internal Revenue
Version 2 - March 2014
Offline eBIRForms Package
BIR Form No. 1701 (Annual Income Tax Return)
Job Aid
130) System will show message stating successful validation if newly added data
has been checked by system and found to be appropriate
131) User can save the changes or additions placed on the document
132) Click the SAVE button to save changes or additions
133) System will then show message stating successful saving, together with a
system-generated file name
Bureau of Internal Revenue
Version 2 - March 2014
Offline eBIRForms Package
BIR Form No. 1701 (Annual Income Tax Return)
Job Aid
134) Click the OK button to acknowledge successful saving of file
135) System will show another message stating that background information was
successfully saved/updated, together with a system-generated file name.
136) Click the OK button to acknowledge successful saving of file
137) Click the PRINT button if a single page or all document pages need to be
printed
Bureau of Internal Revenue
Version 2 - March 2014
Offline eBIRForms Package
BIR Form No. 1701 (Annual Income Tax Return)
Job Aid
138) Once the PRINT button has been clicked, a full image of the particular page
to be printed will appear onscreen
139) Alongside the full image of page to be printed, the various Print Commands
will appear onscreen after clicking the FILE tab
Bureau of Internal Revenue
Version 2 - March 2014
Offline eBIRForms Package
BIR Form No. 1701 (Annual Income Tax Return)
Job Aid
140) To initialize printing, click the FILE tab to enable display of Print Commands,
then click the PRINT activity
141) The printer dropdown list will appear
142) Click on the chosen printer to use
Bureau of Internal Revenue
Version 2 - March 2014
Offline eBIRForms Package
BIR Form No. 1701 (Annual Income Tax Return)
Job Aid
143) Specify page range to cover. Click the ALL box if all pages have to be printed.
144) Or specify the exact page number to be printed by clicking the PAGES button.
Type in the beginning page number and the ending page number.
145) Specify total number of copies to print. User can type in the exact number of
copies on the box provided.
146) Or click the arrow pointer downwards and upwards to enter the number of
copies.
Bureau of Internal Revenue
Version 2 - March 2014
Offline eBIRForms Package
BIR Form No. 1701 (Annual Income Tax Return)
Job Aid
147) Click the PRINT button to initialize printing of document.
148) System will then process the request. A message will appear onscreen
indicating the printing task is in progress.
149) When finished in saving, click the SUBMIT button to allow system to forward
to BIR the completed Tax Return form.
Bureau of Internal Revenue
Version 2 - March 2014
Offline eBIRForms Package
BIR Form No. 1701 (Annual Income Tax Return)
Job Aid
150) After clicking the SUBMIT button, User must choose which particular
electronic BIR site to submit the completed Tax Return forms.
151) User can either choose to navigate to the eBIRForms Online site
152) Or proceed to the Electronic Filing and Payment System (eFPS) site
153) If User clicks the eBIRForms Online site, system will display a message
onscreen which User must respond to.
Bureau of Internal Revenue
Version 2 - March 2014
Offline eBIRForms Package
BIR Form No. 1701 (Annual Income Tax Return)
Job Aid
154) If User clicks the OK button
155) System will display this message
156) If User clicks the eFPS site, system will display a message onscreen which
User must respond to.
157) If User clicks the OK button
Bureau of Internal Revenue
Version 2 - March 2014
Offline eBIRForms Package
BIR Form No. 1701 (Annual Income Tax Return)
Job Aid
158) System will display this message
159) User may want to have a Final Copy of the completed Tax Return form for
reference purposes
160) Click the FINAL COPY button
161) System will show a message onscreen which User must respond to
Bureau of Internal Revenue
Version 2 - March 2014
Offline eBIRForms Package
BIR Form No. 1701 (Annual Income Tax Return)
Job Aid
162) If User wishes to save another copy of the document using a USB flash drive
or CR-RW, just click the OK button
163) System will display another message
164) Click the arrow pointer downwards to specify which drive to save the file.
Bureau of Internal Revenue
Version 2 - March 2014
Offline eBIRForms Package
BIR Form No. 1701 (Annual Income Tax Return)
Job Aid
165) Click the OK button
166) System will display message of successful saving of file to selected
path/folder
167) Click the OK button to confirm successful file saving
168) System will navigate screen back to Main Page, and FINAL COPY button will
become deactivated
Bureau of Internal Revenue
Version 2 - March 2014
Offline eBIRForms Package
BIR Form No. 1701 (Annual Income Tax Return)
Job Aid
TO SET-UP AND PERFORM PRINTING TASKS FOR 1701 FORM
1) Go to the Windows Main Page and click the START
button.
2) Proceed to the programs and files list. Select Devices and Printers.
Bureau of Internal Revenue
Version 2 - March 2014
Offline eBIRForms Package
BIR Form No. 1701 (Annual Income Tax Return)
Job Aid
3) System will display onscreen all the Devices and Printers available.
4) From the selection of Devices and Printers, click the Microsoft XPS Document
Writer
Bureau of Internal Revenue
Version 2 - March 2014
Offline eBIRForms Package
BIR Form No. 1701 (Annual Income Tax Return)
Job Aid
5) Set the Microsoft XPS Document Writer as the default printer
6) After setting up the default printer, proceed to Internet Explorer
7) Upon reaching Internet Explorer, proceed to the Google window
Bureau of Internal Revenue
Version 2 - March 2014
Offline eBIRForms Package
BIR Form No. 1701 (Annual Income Tax Return)
Job Aid
8) From the Google window, click the Tools icon.
9) Click the Page Setup and Print tabs.
10) When the Page Setup window opens, set the parameters to be followed for
printing tasks
Bureau of Internal Revenue
Version 2 - March 2014
Offline eBIRForms Package
BIR Form No. 1701 (Annual Income Tax Return)
Job Aid
11) User must take note of the following details:
a. Margins
Left 0.166
Right 0.166
Top 0.166
Bottom 0.166
b. Check Print background and images
c. Uncheck the Enable Shrink to Fit option
d. All Header and Footer measurements must be blank
e. Paper size is set to default A4 size
f. Prior to any printing task, Validation must be performed and completed by
User
12) Click the PRINT button if a single page or all document pages need to be
printed
13) Once the PRINT button has been clicked, a full image of the particular page
to be printed will appear onscreen
Bureau of Internal Revenue
Version 2 - March 2014
Offline eBIRForms Package
BIR Form No. 1701 (Annual Income Tax Return)
Job Aid
14) Alongside the full image of page to be printed, the various Print Commands
will appear onscreen after clicking the FILE tab
15) To initialize printing, click the FILE tab to enable display of Print Commands,
then click the PRINT activity
16) The printer dropdown list will appear
Bureau of Internal Revenue
Version 2 - March 2014
Offline eBIRForms Package
BIR Form No. 1701 (Annual Income Tax Return)
Job Aid
17) Click on the chosen printer to use
18) Specify page range to cover. Click the ALL box if all pages have to be printed.
19) Or specify the exact page number to be printed by clicking the PAGES button.
Type in the beginning page number and the ending page number.
Bureau of Internal Revenue
Version 2 - March 2014
Offline eBIRForms Package
BIR Form No. 1701 (Annual Income Tax Return)
Job Aid
20) Specify total number of copies to print. User can type in the exact number of
copies on the box provided.
21) Or click the arrow pointer downwards and upwards to enter the number of
copies.
22) Click the PRINT button to initialize printing of document.
23) System will then process the request. A message will appear onscreen
indicating the printing task is in progress.
Bureau of Internal Revenue
Version 2 - March 2014
Você também pode gostar
- BIR Job - Aid - How - To - Fill - Up - 1701 - v2013 PDFDocumento35 páginasBIR Job - Aid - How - To - Fill - Up - 1701 - v2013 PDFRoselyn LichangcoAinda não há avaliações
- Job Aid For Taxpayers - How To Fill Up 1702-MX Version 2013Documento35 páginasJob Aid For Taxpayers - How To Fill Up 1702-MX Version 2013matthew02012010Ainda não há avaliações
- Job Aid How To Fill Up 1702-RT v2013Documento31 páginasJob Aid How To Fill Up 1702-RT v2013Shape Up TVAinda não há avaliações
- Job Aid For Taxpayers - How To Fill Up 1702-EX Version 2013Documento35 páginasJob Aid For Taxpayers - How To Fill Up 1702-EX Version 2013matthew02012010100% (1)
- Job Aid For Taxpayers - How To Fill Up 1700 Version 2013 PDFDocumento34 páginasJob Aid For Taxpayers - How To Fill Up 1700 Version 2013 PDFJas PalAinda não há avaliações
- Guidelines 1702-EX June 2013Documento4 páginasGuidelines 1702-EX June 2013Julio Gabriel AseronAinda não há avaliações
- 82255BIR Form 1701Documento12 páginas82255BIR Form 1701Leowell John G. RapaconAinda não há avaliações
- Bir Forms PDFDocumento4 páginasBir Forms PDFgaryAinda não há avaliações
- Frequently Asked Questions On AIR (Annual Information Return)Documento9 páginasFrequently Asked Questions On AIR (Annual Information Return)Manu SolomonAinda não há avaliações
- Guide For Preparation of Income Tax Return-ITR1 (SARAL-II) For AY 2010-11Documento6 páginasGuide For Preparation of Income Tax Return-ITR1 (SARAL-II) For AY 2010-11amitbabuAinda não há avaliações
- 1402 Gain On Transfer SharesDocumento2 páginas1402 Gain On Transfer SharesMaddahayota CollegeAinda não há avaliações
- 1700 Job AidDocumento12 páginas1700 Job AidAljohn Stephen Dela cruzAinda não há avaliações
- Guidelines and Instruction For BIR Form No. 1702-RT (JUNE 2013)Documento9 páginasGuidelines and Instruction For BIR Form No. 1702-RT (JUNE 2013)Reynold Briones Azusano ButeresAinda não há avaliações
- (Form For Filing Annual Return of The Company) : Instruction Kit For Eform Mgt-7Documento26 páginas(Form For Filing Annual Return of The Company) : Instruction Kit For Eform Mgt-7ManishaAhujaAinda não há avaliações
- SIMPLE GUIDE FOR QUARTERLY INCOME TAX RETURN-3RD QTR 2020Documento4 páginasSIMPLE GUIDE FOR QUARTERLY INCOME TAX RETURN-3RD QTR 2020Francis NicorAinda não há avaliações
- Release NotesDocumento10 páginasRelease NotesSirc ElocinAinda não há avaliações
- Bir Form 1702-RtDocumento8 páginasBir Form 1702-RtShiela PilarAinda não há avaliações
- Bir Form 1701Documento12 páginasBir Form 1701miles1280Ainda não há avaliações
- WWW - Incometaxindia.gov - In: Instructions To Form ITR-7 (A.Y .2018-19)Documento26 páginasWWW - Incometaxindia.gov - In: Instructions To Form ITR-7 (A.Y .2018-19)Uttam K SharmaAinda não há avaliações
- 82202BIR Form 1702-MXDocumento9 páginas82202BIR Form 1702-MXRen A EleponioAinda não há avaliações
- 1089 Form68Documento3 páginas1089 Form68vigneshAinda não há avaliações
- 5254 - Tax Regime - 2024 - 240408 - 212256Documento3 páginas5254 - Tax Regime - 2024 - 240408 - 212256sunil78Ainda não há avaliações
- 82202BIR Form 1702-MXDocumento9 páginas82202BIR Form 1702-MXJp AlvarezAinda não há avaliações
- Steps by Steps For Filling GST Return 3BDocumento23 páginasSteps by Steps For Filling GST Return 3BBala VinayagamAinda não há avaliações
- New Income Tax Return BIR Form 1700 - November 2011 RevisedDocumento4 páginasNew Income Tax Return BIR Form 1700 - November 2011 RevisedBusinessTips.Ph100% (2)
- IT Return IndividualDocumento42 páginasIT Return IndividualAllanAinda não há avaliações
- Instructions For Filling Out FORM ITR-2Documento8 páginasInstructions For Filling Out FORM ITR-2Ganesh KumarAinda não há avaliações
- BIR Form 1702-ExDocumento7 páginasBIR Form 1702-ExShiela PilarAinda não há avaliações
- Tin IndividualDocumento60 páginasTin IndividualrajdeeppawarAinda não há avaliações
- Job Aid For Form 1701-OfflineDocumento20 páginasJob Aid For Form 1701-OfflineRozen Jake Domingo ValenaAinda não há avaliações
- Tax Determination in SDDocumento8 páginasTax Determination in SDsysuBEn100% (1)
- 1701 Bir FormDocumento12 páginas1701 Bir Formbertlaxina0% (1)
- Instructions For Filling ITR-4 SUGAM A.Y. 2020-21 General InstructionsDocumento53 páginasInstructions For Filling ITR-4 SUGAM A.Y. 2020-21 General InstructionsRavindra PoojaryAinda não há avaliações
- TPKBDocumento4 páginasTPKBREG.B/40121100188/REYNALDY HANIFAinda não há avaliações
- 1702-EX June 2013 Pages 1 To 2 PDFDocumento2 páginas1702-EX June 2013 Pages 1 To 2 PDFJulio Gabriel AseronAinda não há avaliações
- Indian Income Tax Return Assessment Year SahajDocumento7 páginasIndian Income Tax Return Assessment Year SahajSubrata BiswasAinda não há avaliações
- Key Features FVU 3.8Documento2 páginasKey Features FVU 3.8Apoorv AroraAinda não há avaliações
- Monthly VAT ReturnDocumento54 páginasMonthly VAT ReturnHAWKINS MASJIDAinda não há avaliações
- 82276BIR Form 1702-EXDocumento7 páginas82276BIR Form 1702-EXJessicaWeinAinda não há avaliações
- Smartform User Guide500024Documento14 páginasSmartform User Guide500024suganya haniAinda não há avaliações
- All About GST Annual ReturnsDocumento9 páginasAll About GST Annual ReturnsinfoAinda não há avaliações
- Tds TcsDocumento20 páginasTds TcsnaysarAinda não há avaliações
- ImmovableDocumento5 páginasImmovableMacho GuyAinda não há avaliações
- The Numbers Refer To Section A-B Sheet, Section A DetailDocumento41 páginasThe Numbers Refer To Section A-B Sheet, Section A DetailenyonyoziAinda não há avaliações
- Step 1: Bir Form 2551QDocumento7 páginasStep 1: Bir Form 2551QAce MarjorieAinda não há avaliações
- Form 46G: Return of Third Party Information For The Year 2010Documento4 páginasForm 46G: Return of Third Party Information For The Year 2010billyhorganAinda não há avaliações
- New Form 2550 M - Monthly VAT Return P 1-2Documento3 páginasNew Form 2550 M - Monthly VAT Return P 1-2Pearl Reyes64% (14)
- Assessment Year Indian Income Tax Return: I - IndividualDocumento6 páginasAssessment Year Indian Income Tax Return: I - IndividualManjunath YvAinda não há avaliações
- User Guidance For Completion of Country-By-Country Reporting (CBCR) Notification FormDocumento8 páginasUser Guidance For Completion of Country-By-Country Reporting (CBCR) Notification FormjeanAinda não há avaliações
- 1702 June 2011Documento18 páginas1702 June 2011fatmaaleahAinda não há avaliações
- Bir Form Percentage TaxDocumento3 páginasBir Form Percentage TaxEc MendozaAinda não há avaliações
- Taxation in Ghana: a Fiscal Policy Tool for Development: 75 Years ResearchNo EverandTaxation in Ghana: a Fiscal Policy Tool for Development: 75 Years ResearchNota: 5 de 5 estrelas5/5 (1)
- Totalizing Fluid Meter & Counting Devices World Summary: Market Values & Financials by CountryNo EverandTotalizing Fluid Meter & Counting Devices World Summary: Market Values & Financials by CountryAinda não há avaliações
- Reinsurance Carrier Revenues World Summary: Market Values & Financials by CountryNo EverandReinsurance Carrier Revenues World Summary: Market Values & Financials by CountryAinda não há avaliações
- Accounting, Tax Preparation, Bookkeeping & Payroll Service Revenues World Summary: Market Values & Financials by CountryNo EverandAccounting, Tax Preparation, Bookkeeping & Payroll Service Revenues World Summary: Market Values & Financials by CountryAinda não há avaliações
- Cooling Systems, Radiators & Associated Parts (Car OE & Aftermarket) World Summary: Market Values & Financials by CountryNo EverandCooling Systems, Radiators & Associated Parts (Car OE & Aftermarket) World Summary: Market Values & Financials by CountryAinda não há avaliações
- Aircraft Engines & Parts World Summary: Market Sector Values & Financials by CountryNo EverandAircraft Engines & Parts World Summary: Market Sector Values & Financials by CountryAinda não há avaliações
- Employment Placement Agency Revenues World Summary: Market Values & Financials by CountryNo EverandEmployment Placement Agency Revenues World Summary: Market Values & Financials by CountryAinda não há avaliações
- International Fire Training Centre: Firefighter InitialDocumento5 páginasInternational Fire Training Centre: Firefighter Initialmatthew02012010Ainda não há avaliações
- Fit Out GuideDocumento43 páginasFit Out Guidematthew02012010Ainda não há avaliações
- What NEC Says About Design Constraints For Grounding SystemsDocumento8 páginasWhat NEC Says About Design Constraints For Grounding Systemsmatthew02012010Ainda não há avaliações
- CCTV Technical Advice DocumentDocumento60 páginasCCTV Technical Advice Documentmatthew02012010100% (2)
- 2375 (1) .PDF (Elevator)Documento13 páginas2375 (1) .PDF (Elevator)matthew02012010Ainda não há avaliações
- Pahu-Rd-01 To Verify To Mechanical Pp-Rd-01 To Check The Exhaust Fan From 24 Ckts To 43 CircuitsDocumento1 páginaPahu-Rd-01 To Verify To Mechanical Pp-Rd-01 To Check The Exhaust Fan From 24 Ckts To 43 Circuitsmatthew02012010Ainda não há avaliações
- Tvss Eaton FinalDocumento2 páginasTvss Eaton Finalmatthew02012010Ainda não há avaliações
- DoorsDocumento16 páginasDoorsmatthew02012010Ainda não há avaliações
- AnsiDocumento1 páginaAnsihm_4sAinda não há avaliações
- UpsDocumento27 páginasUpsmatthew02012010Ainda não há avaliações
- Neutral Ear Thing ResistorsDocumento2 páginasNeutral Ear Thing Resistorsmatthew02012010Ainda não há avaliações
- DX Remote & Self-Contained A/C: Installation - OperationDocumento48 páginasDX Remote & Self-Contained A/C: Installation - Operationmatthew02012010Ainda não há avaliações
- N+1 Ups: Uninterruptible Power SupplyDocumento6 páginasN+1 Ups: Uninterruptible Power Supplymatthew02012010Ainda não há avaliações
- 112-07-005 Rev 1 - iSED Inter-Sample Carry Over Test ProtocolDocumento4 páginas112-07-005 Rev 1 - iSED Inter-Sample Carry Over Test ProtocolAmine CHAHIDAinda não há avaliações
- Lect1 Phy 277Documento15 páginasLect1 Phy 277get3lowAinda não há avaliações
- P1 EDAI2 Project PaperDocumento4 páginasP1 EDAI2 Project PaperzaidAinda não há avaliações
- Andriod Progemming All in OneDocumento46 páginasAndriod Progemming All in OneBnaren NarenAinda não há avaliações
- College Time Table Generation AbstractDocumento5 páginasCollege Time Table Generation AbstractTelika Ramu100% (1)
- From Zero To Hero: Architecture & System DesignDocumento22 páginasFrom Zero To Hero: Architecture & System Designmjc45Ainda não há avaliações
- 3GPP Network ArchitectureDocumento18 páginas3GPP Network ArchitectureRmkumars100% (1)
- DVB S2 FactsheetDocumento2 páginasDVB S2 Factsheetrosan.sapkotaAinda não há avaliações
- Dot Net Core - LabDocumento30 páginasDot Net Core - LabSashank BogatiAinda não há avaliações
- FragmentationDocumento3 páginasFragmentationHARISHAinda não há avaliações
- Test CodilityDocumento4 páginasTest CodilityLuis BeltranAinda não há avaliações
- Performance vs. Load vs. Stress TestingDocumento4 páginasPerformance vs. Load vs. Stress TestingBanhiAinda não há avaliações
- PetroDocumento13 páginasPetroAchref MmaAinda não há avaliações
- EWM CLASS 10 - Warehouse Process TypesDocumento9 páginasEWM CLASS 10 - Warehouse Process TypesRaviteja KanakaAinda não há avaliações
- 8085 Microprocessor QuestionsDocumento6 páginas8085 Microprocessor Questionsmy ivrs100% (1)
- Computer Organization and Assembly LanguageDocumento50 páginasComputer Organization and Assembly LanguageShane GaviolaAinda não há avaliações
- Modified Flashing LED ALGORITHMDocumento24 páginasModified Flashing LED ALGORITHMDinesh Loitongbam100% (1)
- WolphilinkmanualDocumento3 páginasWolphilinkmanualJosé Jaime Herrera CortésAinda não há avaliações
- Ria Money Transfer API - Technical - V1.1 - WholesaleDocumento79 páginasRia Money Transfer API - Technical - V1.1 - WholesaleManuel Vega100% (1)
- SAP Cloud For Customer Security GuideDocumento42 páginasSAP Cloud For Customer Security GuideDIpender SinghAinda não há avaliações
- HPUX by ShrikantDocumento21 páginasHPUX by ShrikantmanmohanmirkarAinda não há avaliações
- Quick Start & Upgrade Guide Brooks Expert Support Tool (BEST)Documento9 páginasQuick Start & Upgrade Guide Brooks Expert Support Tool (BEST)Sidra BibiAinda não há avaliações
- Unit - 1 Introduction To Data StructureDocumento15 páginasUnit - 1 Introduction To Data StructureBrijesh RajputAinda não há avaliações
- TWS EAERBUDS Price List From HOPORA CompanyDocumento15 páginasTWS EAERBUDS Price List From HOPORA CompanySindy JimenezAinda não há avaliações
- FILE - 20200415 - 220353 - NcEditor V12 Laser Cutting CNC System Manufacturer Manual-R1Documento147 páginasFILE - 20200415 - 220353 - NcEditor V12 Laser Cutting CNC System Manufacturer Manual-R1Hoàng DêAinda não há avaliações
- Implementation of FPGA Based Fault Injection Tool (FITO) For Testing Fault Tolerant DesignsDocumento5 páginasImplementation of FPGA Based Fault Injection Tool (FITO) For Testing Fault Tolerant DesignsPardhasaradhi DamarlaAinda não há avaliações
- Website Launch Checklist - 25 Must-Dos Before Going Live - ElementorDocumento34 páginasWebsite Launch Checklist - 25 Must-Dos Before Going Live - ElementorMaher rahmanAinda não há avaliações
- ITAC001 MahimaDocumento3 páginasITAC001 Mahimamridul bhasinAinda não há avaliações
- Afficheur LCD 4x16 JM164ADocumento5 páginasAfficheur LCD 4x16 JM164ASidiAinda não há avaliações
- Web Service Composition ThesisDocumento5 páginasWeb Service Composition Thesisdnqj27m0100% (2)