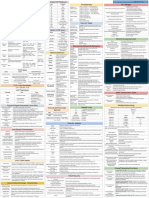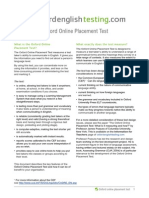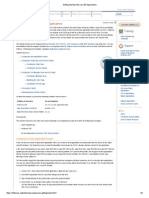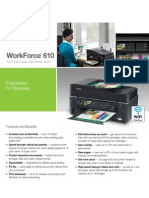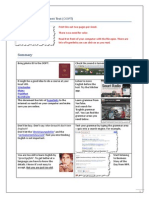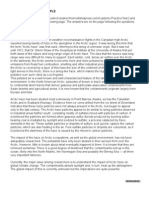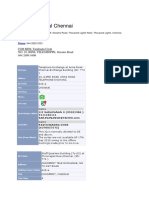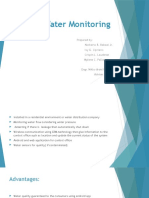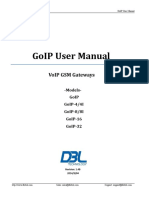Escolar Documentos
Profissional Documentos
Cultura Documentos
Guia Radipa WorkForce 610 Epson
Enviado por
mdianes2711Direitos autorais
Formatos disponíveis
Compartilhar este documento
Compartilhar ou incorporar documento
Você considera este documento útil?
Este conteúdo é inapropriado?
Denunciar este documentoDireitos autorais:
Formatos disponíveis
Guia Radipa WorkForce 610 Epson
Enviado por
mdianes2711Direitos autorais:
Formatos disponíveis
Series
Start Here
3 Make settings
1 Unpack
4 Install ink cartridges
5 Load paper
Note: Dont load paper before installing the ink cartridges.
Select your language.
Press or to select the
desired option.
Lift up the scanner.
Open the cartridge cover.
Open the paper support and pull up the extensions.
Extend the output tray and raise the stopper.
Press OK when done.
2
3
(Included for
Canada only)
Phone cord
Power cord
Select your country/region, then press OK.
For the Daylight Saving Time setting, select Summer if your region uses
Daylight Saving Time and its currently in effect. (DST is effective from
spring through summer.) Otherwise, select Winter to turn off the setting.
Press OK.
Shake the ink cartridges
gently 4 or 5 times, then
unpack them.
Remove only the yellow tape from each cartridge.
If anything is missing, contact Epson as described on the back under
Any questions?.
Note: The model name of your product may vary slightly from the one shown above.
The included CD and documentation apply to all products in the series.
Caution: Do not open ink cartridge packages until you are ready to install the ink.
Cartridges are vacuum packed to maintain reliability.
Press
or
to select the date format,
then press . Dont press OK yet.
Note: If you are using legal-size paper, do not raise the stopper.
Canada only: For French speakers, remove stickers from the backing sheet and place
over corresponding text on the control panel.
Remove all protective materials.
Connect the power cable.
Hold the feeder guard forward, then squeeze the edge guide and slide it
to the left.
Caution: Do not connect to your computer yet.
Insert the cartridges in the
holder for each color.
Press each cartridge down until it clicks.
Load paper against the right edge guide and behind the tab, with the
printable side face up.
Close the ink cartridge cover and press it
down until it clicks.
Use the numeric keypad to set the date. Dont press OK yet.
2 Turn on and adjust
1
3
Caution: Dont remove any other seals or the cartridges may leak.
Press
or
to select the time format,
then press . Dont press OK yet.
Note: Dont load the paper sideways; always load it
Use the numeric keypad to set the time.
short edge first.
8
Lift the control panel to raise it, then press the
Lower the scanner.
On button.
On
If you selected 12h as the time format, press
select AM or PM.
Note: To lower the control panel, squeeze the release lever underneath and push the
Press OK when done.
control panel down. For more information on using and adjusting the control panel,
see your Quick Guide.
Note: You can change the date and time settings by pressing the Home button,
or
Slide the edge guide over.
to
Press the OK button to charge the ink. Charging takes about 3 minutes.
Note: Your product ships with full cartridges and part of the ink from the first
cartridges is used for priming the product.
selecting Setup, selecting Printer Setup, then selecting Date/Time.
Caution: Dont turn off the product while the ink system is charging or youll
waste ink.
4116884
1-F
Rev.0
C
4116884
1-F
Rev.0
M
4116884
1-F
Rev.0
Y
4116884
1-F
Rev.0
K
Series
Start Here
3 Make settings
1 Unpack
4 Install ink cartridges
5 Load paper
Note: Dont load paper before installing the ink cartridges.
Select your language.
Press or to select the
desired option.
Lift up the scanner.
Open the cartridge cover.
Open the paper support and pull up the extensions.
Extend the output tray and raise the stopper.
Press OK when done.
2
3
(Included for
Canada only)
Phone cord
Power cord
Select your country/region, then press OK.
For the Daylight Saving Time setting, select Summer if your region uses
Daylight Saving Time and its currently in effect. (DST is effective from
spring through summer.) Otherwise, select Winter to turn off the setting.
Press OK.
Shake the ink cartridges
gently 4 or 5 times, then
unpack them.
Remove only the yellow tape from each cartridge.
If anything is missing, contact Epson as described on the back under
Any questions?.
Note: The model name of your product may vary slightly from the one shown above.
The included CD and documentation apply to all products in the series.
Caution: Do not open ink cartridge packages until you are ready to install the ink.
Cartridges are vacuum packed to maintain reliability.
Press
or
to select the date format,
then press . Dont press OK yet.
Note: If you are using legal-size paper, do not raise the stopper.
Canada only: For French speakers, remove stickers from the backing sheet and place
over corresponding text on the control panel.
Remove all protective materials.
Connect the power cable.
Hold the feeder guard forward, then squeeze the edge guide and slide it
to the left.
Caution: Do not connect to your computer yet.
Insert the cartridges in the
holder for each color.
Press each cartridge down until it clicks.
Load paper against the right edge guide and behind the tab, with the
printable side face up.
Close the ink cartridge cover and press it
down until it clicks.
Use the numeric keypad to set the date. Dont press OK yet.
2 Turn on and adjust
1
3
Caution: Dont remove any other seals or the cartridges may leak.
Press
or
to select the time format,
then press . Dont press OK yet.
Note: Dont load the paper sideways; always load it
Use the numeric keypad to set the time.
short edge first.
8
Lift the control panel to raise it, then press the
Lower the scanner.
On button.
On
If you selected 12h as the time format, press
select AM or PM.
Note: To lower the control panel, squeeze the release lever underneath and push the
Press OK when done.
control panel down. For more information on using and adjusting the control panel,
see your Quick Guide.
Note: You can change the date and time settings by pressing the Home button,
or
Slide the edge guide over.
to
Press the OK button to charge the ink. Charging takes about 3 minutes.
Note: Your product ships with full cartridges and part of the ink from the first
cartridges is used for priming the product.
selecting Setup, selecting Printer Setup, then selecting Date/Time.
Caution: Dont turn off the product while the ink system is charging or youll
waste ink.
4116884
1-F
Rev.0
C
4116884
1-F
Rev.0
M
4116884
1-F
Rev.0
Y
4116884
1-F
Rev.0
K
Series
Start Here
3 Make settings
1 Unpack
4 Install ink cartridges
5 Load paper
Note: Dont load paper before installing the ink cartridges.
Select your language.
Press or to select the
desired option.
Lift up the scanner.
Open the cartridge cover.
Open the paper support and pull up the extensions.
Extend the output tray and raise the stopper.
Press OK when done.
2
3
(Included for
Canada only)
Phone cord
Power cord
Select your country/region, then press OK.
For the Daylight Saving Time setting, select Summer if your region uses
Daylight Saving Time and its currently in effect. (DST is effective from
spring through summer.) Otherwise, select Winter to turn off the setting.
Press OK.
Shake the ink cartridges
gently 4 or 5 times, then
unpack them.
Remove only the yellow tape from each cartridge.
If anything is missing, contact Epson as described on the back under
Any questions?.
Note: The model name of your product may vary slightly from the one shown above.
The included CD and documentation apply to all products in the series.
Caution: Do not open ink cartridge packages until you are ready to install the ink.
Cartridges are vacuum packed to maintain reliability.
Press
or
to select the date format,
then press . Dont press OK yet.
Note: If you are using legal-size paper, do not raise the stopper.
Canada only: For French speakers, remove stickers from the backing sheet and place
over corresponding text on the control panel.
Remove all protective materials.
Connect the power cable.
Hold the feeder guard forward, then squeeze the edge guide and slide it
to the left.
Caution: Do not connect to your computer yet.
Insert the cartridges in the
holder for each color.
Press each cartridge down until it clicks.
Load paper against the right edge guide and behind the tab, with the
printable side face up.
Close the ink cartridge cover and press it
down until it clicks.
Use the numeric keypad to set the date. Dont press OK yet.
2 Turn on and adjust
1
3
Caution: Dont remove any other seals or the cartridges may leak.
Press
or
to select the time format,
then press . Dont press OK yet.
Note: Dont load the paper sideways; always load it
Use the numeric keypad to set the time.
short edge first.
8
Lift the control panel to raise it, then press the
Lower the scanner.
On button.
On
If you selected 12h as the time format, press
select AM or PM.
Note: To lower the control panel, squeeze the release lever underneath and push the
Press OK when done.
control panel down. For more information on using and adjusting the control panel,
see your Quick Guide.
Note: You can change the date and time settings by pressing the Home button,
or
Slide the edge guide over.
to
Press the OK button to charge the ink. Charging takes about 3 minutes.
Note: Your product ships with full cartridges and part of the ink from the first
cartridges is used for priming the product.
selecting Setup, selecting Printer Setup, then selecting Date/Time.
Caution: Dont turn off the product while the ink system is charging or youll
waste ink.
4116884
1-F
Rev.0
C
4116884
1-F
Rev.0
M
4116884
1-F
Rev.0
Y
4116884
1-F
Rev.0
K
Series
Start Here
3 Make settings
1 Unpack
4 Install ink cartridges
5 Load paper
Note: Dont load paper before installing the ink cartridges.
Select your language.
Press or to select the
desired option.
Lift up the scanner.
Open the cartridge cover.
Open the paper support and pull up the extensions.
Extend the output tray and raise the stopper.
Press OK when done.
2
3
(Included for
Canada only)
Phone cord
Power cord
Select your country/region, then press OK.
For the Daylight Saving Time setting, select Summer if your region uses
Daylight Saving Time and its currently in effect. (DST is effective from
spring through summer.) Otherwise, select Winter to turn off the setting.
Press OK.
Shake the ink cartridges
gently 4 or 5 times, then
unpack them.
Remove only the yellow tape from each cartridge.
If anything is missing, contact Epson as described on the back under
Any questions?.
Note: The model name of your product may vary slightly from the one shown above.
The included CD and documentation apply to all products in the series.
Caution: Do not open ink cartridge packages until you are ready to install the ink.
Cartridges are vacuum packed to maintain reliability.
Press
or
to select the date format,
then press . Dont press OK yet.
Note: If you are using legal-size paper, do not raise the stopper.
Canada only: For French speakers, remove stickers from the backing sheet and place
over corresponding text on the control panel.
Remove all protective materials.
Connect the power cable.
Hold the feeder guard forward, then squeeze the edge guide and slide it
to the left.
Caution: Do not connect to your computer yet.
Insert the cartridges in the
holder for each color.
Press each cartridge down until it clicks.
Load paper against the right edge guide and behind the tab, with the
printable side face up.
Close the ink cartridge cover and press it
down until it clicks.
Use the numeric keypad to set the date. Dont press OK yet.
2 Turn on and adjust
1
3
Caution: Dont remove any other seals or the cartridges may leak.
Press
or
to select the time format,
then press . Dont press OK yet.
Note: Dont load the paper sideways; always load it
Use the numeric keypad to set the time.
short edge first.
8
Lift the control panel to raise it, then press the
Lower the scanner.
On button.
On
If you selected 12h as the time format, press
select AM or PM.
Note: To lower the control panel, squeeze the release lever underneath and push the
Press OK when done.
control panel down. For more information on using and adjusting the control panel,
see your Quick Guide.
Note: You can change the date and time settings by pressing the Home button,
or
Slide the edge guide over.
to
Press the OK button to charge the ink. Charging takes about 3 minutes.
Note: Your product ships with full cartridges and part of the ink from the first
cartridges is used for priming the product.
selecting Setup, selecting Printer Setup, then selecting Date/Time.
Caution: Dont turn off the product while the ink system is charging or youll
waste ink.
4116884
1-F
Rev.0
C
4116884
1-F
Rev.0
M
4116884
1-F
Rev.0
Y
4116884
1-F
Rev.0
K
6 Connect the phone cord
When you see this screen, select Install driver for direct USB
connection and then click Next.
Software Technical Support
When prompted, connect a USB cable. Use any open USB port on your
computer. Make sure the product is securely connected and turned on.
ArcSoft Print Creations
www.arcsoft.com/support
To use your product for faxing, connect the included phone cord from a
telephone wall jack to the LINE port on the product. To connect a telephone or
answering machine, see the Quick Guide for instructions.
NewSoft Presto! PageManager
(408) 503-1212
Fax (408) 503-1201
ContactUs@newsoftinc.com
When prompted, connect a USB cable. Use any open USB port on
your computer.
Need paper and ink?
Mac OS X 10.5 users: skip to step 9. Other users: continue with step 7.
When you see this screen, click Add Printer. Follow the steps on the right
side of the screen to add the product.
Click Next again, if necessary.
Note: If youre connecting to a DSL phone line, you must use a DSL filter or you wont
be able to fax. Contact your DSL provider for the necessary filter.
Genuine Epson Paper
7 Choose your connection
Epson offers a wide variety of papers to meet your needs; visit Epson Supplies
Central for more information.
Note: If installation doesnt continue after a moment, make sure you
securely connected and turned on the product.
Network (wireless or wired)
See your Network Installation Guide.
You cant install your software as
described below.
OR
USB connection
Make sure you have a USB cable (not included).
Then follow the steps below.
Try Epson paper with DURABrite Ultra Ink for professional results. For the right
supplies at the right time, you can purchase them at Epson Supplies CentralSM
at www.epson.com/ink3 (U.S. sales) or www.epson.ca (Canadian sales).
You can also purchase supplies from an Epson authorized reseller. To find the
nearest one, call 800-GO-EPSON (800-463-7766).
Follow the on-screen instructions to install the rest of the software and
register your product.
Be sure to register your product to receive these great benefits: 2-year
limited warranty and 2-year toll-free customer support.*
Presentation Paper Matte
Ultra smooth, non-glare, instant-drying paper
for scrapbooks, newsletters, and graphical presentations.
Follow the on-screen instructions to install the rest of the software and
register your product.
Genuine Epson Inks
When youre done, remove the CD.
Be sure to register your product to receive these great benefits: 2-year
limited warranty and 2-year toll-free customer support.*
Look for the numbers below to find
your cartridges. Its as easy as
remembering your number!
Youre ready to print, copy, scan, and fax! See your Quick Guide or online
Epson Information Center.
10
Macintosh
Youre ready to print, copy, scan, and fax! See your Quick Guide or online
Epson Information Center.
When youre done, eject the CD.
Make sure the product is NOT CONNECTED to your computer.
Standardcapacity
High-capacity
Extra Highcapacity
Black
69
68
97
Color
USB connection
Follow these steps to connect your product directly to your computer using a
USB cable (not included).
Any questions?
Cyan
69
68
Windows
Quick Guide
Magenta
69
68
Yellow
69
68
Basic instructions for printing, copying, scanning, and faxing.
Make sure the product is NOT
CONNECTED to your computer.
Online Epson Information Center
Note: If you see a Found New Hardware
screen, click Cancel and disconnect the
USB cable. You cant install your software
that way.
Insert the WorkForce 610 Series
software CD.
Double-click the
Click the desktop shortcut for easy access to the users guide, FAQs, online
troubleshooting advice, and software downloads. You can also purchase
paper and ink.
* 1-year limited warranty to all purchasers; 2-year toll-free support and second year
warranty require registration within 60 days of purchase. For California and Qubec
residents, failure to submit this product registration form does not diminish your warranty
rights.
Epson icon.
Epson is a registered trademark, Epson Exceed Your Vision is a registered logomark, and
Supplies Central is a service mark of Seiko Epson Corporation. DURABrite and WorkForce
are registered trademarks of Epson America, Inc.
Click Install and follow the on-screen instructions.
General Notice: Other product names used herein are for identification purposes only and
may be trademarks of their respective owners. Epson disclaims any and all rights in those
marks.
Network Installation Guide and Video
This information is subject to change without notice.
Instructions on configuring the product for a network. For a
video tutorial and other information about setting up a wireless
network, go to: epson.com/support/wireless
CPD-27495
On-screen help with your software
Insert the WorkForce 610 Series software CD.
With Windows Vista, if you see the AutoPlay
window, click Run SETUP.EXE. When you see the
User Account Control screen, click Continue.
2009 Epson America, Inc. 4/09
Click Install and follow the on-screen instructions.
Select Help or ? when youre using your software.
When you see this screen, select Install driver for direct USB
connection and then click Next.
Epson Technical Support
Internet Support
Visit Epsons support website at epson.com/support and select your
product for solutions to common problems. You can download drivers and
documentation, get FAQs and troubleshooting advice, or e-mail Epson with
your questions.
Cut out the card to the
right and keep it with
you when purchasing
replacement ink
cartridges.
Speak to a Support Representative
Call (562) 276-4382 (U.S.) or (905) 709-3839 (Canada), 6 AM to 6 PM, Pacific
Time, Monday through Friday. Days and hours of support are subject to change
without notice. Toll or long distance charges may apply.
Printed in XXXXXX
WORKFORCE 610 Series Ink Cartridges
Standardcapacity
Highcapacity
Extra Highcapacity
Black
69
68
97
Cyan
69
68
Magenta
69
68
Yellow
69
68
Color
Printed in XXXXXX
4116884
1-B
Rev.0
C
4116884
1-B
Rev.0
M
4116884
1-B
Rev.0
Y
4116884
1-B
Rev.0
K
6 Connect the phone cord
When you see this screen, select Install driver for direct USB
connection and then click Next.
Software Technical Support
When prompted, connect a USB cable. Use any open USB port on your
computer. Make sure the product is securely connected and turned on.
ArcSoft Print Creations
www.arcsoft.com/support
To use your product for faxing, connect the included phone cord from a
telephone wall jack to the LINE port on the product. To connect a telephone or
answering machine, see the Quick Guide for instructions.
NewSoft Presto! PageManager
(408) 503-1212
Fax (408) 503-1201
ContactUs@newsoftinc.com
When prompted, connect a USB cable. Use any open USB port on
your computer.
Need paper and ink?
Mac OS X 10.5 users: skip to step 9. Other users: continue with step 7.
When you see this screen, click Add Printer. Follow the steps on the right
side of the screen to add the product.
Click Next again, if necessary.
Note: If youre connecting to a DSL phone line, you must use a DSL filter or you wont
be able to fax. Contact your DSL provider for the necessary filter.
Genuine Epson Paper
7 Choose your connection
Epson offers a wide variety of papers to meet your needs; visit Epson Supplies
Central for more information.
Note: If installation doesnt continue after a moment, make sure you
securely connected and turned on the product.
Network (wireless or wired)
See your Network Installation Guide.
You cant install your software as
described below.
OR
USB connection
Make sure you have a USB cable (not included).
Then follow the steps below.
Try Epson paper with DURABrite Ultra Ink for professional results. For the right
supplies at the right time, you can purchase them at Epson Supplies CentralSM
at www.epson.com/ink3 (U.S. sales) or www.epson.ca (Canadian sales).
You can also purchase supplies from an Epson authorized reseller. To find the
nearest one, call 800-GO-EPSON (800-463-7766).
Follow the on-screen instructions to install the rest of the software and
register your product.
Be sure to register your product to receive these great benefits: 2-year
limited warranty and 2-year toll-free customer support.*
Presentation Paper Matte
Ultra smooth, non-glare, instant-drying paper
for scrapbooks, newsletters, and graphical presentations.
Follow the on-screen instructions to install the rest of the software and
register your product.
Genuine Epson Inks
When youre done, remove the CD.
Be sure to register your product to receive these great benefits: 2-year
limited warranty and 2-year toll-free customer support.*
Look for the numbers below to find
your cartridges. Its as easy as
remembering your number!
Youre ready to print, copy, scan, and fax! See your Quick Guide or online
Epson Information Center.
10
Macintosh
Youre ready to print, copy, scan, and fax! See your Quick Guide or online
Epson Information Center.
When youre done, eject the CD.
Make sure the product is NOT CONNECTED to your computer.
Standardcapacity
High-capacity
Extra Highcapacity
Black
69
68
97
Color
USB connection
Follow these steps to connect your product directly to your computer using a
USB cable (not included).
Any questions?
Cyan
69
68
Windows
Quick Guide
Magenta
69
68
Yellow
69
68
Basic instructions for printing, copying, scanning, and faxing.
Make sure the product is NOT
CONNECTED to your computer.
Online Epson Information Center
Note: If you see a Found New Hardware
screen, click Cancel and disconnect the
USB cable. You cant install your software
that way.
Insert the WorkForce 610 Series
software CD.
Double-click the
Click the desktop shortcut for easy access to the users guide, FAQs, online
troubleshooting advice, and software downloads. You can also purchase
paper and ink.
* 1-year limited warranty to all purchasers; 2-year toll-free support and second year
warranty require registration within 60 days of purchase. For California and Qubec
residents, failure to submit this product registration form does not diminish your warranty
rights.
Epson icon.
Epson is a registered trademark, Epson Exceed Your Vision is a registered logomark, and
Supplies Central is a service mark of Seiko Epson Corporation. DURABrite and WorkForce
are registered trademarks of Epson America, Inc.
Click Install and follow the on-screen instructions.
General Notice: Other product names used herein are for identification purposes only and
may be trademarks of their respective owners. Epson disclaims any and all rights in those
marks.
Network Installation Guide and Video
This information is subject to change without notice.
Instructions on configuring the product for a network. For a
video tutorial and other information about setting up a wireless
network, go to: epson.com/support/wireless
CPD-27495
On-screen help with your software
Insert the WorkForce 610 Series software CD.
With Windows Vista, if you see the AutoPlay
window, click Run SETUP.EXE. When you see the
User Account Control screen, click Continue.
2009 Epson America, Inc. 4/09
Click Install and follow the on-screen instructions.
Select Help or ? when youre using your software.
When you see this screen, select Install driver for direct USB
connection and then click Next.
Epson Technical Support
Internet Support
Visit Epsons support website at epson.com/support and select your
product for solutions to common problems. You can download drivers and
documentation, get FAQs and troubleshooting advice, or e-mail Epson with
your questions.
Cut out the card to the
right and keep it with
you when purchasing
replacement ink
cartridges.
Speak to a Support Representative
Call (562) 276-4382 (U.S.) or (905) 709-3839 (Canada), 6 AM to 6 PM, Pacific
Time, Monday through Friday. Days and hours of support are subject to change
without notice. Toll or long distance charges may apply.
Printed in XXXXXX
WORKFORCE 610 Series Ink Cartridges
Standardcapacity
Highcapacity
Extra Highcapacity
Black
69
68
97
Cyan
69
68
Magenta
69
68
Yellow
69
68
Color
Printed in XXXXXX
4116884
1-B
Rev.0
C
4116884
1-B
Rev.0
M
4116884
1-B
Rev.0
Y
4116884
1-B
Rev.0
K
6 Connect the phone cord
When you see this screen, select Install driver for direct USB
connection and then click Next.
Software Technical Support
When prompted, connect a USB cable. Use any open USB port on your
computer. Make sure the product is securely connected and turned on.
ArcSoft Print Creations
www.arcsoft.com/support
To use your product for faxing, connect the included phone cord from a
telephone wall jack to the LINE port on the product. To connect a telephone or
answering machine, see the Quick Guide for instructions.
NewSoft Presto! PageManager
(408) 503-1212
Fax (408) 503-1201
ContactUs@newsoftinc.com
When prompted, connect a USB cable. Use any open USB port on
your computer.
Need paper and ink?
Mac OS X 10.5 users: skip to step 9. Other users: continue with step 7.
When you see this screen, click Add Printer. Follow the steps on the right
side of the screen to add the product.
Click Next again, if necessary.
Note: If youre connecting to a DSL phone line, you must use a DSL filter or you wont
be able to fax. Contact your DSL provider for the necessary filter.
Genuine Epson Paper
7 Choose your connection
Epson offers a wide variety of papers to meet your needs; visit Epson Supplies
Central for more information.
Note: If installation doesnt continue after a moment, make sure you
securely connected and turned on the product.
Network (wireless or wired)
See your Network Installation Guide.
You cant install your software as
described below.
OR
USB connection
Make sure you have a USB cable (not included).
Then follow the steps below.
Try Epson paper with DURABrite Ultra Ink for professional results. For the right
supplies at the right time, you can purchase them at Epson Supplies CentralSM
at www.epson.com/ink3 (U.S. sales) or www.epson.ca (Canadian sales).
You can also purchase supplies from an Epson authorized reseller. To find the
nearest one, call 800-GO-EPSON (800-463-7766).
Follow the on-screen instructions to install the rest of the software and
register your product.
Be sure to register your product to receive these great benefits: 2-year
limited warranty and 2-year toll-free customer support.*
Presentation Paper Matte
Ultra smooth, non-glare, instant-drying paper
for scrapbooks, newsletters, and graphical presentations.
Follow the on-screen instructions to install the rest of the software and
register your product.
Genuine Epson Inks
When youre done, remove the CD.
Be sure to register your product to receive these great benefits: 2-year
limited warranty and 2-year toll-free customer support.*
Look for the numbers below to find
your cartridges. Its as easy as
remembering your number!
Youre ready to print, copy, scan, and fax! See your Quick Guide or online
Epson Information Center.
10
Macintosh
Youre ready to print, copy, scan, and fax! See your Quick Guide or online
Epson Information Center.
When youre done, eject the CD.
Make sure the product is NOT CONNECTED to your computer.
Standardcapacity
High-capacity
Extra Highcapacity
Black
69
68
97
Color
USB connection
Follow these steps to connect your product directly to your computer using a
USB cable (not included).
Any questions?
Cyan
69
68
Windows
Quick Guide
Magenta
69
68
Yellow
69
68
Basic instructions for printing, copying, scanning, and faxing.
Make sure the product is NOT
CONNECTED to your computer.
Online Epson Information Center
Note: If you see a Found New Hardware
screen, click Cancel and disconnect the
USB cable. You cant install your software
that way.
Insert the WorkForce 610 Series
software CD.
Double-click the
Click the desktop shortcut for easy access to the users guide, FAQs, online
troubleshooting advice, and software downloads. You can also purchase
paper and ink.
* 1-year limited warranty to all purchasers; 2-year toll-free support and second year
warranty require registration within 60 days of purchase. For California and Qubec
residents, failure to submit this product registration form does not diminish your warranty
rights.
Epson icon.
Epson is a registered trademark, Epson Exceed Your Vision is a registered logomark, and
Supplies Central is a service mark of Seiko Epson Corporation. DURABrite and WorkForce
are registered trademarks of Epson America, Inc.
Click Install and follow the on-screen instructions.
General Notice: Other product names used herein are for identification purposes only and
may be trademarks of their respective owners. Epson disclaims any and all rights in those
marks.
Network Installation Guide and Video
This information is subject to change without notice.
Instructions on configuring the product for a network. For a
video tutorial and other information about setting up a wireless
network, go to: epson.com/support/wireless
CPD-27495
On-screen help with your software
Insert the WorkForce 610 Series software CD.
With Windows Vista, if you see the AutoPlay
window, click Run SETUP.EXE. When you see the
User Account Control screen, click Continue.
2009 Epson America, Inc. 4/09
Click Install and follow the on-screen instructions.
Select Help or ? when youre using your software.
When you see this screen, select Install driver for direct USB
connection and then click Next.
Epson Technical Support
Internet Support
Visit Epsons support website at epson.com/support and select your
product for solutions to common problems. You can download drivers and
documentation, get FAQs and troubleshooting advice, or e-mail Epson with
your questions.
Cut out the card to the
right and keep it with
you when purchasing
replacement ink
cartridges.
Speak to a Support Representative
Call (562) 276-4382 (U.S.) or (905) 709-3839 (Canada), 6 AM to 6 PM, Pacific
Time, Monday through Friday. Days and hours of support are subject to change
without notice. Toll or long distance charges may apply.
Printed in XXXXXX
WORKFORCE 610 Series Ink Cartridges
Standardcapacity
Highcapacity
Extra Highcapacity
Black
69
68
97
Cyan
69
68
Magenta
69
68
Yellow
69
68
Color
Printed in XXXXXX
4116884
1-B
Rev.0
C
4116884
1-B
Rev.0
M
4116884
1-B
Rev.0
Y
4116884
1-B
Rev.0
K
6 Connect the phone cord
When you see this screen, select Install driver for direct USB
connection and then click Next.
Software Technical Support
When prompted, connect a USB cable. Use any open USB port on your
computer. Make sure the product is securely connected and turned on.
ArcSoft Print Creations
www.arcsoft.com/support
To use your product for faxing, connect the included phone cord from a
telephone wall jack to the LINE port on the product. To connect a telephone or
answering machine, see the Quick Guide for instructions.
NewSoft Presto! PageManager
(408) 503-1212
Fax (408) 503-1201
ContactUs@newsoftinc.com
When prompted, connect a USB cable. Use any open USB port on
your computer.
Need paper and ink?
Mac OS X 10.5 users: skip to step 9. Other users: continue with step 7.
When you see this screen, click Add Printer. Follow the steps on the right
side of the screen to add the product.
Click Next again, if necessary.
Note: If youre connecting to a DSL phone line, you must use a DSL filter or you wont
be able to fax. Contact your DSL provider for the necessary filter.
Genuine Epson Paper
7 Choose your connection
Epson offers a wide variety of papers to meet your needs; visit Epson Supplies
Central for more information.
Note: If installation doesnt continue after a moment, make sure you
securely connected and turned on the product.
Network (wireless or wired)
See your Network Installation Guide.
You cant install your software as
described below.
OR
USB connection
Make sure you have a USB cable (not included).
Then follow the steps below.
Try Epson paper with DURABrite Ultra Ink for professional results. For the right
supplies at the right time, you can purchase them at Epson Supplies CentralSM
at www.epson.com/ink3 (U.S. sales) or www.epson.ca (Canadian sales).
You can also purchase supplies from an Epson authorized reseller. To find the
nearest one, call 800-GO-EPSON (800-463-7766).
Follow the on-screen instructions to install the rest of the software and
register your product.
Be sure to register your product to receive these great benefits: 2-year
limited warranty and 2-year toll-free customer support.*
Presentation Paper Matte
Ultra smooth, non-glare, instant-drying paper
for scrapbooks, newsletters, and graphical presentations.
Follow the on-screen instructions to install the rest of the software and
register your product.
Genuine Epson Inks
When youre done, remove the CD.
Be sure to register your product to receive these great benefits: 2-year
limited warranty and 2-year toll-free customer support.*
Look for the numbers below to find
your cartridges. Its as easy as
remembering your number!
Youre ready to print, copy, scan, and fax! See your Quick Guide or online
Epson Information Center.
10
Macintosh
Youre ready to print, copy, scan, and fax! See your Quick Guide or online
Epson Information Center.
When youre done, eject the CD.
Make sure the product is NOT CONNECTED to your computer.
Standardcapacity
High-capacity
Extra Highcapacity
Black
69
68
97
Color
USB connection
Follow these steps to connect your product directly to your computer using a
USB cable (not included).
Any questions?
Cyan
69
68
Windows
Quick Guide
Magenta
69
68
Yellow
69
68
Basic instructions for printing, copying, scanning, and faxing.
Make sure the product is NOT
CONNECTED to your computer.
Online Epson Information Center
Note: If you see a Found New Hardware
screen, click Cancel and disconnect the
USB cable. You cant install your software
that way.
Insert the WorkForce 610 Series
software CD.
Double-click the
Click the desktop shortcut for easy access to the users guide, FAQs, online
troubleshooting advice, and software downloads. You can also purchase
paper and ink.
* 1-year limited warranty to all purchasers; 2-year toll-free support and second year
warranty require registration within 60 days of purchase. For California and Qubec
residents, failure to submit this product registration form does not diminish your warranty
rights.
Epson icon.
Epson is a registered trademark, Epson Exceed Your Vision is a registered logomark, and
Supplies Central is a service mark of Seiko Epson Corporation. DURABrite and WorkForce
are registered trademarks of Epson America, Inc.
Click Install and follow the on-screen instructions.
General Notice: Other product names used herein are for identification purposes only and
may be trademarks of their respective owners. Epson disclaims any and all rights in those
marks.
Network Installation Guide and Video
This information is subject to change without notice.
Instructions on configuring the product for a network. For a
video tutorial and other information about setting up a wireless
network, go to: epson.com/support/wireless
CPD-27495
On-screen help with your software
Insert the WorkForce 610 Series software CD.
With Windows Vista, if you see the AutoPlay
window, click Run SETUP.EXE. When you see the
User Account Control screen, click Continue.
2009 Epson America, Inc. 4/09
Click Install and follow the on-screen instructions.
Select Help or ? when youre using your software.
When you see this screen, select Install driver for direct USB
connection and then click Next.
Epson Technical Support
Internet Support
Visit Epsons support website at epson.com/support and select your
product for solutions to common problems. You can download drivers and
documentation, get FAQs and troubleshooting advice, or e-mail Epson with
your questions.
Cut out the card to the
right and keep it with
you when purchasing
replacement ink
cartridges.
Speak to a Support Representative
Call (562) 276-4382 (U.S.) or (905) 709-3839 (Canada), 6 AM to 6 PM, Pacific
Time, Monday through Friday. Days and hours of support are subject to change
without notice. Toll or long distance charges may apply.
Printed in XXXXXX
WORKFORCE 610 Series Ink Cartridges
Standardcapacity
Highcapacity
Extra Highcapacity
Black
69
68
97
Cyan
69
68
Magenta
69
68
Yellow
69
68
Color
Printed in XXXXXX
4116884
1-B
Rev.0
C
4116884
1-B
Rev.0
M
4116884
1-B
Rev.0
Y
4116884
1-B
Rev.0
K
Você também pode gostar
- A Heartbreaking Work Of Staggering Genius: A Memoir Based on a True StoryNo EverandA Heartbreaking Work Of Staggering Genius: A Memoir Based on a True StoryNota: 3.5 de 5 estrelas3.5/5 (231)
- The Sympathizer: A Novel (Pulitzer Prize for Fiction)No EverandThe Sympathizer: A Novel (Pulitzer Prize for Fiction)Nota: 4.5 de 5 estrelas4.5/5 (119)
- Never Split the Difference: Negotiating As If Your Life Depended On ItNo EverandNever Split the Difference: Negotiating As If Your Life Depended On ItNota: 4.5 de 5 estrelas4.5/5 (838)
- Devil in the Grove: Thurgood Marshall, the Groveland Boys, and the Dawn of a New AmericaNo EverandDevil in the Grove: Thurgood Marshall, the Groveland Boys, and the Dawn of a New AmericaNota: 4.5 de 5 estrelas4.5/5 (265)
- The Little Book of Hygge: Danish Secrets to Happy LivingNo EverandThe Little Book of Hygge: Danish Secrets to Happy LivingNota: 3.5 de 5 estrelas3.5/5 (399)
- The World Is Flat 3.0: A Brief History of the Twenty-first CenturyNo EverandThe World Is Flat 3.0: A Brief History of the Twenty-first CenturyNota: 3.5 de 5 estrelas3.5/5 (2219)
- The Subtle Art of Not Giving a F*ck: A Counterintuitive Approach to Living a Good LifeNo EverandThe Subtle Art of Not Giving a F*ck: A Counterintuitive Approach to Living a Good LifeNota: 4 de 5 estrelas4/5 (5794)
- Team of Rivals: The Political Genius of Abraham LincolnNo EverandTeam of Rivals: The Political Genius of Abraham LincolnNota: 4.5 de 5 estrelas4.5/5 (234)
- The Emperor of All Maladies: A Biography of CancerNo EverandThe Emperor of All Maladies: A Biography of CancerNota: 4.5 de 5 estrelas4.5/5 (271)
- The Gifts of Imperfection: Let Go of Who You Think You're Supposed to Be and Embrace Who You AreNo EverandThe Gifts of Imperfection: Let Go of Who You Think You're Supposed to Be and Embrace Who You AreNota: 4 de 5 estrelas4/5 (1090)
- The Hard Thing About Hard Things: Building a Business When There Are No Easy AnswersNo EverandThe Hard Thing About Hard Things: Building a Business When There Are No Easy AnswersNota: 4.5 de 5 estrelas4.5/5 (344)
- Hidden Figures: The American Dream and the Untold Story of the Black Women Mathematicians Who Helped Win the Space RaceNo EverandHidden Figures: The American Dream and the Untold Story of the Black Women Mathematicians Who Helped Win the Space RaceNota: 4 de 5 estrelas4/5 (890)
- Elon Musk: Tesla, SpaceX, and the Quest for a Fantastic FutureNo EverandElon Musk: Tesla, SpaceX, and the Quest for a Fantastic FutureNota: 4.5 de 5 estrelas4.5/5 (474)
- The Unwinding: An Inner History of the New AmericaNo EverandThe Unwinding: An Inner History of the New AmericaNota: 4 de 5 estrelas4/5 (45)
- The Yellow House: A Memoir (2019 National Book Award Winner)No EverandThe Yellow House: A Memoir (2019 National Book Award Winner)Nota: 4 de 5 estrelas4/5 (98)
- 6th Central Pay Commission Salary CalculatorDocumento15 páginas6th Central Pay Commission Salary Calculatorrakhonde100% (436)
- 6th Central Pay Commission Salary CalculatorDocumento15 páginas6th Central Pay Commission Salary Calculatorrakhonde100% (436)
- NPR & Kits PDFDocumento11 páginasNPR & Kits PDFMiguel RodriguezAinda não há avaliações
- CISSP Cheat Sheet Domain 4-2Documento1 páginaCISSP Cheat Sheet Domain 4-2Xaxtsu LungAinda não há avaliações
- Getting Started With Google DriveDocumento14 páginasGetting Started With Google DriveleogggAinda não há avaliações
- NVR AS4000 UserGuideDocumento24 páginasNVR AS4000 UserGuideɅłť ÔłỼô50% (2)
- BGP Advanced Lab PDFDocumento8 páginasBGP Advanced Lab PDFDwi UtomoAinda não há avaliações
- Placement TestDocumento7 páginasPlacement Testmdianes2711Ainda não há avaliações
- Placement TestDocumento7 páginasPlacement Testmdianes2711Ainda não há avaliações
- The Power of Social Media in The Fashion and Luxury IndustryDocumento45 páginasThe Power of Social Media in The Fashion and Luxury Industryapi-462543664100% (1)
- Test - EJBDocumento6 páginasTest - EJBmdianes2711Ainda não há avaliações
- Getting Started With Java EE ApplicationsDocumento9 páginasGetting Started With Java EE Applicationsmdianes2711Ainda não há avaliações
- Developing Web ApplicationsDocumento43 páginasDeveloping Web Applicationsmdianes2711Ainda não há avaliações
- Introduction To Web Services - NetBeans IDEDocumento4 páginasIntroduction To Web Services - NetBeans IDEmdianes2711Ainda não há avaliações
- Difference Between ArrayList and LinkedList in Java - Tech TutorialsDocumento3 páginasDifference Between ArrayList and LinkedList in Java - Tech Tutorialsmdianes2711Ainda não há avaliações
- Java EE & Java Web Learning TrailDocumento10 páginasJava EE & Java Web Learning Trailmdianes2711Ainda não há avaliações
- Manual Panasonic NN-CD989Documento30 páginasManual Panasonic NN-CD989mdianes2711Ainda não há avaliações
- Workforce 610: Engineered For BusinessDocumento2 páginasWorkforce 610: Engineered For Businessmdianes2711Ainda não há avaliações
- De'Longhi Espresso Maker User GuideDocumento5 páginasDe'Longhi Espresso Maker User Guidemdianes2711Ainda não há avaliações
- De'Longhi Espresso Maker User GuideDocumento5 páginasDe'Longhi Espresso Maker User Guidemdianes2711Ainda não há avaliações
- Guide To The OOPTDocumento22 páginasGuide To The OOPTmdianes2711100% (1)
- Academic Reading SampleDocumento10 páginasAcademic Reading Sampleankit009Ainda não há avaliações
- Preparing For The IELTS Test With Holmesglen Institute of TAFEDocumento9 páginasPreparing For The IELTS Test With Holmesglen Institute of TAFEhanikaruAinda não há avaliações
- Epson Workforce 610 Network Installation ManualDocumento36 páginasEpson Workforce 610 Network Installation Manualposunaf1Ainda não há avaliações
- Developing Listening Skills 1 - 2nd - Answer KeyDocumento17 páginasDeveloping Listening Skills 1 - 2nd - Answer Keymdianes271125% (4)
- Manual Epson wf610Documento60 páginasManual Epson wf610mdianes2711Ainda não há avaliações
- Oopt Meaning - OxfordDocumento13 páginasOopt Meaning - Oxfordmdianes2711Ainda não há avaliações
- Apollo Hospital Chennai: NO: 16, BSNL TELESHOPPE, Greams Road 044 2999 1606Documento9 páginasApollo Hospital Chennai: NO: 16, BSNL TELESHOPPE, Greams Road 044 2999 1606Manas ChandaAinda não há avaliações
- Siban Sajid Patait: Career ObjectiveDocumento2 páginasSiban Sajid Patait: Career Objectivesiban pataitAinda não há avaliações
- The - Postmetaphysics - of - Tinder - and - Co. - Some Notes On Love and Relationships in The Digital Age PDFDocumento6 páginasThe - Postmetaphysics - of - Tinder - and - Co. - Some Notes On Love and Relationships in The Digital Age PDFHoàng Hoa NguyễnAinda não há avaliações
- Windows OmadaDocumento3 páginasWindows OmadaJR FabianAinda não há avaliações
- Integrate Tyco Minerva MX Fire Panels with AC2000Documento2 páginasIntegrate Tyco Minerva MX Fire Panels with AC2000Michael MangadaAinda não há avaliações
- Administering Avaya Session Border Controller For EnterpriseDocumento466 páginasAdministering Avaya Session Border Controller For EnterpriseDaniel SepulvedaAinda não há avaliações
- Isr4k Rel Notes Xe 17 12Documento11 páginasIsr4k Rel Notes Xe 17 12ceterelAinda não há avaliações
- Litespan 1540Documento52 páginasLitespan 1540jabadAinda não há avaliações
- Ucm6510 Usermanual PDFDocumento393 páginasUcm6510 Usermanual PDFCristhian ArecoAinda não há avaliações
- Exinda 4061 Datasheet PDFDocumento2 páginasExinda 4061 Datasheet PDFrebicAinda não há avaliações
- CS XII Sample Paper, Project & PracticalDocumento105 páginasCS XII Sample Paper, Project & Practicalishan50% (4)
- Water Monitoring SystemDocumento10 páginasWater Monitoring SystemMylene PallonesAinda não há avaliações
- ANSYS Installation Guide WindowsDocumento10 páginasANSYS Installation Guide WindowsEl Mehdi EchebbaAinda não há avaliações
- Trimble 450l and 450H Radios: Key FeaturesDocumento2 páginasTrimble 450l and 450H Radios: Key FeaturesWalter Falcon CordovaAinda não há avaliações
- CiTRANS 600 Series PTN Product Configuration GuideDocumento300 páginasCiTRANS 600 Series PTN Product Configuration GuideSuraj Sikarwar100% (8)
- Dart Stock Quick Reference Guide: You Are at An Advantage Using Dart StockDocumento21 páginasDart Stock Quick Reference Guide: You Are at An Advantage Using Dart Stocksmart vAinda não há avaliações
- Ukraine Press Room Media Discussion Report EngDocumento12 páginasUkraine Press Room Media Discussion Report EngSilvio DemétrioAinda não há avaliações
- Connecting To The Internet: Management of Internet Information Sources and Services (Imc 407)Documento18 páginasConnecting To The Internet: Management of Internet Information Sources and Services (Imc 407)syuhadaAinda não há avaliações
- EOBD2 User Manual Installation GuideDocumento62 páginasEOBD2 User Manual Installation GuideAugusto DiegoAinda não há avaliações
- 3GPP TS 125 413 V3.8.0Documento200 páginas3GPP TS 125 413 V3.8.0Marcelo MoarAinda não há avaliações
- GoIP Series User Manual V1.4BDocumento63 páginasGoIP Series User Manual V1.4BMarku MAinda não há avaliações
- CCVP BK CCA63467 00 Cvp-Configuration-Guide-1101Documento418 páginasCCVP BK CCA63467 00 Cvp-Configuration-Guide-1101raghavendraraomvsAinda não há avaliações
- 14% Turnitin - Originality Report - ProposalDocumento1 página14% Turnitin - Originality Report - ProposalPricrimbun PublisherAinda não há avaliações
- Manual Emerson Wireless 1410s Gateway 781s Smart Antenna en 7162564Documento64 páginasManual Emerson Wireless 1410s Gateway 781s Smart Antenna en 7162564Jesús Navarro GarciaAinda não há avaliações