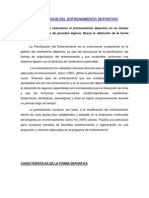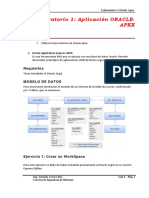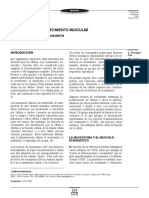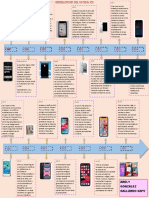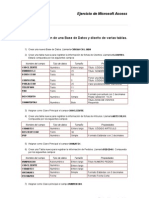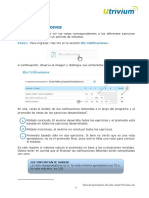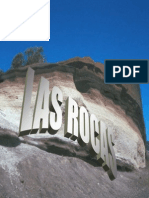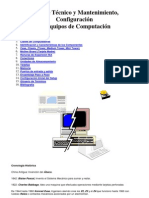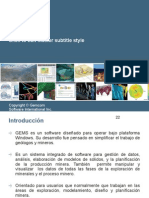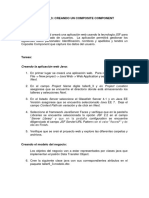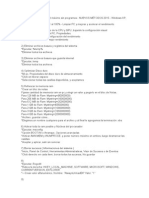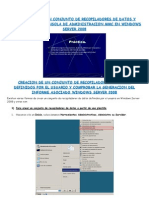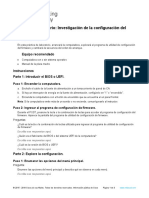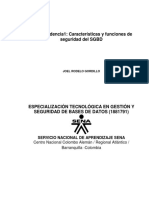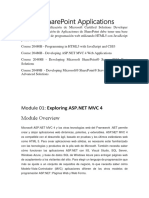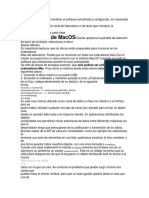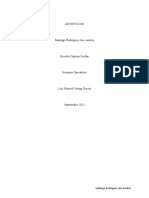Escolar Documentos
Profissional Documentos
Cultura Documentos
Laboratorio 1 PDF
Enviado por
Freddy Julio Rodriguez SierraTítulo original
Direitos autorais
Formatos disponíveis
Compartilhar este documento
Compartilhar ou incorporar documento
Você considera este documento útil?
Este conteúdo é inapropriado?
Denunciar este documentoDireitos autorais:
Formatos disponíveis
Laboratorio 1 PDF
Enviado por
Freddy Julio Rodriguez SierraDireitos autorais:
Formatos disponíveis
Microsoft Office
Excel 2010
Gua de Prcticas
Nivel I
Instructor: Christian Montoya Caldern
Laboratorio
Microsoft Office Excel
2010
Interfaz Grfica
Ingresar a Microsoft Access
Opciones de entorno
Administrar Archivos y trabajar con datos
Propiedades de archivo
Seguridad al Libro
Instructor: Christian Montoya Caldern
LAB01
Microsoft Office Excel 2010
Ingresando a Microsoft Excel 2010
Haz clic en Inicio, Ejecutar(o
pulse la tecla Windows + R)
En la ventana Ejecutar escriba:
EXCEL
Presione <Enter>
Un archivo generado en Microsoft Office Excel 2010 tiene la extensin: XLSX
Elementos de la ventana de Excel 2010
En la imagen, seale los siguientes elementos:
a) Ficha Archivo
b) Barra de acceso rapido
c) Cinta de Opciones
d) Fichas
e) Cuadro de nombres
f) Indicador de celdas
Instructor: Christian Montoya Caldern
g)
h)
i)
j)
k)
l)
Botones de Vistas
Zoom
Barra de estado
Encabezados de Fila.
Encabezados de Columna
Ficha de Hojas
Pgina1
LAB01
Microsoft Office Excel 2010
Elementos del Entorno
1. Ficha Archivo
Active la ficha archivo y reconozca las siguientes opciones:
___________________
____________________
___________________
____________________
___________________
____________________
2. Cinta de Opciones o Ribbon
Minimizar la Cinta de Opciones: Podemos ocultar la cinta de opciones para
obtener mas espacio libre en el rea de trabajo, luego mostrarla para aplicar
formatos y utilizar los comandos.
Procedimiento
Haga clic derecho sobre la Cinta de Opciones y seleccione Minimizar
la cinta de opciones
Observe que la Cinta de Opciones de Oculta.
Tips: Para mostrar la cinta de opciones puede presionar las teclas Ctrl. + F1
3. Fichas o Tabs
Son elementos que se encuentran dentro de la cinta de opciones, y agrupan los
comandos contenidos en el programa.
Mencione las 4 primeras fichas de la cinta de opciones:
1. __________________________
3. __________________________
Instructor: Christian Montoya Caldern
2. _________________________
4. _________________________
Pgina 2
LAB01
Microsoft Office Excel 2010
4. Barra de Acceso Rpido
sta barra es utilizada para acceder de forma rpida a las opciones mas utilizadas
en Excel. Podemos personalizar la barra para incluir los botones que usa con
ms frecuencia.
Aadir botones a la barra de acceso rpido:
Haga clic sobre la opcin
Personalizar barra de acceso
rpido (PBAR).
Haz clic sobre: PBAR
Practique: Aada los siguientes botones a la barra de acceso rpido:
Nuevo
Abrir
Vista Preliminar
Impresin Rpida
Eliminar botones de la barra de acceso rpido:
Realice clic derecho sobre el botn Abrir
Elija la opcin Eliminar de la barra de he rramienta de acceso rpido
Salir de Excel
Una forma de salir de Microsoft Excel2010 es:
Active la ficha Archivo
Haz clic sobre el botn:
Practique: Inicie Microsoft Office Excel2010.
Instructor: Christian Montoya Caldern
Pgina 3
LAB01
Microsoft Office Excel 2010
Configurando el entorno
1. Configurando el nmero de hojas predeterminadas
En forma predeterminada Excel muestra 3 hojas en un libro, modifique esta
configuracin realizando lo siguiente:
Active la ficha Archivo/ Opciones
Haz clic sobre la opcion General, y modifique la siguiente opcin.
Digite: 5
Acepte la ventana
Verificando la configuracin
Cree un nuevo archivo (presione las teclas CTRL + U) y observe que las hojas
por defecto son 5.
Restaure la configuracin.
2. Ocultando las Fichas de Hojas
Las fichas de hojas muestra la cantidad de hojas que tiene el libro con el que se
est trabajando, as como la hoja activa. Podemos ocultar o mostrarla a travs del
siguiente procedimiento:
Active la ficha Archivo / Opciones
Haz clic sobre Avanzadas, y desactive la opcin Mostrar fichas de
hojas
Desactive la opcin
y haga clic en
Aceptar.
Verificando la configuracin
Observe en la parte inferior de Excel, que la hoja1, hoja2 y hoja3 se han
ocultado.
Muestre nuevamente la Ficha de hojas.
Instructor: Christian Montoya Caldern
Pgina 4
LAB01
Microsoft Office Excel 2010
3. Configurando el desplazamiento del Indicador de Celda
Cuando se trabaja en una hoja de clculo, en forma predeterminada al presionar
ENTER el indicador de celda se desplaza hacia abajo.
A continuacin configure el desplazamiento del indicador de celda:
Active la ficha Archivo / Opciones
Haz clic sobre Avanzadas, yen direccione seleccione Derecha
De la lista seleccione
Derecha, acepte.
Verificando la configuracin
Seleccione la celda B8
Presione la tecla ENTER A qu columna se desplaza el indicador de
celda?
Configure el indicador de celda para que se desplace hacia abajo.
4. Ocultando los encabezados de Fila y Columna
Para ocultar los encabezados de Fila y Columna, realice lo siguiente:
Active la ficha Archivo / Opciones
Haz clic sobre Avanzadas, y desactive la opcin Mostrar encabezados
de fila y columna:
.
Desactive esta opcin
y acepte.
Verificando la configuracin
Observe que los encabezados de Fila y Columna se han ocultado.
Configure el indicador de celda para que se desplace hacia abajo.
Instructor: Christian Montoya Caldern
Pgina 5
LAB01
Microsoft Office Excel 2010
5. Cambiando el color de las lneas de divisin
Active la ficha Archivo / Opciones
Haz clic sobre Avanzadas, cambie la opcin Color de cuadricula:
Seleccione un color de
la paleta, luego acepte.
Verificando la configuracin
Observe que el color de las lneas de cuadricula ha cambiado.
Restaure la configuracin (color automtico).
6. Ocultando las lneas de cuadricula
Haga clic en la ficha Diseo de Pagina.
Desactive la opcin Ver
Desactive la opcin.
Observe que las lneas de cuadricula ya no se muestran.
Para mostrar las lneas de cuadricula, vuelva activar la opcin Ver.
Cierre Microsoft Excel 2010 presionando las teclas: Alt + F4; si observa algn
mensaje, responda NO.
Instructor: Christian Montoya Caldern
Pgina 6
LAB01
Microsoft Office Excel 2010
Trabajando con datos y Administrando archivos
Ingresando datos
Inicie Microsoft Office Excel e ingrese los siguientes datos
1
2
3
4
5
6
A
Ventas
Cdigo
A01
A02
A03
Nombre
Gabriel
Rosa
Cynthia
Fecha
22-03-2010
13-04-2010
15-05-2010
Producto
Televisor
Computadora
Equipo de Sonido
Precio
250
864
198
IMPORTANTE: Todo dato de tipo texto se alinean a la izquierda y los datos
de tipo numrico se alinean a la derecha.
Editando datos
Modifique el texto de la celda A1 por: Reporte de Venta
Solucin
Haz clic en la celda A1
Presione la tecla F2 realice doble clic sobre la celda
Observe que el cursor se posiciona
al final del texto.
Utilice la tecla direccional a la izquierda para ubicar el cursor al inicio del
texto Ventas, luego digite: Reporte de
Finalmente presione Enter
Guardando un libro
Presione la tecla F12 para guardar el archivo:
Guarde el archivo en la Carpeta LAB01, con el nombre Ventas 2010.
Instructor: Christian Montoya Caldern
Pgina 7
LAB01
Microsoft Office Excel 2010
Borrando datos
Borre los datos de la fila 6.
Solucin
Seleccione el rango A6:E6
Active la ficha inicio y haz clic sobre el botn Borrar:
Haz clic en B orrar Conteni do.
Actualizar archivo
Para guardar los ltimos cambios realizados al archivo, presione la combinacin
de teclas: CTRL + G
Cerrar el archivo actual
Para cerrar el archivo actual, presione la combinacin de teclas: CTRL + F4
Crear un libro o archivo
Para crear un nuevo archivo presione las teclas CTRL + U
Realice el siguiente cuadro:
Guarde el archivo en la Carpeta LAB01, con el nombre Pacientes
Instructor: Christian Montoya Caldern
Pgina 8
LAB01
Microsoft Office Excel 2010
Propiedades de archivo
Para observar las propiedades de un archivo, tales como: ubicacin, Autor, Titulo, etc.,
realice lo siguiente:
Abra el archivo Ventas 2010
Haga clic en la ficha Archivo / seleccione Informacin.
Observe a la derecha de la ventana, un panel, que indica las propiedades del
archivo actual.
Para observar otras caractersticas del archivo, tales como : tipo, tamao, etc.,
realice lo siguiente:
haga clic sobre el texto propiedades:
Seleccione Propiedades avanzadas
Active la ficha General y conteste las siguientes preguntas:
Cul es el tipo de archivo?
.....
Qu tamao ocupa el archivo? .....
Finalmente cierre la ventana Propiedades.
Cerrando Microsoft Excel
Para cerrar la aplicacin, presione la combinacin de teclas: ALT + F4
Nota: Cuando se presiona las teclas ALT + F4, se cierra todos los archivos
abiertos de Excel incluyendo la aplicacin.
Instructor: Christian Montoya Caldern
Pgina 9
LAB01
Microsoft Office Excel 2010
Estableciendo contrasea de apertura
Puede usar contraseas para impedir que otras personas abran o modifiquen el
contenido de su documento. Utilice contraseas seguras que combinen letras en
maysculas y minsculas, nmeros y smbolos.
Asignar contrasea
Abra el archivo Ventas que se encuentra en la carpeta LAB01
Active la ficha Archivo, seleccione Informacin
Haga clic sobre el botn Proteger Libro
Seleccione Cifrar con Contrasea
Escriba: gmos2012
Haga clic en Aceptar
En la ventana Repetir contrasea, vuelva a escribir la misma contrasea,
luego Acepte.
Actualice y cierre el archivo
Verificando la contrasea
Abra el archivo Ventas
Observe que Excel muestra una ventana solicitando el ingreso de contrasea.
Ingrese la contrasea y acepte.
Nota: No olvide que la contrasea es sensible a maysculas y minsculas.
Quitar la contrasea
Active la ficha Archivo, seleccione Informacin
Haga clic sobre el botn Proteger Libro
Seleccione Cifrar con Contrasea
Borre los caracteres que se muestran en la ventana luego acepte.
Finalmente actualice su documento.
Instructor: Christian Montoya Caldern
Pgina 10
Você também pode gostar
- El Libro Negro de Los Secretos de EntrenamientoDocumento266 páginasEl Libro Negro de Los Secretos de Entrenamientotatanxpro96% (57)
- Entrenamiento MaratonDocumento67 páginasEntrenamiento MaratonFreddy Julio Rodriguez SierraAinda não há avaliações
- Muscle Media Latino Nov15Documento32 páginasMuscle Media Latino Nov15Freddy Julio Rodriguez Sierra100% (1)
- Examen Del Capítulo 1 de Linux EssentialsDocumento18 páginasExamen Del Capítulo 1 de Linux EssentialsJavico Cevallos67% (3)
- Ley EquivalenteDocumento2 páginasLey EquivalenteFlia Diaz Zuniga93% (27)
- Ejercicios de TopografiaDocumento149 páginasEjercicios de TopografiaFreddy Julio Rodriguez Sierra77% (35)
- Calculo de Dilucion Segun Ing Óhara CIPDocumento103 páginasCalculo de Dilucion Segun Ing Óhara CIPSantiago Nelson Meza Chahuaylacc100% (1)
- MANUAL AutoCAD 2013 PDFDocumento128 páginasMANUAL AutoCAD 2013 PDFErick Anderson Montoya Perales91% (22)
- Manual de Muestreo para La Exploración, Minería Subterránea y Rajo AbiertoDocumento92 páginasManual de Muestreo para La Exploración, Minería Subterránea y Rajo AbiertoLuchejo64% (14)
- BIBLIA Access 2007Documento171 páginasBIBLIA Access 2007Mario Fernando Fajardo TroyaAinda não há avaliações
- Periodizacion Del Entrenamiento DeportivoDocumento10 páginasPeriodizacion Del Entrenamiento DeportivoJose Camilo Maass100% (1)
- Laboratorio Oracle Apex 1Documento20 páginasLaboratorio Oracle Apex 1Armando Mamani FloresAinda não há avaliações
- Miostatina RevisionDocumento6 páginasMiostatina RevisionFreddy Julio Rodriguez SierraAinda não há avaliações
- Manual de ArcGIS 10 - BasicoDocumento148 páginasManual de ArcGIS 10 - BasicoDanny Sullcaccori100% (1)
- Linea Del TiempoDocumento2 páginasLinea Del TiempoBrian GlezAinda não há avaliações
- Ejercicio de Access 2003Documento10 páginasEjercicio de Access 2003Daniel Peña SaenzAinda não há avaliações
- Comandos CMD WindowsDocumento30 páginasComandos CMD WindowsdavidricardolaraAinda não há avaliações
- Economia MineraDocumento15 páginasEconomia MineraMijael Correa SalinasAinda não há avaliações
- SDF U8a Mis CalificacionesDocumento1 páginaSDF U8a Mis CalificacionesFreddy Julio Rodriguez SierraAinda não há avaliações
- Muestreo OptDocumento1 páginaMuestreo OptFreddy Julio Rodriguez SierraAinda não há avaliações
- SDF U8c Mis EventosDocumento2 páginasSDF U8c Mis EventosFreddy Julio Rodriguez SierraAinda não há avaliações
- Porfidos CupriferosDocumento11 páginasPorfidos CupriferosdenninqAinda não há avaliações
- Exce La2Documento20 páginasExce La2Freddy Julio Rodriguez SierraAinda não há avaliações
- Las RocasDocumento35 páginasLas RocasJoao PasatoAinda não há avaliações
- Microsoft ExcelDocumento45 páginasMicrosoft ExcelFreddy Julio Rodriguez SierraAinda não há avaliações
- Eb TeclasaccesorapidoDocumento10 páginasEb TeclasaccesorapidoFreddy Julio Rodriguez SierraAinda não há avaliações
- Tutorial GlobalMapper CastellanoDocumento42 páginasTutorial GlobalMapper Castellanorholandsiii83% (6)
- Manual de Access 2000Documento136 páginasManual de Access 2000api-3704929100% (1)
- Computadora MantenimientoDocumento77 páginasComputadora MantenimientoMichel GoonAinda não há avaliações
- Como Graficar Puntos Estructurales en ArcGisDocumento8 páginasComo Graficar Puntos Estructurales en ArcGisFreddy Julio Rodriguez SierraAinda não há avaliações
- Datamine 2 (Lab Super)Documento9 páginasDatamine 2 (Lab Super)Freddy Julio Rodriguez SierraAinda não há avaliações
- GEMS - FundamentosDocumento51 páginasGEMS - FundamentosFranz SuarezAinda não há avaliações
- Clase Redes Otono2007Documento36 páginasClase Redes Otono2007Freddy Julio Rodriguez SierraAinda não há avaliações
- Diseño de Sistemas OperativosDocumento4 páginasDiseño de Sistemas OperativosCarlos Limachi0% (1)
- Manual Manager ErpDocumento416 páginasManual Manager ErpMáquina CruzatAinda não há avaliações
- Sistemas Operativos Parcial 2Documento6 páginasSistemas Operativos Parcial 2Robinson ArleyAinda não há avaliações
- Unidad 1 Sistemas Operativos en RedDocumento54 páginasUnidad 1 Sistemas Operativos en Redwatson76_76Ainda não há avaliações
- Bitácora de Administracion de Usuarios y Grupos en Linux CentosDocumento25 páginasBitácora de Administracion de Usuarios y Grupos en Linux CentosHéctor Romario Juárez SilvaAinda não há avaliações
- Sistemas Operativos Y Comandos Basicos!Documento14 páginasSistemas Operativos Y Comandos Basicos!Ciinthiia VanessaAinda não há avaliações
- Creando Un Composite ComponentDocumento6 páginasCreando Un Composite ComponentAlejandro RosasAinda não há avaliações
- Powershell Scripting Powershell 7.4Documento3.450 páginasPowershell Scripting Powershell 7.4lopezwesten01Ainda não há avaliações
- NetbusDocumento1 páginaNetbusAlicia MartinezAinda não há avaliações
- Tarea 2 I.J.Documento9 páginasTarea 2 I.J.Alexa FloresAinda não há avaliações
- Acelerar y Optimizar PC Al Máximo Sin ProgramasDocumento3 páginasAcelerar y Optimizar PC Al Máximo Sin ProgramasVrs SerranoAinda não há avaliações
- Servidor Con ProFtpd en UbuntuDocumento14 páginasServidor Con ProFtpd en Ubuntueri09mAinda não há avaliações
- Practica Creacion Conjunto de Recopiladores de Datos y Creacion de Una Consola de Administracion MMC en Windows Server 2008 Sebastian Rubio GonzalezDocumento18 páginasPractica Creacion Conjunto de Recopiladores de Datos y Creacion de Una Consola de Administracion MMC en Windows Server 2008 Sebastian Rubio GonzalezSebastian Rubio Gonzalez0% (1)
- Ejemplo de How To (NFS)Documento18 páginasEjemplo de How To (NFS)Gean SosaAinda não há avaliações
- Desactivar Windows Update Win7!8!10 de Forma PermanenteDocumento8 páginasDesactivar Windows Update Win7!8!10 de Forma PermanenteDennys GutierrezAinda não há avaliações
- Configuración Del Servicio DNS en Centos 6.0Documento17 páginasConfiguración Del Servicio DNS en Centos 6.0KrlösRödrÿDNayéAinda não há avaliações
- 3.1.1.6 Lab - Investigate BIOS or UEFI SettingsDocumento3 páginas3.1.1.6 Lab - Investigate BIOS or UEFI SettingsjucepediazAinda não há avaliações
- PlaymakerDocumento5 páginasPlaymakertoni4david4argaezAinda não há avaliações
- AA11-Evidencia1 - Características y Funciones de Seguridad Del SGBDDocumento26 páginasAA11-Evidencia1 - Características y Funciones de Seguridad Del SGBDJoel Rodelo GordilloAinda não há avaliações
- Tutorial Como Instalar Linux en Una Maquina Virtual VmwareDocumento6 páginasTutorial Como Instalar Linux en Una Maquina Virtual VmwarehendrixctresAinda não há avaliações
- ZHPCleanerDocumento11 páginasZHPCleanerLuis AlvaradoAinda não há avaliações
- Cuestionario 19 Aux-PiDocumento8 páginasCuestionario 19 Aux-PiAndrés VidalAinda não há avaliações
- Desarrollo AplicacionesDocumento433 páginasDesarrollo AplicacionesJOAQUIN ENRIQUE LEALAinda não há avaliações
- Una Persona Deposita Hoy Al Banco Cierta Cantidad de Dinero Java PDG KLDocumento5 páginasUna Persona Deposita Hoy Al Banco Cierta Cantidad de Dinero Java PDG KLdescarga todoAinda não há avaliações
- Reporte Final - 1221090007 - ANGEL RAUL ALVIDREZ FLORESDocumento12 páginasReporte Final - 1221090007 - ANGEL RAUL ALVIDREZ FLORESAngel AlvidrezAinda não há avaliações
- Archivos ISODocumento4 páginasArchivos ISOJosé Andrés SantiagoAinda não há avaliações