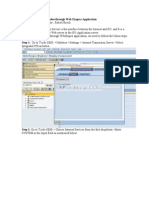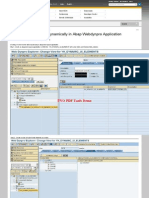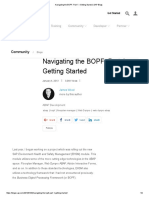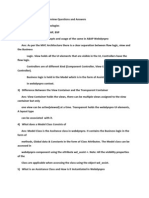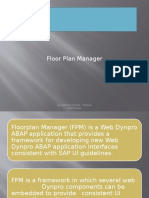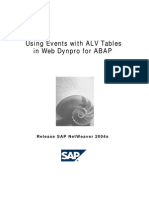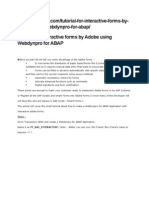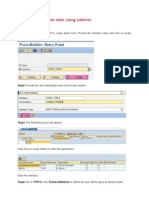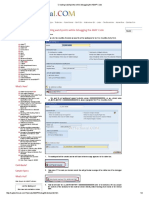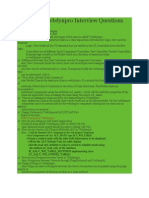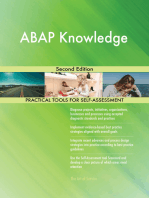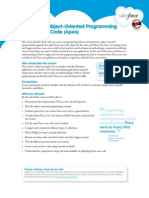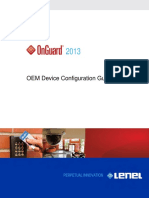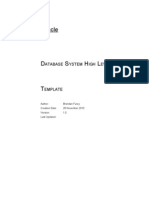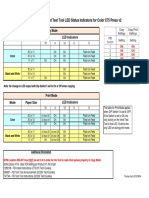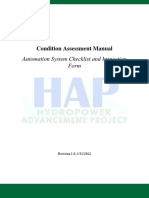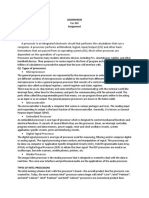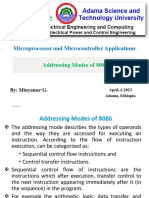Escolar Documentos
Profissional Documentos
Cultura Documentos
FPM Application Using Feeder Class For FORM GUIBB
Enviado por
shinde32Descrição original:
Título original
Direitos autorais
Formatos disponíveis
Compartilhar este documento
Compartilhar ou incorporar documento
Você considera este documento útil?
Este conteúdo é inapropriado?
Denunciar este documentoDireitos autorais:
Formatos disponíveis
FPM Application Using Feeder Class For FORM GUIBB
Enviado por
shinde32Direitos autorais:
Formatos disponíveis
A Step-by-Step guide to create a simple FPM
application using Feeder Class for FORM
GUIBB
Introduction:
In this article, we will create a simple FPM Application using FEEDER CLASS for FORM GUIBB (Generic User
Interface Building Blocks). We will use OIF (Object Instance Floorplan) in this article.
We will take a simple example of getting the material number from user and displaying the description of it
using FORM GUIBB. One needs to follow all the steps to avoid the runtime errors.
Prerequisite: Before following this document, one should have a basic knowledge of WebDynpro ABAP and
ABAP Classes.
What is Feeder Class?
A class that implements the IF_FPM_GUIBB_FORM ABAP interface (for form components) or the
IF_FPM_GUIBB_LIST ABAP interface (for list components). Business logic can be access through it. It is the
link between the application and the GUIBB.
There are 2 ways which can be used to develop the FPM application. One is using Free Style UIBB and
Generic UIBB. In this article we will use the GUIBB (FORM is one of the available GUIBB).
Steps to be followed:
1. Go to transaction code SE24 and create a FEEDER Class as follows.
Generated by Jive on 2014-09-12+02:00
1
A Step-by-Step guide to create a simple FPM application using Feeder Class for FORM GUIBB
2)
Go to the Interfaces tab and enter the interface for FORM GUIBB IF_FPM_GUIBB_FORM.
And press Enter. It will automatically add the interface for the generic UIBB IF_FPM_GUIBB
3)
Now if you click on the Methods tab, you will see all the methods implemented by these two
interfaces.Make Sure you go inside each and every Method and activate them so it wont
give short dump.
Generated by Jive on 2014-09-12+02:00
2
A Step-by-Step guide to create a simple FPM application using Feeder Class for FORM GUIBB
4)
Now, go to method GET_DEFINITION enter the following code.
* This method is for building Field catalog and actions required in the form
* Local Varibale declarations
DATA: li_action_line TYPE fpmgb_s_actiondef.
* Prepare Field catalog
eo_field_catalog ?= cl_abap_tabledescr=>describe_by_name( 'MAKT' ). " Here we can use any flat strutures
or local types
* Prepare actions
li_action_line-id
= 'GET_MAT'. " You can give wahtever name you want to the action ID
li_action_line-visible = cl_wd_uielement=>e_visible-visible.
li_action_line-enabled = abap_true.
li_action_line-imagesrc = 'ICON_ADDRESS'.
" Image for actions
APPEND li_action_line TO et_action_definition.
Generated by Jive on 2014-09-12+02:00
3
A Step-by-Step guide to create a simple FPM application using Feeder Class for FORM GUIBB
5)
Go to method GET_DATA enter the following code.
DATA : li_makt_line TYPE makt.
li_makt_line = cs_data. "cs_data contains the data
IF li_makt_line-matnr IS NOT INITIAL.
SELECT SINGLE * FROM makt INTO cs_data WHERE matnr = li_makt_line-matnr .
ev_data_changed = abap_true.
ENDIF.
* Check if the "Start Over" Button in clicked ; If yes clear the contents
if io_event->MV_EVENT_ID = 'FPM_GOTO_START'.
CLEAR cs_data.
ENDIF.
Generated by Jive on 2014-09-12+02:00
4
A Step-by-Step guide to create a simple FPM application using Feeder Class for FORM GUIBB
REMOVED steps 6, 7 and 8
9)
Create the WebDynpro Application by right clicking on component as follows.
Generated by Jive on 2014-09-12+02:00
5
A Step-by-Step guide to create a simple FPM application using Feeder Class for FORM GUIBB
10) Change the component and View in the properties of WD Application. In this example we are using OIF
and hence the component is as follows. In case of other floorplans like GAF and OVP write FPM_GAF* and do
the F4 and you will get the list.
Component : FPM_OIF_COMPONENT
Interface view: FPM_WINDOW
11) Now go to the package where you have saved the WebDynpro Application and right click on
the Application and click Create/Change Configuration.
Generated by Jive on 2014-09-12+02:00
6
A Step-by-Step guide to create a simple FPM application using Feeder Class for FORM GUIBB
12) It will open the browser. Enter the Configuration ID. This is the FIRST CONFIGURATION of your FPM
application. This is called as APPLICATION CONFIGURATION. Press Enter so it will give the following
ERROR.
This is expected because till this point your APPLICATION CONFIGURATION does not exist. Click on Create
button. You will receive the success message.
Generated by Jive on 2014-09-12+02:00
7
A Step-by-Step guide to create a simple FPM application using Feeder Class for FORM GUIBB
13) After Application Configuration, its time to create the Component Configuration for your OIF
floorplan.
Enter the name component configuration name and click on Go to Component Configuration.
This is again expected error and same as above (Step 12). Click on Create and give your package and it will
open the next screen with the success message.
Generated by Jive on 2014-09-12+02:00
8
A Step-by-Step guide to create a simple FPM application using Feeder Class for FORM GUIBB
14) Click on the Attributes button and enter Component as FPM_FORM_UIBB.
Now as mentioned in the informational message on screen, go to View and click on F4 help and select the
View as FORM_WINDOW.
Generated by Jive on 2014-09-12+02:00
9
A Step-by-Step guide to create a simple FPM application using Feeder Class for FORM GUIBB
Click OK
15) Now lets create the GUIBB Configuration and hence enter the Configuration Name and click
Enter. It will appear above the Configure UIBB button.
Generated by Jive on 2014-09-12+02:00
10
A Step-by-Step guide to create a simple FPM application using Feeder Class for FORM GUIBB
16) You will receive the same error and that is expected error. Click on Create.
17) Enter your package name and then it will ask for the FEEDER CLASS name. Enter the Feeder Class
name and click on Edit Parameters.
18) You will receive the warning message and that can be ignored.
Generated by Jive on 2014-09-12+02:00
11
A Step-by-Step guide to create a simple FPM application using Feeder Class for FORM GUIBB
Just click OK.
19) On this screen, Click on the Add Group. It will add the group1 under Form and you can
name it.
20) After adding group, we need to configure that as follows. Select the MATNR as we want to
display it as Input field and then add Button Row. Click OK.
Generated by Jive on 2014-09-12+02:00
12
A Step-by-Step guide to create a simple FPM application using Feeder Class for FORM GUIBB
21) From Enhancement pack 5, we have some very good options like Value Suggestion while
entering the material number. In order to view all the options available; just click on the
Element: Material link under FORM-> Group1.
22) After that lets configure the button we have added and add the action to it.
Generated by Jive on 2014-09-12+02:00
13
A Step-by-Step guide to create a simple FPM application using Feeder Class for FORM GUIBB
23) To display the material details, lets add one more group and configure it by selecting the fields we want to
display as follows.
24) Click on the individual elements and set the property as follows :
Generated by Jive on 2014-09-12+02:00
14
A Step-by-Step guide to create a simple FPM application using Feeder Class for FORM GUIBB
Generated by Jive on 2014-09-12+02:00
15
A Step-by-Step guide to create a simple FPM application using Feeder Class for FORM GUIBB
Do it for all the fields and click on SAVE.
25) Finally, TEST the application. There are 2 ways to test the application as follows.
a)
Click on the Application Configuration link and then click on TEST.
aa
It will take you to the Application Configuration. Just click on TEST.
Generated by Jive on 2014-09-12+02:00
16
A Step-by-Step guide to create a simple FPM application using Feeder Class for FORM GUIBB
b) From SE80; enter your package name and select the application and click on Application Configuration
and execute.
26) The Result screen looks like as follows, Enter the material and the click on Get Details it will populate the
data.
Generated by Jive on 2014-09-12+02:00
17
A Step-by-Step guide to create a simple FPM application using Feeder Class for FORM GUIBB
Generated by Jive on 2014-09-12+02:00
18
Você também pode gostar
- Call Transaction in WD AbapDocumento40 páginasCall Transaction in WD AbapPulluri VenkatAinda não há avaliações
- A Step-By-Step Guide To Create A Simple FPM Application Using Feeder Class For FORM GUIBB - SAP BlogsDocumento20 páginasA Step-By-Step Guide To Create A Simple FPM Application Using Feeder Class For FORM GUIBB - SAP BlogspietersonAinda não há avaliações
- Creating UI Elements Dynamically in Abap Webdynpro ApplicationDocumento5 páginasCreating UI Elements Dynamically in Abap Webdynpro ApplicationHarkesh Kumar YadavAinda não há avaliações
- Navigating The BOPF - Part 1 - Getting Started - SAP BlogsDocumento9 páginasNavigating The BOPF - Part 1 - Getting Started - SAP BlogssudhAinda não há avaliações
- SAP ABAP Webdynpro Interview Questions and AnswersDocumento13 páginasSAP ABAP Webdynpro Interview Questions and AnswerskrishnamavuriAinda não há avaliações
- Sproxy DetailDocumento93 páginasSproxy DetailAlfred LambertAinda não há avaliações
- What Is Model-View-Controller MVC Architecture in Web Dynpro ABAP?Documento19 páginasWhat Is Model-View-Controller MVC Architecture in Web Dynpro ABAP?sridhar7474Ainda não há avaliações
- 2-SAP NetWeaver Gateway Service BuilderDocumento65 páginas2-SAP NetWeaver Gateway Service Builderkokocodename47Ainda não há avaliações
- Create A Simple BODocumento48 páginasCreate A Simple BOLê Hải QuânAinda não há avaliações
- Difference Between BOL and GENIL Layers in SAP CRMDocumento2 páginasDifference Between BOL and GENIL Layers in SAP CRMBhanu ChanderAinda não há avaliações
- SAP Webdynpro in A Nutshell - Interview PreparationDocumento19 páginasSAP Webdynpro in A Nutshell - Interview PreparationSourabh BoraAinda não há avaliações
- Workflow WebdynproDocumento8 páginasWorkflow WebdynprovaishalisAinda não há avaliações
- WebdynproDocumento824 páginasWebdynproSrinivasan Sri100% (1)
- SAPTechnical Tutorial POWL in WDABAPDocumento9 páginasSAPTechnical Tutorial POWL in WDABAPGurmukh Singh AilsinghaniAinda não há avaliações
- Floor Plan Manager: by Harkesh Kumar - Incture TechnologyDocumento9 páginasFloor Plan Manager: by Harkesh Kumar - Incture TechnologyHarkesh Kumar YadavAinda não há avaliações
- Bo Model 3Documento1.030 páginasBo Model 3Suman Kumar75% (4)
- ABAP Code (BPC 10 NW) To Read An Application's Transaction Data Within The BAdIDocumento4 páginasABAP Code (BPC 10 NW) To Read An Application's Transaction Data Within The BAdIknoxmeisterAinda não há avaliações
- ABAP 7.40 Quick Reference - SAP BlogsDocumento48 páginasABAP 7.40 Quick Reference - SAP BlogsMohan TummalapalliAinda não há avaliações
- SettingUpABAP in EclipseDocumento15 páginasSettingUpABAP in EclipseAmit VermaAinda não há avaliações
- Adobe Integration Into WebDynpro ABAPDocumento15 páginasAdobe Integration Into WebDynpro ABAPSubhadip Das SarmaAinda não há avaliações
- Enhancing Standard Components in Web Dynpro ABAPDocumento12 páginasEnhancing Standard Components in Web Dynpro ABAPbob_ke_sathAinda não há avaliações
- Ovs PDFDocumento17 páginasOvs PDFRakesh RaparthiAinda não há avaliações
- Programmed Search Help in Web Dynpro For ABAP PDFDocumento13 páginasProgrammed Search Help in Web Dynpro For ABAP PDFMarius UrsacheAinda não há avaliações
- Dynamic Navigation in SAP CRM WebUI Based On A BOL Object - Cadaxo Know How Blog PDFDocumento4 páginasDynamic Navigation in SAP CRM WebUI Based On A BOL Object - Cadaxo Know How Blog PDFsumanthcrmAinda não há avaliações
- A Tutorial On BAPIDocumento56 páginasA Tutorial On BAPIpal032011Ainda não há avaliações
- Creation of Custom Kernel BADI and Calling It in A Custom ProgramDocumento9 páginasCreation of Custom Kernel BADI and Calling It in A Custom ProgramjuhireddyAinda não há avaliações
- Demonstrating Concept of Component UsageDocumento12 páginasDemonstrating Concept of Component UsageVaibhav SinghaniaAinda não há avaliações
- Custom Genil UsageDocumento17 páginasCustom Genil UsageBooker BookerAinda não há avaliações
- Interactive Alv in WEBDYNPRODocumento10 páginasInteractive Alv in WEBDYNPROAmrutha Ashok KamatAinda não há avaliações
- WEBDYNPRO ABAP With BRF+, POWL, FPM, PATTERNS, ADOBEDocumento23 páginasWEBDYNPRO ABAP With BRF+, POWL, FPM, PATTERNS, ADOBEbandistechnologyAinda não há avaliações
- ABAP Practical Use of Parallel ProcessingDocumento6 páginasABAP Practical Use of Parallel ProcessingiafroditAinda não há avaliações
- SAP - ABAP CDS Development User Guide: WarningDocumento91 páginasSAP - ABAP CDS Development User Guide: WarningKrishna Kshera SagareAinda não há avaliações
- Adobe Form StepsDocumento20 páginasAdobe Form StepsKishore ReddyAinda não há avaliações
- SAP Smart Forms PrintingDocumento10 páginasSAP Smart Forms PrintingBhupathi RajuAinda não há avaliações
- Adobe Forms - Create Table (Using Subform)Documento6 páginasAdobe Forms - Create Table (Using Subform)Naresh VepuriAinda não há avaliações
- Creating Watchpoints While Debugging The ABAP Code1 PDFDocumento2 páginasCreating Watchpoints While Debugging The ABAP Code1 PDFsaidaAinda não há avaliações
- Abap Syntax Highlighting in Notepad Part 2Documento3 páginasAbap Syntax Highlighting in Notepad Part 2abhiman.bitAinda não há avaliações
- SAP ABAP Webdynpro Interview Questions and AnswersDocumento7 páginasSAP ABAP Webdynpro Interview Questions and Answerskrrish.kalyan100% (4)
- 7 RICEFW Interview Questions2311Documento24 páginas7 RICEFW Interview Questions2311Mayank HajareAinda não há avaliações
- Study Material For OopDocumento48 páginasStudy Material For OopNaveen Kumar ChepuriAinda não há avaliações
- Call Function in Update TaskDocumento4 páginasCall Function in Update TaskHarkesh Kumar YadavAinda não há avaliações
- Integrating WebDynpro ABAP Applications With UWL For Workflow in PortalDocumento6 páginasIntegrating WebDynpro ABAP Applications With UWL For Workflow in PortalManikandan0% (1)
- Step by Step BolDocumento25 páginasStep by Step BolParatchana JanAinda não há avaliações
- CDS Views Concepts NewDocumento54 páginasCDS Views Concepts NewasifmuzaffarAinda não há avaliações
- RFCLookup SampleDocumento13 páginasRFCLookup SampleProbal SilAinda não há avaliações
- Sap Luw - Abap Programming (Bc-Aba) - Sap LibraryDocumento4 páginasSap Luw - Abap Programming (Bc-Aba) - Sap LibrarysudhAinda não há avaliações
- ABAP Object Design Patterns - SingletonDocumento6 páginasABAP Object Design Patterns - SingletonaloxanhAinda não há avaliações
- Step by Step To Change ABAP Webdynpro Background ColorDocumento11 páginasStep by Step To Change ABAP Webdynpro Background Coloranu_bit_mcaAinda não há avaliações
- Web Services With REST and ICFDocumento12 páginasWeb Services With REST and ICFvbvrkAinda não há avaliações
- ABAP Dynamic CodingDocumento13 páginasABAP Dynamic Codingsai krishnaAinda não há avaliações
- Web Dynpro For ExpertsDocumento113 páginasWeb Dynpro For ExpertsThomas KlingenburgAinda não há avaliações
- Custom Fiori Applications in SAP HANA: Design, Develop, and Deploy Fiori Applications for the EnterpriseNo EverandCustom Fiori Applications in SAP HANA: Design, Develop, and Deploy Fiori Applications for the EnterpriseAinda não há avaliações
- UI5 User Guide: How to develop responsive data-centric client web applicationsNo EverandUI5 User Guide: How to develop responsive data-centric client web applicationsAinda não há avaliações
- SAP Process Integration A Complete Guide - 2020 EditionNo EverandSAP Process Integration A Complete Guide - 2020 EditionAinda não há avaliações
- SAP NetWeaver Business Warehouse A Complete Guide - 2021 EditionNo EverandSAP NetWeaver Business Warehouse A Complete Guide - 2021 EditionAinda não há avaliações
- Web Dynpro ABAP: Changing ALV Contents and Saving in DatabaseDocumento17 páginasWeb Dynpro ABAP: Changing ALV Contents and Saving in DatabaseKabil RockyAinda não há avaliações
- Navigation Events For OVPDocumento3 páginasNavigation Events For OVPshinde32Ainda não há avaliações
- SAP R/3 IDoc Cookbook For EDI and Interfaces by Axel AngeliDocumento160 páginasSAP R/3 IDoc Cookbook For EDI and Interfaces by Axel Angeliitcserver.com93% (27)
- Navigation Events For OVPDocumento3 páginasNavigation Events For OVPshinde32Ainda não há avaliações
- WDA Interactive ALVDocumento18 páginasWDA Interactive ALVRagahvendra PatgarAinda não há avaliações
- DS Dev531Documento2 páginasDS Dev531Ashokkumar PerikalaAinda não há avaliações
- 2 - ARM Cotex-M3 - IntroductionDocumento124 páginas2 - ARM Cotex-M3 - IntroductionNghĩa VũAinda não há avaliações
- Machxo3 Programming and Configuration Usage Guide: August 2017 Technical Note Tn1279Documento64 páginasMachxo3 Programming and Configuration Usage Guide: August 2017 Technical Note Tn1279Horacio DorantesAinda não há avaliações
- ICT1.003: Computer Architecture: Midterm Project ReportDocumento14 páginasICT1.003: Computer Architecture: Midterm Project ReportĐào Tuyết NgânAinda não há avaliações
- Control - Unit DesignDocumento26 páginasControl - Unit DesignRonnel AgultoAinda não há avaliações
- User Manual Boot Manager Boot-US: November/16/2021Documento160 páginasUser Manual Boot Manager Boot-US: November/16/2021winkywinnypapuchoAinda não há avaliações
- A100K10602 Alphacom XE User GuideDocumento119 páginasA100K10602 Alphacom XE User GuideAlberto R PerezAinda não há avaliações
- Windows Server 2008 SetupDocumento230 páginasWindows Server 2008 SetupPravinAinda não há avaliações
- A Database System High Level Design TemplateDocumento24 páginasA Database System High Level Design TemplateBrendan Furey100% (1)
- Mqrzgmvy Solid Works KnjigaDocumento5 páginasMqrzgmvy Solid Works Knjigafiatbrava1551Ainda não há avaliações
- Sybase Ase TechovervwDocumento44 páginasSybase Ase TechovervwShamsul HudaAinda não há avaliações
- AMIBCP For Aptio Data SheetDocumento1 páginaAMIBCP For Aptio Data Sheetmurugans1011Ainda não há avaliações
- Exp11 RA2112703010019Documento4 páginasExp11 RA2112703010019FaceAinda não há avaliações
- What Is A ComputerDocumento6 páginasWhat Is A ComputerKidMonkey2299Ainda não há avaliações
- Jprofiler Manual: © 2011 Ej-Technologies Gmbh. All Rights ReservedDocumento251 páginasJprofiler Manual: © 2011 Ej-Technologies Gmbh. All Rights ReservedcatchtherajAinda não há avaliações
- Three-Wire Serial Eeprom: FeaturesDocumento17 páginasThree-Wire Serial Eeprom: FeaturesmacadoncAinda não há avaliações
- Printing Interception Via Modifying Windows GdiDocumento13 páginasPrinting Interception Via Modifying Windows GdiliangtongAinda não há avaliações
- Macbook 2011 Radeon GPU Disable - Real Radeongate Solution - Black PDFDocumento9 páginasMacbook 2011 Radeon GPU Disable - Real Radeongate Solution - Black PDFWinai JanAinda não há avaliações
- PHP Web DevelopmentDocumento18 páginasPHP Web DevelopmentJiniya BipashaAinda não há avaliações
- 655N118 FDI Test Tool LED Status For Color C75 Press v2Documento1 página655N118 FDI Test Tool LED Status For Color C75 Press v2paulo michaelAinda não há avaliações
- Using Performance Monitor To Troubleshoot SAN Performance-FinalDocumento20 páginasUsing Performance Monitor To Troubleshoot SAN Performance-FinalflatexyAinda não há avaliações
- Condition Assessment Manual: Automation System Checklist and Inspection FormDocumento27 páginasCondition Assessment Manual: Automation System Checklist and Inspection FormMinh Nhut LuuAinda não há avaliações
- WWW Ermicro ComDocumento19 páginasWWW Ermicro ComDinosaurio1990Ainda não há avaliações
- Manual Basic X11Documento436 páginasManual Basic X11hrimagesAinda não há avaliações
- A Processor Is An Integrated Electronic Circuit That Performs The Calculations That Run A ComputerDocumento2 páginasA Processor Is An Integrated Electronic Circuit That Performs The Calculations That Run A ComputerCyril Ang-numbaalaAinda não há avaliações
- CIVENG 186 - Design of IoTDocumento3 páginasCIVENG 186 - Design of IoTMatthew McGoffinAinda não há avaliações
- Lecture 3Documento42 páginasLecture 3Micha'el AbebeAinda não há avaliações
- BCSL 22 emDocumento5 páginasBCSL 22 emAnjnaKandariAinda não há avaliações
- Pin FunctionsDocumento12 páginasPin FunctionsMarvin MayormenteAinda não há avaliações
- 1992-09 The Computer Paper - Ontario Edition PDFDocumento44 páginas1992-09 The Computer Paper - Ontario Edition PDFthecomputerpaperAinda não há avaliações