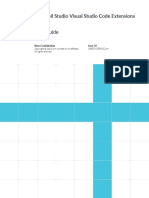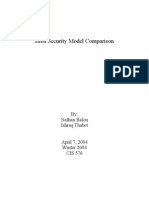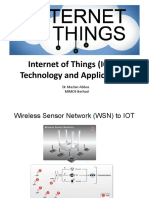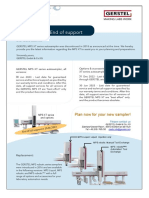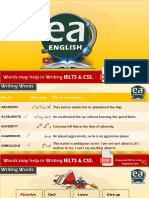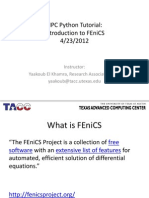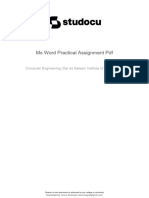Escolar Documentos
Profissional Documentos
Cultura Documentos
DFS Step by Step Guide
Enviado por
నరహరికంఠంనేనిDireitos autorais
Formatos disponíveis
Compartilhar este documento
Compartilhar ou incorporar documento
Você considera este documento útil?
Este conteúdo é inapropriado?
Denunciar este documentoDireitos autorais:
Formatos disponíveis
DFS Step by Step Guide
Enviado por
నరహరికంఠంనేనిDireitos autorais:
Formatos disponíveis
DFS Step-by-Step Guide for Windows Server 2008
(Microsoft Corporation)
The Distributed File System (DFS) technologies offer wide area network (WAN)-friendly replication as
well as simplified, highly available access to geographically dispersed files. In Windows Server 2008,
DFS is implemented as a role service of the File Services role. The Distributed File System role
service consists of two child role services:
DFS Namespaces
DFS Replication
About This Guide
This step-by-step guide provides system requirements, installation instructions, and step-by-step
walkthroughs for deploying DFS Namespaces and DFS Replication features in Windows Server 2008
in a lab environment.
Lab Requirements
Two step-by-step sections are provided in this guide. The following bulleted lists outline the
requirements for completing each of the two step-by-step guides.
Lab Requirements for Completing the Step-by-Step Guide to Deploying a Namespace
To complete all of the tasks in this section, you need a minimum of two servers configured in the test
lab as follows:
One server must run Windows Server 2008. This is the server on which you will install the DFS
Management snap-in to perform the tasks in this guide.
The second server must run Windows Server 2003 SP1 or Windows Server 2003 R2 or
Windows Server 2008.
To create domain-based namespaces in these tasks, you must have Active Directory Domain
Services (AD DS) deployed in the test lab. You must also be a member of the Domain Admins group
or have been delegated the ability to create domain-based namespaces. For more information about
delegation, see "Delegate Management Permissions for DFS Namespaces" in the DFS Management
snap-in Help.
To deploy DFS Replication in the namespace, you must have extended the schema to include the
new DFS Replication objects in AD DS. For specific configuration requirements, see the section
"Installing Windows Server 2008 and Distributed File System" later in this guide.
You can complete a subset of tasks if you have a single server or if you do not have AD DS deployed
in the test lab.
Lab Requirements for Completing the Step-by-Step Guide to Deploying DFS
Replication
To complete all of the tasks in this section, you need to configure the test lab as follows:
You need a minimum of three file servers. All three servers must have Windows Server 2003 R2
or Windows Server 2008 and the DFS Replication service installed. One of the servers must have
the DFS Management snap-in installed. Follow the procedures in "Installing Windows Server 2008
and Distributed File System" later in this guide to install the service and snap-in.
The test lab must have AD DS installed. Depending on the version of your schema, you might
need to extend the schema using the instructions described in "Updating the AD DS schema" later
in this guide.
Revised March 10, 2008
Page 1 of 32
DFS Step-by-Step Guide for Windows Server 2008
(Microsoft Corporation)
Before beginning either step-by-step section, it is important to review the following requirements and
limitations of DFS Replication.
Servers in a replication group must be in the same forest. You cannot enable replication across
servers in different forests.
Replicated folders must be stored on NTFS volumes.
Antivirus software must be compatible with DFS Replication. Contact your antivirus software
vendor to check for compatibility.
DFS Replication might not work across firewalls when replicating between branch offices without a
virtual private network (VPN) connection because it uses the remote procedure call (RPC)
dynamic endpoint mapper. Additionally, configuring DFS Replication using the DFS Management
snap-in does not work when a firewall is enabled. To enable DFS Replication to work through a
firewall, you can define a static port using the Dfsrdiag.exe command-line tool.
Getting Started
The following sections provide instructions for installing Windows Server 2008 and the DFS
Management snap-in.
Updating the AD DS schema
If you plan to use DFS Replication, the AD DS schema must be updated to the version for Windows
Server 2003 R2 or Windows Server 2008 so that it includes the AD DS classes and attributes used by
DFS Replication.
Note
If you have already extended the schema to the version for Windows Server 2003 R2, you can deploy
servers for DFS Replication. You do not need to further extend the schema to the Windows
Server 2008 version to use DFS replication.
After the schema is updated as necessary, you can install the DFS components by using the following
procedures.
Installing Windows Server 2008 and DFS
During Setup, follow the on-screen prompts to install Windows Server 2008. Refer to the section "Lab
Requirements" earlier in this guide for details about which servers must run Windows Server 2008
and which servers can run Windows Server 2003 R2 or Windows Server 2003 SP1.
After Windows Server 2008 is installed, you can install the DFS components and open the DFS
Management snap-in by using the following procedures.
Note
The method below using the Server Manager tool enables you to install DFS as a part of the file
server role. This method also installs other file server tools, such as File Server Resource Manager
and File Server Management.
To install DFS as part of the file server role
Click Start, point to All Programs, point to Administrative Tools, and then click Server Manager.
Revised March 10, 2008
Page 2 of 32
DFS Step-by-Step Guide for Windows Server 2008
(Microsoft Corporation)
In the console tree of Server Manager, right-click the Roles node, and then click Add Roles.
Follow the steps in the Add Roles Wizard, and supply the information described in the following
table.
Add Roles Wizard page
What to enter
Before You Begin
Click Next after you verify that the requirements listed on the page have
been met.
Select Server Roles
Select the File Services check box.
File Services
Click Next.
Select Roles Services
Select the Distributed File System check box to install both DFS
Namespaces and DFS Replication.
To install DFS Namespaces or DFS Replication individually, select the
check box that corresponds to the part of DFS that you want to install.
Create a DFS
Namespace
Select the Create a namespace later using the DFS Management snap-in
in Server Manager check box.
Confirmation
Click Install to install the file server role and DFS.
Installation Progress
This page is automatically replaced by the Installation Results page when
installation is completed.
Installation Results
Note any errors, and then click Close to close the wizard.
Use the following procedure if the file server role has already been added.
To install DFS if the file server role has already been added
Click Start, point to All Programs, point to Administrative Tools, and then click Server Manager.
In the console tree of Server Manager, right-click the Files Services node, and then click Add Role
Services.
Follow the steps in the Add Roles Services Wizard, and supply the information described in the
following table.
Add Role Services
Wizard page
What to enter
Select Role Services
Select the Distributed File System check box to install both DFS Namespaces
and DFS Replication.
To install DFS Namespaces or DFS Replication individually, select the check
box that corresponds to the part of DFS that you want to install.
Create a DFS
Namespace
Click Create a namespace later using the DFS Management snap-in in
Server Manager check box.
Confirmation
Click Install to install the file server role and DFS.
Installation Progress
This page is automatically replaced by the Installation Results page when
installation is completed.
Revised March 10, 2008
Page 3 of 32
DFS Step-by-Step Guide for Windows Server 2008
(Microsoft Corporation)
Installation Results
Note any errors, and then click Close to close the wizard.
Note
Installing DFS Management also installs Microsoft .NET Framework 2.0, which is required to run the
DFS Management snap-in.
To open the DFS Management snap-in
Click Start, point to All Programs, point to Administrative Tools, and then click DFS Management.
You can also use the DFS Management snap-in hosted by Server Manager to manage DFS
Namespaces and DFS Replication.
Overview of the DFS Management Snap-in
The DFS Management snap-in is the graphical user interface (GUI) tool for managing DFS
Namespaces and DFS Replication. This snap-in is new and differs from the Distributed File System
snap-in in Windows Server 2003. Therefore, before you begin using DFS Namespaces and DFS
Replication, you might want to review the components of this snap-in, which are shown in the
following figure and described in the sections that follow.
Console Tree
The console tree has two nodes, Namespaces and Replication, from which you can manage
namespaces and DFS Replication.
Revised March 10, 2008
Page 4 of 32
DFS Step-by-Step Guide for Windows Server 2008
(Microsoft Corporation)
Namespaces node
The following figure shows the elements under the Namespaces node in the console tree.
As the figure shows, the Namespaces node contains the namespaces you create as well as any
existing namespaces you add to the console display. In the previous figure, one namespace is shown,
\\Contoso.com\Public. Under each namespace is a hierarchical view of folders. Folders that have
targets use a special icon to differentiate them from folders that do not have targets.
Note
If you are not familiar with namespace terminology, see the section "Introduction to Namespaces"
later in this guide.
Replication node
The following figure shows the elements under the Replication node in the console tree.
As the figure shows, the Replication node contains the replication groups you create as well as any
existing replication groups that you add to the console display. A replication group represents a group
of servers that participates in the replication of data. For more information about replication groups,
see "Introduction to DFS Replication" later in this guide.
Details Pane
The contents of the details pane change according to what you have selected in the console tree. For
example, if you select a namespace in the console tree, you see tabs named Namespace,
Namespace Servers, Delegation, and Search in the details pane. If you select a replication group, you
see tabs named Memberships, Connections, Replicated Folders, and Delegation. You can doubleclick objects in the details pane to view their properties.
Revised March 10, 2008
Page 5 of 32
DFS Step-by-Step Guide for Windows Server 2008
(Microsoft Corporation)
Action Pane
The Action pane shows two types of tasks: common tasks and tasks that apply to the selected object.
If the Action pane is not visible, you can open it using the following steps: click the View menu, click
Customize, and then click the Action pane option in the Customize View dialog box.
Step-by-Step Guide to Deploying a Namespace
The following sections introduce namespaces and walk you step-by-step through the process of
deploying a namespace in a test lab. The tasks in these sections are designed for administrators who
are new to DFS Namespaces as well as administrators who have experience using DFS in
Windows Server 2003 and Windows 2000 Server. These tasks walk you through deployment steps
and point out aspects of the DFS Management snap-in that are new or significantly different from
previous DFS management tools.
If you have not used DFS in Windows Server 2003 or Windows 2000 Server, we recommend that you
read the introduction section that follows to learn more about namespaces before you begin the tasks.
Introduction to Namespaces
DFS Namespaces enables you to group shared folders located on different servers by transparently
connecting them to one or more namespaces. A namespace is a virtual view of shared folders in an
organization. When you create a namespace, you select which shared folders to add to the
namespace, design the hierarchy in which those folders appear, and determine the names that the
shared folders show in the namespace. When a user views the namespace, the folders appear to
reside on a single, high-capacity hard disk. Users can navigate the namespace without needing to
know the server names or shared folders hosting the data.
The path to a namespace is similar to a Universal Naming Convention (UNC) path of a shared folder,
such as \\Server1\Public\Software\Tools. If you are familiar with UNC paths, you know that in this
example the shared folder, Public, and its subfolders, Software and Tools, are all hosted on Server1.
Now, assume you want to give users a single place to locate data, but you want to host data on
different servers for availability and performance purposes. To do this, you can deploy a namespace
similar to the one shown in the following figure. The elements of this namespace are described after
the figure.
Revised March 10, 2008
Page 6 of 32
DFS Step-by-Step Guide for Windows Server 2008
(Microsoft Corporation)
Namespace server. A namespace server hosts a namespace. The namespace server can be a
member server or a domain controller.
Namespace root. The root is the starting point of the namespace. In the previous figure, the name of
the root is Public, and the namespace path is \\Contoso\Public. This type of namespace is known as a
domain-based namespace, because it begins with a domain name (for example, Contoso) and its
metadata is stored in AD DS. Although a single namespace server is shown in the previous figure, a
domain-based namespace can be hosted on multiple namespace servers.
Folder. Folders help build the namespace hierarchy. Folders can optionally have folder targets. When
users browse a folder with targets in the namespace, the client computer receives a referral that
directs the client computer to one of the folder targets.
Folder targets. A folder target is a UNC path of a shared folder or another namespace that is
associated with a folder in a namespace. In the previous figure, the folder named Tools has two folder
targets, one in London and one in New York, and the folder named Training Guides has a single
folder target in New York. A user who browses to \\Contoso\Public\Software\Tools is transparently
redirected to the shared folder \\LDN-SVR-01\Tools or \\NYC-SVR-01\Tools, depending on which site
the user is in.
Namespace Types and Modes
When creating a namespace, you must choose one of the following namespace types:
A stand-alone namespace
A domain-based namespace
Choose a stand-alone namespace if any of the following conditions apply to your environment:
Your organization does not use Active Directory Domain Services (AD DS).
You need to create a single namespace with more than 5,000 DFS folders in a domain that does
not meet the requirements for a domain-based namespace (Windows Server 2008 mode).
You want to increase the availability of the namespace by using a failover cluster.
Note
To check the size of a namespace, right-click the namespace in the DFS Management console tree,
click Properties, and then view the namespace size in the Namespace Properties dialog box.
Choose a domain-based namespace if any of the following conditions apply to your environment:
You want to ensure the availability of the namespace by using multiple namespace servers.
You want to hide the name of the namespace server from users. Choosing a domain-based
namespace makes it easier to replace the namespace server or migrate the namespace to
another server.
In addition, if you choose a domain-based namespace, you must choose one of the following
namespace modes:
Revised March 10, 2008
Page 7 of 32
DFS Step-by-Step Guide for Windows Server 2008
(Microsoft Corporation)
Windows 2000 Server mode
Windows Server 2008 mode.
The Windows Server 2008 mode includes support for access-based enumeration and increased
scalability. The domain-based namespace introduced in Windows 2000 Server is now referred to as
"domain-based namespace (Windows 2000 Server mode)."
To use the Windows Server 2008 mode, the domain and namespace must meet the following
minimum requirements:
The domain uses the Windows Server 2008 domain functional level.
All namespace servers are running Windows Server 2008.
If your environment supports it, choose the Windows Server 2008 mode when you create new
domain-based namespaces. This mode provides additional features and scalability, and also
eliminates the possible need to migrate a namespace from the Windows 2000 Server mode.
If your environment does not support domain-based namespaces in Windows Server 2008 mode,
use the existing Windows 2000 Server mode for the namespace.
The characteristics of each namespace type and mode are described in the following table.
Domain-based Namespace
(Windows 2000 Server
Mode)
Domain-based Namespace
(Windows Server 2008
Mode)
Path to
namespace
\\NetBIOSDomainName\Root
\\ServerName\RootN Name
ame
\\DNSDomainName\RootNam
e
\\NetBIOSDomainName\Root
Name
\\DNSDomainName\RootNam
e
Namespace
information
storage
location
In the registry and in
a memory cache on
the namespace
server
In AD DS and in a memory
cache on each namespace
server
In AD DS and in a memory
cache on each namespace
server
The namespace can
contain more than
5,000 folders with
targets
The size of the namespace
object in AD DS should be
less than 5 megabytes (MB) to
The namespace can contain
maintain compatibility with
domain controllers that are not more than 5,000 folders with
running Windows
targets
Server 2008. This means no
more than approximately
5,000 folders with targets.
Characteristic
Namespace
size
recommendatio
ns
Stand-Alone
Namespace
Minimum
AD DS
AD DS not required
domainfunctional level
Windows 2000 mixed
Windows Server 2008
Minimum
Windows 2000 Server
Windows Server 2008
Windows
Revised March 10, 2008
Page 8 of 32
DFS Step-by-Step Guide for Windows Server 2008
(Microsoft Corporation)
supported
namespace
servers
2000 Server
Support for
access-b ased
enumeration (if
enabled)
Yes, requires
Windows
Server 2008
namespace server
Supported
methods to
ensure
namespace
availability
Use multiple namespace
Create a stand-alone servers to host the
namespace on a
namespace. (The namespace
failover cluster.
servers must be in the same
domain.)
Support for
using DFS
Supported when
Replication to joined to AD DS
replicate folder domain
targets
No
Yes
Supported
Use multiple namespace
servers to host the
namespace. (The namespace
servers must be in the same
domain.)
Supported
Deploying a Namespace
The tasks in this section walk you through the process of deploying a namespace that looks similar to
the namespace shown in the figure that appears in "Introduction to Namespaces" earlier in this guide.
Task 1: Create a Namespace
In this task, you create a new namespace using the DFS Management snap-in.
To create a namespace
In the console tree of the DFS Management snap-in, right-click the Namespaces node, and then
click New Namespace.
Follow the steps in the New Namespace Wizard and supply the information described in the
following table.
New Namespace
Wizard page
Namespace
Server
What to enter
Enter the name of the server to host the namespace. The server can be a domain
controller or a member server.
Namespace Name
In Name, type Public.
and Settings
Namespace Type
If AD DS is deployed in your test lab and you are a member of the Domain
Admins group or have been delegated permission to create domain-based
namespaces, choose Domain-based namespace. Otherwise, choose Stand-alone
namespace. For more information about namespace types, see "Namespace
types and modes" earlier in this guide.
To learn how a member of the Domain Admins group can delegate permission to
create domain-based namespaces, see "Delegate Management Permissions for
DFS Namespaces" in DFS Management Help.
Revised March 10, 2008
Page 9 of 32
DFS Step-by-Step Guide for Windows Server 2008
(Microsoft Corporation)
Review Settings
and Create
Namespace
Click Create to create the namespace.
Confirmation
Click Close to close the wizard.
When the wizard finishes, your new namespace will be added to the console tree. Double-click the
Namespaces node, if necessary, to view your namespace, which should be similar to the following
figure.
To browse the new namespace, type the following command in the Run dialog box, substituting either
the server name (if you created a stand-alone namespace) or the domain name (if you created a
domain-based namespace) as appropriate:
\\server_or_domain\Public
For information about how to migrate an existing namespace to Windows Server 2008 mode, see
Migrate a Domain-based Namespace to Windows Server 2008 Mode.
Task 2: Add a Namespace Server
If you created a domain-based namespace, perform this task to specify an additional server to host
the namespace. Doing so increases the availability of the namespace and enables you to place
namespace servers in the same sites as users. If you created a stand-alone namespace, you must
skip this task because stand-alone namespaces only support a single namespace server.
To add a namespace server
In the console tree of the DFS Management snap-in, right-click \\domain\Public, and then click
Add Namespace Server.
In Namespace server, type the name of another server to host the namespace, and then click OK.
After you finish this procedure, click the \\domain\Public namespace in the console tree and review
the contents of the Namespace Servers tab in the details pane, which should look similar to the
following figure. Notice that two UNC paths are listed. The site of each namespace server is also
displayed.
Revised March 10, 2008
Page 10 of 32
DFS Step-by-Step Guide for Windows Server 2008
(Microsoft Corporation)
Task 3: Delegate Management Permissions
You can delegate management permissions so that users who are not members of the Domain
Admins group can create domain-based namespaces, and you can delegate management
permissions so that users or groups can manage existing namespaces. In this section, you will
delegate permissions to manage the namespace you created in the previous task.
To delegate permission to manage an existing namespace
In the console tree of the DFS Management snap-in, right-click \\server_or_domain\Public, and
then click Delegate Management Permissions.
Type the name of a user or group that you want to manage the namespace, and then click OK.
After you finish this procedure, review the contents of the Delegation tab in the details pane. It should
look similar to the following figure.
Notice that the user or group you added shows "Explicit" in the How Permission Is Granted column.
"Explicit" means that you can remove the user or group from the delegation list by right-clicking the
user or group, and then clicking Remove. Any users or groups that show "Inherited" have inherited
management permissions from AD DS, and you cannot remove them from the delegation list using
the DFS Management snap-in.
Note
To delegate the ability to create domain-based namespaces, see "Delegate Management Permissions
for DFS Namespaces" in DFS Management Help.
Revised March 10, 2008
Page 11 of 32
DFS Step-by-Step Guide for Windows Server 2008
(Microsoft Corporation)
Task 4: Add Folders to the Namespace
In this task, you add three folders to the namespace. Two of the folders will have folder targets. The
hierarchy of the folders you will add is shown in the "Elements of a Namespace" figure earlier in this
guide.
To create a folder named Software in the namespace
In the console tree of the DFS Management snap-in, right-click \\server_or_domain\Public, and
then click New Folder.
In Name, type Software, and then click OK.
Note that the previous procedure creates a new folder in the namespace to build depth in the
namespace hierarchy. You are not specifying the name of an existing folder, nor will you store data in
this folder. This folder will not have folder targets that direct clients to other servers.
After you finish this procedure, the Software folder is added to the console tree as shown in the
following figure. (You might need to double-click the \\server_or_domain\Public root to display the
Software folder.
Next, you add two folders with targets to the namespace. You create one folder named Tools within
the Software folder, and you create another folder named Training Guides directly under the root
named Public.
To create a folder named Tools in the namespace
In the console tree of the DFS Management snap-in, right-click the Software folder, and then click
New Folder.
In Name, type Tools.
Click Add to add a folder target.
Click Browse to open the Browse for Shared Folders dialog box.
In Server, enter the name of the server that will host the Tools shared folder.
Revised March 10, 2008
Page 12 of 32
DFS Step-by-Step Guide for Windows Server 2008
(Microsoft Corporation)
Click New Shared Folder.
In the Create Share dialog box, in the Share name box, type Tools, and then enter the local path
where you want the shared folder to be created. If the folder does not exist, you are prompted to
create it. Click OK to close all dialog boxes.
After you finish this procedure, the Tools folder is added to the console tree as shown in the following
figure. (You might need to double-click the Software folder to display the Tools folder.) Notice the icon
next to the Tools folder and how it differs from the Software folders icon. This icon appears next to all
folders that have targets to differentiate them from folders that do not have targets.
Now, select the Tools folder and review the contents of the Folder Targets tab in the details pane.
Notice there is a single path shown. This means that only one server hosts the folder target that
corresponds to the Tools folder. If that server becomes unavailable, the shared folder is also
unavailable.
To increase the availability of the Tools folder, you can add a second folder target.
To add a second folder target to the Tools folder
In the console tree of the DFS Management snap-in, right-click the Tools folder, and then click
Add Folder Target.
Click Browse to open the Browse for Shared Folders dialog box.
In Server, enter the name of another server that will host the Tools shared folder. Be sure to enter
a different server from the one you specified in the previous procedure.
Click New Shared Folder.
In the Create Share dialog box, in the Share name box, type Tools, and then enter the local path
where you want the shared folder to be created. If the folder does not exist, you are prompted to
create it. Click OK to close all dialog boxes.
Revised March 10, 2008
Page 13 of 32
DFS Step-by-Step Guide for Windows Server 2008
(Microsoft Corporation)
You are prompted to choose whether to create a replication group for these folder targets. For
now, click No. You will enable DFS Replication on this folder in a later task.
To create a folder named Training Guides in the namespace
In the console tree of the DFS Management snap-in, right-click \\server_or_domain\Public, and
then click New Folder.
In Name, type Training Guides.
Click Add to add a folder target.
Click Browse to open the Browse for Shared Folders dialog box.
In Server, enter the name of the server that will host the Training Guides shared folder.
Click New Shared Folder.
In the Create Share dialog box, in the Share name box, type Training Guides, and then enter the
local path where you want the shared folder to be created. If the folder does not exist, you are
prompted to create it. Click OK to close all dialog boxes.
When you finish these procedures, your namespace will look like the following figure.
Task 5: Rename and Move a Folder
You can use the DFS Management snap-in to rename folders or move folders to another location in
the namespace. This is useful if you need to change a folder name or restructure the namespace.
In this task, you rename the Training Guides folder to Training Demos and move it to the Software
folder. Currently, your namespace should look similar to the following figure.
Revised March 10, 2008
Page 14 of 32
DFS Step-by-Step Guide for Windows Server 2008
(Microsoft Corporation)
To rename the Training Guides folder
In the console tree of the DFS Management snap-in, right-click the Training Guides folder, and
then click Rename Folder.
In the Rename Folder dialog box, in New name, type Training Demos.
To move the Training Demos folder
In the console tree of the DFS Management snap-in, click the Training Demos folder, and then
drag it to the Software folder.
After you finish these procedures, your namespace should look like this:
Revised March 10, 2008
Page 15 of 32
DFS Step-by-Step Guide for Windows Server 2008
(Microsoft Corporation)
Task 6: Replicate a Folder in the Namespace Using DFS Replication
In this task, you enable DFS Replication on the Tools folder. If you recall from "Task 4: Add Folders to
the Namespace," you created two folder targets for the Tools folder. Because users can be directed to
either one of the folder targets, you need to ensure that the contents of the folders are kept
synchronized.
If you are familiar with File Replication Service (FRS) in Windows Server 2003, you know that FRS is
only supported in domain-based namespaces. In Windows Server 2008, you can use DFS Replication
in both stand-alone and domain-based namespaces. Therefore, you can complete this task
regardless of the type of namespace you created in "Task 1: Create a Namespace."
Important
To perform this task, you need to have AD DS deployed in your test lab environment, and you must
be a member of the Domain Admins group or have been delegated the ability to create replication
groups to perform this task.
Important
After you complete this task, replication does not begin immediately. The topology and DFS
Replication settings must be replicated to all domain controllers, and each member in the replication
group must poll its closest domain controller to obtain these settings. The amount of time this takes
depends on AD DS replication latency and the long polling interval (60 minutes) on each member.
To enable DFS Replication on the Tools folder
In the console tree of the DFS Management snap-in, right-click the Tools folder, and then click
Replicate Folder.
Follow the steps in the Replicate Folder Wizard and supply the information in the following table.
Replicate Folder Wizard
page
What to enter
Replication Group and
Replicated Folder Name
Accept the defaults.
Replication Eligibility
Accept the defaults.
Primary Member
If the folder targets are empty, choose either member. If both folder
targets contain content, choose the member that has the most up-to-date
content.
Topology Selection
Select Full mesh.
Replication Group
Schedule and Bandwidth
Select Replicate continuously using the specified bandwidth.
Review Settings and Create
Click Create to create the replication group.
Replication Group
Confirmation
Click Close to close the wizard.
Replication Delay
Click OK to close the dialog box that warns you about the delay in initial
replication.
Revised March 10, 2008
Page 16 of 32
DFS Step-by-Step Guide for Windows Server 2008
(Microsoft Corporation)
After you finish the previous procedure, navigate to the Replication node in the console tree. Notice
that a new replication group has been created, as shown in the following figure.
If you are not familiar with DFS Replication terminology, a replication group is a set of servers, known
as members, that participates in the replication of one or more replicated folders. A replicated folder is
a folder that is kept synchronized on each member. When you enable DFS Replication on a folder
with targets, the servers that host the folder targets become members of the replication group, and the
folder targets are associated with the replicated folder. The name of the replication group matches the
namespace path (Contoso.com\Public\Software\Tools), and the name of the replicated folder matches
the folder name (Tools).
From the Replication node, you can manage aspects of DFS Replication, such as the schedule and
bandwidth usage, file and subfolder filters, and the topology (a framework of replication paths
between members). On the Replicated Folders tab in the details pane, you can also view the
namespace path that corresponds to the replicated folder, as shown in the following figure.
If you navigate back to the Tools folder in the Namespaces node, notice that the Replication tab in the
details pane shows that the Tools folder is being replicated using DFS Replication.
Revised March 10, 2008
Page 17 of 32
DFS Step-by-Step Guide for Windows Server 2008
(Microsoft Corporation)
If one of the folders targets contained data when you enabled DFS Replication, you can verify that
replication has completed by clicking the Folder Targets tab, right-clicking the folder target that initially
held no data, and then clicking Open in Explorer. After the initial replication delay, the files in this
folder target should match the files in the target that initially held the data.
Another way to view the status of replication is to create a diagnostic report. You will do this in the
following task.
Task 7: Create a Diagnostic Report
In this task, you create a diagnostic report to check the status of replication. The type of diagnostic
report you create in this task is a health report. The health report is an .html file that shows the health
of replication and replication efficiency. This report includes error and warning events, replication
statistics, backlogged files, and other information for each member of the replication group.
To create a diagnostic report
In the console tree of the DFS Management snap-in, under the Replication node, right-click the
\\domain\Public\Software\Tools replication group, and then click Create Diagnostic Report.
Follow the steps in the Diagnostic Report Wizard and supply the information in the following table.
Diagnostic Report
Wizard page
What to enter
Type of Diagnostic
Accept the defaults.
Report or Test
Path and Name
Accept the defaults.
Members to Include Accept the defaults.
Options
Ensure that Yes, count backlogged files in this report is selected, select the
server that has the most up-to-date files from Reference Member, and then
select the Count the replicated files and their sizes on each member check box.
Review Settings
Click Create to create the diagnostic report.
and Create Report
Confirmation
The wizard closes automatically, and the diagnostic report appears.
Review the health report created for the Tools replication group. In particular, take a look at the
following sections:
Revised March 10, 2008
Page 18 of 32
DFS Step-by-Step Guide for Windows Server 2008
(Microsoft Corporation)
Note the DFS Replication bandwidth savings. This savings will change over time as files are
added and changed.
Review any errors or warnings, if any, for the members. These are typically event log errors that
appear in the member's respective DFS Replication event log.
In the informational section for each member, review the replicated folder status (the status will be
"Normal" after initial replication is complete) and other information. Notice that the primary
member will show different statistics from the non-primary member; this is because data originated
from the primary member and replicated to the non-primary member during initial replication.
The Diagnostic Report Wizard creates the health report by default. Note that you can set the wizard to
perform the following operations as well:
Run a propagation test.
Create a propagation report.
A propagation test measures replication progress by creating a test file in a replicated folder. A
propagation report provides information about the replication progress for the test file created during a
propagation test.
Task 8: Change How Targets Are Ordered in Referrals
In this task, you change settings that optimize how targets are ordered in referrals. If you are not
familiar with referrals, a referral is a list of targets that a client computer receives from a domain
controller or namespace server when the user accesses a namespace root or folder with targets in the
namespace. The referral tells the client which servers host the associated root target or folder target.
So, for example, when a client navigates to \\server_or_domain\Public, the client receives a root
referral that contains a list of root targets on the namespace servers. When the client then navigates
to the Tools folder, which has folder targets, the client receives a folder referral that contains a list of
folder targets that correspond to the Tools folder.
When a client requests a referral, the DFS service takes into account the site of the client and the site
of the target and provides a referral with targets that are ordered according to the current referral
ordering method. By default, targets in a clients site are listed first in a referral in random order,
followed by a list of targets outside of the clients site, sorted by lowest cost.
To fine-tune how targets outside of a clients site are ordered, you can change the ordering method for
an entire namespace or for individual folders with targets. Changing the ordering method is an
important consideration in namespaces whose targets span sites. For example, there might be
situations in which you want to prevent the client from accessing targets outside of its own site. If so,
you can configure the namespace root or folder with targets so that clients receive referrals only for
targets within their own site.
To further optimize how targets are listed in referrals, you can set target priority, which overrides the
ordering method. For example, you can specify that a target is always first or last in a referral,
regardless of the clients site, or you can specify that a target is always first or last among the targets
that have the same connection cost. One common scenario for using target priority is when you have
a "hot standby" server that is considered the server of last resort. In this scenario, you can specify that
the standby server always appears last in referrals, and clients will fail over to this server only if all the
other servers fail or become unavailable due to network outages.
Revised March 10, 2008
Page 19 of 32
DFS Step-by-Step Guide for Windows Server 2008
(Microsoft Corporation)
In the following procedures, you verify the referral ordering method for the namespace and choose
target priority of a folder target.
To verify the referral ordering method for a namespace
In the console tree of the DFS Management snap-in, right-click \\server_or_domain\Public, and
then click Properties.
On the Referrals tab, in Ordering method, verify that Lowest cost is selected.
In the lowest cost ordering method, also called least expensive target selection or site costing in
previous documentation, targets in a referral are ordered as follows:
Targets in the same site as the client are listed in random order at the top of the referral.
Targets outside of the clients site are listed in order of lowest cost to highest cost. Referrals with
the same cost are grouped together and within each group the targets are listed in random order.
This method ensures that clients do not traverse expensive wide area network (WAN) links to access
targets when lower-cost targets are available. This ordering method works in both stand-alone and
domain-based namespaces, as long as all namespace servers and all domain controllers are running
Windows Server 2003 or Windows Server 2008.
Note
If you do not want clients to access folder targets outside of their site, you can override the ordering
method for individual folders. To do this, right-click a folder with targets in the console tree, click
Properties, click the Referrals tab, and then click Exclude targets outside of the clients site. Note that
if no same-site targets are available, the client fails to access the folder because no folder targets are
returned in the referral.
In the next procedure, you change the priority of one of the folder targets of the Tools folder.
To change the priority of a folder target
In the console tree of the DFS Management snap-in, click the Tools folder.
In the details pane, on the Folder Targets tab, right-click one of the folder targets, and then click
Properties.
On the Advanced tab, click Override referral ordering, and then click Last among all targets.
Task 9: Browse the Namespace
In this task, you browse the namespace you created and view the referrals in the clients referral
cache as you browse portions of the namespace. Viewing referrals cached on the client is useful in
troubleshooting scenarios. The following procedures assume you are performing these tasks from a
client computer running Windows XP or Windows Server 2003.
To browse to the namespace root and view the root referral
Click Start, click Run, type \\server_or_domain\Public, and then click OK.
Revised March 10, 2008
Page 20 of 32
DFS Step-by-Step Guide for Windows Server 2008
(Microsoft Corporation)
Windows Explorer opens and your view of the namespace looks similar to the following figure:
In Windows Explorer, click the Folders button to display the Public root in the folder tree.
In the folder tree, right-click Public, and then click Properties to open the Properties dialog box.
On the DFS tab, review the paths listed under Referral list. These are the root targets in the root
referral that the client received when it accessed \\server_or_domain\Public. These should match
the root targets you created earlier in this guide. The target marked Active is the target currently
connected to your client computer.
Click OK to close the dialog box.
To browse to the Tools and Training Demos folders and view their folder referrals
In Windows Explorer, double-click the Software folder. You should see two folders, Tools and
Training Demos.
Double-click the Tools folder to open it.
In the folder tree, right-click the Tools folder, and then click Properties.
On the DFS tab, review the paths listed under Referral list. These are the folder targets in the
folder referral that the client received when it accessed \\server_or_domain\Public\Software\Tools.
These should match the folder targets you created earlier in this guide. The target marked Active
is the target currently connected to your client computer, which should be a different target from
the one you marked as Last among all targets when you set the target priority.
Click OK to close the dialog box.
Click the Training Demos folder in the folder tree to open it.
Right-click the Training Demos folder in the folder tree, click Properties, and then click the DFS tab.
Notice that only one folder target is listed in the referral list. Your client computer is currently
connected to this folder target.
Revised March 10, 2008
Page 21 of 32
DFS Step-by-Step Guide for Windows Server 2008
(Microsoft Corporation)
Task 10: Test Failover
In this task, disable the network card or turn off the server that hosts one of the root targets for the
\\domain\Public namespace. Do the same for a server that hosts one of the folder targets for the Tools
folder. After the network cards are disabled or the servers are turned off, repeat the procedures in
"Task 9: Browse the Namespace." The procedures should work because another server continues to
host the \\domain\Public namespace and the Tools folder.
Step-by-Step Guide to Deploying DFS Replication
This section walks you through the process of deploying DFS Replication in a test lab. Although it is
not necessary to have completed the tasks in "Step-by-Step Guide to Deploying a Namespace," it is
helpful to complete the previous section first so that you have an existing namespace in which to
publish a replicated folder.
Introduction to DFS Replication
DFS Replication is the state-based, multimaster replication engine in Windows Server 2008. Although
some DFS Replication concepts and processes are similar to the concepts and processes in File
Replication Service (FRS), there are several important differences that you should be aware of before
you deploy DFS Replication.
DFS Replication Concepts
First, lets review the basic concepts of DFS Replication. These conceptsreplication groups,
connections, members, and replicated foldersare illustrated in the following figure.
As this figure shows, a replication group is a set of servers, known as members, that participates in
the replication of one or more replicated folders. A replicated folder is a folder that is kept
synchronized on each member. In the previous figure, there are two replicated folders, Projects and
Proposals. As data changes in each replicated folder, the changes are replicated across connections
between the members. The connections between all members form the replication topology.
Creating multiple replicated folders in a single replication group simplifies the process of deploying
replicated folders, because the topology, schedule, and bandwidth throttling for the replication group
are applied to each replicated folder. To deploy additional replicated folders, you can use a short
wizard to define the local path and permissions for the new replicated folder. Each replicated folder
Revised March 10, 2008
Page 22 of 32
DFS Step-by-Step Guide for Windows Server 2008
(Microsoft Corporation)
also has its own settings, such as file and subfolder filters, so that you can filter out different files and
subfolders for each replicated folder.
The replicated folders stored on each member can be located on different volumes in the member,
and the replicated folders do not need to be shared folders or part of a namespace, though the DFS
Management snap-in makes it easy to share replicated folders and optionally publish them in an
existing namespace. You will do both in one of the tasks later in this guide.
What to Expect During Initial Replication
When you first set up replication, you must choose a primary member. Choose the member that has
the most up-to-date files that you want replicated to all other members of the replication group,
because the primary member's content is considered "authoritative." This means that during initial
replication, the primary member's files will always win the conflict resolution that occurs when the
receiving members have files that are older or newer than the same files on the primary member.
The following explanations will help you better understand the initial replication process:
Initial replication does not begin immediately. The topology and DFS Replication settings must be
replicated to all domain controllers, and each member in the replication group must poll its closest
domain controller to obtain these settings. The amount of time this takes depends on AD DS
replication latency and the long polling interval (60 minutes) on each member.
Initial replication always occurs between the primary member and the receiving replication
partners of the primary member. After a member has received all files from the primary member,
then that member will replicate files to its receiving partners as well. In this way, replication for a
new replicated folder starts from the primary member and then progresses out to the other
members of the replication group.
When receiving files from the primary member during initial replication, the receiving members that
contain files that are not present on the primary member move those files to their respective
DfsrPrivate\PreExisting folder. If a file is identical to a file on the primary member, the file is not
replicated. If the version of a file on the receiving member is different from the primary members
version, the receiving member's version is moved to the Conflict and Deleted folder and remote
differential compression (RDC) can be used to download only the changed blocks.
To determine whether files are identical on the primary member and receiving member, DFS
Replication compares the files using a hash algorithm. If the files are identical, only minimal
metadata is transferred.
After the initialization of the replicated folder, the "primary member" designation is removed.
Initialization takes place after all files that exist before DFS Replication picks up the configuration
are added to the DFS Replication database. The member that was previously the primary member
is then treated like any other member and its files are no longer considered authoritative over
those of other members that have completed initial replication. Any member that has completed
initial replication is considered authoritative over members that have not completed initial
replication.
Deploying DFS Replication
The tasks in this section walk you through the process of deploying DFS Replication, adding a
member to a replication group, publishing a replicated folder in a namespace, and creating a
diagnostic report.
Revised March 10, 2008
Page 23 of 32
DFS Step-by-Step Guide for Windows Server 2008
(Microsoft Corporation)
Task 1: Create a Multipurpose Replication Group and Two Replicated Folders
To enable DFS Replication, you use the New Replication Group Wizard to specify the members,
topology, and default schedule and bandwidth for the replication group. In this task, you create a
replication group named Data Distribution and two replicated folders named Antivirus Signatures and
LOB Data.
Important
When you create a new replication group, replication does not begin immediately. The topology and
DFS Replication settings must be replicated to all domain controllers, and each member in the
replication group must poll its closest domain controller to obtain these settings. The amount of time
this takes depends on AD DS replication latency and each member's long polling interval (60
minutes).
Before you enable replication, you will create two folders on one of the servers to be added to the
replication group. You will then add files to the folders.
Create folders named Antivirus Signatures and LOB Data
On one server, create two separate (non-overlapping) folders named Antivirus Signatures and
LOB Data.
Add some files to each folder, but do not exceed the recommended limits described in the "DFS
Replication scalability guidelines" topic.
Optionally, create the same folders on the second server. You can add the same files or different
files from the primary member. If you add the same files, the files will be used for prestaging and
will not be re-replicated. If you add files that dont exist on the primary member, those files will be
moved to the PreExisting folder on the second member. (This folder is in the DfsrPrivate folder
under the replicated folders local path.) If you want to observe how the primary member's content
becomes authoritative during initial replication, use updated versions of the files you added to the
primary member. These updated files will be moved to the Conflict and Deleted folder on the nonprimary members.
Next, create a replication group to replicate files between the two servers.
To create a replication group and two replicated folders
In the console tree of the DFS Management snap-in, right-click the Replication node, and then
click New Replication Group.
Follow the steps in the New Replication Group Wizard and supply the information in the following
table.
New Replication
Group Wizard page
What to enter
Replication Group
Type
Select Multipurpose replication group.
Name and Domain
In Name of replication group, type Data Distribution.
Revised March 10, 2008
Page 24 of 32
DFS Step-by-Step Guide for Windows Server 2008
(Microsoft Corporation)
Replication Group
Members
Click Add to select at least two servers that will participate in replication. The
servers must have the DFS Replication Service installed.
Topology Selection
Select Full mesh.
Replication Group
Schedule and
Bandwidth
Select Replicate continuously using the specified bandwidth.
Primary Member
Select the member that has the most up-to-date content that you want to
replicate to the other member.
Folders to Replicate
Click Add to enter the local path of the LOB Data folder you created earlier on
the first server. Use the name LOB Data for the replicated folder name.
Repeat this procedure and enter the local path of the Antivirus Signatures
folder.
Local Path of LOB
Data on Other
Members
On this page, you specify the location of the LOB Data folder on the other
members of the replication group. To specify the path, click Edit, and then in
the Edit dialog box, click Enabled, and then type the local path of the LOB
Data folder.
On this page, you specify the location of the Antivirus Signatures folder on
Local Path of Antivirus
the other members of the replication group. To specify the path, click Edit,
Signatures on Other
and then in the Edit dialog box, click Enabled, and then type the local path of
Members
the Antivirus Signatures folder.
Review Settings and
Create Replication
Group
Click Create to create the replication group.
Confirmation
Click Close to close the wizard.
Replication Delay
Click OK to close the dialog box that warns you about the delay in initial
replication.
After you finish the New Replication Group Wizard, click the new replication group named Data
Distribution located under the Replication node in the console tree as shown in the following figure:
Notice the four tabs in the details pane: Memberships, Connections, Replicated Folders, and
Delegation. Each of these tabs displays different details about the selected replication group, its
members, and its replicated folders. Review the following details about each tab.
On the Memberships tab, notice that entries on the tab are sorted by replicated folder and that
there are two replicated folders listed. For example, the rows under the Replicated Folder:
Antivirus Signatures heading are the members that host the Antivirus Signatures replicated folder.
Revised March 10, 2008
Page 25 of 32
DFS Step-by-Step Guide for Windows Server 2008
(Microsoft Corporation)
Double-click a member to view per-member, per-replicated folder properties on the General,
Replicated Folder, Staging, and Advanced tabs. For example, on the Advanced tab, you can view
the location and size of the staging folder and Conflict and Deleted folder on the selected member.
On the Connections tab, two connections are listed. Each connection is a one-way replication path,
so replication between two members requires two connections that replicate data in the opposite
direction. Each connection has a schedule and other settings, such as a check box for enabling or
disabling remote differential compression (RDC). Double-click a connection to view its settings.
On the Replicated Folders tab, notice that two replicated folders are listed and that they are not
published in a namespace. Double-click a replicated folder to view its properties, such as file and
subfolder filters.
On the Delegation tab, review the default users and groups granted permissions to manage the
replication group. Any users or groups shown as "Inherited" have inherited management
permissions from AD DS, and you cannot remove them from the delegation list using the DFS
Management snap-in.
Task 2: Add a New Member to a Replication Group
In this task, you add a third server to the Data Distribution replication group and specify where one of
the two replicated folders, Antivirus Signatures, will be stored on the new member. You'll use a new
feature in DFS Replication to specify that the LOB Data replicated folder is not replicated to the new
member. You also will create a custom schedule that applies only to the connections to and from the
new member.
Important
Replication does not begin immediately on the new member. The DFS Replication settings for the
new member must be replicated to all domain controllers, and each member in the replication group
must poll its closest domain controller to obtain these settings. The amount of time this takes depends
on AD DS replication latency, the short polling interval (5 minutes) on the new member, and the long
polling interval (60 minutes) on existing members.
To add a new member to the Data Distribution replication group
In the console tree of the DFS Management snap-in, right-click the Data Distribution replication
group, and then click New Member.
Follow the steps in the New Member Wizard and supply the information in the following table.
New Member
Wizard page
What to enter
New Member
Enter the name of the server to add to the replication group. The server must have
the DFS Replication Service installed.
Connections
Under Available members, click a member, and then click Add. Repeat this step to
add the second member. The new member will replicate directly with both existing
members.
Replication
Schedule
Select Custom connection schedule, and then click Edit Schedule. In the Edit
Schedule dialog box, click Details to expand the schedule, and then select the
entry that begins Sunday 12:00 AM and then click Edit. In the Edit Schedule dialog
Revised March 10, 2008
Page 26 of 32
DFS Step-by-Step Guide for Windows Server 2008
(Microsoft Corporation)
box, under Bandwidth usage, click 128 Mbps.
Local Path of
Replicated
Folders
Select the Antivirus Signatures replicated folder, click Edit, click Enabled, and then
enter the local path of the replicated folder to be created on the new member.
When you close the Edit Local Path dialog box, notice that the LOB Data
replicated folder shows <Disabled>, which means that this replicated folder will not
be replicated to the new member. Because you want only the Antivirus Signatures
folder to be replicated to the new member, you can ignore the warning message
that appears.
Review Settings
and Create
Member
Click Create to add the new member to the Data Distribution replication group.
Confirmation
Click Close to close the wizard.
Replication Delay
Click OK to close the dialog box that warns you about the delay in initial
replication.
After you finish the wizard, click Data Distribution in the console tree, and then review the contents of
the Connections tab. It should look similar to the following figure:
Notice that in the Schedule Type column, connections to and from the new member show Custom
Connection Schedule instead of Replication Group Schedule. These show Custom Connection
Schedule because you chose a custom schedule when you added the new member. Creating custom
schedules for individual connections enables you to fine-tune the replication interval and bandwidth
used when replicating to specific members. Although it isnt obvious in the user interface, each
connection marked Custom Connection Schedule is a separate schedule. You can modify one
schedule marked Custom Connection Schedule, but the other custom schedules are not affected.
Note
To change how the items are grouped, click a column heading. For example, to group the items by
schedule type, click the Schedule Type heading.
Entries marked Replication Group Schedule use the default replication schedule; this schedule is
applied to all connections in the replication group that do not have a custom schedule. To modify the
Revised March 10, 2008
Page 27 of 32
DFS Step-by-Step Guide for Windows Server 2008
(Microsoft Corporation)
default replication schedule, right-click the Data Distribution replication group in the console tree, click
Properties, and then click Edit Schedule. To change a connection schedule from a custom connection
schedule to the replication group schedule or vice versa, on the Connections tab in the details pane,
double-click the connection, click the Schedule tab, and then click Replication group schedule or
Custom connection schedule.
Task 3: Share and Publish Replicated Folders in a Namespace
When you created replicated folders in the previous tasks, you specified the local path of a folder on
each member of the replication group. Unless the local path on each server was previously shared,
users cannot access the replicated folders after they are created. To make replicated folders available
to users, you must share them and, optionally, publish them in an existing namespace.
In this task, you publish the LOB Data replicated folder in the \\server_or_domain\Public namespace
that you created in the DFS Namespaces step-by-step section. If you did not complete the previous
step-by-step section or do not have a namespace in your test lab, skip this procedure.
To share the LOB Data replicated folder and publish it in a namespace
In the console tree of the DFS Management snap-in, under the Replication node, click the Data
Distribution replication group.
In the details pane, click the Replicated Folders tab, right-click the LOB Data replicated folder, and
then click Share and Publish in Namespace.
Follow the steps in the Share and Publish Replicated Folder Wizard and supply the information in
the following table.
Share and
Publish
Replicated Folder
Wizard page
What to enter
Publishing Method Select Share and publish the replicated folder in a namespace.
For each member that shows [Shared Folder Needed] in the Action column,
Share Replicated select the member, and then click Edit to create the new shared folder and adjust
Folders
shared folder permissions if necessary. If the Action column shows Create
shared folder: LOB Data or Existing Shared Folder, you can click Next.
Namespace Path
In Parent folder in namespace, type \\server_or_domain\Public\Software.
Review
Settings
Click Share to share the replicated folders and publish the LOB Data replicated
and
Share
folder in the namespace.
Replicated Folder
Confirmation
Click Close to close the wizard.
After you finish the wizard, review the console tree and the Replicated Folders tab in the details pane.
First, notice in the console tree that an LOB Data folder was added to the namespace and the folder
icon indicates that the folder is replicated, as shown in the following figure.
Revised March 10, 2008
Page 28 of 32
DFS Step-by-Step Guide for Windows Server 2008
(Microsoft Corporation)
Next, review the namespace path listed in the Replicated Folders tab, which should look similar to the
following figure.
You can see that the LOB Data replicated folder is published in a namespace but the Antivirus
Signatures replicated folder is not. To access the LOB Data folder in the namespace, in the Run
dialog box, type \\server_or_domain\Public\Software\LOB Data.
Note
If you want to stop publishing the LOB Data replicated folder in the namespace, you can right-click the
replicated folder and then click Remove from Namespace.
Task 4: Create a Replication Group for Collection Purposes
In this task, assume that you have a hub server in a central hub or data center location and a branch
server in a remote office. The branch server contains folders named Projects and Proposals that are
very important to the branch office, but there is a concern that the backups performed at the branch
office are performed incorrectly. You want to back up the Projects and Proposals folders from the data
center to ensure that the backups are successful.
To accomplish this goal, you will set up a replication group for data collection purposes. This type of
replication group consists of two members and one replicated folder for each folder that you want to
back up from the hub server at the data center. The permissions that are set on the replicated folders
Revised March 10, 2008
Page 29 of 32
DFS Step-by-Step Guide for Windows Server 2008
(Microsoft Corporation)
on the branch server will be applied to the replicated folders on the hub server. You specify a single
folder on the hub server under which subfolders for the replicated folders will be created. This enables
you to back up multiple replicated folders from a single location on the hub server.
Important
When you create a new replication group, replication does not begin immediately. The topology and
DFS Replication settings must be replicated to all domain controllers, and each member in the
replication group must poll its closest domain controller to obtain these settings. The amount of time
this takes depends on AD DS replication latency and each member's long polling interval (60
minutes).
To create a replication group to replicate the Projects and Proposals folders from a branch server to a
hub server
In Windows Explorer or from the command prompt, create a folder named Projects and a folder
named Proposals on a server that will act as the branch server. The folders should be separate
folders (that is, not nested in one another).
Add some files to the Projects and Proposals folders on the branch server.
In Windows Explorer or from the command prompt, create a folder named Branch_Backups on a
server that will act as the hub server. Do not put data in this folder.
In the console tree of the DFS Management snap-in, right-click the Replication node, and then
click New Replication Group.
Follow the steps in the New Replication Group Wizard and supply the information in following
table.
New Replication Group
Wizard page
What to enter
Replication Group Type
Select Replication group for data collection.
Name and Domain
In Name of replication group, type Branch Backups.
Branch Server
Type the name of a server that will act as the branch server.
Replicated Folders
Click Add. In the Add Folder to Replicate dialog box, type the local path of
the Projects folder you created in Step 1. Repeat this step for the local
path of the Proposals folder.
Hub Server
Type the name of a server that will act as the hub server. This is the server
where you can back up the Projects and Proposals folders using backup
software.
Target Folder on Hub
Server
In Target folder, type the path of the folder you created in Step 3.
Replication Group
Select Replicate continuously using the specified bandwidth.
Schedule and Bandwidth
Review Settings and
Click Create to create the replication group.
Create Replication Group.
Confirmation
Revised March 10, 2008
Click Close to close the wizard.
Page 30 of 32
DFS Step-by-Step Guide for Windows Server 2008
(Microsoft Corporation)
Click OK to close the dialog box that warns you about the delay in initial
replication.
Replication Delay
After you finish the wizard, click the Branch Backups replication group in the console tree and view
the Memberships tab in the details pane. Notice that two replicated folders were created, Projects and
Proposals, as shown in the following figure:
In the previous figure, notice that the path of the Projects and Proposals replicated folders on server
BO-08 (the hub server) are both within the C:\Branch_Backups folder. This enables you to back up
both replicated folders from a single location on the hub.
Task 5: Create a Diagnostic Report
In this task, you create a diagnostic report to check the status of replication. The type of diagnostic
report you create in this task is a health report. The health report is an .html file that shows the health
of replication and replication efficiency. This report includes error and warning events, replication
statistics, backlogged files, and so forth for each member of the replication group.
To create a diagnostic report
In the console tree of the DFS Management snap-in, under the Replication node, right-click the
Branch Backups replication group, and then click Create Diagnostic Report.
Follow the steps in the Diagnostic Report Wizard and supply the information in the following table.
Diagnostic Report
Wizard page
What to enter
Type of Diagnostic
Accept the defaults.
Report or Test
Path and Name
Accept the defaults.
Members to Include Accept the defaults.
Options
Ensure that Yes, count backlogged files in this report is selected, select the
server that has the most up-to-date files from Reference Member, and then
select the Count the replicated files and their sizes on each member check box.
Review Settings
Click Create to create the diagnostic report.
and Create Report
Revised March 10, 2008
Page 31 of 32
DFS Step-by-Step Guide for Windows Server 2008
(Microsoft Corporation)
Confirmation
The wizard closes automatically, and the diagnostic report appears.
Review the health report created for the Branch Backups replication group. In particular, take a
look at the following sections:
Note the DFS Replication bandwidth savings. This savings will change over time as files are
added and changed.
Review any errors or warnings, if any, for the members. These are typically event log errors that
appear in the member's respective DFS Replication event log.
In the informational section for each member, review the replicated folder status (the status will be
"Normal" after initial replication is complete) and other information. Notice that the primary
member will show different statistics from the non-primary member; this is because data originated
from the primary member and replicated to the non-primary member during initial replication.
The Diagnostic Report Wizard creates the health report by default. Note that you can also set the
wizard to perform the following operations:
Run a propagation test.
Create a propagation report.
A propagation test measures replication progress by creating a test file in a replicated folder. A
propagation report provides information about the replication progress for the test file created during a
propagation test.
Revised March 10, 2008
Page 32 of 32
Você também pode gostar
- The Yellow House: A Memoir (2019 National Book Award Winner)No EverandThe Yellow House: A Memoir (2019 National Book Award Winner)Nota: 4 de 5 estrelas4/5 (98)
- The Subtle Art of Not Giving a F*ck: A Counterintuitive Approach to Living a Good LifeNo EverandThe Subtle Art of Not Giving a F*ck: A Counterintuitive Approach to Living a Good LifeNota: 4 de 5 estrelas4/5 (5794)
- The Little Book of Hygge: Danish Secrets to Happy LivingNo EverandThe Little Book of Hygge: Danish Secrets to Happy LivingNota: 3.5 de 5 estrelas3.5/5 (400)
- Elon Musk: Tesla, SpaceX, and the Quest for a Fantastic FutureNo EverandElon Musk: Tesla, SpaceX, and the Quest for a Fantastic FutureNota: 4.5 de 5 estrelas4.5/5 (474)
- A Heartbreaking Work Of Staggering Genius: A Memoir Based on a True StoryNo EverandA Heartbreaking Work Of Staggering Genius: A Memoir Based on a True StoryNota: 3.5 de 5 estrelas3.5/5 (231)
- Hidden Figures: The American Dream and the Untold Story of the Black Women Mathematicians Who Helped Win the Space RaceNo EverandHidden Figures: The American Dream and the Untold Story of the Black Women Mathematicians Who Helped Win the Space RaceNota: 4 de 5 estrelas4/5 (895)
- Team of Rivals: The Political Genius of Abraham LincolnNo EverandTeam of Rivals: The Political Genius of Abraham LincolnNota: 4.5 de 5 estrelas4.5/5 (234)
- Never Split the Difference: Negotiating As If Your Life Depended On ItNo EverandNever Split the Difference: Negotiating As If Your Life Depended On ItNota: 4.5 de 5 estrelas4.5/5 (838)
- The Emperor of All Maladies: A Biography of CancerNo EverandThe Emperor of All Maladies: A Biography of CancerNota: 4.5 de 5 estrelas4.5/5 (271)
- Devil in the Grove: Thurgood Marshall, the Groveland Boys, and the Dawn of a New AmericaNo EverandDevil in the Grove: Thurgood Marshall, the Groveland Boys, and the Dawn of a New AmericaNota: 4.5 de 5 estrelas4.5/5 (266)
- The Unwinding: An Inner History of the New AmericaNo EverandThe Unwinding: An Inner History of the New AmericaNota: 4 de 5 estrelas4/5 (45)
- The Hard Thing About Hard Things: Building a Business When There Are No Easy AnswersNo EverandThe Hard Thing About Hard Things: Building a Business When There Are No Easy AnswersNota: 4.5 de 5 estrelas4.5/5 (345)
- The World Is Flat 3.0: A Brief History of the Twenty-first CenturyNo EverandThe World Is Flat 3.0: A Brief History of the Twenty-first CenturyNota: 3.5 de 5 estrelas3.5/5 (2259)
- The Gifts of Imperfection: Let Go of Who You Think You're Supposed to Be and Embrace Who You AreNo EverandThe Gifts of Imperfection: Let Go of Who You Think You're Supposed to Be and Embrace Who You AreNota: 4 de 5 estrelas4/5 (1090)
- The Sympathizer: A Novel (Pulitzer Prize for Fiction)No EverandThe Sympathizer: A Novel (Pulitzer Prize for Fiction)Nota: 4.5 de 5 estrelas4.5/5 (121)
- Arm Keil Studio Visual Studio Code Extensions User Guide 108029 0000 02 enDocumento41 páginasArm Keil Studio Visual Studio Code Extensions User Guide 108029 0000 02 enJussi VuoriAinda não há avaliações
- Binary ConversionDocumento3 páginasBinary Conversionapi-174391216Ainda não há avaliações
- Biba Security Model ComparisonDocumento9 páginasBiba Security Model Comparisonphuc4bkmaAinda não há avaliações
- CPP PolymorphismDocumento3 páginasCPP PolymorphismDusan Petrovic100% (1)
- ENSA Questions AnswersDocumento18 páginasENSA Questions AnswersNurul ShakirahAinda não há avaliações
- Chapter 12: InterruptsDocumento56 páginasChapter 12: InterruptsFaizaAinda não há avaliações
- BCM AgentRolloutDocumento38 páginasBCM AgentRolloutpedirstuffAinda não há avaliações
- 2018 Salman Sarfraz Implementinga Preventive Maintenance Planning ModelDocumento5 páginas2018 Salman Sarfraz Implementinga Preventive Maintenance Planning ModelRudi SuherlanAinda não há avaliações
- Internet of Things (IOT) : Technology and Applications: Dr. Mazlan Abbas MIMOS BerhadDocumento54 páginasInternet of Things (IOT) : Technology and Applications: Dr. Mazlan Abbas MIMOS BerhadmeenakshiAinda não há avaliações
- 885Hpchv Am Kgwzazh'eacaou: FHVG 5?Documento75 páginas885Hpchv Am Kgwzazh'eacaou: FHVG 5?fatihwardakAinda não há avaliações
- MPS XT End of Support Flyer ENDocumento1 páginaMPS XT End of Support Flyer ENPablo Martínez FernándezAinda não há avaliações
- Micro-Teach Lesson Plan - Scratch JuniorDocumento5 páginasMicro-Teach Lesson Plan - Scratch Juniorapi-514024162Ainda não há avaliações
- TraceDocumento49 páginasTraceAntoni FabricioAinda não há avaliações
- Phrasal VerbsDocumento7 páginasPhrasal VerbsmahaAinda não há avaliações
- FEni CSDocumento20 páginasFEni CSOnanuga OlalekanAinda não há avaliações
- 02-1-Development Process-PDD PDFDocumento17 páginas02-1-Development Process-PDD PDFChandan MishraAinda não há avaliações
- Ms Word Practical Assignment PDFDocumento52 páginasMs Word Practical Assignment PDFTanush MukherjeeAinda não há avaliações
- Victoria FreewareDocumento6 páginasVictoria FreewareVictor VelasquezAinda não há avaliações
- Machine Learning Driven Interpretation of Computational Uid Dynamics Simulations To Develop Student IntuitionDocumento1 páginaMachine Learning Driven Interpretation of Computational Uid Dynamics Simulations To Develop Student IntuitionADVOKASI PPI MALAYSIAAinda não há avaliações
- CNC Project ReportDocumento25 páginasCNC Project Reporteazy91% (11)
- 3BDD010420 H en S900 I O Datasheet Catalog 2Documento44 páginas3BDD010420 H en S900 I O Datasheet Catalog 2sina20795Ainda não há avaliações
- E-Commerce in Tourism Sector and Suggestions For ApplicationsDocumento3 páginasE-Commerce in Tourism Sector and Suggestions For ApplicationshllsnrAinda não há avaliações
- Oracle BIEE 12c Configuration IssuesDocumento23 páginasOracle BIEE 12c Configuration Issuesjkayodeabusi_8937855Ainda não há avaliações
- BFY51Documento8 páginasBFY51splinters90Ainda não há avaliações
- CS1303 Theory of Computation Question AloneDocumento7 páginasCS1303 Theory of Computation Question AlonesridharanchandranAinda não há avaliações
- OpenText Archive Server 10.5 - Installation On Windows With Microsoft SQL Server English (AR100500-IASWM-EN-15)Documento46 páginasOpenText Archive Server 10.5 - Installation On Windows With Microsoft SQL Server English (AR100500-IASWM-EN-15)anon_15121315Ainda não há avaliações
- Windows 10 All in One RS6 1903 May 2019Documento9 páginasWindows 10 All in One RS6 1903 May 2019HardcorekidAinda não há avaliações
- Enhancing Efficiency of Huffman CodingDocumento20 páginasEnhancing Efficiency of Huffman CodingKarthika ViswanathAinda não há avaliações
- Kamran Ahmed: Work ExperienceDocumento4 páginasKamran Ahmed: Work ExperienceMisbhasaeedaAinda não há avaliações
- DialogDocumento1 páginaDialogJoyhill100% (1)