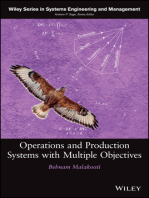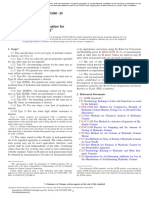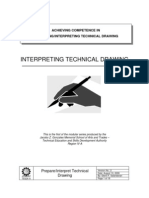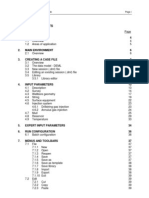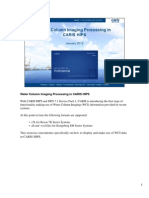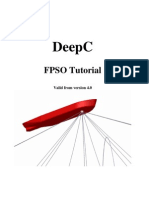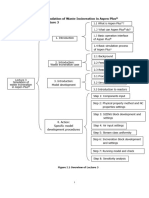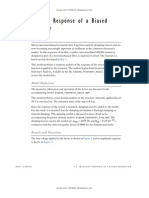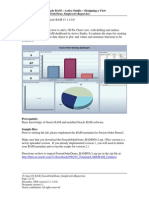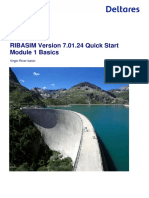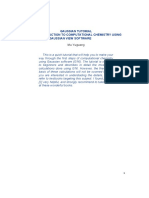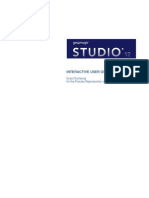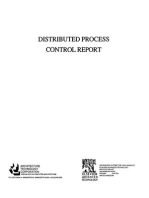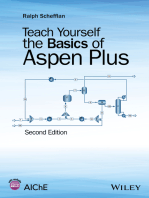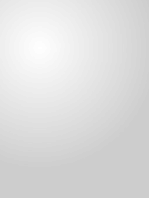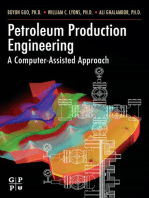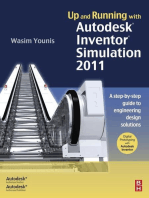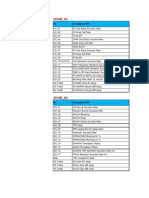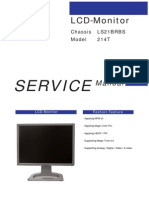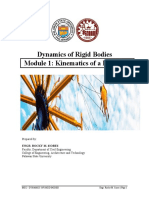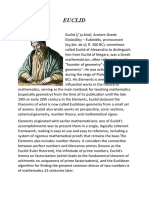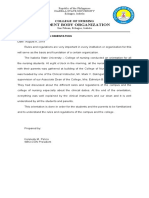Escolar Documentos
Profissional Documentos
Cultura Documentos
GeoFrame4 PetroViewPlus Manual
Enviado por
Mossad Khôi NguyênDescrição original:
Direitos autorais
Formatos disponíveis
Compartilhar este documento
Compartilhar ou incorporar documento
Você considera este documento útil?
Este conteúdo é inapropriado?
Denunciar este documentoDireitos autorais:
Formatos disponíveis
GeoFrame4 PetroViewPlus Manual
Enviado por
Mossad Khôi NguyênDireitos autorais:
Formatos disponíveis
Schlumberger
Basic Petrophysical Interpretation using PetroViewPlus
GeoFrame
Basic Petrophysical Interpretation Using
PetroViewPlus
Training and Exercise Guide
GeoFrame 4
September 20, 2001
Schlumberger
Contents
Basic Petrophysical Interpretation using PetroViewPlus
Chapter 4
Multiwell PetroViewPlus Features
About This Course
Learning Objectives
Chapter 1
PetroViewPlus Workflow
Keywords
Learning Objectives
Exercise 4.1 Overview
Keywords
Exercise 4.1: Parameter Creation and Zoning
Overview
Exercise 4.2 Overview
Workflow
Exercise 4.2:Multiwell Crossplot (Normalization)
Chapter 2
Single Well PetroViewPlus Basic Features
Exercise 4.3 Overview
Exercise 4.3: Multiwell Data Functioning
Learning Objectives
Exercise 4.4 Overview
Keywords
Exercise 4.4: Multiwell Presentation Display
Exercise 2.1 Overview
Exercise 4.5 Overview
Exercise 2.1: Basic Features
Exercise 4.5: Multiwell Processing
Chapter 3
Single Well PetroViewPlus Advanced Features
Chapter 5
Reservoir Property Summation (ResSum) and Mapping
Learning Objectives
Learning Objectives
Keywords
Keywords
Exercise 3.1 Overview
Exercise 5.1 Overview
Exercise 3.1: Advanced Features
Exercise 5.1: ResSum Workflow
Exercise 3.2 Overview
Exercise 3.2: PetroViewPlus Express Mode
Schlumberger
Basic Petrophysical Interpretation using PetroViewPlus
About this course
This course teaches geoscientists the use of GeoFrame 4 petrophysics tools for processing and interpreting well
logs. You will learn how to use deterministic approaches to do interpretation by using PetroViewPlus for a single well
evaluation or multiwell evaluation
Schlumberger
Basic Petrophysical Interpretation using PetroViewPlus
Chapter 1
PetroViewPlus Workflow
Learning Objectives
After this lesson, you will be aware of some of the features in PetroViewPlus and how they will benefit you in your
day-to-day work, and the workflow on how to use PetroViewPlus will be covered. They are presented in two
sections:
Features overview of PetroViewPlus
Workflow using PetroViewPlus
Keywords
PetroViewPlus, Single Well Mode, Multiwell Mode, GeoFrame Petrophysical Analysis, Workflow
Overview
PetroViewPlus is a GeoFrame petrophysics application that provides quick and easy, guided petrophysical analysis
for the generalist user.
The PetroViewPlus program has two modes: Single Well and Multiwell.
The Single Well PetroViewPlus program guides the user through the minimum number of operations required to
do a simple petrophysical evaluation of well-log data. It offers a limited number of simple evaluation models for
processing, plus user-defined functioning capabilities. It also offers interactive parameter selection from crossplots,
histograms, and log displays and provides graphic presentations of input and output data.
The Multiwell PetroViewPlus program provides the ability to do multiwell zonation, multiwell cross-section
display, multiwell crossplot display, multiwell data normalization, multiwell data functioning and multiwell
data processing and interpretation based on the Single Well PetroViewPlus model and session file.
The Output of Multiwell PetroViewPlus and the LithoZone created by WellPix can be input to Reservoir
Summation program to provide the reservoir properties summation data (porosity, volume of shale, water
saturation, etc.) for geoscientists, by integrating with mapping software such as BaseMapPlus, the reservoir
properties can be visualized and gridded.
Workflow
The typical workflow to use GeoFrame 4 basic petrophysical interpretation:
Schlumberger
Basic Petrophysical Interpretation using PetroViewPlus
Schlumberger
Basic Petrophysical Interpretation using PetroViewPlus
Chapter 2
Single Well PetroViewPlus Basic Features
Learning Objectives
After completing this exercise, you will be able to
Perform deterministic interpretation on a single well using PetroViewPlus guided model of operation
Setup the equations (porosity, water saturation and shale volume) to perform Sand/Shale formation
interpretation
Setup badhole indicators and perform data preparation
Pick parameters interactively from crossplot, log display and histogram graphics
Input parameters from external measurements
Generate and customize the interpretation results
Save all processing procedures into a session file with .qkv as file name extension
Quality control the interpretation results
Keywords
PetroViewPlus, Deterministic interpretation, Shaly-Sand model, Porosity, Water saturation, Shale volume, Badhole
indicator, Data binding, Data preparation, Formation water resistivity, Crossplot, Histogram, Log display, Pickett
plots, Archie, Dural water, Waxman-Smiths, Wyllie, Hunt-Raymer, Linear, Non-linear, Session file
Exercise 2.1 Overview
The following are some of the major features in PetroViewPlus single well evaluation:
Model Zonation: Shaly-Sand, Carbonate, Simple Archie and Zoned Sand/Carbonate Models are available
Porosity Option: Density-Neutron, Density, Sonic, Neutron, External Porosity or User-defined equation
Water Saturation Equation: Archie, Dual water, Waxman-Smiths, Indonesia, Nigeria, Simandoux, User-defined
equation
Wyllie Sonic Porosity or Hunt-Raymer equation
Linear or non-linear shale volume calculation
Bad borehole detection
Interactive parameter selection from: Log Curve, Crossplot, Histogram
Schlumberger
Basic Petrophysical Interpretation using PetroViewPlus
Session file save and recall (Express mode)
As for the further explanation in detailed for the features mentioned above and formulae (equation) used in
PetroViewPlus, please refer to the online help documentation from GeoFrame Bookshelf.
Exercise 2.1: Basic features
The purpose of this exercise is to do single well petrophysical interpretation by using the basic functions of
PetroViewPlus module.
(If the data has been loaded into your GeoFrame database, please skip step 1 to 7)
1) From GeoFrame Application Manager, click the Data
icon to open Data Management Catalog
window.
Schlumberger
Basic Petrophysical Interpretation using PetroViewPlus
2) From the Data Management Catalog window, select or highlight Data Load module under Loaders and
Unloaders folder, and click OK (or Apply) to start the Data Load main window.
Schlumberger
Basic Petrophysical Interpretation using PetroViewPlus
3) Click the Input File button to open the Select the File(s) to Load dialog window
4) Type in the directory path (the instructor will tell you what it is)/*.dlis inside the Filters blank text field
5) Click Filter to display files of the selected directory and select the file petro_updates.dlis from the Files sub-
window, and then click OK
Do not assign a Field, Well, Borehole, or Producer name to the project at this time.
6) Click the Run button to start loading data
7) After data loading is finished, click the Exit button to close the Data load window (click OK for all pop-up
message windows
8) From GeoFrame Application Manager, click the Process icon
to open the Process Manager main
window
9) Start a new activity in the Process Manager by selecting File > New Activity
10) Click the
icon on the left side of the Process Manager main window to open the Product Catalog
window, and then click the Petrophysics folder to select PetroViewPlus module and click the OK button
Schlumberger
Basic Petrophysical Interpretation using PetroViewPlus
11) Click the Activity button to open a sub-window, and name your activity as what you wish to call it.
12) Click the first icon
from top on the left side of the Process Manager main window to open the Data
Focus Selection window. Set the data focus on WELL-8B, by doing the following from this sub-window:
Highlight the project name by clicking on it with MB1 (left mouse button), if it is not highlighted
Change the Show menu to Borehole
Highlight only the WELL-8B borehole, under StrattonB field, and click OK
13) Select and double-click on PetroViewPlus module to bring up the main window of PetroViewPlus
10
Schlumberger
Basic Petrophysical Interpretation using PetroViewPlus
14) Select the Shaly Sand model, under the pull-down Model menu of the PetroViewPlus main window. Shaly
Sand is the default model of PetroViewPlus if you do not wish to change.
Phase1: Setup
15) Click the Setup
icon to open the sub-window Shaly Sand Setup
11
Schlumberger
Basic Petrophysical Interpretation using PetroViewPlus
16) Click
the Input Equations
icon and set the input equations
Click on the orange areas with MB3 to bring up a pull-down menu with available options:
as
follows:
Main Porosity = Density Thermal - Neutron (CNL)
Badhole Porosity = None
Water Saturation = Dual-Water
Flushed Zone Analysis = Off
Water Cut from CMR = None
Coal Detection = OFF
Anhydrite Detection = OFF
Halite Detection = OFF
17) Click the Shaly Sand Shale Indicators
icon, and toggle the Gamma Ray to Linear and all other
shale indicator switches OFF. (Combine option applies only if you have more than one indicator, so leave as
default for this exercise)
18) Click the Bad Hole Indicator
icon, and turn all selectors OFF
19) Select the Binding Preference
icon to define which types of arrays (log curve) PetroViewPlus will
use and where it will start looking for them when it comes to binding the arrays (next step). Leave it set to the
default for this exercise, so click the OK button
12
Schlumberger
Basic Petrophysical Interpretation using PetroViewPlus
20) Click the Input Curves Binding
icon to set all necessary input channels. You should have all
necessary input channels (M_CH and N_CH are optional parameters from core analysis) except for the
Temperature TEMP_CH, which will be calculated by PetroViewPlus later in this exercise, and click OK. If no
channels are bound or you wish to change the channels binding, do the following:
13
Schlumberger
Basic Petrophysical Interpretation using PetroViewPlus
Highlight (click MB1) the channel first, and then
Click MB3 to select the array from the database (standard Data Item selector of GeoFrame)
21) Click the Processing Interval
icon and set the interval from 4580 to 7560
22) Click the General Parameters
icon and set the parameters as:
14
Schlumberger
Basic Petrophysical Interpretation using PetroViewPlus
RMF = 0.264
MST = 85
Rw = 0.11
RWT = 220
OBM switch = Off
Surface Temperature = 80 F
Bottom Hole Temperature = 220 F at 7560 ft
23) Click the Data Preparation
icon to check that Input Neutron Matrix is set to Limestone. Leave all
other parameters and settings as default. The program will now calculate a temperature channel.
24) Click the Display Input Curves
icon to view the input log curves and do the quality control to verify
that the input log curves appear correctly.
15
Schlumberger
Basic Petrophysical Interpretation using PetroViewPlus
25) When satisfied, select File > Close on the Input Curves Display main window and click the OK button in the
Shaly Sand Setup window.
Phase 2: Shale/Porosity Picks
1) Click the Shale/Porosity Picks
icon from PetroViewPlus main window to open a sub-window which
contains a number of tasks
16
Schlumberger
Basic Petrophysical Interpretation using PetroViewPlus
2) Click the Badhole Parameters
button to bring up a sub-window for setting parameters. For this
exercise, keep the default settings, just click OK to close the sub-window
3) Click the Matrix Points
icon and click in the RHOBMatrix input field, then click on CrossPlot. An
interactive crossplot appears. You can drag the shale points (the lower right apex of the triangle) to interactively
set Density and Neutron response parameters.
4) Drag the shale point to the lower right corner of the cloud of data points (about 0.36, 2.62). You will see the
actual parameter values in the information window at the bottom of the crossplot. When you click OK in this
window, the program computes a Vclay channel.
17
Schlumberger
Basic Petrophysical Interpretation using PetroViewPlus
5) Click the Shale Points
icon. Click in the GRcln field, and then click Log Display. Use MB1 to move
the red line to make GRcln exactly equal to the lowest gamma ray reading in the sand at approximately 6300
feet (60-65API). Select GRshl and set its value near the average value in the shales below 6070 ft to
approximately 140-145 API.
6) Click the Rwa Parameters
button and set the following values:
WCLP = 0.15
A_ZP = 1
C_DWA = 0
M_MWA = 2
18
Schlumberger
26) Click the Hydrocarbon Parameters
Basic Petrophysical Interpretation using PetroViewPlus
icon
27) Set RHOHYD to 0.2, LH_CORR to Off, HTYP to Gas and click OK.
28) Click the Compute/Display Shale/Porosity/Rwa
icon.
19
Schlumberger
Basic Petrophysical Interpretation using PetroViewPlus
29) Use File > Close on the Shale/Porosity/Rwa Display and click OK in the Shaly Sand Shale/Porosity Picks
window
Phase 3:Rw from Pickett Plot
30) Click the Rw Picks
button.
20
Schlumberger
31) Click the Select Rw/Clay
Basic Petrophysical Interpretation using PetroViewPlus
button. Click in the Rw input field and then click on Crossplot...
A Pickett plot appears. You need to discriminate the clean sections:
21
Schlumberger
Basic Petrophysical Interpretation using PetroViewPlus
32) In the Pickett Plot window, click the Scale
icon. In the Change Plot Scales window, click in the
VCL1 input field and change the 0 to 0.25. Click OK (or Apply) to see the change. Click the Pickett Plot
Parameters icon
to change the Sw3 line to 30%. (You can also change A, M, or N in this window.)
33) Click OK. Observe the change on SW values on the lines.
34) Use MB1 to drag the red Sw line to the bottom left edge of the cloud of clean water zone data points (approx
Rw = 0.075 ohm.m). Click OK.
35) Click in the Rwb input field, then click Log Display. Set the red line on the shale water resistivity value (approx
Rwb=. 085 ohm.m). Click OK in both the Log Display window and the Zone Parameter Editor.
36) Click the Rw Quality Control
button.
A display appears with the wet resistivity (R0) overlaid on the total resistivity RT. There should be a reasonable
overlay in 100% shale and 100% clean water sands. If not, then Rwb and Rw will need to be adjusted.
22
Schlumberger
Basic Petrophysical Interpretation using PetroViewPlus
37) Click File > Close to close the Rw Quality Control display and click OK in the shaly-sand Rw Picks window
when you are satisfied with the fit.
Phase 4: Sw Computation
1) Click the Sw Computations
2) Click the Compute/Display Sw
button.
button to see the final display.
23
Schlumberger
Basic Petrophysical Interpretation using PetroViewPlus
3) Select File > Close to close the Sw Display and click OK in the Sw Computations window.
4) Save your work to a session file by clicking the Save icon
in the main PetroViewPlus window. Save your
session file as stratton8b.qkv by entering the file name in the light blue selection box.
5) Your file will be saved to the wa_petroview set in your local user area (wa_petroview/stratton8b.qkv). This file
will be used in the multiwell exercises.
6) Select File > Save Output Results to save zone parameters and output channels.
7) If the program refuses to let you save the file in wa_petroview, it is because you do not have a subdirectory of
that name. Go to the GeoNet launcher and start a GeoFrame Xterm. Type mkdir wa_petroview at the
prompt. Now go back to PetroViewPlus and File > Save Session File as...
24
Schlumberger
Basic Petrophysical Interpretation using PetroViewPlus
Chapter 3
Single Well PetroViewPlus Advanced Features
Learning Objectives
After completing this exercise, you will be able to:
Setup PetroViewPlus to perform Zoned Sand/Carbonate interpretation
Utilize some of the advanced features of PetroViewPlus
Use shallow resistivity input for Sxo saturation calculation
Light hydrocarbon correction and oil-based mud interpretation
Coal, Anhydrite, Halite detection
Save all processing procedures into a session file with .qkv as file name extension
Apply saved (.qkv) file to another wells
Setup a zone and change parameters for the zone
Quality control the interpretation results
Keywords
Sand/Carbonate Zonation model, Flushed zone water saturation, Coal, Anhydrite, Halite, Light hydrocarbon
correction, Oil-based mud, Pickett Plots, Non-linear shale volume calculation
Exercise 3.1 Overview
Advanced Features in PetroViewPlus
Model Zonation: Allows you to switch between the Shaly Sand and Carbonate models
Computation of Sxo Saturation: Allows you to compute Sxo (flushed zone) saturation needed for a light
hydrocarbon correction or to produce a moved-oil plot that might be indicative of productive intervals
Coal, Anhydrite and Halite Detection: Allows you to detect special minerals and flag these minerals for
geological correlation
Non-linear shale volume calculation
Support for Oil-Based Mud
Light Hydrocarbon correction: Allows you to compute a correction to porosity based on the density of the
hydrocarbon in the flushed zone and get a more accurate porosity
25
Schlumberger
Basic Petrophysical Interpretation using PetroViewPlus
User-defined Sw lines on Pickett Plots: Allows you to define the Sw lines and cutoff on the data that is used in
the Pickett plot and then get a good Rw determination
As for the further explanation in detailed for the features mentioned above and formulae (equation) used in
PetroViewPlus, please refer to the online help documentation from GeoFrame Bookshelf.
Exercise 3.1: Advanced Features
The purpose of this exercise is to do single well petrophysical interpretation by using the advanced functions of
PetroViewPlus module.
(If the data has been loaded into your GeoFrame database, please skip step 1 to 7)
1) From GeoFrame Application Manager, click the Data
icon to open Data Management Catalog
window.
2) From the Data Management Catalog window, select the Data load module under the Loaders and
Unloaders folder and click OK (or Apply) to start the Data Load main window.
3) Click the Input File button in the Data Load main window to open the Select the File(s) to Load dialog
window
4) Type in the directory path (your instructor will tell you what it is) /*.dlis inside the Filters blank text field
5) Click the Filter button to display files of the selected directory and select the file petro_updates.dlis from the
Files sub-window, and then click OK
6) Do not assign a Field, Well, Borehole, or Producer name to the project at this time.
7) Click Run in the Data Load main window to start loading data
8) After data loading is finished, click the Exit button to close the Data Load window (click OK for all pop-up
message windows after clicking Exit)
9) From GeoFrame Application Manager, click the Process icon to open the Process Manager main window
10) Start a new activity in the Process Manager by selecting File > New Activity
11) Click the
icon on the left side of the Process Manager main window to open the Product Catalog
window, and then click the Petrophysics folder to select PetroViewPlus module and click OK
12) Click the Activity button to open a sub-window, and name your activity as what you wish to call it
13) Click on the first icon
from top on the left side of the Process Manager main window to open the Data
Focus Selection window. Set the data focus on Complex-Sand-Carb borehole by doing the following from this
sub-window:
Highlight the project name with MB1 (if it is not highlighted)
Change the Show menu to Borehole
26
Schlumberger
Basic Petrophysical Interpretation using PetroViewPlus
Highlight (MB1) only the Complex-Sand-Carb borehole under Complex-Sand-Carb field and click OK
14) Select and double-click (MB1) on PetroViewPlus module to bring up the main window of PetroViewPlus
15) Select the Zoned Sand/Carbonate model from the Model pull down menu.
Phase1: Setup
1) Click the Setup
icon to open the sub-window Zoned Shaly Sand Setup/Carbonate which contains a
number of tasks.
2) Click the Input Equations
icon and set the input equations as follows: (Click on the orange areas with
MB3 to bring up a pull-down menu with available options)
Main Porosity = Density Thermal - Neutron (CNL)
Badhole Porosity = Sonic - Wyllie
Water Saturation = Dual - Water
Flushed Zone Analysis = Using Flushed Zone - Resistivity
Wet< > Dry Clay = WCLP
Water Cut from CMR = None
Coal Detection = Off
Anhydrite Detection = On
Halite Detection = On
3) Click the Shaly Sand Shale Indicators
button. Leave the Density - Thermal Neutron as Linear
and change the Gamma Ray to Clavier. Use MB3 to toggle between options.
4) Click the Carbonate Shale Indicators
5) Click the Bad Hole Indicators
button. Leave the Gamma Ray as Linear.
button. Turn the Differential Caliper and Hole Rugosity ON and all
others OFF.
6) Click OK
27
Schlumberger
Basic Petrophysical Interpretation using PetroViewPlus
Special Mineral Indicators
1) Click the Special Mineral Indicators
button. Turn the following indicators to ON and leave all
others OFF:
ANHYDRITE: Density = ON
ANHYDRITE: Thermal Neutron = ON
HALITE: Density = ON
HALITE: Thermal Neutron = ON
2) Click the Binding Preference
button. This option allows you to define which types of arrays
PetroViewPlus will use and where the program will begin searching for them when it comes to binding the
arrays (in the next step). Leave it set to the default for now.
3) Click the Input Curves Binding
button. You should have all necessary input channels (M_CH and
N_CH are optional parameters from core analysis) except for the hole rugosity channel (HRUG) that will be
calculated by PetroViewPlus later in this section. Select the arrays as in following procedure:
28
Schlumberger
Basic Petrophysical Interpretation using PetroViewPlus
4) Click on arrays name and then click MB3 and select Log Curve Selector, the release MB3
29
Schlumberger
Basic Petrophysical Interpretation using PetroViewPlus
5) Enter in the array name and hit <Return>, use the Standard Data Item selector to select which curve you wish
to use
6) Click the Processing Interval
7) Click the General Parameters
button. For the purpose of this exercise, process the whole interval
button and set the following values:
BHT = 85 F @ 2586 ft.
Surface Temperature = 75 F
RMF = 0.04ohm.m
MST = 85 F
Rw = 0.047ohm.m
Rwt = 85 F
8)
Click the Data Preparation
button. Change Caliper to HRUG to YES. Leave all other
parameters and settings at default. The program will calculate Hole Rugosity.
9) Click the Display Input Curves
button to view the input log curves, and the newly calculated
HRUG. Keep this display for future reference.
30
Schlumberger
Basic Petrophysical Interpretation using PetroViewPlus
10) When you view the plot, notice that there is an abrupt change in lithology at 2496 ft. This is the boundary
between sand-shale and carbonate-evaporite. You can now go back to the General Parameters task to put in
this zoning.
11) Click the General Parameters
button and insert a zone at 2496 ft to be able to zone the
FMODEL parameter. To do this, follow these steps:
Click in the input field that holds the bottom depth of the zone labeled Sand Carbonate.
Click on Insert and enter the depth 2496 ft in the at slot. Name the upper zone as Carb-Evap.
31
Schlumberger
Basic Petrophysical Interpretation using PetroViewPlus
In the General Parameter Editor window, change the value of the FMODEL parameter to Sand for the lower
zone.
Click OK.
12) Click OK in the
Setup window.
Phase2: Shale/Porosity Picks
1) Click the Shale/Porosity Picks
2) Click the Badhole Parameters
button.
button. Click in the MXHRUG (Maximum Allowable Hole
Rugosity) input field, then click Log Display.
3) A plot of HRUG versus depth appears. You can move the line with MB1.
4) Set the parameter as follows:
MXHRUG = 0.167
PHIMAX = 0.3
MDCS = 4.8
32
Schlumberger
Basic Petrophysical Interpretation using PetroViewPlus
RHGAMin = 2.65
5)
Click OK.
6) Click the Matrix Points
button. Set the values as follows:
RHOBShale = 2.6
RhobSand = 2.65
NPHIShale = 0.36
NPHISand = -0.07
You can use the crossplot to determine the endpoints only for the zones in which the model type has been set to
Sand.
7) Click the Shale Points
button. Click in the GRcln field, and then click Log Display. Move the red
line to make GRcln to the lower part of the GR readings (about 6 Gapi). Similarly, select GRshl and set it to
approximately 100 Gapi.
8) Click the Badhole Porosity button. Click Calibrate.
An ElanPlus Parameter calibration process runs (ParCal) to estimate the best Sonic parameters to match the
neutron-density porosity. The calibrated values are displayed in a popup window. The new values are displayed in
green. If limited by the threshold, they will be displayed in red.
9) Click OK in the ParCal Output window to use these parameters. The calculated values should be
approximately 47.5 us/ft for SonicCarb and 70 us/ft for SonicShale. Click OK to use these values.
10) Click the Special Mineral Parameters
button. Click on the RHOB Halite parameter field and
click Log Display. The threshold should be set to catch the salt in the upper interval above 2430 feet. Set the
value to about 2.23. Similarly, set the other parameters. The final values should be approximately:
RHOB Halite = 2.23
RHOB Anhy = 2.834
NPHI Halite = 0.024
NPHI Anhy = 0.04
33
Schlumberger
Basic Petrophysical Interpretation using PetroViewPlus
These values are different from the default endpoints for the pure mineral. The objective is to be able to properly
detect the special mineral, allowing for impurities in the mineral and averaging effects in the logs (at bed boundaries,
for example). These endpoints should also be selected so that the mineral is not detected in the reservoir sections.
This is not a problem in this exercise because there is so much difference in log values between the sand/carbonate
and evaporites when using both the density and the neutron.
11) Click the Rwa Parameters
button and set the following values:
WCLP = 0.15
A_ZP = 1
C_DWA = 0
M_MWA = 2
Light Hydrocarbon Correction
12) Click the Hydrocarbon Parameters
button. Turn the LH_CORR parameter ON in the lower zone
(Sand/Carbonate) and set the RHOHYD to 0.6
34
Schlumberger
Basic Petrophysical Interpretation using PetroViewPlus
13) Click the Compute/Display Shale/Porosity/Rwa
button.
The program creates a display of the lithology and porosity for quality control. Check that the Sand/Shale model
displays in the lower part of the well, and that it changes to the carbonate model above 2496 ft.
Phase3: Rw Picks
1) Click the Rw Picks
button.
35
Schlumberger
Basic Petrophysical Interpretation using PetroViewPlus
2) Click the Rw/Clay
icon. Click in the Rw input field for the lower zone, and then click on Crossplot. A
Pickett plot appears. Although this exercise does not have a wet zone, it would still be useful to discriminate
the clean sections:
3) Click in the Rwb input field for the lower zone, and change the value to 0.1. Click on the Constant button to
apply this value to both zones (respecting the temperature difference in the zones).
4) Click the Rw Quality Control button.
A display appears with the wet resistivity (R0) overlaid on the total resistivity RT. Since there are no wet zones or
shales, it is difficult to gauge the quality of the selections.
36
Schlumberger
Basic Petrophysical Interpretation using PetroViewPlus
Phase4: Sw Computation
1) Click the Sw Computations
2) Click the Compute/Display Sw
button.
button to see the final display.
37
Schlumberger
Basic Petrophysical Interpretation using PetroViewPlus
3) Save your work to a session file. Go to the File pull-down menu on the main PetroViewPlus window (not
Playback) and choose Save Session File as. Call the file sand-carb.qkv. You should save the file to the
wa_petroview set. Then File > Save Output Results to save the zone parameters and output channels.
4) Re-run PetroViewPlus with new Parameters.
5) Now that you have been through all the parameters once, it is not necessary to follow the full sequence of
, click Special Mineral Parameters
parameter setting. Under Shale/Porosity Picks
and change RHOB Halite to 2.5 in the upper zone.
6) Click on Sw Computations
in the main PetroViewPlus window. Then click on
Compute/Display Sw.
The display should now show more salt in the upper zone.
38
Schlumberger
Basic Petrophysical Interpretation using PetroViewPlus
Exercise 3.2 Overview
The purpose of this exercise is to do single well petrophysical interpretation by using the Express Mode & Iterations
of PetroViewPlus module. The session file will come from the previous exercise and, we will use it to process
another new well data from the Express mode feature of PetroViewPlus
Exercise 3.2: PetroViewPlus Express Mode
1) Start a new activity in the Process Manager by selecting pull down menu File > New Activity
2) Click the Process Manager
icon on the left side of the Process Manager main window to open the
Product Catalog window, and then click on Petrophysics folder to select PetroViewPlus module, and click
OK.
3) Click the Activity button to open a sub-window, and name your activity as what you wish to call it.
4) Click on the first icon
from top on the left side of the Process Manager main window to open the Data
Focus Selection window. Set the data focus on Well-20B borehole by doing the following from this subwindow:
Highlight the project name (MB1), if it is not highlighted
Change the Show menu to Borehole
Highlight only the Well-20B borehole under StrattonB field, and click OK
5) Select and double-click the PetroViewPlus module to bring up the main window of PetroViewPlus
6) On the PetroViewPlus main window, click the Open File icon
and choose the stratton8.qkv file saved in
exercise 1.
7) The Sw Computations window opens.
8) Click the Compute/Display Sw
button.
The General Parameter Editor window will open because the Bottom Hole Temperature Parameter has not
been set for this well.
9) In the General Parameter Editor window, set the Bottom Hole Temperature (BHT) to 220 F at 7400 ft. and
click OK
The final display will appear when the computation is completed.
You will probably need to iterate on some of the parameters to improve the results for Clay Volume and Porosity.
You can do this easily by returning to the relevant step, as shown in the following example.
39
Schlumberger
10) Click the Shale/Porosity Picks
Basic Petrophysical Interpretation using PetroViewPlus
button.
11) Click the Shale Points button
. Click in the GRshl type-in field, and then click the Log Display button.
Set the GRsh value to approximately 98 and the GRcln value to approximately 60.
12) Click OK and re-run Compute/Display Sw
. Adjust other parameters and re-run the
computation as required.
13) Add a zone to the model by:
Click the Shale/Porosity Picks
button.
Click the Shale Points button
. Insert a zone at 6225 feet by clicking in the lower left hand box (where
7400 is displayed), click the Insert button to set the boundary at 6225 and give the upper zone a name Top
Click OK to insert the boundary
Click in GRsh for the Top zone and set the parameter to about 115 using the interactive log display
Click OK to exit the parameters setting
14) Re-run Compute/Display Sw
. Adjust the vertical display scale to 1:1000 by clicking the pull
down menu.
15) Click View > Scale to see the results
16) You can save several versions of the analysis to the database if desired. Click User > Save Output Mode to
control whether outputs from the module overwrite previous outputs.
17) Click File > Save to save the session file. The Session File Selection dialog box opens.
18) Enter the file name wa_petroview/ stratton20B.qkv in the Selection field, and click OK to save all data.
19)
40
Schlumberger
Basic Petrophysical Interpretation using PetroViewPlus
Chapter 4
Multiwell PetroViewPlus Features
Learning Objectives
After completing this lesson, you will be able to
Use PetroViewPlus in the Multiwell mode
Understand the functions of Multiwell PetroViewPlus:
Multiwell Parameter Management
Multiwell Graphical Zonation
Multiwell Normalization
Multiwell Crossplots/Histograms/Regression Analysis
Multiwell Data Function
Multiwell Data Processing
Multiwell Cross-Section
Iterative Well Normalization
Describe the basic elements of the Multiwell PetroViewPlus main window
Create Multiwell parameters and zones to control processing
Perform Multiwell crossplots to apply normalization to log data
Perform Multiwell data functioning
Create simple cross-sections and view/edit the cross section display
Perform multiwell processing from a key wells session file
Save output into database
For more information on these features, please refer to the online help from GeoFrame Bookshelf.
Keywords
PetroViewPlus Multiwell Mode, Data normalization, Multiwell Data functioning, Multiwell crossplot, Multiwell cross
section, Multiwell data processing
41
Schlumberger
Basic Petrophysical Interpretation using PetroViewPlus
Exercise 4.1 Overview
The Zone Parameter Editor allows you to perform graphical zonation. The editor also allows creation of multiwell
parameters and provides user-controlled, multi-spreadsheet views of parameters
The purpose of this exercise is to create Parameters and Zones for multiwell interpretation by using PetroViewPlus
Multiwell Mode
Exercise 4.1: Parameter Creation and Zoning
1) Start a new activity in the Process Manager by selecting File > New Activity
2) Click on the icon
on the left side of the Process Manager main window to open the Product Catalog
window, and then click the Petrophysics folder to select PetroViewPlus module. Click OK
3) Click on Activity to open a sub-window, and name your activity as what you wish to call it.
4) Click the Data Focus Selection
icon to open the Data Focus Selection window. Set the data focus on
the StrattonB Field by doing the following from this sub-window:
Highlight the project name (if it is not already highlighted)
Change the Show menu to Field
Highlight only the StrattonB field under the project and click OK
5) Select and double-click on the PetroViewPlus module to bring up the main window of PetroViewPlus
multiwell Mode
42
Schlumberger
Basic Petrophysical Interpretation using PetroViewPlus
6) If you set data focus on Borehole, it will bring up the single well mode PetroViewPlus main window. On the
PetroViewPlus main window, select User > Multiwell Mode to change to the multiwell mode.
7) In the Multiwell PetroViewPlus, click on StrattonB in the Containing Fields panel. Highlight WELL-7B,
WELL-8B, and WELL-9B in the Available Wells panel and move them to the Selected Wells area using the
right arrow button.
8) Open the Well Initialization dialog box by selecting Utilities > Initialize Well Intervals. Use the default settings
to set the top and bottom well intervals based on the GR curve. Click OK.
43
Schlumberger
Basic Petrophysical Interpretation using PetroViewPlus
9) In the Multiwell PetroViewPlus window, open the Zone Parameter Editor by clicking on the Parameter
Editor icon
10) Create two new parameters, RW and RWT, for all of the wells by doing the following:
44
Schlumberger
Basic Petrophysical Interpretation using PetroViewPlus
Click the New button (located under the Existing Parameters box). In the Create Parameter window, highlight
all of the wells and turn OFF the Add the parameters to the FIELD only toggle (red=on, gray=off).
Click the Codes button. The Parameter Codes Directory window opens.
In the Search For field, type RW and hit <Return> on the keyboard. Select the RW parameter and click OK.
In the Initial Value field of the Create Parameter window, type 0.03 and click Apply.
11) Repeat the above process to create the RWT parameter, with an initial value of 175 F. Click OK in the Create
Parameter window when you have finished.
12) In the Zone Parameter Editor window, highlight WELLS 7B, 8B, and 9B and the parameters RW & RWT. Click
Redisplay to check that all parameters/wells are correctly initialized.
Values for RW and RWT for selected wells appear in the Zone Parameter Editor window.
Create Zones
1) Click the Zoning button on the Zone Parameter Editor window to open the Display Setup window.
2) You can change the order in which the wells are displayed by using the Up, Down, Top, and Bottom buttons
beneath the Well Display Order box. For this exercise, display them in numerical order.
3) Check that the Presentation is ON (the indicator to the left of it is red) and is set to:
wa_elan/zoning_default.lgp. Change the Initial Scale to 1:500
4) Click OK to create the Multiwell display.
45
Schlumberger
Basic Petrophysical Interpretation using PetroViewPlus
5) Apply three zones at the following approximate depths:
Zone
WELL-7B
WELL-8B
Upper Stratton
6290
6287
WELL-9B
6282
Middle Stratton
6597
6585
6599
Lower Stratton
7294
7346
7342
6) To apply these zones, scroll up to around 6300 feet
7) Click the Graphical Zone Editor
icon. Place a zone marker in each well for the Upper Stratton Zone at
the depth listed above. Select Zone > Rename in the Graphical Zone Editor and type Upper Stratton into
the Zone Name field. Repeat for the other two zones, and select File > Close when done.
8) In the Zone Parameter Editor, change the RW to 0.035 for the Upper Stratton Zone for all the wells. This is
best accomplished by highlighting all the wells in the left panel, all the zones in the middle panel, and the
parameter RW in the right panel. Click Redisplay.
46
Schlumberger
Basic Petrophysical Interpretation using PetroViewPlus
9) Make the changes and click OK to exit the Zone Parameter Editor.
47
Schlumberger
Basic Petrophysical Interpretation using PetroViewPlus
Exercise 4.2 Overview
The multiwell crossplot allows you to crossplot single or multiple wells and histogram multiple wells. You can also
use this window to define Key Wells vs. Target Well and normalize the Target Well in the histogram or crossplot
window.
The purpose of this exercise is to use basic functions of multiwell CrossPlot in PetroViewPlus Multiwell Mode
Exercise 4.2: Multiwell Crossplot (Normalization)
1) Continue with the same activity of previous exercise (Create Parameters and Zones). If you forget the activity
name, just go back to the Process Manager to select the activity you named by using pull down menu File >
Open Activity
2) In the Multiwell PetroViewPlus window, set the displays for cross-section and crossplot by using the
Utilities > Set Module Displays pull down menu. Leave Crossplot set to Default and change CrossSection
to the other screen: hostname: 0.1 or hostname: 0.0 (whichever is the screen opposite to the one that
PetroViewPlus started on). Click OK.
3) In the Containing Fields section, select the StrattonB field. In the Available Wells section, highlight the
following three wells and move them to the right to the Selected Wells section: WELL-7B, WELL-8B, WELL-9B
Crossplot Wells by Color
1) Click on the Crossplot icon
to open the Crossplot Setup window.
2) In the Crossplot Setup window, click the Attributes button to select the following curves for display:
Axis
Channel Code
Linear/Log
NPHI
Lin
RHOB
Lin
Cutoff1
GR
Linear
48
Schlumberger
Basic Petrophysical Interpretation using PetroViewPlus
3) For each axis, toggle the Axis Type, enter the channel code, and hit <Return>. Toggle the Scale Type to Log
for the X and Y axis before changing the Axis Type.
4) Click OK to exit.
5) Click Edit Symbol Color in the Crossplot window.
6) The Crossplot Editor window opens.
7) Change the color for Well-9B to Green (green3 in RGB mode) and the symbol to a plus sign (+). Leave the
other wells at default. Click OK.
8) Click the Plot button.
9) The Crossplot displays (see note below).
10) In the Crossplot window, click on the Scales icon
Axis
Left/Bottom
RHOB
1.95
3.15
NPHI
-0.15
0.45
to change the scales as follows:
Right/Top
11) Click OK.
49
Schlumberger
Basic Petrophysical Interpretation using PetroViewPlus
12) The crossplot will be redrawn, based on corrected scales.
Save the Crossplot Template
1) In the Crossplot window, click File > Save Plot Settings to save the scales and curve definitions. Use the file
name:
2) In the Crossplot window, click File > Close to exit the plot.
Companion Plot Interactions
1) In the main Multiwell PetroViewPlus window, click Utilities > Well Initialization to set the display intervals. In
the Well Initialization window, keep the default of using the GR curve to define the intervals and click OK to
accept (if you continued with the previous exercise: Create Parameters and Zones, you can skip this step).
2) Generate the crossplot again with the new cutoff settings. In the Crossplot window, use the pull-down menu
Options > Companion Plot to generate a cross-section of the wells.
If you have two screens and set the module display parameter correctly, the cross-section should appear on the
opposite screen. The RT curve is scaled linearly. This can be changed by clicking on the curve and changing Scale
Type to Logarithmic.
3) In the Companion Plot window, click the Zone icon
to activate the zone selection. Scroll to
approximately 6250 ft and MB1 to select the following zone in Well-7B: 6240 - 6250 ft. The relevant points will
highlight in red on the crossplot.
4) In the Crossplot window, click the free-hand icon
and select some points in the crossplot by drawing a
small circle around selected points. These selections will show up in the Cross-Section window.
When viewing data like this, it is helpful to change the vertical scale in the Cross-Section window using the View >
Scale pull-down menu. Set the Vertical Scale to 1/1000 or a similar compressed scale to see more of the data.
Multiwell data normalization
The purpose of this exercise is to do multiwell data normalization by using multiwell CrossPlot/Histogram in
PetroViewPlus Multiwell Mode
1) Continue with the same activity of previous exercise (CrossPlot), if you forget the activity name, just go back to
the Process Manager to select the activity you named by clicking File > Open Activity
2) If not already selected, move WELL-7B, Well-8B, and Well-9B into the Selected Wells panel in the Multiwell
PetroViewPlus window.
If wells are not available, click StrattonB in Containing fields. The wells will then appear in the Available box. If
you have started a new session, remember to select Utilities > Well Initialization
3) Open the Multiwell Crossplot Editor by clicking on the Icon
4) In the Selected Channels (middle) panel, select the X Axis and then click the Attributes button, which is
immediately below this panel.
50
Schlumberger
Basic Petrophysical Interpretation using PetroViewPlus
5) In the Axis Attributes window, click the Channel Code button. A Channels Codes Dictionary appears. Find
GR and select it. Make sure that it appears in the Selection field, and then click OK. In the Axis Attributes
window, click Apply.
6) Change the Axis Type to Y and set the Channel Code to RHOB. Similarly, set the Cutoff1 to NPHI.
7) Adjust the NPHI cutoff interactively by pressing High Cut Point. After the log display that appears, move the
red line to eliminate some of the more suspect data points (approximately 0.50). Click OK on the log display,
and then click Close to close the Axis Attributes window.
8) Click Target Well and make sure that WELL-7B is selected. (If the well is selected, it will have a > to the left of
it.)
9) Click Plot in the Crossplot window to display the crossplot.
You will see that there are two clouds of data. Ideally, these should overlie each other. We are now going to look at
a way of correcting for this.
10) Open a GR Histogram by clicking the Histogram icon
in the Crossplot window. Make sure that the
Histogram Shift
icon (in the Histogram Plot window) has a turquoise halo (click on with MB1),
indicating that it is active.
11) Grab the target GR histogram data (the blue line) by placing the cursor over it and holding down MB1. Move
the histogram until it overlays the orange one.
12) You also can use the automatic shift and squeeze icon
to do the normalization.
51
Schlumberger
Basic Petrophysical Interpretation using PetroViewPlus
13) Click OK in the Histogram window to apply the changes and exit.
The two clouds of data should now overlay each other.
14) To write this transformation to the database, select File > Save Target Data.
15) Experiment with the other activities on the crossplot window (such as Log Curve Fit).
52
Schlumberger
Basic Petrophysical Interpretation using PetroViewPlus
16) Select File > Close to exit the Crossplot window. Click the Close button on the Crossplot Setup window to
return to the Multiwell PetroViewPlus window.
53
Schlumberger
Basic Petrophysical Interpretation using PetroViewPlus
Exercise 4.3 Overview
Using the multiwell data functioning window, you can apply equation functions on multiple wells.
The purpose of this exercise is how to use Multiwell Data Functioning in PetroViewPlus Multiwell Mode
Exercise 4.3: Multiwell Data Functioning
1) Continue with the same activity of previous exercise (CrossPlot), if you forget the activity name, just go back to
the Process Manager to select the activity you named by using pull down menu File > Open Activity
2) If not already selected, move WELL-7B, Well-8B, and Well-9B into the Selected Wells panel in the Multiwell
PetroViewPlus window.
If wells are not available, click StrattonB in Containing fields. The wells will then appear in the Available box.
If you have started a new session, remember to select Utilities > Well Initialization
3) Click the Invoke Data Functioning icon
to open the Data Functioning window.
4) This function computes values for Volume of Shale, Effective Porosity, and Water Saturation.
5) Select File > Open to load the quickklook_mwelp.func function (your instructor will tell you what the directory
is).
54
Schlumberger
Basic Petrophysical Interpretation using PetroViewPlus
6) Use the Parse button to verify the functioning expressions will work, and click OK. Click Bind to verify the
input curves are present, and click OK.
7) Click Compute to compute new outputs. Note the zone messages in the main Session Manager Message
Area at the bottom of the window.
8) Click List Data to display the List Data window.
9) In the List Data window, highlight all wells and click Apply to view the outputs. They will appear in the
Computation Results section of the Data Functioning window.
10) Finally, click Save Data in the Data Functioning window, followed by Save in the Save Data window, to output
the results to the database.
11) Click Close to close the Save Data window. Select File > Close in the Data Functioning window.
The saved items will be displayed in the Data Functioning window.
Viewing the results:
12) Go to General Data Manager to query for the results computed above, or use the Log Curve Data Manager to
check from the database.
55
Schlumberger
Basic Petrophysical Interpretation using PetroViewPlus
13) Use the template presentation file built from the next exercise (Multiwell cross-section) to display all wells
computed results.
Question: There is no RW parameter setting for the quicklook_mwelp.func, why this exercise can get right
computation?
56
Schlumberger
Basic Petrophysical Interpretation using PetroViewPlus
Exercise 4.4 Overview
The purpose of this exercise is how to use WellCompositePlus Presentation Builder to generate the user
customized template file and make multiwell cross section display in PetroViewPlus Multiwell Mode
Exercise 4.4: Multiwell Presentation Display
1) Continue with the same activity of previous exercise (CrossPlot). If you forget the activity name, just go back to
the Process Manager to select the activity you named, by clicking File > Open Activity.
2) If not already selected, move WELL-7B, Well-8B, and Well-9B into the Selected Wells panel in the Multiwell
PetroViewPlus window.
If wells are not available, click StrattonB in Containing fields. The wells will then appear in the Available box.
If you have started a new session, remember to select Utilities > Well Initialization
3) Go back to the Process manager and start a new module WellCompositePlus from the Petrophysics
product catalog.
4) Set Data Focus on Well-8B, and double-click on WellCompositePlus to open the Parameters window.
5) Change the template file as blank.lgp, and click Run to open the main graphics window.
57
Schlumberger
6) Select the Presentation Editor icon
Basic Petrophysical Interpretation using PetroViewPlus
to open the Presentation Editor main window.
7) In the Presentation Editor main window, click in the text field T1 beneath the Track Name panel. Rename it
Depth, and change the Track Width to 0.5.
8) In the Presentation Editor main window, click the Add Track button (beneath the Tracks panel) to add a new
track. Name it Shale volume and change the Track Width to 1.5.
9) In the Presentation Editor main window, click the Add Track button beneath the Tracks panel to add a new
track. Name it Free fluid and change the Track Width to 1.5.
58
Schlumberger
Basic Petrophysical Interpretation using PetroViewPlus
10) In the Presentation Editor main window, click Object Type and select General > Depth/Time Number, then
click the Track button and select Depth.
11) Click on the Attribute Editor (AE)
icon (scroll to the far right) to change the attributes of depth number
12) In the Presentation Editor main window, click Object Type and select General > Log Curve, then click the
Track button and select Shale volume. Click the blue button Add Log Curve and type in VSH in the Code
Selection text field. Click OK to close the window.
13) Click on the Attribute Editor (AE)
icon (scroll to the far right) to change the left and right scale to 0 (zero)
and 1.0. Change the foreground color to blue (you also can change the line thickness and texture.)
14) In the Presentation Editor main window, click Object Type and select General > Area Shading, then click the
Track button and select Shale volume. Click the blue button Add Area Shading and click on the Attribute
Editor (AE)
icon.
15) In the Area Editor window, modify the filling mode as Fill From To (Click the Boundary 1 button and select
Left. Click the Boundary 2 button and select VSH.) Select a Shale pattern with a gray background. Click OK.
16) In the Presentation Editor main window, click Object Type and select General > Log Curve, then click the
Track button and select Free fluid. Click the blue button Add Log Curve and type in PHIE in the Query by
Code text field. Click OK to close the window.
17) Click the Attribute Editor (AE)
icon to change the left and right scale to 0.5 and 0. Change the
foreground color to red. You also can change the line thickness and texture.
59
Schlumberger
Basic Petrophysical Interpretation using PetroViewPlus
18) In the Presentation Editor main window, click Object Type and select General > Log Curve, then click the
button, select Add Log Curve and type in BVW in the
Track button and select free fluid. Click the blue
Query by Code text field. Click OK to close the window.
19) Click on the Attribute Editor (AE)
icon to change the left and right scale to 0.5 and 0. Change the
foreground color to red. You also can change the line thickness and texture.
20) In the Presentation Editor main window, click Object Type and select General > Area Shading, then click the
Track button and select Free fluid. Click the blue button Add Area Shading and click on the Attribute Editor
(AE)
icon.
21) In the Area Editor window, modify the filling mode as Fill From To (Click on Boundary 1 button and select
PHIE and click on Boundary 2 button and select BVW) and select a Sandstone pattern with a red
background. Click OK.
60
Schlumberger
Basic Petrophysical Interpretation using PetroViewPlus
22) Click OK to close the Presentation Editor window. The final display looks like this:
61
Schlumberger
Basic Petrophysical Interpretation using PetroViewPlus
23) From WellCompositePlus main window, go to menu File > Save Presentation As to save the graphics as a
template file (such as lgp_templates/quicklook.lgp). Click OK.
24) Go to the Multiwell PetroViewPlus main window.
25) Select the Cross Section Display
icon. In the Setup window, click the toggle button beside
Presentation. The toggle is red when it is selected. Click the Presentation button to choose your presentation
file (change wa_petroview/*.lgp to lgp_templates/*.lgp and hit <Return> to select quicklook.lgp).
26) Set the Initial Scale to 1/600 and click OK.
62
Schlumberger
Basic Petrophysical Interpretation using PetroViewPlus
27) View the Presentation (this is what you calculated from the previous exercise: Multiwell Data Functioning),
and then click File > Close to exit.
Use a similar way to build a presentation file for multiwell PetroViewPlus results display.
28) Go to the WellCompositePlus main window and start from the blank.lgp.
29) Select the Presentation Editor
icon to open the Presentation Editor main window.
30) In the Presentation Editor main window, click in the T1 text field (beneath the Track Name panel), rename it
Depth, and change the Track Width to 0.5.
31) In the Presentation Editor main window, click the Add Track button (beneath the Tracks panel) to add a new
track. Name it PVP results, and change the Track Width to 2.
63
Schlumberger
Basic Petrophysical Interpretation using PetroViewPlus
32) In the Presentation Editor main window, click Object Type and select General > Depth/Time Number, then
click the Track button and select Depth. Click the Add Depth/Time Number button, and then click the
icon to set up parameters for depth number display.
64
Schlumberger
Basic Petrophysical Interpretation using PetroViewPlus
33) In the Presentation Editor main window, click Object Type and select Petrophysics > Elan Volume. Click
the Track button and select PVP results. Click the button Add Elan Volume and select Collection PVP
FINAL OUTPUTS ELAN_PVP_OUTPUTS. Click OK.
34) Click OK to close the Presentation Editor window.
65
Schlumberger
Basic Petrophysical Interpretation using PetroViewPlus
35) From WellCompositePlus main window, go to menu File > Save Presentation As to save the graphics as a
template file (such as lgp_templates/mwpvp.lgp). Click OK.
66
Schlumberger
Basic Petrophysical Interpretation using PetroViewPlus
Exercise 4.5 Overview
Multiwell Processing allows you to perform the deterministic computation of reservoir properties for several wells at
one time.
Perform a dummy run validation before computing
Compute wells by zone
Salinity Initialization logic for Rw/Rwt and Rmf/MST calculations
The purpose of this exercise is how to do multiwell processing by using a key well session file in PetroViewPlus
Multiwell Mode.
Exercise 4.5: Multiwell Processing
1) Continue with the same activity of previous exercise (CrossPlot), if you forget the activity name, just go back to
the Process Manager to select the activity you named by using pull down menu File > Open Activity.
2) If not already selected, move WELL-7B, Well-8B, and Well-9B into the Selected Wells panel in the Multiwell
PetroViewPlus window.
If wells are not available, click StrattonB in Containing fields. The wells will then appear in the Available box.
If you have started a new session, remember to select Utilities > Well Initialization.
3) Select StrattonB in the Containing Fields panel and click the Attributes button. In the Field Attributes
Editor, click the Field Session button and select the stratton8b.qkv (the session file you saved from the first
exercise: Basic single well PetroViewPlus interpretation) file. Click OK in both windows.
4) In the Session Manager, click Edit > Salinity Initialization editor, toggle ON the Re-initialize button, and click
OK.
5) Click the Multiwell Processing Tool
icon to open the Validation/Computation window.
67
Schlumberger
Basic Petrophysical Interpretation using PetroViewPlus
6) Press on Bind button to check the data binding well by well. If the required data is not bound correctly, click
the Browser button to change the data binding.
7) Click Validate to perform a dry or dummy run to test that the processing will work.
The Process Status window opens.
8) Click Close when finished.
9) Click Compute and wait until finished.
10) Click Close when finished. (The Save button saves the text of the report to an external file.)
68
Schlumberger
Basic Petrophysical Interpretation using PetroViewPlus
11) Click Close to close the Validation/Computation window.
12) Use the Cross Section Display
icon to display the results. Toggle ON the button beside the
Presentation File button, and click the Presentation File button, and select the file mwpvp.lgp you saved in the
previous exercise.
13) Exit when finished.
69
Schlumberger
Basic Petrophysical Interpretation using PetroViewPlus
14) Now you create two new zone parameters (GR_CLA2 and GR_SILT) and set different values for different
boreholes, then re-run the multiwell PetroViewPlus. Display the result to see what is the difference with the
results from the previous processing parameters.
15) Back to the main Multiwell mode PetroViewPlus window, start the Zone Parameter Editor by clicking on the
icon.
16) The zones you created in the previous exercise will be visible in the Zone Parameter Editor - Existing Zones
panel and the parameters (RW, RWT, etc.) you created in the previous exercise will be visible in the Existing
Parameters panel.
17) Create two parameters (GR_CLA2 and GR_SILT) for all of the wells by pressing the NEW button beneath the
Existing Parameters panel
18) In the Create Parameter window, highlight all of the wells, and turn OFF the Add the parameter to the Field
only toggle (red=on, gray=off).
70
Schlumberger
Basic Petrophysical Interpretation using PetroViewPlus
19) Press the Codes button, the Parameter Codes Directory Window appears. Note that descriptions are
displayed whenever you select a particular code
20) In the Search for field, type in GR* and then hit <Return> on keyboard. Select the GR_CLA2 parameter and
press OK.
21) In the Initial Value field in the Create Parameter Window, type in 200 and click Apply.
22) In the same way, (repeat steps 16 & 17) create the GR_SILT parameter with an initial value of 20. Press OK in
the Create Parameter Window when you have finished creating these two parameters.
23) In the Zone Parameter Editor Window, highlight WELL-7B, WELL-8B and WELL-9B and the Parameters
GR_CLA2 and GR_SILT together with one of the zones (Middle Stratton). Click Redisplay to check that all
parameters and wells are correctly initialized.
24) Change the GR_CLA2 to 140 for all zones in WELL-7B by using the Constant button.
25) Click on Constant to set GR_CLA2 = 140 to all the zones in WELL-7B.
26) Check all your changes and then click OK to exit the Zone Parameter Editor.
27) In the main Multiwell PetroViewPlus window, click Attributes (under the Containing Fields panel) and
change the select button for Existing Outputs from Intact to Over-write
28) Use the Multiwell processing tool to re-run the PetroViewPlus computation (repeat steps 5-10) for all three
wells, you will see that the new results for WELL-7B are more reasonable, but the Clay Computation for
WELL-8B and WELL-9B may need to adjusted.
29) You can use Zone Parameter Editor and Zoning to adjust new parameters for all wells to get the best
results.
30) Select File > Save As from the multiwell PetroViewPlus main window to save the multiple well sessions to a
file called stratton.mw.
31) Select File > Save Data from the PetroViewPlus window. Click Zone Sets and Zone Parameters to be saved,
and click OK.
Saving the session file actually saves the zone sets and well attributes to an ASCII file that can later be loaded to
restore the status of the Multiwell session. The data save step saves the zone sets and parameters to the database,
so that the reservoir summation program can pick up the proper zone boundaries.
Next step, Create Multiwell lithozone from WellPix, Lump the multiwell properties from ResSum, and make a 2D
distribution (contour/gridding) map for multiwell properties from BaseMapPlus.
71
Schlumberger
Basic Petrophysical Interpretation using PetroViewPlus
Chapter 5
Reservoir Property Summation and Mapping (ResSum)
Learning Objectives
After completing this lesson, you will be able to:
Create a LithoZone by using WellPix
Perform Reservoir Parameter Summation using ResSum
Create a reservoir summation model
Setup and customize cutoff sets for ResSum
View the ResSum result from Data Manager
Visualize ResSum result from BaseMapPlus
Keywords
WellPix, LithoZone, Zone version, Reservoir property summation, Summation model, Cutoff set, Gross, Net, Net
reservoir, Net Pay, BaseMapPlus, Porosity, Saturation, Volume of Shale, Permeability
72
Schlumberger
Basic Petrophysical Interpretation using PetroViewPlus
Exercise 5.1 Overview
This chapter will describe a workflow for calculating and mapping reservoir properties based on the petrophysical
logs and formation markers. This workflow will use the WellPix and ResSum to create LithoZones and compute
reservoir properties and averages for the zones.
ResSum creates sums and averages of log petrophysical properties by zone for one or multiple boreholes. These
properties can then be output to a report, and they are saved to the database as part of the zones associated with
layers. These properties can then be gridded and mapped in Basemap or CPS3 products.
For more information on WellPix, ResSum, and Basemap, please refer to the Online Help from the GeoFrame
Bookshelf.
Data Requirement (Log Curve data and petrophysical analysis data)
LithoZone for specific Zone Version: Created from WellPix
Petrophysical analysis data (Porosity, Volume of shale/clay, Water Saturation, Permeability, etc.): Output from
petrophysical analysis products (GeoFrame PetroViewPlus, GeoFrame ElanPlus or third party applications)
Exercise 5.1: ResSum Workflow
Run WellPix to Create a LithoZone
1) From the Application Manager, click the Geology
icon to open the Geology Catalog window.
73
Schlumberger
Basic Petrophysical Interpretation using PetroViewPlus
2) From the Geology Catalog window, double-click on WellPix to open the WellPix window.
3) From the WellPix window, go to menu File > Template > Open to open the Open Borehole Display
Templates dialog box.
4) From the Open Borehole Display Templates dialog box, select WellPix_gr.bdt and click OK to close the Open
Borehole Display Templates dialog box.
5) Click All in the Open Template confirmation window.
6) From the WellPix window, click File > Add Boreholes to open the Select Borehole dialog window.
7) From the Select Borehole dialog window, select WELL-7B, WELL-8B, and WELL-9B (use <Ctrl> + MB1 to
make multi-selection) and click OK to close the Select Borehole dialog window.
8) Click View > Depth Scale to open the Depth Scale window.
9) From the Depth Scale window, change Scale to 200, major tick to 100, and click OK to close the Depth Scale
window.
10) Click Depth (in the lower-right corner of the WellPix window) to open the Text Entry window, type in 6000
and click OK to close the Text Entry window.
11) From the graphic area, click on WELL-7B, and click Edit > Add UDC Template to open the Open UDC
Template dialog box
74
Schlumberger
Basic Petrophysical Interpretation using PetroViewPlus
12) From the Open UDC Template dialog box, erase the existing text in the Filter text field and enter directory
(your instructor will tell you what it is) /*.lgp and press <Return>.
13) Select the petro.lgp from the Files panel, and click OK to close the window.
14) Click Yes in the UDC Track Propagation confirmation window.
15) Click Zone Version (lower-right corner of the WellPix window) to open the Select Zone Version window.
16) From the Select Zone Version window, click Zone Version Data Manager to open the Project Zone
Version Data Manager window.
17) From the Project Zone Version Data Manager window, enter stratton_sands_zv in the Name text field
and click OK to create a new Zone Version to store the LithoZone, which will be created from WellPix. Close
the Project Zone Version Data Manager window.
18) Click OK to close the Select Zone Version window.
75
Schlumberger
Basic Petrophysical Interpretation using PetroViewPlus
th
19) From the WellPix Window, select WELL-7B, and click the Create Single Litho Zone icon (6 icon from top) to
open the Single Litho Zone Interpretation window.
20) From the Single Litho Zone Interpretation window, click Create Layer button to open the Layer Creation
window. Type in stratton_sands in the Layer name text field.
21) Click on Upper Surface to open the Feature Boundary window. Select Stratton Sands from the list, and click
OK to close the window.
22) Click on Lower Surface open the Feature Boundary window. Select Base Stratton Sands from the list, and click
OK to close the window.
23) Click on Layer Pattern to open the Pattern Selector Panel. Select the sand pattern (column 6, row 3). Click
OK to close the window.
24) Click on Layer Color to open the Color Selector Panel. Select Gold color and click OK to close the window.
25) Click OK to close the Layer Creation window.
26) From the Single Litho Zone Interpretation window, click on Boreholes to open the Select Boreholes for
Single Litho Zone Interpretation window. Select WELL-8B and WELL-9B. Click OK to close this window.
27) Toggle ON the Propagate zero-length zones option.
28) Click OK to create the Lithozone stratton_sands, and close the Single Litho Zone Interpretation window.
76
Schlumberger
Basic Petrophysical Interpretation using PetroViewPlus
29) Click File > Exit to close the WellPix window.
Run BaseMapPlus on your secondary screen.
1) From the Application Manager window, click the Visualization
icon to open the Visualization
Catalog window.
77
Schlumberger
Basic Petrophysical Interpretation using PetroViewPlus
2) Select Basemap and change the last 0 to 1 in the Display field. Click OK to run the BaseMapPlus on your
secondary screen.
3) Select the Create default geological map option and click OK.
4) Manage the Basemap graphics appearance based on what you have learned about how to use Basemap.
Run ResSum on your Primary screen
5) From the Geology Catalog window, double-click on ResSum to open the ResSum window
78
Schlumberger
Basic Petrophysical Interpretation using PetroViewPlus
6) From the ResSum window, click on Summation Model to open the Select a Summation Model window.
79
Schlumberger
Basic Petrophysical Interpretation using PetroViewPlus
7) From the Select a Summation Model window, enter the name stratton_sands_model in the Summation
Model text field and click on Create to open the Summation Model Definition window.
80
Schlumberger
Basic Petrophysical Interpretation using PetroViewPlus
8) From the Summation Model Definition window, click on Zone Version to open the Select Zone Versions
window, select the stratton_sands_zv from the list panel, and click OK to close the Select Zone Versions
window.
9) Click on Layers to open the Select Layers window, select the stratton_sands from the list panel, and click
OK to close the Select Layers window.
10) Click on Boreholes to open the Select Boreholes window, select WELL-7B, WELL-8B and WELL-9B and
click OK to close the Select Boreholes window.
11) Click OK to close the Summation Model Definition window.
12) From the ResSum window, click Curve Selection to open the Log Curve Selection dialog box.
13) Click Selected Log Curves to open the Input Curves window.
14) Check to see if Vol. of Shale, Porosity, and Water Saturation have been bound with the data from the
database. Then click OK to close the Input Curves window.
81
Schlumberger
Basic Petrophysical Interpretation using PetroViewPlus
15) Click OK to close the Log Curve Selection window.
16) Click Properties to open the Summation Saved Properties window. Select the properties you wish to
calculate, and toggle ON MD and TVD options, as well as the Zone Property, and Scatter Set options.
82
Schlumberger
Basic Petrophysical Interpretation using PetroViewPlus
17) Click OK to close the Summation Saved Properties window.
18) Click on Global Cutoff Set to open the Cutoff Set for Summation Model window.
83
Schlumberger
Basic Petrophysical Interpretation using PetroViewPlus
19) From the Cutoff Set for Summation Model window, click New to open the ResSum Text Entry window. Enter
a name cutoff_set1 and click OK to close the window.
20) Highlight the cutoff_set1 from the Name list panel, and change the Minimum Porosity to 0.15.
21) Toggle OFF Maximum Gamma Ray and Minimum Permeability option.
22) Toggle OFF Curve 1 Code and Curve 2 Code.
23) Click OK to close the Cutoff Set for Summation Model window.
24) In the Property Version text field, erase the existing name and enter a new name: stratton_sands_pv.
25) Highlight all boreholes (WELL-7B, WELL8-B, WELL9-B) in the Boreholes panel in ResSum window, and click
the Cutoff Set
icon to open the Cutoff Set for Boreholes window.
84
Schlumberger
Basic Petrophysical Interpretation using PetroViewPlus
26) From the Cutoff Set for Borehole window, select cutoff_set1, and click OK to close it.
27) Highlight all zones in the Zones panel (in the ResSum window) and click the Cutoff Set
icon to open the
Cutoff Set for Boreholes window.
28) From the Cutoff Set for Borehole window, select cutoff_set1 and click OK to close it.
29) Click Compute to open the Summation Computation window. Click OK to calculate the properties for
lithozone.
85
Schlumberger
Basic Petrophysical Interpretation using PetroViewPlus
30) Click View to check the results from the Project Zone Data Manager.
31) Go to Results > Print to output the results to a text file or printer.
86
Schlumberger
Basic Petrophysical Interpretation using PetroViewPlus
32) Click Setup to specify the properties you wish to post on the Basemap, drag the property from the one
Property Selection panel and drop it to the Selected Properties panel. You can select up to four properties to
post in the Basemap window each time. Click on Layers to select which layer you are going to work with.
87
Schlumberger
Basic Petrophysical Interpretation using PetroViewPlus
33) Click Map to post the properties you selected in the Basemap window (see what happened in the Basemap
window).
13) In Basemap window, you can grid the properties you posted, and map the results.
14) In ResSum window, go to menu File > Exit to close the window.
88
Você também pode gostar
- 1 Core Flood SimulationDocumento33 páginas1 Core Flood SimulationDipesh PatelAinda não há avaliações
- WRC STOAT: Tutorials GuideDocumento80 páginasWRC STOAT: Tutorials GuideAoife Fitzgerald100% (1)
- Models - Cfd.water Purification ReactorDocumento10 páginasModels - Cfd.water Purification ReactorHaniif PrasetiawanAinda não há avaliações
- Operations and Production Systems with Multiple ObjectivesNo EverandOperations and Production Systems with Multiple ObjectivesAinda não há avaliações
- Portland Cement: Standard Specification ForDocumento9 páginasPortland Cement: Standard Specification ForHishmat Ezz AlarabAinda não há avaliações
- Acdc - DC Motor - Lecture Notes 5Documento30 páginasAcdc - DC Motor - Lecture Notes 5Cllyan ReyesAinda não há avaliações
- CBLM - Interpreting Technical DrawingDocumento18 páginasCBLM - Interpreting Technical DrawingGlenn F. Salandanan89% (45)
- BS en 50216-6 2002Documento18 páginasBS en 50216-6 2002Jeff Anderson Collins100% (3)
- Benchmark Leadership Philosphy Ead 501Documento5 páginasBenchmark Leadership Philosphy Ead 501api-494301924Ainda não há avaliações
- Drill Bench-Kick Module User GuideDocumento103 páginasDrill Bench-Kick Module User GuideAmir O. OshoAinda não há avaliações
- Sammelmappe UebungenDocumento14 páginasSammelmappe UebungenzemabderAinda não há avaliações
- Dynaflodrill User GuideDocumento88 páginasDynaflodrill User GuideUok RitchieAinda não há avaliações
- Build A Mode Lfrom Scratch in Petrel - 1Documento15 páginasBuild A Mode Lfrom Scratch in Petrel - 1goomeyAinda não há avaliações
- Petrel Basic Training For FDPDocumento46 páginasPetrel Basic Training For FDPtsanshine100% (7)
- Build A Mode Lfrom Scratch in Petrel - 1Documento15 páginasBuild A Mode Lfrom Scratch in Petrel - 12009sugaAinda não há avaliações
- Normal 5f9589e7f3b8fDocumento62 páginasNormal 5f9589e7f3b8fGhulam Baqir MazariAinda não há avaliações
- Models - Cfd.baffled MixerDocumento12 páginasModels - Cfd.baffled MixerCARLOSAinda não há avaliações
- CMG TutorialDocumento13 páginasCMG TutorialSamantha Parker100% (8)
- Petrel SimulationDocumento16 páginasPetrel SimulationThomas JohnsonAinda não há avaliações
- 3 Network Risk EvaluationDocumento28 páginas3 Network Risk Evaluationgabriel147258369Ainda não há avaliações
- Particleworks TutorialDocumento105 páginasParticleworks TutorialNarongrit BaiyaiAinda não há avaliações
- Screening Quiz Performance (3x Trials) : Topic Complexity WeightingDocumento7 páginasScreening Quiz Performance (3x Trials) : Topic Complexity WeightingLivia EllenAinda não há avaliações
- Hydrography Processing in HIPSDocumento21 páginasHydrography Processing in HIPSMohammad Zahedur Rahman Chowdhury100% (1)
- CEP 325 Modeling Exercise 1 Single Basin Modeling Using HEC HMSDocumento13 páginasCEP 325 Modeling Exercise 1 Single Basin Modeling Using HEC HMSDWIGHT LEAN II F. LONGOSAinda não há avaliações
- CMG Tutorial EOR 2013Documento12 páginasCMG Tutorial EOR 2013hunglytuan25% (4)
- DeepC FPSO TutorialDocumento34 páginasDeepC FPSO TutorialRini MathewAinda não há avaliações
- FB-MultiPier Help Manual PDFDocumento637 páginasFB-MultiPier Help Manual PDFVefa OkumuşAinda não há avaliações
- Eclipse Tutorial2 PDFDocumento15 páginasEclipse Tutorial2 PDFAnonymous 0QHl5rz91Ainda não há avaliações
- Ex19 WorkflowDocumento4 páginasEx19 WorkflowAnonymous gTVJBHAinda não há avaliações
- DeepC FPSO TutorialDocumento33 páginasDeepC FPSO TutorialZou Jiawei100% (1)
- Si Solar Cell 1D: Created in COMSOL Multiphysics 5.2aDocumento14 páginasSi Solar Cell 1D: Created in COMSOL Multiphysics 5.2aHarold PuinAinda não há avaliações
- Lecture3 Simulation of Waste Incineration in Aspen Plus I. Overview of Lecture 3Documento39 páginasLecture3 Simulation of Waste Incineration in Aspen Plus I. Overview of Lecture 3Jamilu SalihuAinda não há avaliações
- WMS - Public Domain: 1 HEC-1 InterfaceDocumento9 páginasWMS - Public Domain: 1 HEC-1 InterfaceranggarangAinda não há avaliações
- Frac. Well Script 1: Model SetupDocumento3 páginasFrac. Well Script 1: Model SetupLouiFerrignoAinda não há avaliações
- Intro Quartus Verilog v3Documento66 páginasIntro Quartus Verilog v3ntareq91Ainda não há avaliações
- Training Case 3 Centrifugal Pump 61Documento60 páginasTraining Case 3 Centrifugal Pump 61ufonpuAinda não há avaliações
- FPGA Design Flow XilinxDocumento23 páginasFPGA Design Flow XilinxSrinivas ReddyAinda não há avaliações
- Getting Started Guide IPM 8Documento24 páginasGetting Started Guide IPM 8ojrfgmrfAinda não há avaliações
- Xpstorm V10 Rational Formula HydrologyDocumento32 páginasXpstorm V10 Rational Formula HydrologyflumensrlAinda não há avaliações
- Petropysical ModelingDocumento12 páginasPetropysical ModelingAgung Sandi AgustinaAinda não há avaliações
- PIPESIM 2011 Training Course Labib Lec 1Documento59 páginasPIPESIM 2011 Training Course Labib Lec 1Mohammed BahramAinda não há avaliações
- Tutorial 21 Slope Design With Eurocode 7Documento8 páginasTutorial 21 Slope Design With Eurocode 7kstayroskAinda não há avaliações
- Introduction To Wellflo and ReoDocumento3 páginasIntroduction To Wellflo and ReoJulio Cesar Fernadez EstelaAinda não há avaliações
- Tutorial Fractura HidraulicaDocumento4 páginasTutorial Fractura Hidraulicaflauta13Ainda não há avaliações
- Manual JKSimMet V5.1Documento414 páginasManual JKSimMet V5.1esplucho100% (5)
- Techlog Setup WorkflowDocumento6 páginasTechlog Setup WorkflowBilal Amjad100% (1)
- Coneplot (20170407)Documento30 páginasConeplot (20170407)LinggaAinda não há avaliações
- T3 - Building A Model For A Saturated Reservoir Using CMG - IMEX Simulator (Blackoil Model)Documento35 páginasT3 - Building A Model For A Saturated Reservoir Using CMG - IMEX Simulator (Blackoil Model)Yaser RashedAinda não há avaliações
- Models - Mems.biased Resonator 2d TransientDocumento8 páginasModels - Mems.biased Resonator 2d TransientJhonsikAinda não há avaliações
- 4-Chemical Flood Exercises - Tutorial - OCT - 2012 PDFDocumento37 páginas4-Chemical Flood Exercises - Tutorial - OCT - 2012 PDFSumit Kumar100% (5)
- Introduction To WaterGEMS PDFDocumento45 páginasIntroduction To WaterGEMS PDFmatrixfrAinda não há avaliações
- ANSYS 2D TutorialDocumento28 páginasANSYS 2D TutorialYudha SimbolonAinda não há avaliações
- ODI AdvancedDocumento26 páginasODI Advancedsrivatsandelight100% (1)
- 19 Bam-101-BAM FusionOrderDemo SimpleActiveReportDocumento19 páginas19 Bam-101-BAM FusionOrderDemo SimpleActiveReportMiguel Angel Renteria CoronelAinda não há avaliações
- Whittle Introductory Poly Metallic TutorialDocumento21 páginasWhittle Introductory Poly Metallic Tutorialhenry_mineroAinda não há avaliações
- RIBASIM 70124 Quick Start Module 1 Basics V2Documento67 páginasRIBASIM 70124 Quick Start Module 1 Basics V2Andrés MedinaAinda não há avaliações
- GaussiantutorialDocumento17 páginasGaussiantutorialkoshiAinda não há avaliações
- Geomagic Studio 12 Exact Surfacing GuideDocumento21 páginasGeomagic Studio 12 Exact Surfacing Guidebillyb53Ainda não há avaliações
- HEC-HMS - Lab 1 - 2024Documento14 páginasHEC-HMS - Lab 1 - 2024aiby7082Ainda não há avaliações
- Multivariable Predictive Control: Applications in IndustryNo EverandMultivariable Predictive Control: Applications in IndustryAinda não há avaliações
- Distributed Process Control ReportNo EverandDistributed Process Control ReportAinda não há avaliações
- Introduction to Dynamic Programming: International Series in Modern Applied Mathematics and Computer Science, Volume 1No EverandIntroduction to Dynamic Programming: International Series in Modern Applied Mathematics and Computer Science, Volume 1Ainda não há avaliações
- Petroleum Production Engineering, A Computer-Assisted ApproachNo EverandPetroleum Production Engineering, A Computer-Assisted ApproachNota: 4.5 de 5 estrelas4.5/5 (11)
- Up and Running with Autodesk Inventor Simulation 2011: A Step-by-Step Guide to Engineering Design SolutionsNo EverandUp and Running with Autodesk Inventor Simulation 2011: A Step-by-Step Guide to Engineering Design SolutionsAinda não há avaliações
- Multiflash 4 Windows PDFDocumento39 páginasMultiflash 4 Windows PDFMossad Khôi NguyênAinda não há avaliações
- Oil Production Optimization - A Mathematical ModelDocumento6 páginasOil Production Optimization - A Mathematical ModelMossad Khôi NguyênAinda não há avaliações
- Modeling and Analysis of Offshore Energy Systems On North Sea Oil and Gas PlatformsDocumento16 páginasModeling and Analysis of Offshore Energy Systems On North Sea Oil and Gas PlatformsMossad Khôi NguyênAinda não há avaliações
- Integrated Field Modeling and OptimizationDocumento158 páginasIntegrated Field Modeling and OptimizationMossad Khôi NguyênAinda não há avaliações
- RRB 17 Sep Set 2 Ibps Guide - Ibps Po, Sbi Clerk, RRB, SSC - Online Mock TestDocumento46 páginasRRB 17 Sep Set 2 Ibps Guide - Ibps Po, Sbi Clerk, RRB, SSC - Online Mock TestBharat KumarAinda não há avaliações
- WDP Process Diagrams v1Documento6 páginasWDP Process Diagrams v1Ryan HengAinda não há avaliações
- Oss Kpi SummaryDocumento7 páginasOss Kpi SummaryMohd FaizAinda não há avaliações
- Case StudyDocumento15 páginasCase StudyChaitali moreyAinda não há avaliações
- Harish Raval Rajkot.: Civil ConstructionDocumento4 páginasHarish Raval Rajkot.: Civil ConstructionNilay GandhiAinda não há avaliações
- SCHEMA - Amsung 214TDocumento76 páginasSCHEMA - Amsung 214TmihaiAinda não há avaliações
- Mass and Heat Balance of Steelmaking in Bof As Compared To Eaf ProcessesDocumento15 páginasMass and Heat Balance of Steelmaking in Bof As Compared To Eaf ProcessesAgil Setyawan100% (1)
- Research Design: An Overview: Multiple Choice QuestionsDocumento28 páginasResearch Design: An Overview: Multiple Choice QuestionsBashayerhmmAinda não há avaliações
- Main-A5-Booklet (Spreads) PDFDocumento12 páginasMain-A5-Booklet (Spreads) PDFanniyahAinda não há avaliações
- 1013CCJ - T3 2019 - Assessment 2 - CompleteDocumento5 páginas1013CCJ - T3 2019 - Assessment 2 - CompleteGeorgie FriedrichsAinda não há avaliações
- Top249 1 PDFDocumento52 páginasTop249 1 PDFCarlos Henrique Dos SantosAinda não há avaliações
- Operation ManagementDocumento4 páginasOperation ManagementHananiya GizawAinda não há avaliações
- Milestone BillingDocumento3 páginasMilestone BillingJagadeesh Kumar RayuduAinda não há avaliações
- 5 Teacher Induction Program - Module 5Documento27 páginas5 Teacher Induction Program - Module 5LAZABELLE BAGALLON0% (1)
- (2016) A Review of The Evaluation, Control and Application Technologies For Drillstring S&V in O&G WellDocumento35 páginas(2016) A Review of The Evaluation, Control and Application Technologies For Drillstring S&V in O&G WellRoger GuevaraAinda não há avaliações
- SAP Environment, Health, and Safety (EHS)Documento13 páginasSAP Environment, Health, and Safety (EHS)SAFETY VOFPLAinda não há avaliações
- IMS - Integrated Management System Implementation Steps-Sterling - Rev00-240914 PDFDocumento28 páginasIMS - Integrated Management System Implementation Steps-Sterling - Rev00-240914 PDFNorman AinomugishaAinda não há avaliações
- BypassGoldManual PDFDocumento6 páginasBypassGoldManual PDFBrad FrancAinda não há avaliações
- Module 1 Dynamics of Rigid BodiesDocumento11 páginasModule 1 Dynamics of Rigid BodiesBilly Joel DasmariñasAinda não há avaliações
- American J of Comm Psychol - 2023 - Palmer - Looted Artifacts and Museums Perpetuation of Imperialism and RacismDocumento9 páginasAmerican J of Comm Psychol - 2023 - Palmer - Looted Artifacts and Museums Perpetuation of Imperialism and RacismeyeohneeduhAinda não há avaliações
- EUCLIDDocumento3 páginasEUCLIDNandini MouryaAinda não há avaliações
- File 1038732040Documento70 páginasFile 1038732040Karen Joyce Costales MagtanongAinda não há avaliações
- d10 Sandra Darby FinalDocumento3 páginasd10 Sandra Darby FinalFirstCitizen1773Ainda não há avaliações
- Master Thesis On Smart GridDocumento6 páginasMaster Thesis On Smart Gridsandraandersondesmoines100% (2)
- Nielsen Report - The New Trend Among Indonesia's NetizensDocumento20 páginasNielsen Report - The New Trend Among Indonesia's NetizensMarsha ImaniaraAinda não há avaliações