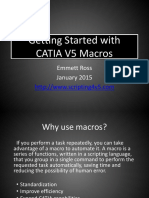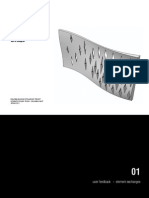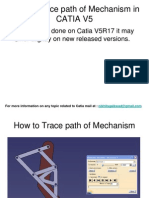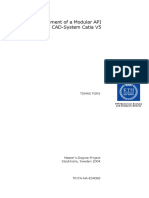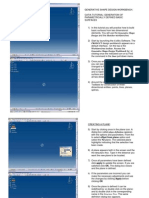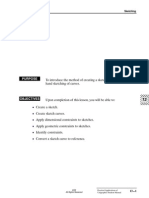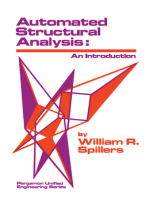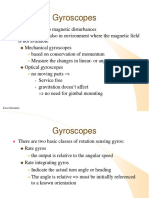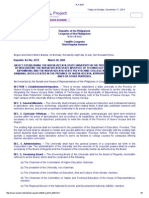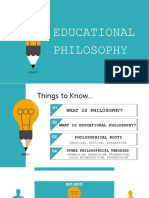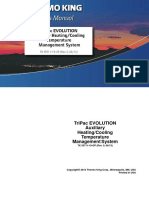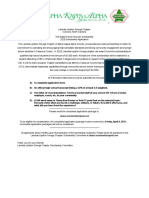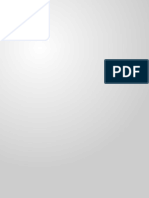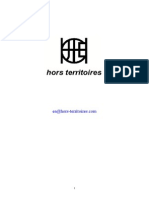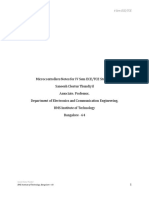Escolar Documentos
Profissional Documentos
Cultura Documentos
Catia Tuto
Enviado por
menzliTítulo original
Direitos autorais
Formatos disponíveis
Compartilhar este documento
Compartilhar ou incorporar documento
Você considera este documento útil?
Este conteúdo é inapropriado?
Denunciar este documentoDireitos autorais:
Formatos disponíveis
Catia Tuto
Enviado por
menzliDireitos autorais:
Formatos disponíveis
CATIA V5R16 Overview Toy Excavator
CATIA V5 Overview
(Tutorial 1-Toy Excavator)
Infrastructure
Sketcher
Part Design (Solid-modeling)
2D-Drafting
GSD (Surface-modeling)
Assembly Design
A- 1
Version 1c- Sep06
By Dickson Sham (ME dept, HKPU)
CATIA V5R16 Overview Toy Excavator
CATIA Overview
Tutorial 1A
-
CATIA Infrastructure
Sketcher
Part Design (Solid-modeling)
2D-Drafting
Auto-Update
Tutorial 1B
-
Part Design (Solid-modeling)
Generative Shape Design (Surface-modeling)
Real-time rendering & Material Mapping
Tutorial 1C
-
Assembly Design
Clash Detection & Part Modification
Please be reminded that this series of tutorials is designed to demonstrate a
design approach with CATIA, rather than the command itself.
A- 2
Version 1c- Sep06
By Dickson Sham (ME dept, HKPU)
CATIA V5R16 Overview Toy Excavator
Tutorial 1A
Enter CATIA by double-clicking its icon on the
desktop.
(If a license menu pops up), select ED2 and close
CATIA. Then reopen again.
By default, a empty Product file is created. But
now, you dont need this, just select File/Close
on the menu.
You are going to draw a machine arm as below:Select Start/Mechanical Design/Part Designon
the menu bar.
If youre using Catia V5R16, uncheck Enable
Hybrid Design and then click ok.
An empty part is now created on Part Design
workbench. You can see a specification tree at the
upper left-hand corner and xyz datum planes in the
middle of the screen .
A- 3
Version 1c- Sep06
By Dickson Sham (ME dept, HKPU)
CATIA V5R16 Overview Toy Excavator
Tutorial 1A
To reset the layout of workbench:
Sometimes the workbench may not be tidy
before you use; some toolbars are missing and
some are at wrong positions. To reset the
layout, select View/Toolbars/Customize
and select Toolbar/restore position on the
pop-up window; Close and exit.
To rename the tree:
Single-click Part1 on the tree, right-click it,
and then select Properties.
Modify Part Number as front_arm on the tab
page Product.
Select ok to exit .
A- 4
Version 1c- Sep06
By Dickson Sham (ME dept, HKPU)
CATIA V5R16 Overview Toy Excavator
1st
Tutorial 1A
To build
sketch:
click Sketch icon and select xy plane.
Now the display is temporarily switched to a
new workbench, Sketcher, in which you can
draw 2D elements on the selected plane.
Draw a circle at the origin. 1st click is to define
the centre and 2nd click is to define the radius.
(no need to care too much about the position
of 2nd click, we will define the radius later)
Add a dimension constraint onto the circle by
clicking constraint icon and then selecting the
circle.
Double-clicking on the dimension and modify
the diameter as 10mm; the circle will be
resized automatically.
Exit the workbench by clicking Exit icon.
Now, you are back to Part Design Workbench
(3D environment) and Sketch.1 is created on
the tree.
A- 5
Version 1c- Sep06
Sketch
Draw circle
Constraint
Double-click to modify
Exit
By Dickson Sham (ME dept, HKPU)
CATIA V5R16 Overview Toy Excavator
2nd
Tutorial 1A
To build
sketch:
Click somewhere near the circle to deselect
Sketch1.
Click Sketch icon again and select xy plane
again to draw another sketch.
Draw a circle on the left of the previous circle.
With the help of auto-detection, you can define
the center on the x-axis. (no need to care too
much about the size and the position, we will
define later).
Add a dimension constraint onto the circle
and modify its diameter as 17mm.
To define their distance, click Constraint icon
and select their centers. Modify it as 84mm.
(You will see that only the current circle will
move correspondingly. Remark: you cannot
modify any elements that do not belong to the
sketch.)
Exit the workbench.
You can see Sketch.2 on the tree.
Sketch
Draw circle
Constraint
A- 6
Version 1c- Sep06
By Dickson Sham (ME dept, HKPU)
CATIA V5R16 Overview Toy Excavator
Tutorial 1A
To build 3rd sketch:
Click somewhere near the 2nd circle to
deselect Sketch2.
Click Sketch icon and select xy plane again
to draw another sketch.
Draw a profile as below( Five straight lines
forming a closed profile).
Switch off Snap to Point so that you can
draw the lines easily.
Sketch
Draw Profile
Snap to point
A- 7
Version 1c- Sep06
By Dickson Sham (ME dept, HKPU)
CATIA V5R16 Overview Toy Excavator
Tutorial 1A
To build 3rd sketch (Cont):
To ensure the lines are tangent to the small
circle, we need to add a geometrical
constraint:
Multi-select the line and the small circle by
pressing and holding ctrl key on the
keyboard.
Then select Constraints defined in dialog
box icon.
Select Tangency and ok.
Repeat the same steps for the other line
A- 8
Version 1c- Sep06
Constraints
defined in
dialog box
3
2
tangent
tangent
By Dickson Sham (ME dept, HKPU)
CATIA V5R16 Overview Toy Excavator
Tutorial 1A
To build 3rd sketch (Cont):
Continue to add the remaining constraints until
the sketch turns green, which is fullyconstrained.
Exit when it is complete.
Now, you should see Sketch1, Sketch2 and
Sketch3 on the tree.
Exit
Tangent &
coincided
Coincided
only
Version 1c- Sep06
A- 9
Tangent &
coincided
By Dickson Sham (ME dept, HKPU)
CATIA V5R16 Overview Toy Excavator
Tutorial 1A
To build a solid:
Select Sketch.3 on the tree /
directly click on the geometry .
Click Pad icon.
Enter 4mm as the length of First
Limit.
Click ok.
A solid is created.
To round the sharp edge:
Add a Edge Fillet R11mm onto the
uppermost corner of Pad1.
A- 10
Version 1c- Sep06
By Dickson Sham (ME dept, HKPU)
CATIA V5R16 Overview Toy Excavator
Tutorial 1A
Add another Edge fillet R3mm.
To make the solid hollow:
Click Shell icon.
Enter 1.5mm as Default inside
thickness.
Select the top surface of the solid, which
is considered as Face to remove.
Click ok to complete.
A- 11
Version 1c- Sep06
By Dickson Sham (ME dept, HKPU)
CATIA V5R16 Overview Toy Excavator
Tutorial 1A
You should now have a model as shown on
the right; all the wall thickness is 1.5mm, and
the top cover is removed.
To build 2 more pads:
Click Pad icon.
Select Sketch.1
Enter 7mm as First Limit.
Click Ok to complete.
Similarly,
Click Pad icon.
Select Sketch.2
Enter 6mm as First Limit.
Click Ok to complete.
A- 12
Version 1c- Sep06
By Dickson Sham (ME dept, HKPU)
CATIA V5R16 Overview Toy Excavator
Tutorial 1A
To make a hole:
Select the circular edge of the bigger cylinder.
Click Hole icon.
Select the top surface of the cylinder.
(w/ the steps, the hole and cylinder are concentric.)
Select Up to Last to have an infinite depth.
Enter 13mm as Diameter.
Click ok to complete.
Make another hole Dia6mm on the smaller
cylinder in the same way
2
1
A- 13
Version 1c- Sep06
By Dickson Sham (ME dept, HKPU)
CATIA V5R16 Overview Toy Excavator
Tutorial 1A
To duplicate another half:
click Mirror icon and select xy plane as the
mirroring element.
A- 14
Version 1c- Sep06
By Dickson Sham (ME dept, HKPU)
CATIA V5R16 Overview Toy Excavator
Tutorial 1A
To build a sketch (open profile):
Click Sketch icon and select xy plane.
Draw a horizontal line, w/ one end at
center of the small circle and the other
outside it.
No need to specify its length.
Click Exit icon to exit.
Sketch
To remove material with an open profile:
Click Pocket icon.
Select Thick on the menu.
Enter 2.2mm for both thickness1 &2.
Select Up to Last for both first limit &
second limit.
Click ok to complete.
A- 15
Version 1c- Sep06
By Dickson Sham (ME dept, HKPU)
CATIA V5R16 Overview Toy Excavator
Tutorial 1A
Similarly, to build another sketch (open profile):
Click Sketch icon and select xy plane.
Draw a inclined line, w/ one end near center of the
big circle and the other outside it.
Add a concentricity constraint to ensure the
endpoint is at the circle center.
Inclined angle =45 deg from the x-axis.
No need to specify its length.
Click Exit icon to exit.
To remove material with an open profile:
Click Pocket icon.
Select Thick on the menu.
Enter 5.8mm for both thickness1 &2.
Select Up to Last for both first limit & second
limit.
Click ok to complete.
A- 16
Version 1c- Sep06
By Dickson Sham (ME dept, HKPU)
CATIA V5R16 Overview Toy Excavator
Tutorial 1A
To build a new sketch:
Click Sketch icon and select xy plane.
Draw the profile as shown.
Exit to complete.
An axis is
coincident with the
solid surface
A- 17
Version 1c- Sep06
By Dickson Sham (ME dept, HKPU)
CATIA V5R16 Overview Toy Excavator
Tutorial 1A
To add material by rotating a sketch:
Click Shaft icon to add material by rotation.
Enter 90deg for both first & second angles.
Click ok to complete.
Result
A- 18
Version 1c- Sep06
By Dickson Sham (ME dept, HKPU)
CATIA V5R16 Overview Toy Excavator
Tutorial 1A
To save the new part in a Project Folder:
It is a good practice to store all part files of a
product in one specific folder.
Create a folder wherever you can save (by MS
window technique).
Save your current part as
front_arm_a.CATPART into the folder.
Add a after its name to remind us its version.
For example, I sent you the part with version
a some days ago. But now I modify the part
and resend you with version b. When you
see both files, you know which is the latest
one.
A- 19
Version 1c- Sep06
By Dickson Sham (ME dept, HKPU)
CATIA V5R16 Overview Toy Excavator
Tutorial 1A
To create a 2D drafting:
Select Start/Mechanical
Design/Drafting.
Select A4 ISO as paper format.
Select Front, Top, Left as layout.
Click OK to complete.
A- 20
Version 1c- Sep06
By Dickson Sham (ME dept, HKPU)
CATIA V5R16 Overview Toy Excavator
Tutorial 1A
To add & modify views:
Click & Drag the dotted rectangle of a
view to move it to a desired position.
You can also add additional views by
clicking Projection view icon.
This view is created from the
projection from the active view.
A- 21
Version 1c- Sep06
By Dickson Sham (ME dept, HKPU)
CATIA V5R16 Overview Toy Excavator
Tutorial 1A
Isomeric view
To add an isomeric view:
Click Isomeric view icon;
Select window/select/front_arm to
view the 3D part.
Select xy plane or any other planes
of the 3D part.
Then the system will go back to the
drafting mode; you will see the 3D
part on the drawing and a blue
circular panel at the upper right-hand
corner.
Click any button on the blue panel to
select the favorite orientation.
Click anywhere on the drawing to
complete.
A- 22
Version 1c- Sep06
By Dickson Sham (ME dept, HKPU)
CATIA V5R16 Overview Toy Excavator
Tutorial 1A
Now you have two files:
Front_arm_a.CATPART
Drawing1.CATDrawing
The drawing is created from the
part file, and so if the part is
changed, the drawing will change
automatically.
Now try to modify the 3D.
Go back to the drawing.
Click Update icon to update the
drawing.
Close both files without saving.
A- 23
Version 1c- Sep06
END of Tutorial 1A
By Dickson Sham (ME dept, HKPU)
CATIA V5R16 Overview Toy Excavator
Summary of Tut-1A
Build a Sketch:
Click Sketch Icon
Select a plane
3. Draw a profile (with lines, curves and/or
axis)
4. Add geometrical constraints
5. Add dimensional constraints
& modify the values
6. Click Exit icon
A- 24
Version 1c- Sep06
By Dickson Sham (ME dept, HKPU)
CATIA V5R16 Overview Toy Excavator
Summary of Tut-1A
Build a Solid:Shell
Sketch
Pad
Fillet
Pocket
Version 1c- Sep06
Mirror
Hole
Pad
Create a 2D
drawing &
get drawing
update after
3D change
Shaft
A- 25
By Dickson Sham (ME dept, HKPU)
CATIA V5R16 Overview Toy Excavator
Tutorial 1B
Continuing what we learnt in Tutorial 1A, we are
going to build the cabinet by the solidmodeling technique plus some surface
modeling technique
Enter CATIA.
Close all files.
Select Start/Mechanical Design/Part Design on the
menu bar.
If youre using Catia V5R16, uncheck Enable Hybrid
Design and then click ok.
Select Tools/Options/infrastructure/Part
Infrastructure then deselect the option Enable
Hybrid Design inside part bodies and bodies
To rename the tree:
Single-click Part1 on the tree, right-click it, and then
select Properties.
Modify Part Number as cabinet on the tab page
Product.
Select ok to exit .
A- 26
Version 1c- Sep06
By Dickson Sham (ME dept, HKPU)
CATIA V5R16 Overview Toy Excavator
Tutorial 1B
To build a sketch:
Click Sketch icon and select XY plane.
Draw a rectangle (47x31) as shown; the centre
aligned on y-axis & one edge aligned on x-axis
(you need to add a symmetry constraint/ or you
may use centered rectangle)
Exit to complete.
To build a solid:
Click Pad icon.
Enter 38mm as First Limit.
Click ok to complete.
A- 27
Version 1c- Sep06
By Dickson Sham (ME dept, HKPU)
CATIA V5R16 Overview Toy Excavator
Tutorial 1B
To build 2nd sketch:
Click Sketch icon and select YZ plane.
Draw an arc R35 & a line as shown; They are
tangent to each other; The line is aligned onto
the solid edge and one endpoint touches x-axis.
Exit to complete.
Click the open area near the solid to deselect
Sketch.2
A line
To build 3rd sketch:
Click Sketch icon and select XY plane.
Draw an arc R70 as shown; The endpoints
should be symmetric about the y-axis (while
pressing ctrl on keyboard, select both
endpoints then the y-axis, then click constraints
defined in dialog box icon)
Exit to complete.
Click the open area near the solid to deselect
Sketch.3
A- 28
Version 1c- Sep06
By Dickson Sham (ME dept, HKPU)
CATIA V5R16 Overview Toy Excavator
Tutorial 1B
To build a SURFACE:
Sweep
Select Start/Shape/Generative
Shape Design on the menu bar;
and now we are moved to a
surface-modeling workbench.
If necessary, reset the layout to
make it tidy.
Click Sweep icon
Select Explicit as Profile Type
Select Sketch.3 as Profile
Select Sketch.2 as Guided
Curve
Click ok to complete
On the tree, this surface is stored in
Geometrical Set.1, so it will not be
mixed with solids.
A- 29
Version 1c- Sep06
By Dickson Sham (ME dept, HKPU)
CATIA V5R16 Overview Toy Excavator
Tutorial 1B
To cut the solid with this SURFACE:split
Select Start/Mechanical
Design/Part Design on the menu
bar to go back to the solidmodeling environment.
Click Split icon.
Click OK on the warning window.
Select the Yellow Surface
Sweep.1
Click on the arrow if it is pointing
outwards.
Click ok to complete
Hide/show
To hide the surface & its curves:
Select the surface and click
hide/show icon.
Hide Sketch.2 & Sketch.3 too.
A- 30
Version 1c- Sep06
By Dickson Sham (ME dept, HKPU)
CATIA V5R16 Overview Toy Excavator
Tutorial 1B
Add a Edge Fillet R3mm as shown.
Add a Chamfer onto the edges as shown:
Select Length1/Angle as mode.
Enter 2mm as Length1.
Enter 45deg as Angle.
Select Tangency as Propagation.
Click 3 edges at
Click ok to complete.
A- 31
Version 1c- Sep06
By Dickson Sham (ME dept, HKPU)
CATIA V5R16 Overview Toy Excavator
Tutorial 1B
Add a Edge Fillet R10mm on the 3
edges at
A- 32
Version 1c- Sep06
By Dickson Sham (ME dept, HKPU)
CATIA V5R16 Overview Toy Excavator
Tutorial 1B
concentric
To build a sketch:
Click Sketch and select Plane .
Draw a profile as shown; The profile
must be fully-constrained.
Exit to complete.
To make a pocket:
Click Pocket icon.
Enter 1.5mm as First Limit.
Click ok to complete.
A- 33
Version 1c- Sep06
By Dickson Sham (ME dept, HKPU)
CATIA V5R16 Overview Toy Excavator
Tutorial 1B
Add Edge Fillet R3mm on the four edges
of the Pocket:
Do not add fillets at
positions.
To add a Draft onto the side faces of the
pocket:
Click Draft Angle icon.
Select Constant as Draft Type.
Enter 50deg as Angle.
Select the lower side face as Faces to
draft.
Select the bottom face as Neutral
Element.
Click the arrow once if it is not pointing
outward.
A- 34
Click ok to complete.
Version 1c- Sep06
Faces to draft
Neutral Element
By Dickson Sham (ME dept, HKPU)
CATIA V5R16 Overview Toy Excavator
Tutorial 1B
To add another Draft onto the side faces of
the pocket:
Click Draft Angle icon.
Select Constant as Draft Type.
Enter 30deg as Angle.
Select the upper side face as Faces to
draft.
Select the bottom face as Neutral
Element.
Click the arrow once if it is not pointing
outward.
Click ok to complete.
Faces to draft
Neutral Element
Draft.2
Now you should have two drafts on the pocket.
Draft.1
A- 35
Version 1c- Sep06
By Dickson Sham (ME dept, HKPU)
CATIA V5R16 Overview Toy Excavator
Tutorial 1B
Add Edge Fillet R1mm on the remaining
two edges of the Pocket at
positions.
To create an offset plane:
Click Plane icon
Select Offset from plane as type.
Select ZX plane
Enter 70mm as Offset (Value)
Click ok to complete
plane
Now a plane is created in front of the solid,
which is stored in Geometrical Set.1 on the
tree.
A- 36
Version 1c- Sep06
By Dickson Sham (ME dept, HKPU)
CATIA V5R16 Overview Toy Excavator
Tutorial 1B
To build a sketch on the offset plane:
Click Sketch icon and select Plane.1.
Draw a rectangle (24x25) and position it
as shown. (you may use centered
rectangle for convenience)
Click ok to complete
sketch
Plane.1
A- 37
Version 1c- Sep06
By Dickson Sham (ME dept, HKPU)
CATIA V5R16 Overview Toy Excavator
Tutorial 1B
To create an offset surface from the solid:
Select Start/Shape/Generative Shape
Design on the menu bar.
Click Join icon.
Select the two surfaces at
Click Ok to complete
A new group of surfaces is created on
the tree.
A- 38
Version 1c- Sep06
By Dickson Sham (ME dept, HKPU)
CATIA V5R16 Overview Toy Excavator
Tutorial 1B
Click Offset icon.
Select Join.1 on the tree.
Enter 2mm as Offset (Value) .
Click the red arrow once or click
Reverse Direction icon on the menu, if
it is not pointing inwards.
Click Ok to complete
A offset surface is created inside the
solid, and it is stored in
Geometrical.Set.1.
Offset
The offset surface
will appear when
the solid is semitransparent
To visualize the offset surface:
Hide Join.1 (click it on tree, right-click
to show the contextual menu, then
select Hide/Show)
Make PartBody semi-transparent
(click it on tree, right-click to show the
contextual menu, select Properties,
then set transparency to 100)
A- 39
Version 1c- Sep06
By Dickson Sham (ME dept, HKPU)
CATIA V5R16 Overview Toy Excavator
Tutorial 1B
To make a pocket:
Go back to Part Design
workbench (select
Start/Mechanical Design/Part
Design)
Click Pocket icon.
Select Sketch.4 as Profile.
Select Up to surface as Type
of First limit.
Select Offset.1 on tree as Limit.
Click ok to complete
Hide Offset.1 & Plane.1
Reset Transparency of
PartBody to 1
Offset.1
Sketch.4
A- 40
Version 1c- Sep06
By Dickson Sham (ME dept, HKPU)
CATIA V5R16 Overview Toy Excavator
Tutorial 1B
Add Edge Fillet R1mm at 2 corners of
Pocket.2 at
positions
Pocket.2
To split the solid into a half:
Click Split icon.
Select YZ plane.
Click the arrow once if it is not pointing
to the pocket side.
Click ok to complete
To copy another half by mirroring:
Click Mirror icon.
Select yz plane.
Click ok to complete.
A- 41
Version 1c- Sep06
By Dickson Sham (ME dept, HKPU)
CATIA V5R16 Overview Toy Excavator
Tutorial 1B
To remove material along a guide:
Click Sketch icon and select yz plane.
Draw a circle D1.5mm; 5mm above the
base, & circle center is aligned on y-axis
Click ok to complete.
Select Start/Shape/Generative Shape
Design on the menu bar
Click Boundary icon
Select the bottom surface of solid
Select the endpoints at
position as
Limit 1 & Limit 2.
Click the red arrow once if it is not
choosing the longer path
Click ok to complete
A- 42
Version 1c- Sep06
By Dickson Sham (ME dept, HKPU)
CATIA V5R16 Overview Toy Excavator
Tutorial 1B
slot
Go back to Part Design Workbench
(Select Start/Mechanical Design/Part
Design)
Click Slot icon.
Select Sketch.6 as Profile.
Select Boundary.1 as Center Curve.
Click ok to complete
thickness
Click Thickness icon
Select the faces at the both ends of the
slot
Enter -10mm as Default thickness
Click ok to complete
Now you can see the slot has open ends
A- 43
Version 1c- Sep06
By Dickson Sham (ME dept, HKPU)
CATIA V5R16 Overview Toy Excavator
Tutorial 1B
Add Edge Fillet R1.0mm on the edges of
both sides, except those of the front pocket.
Add Edge Fillet R1.0mm on the edges of
the front pocket.
Sometimes, we need to build fillets
separately when the sharp edges are too
close to each other. We need to build a
fillet on one edge first, and then build
another one on top of it.
A- 44
Version 1c- Sep06
By Dickson Sham (ME dept, HKPU)
CATIA V5R16 Overview Toy Excavator
Tutorial 1B
To apply material properties on the model:
Click Apply Material icon.
Select Plastic on the tab-page Other
Click PartBody of the tree
Click Ok to complete
Double-Click Plastic on the tree
Select Rendering Tab-page
Change Ambient to 1.00
Change Diffuse to 1.00
Change color as Red 60, Green 60, Blue 60
Click ok to complete
To view the material rendering:
Click Shading with material icon
Save the file as Cabinet_a.CATPART in
your project folder and then close it.
A- 45
Version 1c- Sep06
By Dickson Sham (ME dept, HKPU)
CATIA V5R16 Overview Toy Excavator
Tutorial 1B
To apply material properties on front_arm:
File/Open front_arm_a.CATPART
Click Apply Material icon.
Select Plastic on the tab-page Other.
Click PartBody of the tree.
Click Ok to complete.
Double-Click Plastic on the tree.
Select Rendering Tab-page.
Change Ambient to 1.00
Change Diffuse to 1.00
Change color as Red 255, Green 204, Blue 0
Click ok to complete.
Save and Close the file
A- 46
Version 1c- Sep06
END of Tutorial 1B
By Dickson Sham (ME dept, HKPU)
CATIA V5R16 Overview Toy Excavator
Summary of Tut-1B
Build a Solid:Create a
Surface
Pad
Pocket up to
surface
Mirror
Version 1c- Sep06
Draft
Slot
Split
Fillet
Thickness
A- 47
(-ve)
Fillet
Chamfer
Fillet
Fillet
By Dickson Sham (ME dept, HKPU)
CATIA V5R16 Overview Toy Excavator
Tutorial 1C
In Tutorial 1A &1B, we have learnt some basic
modeling technique to create parts. Now its time
to assemble them together
To collect all component files into your project folder:
In the folder, you should have two part files;
Front_arm_a.CATPART
Cabinet_a.CATPART
For the rest, you can download from the web:
http://myweb.polyu.edu.hk/~mmdsham/training%20material.htm
Base_a.CATPART
Body_a.CATPART
Arm_support_a.CATPART
Engine_a.CATPART
Back_arm_a.CATPART
Bucket_a.CATPART
Exhaust_a.CATPART
A- 48
Version 1c- Sep06
By Dickson Sham (ME dept, HKPU)
CATIA V5R16 Overview Toy Excavator
Tutorial 1C
Enter CATIA.
Close all files.
Select Start/Mechanical Design/Assembly
Design on the menu bar.
You may need to reset the layout of the toolbars
if the workbench isnt tidy.
To rename the tree:
Single-click Product1 on the tree, right-click it,
and then select Properties.
Modify Part Number as Upper_assm on the tab
page Product.
Select ok to exit .
A- 49
Version 1c- Sep06
By Dickson Sham (ME dept, HKPU)
CATIA V5R16 Overview Toy Excavator
Tutorial 1C
To insert existing parts into a product:
File/OpenBody_a.CATPART.
Select Window/Tile vertically.
Click and hold the highest icon of the
part tree BODY and then drag it
onto the product tree.
DRAG
OR
(NO need to open a part file)
Right-click the highest icon of the
Product tree Upper_assm, then
select Components/Existing
component
Select Body_a.CATPART
Click open
A- 50
Version 1c- Sep06
By Dickson Sham (ME dept, HKPU)
CATIA V5R16 Overview Toy Excavator
Tutorial 1C
Similarly, insert all parts EXCEPT
Base_a.CATPART
You can multiselect the
parts by
holding ctrl
on keyboard
You should see all inserted parts
are mixed together and at wrong
positions. It is normal because the
system puts all the parts origins
onto the products origin.
A- 51
Version 1c- Sep06
By Dickson Sham (ME dept, HKPU)
CATIA V5R16 Overview Toy Excavator
Tutorial 1C
Compass
To move a part by Compass:
Click and hold the RED dot of the
compass
Drag it onto the part that you want to
move.
The compass will then turn into green
and its axis labels will be v-u-w.
Drag along the green lines/arcs of the
compass to move the part to a desired
position.
After moving one part, drag the
compass onto the other part.
Click the 2nd part once so that the
compass turns green again. Now the
compass can move the 2nd part.
A- 52
Version 1c- Sep06
Click on the
part to turn
compass
GREEN
By Dickson Sham (ME dept, HKPU)
CATIA V5R16 Overview Toy Excavator
Tutorial 1C
Repeat the steps so that all parts are
NEARLY at a desired positions.
Now the parts are separated. It is
easier for us to select part features
later.
To reset Compass as original:
Click and hold the red dot of the
compass.
Drag it onto the coordinate system at
lower right-hand corner of the window
and then release.
It will be auto-reset.
A- 53
Version 1c- Sep06
By Dickson Sham (ME dept, HKPU)
CATIA V5R16 Overview Toy Excavator
Tutorial 1C
To assemble parts by adding constraints:
Click Fix icon
Select Body on tree; Now the part
Body is fixed in position.
Contact constraint
Fix
Coincidence constraint
(1) Link Cabinet to Body
Click Contact icon
Check Do not prompt in future and click
close to close the message box.
Select the bottom face of Cabinet and
then select the face of Body
A constraint is created, although
Cabinet hasnt snapped onto Body.
If you want to delete a constraint, just click the
constraint either on the model or on the
tree, and then press Delete key on
keyboard.
A- 54
Version 1c- Sep06
By Dickson Sham (ME dept, HKPU)
CATIA V5R16 Overview Toy Excavator
Tutorial 1C
Link Cabinet to Body (cont)
Add another Contact Constraint
between the faces marked with
Add a Coincidence Constraint
between the edges marked with
Click Update Icon
the position.
to update
A- 55
Version 1c- Sep06
By Dickson Sham (ME dept, HKPU)
CATIA V5R16 Overview Toy Excavator
Tutorial 1C
Link Engine to Body
Add a Contact Constraint between
the bottom face of Engine and the top
face of Body
Add a Coincidence Constraint
between the yz plane of Engine and
the zx plane of Body
Add a Coincidence Constraint
between the faces marked with
Click Update Icon
the position.
to update
A- 56
Version 1c- Sep06
By Dickson Sham (ME dept, HKPU)
CATIA V5R16 Overview Toy Excavator
Tutorial 1C
Link Arm_support to Body
Add two contact constraints and
one coincidence constraint.
Click Update Icon
update the position.
to
Remark: We cannot add
Coincidence constraint between
the faces with
because they are
not parallel. Therefore they can
only add the constraint between
their edges
A- 57
Version 1c- Sep06
By Dickson Sham (ME dept, HKPU)
CATIA V5R16 Overview Toy Excavator
Tutorial 1C
Link Exhaust to Body
Add a Coincidence constraint
between the axes. (Remark, when
the mouse cursor is on the circular
surface of the cylinder, the axis is
auto-detected)
Add a Contact constraint as
shown.
Click Update Icon
The angular orientation is not
important in this case, but you may
use the compass to change it
(place the compass on the circular
surface of a cylinder, the compass
will snap onto the axis)
Version 1c- Sep06
A- 58
By Dickson Sham (ME dept, HKPU)
CATIA V5R16 Overview Toy Excavator
Tutorial 1C
Link Back_arm to Arm_support
Add a Coincidence constraint
between the axes. (Remark, when
the mouse cursor is on the circular
surface of the cylinder, the axis is
auto-detected)
Add a Coincidence constraint
between xy plane of Back_arm
and yz plane of Arm_support
Click Update Icon
The angular orientation is not
important in this case, you may
use the compass to change it
A- 59
Version 1c- Sep06
By Dickson Sham (ME dept, HKPU)
CATIA V5R16 Overview Toy Excavator
Tutorial 1C
Link Front_arm to Back_arm
Add a Coincidence constraint
between the axes. (Remark, when
the mouse cursor is on the circular
surface of the cylinder, the axis is
auto-detected)
Add a Coincidence constraint
between xy plane of front_arm and
xy plane of back_arm
Click Update Icon
The angular orientation is not
important in this case, you may
use the compass to change it
A- 60
Version 1c- Sep06
By Dickson Sham (ME dept, HKPU)
CATIA V5R16 Overview Toy Excavator
Tutorial 1C
Link Bucket to Front_arm
Add a Coincidence constraint
between the axes. (Remark, when
the mouse cursor is on the circular
surface of the cylinder, the axis is
auto-detected)
Add a Coincidence constraint
between yz plane of bucket and xy
plane of front_arm
Click Update Icon
The angular orientation is not
important in this case, you may
use the compass to change it
A- 61
Version 1c- Sep06
By Dickson Sham (ME dept, HKPU)
CATIA V5R16 Overview Toy Excavator
Tutorial 1C
To hide all constraints:
Just single-click Constraints on
the tree and right-click to show the
contextual menu; then select
Hide/Show.
To hide all datum planes:
You can multi-select all planes and
click hide/show icon.
OR
Select Edit/Search.. on the menu
bar and then click Load all type
icon.
Select Plane as Type.
Click Search & Select icon.
Click Hide/Show icon.
A- 62
Version 1c- Sep06
Search &
select
By Dickson Sham (ME dept, HKPU)
CATIA V5R16 Overview Toy Excavator
Tutorial 1C
To simulate the motion of the machine
arm:
Because the angular orientation at the
joints is not constrained, we can use the
Compass to change the angular
positions of the arm and the bucket.
Drag the compass onto the axis of the
bucket and then release. Click the
bucket once to ensure that it is
activated.
Press & Hold Shift key on the
keyboard.
Drag the bucket with the compass and
you will see that front_arm & back_arm
are moved correspondingly.
A- 63
Version 1c- Sep06
By Dickson Sham (ME dept, HKPU)
CATIA V5R16 Overview Toy Excavator
Tutorial 1C
To save the file:
As there is a modification (hiding all
planes) in each part file, we should save
all documents again.
Select File/Save all
Click OK to close this message box
(because you have to define the file
location of the new Product file,
Upper_assm
Click Save As icon
Enter Upper_assm_a.CATProduct as
filename and save it in your project
folder.
Close All files.
A- 64
Version 1c- Sep06
By Dickson Sham (ME dept, HKPU)
CATIA V5R16 Overview Toy Excavator
Tutorial 1C
To assemble the upper assembly to the
base:
Select Start/Mechanical
Design/Assembly Design on the menu
bar; A new product is then created.
Rename the product tree as Excavator
Insert an existing part
Base_a.CATpart in your folder
Insert an existing product
Upper_assm_a.CATproduct in your
folder
A- 65
Version 1c- Sep06
By Dickson Sham (ME dept, HKPU)
CATIA V5R16 Overview Toy Excavator
Tutorial 1C
Link Upper_assm to Base
Drag the upper_assm upward with the
compass so that we can see the whole
model
Add a Fix Component constraint on
the base
Add a Coincidence constraint to align
them
Add a Contact constraint between the
faces with
Click Update icon
A- 66
Version 1c- Sep06
By Dickson Sham (ME dept, HKPU)
CATIA V5R16 Overview Toy Excavator
Tutorial 1C
To simulate the angular motion of the
upper assembly
Drag the compass onto the circular
surface under the upper assembly; The
compass should snap onto the axis of
the rotation.
Rotate the upper assembly with
compass
A- 67
Version 1c- Sep06
By Dickson Sham (ME dept, HKPU)
CATIA V5R16 Overview Toy Excavator
Tutorial 1C
To simulate the angular motion of the
machine arm:
Double-click Upper_assm on the
tree to activate that level.
Now, you can move the arm with
the compass individually as before.
Double-click
A- 68
Version 1c- Sep06
By Dickson Sham (ME dept, HKPU)
CATIA V5R16 Overview Toy Excavator
Tutorial 1C
To check any collision among parts:
Select Analyze/Clash
Select Contact + Clash as Type
Select Between all components
Click apply to view the result
On the list of Conflict, we find a
Clash, which happens between
front_arm and bucket
The interference area is
highlighted in RED in the
PREVIEW window
Now we know where the problem
is and we are going to correct the
bucket design
A- 69
Version 1c- Sep06
By Dickson Sham (ME dept, HKPU)
CATIA V5R16 Overview Toy Excavator
Tutorial 1C
To modify the error part:
Extend the Product Tree and
locate the error part Bucket
Single-click on it and right-click to
show the contextual menu; then
select bucket.1.object/ Open in
new window
Select Sketch icon and select
the planar surface under the joint
Draw a rectangle in the middle
Create a sketch on
this surface
A- 70
Version 1c- Sep06
Draw a
rectangle here
By Dickson Sham (ME dept, HKPU)
CATIA V5R16 Overview Toy Excavator
Tutorial 1C
Add a coincidence constraint to
align an edge of the rectangle onto
the solid edge nearby.
Similarly, align the edge on the
opposite side.
Add a dimensional constraint
9mm as shown
Exit to complete
A- 71
Version 1c- Sep06
By Dickson Sham (ME dept, HKPU)
CATIA V5R16 Overview Toy Excavator
Tutorial 1C
Click Pocket icon
Enter 5mm as First Limit
Click Ok to complete
To re-do the clash analysis of the
whole assembly:
Select Window/Excavator to
switch the display back to the
whole assembly.
You can see that the Bucket of
the assembly has been updated
with an opening.
A- 72
Version 1c- Sep06
By Dickson Sham (ME dept, HKPU)
CATIA V5R16 Overview Toy Excavator
Tutorial 1C
Select Analyze/Clash on the
menu bar.
Select Contact + Clash as Type
Select Between all components
Click apply to view the result
There should be no clash error on
the list now.
A- 73
Version 1c- Sep06
By Dickson Sham (ME dept, HKPU)
CATIA V5R16 Overview Toy Excavator
Tutorial 1C
To save the file:
(Hide all constraints)
(Hide all datum planes)
Select File/Save all
Click OK to close this message box
(because you have to define the file
location of the new Product file)
Click Save As icon
Enter Excavator_a.CATProduct as
filename and save it in your project
folder.
Close All files.
A- 74
Version 1c- Sep06
END of Tutorial 1C
By Dickson Sham (ME dept, HKPU)
CATIA V5R16 Overview Toy Excavator
Summary of Tut-1C
Assemble parts:Build an
upper
assembly
Insert
existing
components
Redo the
clash
analysis
Put the upper
assembly
onto the base
Modify the
error part
Find a clash
between
parts
A- 75
Version 1c- Sep06
By Dickson Sham (ME dept, HKPU)
Você também pode gostar
- AutoCAD 2016 and AutoCAD LT 2016 No Experience Required: Autodesk Official PressNo EverandAutoCAD 2016 and AutoCAD LT 2016 No Experience Required: Autodesk Official PressNota: 4 de 5 estrelas4/5 (1)
- Tut01 e ExcavatorDocumento85 páginasTut01 e Excavatoralexandreabs100% (1)
- Catia Assembly TutorialDocumento85 páginasCatia Assembly TutorialGrittyBurnsAinda não há avaliações
- Tutorial Avion CATIADocumento84 páginasTutorial Avion CATIABuzz_JeterAinda não há avaliações
- Autodesk Inventor 2019 For Beginners - Part 1 (Part Modeling)No EverandAutodesk Inventor 2019 For Beginners - Part 1 (Part Modeling)Ainda não há avaliações
- CATIA V5-6R2015 Basics - Part II: Part ModelingNo EverandCATIA V5-6R2015 Basics - Part II: Part ModelingNota: 4.5 de 5 estrelas4.5/5 (3)
- Wireframe and Surface Design: CATIA TrainingDocumento208 páginasWireframe and Surface Design: CATIA TrainingHomer Texido FrangioniAinda não há avaliações
- Catia V5-Questions & AnswersDocumento37 páginasCatia V5-Questions & AnswerssachinpetleAinda não há avaliações
- Wireframe and Surface Design: CATIA TrainingDocumento55 páginasWireframe and Surface Design: CATIA Trainingkishore99939Ainda não há avaliações
- ProE Surfacing - Module 1Documento52 páginasProE Surfacing - Module 1inthemoney8100% (1)
- Exercises WireframeandSurfaceDocumento107 páginasExercises WireframeandSurfaceTam BotAinda não há avaliações
- Getting Started With CATIA V5 Macros: Emmett Ross January 2015Documento34 páginasGetting Started With CATIA V5 Macros: Emmett Ross January 2015alirezaAinda não há avaliações
- Catia SurfaceDocumento70 páginasCatia SurfaceMidiatraining TreinamentosAinda não há avaliações
- Basic: Cad-Based For Greater PowerDocumento2 páginasBasic: Cad-Based For Greater PowerraduvascautiAinda não há avaliações
- Digital Mockup CatiaDocumento27 páginasDigital Mockup Catialoquitodivino_21Ainda não há avaliações
- Generally Specific: Data Driven Formwork' Used To Generate An Active Thermal EnvelopeDocumento42 páginasGenerally Specific: Data Driven Formwork' Used To Generate An Active Thermal Envelopekb2543Ainda não há avaliações
- Pro Engineer Tutorial, Sheet Metal DesignDocumento17 páginasPro Engineer Tutorial, Sheet Metal DesignpozolabAinda não há avaliações
- How To Trace A Path in Catia V5 - Nikhilsgaikwad@Documento25 páginasHow To Trace A Path in Catia V5 - Nikhilsgaikwad@nikhilsgaikwad4812Ainda não há avaliações
- EDU CAT EN V5E AF V5R16 Lesson7 Toprint7 PDFDocumento189 páginasEDU CAT EN V5E AF V5R16 Lesson7 Toprint7 PDFleydonhdAinda não há avaliações
- How To Create A Propeller BladeDocumento16 páginasHow To Create A Propeller BladeStelistul SorinAinda não há avaliações
- Edu Cat en Dss FF v5r19 ToprintDocumento65 páginasEdu Cat en Dss FF v5r19 Toprintbatman84Ainda não há avaliações
- Digital Electronics Text Book Info SheetDocumento2 páginasDigital Electronics Text Book Info SheetpasenthAinda não há avaliações
- CatiaDocumento70 páginasCatiaScarman21100% (5)
- Manual Ply Creation RevDocumento10 páginasManual Ply Creation RevImam Munadi AniesAinda não há avaliações
- Catia APIDocumento46 páginasCatia APIANAND GAinda não há avaliações
- CatiaDocumento20 páginasCatiaரஞ்சன் ஞானயோளிAinda não há avaliações
- Shell Vs ThickenDocumento34 páginasShell Vs Thickenananthrengaraj100% (1)
- Textbook of Control Systems Engineering (Vtu) - I.J PDFDocumento1 páginaTextbook of Control Systems Engineering (Vtu) - I.J PDFAnonymous mnNyildAinda não há avaliações
- Nerative Shape DesignDocumento361 páginasNerative Shape Designramchandra rao deshpandeAinda não há avaliações
- Cad Cam Lab Question Paper (2022)Documento6 páginasCad Cam Lab Question Paper (2022)PavaniAinda não há avaliações
- Vezba 1 PDFDocumento4 páginasVezba 1 PDFhippokg100% (1)
- DEMONSTRATION - Const. of A HelixDocumento2 páginasDEMONSTRATION - Const. of A HelixNitin B maskeAinda não há avaliações
- Mentor Graphics ProcedureDocumento49 páginasMentor Graphics Proceduresai prasadAinda não há avaliações
- DMU Fittings With CatiaDocumento12 páginasDMU Fittings With Catiabilly75Ainda não há avaliações
- Catia V5 Tips and Tricks: Emmett Ross January 2015Documento24 páginasCatia V5 Tips and Tricks: Emmett Ross January 2015swapnil jadhavAinda não há avaliações
- Catia Project FileDocumento52 páginasCatia Project FileSidhant Sharma0% (1)
- CatIA Assembly ModellingDocumento6 páginasCatIA Assembly ModellingvenkataAinda não há avaliações
- Pro-Engineer WildFire 4.0 ManualDocumento45 páginasPro-Engineer WildFire 4.0 ManualMoiz MohsinAinda não há avaliações
- (Macro CATIA) Change Cut View Text - DASSAULT - CATIA Products - Eng-TipsDocumento4 páginas(Macro CATIA) Change Cut View Text - DASSAULT - CATIA Products - Eng-TipsjaiguAinda não há avaliações
- Catia BookDocumento232 páginasCatia BookFlorin Manea100% (8)
- Catia SurfaceDocumento14 páginasCatia Surfaceapi-3799982100% (2)
- Manual Unigraphics NX - 13 SketchingDocumento108 páginasManual Unigraphics NX - 13 SketchingWagner AndradeAinda não há avaliações
- Mastering Autodesk Inventor 2015 and Autodesk Inventor LT 2015: Autodesk Official PressNo EverandMastering Autodesk Inventor 2015 and Autodesk Inventor LT 2015: Autodesk Official PressAinda não há avaliações
- SOLIDWORKS 2017: A Power Guide for Beginners and Intermediate UsersNo EverandSOLIDWORKS 2017: A Power Guide for Beginners and Intermediate UsersNota: 4 de 5 estrelas4/5 (7)
- AutoCAD 2016: A Problem-Solving Approach, Basic and IntermediateNo EverandAutoCAD 2016: A Problem-Solving Approach, Basic and IntermediateNota: 3 de 5 estrelas3/5 (6)
- Design For Manufacture And Assembly A Complete Guide - 2020 EditionNo EverandDesign For Manufacture And Assembly A Complete Guide - 2020 EditionAinda não há avaliações
- Up and Running with AutoCAD 2020: 2D Drafting and DesignNo EverandUp and Running with AutoCAD 2020: 2D Drafting and DesignAinda não há avaliações
- Autodesk Inventor | Step by Step: CAD Design and FEM Simulation with Autodesk Inventor for BeginnersNo EverandAutodesk Inventor | Step by Step: CAD Design and FEM Simulation with Autodesk Inventor for BeginnersAinda não há avaliações
- Presentation About GyroscopesDocumento24 páginasPresentation About GyroscopesgeenjunkmailAinda não há avaliações
- SachinDocumento3 páginasSachinMahendraAinda não há avaliações
- Ra 9272Documento6 páginasRa 9272janesamariamAinda não há avaliações
- Teaching Profession - Educational PhilosophyDocumento23 páginasTeaching Profession - Educational PhilosophyRon louise PereyraAinda não há avaliações
- Drive LinesDocumento30 páginasDrive LinesRITESH ROHILLAAinda não há avaliações
- Perancangan Crushing Plant Batu Andesit Di PT Nurmuda Cahaya Desa Batujajar Timur Kecamatan Batujajar Kabupaten Bandung Barat Provinsi Jawa BaratDocumento8 páginasPerancangan Crushing Plant Batu Andesit Di PT Nurmuda Cahaya Desa Batujajar Timur Kecamatan Batujajar Kabupaten Bandung Barat Provinsi Jawa BaratSutan AdityaAinda não há avaliações
- Eggermont 2019 ABRDocumento15 páginasEggermont 2019 ABRSujeet PathakAinda não há avaliações
- 1 in 8.5 60KG PSC Sleepers TurnoutDocumento9 páginas1 in 8.5 60KG PSC Sleepers Turnoutrailway maintenanceAinda não há avaliações
- 2011-2012 - Medical - DirectoryDocumento112 páginas2011-2012 - Medical - DirectoryЈелена КошевићAinda não há avaliações
- Buried PipelinesDocumento93 páginasBuried PipelinesVasant Kumar VarmaAinda não há avaliações
- Health Post - Exploring The Intersection of Work and Well-Being - A Guide To Occupational Health PsychologyDocumento3 páginasHealth Post - Exploring The Intersection of Work and Well-Being - A Guide To Occupational Health PsychologyihealthmailboxAinda não há avaliações
- 01 托福基础课程Documento57 páginas01 托福基础课程ZhaoAinda não há avaliações
- TriPac EVOLUTION Operators Manual 55711 19 OP Rev. 0-06-13Documento68 páginasTriPac EVOLUTION Operators Manual 55711 19 OP Rev. 0-06-13Ariel Noya100% (1)
- 2022 Mable Parker Mclean Scholarship ApplicationDocumento2 páginas2022 Mable Parker Mclean Scholarship Applicationapi-444959661Ainda não há avaliações
- Cable To Metal Surface, Cathodic - CAHAAW3Documento2 páginasCable To Metal Surface, Cathodic - CAHAAW3lhanx2Ainda não há avaliações
- Assistant Cook Learner Manual EnglishDocumento152 páginasAssistant Cook Learner Manual EnglishSang Putu Arsana67% (3)
- Fds-Ofite Edta 0,1MDocumento7 páginasFds-Ofite Edta 0,1MVeinte Años Sin VosAinda não há avaliações
- PDF Chapter 5 The Expenditure Cycle Part I Summary - CompressDocumento5 páginasPDF Chapter 5 The Expenditure Cycle Part I Summary - CompressCassiopeia Cashmere GodheidAinda não há avaliações
- Dwnload Full Principles of Economics 7th Edition Frank Solutions Manual PDFDocumento35 páginasDwnload Full Principles of Economics 7th Edition Frank Solutions Manual PDFmirthafoucault100% (8)
- My Mother at 66Documento6 páginasMy Mother at 66AnjanaAinda não há avaliações
- Man As God Created Him, ThemDocumento3 páginasMan As God Created Him, ThemBOEN YATORAinda não há avaliações
- Eloy-Stock English Full PDFDocumento0 páginaEloy-Stock English Full PDFR.s. WartsAinda não há avaliações
- 8051 NotesDocumento61 páginas8051 Notessubramanyam62Ainda não há avaliações
- Determination Rules SAP SDDocumento2 páginasDetermination Rules SAP SDkssumanthAinda não há avaliações
- EqualLogic Release and Support Policy v25Documento7 páginasEqualLogic Release and Support Policy v25du2efsAinda não há avaliações
- Core ValuesDocumento1 páginaCore ValuesIan Abel AntiverosAinda não há avaliações
- Test 51Documento7 páginasTest 51Nguyễn Hiền Giang AnhAinda não há avaliações
- Head Coverings BookDocumento86 páginasHead Coverings BookRichu RosarioAinda não há avaliações
- (Jones) GoodwinDocumento164 páginas(Jones) Goodwinmount2011Ainda não há avaliações
- Executive Summary-P-5 181.450 To 222Documento14 páginasExecutive Summary-P-5 181.450 To 222sat palAinda não há avaliações