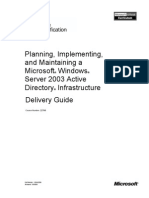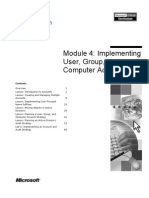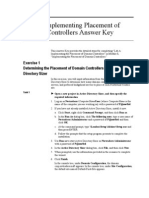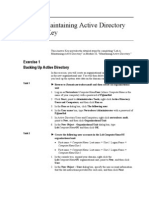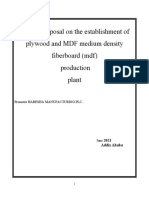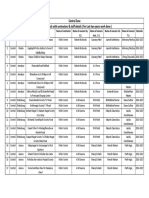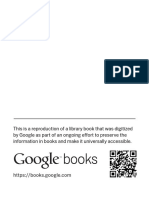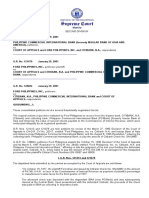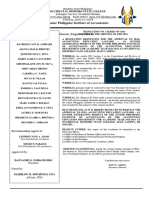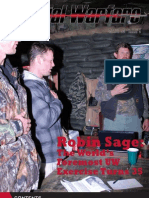Escolar Documentos
Profissional Documentos
Cultura Documentos
Premier G
Enviado por
José MarquesTítulo original
Direitos autorais
Formatos disponíveis
Compartilhar este documento
Compartilhar ou incorporar documento
Você considera este documento útil?
Este conteúdo é inapropriado?
Denunciar este documentoDireitos autorais:
Formatos disponíveis
Premier G
Enviado por
José MarquesDireitos autorais:
Formatos disponíveis
c00.
book Page 1 Thursday, October 5, 2000 2:26 PM
User Guide
c00.book Page 2 Thursday, October 5, 2000 2:26 PM
2000 Adobe Systems Incorporated. All Rights Reserved. Patent pending.
All PhotoDisc images: 1997 PhotoDisc, Inc.
This manual, as well as the software described in it, is furnished under license and may only be used or copied in accordance
with the terms of such license. The information in this manual is furnished for informational use only, is subject to change
without notice, and should not be construed as a commitment by Adobe Systems Incorporated. Adobe Systems Incorporated
assumes no responsibility or liability for any errors or inaccuracies that may appear in this book.
Except as permitted by such license, no part of this publication may be reproduced, stored in a retrieval system, or transmitted, in any form or by any means, electronic, mechanical, recording, or otherwise, without the prior written permission of
Adobe Systems Incorporated.
Please remember that existing movies, sounds, or images that you may want to use in your project may be protected under
copyright law. The unauthorized incorporation of such material into your new work could be a violation of the rights of the
copyright owner. Please be sure to obtain any permission required from such authors.
Adobe, the Adobe Logo, Adobe Premiere, After Effects, Classroom in a Book, Illustrator, PageMaker, Photoshop, and PostScript are trademarks of Adobe Systems Incorporated, registered in certain jurisdictions. Apple, Macintosh, Power Macintosh, Mac OS, FireWire, and QuickTime are registered trademarks of Apple Computer, Inc., registered in the U.S. and other
countries. QuickTime and the QuickTime logo are trademarks used under license. PowerPC is a trademark of International
Business Machines Corporation. DirectShow is a trademark of and DirectX, Microsoft, MS-DOS, Video for Windows,
Windows, and Windows NT are registered trademarks of Microsoft Corporation in the U.S. and/or other countries. All other
trademarks are the property of their respective owners.
Contains implementation of the LZW algorithm licensed under U.S. Patent No. 4,558,302.
QuickHelp is licensed from Altura Software, Inc. End-User is prohibited from taking any action to derive a source code
equivalent of QuickHelp, including reverse assembly or reverse compilation.
Written and designed at Adobe Systems Incorporated, 345 Park Avenue, San Jose, CA 95110-2704, USA
Adobe Systems Europe Limited, Adobe House, 5 Mid New Cultins, Edinburgh EH11 4DU, Scotland, United Kingdom
Adobe Systems Co., Ltd., Yebisu Garden Place Tower, 4-20-3 Ebisu, Shibuya-ku, Tokyo 150, Japan
For defense agencies: Restricted Rights Legend. Use, reproduction or disclosure is subject to restrictions set forth in subparagraph (c)(1)(ii) of the Rights in Technical Data and Computer Software clause at 252.227-7013.
For Civilian agencies: Restricted Rights Legend. Use, reproduction or disclosure is subject to restrictions set forth in subparagraphs (a) through (d) of the commercial Computer Software Restricted Rights clause at 52.227-19 and the limitations set
forth in Adobes standard commercial agreement for this software. Unpublished rights reserved under the copyright laws of
the United States.
Printed in the USA.
Part number: 90012291 (12/00)
c00.book Page iii Thursday, October 5, 2000 2:26 PM
iii
Contents
Introduction
Registration
........................................ 1
Installing Adobe Premiere
Learning Premiere
..............................1
................................... 1
Using Web resources
................................. 3
Other learning resources
Customer support
An Overview of Adobe
Premiere
..............................5
................................... 5
Setting up your workspace
Starting a project
.............................8
. . . . . . . . . . . . . . . . . . . . . . . . . . . . . . . . . . . 10
Work area overview
. . . . . . . . . . . . . . . . . . . . . . . . . . . . . . . . . 12
Using tools and palettes
. . . . . . . . . . . . . . . . . . . . . . . . . . . . . . 13
Looking at the Project window
. . . . . . . . . . . . . . . . . . . . . . . . . 14
Looking at the Timeline window
. . . . . . . . . . . . . . . . . . . . . . . . 16
Looking at the Monitor window
. . . . . . . . . . . . . . . . . . . . . . . . 18
Acquiring source material
. . . . . . . . . . . . . . . . . . . . . . . . . . . . . 21
Adding clips to the Timeline
Trimming clips
. . . . . . . . . . . . . . . . . . . . . . . . . . . 23
. . . . . . . . . . . . . . . . . . . . . . . . . . . . . . . . . . . . . 26
Editing clips in the Timeline
Applying transitions
. . . . . . . . . . . . . . . . . . . . . . . . . . . 28
. . . . . . . . . . . . . . . . . . . . . . . . . . . . . . . . . 30
Previewing a clip or a video program
Adjusting audio levels
Panning or balancing audio
Applying effects
. . . . . . . . . . . . . . . . . . . . 32
. . . . . . . . . . . . . . . . . . . . . . . . . . . . . . . 34
. . . . . . . . . . . . . . . . . . . . . . . . . . . 36
. . . . . . . . . . . . . . . . . . . . . . . . . . . . . . . . . . . . 38
Using the Title window
Creating composites
Animating a still image
. . . . . . . . . . . . . . . . . . . . . . . . . . . . . . . 41
. . . . . . . . . . . . . . . . . . . . . . . . . . . . . . . . 42
. . . . . . . . . . . . . . . . . . . . . . . . . . . . . . 44
An overview of output options
Exporting to the Web
. . . . . . . . . . . . . . . . . . . . . . . . . 46
. . . . . . . . . . . . . . . . . . . . . . . . . . . . . . . . 47
c00.book Page iv Thursday, October 5, 2000 2:26 PM
iv CONTENTS
Whats New in
Premiere 6.0
DV functionality
. . . . . . . . . . . . . . . . . . . . . . . . . . . . . . . . . . . . 50
Built-in Web export for one-step Web output
Enhanced Monitor and Timeline windows
Audio Mixer
. . . . . . . . . . . . . . 53
. . . . . . . . . . . . . . . . . 55
. . . . . . . . . . . . . . . . . . . . . . . . . . . . . . . . . . . . . . . 58
Improved project management
Visualization tools
. . . . . . . . . . . . . . . . . . . . . . . . . 60
. . . . . . . . . . . . . . . . . . . . . . . . . . . . . . . . . . 63
Enhanced effect support
. . . . . . . . . . . . . . . . . . . . . . . . . . . . . . 65
Customizable workspace
. . . . . . . . . . . . . . . . . . . . . . . . . . . . . 67
New tools and a more familiar interface
. . . . . . . . . . . . . . . . . . 69
Chapter 1
Working with Projects
Selecting an initial workspace
Starting a project
. . . . . . . . . . . . . . . . . . . . . . . . . 73
. . . . . . . . . . . . . . . . . . . . . . . . . . . . . . . . . . . 73
Specifying project settings
. . . . . . . . . . . . . . . . . . . . . . . . . . . . 74
Comparing settings using the Settings Viewer
Saving and autosaving a project
Opening a project
. . . . . . . . . . . . . . 82
. . . . . . . . . . . . . . . . . . . . . . . . 83
. . . . . . . . . . . . . . . . . . . . . . . . . . . . . . . . . . 85
Removing unused frames from source clips
. . . . . . . . . . . . . . . . 86
Using a Premiere project on another platform
Setting up Premieres scratch disks
Correcting mistakes
. . . . . . . . . . . . . . 87
. . . . . . . . . . . . . . . . . . . . . . 88
. . . . . . . . . . . . . . . . . . . . . . . . . . . . . . . . . 89
Working with windows in Premiere
. . . . . . . . . . . . . . . . . . . . . 90
Using the Project windows bin view
. . . . . . . . . . . . . . . . . . . . . 92
Customizing a Project or Bin window display
Naming, finding, and deleting items
Printing window contents
. . . . . . . . . . . . . . . . . . . . . . . . . . . . . 98
Creating a text list of project files
Changing the startup window
Working with palettes
Using other palettes
. . . . . . . . . . . . . . 94
. . . . . . . . . . . . . . . . . . . . . 97
. . . . . . . . . . . . . . . . . . . . . . . 99
. . . . . . . . . . . . . . . . . . . . . . . . 100
. . . . . . . . . . . . . . . . . . . . . . . . . . . . . . 100
. . . . . . . . . . . . . . . . . . . . . . . . . . . . . . . . 105
Chapter 2
Capturing and Importing
Source Clips
Capture checklist
. . . . . . . . . . . . . . . . . . . . . . . . . . . . . . . . . . 110
Understanding offline and online editing
Connecting the analog video source
Connecting the DV video source
Digitizing analog video as DV
. . . . . . . . . . . . . . . . 111
. . . . . . . . . . . . . . . . . . . . 112
. . . . . . . . . . . . . . . . . . . . . . . 112
. . . . . . . . . . . . . . . . . . . . . . . . . 113
c00.book Page v Thursday, October 5, 2000 2:26 PM
v CONTENTS
Recording or replacing timecode (DV only)
File-size limitations
. . . . . . . . . . . . . . . 114
. . . . . . . . . . . . . . . . . . . . . . . . . . . . . . . . 116
Preparing for analog capture
. . . . . . . . . . . . . . . . . . . . . . . . . 117
Preparing for DV video capture
. . . . . . . . . . . . . . . . . . . . . . . . 120
Using the Movie Capture window
. . . . . . . . . . . . . . . . . . . . . . 125
Capturing clips without device control
Capturing clips with device control
Batch-capturing video
. . . . . . . . . . . . . . . . . . 126
. . . . . . . . . . . . . . . . . . . . . 127
. . . . . . . . . . . . . . . . . . . . . . . . . . . . . . 130
Capturing stop-motion animation
. . . . . . . . . . . . . . . . . . . . . . 139
Reading timecode from source video
. . . . . . . . . . . . . . . . . . . 142
Capturing analog audio
. . . . . . . . . . . . . . . . . . . . . . . . . . . . . 144
Importing digital audio
. . . . . . . . . . . . . . . . . . . . . . . . . . . . . . 145
About D1, DV, and various pixel aspect ratios
Importing clips
. . . . . . . . . . . . . 147
. . . . . . . . . . . . . . . . . . . . . . . . . . . . . . . . . . . . 151
Importing another project
. . . . . . . . . . . . . . . . . . . . . . . . . . . . 156
Analyzing clip properties and data rate
Using offline files
. . . . . . . . . . . . . . . . . . 157
. . . . . . . . . . . . . . . . . . . . . . . . . . . . . . . . . . 158
Chapter 3
Editing Video
Using the Monitor window
. . . . . . . . . . . . . . . . . . . . . . . . . . . 163
Selecting an editing workspace
Using the Timeline window
. . . . . . . . . . . . . . . . . . . . . . . 169
. . . . . . . . . . . . . . . . . . . . . . . . . . . 171
Editing In and Out points
. . . . . . . . . . . . . . . . . . . . . . . . . . . . 180
Using named duplicate clips and unnamed instances of clips
Using markers
Editing clips
. 184
. . . . . . . . . . . . . . . . . . . . . . . . . . . . . . . . . . . . 185
. . . . . . . . . . . . . . . . . . . . . . . . . . . . . . . . . . . . . . 189
Editing a video program
. . . . . . . . . . . . . . . . . . . . . . . . . . . . . 198
Creating a counting leader
. . . . . . . . . . . . . . . . . . . . . . . . . . . 227
Creating color bars and a 1-kHz tone
Creating black video
. . . . . . . . . . . . . . . . . . . 227
. . . . . . . . . . . . . . . . . . . . . . . . . . . . . . . 228
Previewing a video program
. . . . . . . . . . . . . . . . . . . . . . . . . . 228
c00.book Page vi Thursday, October 5, 2000 2:26 PM
vi CONTENTS
Chapter 4
Adding Transitions
About transitions
. . . . . . . . . . . . . . . . . . . . . . . . . . . . . . . . . . 239
Using the Transitions palette
Creating transitions
. . . . . . . . . . . . . . . . . . . . . . . . . . 239
. . . . . . . . . . . . . . . . . . . . . . . . . . . . . . . . 241
Replacing a transition
. . . . . . . . . . . . . . . . . . . . . . . . . . . . . . 247
Changing transition settings
. . . . . . . . . . . . . . . . . . . . . . . . . . 248
Chapter 5
Mixing Audio
Understanding how Premiere processes audio
Adjusting gain
. . . . . . . . . . . . 255
. . . . . . . . . . . . . . . . . . . . . . . . . . . . . . . . . . . . 256
Adjusting audio levels in the Timeline
Cross-fading clips linked to video
Panning or balancing a clip
. . . . . . . . . . . . . . . . . . . 257
. . . . . . . . . . . . . . . . . . . . . . 260
. . . . . . . . . . . . . . . . . . . . . . . . . . 262
Working with the Audio Mixer window
. . . . . . . . . . . . . . . . . . 263
Adjusting audio levels in the Audio Mixer window
using automation . . . . . . . . . . . . . . . . . . . . . . . . . . . . . . . . . . 266
Understanding nonlinear volume changes
. . . . . . . . . . . . . . . 268
Panning or balancing in the Audio Mixer window
using automation . . . . . . . . . . . . . . . . . . . . . . . . . . . . . . . . . . 269
Using a clips left or right stereo channel only
. . . . . . . . . . . . . 270
Muting one channel of a stereo clip
. . . . . . . . . . . . . . . . . . . . 270
Swapping channels in a stereo clip
. . . . . . . . . . . . . . . . . . . . . 271
Viewing audio clips
. . . . . . . . . . . . . . . . . . . . . . . . . . . . . . . . 271
Chapter 6
Creating Titles
Creating and setting up a new title
Creating text objects
Creating rolling and crawling text
Creating graphic objects
Adding a shadow
. . . . . . . . . . . . . . . . . . . . . 275
. . . . . . . . . . . . . . . . . . . . . . . . . . . . . . . 279
. . . . . . . . . . . . . . . . . . . . . . 282
. . . . . . . . . . . . . . . . . . . . . . . . . . . . . 284
. . . . . . . . . . . . . . . . . . . . . . . . . . . . . . . . . . 286
Using color, transparency, and gradients
Using the color picker
. . . . . . . . . . . . . . . . . 287
. . . . . . . . . . . . . . . . . . . . . . . . . . . . . . . 290
Arranging text and graphic objects
Adding a title to a project
. . . . . . . . . . . . . . . . . . . . . 290
. . . . . . . . . . . . . . . . . . . . . . . . . . . 291
c00.book Page vii Thursday, October 5, 2000 2:26 PM
vii CONTENTS
Chapter 7
Superimposing and
Compositing
About transparency
. . . . . . . . . . . . . . . . . . . . . . . . . . . . . . . . 295
Using the Video Opacity rubberband
. . . . . . . . . . . . . . . . . . . . 296
Using keys to superimpose and create composites
Superimposing two or more clips
Adding a background matte
Creating garbage mattes
Creating split screens
. . . . . . . . . 298
. . . . . . . . . . . . . . . . . . . . . . 306
. . . . . . . . . . . . . . . . . . . . . . . . . . 306
. . . . . . . . . . . . . . . . . . . . . . . . . . . . 307
. . . . . . . . . . . . . . . . . . . . . . . . . . . . . . . 308
Chapter 8
Animating a Clip
Animating a clips motion
. . . . . . . . . . . . . . . . . . . . . . . . . . . . 311
Rotating, zooming, delaying, and distorting
Specifying an exact time for motion
. . . . . . . . . . . . . . 316
. . . . . . . . . . . . . . . . . . . . 317
Specifying alpha channel and color options
Saving, loading, and deleting motion settings
. . . . . . . . . . . . . . . 318
. . . . . . . . . . . . . 319
Chapter 9
Applying Effects
Understanding keyframes
. . . . . . . . . . . . . . . . . . . . . . . . . . . . 323
Working with keyframes
. . . . . . . . . . . . . . . . . . . . . . . . . . . . . 324
Working with effects
. . . . . . . . . . . . . . . . . . . . . . . . . . . . . . . 326
Using After Effects effects
Obsolete effects
. . . . . . . . . . . . . . . . . . . . . . . . . . . . 332
. . . . . . . . . . . . . . . . . . . . . . . . . . . . . . . . . . . 332
Chapter 10
Producing Final Video
About exporting video from Premiere
File types available for export
Exporting to videotape
. . . . . . . . . . . . . . . . . . . 337
. . . . . . . . . . . . . . . . . . . . . . . . . 337
. . . . . . . . . . . . . . . . . . . . . . . . . . . . . . 338
About creating Internet media
. . . . . . . . . . . . . . . . . . . . . . . . 343
About creating a video file for CD-ROM playback
About creating a video file for use in other software
. . . . . . . . . . 345
. . . . . . . . 346
c00.book Page viii Thursday, October 5, 2000 2:26 PM
viii CONTENTS
Exporting a video
. . . . . . . . . . . . . . . . . . . . . . . . . . . . . . . . . . 347
Exporting a still image
. . . . . . . . . . . . . . . . . . . . . . . . . . . . . . 348
Exporting a sequence of still images
. . . . . . . . . . . . . . . . . . . . 348
Exporting a filmstrip file for editing in Adobe Photoshop
Exporting a project for use in Adobe After Effects
Processing a batch of projects
About export settings
. . . . . . . . . . . . . . . . . . . . . . . . 351
. . . . . . . . . . . . . . . . . . . . . . . . . . . . . . . 352
Choosing export settings
. . . . . . . . . . . . . . . . . . . . . . . . . . . . 355
About creating motion-picture film
Exporting an edit decision list
Index
. . . . . 349
. . . . . . . . . . 350
. . . . . . . . . . . . . . . . . . . . . 361
. . . . . . . . . . . . . . . . . . . . . . . . . 362
. . . . . . . . . . . . . . . . . . . . . . . . . . . . . . . . . . . . . . . . . . 371
c00.book Page 1 Thursday, October 5, 2000 2:26 PM
Introduction
elcome to Adobe Premieresoftware that brings the world of digital video editing to the
Windows or Macintosh desktop. Premiere also provides extensive support for video capture
cards, hardware systems, and many input/output formats.
Registration
So that Adobe can continue to provide you with the highest quality software, offer technical support, and
inform you about new Premiere software developments, please register your application.
When you first start the application, youre prompted to register online. You can choose to submit the form
directly or fax a printed copy. You can also register by filling out and returning the warranty registration
card included with your software package.
Installing Adobe Premiere
You must install Premiere from the Adobe Premiere CD onto your hard drive; you cannot run the program
from the CD.
Follow the on-screen installation instructions after inserting the CD. For more detailed information, see
the How_to_Install file on the CD.
Learning Premiere
Adobe provides a variety of options for you to learn Premiere, including printed guides, online Help, and
tool tips. Using the Adobe Online feature, you can easily access a host of continually updated Web
resources for learning Premiere, from tips and tutorials to technical support information.
Adobe Acrobat Reader software, included on the Premiere CD, lets you view PDF files. Acrobat Reader
or Adobe Acrobat is required to view many documents included on this CD.
Using the printed documentation
Two printed documents are included with Adobe Premiere 6.0.
c00.book Page 2 Thursday, October 5, 2000 2:26 PM
2
Introduction
Adobe Premiere 6.0 User Guide Contains information on using all Premiere commands and features.
The User Guide also indicates when further information on a topic is available in online Help.
The guide assumes you have a working knowledge of your computer and its operating conventions,
including how to use a mouse and standard menus and commands. It also assumes you know how to open,
save, and close files. For help with any of these techniques, please see your Microsoft Windows or Mac OS
documentation.
Adobe Premiere Quick Reference Card Contains basic information about the Adobe Premiere tools and
palettes, and shortcuts for using them. Shortcuts are also included in the online Help.
Using online Help
Adobe Premiere also includes complete documentation in an HTML-based help system. The Premiere
help system includes all of the information in the Adobe Premiere 6.0 User Guide plus keyboard shortcuts,
full-color illustrations, and more detailed information about some procedures.
Online Help provides three ways of locating information. Use the Contents and Index tabs to find general
information, and use the Search tab to look up specific words or phrases.
For more detailed information about using online Help, click the Help on Help button next to the
Content, Index, and Search tabs.
To properly view online Help topics, you need Netscape Communicator 4.0 (or later) or Microsoft
Internet Explorer 4.0 (or later). You must also have Javascript active.
To start online Help:
Choose Help > Help Topics, or press F1 (Windows).
Using tool tips
With the tool tips feature, you can display the name of tools, or buttons and controls in palettes.
To identify a tool or control:
Activate the window in which the tool or control appears, position the pointer over it, and pause. A tool
tip appears showing the name and keyboard shortcut (if any) for the item.
If tool tips dont appear, the preference for displaying them may be turned off.
c00.book Page 3 Thursday, October 5, 2000 2:26 PM
ADOBE PREMIERE 6.0 3
User Guide
To display tool tips:
1 Choose Edit > Preferences > General.
2 Select Show Tool Tips, and click OK.
Note: Tool tips are not available in most dialog boxes.
Using Web resources
If you have an Internet connection and a Web browser installed on your system, you can use the Adobe
Online feature to access additional resources for learning Premiere located on the Adobe Systems home
page on the World Wide Web. These resources are continually updated and include the following:
How Tos and Backgrounders Provide access to procedures for performing tasks in Premiere and to
detailed reference information on a variety of topics. This information provides help on everything from
common processes to the complex interapplication tasks necessary to prepare projects for the Web.
Tutorials and Techniques Provide step-by-step instructions on using Premieres features or help on
performing advanced techniques. These tutorials can help you go beyond the reference information
contained in the User Guide and show you how to use Premiere with other applications.
Quick Tips Provide short, time-saving procedures to help you use Premiere more effectively. Tips can be
shortcuts for using new features, or instructions on using existing features more effectively.
Troubleshooting Provides access to solutions to problems you may encounter using Premiere. Check the
troubleshooting information available through Adobe Online and the Adobe Web site before you call
customer support.
To access Adobes home page for your region:
1 Open Adobes worldwide home page at www.adobe.com.
2 Click the Adobe Worldwide link and choose your geographical region. Adobes home page is
customized for 20 different geographical regions.
About Adobe Online
Adobe Online provides access to the latest tutorials, quick tips, and other Web content for Premiere and
other Adobe products. Using Adobe Online, you can also download and view the current version of the
Premiere Top Issues document containing the latest Premiere technical support solutions. Bookmarks are
also included to take you quickly to noteworthy Adobe and Premiere-related sites.
c00.book Page 4 Thursday, October 5, 2000 2:26 PM
4
Introduction
Using Adobe Online
Adobe Online is constantly updated with new content. When you set up Adobe Online to connect to your
Web browser, each time you lauch Premiere, the program checks Adobe Online and downloads any new
content automatically. You can also view tech support documents and new files using the Help menu.
To use Adobe Online:
1 In Premiere, choose Help > Adobe Online.
Note: You must have an Internet connection and an Internet browser installed. Adobe Online will launch your
browser using your default Internet configuration.
2 Do any of the following:
Click Preferences to specify connection options. General preferences affect how Adobe Online interacts
with all Adobe products installed on your system, and Application preferences affect how Adobe Online
interacts with Premiere. To see an explanation of each preference option, click Setup and follow the
prompts. You also can set up an automatic refresh using the Update Options.
Note: You can also set Adobe Online preferences by choosing Edit > Preferences > Online Settings.
Click any button in the Adobe Online window to open the Web page to which the button is linked.
Click the bookmark button( ) to view Adobe-suggested Web sites related to Premiere and Adobe.
These bookmarks are automatically updated as new Web sites become available.
Click Close to return to Premiere.
Accessing Adobe Online through the Help menu
The Help menu includes options to view and download information from Adobes Web site.
To view updated articles or documents:
Click Help and choose the topic you want to view.
c00.book Page 5 Thursday, October 5, 2000 2:26 PM
ADOBE PREMIERE 6.0 5
User Guide
Other learning resources
Other learning resources are available but are not included with your application.
Classroom in a Book The official training series for Adobe graphics and publishing software. This book is
developed by experts at Adobe and published by Adobe Press. The Adobe Premiere Classroom in a Book
includes lessons about using Premiere. For information on purchasing Adobe Premiere Classroom in a
Book, visit the Adobe Web site at www.adobe.com, or contact your local book distributor.
The Adobe Certification program Offers users, instructors, and training centers the opportunity to demon-
strate their product proficiency and promote their software skills as Adobe Certified Experts, Adobe
Certified Instructors, or Adobe Authorized Learning Providers. Certification is available for several
different geographical regions. Visit the Partnering with Adobe Web site at www.partners.adobe.com to
learn how you can become certified.
See www.adobe.com/premiere for updated information on additional learning resources.
Customer support
When you register your product, you may be entitled to technical support for up to 90 days from the date
of your first call. Terms may vary depending on the country of residence. For more information, refer to
the technical support card provided with the Premiere documentation.
Customer support on Adobe Online
Adobe Online provides access to FAQs (Frequently Asked Questions) and troubleshooting information
that provides solutions to common problems.
Additional customer support resources
Adobe Systems provides several forms of automated technical support:
See the ReadMe and ReadMe First! files installed with the program for information that became available
after this guide went to press.
Explore the extensive customer support information on Adobes World Wide Web site
(www.adobe.com). To access Adobes Web site from Premiere, choose Help > Adobe Online or click the
icon at the top of the toolbox. See Using Web resources on page 3.
Read the Top Issues PDF that is available from the Help menu.
c00.book Page 6 Thursday, October 5, 2000 2:26 PM
c00.book Page 7 Thursday, October 5, 2000 2:26 PM
An Overview of Adobe Premiere
With Adobe Premiere 6.0, you can capture, import, assemble, and edit video, audio, and still images.
Premiere provides highly intuitive windows and palettes, allowing you to master every creative aspect in
the development of your video project. New export modules provide an exceptional variety of options for
exporting to the Web, as well as the option to export to tape, CD-ROM, or videotape.
This interactive overview of Adobe Premiere contains a number of brief lesson modules designed to
provide introductions to key features of the program. You can complete the lesson modules in ordered
sequence, or choose individual modules to tailor your introduction to specific topics. Once you learn the
basics of using the program, youll be ready to explore the extensive editing, compositing, and exporting
features of Premiere. If you need video clips to practice with while stepping through this overview, use the
included sample clips, which are located in the Sample folder on the Premiere CD.
c00.book Page 8 Thursday, October 5, 2000 2:26 PM
8
An Overview of Adobe Premiere
Starting Premiere
Setting up your workspace
The workspace is the arrangement of windows, window features, and palettes in Premiere. Premiere includes
four prearranged workspace options: A/B Editing, Single-Track Editing, Effects, and Audio. You can also
customize the workspace to suit your editing style and save it as a file for use in other projects.
Choosing a workspace When you start Adobe Premiere for the first time, the Select Initial Workspace
dialog box appears, in which you choose your initial workspace: A/B Editing, which uses a simple A/B roll
environment and is recommended for those who are new to video editing, or Single-Track Editing, which
uses a professional editing environment in which the Video 1 A and B tracks are collapsed into one track.
Single-Track Editing is recommended for those who have experience working with video-editing software.
If you are unsure of which option to select, select A/B Editing.
The initial workspace dialog box only appears the first time you start the application. If you want to change
the workspace at any other time, choose Window > Workspace. Adobe recommends you do not switch
between A/B Editing and Single-Track Editing after youve begun editing a project, as this may cause
unpredictable behavior. However, you can use A/B Editing for one project and Single-Track Editing for
another, or switch back and forth if you have not yet begun working with the clips in your project.
Premiere also includes an Audio workspace and an Effects workspace that display the windows and palettes
most often used when performing audio or effect edits. You can switch to the Audio or Effects workspace
at any time during your editing process. You can also change individual components of the windows and
palettes to create your own custom workspace. For more information, see Selecting an editing
workspace on page 169.
To select a new workspace, choose Window > Workspace, and then select a workspace option.
To save changes youve made to the workspace, choose Window > Workspace > Save Workspace. Once
you save a workspace, it appears as an option in the Workspace menu and you can choose it from within
any project.
c00.book Page 9 Thursday, October 5, 2000 2:26 PM
ADOBE PREMIERE 6.0 9
User Guide
Looking at the A/B Editing workspace If you plan to perform only simple cuts and edits, and prefer to
work with a separate transition track, you may want to use the A/B Editing workspace. This workspace
displays Premieres windows in their most basic format, so that they are easy to understand and use (it
most resembles Premiere 4.2). The primary workflow for A/B editing is dragging clips from the Project
window to the Timeline window, and from there trimming, editing, and rearranging clips. When you use
the A/B Editing workspace, clips open in individual Clip windows, the Monitor window is in Single View,
and the Timeline displays three separate Video 1 tracks: Video 1A, Transition track, and Video 1B track.
In the A/B Editing workspace, you drag clips from the Project window to the Timeline window.
c00.book Page 10 Thursday, October 5, 2000 2:26 PM
10
An Overview of Adobe Premiere
Looking at the Single-Track Editing workspace Most professional video editors use a single-track editing
system for precise placement of clips in the Timeline. In this workspace, video clips and transitions are
on the same trackthough you can expand the track to display a transition track between two Video 1
tracks. However, the two Video 1 tracks are synchronized and behave as one track. The primary
workflow used in the Single-Track Editing workspace is dragging clips from the Project window to the
Source view of the Monitor window, setting In and Out points, and inserting or overlaying the clip in
the Timeline at a precise location.
In the Single-Track Editing workspace, you drag clips to the Source view of the Monitor window (left), where you edit them before
placing them in the Timeline window (right).
Starting a project
After you start Premiere and select your initial workspace, the Load Project Settings dialog box opens. Here
you can choose a preset group of project settings for a particular editing environment such as DV, QuickTime,
or Video for Windows. If you prefer to choose your settings individually, select the preset that most closely
matches your editing environment, and then click Custom and choose specific settings in the Project Settings
dialog box. If you want to open an existing project, click Open.
Create a new project or open an existing one You can start a new project by simply starting Premiere and
choosing a project preset from the Load Project Settings dialog box. If you want to start a new project after
Premiere is already open, choose File > New Project. The Load Project Settings dialog box opens.
(To change the window that opens at startup, see Changing the startup window on page 100.)
c00.book Page 11 Thursday, October 5, 2000 2:26 PM
ADOBE PREMIERE 6.0 11
User Guide
Determine your project settings The best way to
ensure that Premiere handles your video clips
correctly is to use the preset included with your
capture card software or the appropriate preset
included with Premiere. If none of the available
presets meet your needs, choose project settings
that are identical or at least compatible with your
capture settings (see your capture card or DV
camcorder documentation) and your clip settings.
For example, if you capture DV video at 720 x 480
frame size, use that same frame size for your
project. For a complete description of project
settings, see Specifying project settings on page 74.
If your capture card manufacturer did not provide presets, or if you are not using their presets for a specific
project, keep the following in mind when choosing project settings:
If you dont see a preset that matches your video, select the closest match, and then click Custom and
choose the settings from the New Project Settings dialog box. Once you have selected all the appropriate
custom settings, click Save to create a preset for use in other projects.
You can open the Project Settings dialog box at any time by choosing Project > Project Settings.
However, making changes to settings once you have begun editing is not recommended, as it may cause
unwelcome changes to the clips in the project.
Be sure to review and compare all of the settings in your project using the Settings Viewer: choose
Project > Settings Viewer. In most cases, it is important that the capture, project, and individual clip
settings are the same in any given project. Discrepancies between these settings can cause unexpected
behavior in your previews and final output. By default, your export settings match your project settings.
However, they do not have to match any other project settings, so you can change them if you want
without affecting the project. For more information, see Comparing settings using the Settings
Viewer on page 82.
c00.book Page 12 Thursday, October 5, 2000 2:26 PM
12
An Overview of Adobe Premiere
Getting to know the work area
Work area overview
Once you open a project, the Premiere work area appears. If youve worked with other Adobe applications, the
Premiere work area will look familiar, with the command menus at the top of the screen, windows to perform your
assembling and editing, the toolbox, and the floating palettes.
Premieres Single-Track Editing workspace: A. Project window B. Monitor window (Source view on the left and Program view
on the right) C. Timeline window D. floating palettes
c00.book Page 13 Thursday, October 5, 2000 2:26 PM
ADOBE PREMIERE 6.0 13
User Guide
Using tools and palettes
The Premiere toolbox contains tools for selecting, editing, and viewing your clips. The Adobe floating palettes
contain additional features that help you monitor, modify, and enhance your work. You can hide and
rearrange the palettes to organize your work area as needed. For more information on palettes, see Working
with palettes on page 100. For more information on tools, see individual tool names in the index.
Select a tool The toolbox is located at the top left
of the Timeline window. Some tools in the toolbox
have pop-out panels (represented by a small
triangle on the right side of the panel) that contain
additional hidden tools.
To select a tool, click its icon in the toolbox.
To select a hidden tool, click the current tool in
Selecting a hidden tool
the toolbox and select the tool you want from the
pop-out panel.
Display the palettes When you first start Adobe Premiere, floating palettes appear stacked in default
groups. Use the following techniques to show and hide palettes:
To bring a palette to the front of its group, click the palettes tab.
To show or hide a palette as you work, choose the appropriate Window > Show or Window > Hide
command.
To minimize or expand a palette in Windows, click the left-most button at the top right of the palette
group.
To minimize or expand a palette in Mac OS, click the small square at the top right of the palette group.
To hide or display all open palettes, press Tab.
c00.book Page 14 Thursday, October 5, 2000 2:26 PM
14
An Overview of Adobe Premiere
Arrange the palettes Depending on your available
screen area and work preferences, you may want to
reposition and regroup the palettes into more
efficient arrangements.
To move an entire palette group, drag the groups
title bar.
To rearrange or separate a palette group, drag a
Drag a palette tab to separate the palette from the group.
palettes tab. You can drag a palette to another
group or to its own separate group. Palette positions are saved with the workspace.
Display a palette or window menu Most palettes and windows have pop-out menus containing
commands and options that add to their functionality.
To display a palette or window menu, position
the pointer over the black triangle at the top
right of the palette or window, and hold down
the mouse.
Displaying a palette menu
Looking at the Project window
All of the clips you import into your projectvideo, still image, sequence, and audioare listed in the Project
window. Every project has only one Project window; if you close this window, you close the project. The Project
window is customizable, so you can sort and view your clips using the options most appropriate for your
editing style. For more information on the Project window, see Using the Project windows bin view on
page 92 and Customizing a Project or Bin window display on page 94.
c00.book Page 15 Thursday, October 5, 2000 2:26 PM
ADOBE PREMIERE 6.0 15
User Guide
View clips in the Project window You can view and
add information for every clip in your project.
When you select a clip in the Project window, the
thumbnail viewer displaying the poster frame (the
frame used for icon view and as a sample frame for
titles), along with the clip name, media type, video
information, duration, and data rate, appears in the
top left corner of the window. If the clip is a video,
click the Play button ( ) to preview it in this
window.
You can expand the size of the Project window to
view and enter clip information for every clip in the
window.
To expand the window, drag any corner
(Windows) or the lower right corner (Mac OS).
D
A
A. Thumbnail viewer and poster frame B. Bins C. Clip
D. Clip information E. Search F. New Bin G. Create
Item H. Delete Selected Item I. Resize Bin Area J. Icon
view K. Thumbnail view L. List view
Organize clips By default, Premiere uses the List
view ( ) and displays clips alphabetically by name.
To sort clips by a heading, click the heading. For example, if youve captured a series of clips from tape
and want to list them in order by timecode, click the Timecode heading.
To reverse the order of clips under a heading, click the heading again.
To arrange clips freely in the Project window, use the Icon view ( ) and drag the clip icons into the
positions you want.
Bins, which resemble folders, are located in the left panel of the Project window; use them to organize your
clips into groups. When you import clips, they are added to the currently selected bin. You can reuse bins
in multiple projects by saving and exporting a bin as a separate file.
To view the contents of a bin, click the bin namethe contents appear on the right side of the Project
window.
To save and export a bin as a file, select the bin and choose Project > Export Bin from Project.
To import a saved bin, choose File > Import > File, locate and select the bin file, and choose Open.
c00.book Page 16 Thursday, October 5, 2000 2:26 PM
16
An Overview of Adobe Premiere
Looking at the Timeline window
Once youve captured or imported clips into your project, use the Timeline window to organize your clips
sequentially, make changes to a clips duration and location, add transitions, superimpose clips, and apply
effects, opacity, and motion. Once youve completed all your editing, export the Timeline contents to any
variety of file formats or directly to videotape.
Explore the Timeline window Premieres Timeline window provides an overview of all the clips in your
video program, as well as their durations, locations, effects, opacity, fades, waveforms, and other features.
You can add transitions between clips on the Video 1 track, and superimpose clips that are on the Video 2
or higher tracks.
D
E
F
G
H
I
J
K
L
M
O
Timeline window in the Single-Track Editing workspace: A. Work area bar B. Edit line C. Tools D. Superimpose track
E. Adjustable track header border F. Keyframe and Opacity icons G. Shy Video track icon H. Video track I. Audio track
J. Waveform, Keyframe, Volume, and Pan icons K. Lock track icon L. Shy Audio track icon M. Time Zoom Level N. Timeline
window menu button O. Track Options Dialog button P. Toggle Snap to Edges button Q. Toggle Edge Viewing button R. Toggle
Shift Tracks Options button S. Toggle Sync Mode button
c00.book Page 17 Thursday, October 5, 2000 2:26 PM
ADOBE PREMIERE 6.0 17
User Guide
Expand the tracks You can expand each track in the Timeline to display more controls.
Click the triangle next to the Video 2 track name; then click the Keyframe (
) icon to set and view effect
keyframes, and click the red Display Opacity Rubberbands ( ) icon to set and view handles on the
Opacity rubberband. (The Video 1 track does not include an Opacity rubberband; clicking the triangle
next to the Video 1 track name displays the keyframe area only.)
Click the triangle next to the Audio track name; then click the Keyframe (
) icon to set and view effect
keyframes, click the red Display Volume Rubberbands ( ) icon to set and view handles on the Volume
rubberband, click the blue Display Pan Rubberbands ( ) icon to set and view handles on the Pan
rubberband, and click the Waveform ( ) icon to view the audio clips waveform. See Adjusting audio
levels on page 34 and Panning or balancing audio on page 36 for information on using the audio
track rubberbands.
Click the Time Zoom Level menu at the bottom left corner of the window to select a new frame range
to view. Select a shorter duration (such as 4 Frames) to zoom into the project, or a longer duration (such
as 20 Seconds) to see more of the project in the window. To fit the entire Timeline contents in the
viewable area, press the backslash key (\) on your keyboard.
Choosing a value from the Time Zoom Level menu expands or compresses your view of the footage in the Timeline.
c00.book Page 18 Thursday, October 5, 2000 2:26 PM
18
An Overview of Adobe Premiere
Looking at the Monitor window
Use the Monitor window to view individual clips, preview the Timeline, set In and Out points, set markers,
add and remove clips from the Timeline, and trim clips. When you use the Single-Track Editing workspace,
the Monitor window includes the Source view (left side of window) and the Program view (right side of
window). When you use the A/B Editing workspace, the Monitor window displays only the Program view and
uses individual Clip windows instead of the Source view (you can change this default at any time by choosing
a new Monitor window view). The Source view (or Clip window) displays a single clip as it appears on your
hard disk (project settings do not affect playback from this view). Use the Source view (or Clip window) to
prepare a clip for inclusion in the Timeline or to edit a clip youve opened from the Timeline. The Program
view displays the current state of the Timelinewhen you preview the Timeline, it plays in the Program view.
Switch among Monitor window views You can display the Monitor window in any of three different
modes to suit your needs and work style:
(
) Dual View mode displays both the Source
and Program views. Video editors experienced
in using high-end video editing systems may be
able to edit faster and more precisely using both
the Source and Program view controllers. This is
the default window display for the Single-Track
Editing workspace.
Monitor window in Dual View
( ) Single View mode displays only the
Program view. Individual clips open in
individual Clip windows. If youre learning how
to edit video, you may find it faster and easier to
work in Single View mode. This is the default
window display for the A/B Editing workspace.
Monitor window in Single View
c00.book Page 19 Thursday, October 5, 2000 2:26 PM
ADOBE PREMIERE 6.0 19
User Guide
) Trim mode is a zoomed-in view of a
particular edit on the Timeline. When you select
Trim mode, the edit line automatically jumps to
the next edit in the Timeline, and the clips at
that edit point appear in the Monitor window.
Use the controls in the Trim window to adjust
the In and Out points of those clips. For more
information on trimming using Trim mode, see
Using the Trim view on page 219.
Monitor window in Trim View
To change views, click the view buttons (
from the Monitor window menu.
) at the top of the Monitor window or choose a mode
Look at the playback controls The playback
controls are the same for all windows. You can access
these controls from a Clip window, or the Source
view or Program view of the Monitor window.
A B
C D E F
Preview controls: A. Frame Back B. Frame Forward
C. Stop D. Play E. Loop F. Play In to Out
Look at the Source view controller The Source view controller (lower left side of the Monitor window)
appears only when the Monitor window is in Dual View mode. To use this controller, drag a clip from the
Project window to the Source view window, and then use the controller to preview, set In and Out points,
add markers, specify whether to take audio or video, and insert or overlay a clip onto the target track in
the Timeline.
c00.book Page 20 Thursday, October 5, 2000 2:26 PM
20
An Overview of Adobe Premiere
Individual Clip windows contain the same
controllers as the Source view. However, if you
want to perform L-cuts, J-cuts, or six-point edits,
you must use the Source view in the Monitor
window. For more information, see Editing In
and Out points on page 180.
A B
C D E F
A. Frame Back B. Frame Forward C. Stop D. Play
E. Loop F. Play In to Out G. Insert H. Overlay
Look at the Program view controller Use the
controller under the Program view (lower right
side of the Monitor window) to remove clips or
portions of clips from the Timeline, add transitions, set Timeline markers, and preview the
Timeline.
The Marker menu and the Mark In and Out
A
B
C D E F G H I J
controls apply to the entire Timeline. All other
A. Target video track B. Target audio track C. Marker menu
Program view controls affect only the clips in the
D. Mark In E. Mark Out F. Lift G. Extract H. Previous
Target tracks. Target tracks indicate which Timeline
Edit I. Next Edit J. Add Default Transition
video or audio track is set to receive the video or
audio from the Source view (or Clip window) or be
affected by the Lift, Extract, Insert, or Overlay command.
c00.book Page 21 Thursday, October 5, 2000 2:26 PM
ADOBE PREMIERE 6.0 21
User Guide
Assembling and editing video
Acquiring source material
The video, audio, and still image clips you use in your project can come from a variety of sources. You can
capture DV video and audio directly from a DV camcorder using IEEE 1394 (FireWire/i.Link) or capture
analog video and audio using a supported video capture card (see http://www.adobe.com/premiere for a list
of supported cards). You can import stills from other applications such as Adobe Photoshop and Adobe Illustrator, import audio that youve transferred to your hard disk from a CD, or import a folder containing a
variety of files in different formats.
Import one or more clips Premiere supports a variety of file formats, including .MOV, .AVI, .AIF., TIF,
.JPEG, .BMP, and .PSD. For more information, see Importing clips on page 151.
To import a clip, choose File > Import File, locate and select a clip, and then click Open.
To import multiple clips in Windows, choose File > Import File, locate the clips and press Control as
you select multiple individual clips or press Shift and select a range of clips, and then click Open.
To import multiple clips in Mac OS, choose File > Import File, locate the clips and press Shift as you
select each clip, and then click Open.
When you create still images for use in Premiere, always create them at the same aspect ratio as the other
files in your project; otherwise, they may distort when you preview or output the project (see About D1,
DV, and various pixel aspect ratios on page 147). If a file contains an alpha channel, you can use the alpha
channel to create transparency in Premiere. For more information on using alpha channels, see Using the
Alpha Channel key on page 302 and Specifying alpha channel and color options on page 318.
Import a folder of mixed media You can import
folders containing any variety of video, audio, and
still clips.
To import a folder into a project, choose File >
Import > Folder, locate and select a folder, and
then click OK.
c00.book Page 22 Thursday, October 5, 2000 2:26 PM
22
An Overview of Adobe Premiere
Capture video Premiere supports the direct capture of DV and analog video. For detailed information on
capturing from Premiere, see Chapter 2, Capturing and Importing Source Clips. To capture DV audio
and video, do the following:
1 Plug one end of your IEEE 1394 (FireWire/i.Link) cable into the Video Out port of your DV camcorder
or deck, and then plug the other end into the IEEE 1394 (FireWire/i.Link) port on your computer.
2 Open Premiere and select the appropriate preset from the Load Project Settings dialog box. Use the
preset included with your camera or capture card software, or one of Premieres DV presets. Click OK.
3 If your camcorder or deck supports device
control, choose Edit > Preferences > Scratch
Disks/Device Control (or click Edit in the
Capture window). Select a device from the
Device menu, click Options, and select the
options that match your DV device (camcorder
or deck). See your DV device documentation
for more information. Click OK.
4 Choose File > Capture > Movie Capture. When
using device control, use the controls in the
Movie Capture window to play and record the
video. When not using device control, use the
controls on your device to play the video and
use the controls in the Movie Capture window
to record the video. Captured clips are automatically added to the open Project window.
A
B
C
D
E
F
G
H I J
K L MN O P
A. Preview window B. Slow Play C. Reverse Slow Play
D. Play E. Stop F. Frame Forward G. Frame Forward
H. Take Video I. Take Audio J. Shuttle Slider K. Rewind
L. Fast Forward M. Pause N. Record O. Set In P. Set Out
c00.book Page 23 Thursday, October 5, 2000 2:26 PM
ADOBE PREMIERE 6.0 23
User Guide
Adding clips to the Timeline
The Timeline is where you create and edit your video program. After you capture or import your clips, the
next step is adding them to and arranging them in the Timeline. You can add clips to the Timeline using
several different methods.
Methods for adding clips Choose the method that works best with your editing style. You can use any of
the following methods for assembling footage, regardless of whether your workspace is set up for A/B or
Single-Track Editing:
Drag clips from the Project window, Source view, or Clip window to the Timeline.
Arrange clips in a Project window bin or a Storyboard window and then transfer them to the Timeline
using the Automate to Timeline command.
Drag a clip from the Project window to the Source window (or double-click it in the Project window to
open it in a Clip window), set In and Out points, and then use the Insert or Overlay options to add the
clip to the selected target track on the Timeline.
Dragging clips to the Timeline When you want to assemble a series of clips quickly with little or no
trimming (usually called a rough cut), drag clips from the Project window directly to the Timeline.
Drag clips directly from the Project window to the Timeline.
c00.book Page 24 Thursday, October 5, 2000 2:26 PM
24
An Overview of Adobe Premiere
Use the Automate to Timeline command When you want to experiment with the layout of your clips
before final placement on the Timeline, use the Icon view in the Project window or create a storyboard to
visually organize them; then transfer them automatically to the Timeline. You can save a bin or a storyboard and open it in other projects. For more information, see Organizing clips using bins on page 93
or Creating a storyboard on page 203. To create a storyboard, do the following:
1 Choose File > New > Storyboard.
2 Drag clips from the Project window to the Storyboard window in the order in which you want them
aligned in the Timeline. Notice the arrows that appear between the clips to show the arrangement.
3 Rearrange the clips by dragging them to new
locations.
4 If you want, double-click any clip and set new In
and Out points or markers. Premiere automatically updates clips in the storyboard to reflect
any changes.
To automatically transfer contents of a bin or
storyboard to the Timeline, do the following:
5 Choose Project > Automate to Timeline.
6 In the Automate to Timeline dialog box, select the placement options and click OK. Premiere automat-
ically transfers the clips to the Timeline. For more information, see Adding multiple clips using an
automated process on page 201.
Choose Automate to Timeline to transfer your bin or storyboard (shown) clips, in order, to the Timeline window.
c00.book Page 25 Thursday, October 5, 2000 2:26 PM
ADOBE PREMIERE 6.0 25
User Guide
Insert/Overlay from the Monitor window Source view Use the Source view (or the Clip window) to set In
and Out points for your video clips and then insert or overlay them on the Timeline:
1 Drag a clip from the Project window to the Source view. If youre using A/B Editing, double-click a clip
in the Project window to open it in a Clip window.
2 Click the Play button ( ) under the Source view (or Clip window) to preview the clip. As you preview,
determine which portions you want to use and which you dont.
3 In the Jog Tread, drag the Mark In ( ) point to the frame you want to set as the first frame for your clip.
If your clip contains both audio and video, you can set different In and Out points for each by pressing
Alt (Windows) or Option (Mac OS) as you drag the In or Out point.
4 Drag the Mark Out ( ) point to the frame you want to set as the last frame for your clip.
c00.book Page 26 Thursday, October 5, 2000 2:26 PM
26
An Overview of Adobe Premiere
5 To add the trimmed clip to the Timeline, either drag it from the Source view (or Clip window) to the
Timeline, or use the Insert (
the Timeline on page 198.
) or Overlay (
) buttons. For more information, see Adding a clip to
In the Single-Track Editing workspace, you drag clips into the Source view of the Monitor window, where you edit them before placing them in the Timeline window.
c00.book Page 27 Thursday, October 5, 2000 2:26 PM
ADOBE PREMIERE 6.0 27
User Guide
Trimming clips
Video clips often contain more footage than you need or want to use in your video program. To create scenes,
cuts, and transitions, youll need to trim your clips, removing the parts that you dont need. Trimming clips is
an essential part of creating a video program, something youll do many times. Premiere provides a number of
different ways to trim clips, including quick rough-cut tools and more precise frame-by-frame views. You can
trim clips in the Source view (or Clip window) before you add them to the Timeline, as described in Adding
clips to the Timeline on page 23, or you can trim them directly in the Timeline window.
Trimming In and Out points in the Timeline You can easily remove unwanted portions of your video or
audio clips in the Timeline using the selection tool ( ). To determine where you want to make an edit,
preview the Timeline clip in the Program view. To trim In and Out points, do the following:
1 Watch the Program view as you drag the edit line in the time ruler of the Timeline. Stop when you see
the frame that you want to set as the clips new In point.
2 In the Timeline, position the selection tool at the left end of the clip. The cursor turns into a trim tool,
which is a double-sided arrow with a red bracket ( ). The direction of the bracket, open left ([ ] or
open right [ ]), indicates which clip the tool will modify.
3 To edit the In point, drag to the right until the cursor snaps to the edit line (make sure that Snap to
Edges (
) is on).
4 Using the Program view to preview, drag the edit line in the time ruler of the Timeline again until you
see the frame you want to set as the clips new Out point.
5 Position the selection tool at the right end of the clip; when it turns into the trim tool, drag to the left
until it snaps to the edit line.
Using the selection tool, drag the edge of a clip (left) to get a new In or Out point (right).
c00.book Page 28 Thursday, October 5, 2000 2:26 PM
28
An Overview of Adobe Premiere
Editing clips in the Timeline
Once youve assembled clips in the Timeline, you may want to make adjustments to a clips location or the In
point of one clip in relation to the Out point of the next. Premiere includes several tools to help you do this.
Perform a ripple edit A ripple edit trims the specified clip but keeps the duration of all other clips the
same. The trim, however, ripples through the project: other clips are pulled or pushed depending on
whether you shorten or lengthen the clip. Therefore, the duration of the entire video program changes.
A. Before performing a ripple edit B. Performing a ripple edit C. Result of a ripple edit
To perform a ripple edit, do the following:
1 Select the ripple edit tool (
) from the toolbox.
2 Position the cursor between the clip you want to trim and the adjacent clip. The cursor becomes a
double-sided arrow with a red bracket. The direction of the bracket (open left ] or open right [)
indicates which clip the tool will modify.
c00.book Page 29 Thursday, October 5, 2000 2:26 PM
ADOBE PREMIERE 6.0 29
User Guide
3 Drag the ripple edit tool to trim the clip; then release the mouse button.
Using the ripple edit tool, drag the edge of a clip (left). The edit ripples through the Timeline (right).
Perform a rolling edit A rolling edit trims the specified clip and the adjacent clip but keeps the duration
of all other clips and the project the same. When you use the rolling edit tool to subtract frames from a
clip, the adjacent clip must contain additional frames that can be added to fill the gap.
A. Before performing a rolling edit B. Performing a rolling edit C. Result of a rolling edit
c00.book Page 30 Thursday, October 5, 2000 2:26 PM
30
An Overview of Adobe Premiere
To perform a rolling edit, do the following:
1 Select the rolling edit tool (
) from the toolbox.
2 Position the cursor between the clip you want to trim and the adjacent clip. The cursor becomes two
double-sided arrows. The tool modifies both clips.
3 Drag the rolling edit tool to trim the clip; then release the mouse button.
Using the rolling edit tool, drag the edge of a clip (left). The edit affects only the adjacent clip (right).
Applying transitions
Use transitions between clips in your video program to create a visually pleasing, creative transition from one
clip to the next. Premiere provides a variety of transitions, including blends, wipes, and doors. Other transitions, such as QuickTime transitions, are also available.
Add a transition in the A/B Editing workspace Transitions overlap the ends of two clips on the Video 1
track. The A/B Editing workspace displays the Video 1 track expanded into three separate tracks so you
can visually determine the amount of overlap to use with the transition. For information on applying
transitions in the Single-Track Editing workspace, see Working in the Single-Track Editing workspace
on page 243. To add a transition, do the following:
1 In the Timeline, position one clip in the Video 1A track and another in the Video 1B track, making sure
to overlap them by at least a few frames.
c00.book Page 31 Thursday, October 5, 2000 2:26 PM
ADOBE PREMIERE 6.0 31
User Guide
2 If necessary, choose Window > Show Transitions. Premiere stores all of its transitions in the Transitions
palette, sorted in folders by type. You can arrange them any way you want or even create new folders
for your favorite transitions to enhance your workflow.
3 In the Transitions palette, click the triangle next to a folder name and locate the transition you want.
4 Drag the transitions icon from the Transitions palette to the Transition track, at the point where the
two clips overlap. Premiere automatically expands the transition to fill the overlap.
Drag a transition to the transition track (left). The transition fills the overlapping space (right).
Apply a default transition If you frequently use one transition in a project, you can set it as the default
transition and apply it using a Monitor window control. Premiere automatically uses Cross Dissolve as the
default transition. You can use the default transition in any workspace. To add a default transition when
using the A/B workspace, do the following:
1 Position two clips in the Video 1 track in the Timeline so that they meet.
2 In the Timeline, press Ctrl+Alt+Shift (Windows) or Command+Option+Shift (Mac OS) and click in
the overlap between the two clips.
3 To change the default transition, select a transition in the Transitions palette, and then choose Set
Selected as Default from the Transitions palette menu. For more information on default transitions, see
Specifying and adding a default transition on page 246.
c00.book Page 32 Thursday, October 5, 2000 2:26 PM
32
An Overview of Adobe Premiere
Previewing a clip or a video program
Premiere provides a number of playback and preview options to choose from, depending on what you want to
view and at what quality. Using different options, you can play or preview individual clips or the entire
contents of the Timeline.
Play a single clip To play back a single clip, do any of the following:
Select a clip in the Project window and click the Play button (
) under the thumbnail viewer that
appears at the top of the window.
Double-click a clip in the Project window and click the Play button (
) in the Clip window controller.
Drag a clip from the Project window to the Source view of the Monitor window, and then click the Play
button (
) in the controller under the Source view.
Play the video program Play back the contents of the Timeline in the Program view of the Monitor
window. If you are using the DV editing mode, or if your analog capture card supports it, you can play
your program on your DV device or connected television monitor. For more information, see Previewing
on another monitor on page 232.
You can play your video program using any of the following techniques:
To play back the program without effects, click
the Play button ( ) under the Program view, or
select the Timeline and press the spacebar. To
stop the playback, click the Stop button ( ) in
the Program view or press the spacebar again.
Drag the yellow work area bar over the area you want to preview.
c00.book Page 33 Thursday, October 5, 2000 2:26 PM
ADOBE PREMIERE 6.0 33
User Guide
To play back the program with effects, drag the yellow work area bar over the portion of the program
you want to preview, and then press Enter (Windows) or Return (Mac OS). If prompted, name and
save the project. Premiere builds (renders) a preview file of the selected area, and then plays it in the
Program view.
To render-scrub (manually scrub through the program viewing effects), press Alt (Windows) or Option
(Mac OS) as you drag the edit line in the Timelines time ruler.
To manually scrub through the program without viewing any effects, drag the edit line in the Timelines
time ruler or drag the shuttle slider under the Program view.
c00.book Page 34 Thursday, October 5, 2000 2:26 PM
34
An Overview of Adobe Premiere
Mixing audio
Adjusting audio levels
You can adjust the level (also called gain or volume) of an audio clip at precise locations in your video
program using either the Volume rubberbands in the Timeline or the volume faders in the Audio Mixer.
Adjusting volume in the Timeline Under each audio clip in the Timeline is a Volume rubberband on
which you can create and adjust handles to adjust the volume in an audio clip.
To see the Volume rubberband in the Timeline, click the triangle to the left of the audio track name, and
then click the red Display Volume Rubberbands (
) icon.
To add volume handles, click anywhere along the Volume rubberband. Premiere includes a default
handle at the beginning and end of every clip. To fade volume in from the beginning of a clip, click to
create a handle where you want the audio to fade in, and then drag the first default handle (located at
the beginning of the clip) down to the bottom of the track. The clips volume will fade in from the first
to the second handle. For more information, see Adjusting audio levels in the Timeline on page 257.
Click the Volume rubberband to create handles (left), and then drag the handles up or down to fade the volume in or out (right).
Adjusting volume with the Audio Mixer Using Audio Mixer controls, you can adjust and record the
volume levels for each audio track in your video program in real time, all while listening to and watching
the video program. For more information, see Adjusting audio levels in the Audio Mixer window using
automation on page 266. To adjust gain, do the following:
1 In the Timeline, position the edit line where you want to start adjusting the volume.
c00.book Page 35 Thursday, October 5, 2000 2:26 PM
ADOBE PREMIERE 6.0 35
User Guide
2 Do one of the following:
Choose Window > Workspace > Audio to change your workspace to one optimized for editing Audio.
Choose Window > Audio Mixer to leave your workspace as is and just display the Audio Mixer window.
3 In the Audio Mixer, click the Automation Write (
) button above the track you want to edit. When
Automation Write is activated, Premiere records all of your settings. For more information on
automation, see Working with the Audio Mixer window on page 263.
4 To gang tracks together so that when you move one volume fader (
), the other tracks faders keep
their relative relationship, right-click (Windows) or Control-click (Mac OS) the volume fader and
choose a gang option. For example, right-click the Volume Fader for track 1 and choose Gang 1 from
the menu that appears; then right-click the volume fader for track 2 and choose Gang 1 from the menu
to gang together the volume faders for tracks 1 and 2.
5 Press the spacebar to play the audio and then drag the volume fader (
) up to increase volume or down
to decrease volume.
6 When youre done, expand the audio track in the Timeline, click the red Display Volume Rubberbands
) icon, and see how Premiere automatically added handles to the Volume rubberband.
When you choose Automation Write, changes you make in the Audio Mixer (left) appear in the corresponding audio track in the
Timeline (right).
c00.book Page 36 Thursday, October 5, 2000 2:26 PM
36
An Overview of Adobe Premiere
Panning or balancing audio
Panning an audio clip shifts the sound from a single (monophonic) channel to either the left or right stereo
channel; balancing adjusts the balance of sound between both channels in a stereo clip. In Premiere, you can
use the pan controls to pan or balance audio in the Timeline or the Audio Mixer. To use pan controls, your
project must use stereo audio settings. To determine your projects audio settings, choose Project > Project
Settings > Audio and look at the Format setting.
Panning or balancing audio in the Timeline In
addition to the Volume rubberband, Premiere
includes a Pan rubberband under each audio clip
in the Timeline. You can create handles to pan or
balance your audio clips using this rubberband.
For more information, see Panning or balancing
clips in the Timeline on page 262. To pan audio,
do the following:
1 If necessary, click the triangle to the left of the
audio track name to expand the track, and
then click the blue Display Pan Rubberbands
icon ( ).
A. Panning audio to the left channel B. Panning audio to the
right channel
2 Click the Pan rubberband to add handles. Then
drag a handle up to shift volume to the left channel or drag down to shift volume to the right channel.
Panning or balancing audio in the Audio Mixer Use the Pan control in the Audio Mixer to precisely
position audio in a stereo channel. For more information, see Panning or balancing in the Audio Mixer
window using automation on page 269.
1 In the Timeline, position the edit line where you want to begin editing.
2 Do one of the following:
Choose Window > Workspace > Audio to change your workspace to one optimized for editing Audio.
Choose Window > Audio Mixer to leave your workspace as is and just display the Audio Mixer window.
c00.book Page 37 Thursday, October 5, 2000 2:26 PM
ADOBE PREMIERE 6.0 37
User Guide
3 Click the Automation Write (
) button above the track you want to pan. When Automation Write is
activated, Premiere records all of your adjustments. For more information on automation, see
Working with the Audio Mixer window on page 263.
4 Press the spacebar to play the audio and then drag the Pan control (
) to the left or right.
As you drag, handles are added to the Pan rubberband in the Timeline.
Adjustments you make to the Pan control in the Audio Mixer (left) appear in the corresponding audio track in the Timeline (right).
c00.book Page 38 Thursday, October 5, 2000 2:26 PM
38
An Overview of Adobe Premiere
Using effects, transparency, and motion
Applying effects
Premiere includes numerous audio and video effectswith many new video effects from Adobe After Effects!
Apply an effect by dragging it from the Video or Audio effect palette to a clip in the Timeline. Once applied, all
effects are stored in the Effect Controls palette, where you can access effect settings, turn effects on or off,
enable keyframes, or delete effects.
Apply an effect Using palettes, it is easy to apply and control both video and audio effects in Premiere. For
more information, see Working with effects on page 326. To apply an effect, do the following:
1 To set your workspace to one optimized for editing effects, choose Window > Workspace > Effects.
2 To see the effects available in Premiere, click the Video or Audio tab in the effects palette group. Then
click the triangle next to a folder name to view the effects in that folder.
3 To apply an effect to a clip, drag it from the palette to a clip in the Timeline. A blue line appears across
the top of the clip, indicating that the effect has been applied.
c00.book Page 39 Thursday, October 5, 2000 2:26 PM
ADOBE PREMIERE 6.0 39
User Guide
4 If the effect has adjustable settings, adjust them in a Settings dialog box or the Effect Controls palette.
To apply an effect, drag it from the Video palette to a clip in the Timeline (left). A blue line appears at the top of the clip (right).
Use keyframes to animate an effect When you
apply an effect with adjustable settings, you can
animate the effect by changing its settings over time
using keyframes. A keyframe contains information
about the following:
Which effect is changing
The point in time when the change occurs
The settings for the effect at the keyframes point
in time
For more information on keyframes, see Understanding keyframes on page 323.
Set effect keyframes You can use keyframes only with effects that have adjustable settings.
1 In the Timeline window, click the triangle ( ) next to the track name to expand the track containing
the clip with the effect.
2 Click the keyframe icon ( ) to display the keyframe line.
3 If a clip has more than one effect applied, click the triangle next to the effect name (under the clips
name in the Timeline) and select the effect from the menu that appears, or select the effect in the Effect
Controls palette.
c00.book Page 40 Thursday, October 5, 2000 2:26 PM
40
An Overview of Adobe Premiere
4 Position the edit line at the point where you want to create a keyframe and do one of the following:
Click the Keyframe Navigators Add/Delete Keyframe box ( ) to set a new keyframe and then, if you
want, adjust the settings in the Effect Controls palette or click Setup in the Effect Controls palette and
adjust the settings in the dialog box that appears.
Adjust the settings in the Effect Controls palette or click Setup in the Effect Controls palette and adjust
the settings in the dialog box that appears. Premiere automatically adds a keyframe at that location.
Click Setup (left) to view the Settings dialog box for an effect (right).
5 To select an existing keyframe, click the Keyframe Navigators Previous Keyframe ( ) arrow or Next
Keyframe ( ) arrow.
Use the Effect Controls palette to manage effects
Once youve applied an effect to a clip, use the
Effect Controls palette to adjust settings, hide the
effect during previews, or delete the effect. For
more information, see Applying and controlling
effects on page 327.
If necessary, choose Window > Show Effect
Controls.
To see all of a clips effects, select the clip in the
Timeline. Video or audio effects appear in the
Effect Controls palette in the order they were applied.
c00.book Page 41 Thursday, October 5, 2000 2:26 PM
ADOBE PREMIERE 6.0 41
User Guide
To adjust an effects settings when no keyframes are set, adjust the controls under the effect name in the
Effect Controls palettes, or click Setup and adjust the settings in the Settings dialog box.
To adjust an effects settings when keyframes are present or when you want to set a keyframe, first
position the edit line over the clip; then adjust the controls under the effect name in the Effect Controls
palettes, or click Setup and adjust the settings in the Settings dialog box.
To temporarily turn an effect on or off, click the Effect Enabled button ( ).
To remove all keyframes from an applied effect, click the Keyframing Enabled button ( ). A stopwatch
icon appears in this button only when a keyframe has been added to the effect.
Using the Title window
Use the Title window to create titles, rolling credits, symbols, or simple drawings. When you save a title,
Premiere automatically adds it to the open Project window and applies the appropriate transparency key for
easy superimpositions. For detailed information on creating titles, see Chapter 6, Creating Titles.
Creating a title When you use Premieres Title window, you can type text and draw images directly in the
window.
1 Choose File > New > Title.
2 In the Title window, select the type tool and
then click to make an insertion point.
3 Type your text, and then close the window.
Click Yes to save the file, type a filename, and
click Save. Once you save the title, Premiere
automatically adds the title file to your Project
window.
c00.book Page 42 Thursday, October 5, 2000 2:26 PM
42
An Overview of Adobe Premiere
Creating composites
Premiere makes it easy to create composites, also known as superimpositions. Using different types of transparency keys such as alpha channels or blue screens, you can superimpose two or more clips on top of one
another and create composites containing selected portions of each clip. Superimposing is commonly used to
add titles and credits to a movie, to add a logo to an advertisement, and to change the background behind a
person or figure in a video clip.
Preparing for transparency If you plan to use transparency in your video program, take the time to
prepare your footage for transparency effects. For example, shoot your video in front of a solid-colored
screen that contrasts with the subject you are taping, or save still images with an alpha channel. For more
information, see About transparency on page 295. (A clip containing an alpha channel is included in the
sample clips.)
Add a clip to a superimpose track When a clip is in a superimpose track (Video 2 or higher), you can use
transparency settings to create transparent areas in which the clips in lower tracks can display through.
To superimpose a clip over another clip, place two or more clips on top of one another in the Timeline,
with at least one clip in a superimpose track.
To add additional superimpose tracks to the Timeline, drag a clip from the Project window or Source view
to the time ruler, or click the Track Options button (
) at the bottom of the Timeline and click Add.
Drag a clip to the time ruler (left) to automatically create a new superimpose track (right).
c00.book Page 43 Thursday, October 5, 2000 2:26 PM
ADOBE PREMIERE 6.0 43
User Guide
Apply transparency Use the Transparency Settings
dialog box to apply transparency to clips. For more
information, see Using keys to superimpose and
create composites on page 298. To apply transparency, do the following:
1 Select a clip in the superimpose track, and
choose Clip > Video Options > Transparency,
or click the Transparency box in the Effect
Controls palette.
2 Select a transparency key from the Key menu.
For example, if the selected clip contains an
alpha channel, use the Alpha Channel key. If the clip was filmed with a colored background, choose the
appropriate color key, such as Blue Screen, Green Screen, or Chroma.
3 Click the page peel icon ( ) under the Sample window to preview the effect of the transparency setting
on your footage.
4 Click OK to set the transparency and return to
the project.
Before (left) and after (right) transparency
c00.book Page 44 Thursday, October 5, 2000 2:26 PM
44
An Overview of Adobe Premiere
Animating a still image
Using the controls in Premieres Motion dialog box, you can move, resize, rotate, or distort any video or still
image clip in your project. You can also use the Transform effect to animate, resize, rotate, or distort a clip. See
online Help for more information on the Transform effect.
Creating a motion path All motion effects are
located in the Motion Settings dialog box. For
more information, see Animating a clips motion
on page 311. To create a motion path for a clip, do
the following:
1 Select the clip in the Timeline, and then choose
Clip > Video Options > Motion or click the
Motion box in the Effect Controls palette. Premieres default motion path is the straight horizontal line
through the center of the frame.
2 To modify this path, click the path to add motion keyframes, and then drag them in any direction.
3 To adjust the time between motion keyframes, move the keyframes on the motion timeline directly
below the motion path.
c00.book Page 45 Thursday, October 5, 2000 2:26 PM
ADOBE PREMIERE 6.0 45
User Guide
4 To delay motion at any point in time, select a
keyframe and set Delay to the time you want.
A blue bar in the motion timeline represents
the length of the delay from one keyframe to
the next.
Rotating and resizing an image The Delay and
Motion options, located at the bottom center of the
dialog box, provide more control over the time
between keyframes and let you create numerous
visual effects.
For example, if you simply want to resize and rotate an image without moving it at all, set the Delay for
the first keyframe on the path to 100%. Then, move the image thumbnail on the motion path to position
the clip in the frame, and adjust the Zoom, Rotation, or Distortion settings. For more information, see
Rotating, zooming, delaying, and distorting on page 316.
c00.book Page 46 Thursday, October 5, 2000 2:26 PM
46
An Overview of Adobe Premiere
Creating final video
An overview of output options
You can output a video program using a variety of output settings and export to any number of formats. You
can also take one program and create a variety of different files. For example, you can record a video program
to tape, export it as a RealVideo file, export it as a DV stream, and then export it as a QuickTime streaming or
hinted video. For more information, see Chapter 10, Producing Final Video.
Use Premiere to capture digital video directly from the camera to the computer (left) and then export a completed video piece to
CD, video tape, the Web, or back to your DV camera.
c00.book Page 47 Thursday, October 5, 2000 2:26 PM
ADOBE PREMIERE 6.0 47
User Guide
Exporting to the Web
In addition to its movie export feature, Premiere includes three built-in export options that provide unique
solutions for creating Web-based media: Save for Web, Advanced Windows Media (Windows only), and
Advanced RealMedia Export. For detailed information on each of these options, see the online Help within
each plug-ins dialog box.
Export to a Web-ready file format You can take any
video program in Premiere and export it as a file
optimized for viewing on the Web. Do this by
choosing one of the three Web export options in the
File > Export Timeline menu or the File > Export
Clip menu. For information on any of these plug-in
export options, see the plug-ins online Help.
Use the Save for Web option (a Terran Media
Cleaner plug-in) to export a video program to
one of a variety of Web-optimized file formats.
This is a one-stop Web output option that includes presets for exporting as QuickTime hinted and
streaming video, RealMedia SureStream video, ASF Intelligent Streaming video, MPEG-1 video, and
MP3 audio, as well as other video and audio formats.
Use the Advanced Windows Media option (Windows only) to export a video and audio (audio
required) program as a Windows Media file (.WM). Windows Media files can be played back within
Premiere or over the Web using the Windows Media Player, which is available as a free downloadable
file from Microsofts Web site (http://microsoft.com).
Use the Advanced RealMedia Export option to export a video program as a RealMedia file (.RM).
RealMedia is a streaming media file format that can be played back within Premiere or over the Web
using the RealPlayer application, which is available as a free downloadable file from Real Networks Web
site (http://real.com).
c00.book Page 48 Thursday, October 5, 2000 2:26 PM
c00.book Page 49 Thursday, October 5, 2000 2:26 PM
Whats New in Premiere 6.0
With the release of version 6.0, Adobe Premiere continues to lead the way in professional desktop video
editing, introducing many new features and enhancements. Taking your video from the video camera to
the Web is a clean and simple process now that Premiere directly supports IEEE 1394 (FireWire/i.Link)
for both Windows and Mac OS, and includes Web-optimized export options from Terran Interactive,
Microsoft, and RealNetworks. Premiere also includes over 30 After Effects plug-ins so that you can easily
create visually compelling, one-of-a-kind video, and a new Audio Mixer window so that you can precisely mix your audio clips in real time!
Premiere 6.0 also provides new and improved organization tools, including Project window bins to organize your clips; the storyboard, in which you can assemble clips before adding them to the Timeline; the
Automate to Timeline command, which automatically places the contents of a storyboard or bin on the
Timeline; and the Settings Viewer, which you can use to compare settings for all the different elements of
your project.
c00.book Page 50 Thursday, October 5, 2000 2:26 PM
50
Whats New in Premiere 6.0
Robust DV support
DV functionality
Premiere 6.0 provides direct support for IEEE 1394 (FireWire/i.Link) on both Windows and Mac OS. Using
only the DV port on your computer, an IEEE 1394 connection, and your DV camcorder, you get perfect digital
video in Premiere. When you capture DV video, Premiere displays it at the appropriate aspect ratio so that
your images wont appear distorted on your computer screen, and provides a DV editing mode so that you can
preview your DV video at full quality on your DV device. Premiere also includes specific DV presets and DV
device control for flawless capture from and export to your DV device.
DV presets Premiere stores groups of project settings in files called presets, which include settings for
compressor, frame size, pixel aspect ratio, frame rate, color depth, audio, and fields. When you first start a
project, Premiere prompts you to select a default preset or a previously saved custom preset from the Load
Project Settings dialog box. If the available presets are not appropriate for your project, click Custom and
select individual settings.
Now that DV is widely used by video editors, Premiere 6.0 includes DV-specific presets for NTSC and PAL
that you can use with your DV equipment.
The DV-specific presets differ only in the following ways:
NTSC or PAL
Standard 4:3 or Widescreen (Cinema) 16:9 aspect ratio
32 kHz (12-bit) or 48 kHz (16-bit) audio sample rate
The presets can be customized for the following variations:
Video rendering: standard interlaced or progressive scan
NTSC time display: drop-frame timecode (default) or nondrop-frame timecode
Sample rates: 32 kHz, 48 kHz, or 44.1 kHz. (Because many DV devices do not support 44.1 kHz audio,
it is not included in a default preset, but it is an option under Audio Settings in the Project Settings
dialog box.)
c00.book Page 51 Thursday, October 5, 2000 2:26 PM
ADOBE PREMIERE 6.0 51
User Guide
DV device control With device control you can
control the videotape from within Premieres
capture window. When you select device control,
you can also batch-capture video, capture from an
In point to an Out point, and automatically begin
recording from the tape. Premiere now includes
DV device options that optimize performance and
reliability for your camera or deck. Device control
options are located in the Scratch Disk and Device
Control preferences dialog box. For more information, see Capturing clips with device control on page 127.
Support for nonsquare pixels Premiere now
provides support for a variety of nonsquare pixel
aspect ratios, including DVs Widescreen (Cinema)
pixel aspect ratio of 16:9 (1.2) and the Anamorphic
pixel aspect ratio of 2:1 (2.0).
When you preview on your computer screen,
Premiere displays nonsquare video with a
corrected aspect ratio on the computer monitor so
that the image is correct. Motion and transparency
settings, as well as geometric effects, also use the
proper aspect ratio, so you dont have to worry
about distortions appearing after editing or rendering your video.
DV editing mode When you use the new DV Editing Mode, Premiere sends the captured or rendered
video out through the IEEE 1394 connection to the DV device for previewing at full quality. Use this
feature while previewing or scrubbing in any Window or while render-scrubbing (pressing Alt [Windows]
or Option [Mac OS] while scrubbing) the Timeline to preview effects!
DV file interchange options Premiere now imports and exports native DV files in a variety of formats
including QuickTime, Type 1 or Type 2 AVI files, and DV stream files. (DV stream refers to the bit-by-bit
copy of the digital data on a DV tape, not Internet streaming.) When you print to video or export to tape,
Premiere sends the DV information to your IEEE 1394 connection so you can record it on your DV device.
c00.book Page 52 Thursday, October 5, 2000 2:26 PM
52
Whats New in Premiere 6.0
Capture window The Capture window has been
enhanced to include all of the necessary capture
tools right in the window. For more information,
see Logging clips to a batch list on page 132.
Some of the enhancements include:
A control panel under the preview window to
control the connected playback device.
A Settings palette that displays your current
capture settings as defined in the Project
Settings dialog box. If you want to change these
settings, click Edit to open the Capture section
of the Project Settings dialog box, and make
your changes. Any changes are automatically
reflected in the Settings palette.
A. Log settings B. Capture settings C. Device
Control controls
A Logging palette for entering In and Out points for clips to be batch-captured later. Click the Set In or
Set Out buttons to set the time for In or Out at the current position of the tape in the device.
c00.book Page 53 Thursday, October 5, 2000 2:26 PM
ADOBE PREMIERE 6.0 53
User Guide
Web output
Built-in Web export for one-step Web output
Premiere 6.0 includes three options for exporting an individual clip, a segment of the Timeline, or the entire
program to a Web-optimized file format. When you have finished editing your video program, choose File >
Export Clip or File > Export Timeline and select one of the following Web export options: Save for Web,
Advanced Windows Media, or Advanced RealMedia Export. Choosing one of these options opens the
respective plug-in dialog box in which you can specify your exported file format information. Also included in
this release is the ability to embed Web markers in your video files.
Save for Web The Save for Web export option from Terran offers several different Web output options.
Now you can export any Premiere project to a Web-optimized file format by simply choosing File > Export
Timeline > Save for Web. When using this option, you select a preset from the Save for Web dialog box to
export to a variety of formats, including any of the following: QuickTime, RealMedia, ASF, MPEG-1, MP3,
DV stream, and QuickTime DV. These formats can be played back over the Web, from your hard disk, or
from a CD-ROM using a variety of player applications such as QuickTime, RealPlayer, and Premiere. For
more information, see the plug-ins Online Help.
Advanced Windows Media (Windows only) Use the Windows Media option from Microsoft Corporation
to export Timeline content to the Windows Media (.WM) streaming-media file format. Using the
Advanced Windows Media plug-in, you can generate high-quality and high-bandwidth video that can be
played over the Web, or downloaded and played back from within Premiere, Windows Media Player, or a
variety of other playback applications. For more information, see the plug-ins Online Help.
c00.book Page 54 Thursday, October 5, 2000 2:26 PM
54
Whats New in Premiere 6.0
Advanced RealMedia Export Use the Advanced
RealMedia Export plug-in from RealNetworks to
export directly to the RealMedia (.RM) streaming
format or Web download format. RealMedia files
(containing both RealVideo and RealAudio) can be
played from the Web or downloaded to a hard disk
and played over the Web using the RealPlayer application, which is available as a free downloadable file
from real.com. For more information, see the plugins Online Help.
Web and chapter markers You can set Timeline
markers that include links to HTML pages or to
chapters in a QuickTime movie or DVD. During
playback, these markers automatically open the
linked Web content or chapter. For more information, see Using markers on page 185.
To create a Web or chapter marker, set a Timeline
marker and then either double-click it or choose
Timeline > Edit Timeline Marker to open the
Marker dialog box.
Within this dialog box, do any of the following:
In the Comments field, type text that you want to appear in your video program, in the Monitor
window preview. Comments are visible only when your project is set to QuickTime editing mode. They
are not exported with the project.
In the Duration field, type the amount of time you want the comment to appear.
In the Marker Options section, type a chapter number, such as Chapter 1, to create a jump from the
project to the specified chapter in a QuickTime movie.
In the Web Links section, type a URL, such as http://www.adobe.com/premiere, to initiate a jump to the
specified URL in your Web browser. To target a specific frame on the Web site, type an HTML target name
in the Frame Target field.
c00.book Page 55 Thursday, October 5, 2000 2:26 PM
ADOBE PREMIERE 6.0 55
User Guide
Enhanced professional tools
Enhanced Monitor and Timeline windows
The enhanced Monitor window provides more efficient editing control with three-point, four-point, and sixpoint editing (L-cut) capabilities when using a combination of the Source and Program views. The streamlined Timeline window offers precise editing capabilities for piecing together video projects. In this window
you can directly adjust opacity, add transitions or effects, and modify keyframes.
Monitor window The Monitor window retains all
of its power but is much more intuitive in Premiere
6.0. For more information, see Using the Monitor
window on page 163.
Some of the enhancements to this window include:
Clearly defined Source and Program View
windows, with separate controllers.
Buttons at the top for toggling between Dual
View, Single View, and Trim Mode.
Customizable Title-Safe and Action-Safe
margins for both the Source and Program view
windows.
Marker buttons for both the Source and Program View windows. You no longer need to go to the Clip
menu to set a marker!
Enhanced Trim mode window that includes Set Focus buttons, which let you focus on the Clip Out,
the Clip In, or both; new shuttle controls to help you set Out points for the Clip Out and In points for
the Clip In; Target menus in which to choose the tracks you want to trim; and new Out Shift and In
Shift menus showing the number of frames that have changed between the original In or Out points
and the newly marked In and Out points.
A. View buttons B. Safe Zones C. Source View controllers
D. Program View controllers
c00.book Page 56 Thursday, October 5, 2000 2:26 PM
56
Whats New in Premiere 6.0
Timeline window The Timeline window has added
tools and buttons to increase efficiency. For more
information, see Using the Timeline window on
page 171.
Some of the enhancements to this window include:
All of the tools have been improved and now
provide more intuitive visual feedback.
The lower left corner contains new buttons for
quick access to new and frequently used Timeline
features such as Track Options Dialog, Toggle
Snap to Edges, Toggle Edge Viewing, Toggle Shift
Tracks Options, and Toggle Sync Mode.
B
C
A. Preview bar B. Keyframe icon C. Video and Audio tracks
D. Timeline quick access buttons
The new Toggle Shift Tracks Options button ( ) along the bottom of the window lets you decide
whether a specific edit, such as a rolling edit, a ripple delete, or an insert, shifts clips on all tracks or only
on the edited track.
The Toggle Sync Mode button ( ) along the bottom of the window lets you toggle between moving
linked (synched) audio and video clips independently of each other, and moving them in unison.
Adding new tracks is as simple as dragging a clip to the time ruler or the blank space at the bottom of
the window. You can also use the Track Options Dialog button ( ) at the bottom of the window to
open the Track Options dialog box and quickly add one or more video or audio tracks.
The preview area (area directly under the yellow work area bar) now displays colored preview bars: no
bar indicates a cuts-only segment that can play in real time, a red bar indicates that you need to build
a preview file for the segment, and a green bar indicates that a preview file exists on disk for the segment
(light green represents audio previews and dark green represents video previews).
You can replace transitions simply by dropping a new one on top of an existing one. If a transition
doesnt fit in the designated area, the new Fix Transitions dialog box appears, providing clear and easy
options to fix the problem.
c00.book Page 57 Thursday, October 5, 2000 2:26 PM
ADOBE PREMIERE 6.0 57
User Guide
By default, the work area grows with your project: as you add clips to your program, the yellow work
area bar expands to cover all clips.
Linked audio and video clips are green.
New keyframe lines exist within each video and audio track. Once you expand a track, you can click an
icon to display the Keyframe area, the Waveform, or the Opacity, Volume, and Pan rubberbands.
Clip window The Clip window includes all the
features of the Source View. It includes controllers
for setting In and Out points and Markers. If you
open the Clip window by double-clicking a clip in
the Timeline, and then make changes to the In or
Out points or create new markers, an Apply button
appears at the top of the window. Click Apply to
apply the changes to the clip in the Timeline. For
more information, see Importing clips on
page 151.
New Timeline menu The menus have been reorga-
nized and a new Timeline menu has been added. Now you can find any command under its associated
menu. For example, under the Timeline menu are commands such as Preview, Render Work Area, Add
Video Track, and Set Timeline Marker.
Expanded context menus The context menus for each window in Premiere 6.0 have been expanded to
include many more commands and functions. For example, the context menu for the Source View in the
Monitor window includes commands such as online Help, Properties, Speed, Open Master Clip, and Set
Clip Marker.
c00.book Page 58 Thursday, October 5, 2000 2:26 PM
58
Whats New in Premiere 6.0
Audio Mixer
Now you can process audio within Premiere using a professional-level mixing tool: the Audio Mixer. This tool
resembles a traditional multichannel mixer, featuring gain and pan adjustment for up to 99 audio tracks. The
Audio Mixer works in conjunction with the Monitor window, so you can make adjustments as you play the
audio and watch the synchronized video in the Monitor window. For more information on the Audio Mixer,
see Working with the Audio Mixer window on page 263.
Audio tracks Each audio track in the Audio Mixer
is numbered or named the same as its corresponding track in the Timeline. A Master fader
track is displayed along the right side of the Audio
Mixer window. The Master fader represents the
final mix of the combined audio tracks. The
volume for this track is computed after mixing all
the audio tracks together and applying the output
gain value. The mono/stereo format for the Master fader is determined by your project settings: if your
project is set up for mono, the Audio Mixer provides a mono VU meter; if your project is set up for stereo,
the Audio Mixer provides a stereo VU meter.
The following controls are available when mixing audio tracks:
Select Mute to temporarily turn off a track. You cannot modify the parameters for a track when it is set
to Mute.
Select Solo to temporarily mute other tracks. Multiple tracks can be set to Solo at one time.
Right-click (Windows) or Control-click (Mac
OS) a tracks volume fader and select a Gang
option from the context menu that appears.
Then select the same gang option for another
track. When tracks are ganged, the relative
volume fader positions between them are
preservedwhen you move one ganged
tracks volume fader, the other tracks fader
moves as well.
c00.book Page 59 Thursday, October 5, 2000 2:26 PM
ADOBE PREMIERE 6.0 59
User Guide
Automating the mixing process Use the automation buttons to control how Premiere handles your
adjustments for each track (for more information, see Working with the Audio Mixer window on
page 263):
Click Automation Read (
) to have Premiere read the previously stored volume and pan values.
Click Automation Write ( ) to have Premiere read the stored volume and pan values, and write
(record) the changes you make in the mixer.
Click Automation Off ( ) to ignore any stored values and read only those you set in the mixer.
Use the options in the Audio Mixer Options dialog box (Window > Window Options > Audio Mixer
Window Options) to determine how the Mixer handles the Automation Write process (for more information, see Adjusting audio levels in the Audio Mixer window using automation on page 266):
Select Touch to write (record) changes only when you are dragging or holding the control in the Mixer.
Select Latch to write (record) changes during and after you move the control in the Mixer.
Select Write to always write (record). This option begins writing (recording) from the playback start
location of the fader.
Select Write/Touch when you want to use the Write option until you stop the playback, at which point
you write (record) only when you move the fader.
VU meters Each track has a separate VU Meter.
When the audio is clipping, the Clip Indicator at
the top of the meter lights up. (Clipping occurs
when the volume reaches or exceeds 0 db for 3
consecutive seconds. If you dont lower the volume
so it is within the clipping threshold, data will be
lost.) Click the Clip Indicator light to turn it off.
Volume faders Each track has a separate volume
fader. Drag the fader up to increase volume; drag
down to decrease volume. When you select
Automation Write, changes you make to the
volume fader are reflected by handles on the clips
Volume rubberband in the Timeline.
c00.book Page 60 Thursday, October 5, 2000 2:26 PM
60
Whats New in Premiere 6.0
Pan controls Each track also has a separate Pan
control. Panning is available only when your
projects Audio setting is Stereo. To pan audio, turn
the Pan control to position sound to any degree
between 100% to the left or 100% to the right. If a
clip is mono, pan to shift the position of the sound
within the projects stereo field. If a clip is stereo,
pan to balance the amount of sound in the left and
right channels.
When Automation Write is selected, changes you make to the Pan control are reflected by handles along
the Pan rubberband in the Timeline.
Improved project management
Manage all of a projects media using the flexible Project window. Create multiple bins for organizing clips in
a split-view project window; set the poster frame for a video clip; even preview the clip in a project thumbnail
preview window. The new Project Settings dialog box offers presets for common video formats. The new
Settings Viewer displays all settings (including capture, project, and export) in one screen and compares them
to the clips in the project so that you can easily spot problems.
Project window The Project window now includes
a Preview area; when you select a clip in the Project
window, Premiere displays the clips thumbnail
along with file information. To play the thumbnail
preview, click the play button ( ) under the
preview to play a video clip, and click it again to
stop. If you want to change a clips poster frame
(the frame Premiere uses as an icon to represent the
clip), scrub through the video preview until you
find the frame you want to use and then click the
poster frame button ( ).
A
B
C
A. Thumbnail preview B. Play button C. Poster frame
button
c00.book Page 61 Thursday, October 5, 2000 2:26 PM
ADOBE PREMIERE 6.0 61
User Guide
Premieres new Bin area provides a hierarchical
presentation of files in your project. Click a bin to
see its contents. Every project uses at least one bin.
You can create new bins, nest bins within one
another, and save bins to your hard disk as files for
use in other projects. For more information, see
Customizing a Project or Bin window display on
page 94.
A. Bin B. Find C. New Bin D. Create Item E. Delete
Selected Items F. Resize Bin Area
The Project window also includes several new
command buttons at the bottom left of the
window:
Click the new Find button ( ) to search for
files in the open project. You can search by any
number of parameters.
Click the New Bin button ( ) to create a new
bin. You can then drag files to the bin or import
directly to the bin.
Click the Create Item button ( ) to create a new title, offline file, color matte, black video, bars and
tone, or universal counting leader.
Click the Delete Selected Items button ( ) to delete the selected bin or file.
Drag the Resize Bin Area button to increase or decrease the size of the Bin area.
Load Project Settings dialog box at startup When you launch Premiere 6.0, the first dialog box you see is
Load Project Settings. This dialog box contains presets for the most commonly used default project
settings, including eight DV-specific sets. If you have a capture card installed that includes its own preset,
that preset will be listed as well. If you choose not to use a default preset, click Custom and select your own
settings. You can save your customized settings for use as a preset. For more information, see Specifying
project settings on page 74.
c00.book Page 62 Thursday, October 5, 2000 2:26 PM
62
Whats New in Premiere 6.0
Settings Viewer Because matched settings are such
an important part of your video project, the
Settings Viewer clearly displays all settings in one
window. Settings that do not match appear red. To
open this window, choose Project > Settings
Viewer.
Use this window to ensure that your capture,
project, and clip settings are the same throughout
your project. Discrepancies between capture,
project, and clip settings can cause unexpected
behavior in your previews and final output. Its best to use the project and capture settings recommended
or supplied by your capture card manufacturer. Export settings will always match your project settings
until you change them, and you can change them to anything you want. For example, your capture,
project, and clip settings may use a frame size of 720 x 480, but you can export the project as a RealVideo
file with a 320 x 240 frame size.
If a setting appears red, double-click it and make the appropriate changes in the settings dialog box that
appears. For more information, see Comparing settings using the Settings Viewer on page 82.
c00.book Page 63 Thursday, October 5, 2000 2:26 PM
ADOBE PREMIERE 6.0 63
User Guide
Visualization tools
Premiere offers a number of new and enhanced features to help increase your productivity. With the new
Storyboard window and its Automate to Timeline command, you can quickly visualize and implement the
layout of clips in your project. The Automate to Timeline provides a quick and easy way to transfer all the clips
in a Project window bin or storyboard to the Timeline. The Commands palette has been updated and
enhanced with increased functionality and organization features.
Storyboard Use the storyboard to arrange clips
before adding them into the Timeline. Doubleclick a file in the storyboard to change its In or Out
points, add markers, or include audio or video.
Once you have your clips in order, automatically
transfer them to the Timeline using the Automate
to Timeline command, adding transitions between
the clips if desired, or print the storyboard directly
to the selected video output device.
With the context menu for the Storyboard window,
you can locate the source clip, add the clip to the
project, and change the speed of a video clip or the
duration of a still clip. To access the context menu,
right-click (Windows) or Control-click (Mac OS)
the clip icon in the Storyboard window. For more
information, see Creating a storyboard on
page 203.
A
B
A. Sequence direction marker B. Clip information
C. End of sequence marker D. Automate to Timeline
button E. Print to Video button
c00.book Page 64 Thursday, October 5, 2000 2:26 PM
64
Whats New in Premiere 6.0
Automate to Timeline command Use this
command to automatically transfer the contents of
a storyboard or a Project window bin to the
Timeline. The Automate to Timeline dialog box
offers several options for placing the clips in the
Timeline, including selection of contents to place
and the sorting order of the contents; the
placement preference (sequentially or at unnumbered markers); insertion location; and the use of
transitions between clips.
To place clips at unnumbered markers, create a
series of unnumbered Timeline markers (see
Using markers on page 185), positioning them at
the exact location where you want the clips to
appear. You can choose to stretch clips to fill the space between markers or leave gaps between clips; clips
that are longer than the duration between markers are automatically shortened.
To transfer a storyboard, click the Automate to Timeline button ( ) in the Storyboard window or choose
Automate to Timeline from the Storyboard window menu, the Project menu, or the Storyboard windows
context menu.
To transfer a sequence from a bin, choose Automate to Timeline from the Project window menu or the
Project menu. For more information, see Adding multiple clips using an automated process on page 201.
Commands palette This palette has been updated
and enhanced with increased functionality and
organization features. When you select Button
Mode in the palette menu, the commands appear
in the colors youve designated. When you deselect
Button Mode, you can add, delete, and change
commands. When you are adding or changing a
command, the new Function Key menu provides a
list of all available keys. New buttons at the bottom
of the palette provide quick access for playing a
command ( ), adding a command ( ), and
deleting a command ( ). For more information,
see Using the Commands palette on page 102.
Button Mode selected (left) and deselected (right).
A. Play Command B. Add Command C. Delete Command
c00.book Page 65 Thursday, October 5, 2000 2:26 PM
ADOBE PREMIERE 6.0 65
User Guide
Enhanced effect support
Premiere 6.0 has changed the way you add effects and transitions to video and audio. The new palettes
provide easy access to all effects and transitions, and better organization. With the Effect Controls palette, you
can manage all your effects from one location, and the Timeline windows new keyframe track provides you
with a visual representation of where effect keyframes are in the clips.
Video, Audio, and Transition palettes The Video
Effects, Audio Effects, and Transitions palettes are
now organized by folders, which you can rename,
reorganize, hide, or delete. For more information,
see Working with effects on page 326.
To hide folders or files, select a folder or file and
choose Hide Selected from the palette menu; to
reorganize the content within a folder, drag files
from one folder to another; and to remove folders,
select the folder and choose Delete Folder from the
palette menu. If you forget where youve moved an
effect, locate it using the Find button ( ) at the
bottom of the palette.
Applying effects and transitions To apply an effect
or transition, drag the effect or transition from the
palette to the clip in the Timeline. To delete an effect, select it in the Effect Controls palette and click the
Delete button ( ). To delete a transition, select it and press the Delete key.
c00.book Page 66 Thursday, October 5, 2000 2:26 PM
66
Whats New in Premiere 6.0
Effect Controls palette This palette is similar to the
Adobe After Effects Effect Controls palette. To
open it, choose Window > Show Effect Controls.
Use this palette to manage your effects: enable or
disable keyframing, adjust settings, hide or show,
and delete. The palette contains information on
every effect applied to clips in your video program
as well as any motion or transparency settings
youve applied. To see an effect and its settings in
the Effect Controls palette, select the clip in the
Timeline. All the effects for the selected clip appear
in the palette.
Some effects, including those from After Effects, do not use a Settings dialog box, so always check the Effect
Controls palette for adjustable settings when applying an effect. For more information, see Applying and
controlling effects on page 327.
Effect Keyframes Premiere uses keyframes to
change an effects behavior over time. Now you can
add the keyframes directly in the Timeline, using
the new Effect Keyframe area underneath each clip.
Setting keyframes in the Timeline allows you to see
when an effects settings change relative to the
entire program. You can also quickly edit and
preview the settings at each keyframe. For more
information, see Working with keyframes on
page 324.
c00.book Page 67 Thursday, October 5, 2000 2:26 PM
ADOBE PREMIERE 6.0 67
User Guide
Customizable workspace
Depending on the type of work you are doing in Premiere, you may want to hide or display certain window
features and palettes. This arrangement of windows is called the workspace. When you start Premiere 6.0
for the first time, you choose the workspace that you want to work within. You can choose a new workspace
option from the Window > Workspace menu. You can also rearrange the workspace and save it as a custom
workspace. Workspaces do not limit how you use the windows and palettes, since you can alter their
arrangement at any time. For example, if youre using the A/B Editing workspace, you can choose Dual View
from the Monitor window menu to display the Source view. For more information, see Selecting an editing
workspace on page 169.
A/B Editing workspace If you want to work in a
simple A/B roll environment, you can now simplify
the work area by choosing the A/B Editing
workspace:
The Monitor window uses the Single View,
displaying only the Program View window and
controllers. Individual clips open in separate
Clip windows.
The Timeline window displays the Video 1A
track expanded, with the transition track
showing between Video 1A and Video 1B.
c00.book Page 68 Thursday, October 5, 2000 2:26 PM
68
Whats New in Premiere 6.0
Single-Track Editing workspace If you prefer to use
professional editing techniques and work with the
Video 1 track as a single track, youll want to use the
Single-Track Editing workspace:
The Monitor window displays both the Source
View and the Program View.
The Timeline window has a single Video 1 track.
You can expand the Video 1 track to show the
transition track and the A and B tracks.
Audio workspace The Audio workspace uses your
current workspace (A/B Editing or Single-Track
Editing) with the following adjustments: clips open in a separate Clip window, the Audio Mixer is open,
and no palettes are displayed.
Effects workspace The Effects workspace uses your current workspace (A/B Editing or Single-Track
Editing) with the following adjustments: the Monitor window displays in Single view, and the Effect
Controls, Navigator, and Transitions palettes are active.
Custom workspaces You can create your own custom workspace that combines your favorite features of
the different default workspaces. Premiere offers unprecedented flexibility for you to choose your own
work environment. Custom workspaces that take advantage of dual monitors can also be saved. Dualmonitor configurations offer additional flexibility and the added benefit of having more windows and
palettes open and accessible.
c00.book Page 69 Thursday, October 5, 2000 2:26 PM
ADOBE PREMIERE 6.0 69
User Guide
Integration
New tools and a more familiar interface
Premiere now provides the Edit Original command so that you can quickly edit content that was created in
another program. And the Adobe History palette makes experimenting with video edits and effects a carefree
process! Premiere has also thoroughly integrated the Adobe interface familiar to those who have worked in
other Adobe applications such as Adobe Photoshop and Adobe Illustrator.
Edit Original command The Edit Original
command opens clips in their original application
so that you can edit them and then update them in
the Timeline without exiting Premiere or replacing
the files. The Edit Original command works with
any application installed on your hard disk. For
example, if you want to edit a clip that you created
in After Effects, Photoshop, Illustrator, or
Premiere, select the clip in your project and choose
Edit > Edit Original. After you make and save
changes in the original application, Premiere
automatically incorporates those changes in your current project. To export a Premiere project with the
information necessary to use the Edit Original command, choose Project Link from the Embedding
Options menu in the Export Settings dialog box. For more information, see Editing clips on page 189.
c00.book Page 70 Thursday, October 5, 2000 2:26 PM
70
Whats New in Premiere 6.0
History palette Premieres new History palette
adds a new dimension to the Undo/Redo
command. Use this palette to preview your project
at a previous state. You can choose to delete all edits
after the selected state, return to your current state,
or incrementally restore states.
All states created during your current working
session are listed in the History palette. If you jump
to a state earlier in your project, all the following
Selecting a state temporarily removes the effects for all
succeeding states.
states are dimmed in the palette, and Premiere
deletes them if you resume editing. You can
manually delete them by clicking the Trash button ( ) or choosing Delete from the History palette menu.
When you close a project, all states are removed from the History palette. For more information, see
Using the History palette on page 104.
Adobe After Effects plug-in integration Premiere 6.0 has incorporated many effects from Adobe After
Effects 4.1. After Effects video effects are listed with the Premiere effects in the Video Effects palette, and
include the After Effects symbol next to the name ( ). Some After Effects video effects replace similar
Premiere effects; the replaced Premiere effects are located in the Obsolete folder in the Video Effects
palette. If you open a project from Premiere 5.0 and need to use a replaced effect, choose Show Hidden
from the Video Effect palette menu to access the obsolete effects. For more information, see Using After
Effects effects on page 332.
Familiar Adobe interface The Premiere interface resembles the award-winning standard Adobe interface
used by other Adobe products such as Adobe Photoshop and Adobe Illustrator. The similarities make it
easy to move between Adobe programs with efficiency and ease.
c00.book Page 71 Thursday, October 5, 2000 2:26 PM
c00.book Page 72 Thursday, October 5, 2000 2:26 PM
c00.book Page 73 Thursday, October 5, 2000 2:26 PM
73
Chapter 1: Working with
Projects
project is a single Premiere file that describes a video program. It stores references
to all the clips in that file and contains information about how you arranged the
clips. It also includes details of any transitions or effects you applied. You can add
and remove clips, organize clips into bins within the project, and substitute low-resolution
clips as placeholders for your final, high-resolution clips.
Selecting an initial workspace
When you start Premiere for the first time (or when the Preferences file has been deleted),
Premiere asks you to select an initial workspace. Based on your decision, Premiere
optimizes the layout you will use to assemble and edit programs. Your choice of workspace
depends on the kind of editing you will be doing.
If you will primarily be dragging clips from the Project window to the Timeline, select the
A/B Editing workspace. If you will be using more advanced editing techniques such as
three- or four-point editing, select the Single-Track Editing workspace. For more information, see Customizable workspace on page 67 and Selecting an editing workspace
on page 169.
Starting a project
Start a new project by specifying project settings. Its a good idea to save the project
immediately afterward. See Saving and autosaving a project on page 83.
To start a new project:
1 Do one of the following:
If Premiere is not open, start Premiere.
If Premiere is already open, choose File > New Project.
c00.book Page 74 Thursday, October 5, 2000 2:26 PM
74 CHAPTER 1
Working with Projects
2 When the Load Project Settings dialog box appears, do one of the following:
To apply preset project settings, select an item from the list of Available Presets and
click OK.
To customize settings, choose the preset that most closely matches your editing
environment, and then click Custom, select your specific project settings, and click OK.
See Saving and loading project settings on page 82.
Specifying project settings
When you start a project, review the project settings, which are organized into five
categories:
General Settings Control the fundamental characteristics of the video program,
including the method Premiere uses to process video (Editing Mode), count time (Time
Display), and play back video (Timebase). See General settings on page 75.
Video Settings Control the frame size, picture quality, compression settings, and aspect
ratios that Premiere uses when you play back video from the Timeline (the window where
you edit your video program). See Video settings on page 77.
Audio Settings Control the characteristics of audio you play back from the Timeline. See
Audio settings on page 78.
Keyframe and Rendering Options Control frame-related characteristics when you build
(render) and play back video previews from the Timeline. These options work in combination with the Video settings. See Keyframe and rendering options on page 80.
Capture Settings Control how Premiere transfers video and audio directly from a deck or
camera. (Other Project Settings panels do not affect capturing.) For more information
about capture settings, see Digitizing analog video as DV on page 113 and Preparing
for DV video capture on page 120.
c00.book Page 75 Thursday, October 5, 2000 2:26 PM
ADOBE PREMIERE 6.0 75
User Guide
The appropriate settings for your project are usually determined by the current stage of
your project. Many video capture cards provide their own presets or recommend project
settings for optimal results. For information on comparing and changing settings, see
Comparing settings using the Settings Viewer on page 82. Keep the following guidelines
in mind as you progress through your project:
When setting up or editing a project, specify settings that will provide the quality you
want when you play back the Timeline. For example, specify project settings that match
the requirements of the final program or that temporarily lower the frame rate so that your
computer can process edits faster. For more information on using low-resolution files, see
About offline editing on page 111.
If you are about to use a videotape deck to record directly from the Timeline, specify
project settings that represent the final picture quality you want.
If you are about to export the video program to a file (for example, a QuickTime .MOV
file) and you want to specify different settings than you did for editing, you must also
specify export settings. Export settings are available through the File > Export Timeline
command, not in the Project Settings dialog box. Since you use separate settings for
previewing and exporting, you can also maintain a set of preview settings that stays
constant no matter how often you change export settings (such as when you repurpose a
program for multiple distribution media such as television and the Web). When you
specify project settings for the first time, the settings are copied to the export settings,
making your export settings the same as your project settings unless you change the
project or export settings later. See Exporting a video on page 346.
General settings
Choose Project > Project Settings > General, to specify the following options:
Editing Mode Determines which video method is used to play video back from the
Timeline and which compression methods are listed in the Video Settings panel. The
QuickTime editing mode is installed with Premiere. In Windows, the Video for Windows
and DV Playback editing modes are also installed. Manufacturers of video-capture
cards or other video hardware may provide plug-in software that adds editing modes
for maximum quality and compatibility with their hardware.
Note: The Editing Mode does not necessarily specify the export format. For more information,
see Exporting a video on page 346.
c00.book Page 76 Thursday, October 5, 2000 2:26 PM
76 CHAPTER 1
Working with Projects
Advanced Settings This button may be available if you have installed an editing mode
plug-in provided by another manufacturer. For information on settings for your plug-in
editing mode, see the documentation provided by the plug-ins manufacturer.
Timebase Specifies the time divisions Premiere uses to calculate the time position of each
edit. In general, choose 24 for editing motion-picture film, 25 for editing PAL (European
standard) and SECAM video, 29.97 for editing NTSC (North American standard) video,
or 30 for other video types. Do not confuse timebase with the frame rate of the video you
play back or export from the Timeline, although timebase and frame rate often use the
same value.
Playback Settings This button is available when you use a DV preset or choose the DV
editing mode (Windows) or QuickTime editing mode (Mac OS), or if you have installed
a plug-in that provides additional playback functions. When you use the DV (Windows)
or QuickTime (Mac OS) editing mode, use this option to indicate where you want your
previews to play back: on your DV camcorder or other connected device, or on your
desktop. For information on the playback settings available for third-party plug-ins, see
the documentation provided by the manufacturer of the plug-in.
Time Display Specifies the way time is displayed throughout the project. The time display
options correspond to standards for editing video and motion-picture film. For broadcast
NTSC video, choose 30 fps Drop-Frame Timecode if that was the time display used by the
original video. For video to be played back from the Web or CD-ROM, choose 30 fps Non
Drop-Frame Timecode. For PAL and SECAM video, choose 25 fps Timecode. For motionpicture film, choose Feet + Frames 16mm or Feet + Frames 35mm. To count individual
frames and audio samples instead of timecode, choose Frames/Samples.
Current Settings Displays a summary of the settings you specified in all Project Settings
panels.
c00.book Page 77 Thursday, October 5, 2000 2:26 PM
ADOBE PREMIERE 6.0 77
User Guide
Video settings
Choose Project > Project Settings > Video, to specify the following options:
Compressor Specifies the codec (compressor/decompressor) for Premiere to apply when
building a preview of the Timeline. The codecs available depend on the Editing Mode
specified by your preset or selected in the General Settings panel. Click Configure (if
available) to set options specific to the selected codec. If you chose an editing mode
provided by a manufacturer of a video-capture card or other hardware, see the documentation for the hardware, as it may recommend a particular codec for editing with that
hardware. Otherwise, consider choosing a fast codec so that edits are processed quickly. If
you want to play video back through your capture card to an NTSC or PAL monitor,
choose the codec specific to your capture card.
Note: If you use a clip in your video program without applying effects or changing frame or
time characteristics, Premiere uses the clips original codec for playback. If you make changes
that require recalculation of each frame, Premiere applies the codec you choose here.
Depth Indicates the color bit depth, or number of colors to include in video played back
from the Timeline. This button may not be available if the selected compressor provides
only one option for bit depth. You can also specify an 8-bit (256-color) palette when
preparing a video program for 8-bit color playback, such as for the Web or for some
presentation software. The Palette button may be available when 256 Colors is chosen, if
the selected Editing Mode and Compressor support creating custom palettes. When the
button is available, click it and then either select Make Palette from Movie (to derive a
color palette from the frames used in the video program) or Load Palette Now (to import
a color palette you prepared and saved previously). You can load color palettes stored in
the .ACO (Photoshop color swatch), .ACT (Photoshop color palette), or .PAL (Windows
paletteWindows only) format.
Frame Size Specifies the dimensions, in pixels, for frames when you play back video from
the Timeline. Ideally, you want the frame size for your project to match the frame size of
your video clips. A large frame size shows more detail but requires more processing. If
preview playback is slow, you can reduce the frame size to a smaller dimension, as long as
your capture card supports it. When changing the frame size, keep the dimensions proportional to the original video clip.
4:3 Aspect If youre using analog captured video, select 4:3 Aspect to constrain the frame
size to the 4:3 aspect ratio used by conventional television. If you are using a D1/DV NTSC
pixel aspect ratio, do not select this option.
c00.book Page 78 Thursday, October 5, 2000 2:26 PM
78 CHAPTER 1
Working with Projects
Frame Rate Indicates the number of frames per second to play back video from the
Timeline. In general, type a value that matches the frame rate of the final video, or type a
lower value to process previews faster. When changing the frame rate, make sure that the
new rate is evenly divisible by the original rate. For example, if your original frame rate is
29.97, lower it to 14.985, or if it is 30 fps, lower it to 15 or 10 fps.
Pixel Aspect Ratio Sets the aspect ratio for individual pixels. Choose Square Pixels for
analog video, scanned images, and computer-generated graphics, or choose the format
used by your video. If you use a pixel aspect ratio that is different from your video, the
video may play back and render with distortion. For more information, see About D1,
DV, and various pixel aspect ratios on page 147.
Quality Affects the picture quality and disk space used when you play back video from the
Timeline. Low quality usually plays faster and uses less disk space, and may be preferable
for editing. High quality provides the best-looking image the selected compressor can
provide, but requires more disk space. You can change the quality setting while working
on a project without causing distortions or affecting the final output. Some codecs, such
as DV codecs, use a fixed quality level and do not provide access to this option.
Data Rate If available for the selected compressor, places an upper limit on the amount of
video data that Premiere compiles for previews. Do not set the data rate higher than the
data transfer capacity of your system. Select Limit Data Rate to _ K/Sec and type the data
rate required. If previews do not play smoothly, reduce this value. By default, Premiere
recompresses frames that use different settings than those selected in the Video settings
dialog box. Select Always from the Recompress menu to compress every frame even if it is
already within the data rate, or select Maintain Data Rate to preserve quality by
compressing only the frames that are above the specified data rate.
Audio settings
Choose Project > Project Settings > Audio, to specify the following options:
Rate In general, higher rates provide better audio quality when you play audio back from
the Timeline, but they require more disk space and processing. Resampling, or setting a
different rate from the original audio, also requires additional processing time and affects
the quality; try to capture audio at the final rate. Note that with DV audio, you can capture
only at the rate that was originally used to record the audio. In this case, its best to match
the predominant rate of the clips in your project. If you want to use a different rate in your
final output, you can export at a different rate to resample, or you can change the rate in
the project preset when you are done editing.
c00.book Page 79 Thursday, October 5, 2000 2:26 PM
ADOBE PREMIERE 6.0 79
User Guide
Format Higher bit depths and stereo provide better quality but require more disk space
and processing.
Compressor Specifies the codec for Premiere to apply when playing audio back from the
Timeline. The codecs available depend on the Editing Mode you specified in the General
panel in the Project Settings dialog box. Click Advanced Settings (if available) to set
options specific to the selected codec. Generally, you dont want to compress audio for
playback from the Timeline; instead, compress audio when exporting.
Interleave Specifies how often audio information is inserted among the video frames in
the preview file that is created when you play audio back from the Timeline. This value is
set by the preset you choose and generally does not require adjusting. A value of 1 frame
means that when Premiere plays back a frame, the audio for the duration of that frame is
loaded into RAM so that it can play until the next frame appears. If the audio breaks up
when playing, the interleave value may be causing the computer to process too much
audio at once. Decreasing the value makes Premiere store longer segments that need to be
processed less often, but it requires more RAM.
Enhanced Rate Conversion When you play audio back from the Timeline, this option
specifies a level of quality for converting the sample rates of clips in the Timeline to the
sample rate you specified in the Rate and Format options. Enhanced Rate Conversion
controls both rate upsampling and downsampling. The Off option resamples audio the
fastest, but produces moderate quality. The Better option balances quality and processing
time. The Best option resamples audio for the highest possible quality but requires the
most processing time. Because this option can affect playback performance, you may want
to select Off while editing, and then select Better or Best for the final render after you have
finished editing or when you are exporting.
Use Logarithmic Audio Fades Controls how audio gain increases or decreases are
perceived during playback in Premiere. Select this option to process gain levels using the
logarithmic scale used by the human ear and by conventional volume controls. Deselect
this option to process gain changes using a linear curve. Selecting this option creates more
natural-sounding changes as sounds become louder or softer, but increases audio
processing time. Audio faders in the Timeline are not changed except as a result of this
options processing of the overall gain level.
c00.book Page 80 Thursday, October 5, 2000 2:26 PM
80 CHAPTER 1
Working with Projects
Create Audio Preview Files If There Are _ or More Specifies when Premiere creates an
audio preview instead of real-time playback, based on how many audio tracks are active
and how many audio effects are applied in those tracks. The number of audio tracks active
and effects applied directly affects the load on your system resources. When your system
resources are exceeded by audio processing demands, you will hear pops and clicks while
playing back audio in Premiere. If you encounter this problem, decrease the settings for
these parameters so that Premiere creates audio preview files instead of trying to process
more than it can handle.
Keyframe and rendering options
Choose Project > Project Settings > Keyframe and Rendering to specify the following
options:
Ignore Audio Effects Select to render audio without applied audio effects.
Ignore Video Effects Select to render video without applied video effects.
Ignore Audio Rubber Bands Select to render audio excluding changes made to the
Timelines rubberband controls for audio fading and audio panning.
Optimize Stills Select to use still images efficiently when rendering video. For example, if
a still image has a duration of 2 seconds in a project set to 30 frames per second, Premiere
will create one 2-second frame instead of 60 frames at 1/30 of a second. Deselect this
option if the exported video file exhibits playback problems when displaying the still
images. This option is determined by your preset. Some capture cards do not support
optimized stillsif you are using a preset provided by your capture card, do not adjust this
setting.
Frames Only at Markers Select when you want to render only the frames at which you
have added a marker in the Timeline. This option does not affect compression keyframes.
Preview Choose To Screen when you want to preview edits, transitions, and effects but
dont care if the preview is at final playback speed. When To Screen is selected, Premiere
renders directly to the screen as quickly as possible. Playback speed depends on image size
and resolution, the number and complexity of effects and transitions, and the processing
speed of your system. This option is not recommended for previewing areas that include
many effects. Choose From Disk when you want to preview edits, transitions, and effects
at the final playback speed. With this option selected, Premiere renders the preview to the
hard disk. Choose From RAM when you want to preview edits, transitions, and effects
quickly, without having to first render a preview file. When From RAM is selected,
c00.book Page 81 Thursday, October 5, 2000 2:26 PM
ADOBE PREMIERE 6.0 81
User Guide
Premiere creates a preview by displaying frames as they are rendered. Because frames are
rendered in RAM, this process depends on the amount of RAM available. If sufficient
RAM is not available or if the frame rate, frame size, or effects used require more RAM
than is available, frames may be dropped during playback, or Premiere may render the
preview to disk instead. To minimize the effects of limited RAM, use a smaller frame size
(for example, 320 x 240 or 240 x 180). A smaller frame size also produces a more even
frame rate during Preview to RAM. If you have chosen From RAM or To Screen, you can
speed up previewing by choosing 1:2 or 1:4 to reduce resolution. Choose 1:1 for normal
resolution. To preview with the selected option, choose Timeline > Preview or press Enter
(Windows) or Return (Mac OS). To stop a preview, press the spacebar.
Field settings Select an option that matches the playback display. This option is set by
your preset. If you use a preset provided by your capture card, do not change this setting.
No Fields is the default and is the equivalent of progressive scan. Some DV cameras offer
a frame movie mode, which resembles progressive scan. If you shot your video using this
mode, or if youre using video that is anything other than interlaced, use No Fields. Select
Lower Field First for interlaced DV video to maximize motion smoothness. For analog
video, select either Upper Field First or Lower Field First, depending on your capture card
specifications, when your final output will be played back on a television monitor using
an interlaced standard such as NTSC, PAL, or SECAM. Choosing the wrong field settings
causes the video to flicker or appear jagged when rendered and played back on an NTSC
monitor.
Some codecs support compression keyframes, which can increase the effectiveness of
compression by acting as starting points for temporal compression. Temporal
compression looks for ways to compact the description of the changes during a sequence
of frames. It does this by looking for patterns and repetition over time. If the codec you
specified supports compression keyframes, the following Keyframe Options are available:
Keyframe Every _ Frames Select and type the number of frames after which the codec will
create a compression keyframe when exporting video.
Add Keyframes at Markers Select to create a compression keyframe at each marker.
Add Keyframes at Edits Select to create a compression keyframe between each clip.
For information on the Capture Settings dialog box, see Preparing for analog capture on
page 117 or Preparing for DV video capture on page 120.
c00.book Page 82 Thursday, October 5, 2000 2:26 PM
82 CHAPTER 1
Working with Projects
Saving and loading project settings
Use the Save and Load buttons in the Project Settings dialog box to save all project settings
into a file and later load them into a new project. Premiere comes equipped with settings
files preset for typical programs, which you can adapt and save for your own projects.
Most certified video-capture cards include preset settings files for Premiere. Adobe
strongly recommends that if your capture card provides a preset file, you use it and do not
manually change the settings. For information about loading saved settings, see Starting
a project on page 73.
To save the custom settings as a preset for use in other projects:
1 In the New Project Settings dialog box, specify your settings, and then click Save.
2 In the Save Project Settings dialog box, type a name and description (if desired) and
click OK. The settings are saved as a preset file that appears in the list of available presets
in the Load Project Settings dialog box.
Save and name your project settings even if you plan to use them in only one project.
Saving settings creates a backup copy of the settings in case someone accidentally alters
the current project settings. These preset files are stored in the Settings folder in the Premiere
folder on your hard disk, so you can back them up and distribute them if you want.
Comparing settings using the Settings Viewer
Premiere stores settings for projects and clips, as well as settings used when you export or
capture files. To make it easier to see and compare settings, Premiere displays all settings
together in the Settings Viewer window. Settings that do not match display in red. Avoid
potential conflicts by matching settings for each of the four categories wherever possible.
You can change Capture, Project, and Export settings by clicking the associated setting
heading in the Settings Viewer window.
To view, compare, and adjust settings in the Settings Viewer:
1 Choose Project > Settings Viewer.
2 Compare settings and ensure that they are the same in each category. Settings that do
not match are red.
c00.book Page 83 Thursday, October 5, 2000 2:26 PM
ADOBE PREMIERE 6.0 83
User Guide
3 To view the settings for different clips in your project, select a clip from the clip heading,
which is also a pop-up menu.
4 To change a setting, click the settings heading (for example, click Project Settings),
locate the setting in the dialog box that appears (you may need to navigate to different
panels within a dialog box), change the setting, and then click OK.
5 Click OK when you are done comparing settings.
Saving and autosaving a project
Saving a project saves your editing decisions, references to source files, and the most recent
arrangement of the programs windows. Protect your work by saving often. If you prefer,
Premiere can save your project automatically at a specified interval. Premiere can either
save the project to the same file each time or to a new file. For example, you can set
Premiere to save a new archive of your project every 15 minutes, producing a series of files
that represent the state of your project at each interval. In this way, automatic archiving
can serve as an alternate form of the Undo command, depending on how much the project
changed between each save. Because project files are quite small compared to source video
files, archiving many iterations of a project consumes relatively little disk space. Adobe
recommends saving project files to the same drive as your application. Archived files are
saved in the Project-Archive folder inside the Adobe Premiere 6.0 folder. For information
about other ways of returning to earlier versions of a project, see Correcting mistakes on
page 89.
c00.book Page 84 Thursday, October 5, 2000 2:26 PM
84 CHAPTER 1
Working with Projects
To save a project:
Do one of the following:
Choose File > Save. If necessary, specify a location and filename, and click Save.
To save a copy of a project under a new name or location and continue working in the new
copy of the project, choose File > Save As, specify a location and filename, and click Save.
To save a copy of a project under a new name or location but continue working in the
original project, choose File > Save a Copy, specify a location and filename, and click Save.
To automatically save a project or series of projects:
1 Choose Edit > Preferences > Auto Save and Undo.
2 Do any of the following, and then click OK:
In the Auto Save section, select Automatically Save Projects, and type the number of
minutes after which Premiere will save the project.
In the Project Archive section, type a number for Maximum Files in Archive to specify
how many copies of project files from all projects will be saved into the Project-Archive
folder. When the limit is reached, Premiere deletes the oldest project file to make room for
the newest one. Type a number for the Maximum Project Versions to specify how many
versions of each project file you want to save. For example, to save the last five versions of
each project you work with, type 5.
To open an autosaved project file:
1 If a project is currently open, close it.
2 Choose File > Open.
3 Locate and double-click the Project-Archive folder in the folder containing Premiere.
4 Select a project file, and click Open. If no files are available, the autosave feature may be
turned off; see the previous procedure.
c00.book Page 85 Thursday, October 5, 2000 2:26 PM
ADOBE PREMIERE 6.0 85
User Guide
Opening a project
You can open only one project at a time. Premiere recognizes Premiere project files created
using versions 4.2 or later on Windows or Mac OS. See Using a Premiere project on
another platform on page 87.
To open an existing Premiere project:
Choose File > Open. Locate and select the file, and then click Open.
Premiere doesnt copy the original source file into the projectit stores only a reference to
the source file based on its filename and location at the time you imported it. If you move,
rename, or delete a source file after you import it, Premiere will be unable to find it the next
time you open the project. In this case, Premiere displays the Locate File dialog box, listing
the missing file. You can resolve this situation using the options explained below.
OK (Windows) or Open (Mac OS) Replaces the missing file if you first use this dialog box to
locate and select the original file or its replacement, and then click this button.
Offline Replaces the missing file with an offline file, a blank placeholder that preserves all
references to the missing file throughout the project until you replace the offline file with
the original file.
All Offline Replaces all missing files with offline files, without asking you for confirmation.
Skip Removes all references to the missing file throughout the project. All instances of the
clip will disappear from the Project and Timeline windows.
Skip All Removes all references to all missing files throughout the project, without asking
you for confirmation. See Skip.
Important: Select Skip or Skip All only when you are certain that you want to rework all the
instances where the file is used in the project. If you want to keep the file in the project but cant
locate it at the moment, use Offline instead.
Skip Preview Files Skips preview files if they cannot be found by their original path and
file name. Preview files that can be found by their original path and file name are loaded
automatically.
c00.book Page 86 Thursday, October 5, 2000 2:26 PM
86 CHAPTER 1
Working with Projects
When you want to replace an offline file after the project is open, you dont have to close
the project and then open it again. Instead, use the Replace Files command. For more
information, see Using offline files on page 158.
Note: Because a clip is only a reference to its source file, do not delete source files while you are
using them as clips in a Premiere project. After you deliver the final movie, you can delete
source files if you do not plan to edit the project or use the source files again.
Removing unused frames from source clips
Editing a video program means putting the best segments of the original clips into the
program. Sometimes, the clips you use in the final program are only small portions of the
original clips. Because video clips can take up large amounts of hard disk space, you can
trim the project so that unused frames are removed. Project trimming is especially useful
before archiving a completed project.
When you trim a project, Adobe Premiere first creates a copy of the project. In the new
project, each clips original In and Out points become the new beginning and ending of the
clip, respectively. Clips that werent used in the original project arent copied into the new
project. Premiere can also create trimmed copies of the source clips. You can preserve extra
frames (called handles) before the In point and after the Out point of each trimmed clip.
To trim a project:
1 With a project open, choose Project > Utilities > Project Trimmer.
2 Select Create Trimmed Batch List to create a batch list that can be used to redigitize the
trimmed versions of the clips. For more information, see Creating a batch list to redigitize
project clips on page 137.
3 Select Copy Trimmed Source Files to make new copies of existing source files that
include only the frames used in the Timeline plus handles as specified below.
4 For Keep _ Frame Handles, type the number of frames to retain before the In point and
after the Out point of each clip so that edits can still be adjusted later.
Note: Adding handles after trimming a project a second time will offset your In and Out
points.
5 Click Create Project.
c00.book Page 87 Thursday, October 5, 2000 2:26 PM
ADOBE PREMIERE 6.0 87
User Guide
6 When asked, specify the location and name of the new project based on the trimmed
clips; make sure its a different folder than the original location. Click Save.
7 Close the original project. Choose File > Open, locate the trimmed version, and click OK.
8 Examine the trimmed version of the project. If its satisfactory, you can delete the
original project and its source clips or move them to an archive disk.
Using a Premiere project on another platform
Premiere project files are designed to be usable across computer platforms. You can open
and work with a Premiere project on any other platform on which Premiere 6.0 is
available.
Transferring a Premiere project to another platform is similar to moving a Premiere
project to another computer: You must move not only the project file, but all of the source
clips used in the project. In addition, follow these guidelines:
All of the source files must be in a format supported by the destination platform. For
example, if you plan to transfer a project to Mac OS for editing, dont use Windows PCX
files. For more information about filename extensions and platform support for various
file formats, see Importing clips on page 151.
All files must conform to the destination platforms filename conventions. For best
results, use the 8.3 filename convention (eight characters and a three-character filename
extension). For example, a Premiere project uses the extension .PPJ.
For best results, make sure that source clips are saved using cross-platform codecs such
as Motion JPEG A or Motion JPEG B, provided by QuickTime.
Any fonts used in titles must be available on the destination platform.
When you open the project on the other platform, youll be asked to locate each source
clip (see Opening a project on page 85). You might want to remove unused clips (see
Naming, finding, and deleting items on page 97) or run the Project Trimmer (see
Removing unused frames from source clips on page 86) so that you dont have to
transfer any more clips than necessary.
c00.book Page 88 Thursday, October 5, 2000 2:26 PM
88 CHAPTER 1
Working with Projects
Many Premiere settings files can be transferred across platforms, including batch capture
lists (Windows filename extension: .PBL), batch processing lists (.HBP), edit decision lists
(.EDL), exported file lists (.TXT), filmstrip files (.FLM), motion settings (.PMT), project
files (.PPJ), project settings (.PRS), storyboards (.PSQ), and titles (.PTL).
Command sets (.PFN) and transition sets (.PFX) files cannot be transferred across
platforms.
If you have trouble opening a project file from another platform by double-clicking, try
using the File > Open command from within Premiere.
Setting up Premieres scratch disks
When you edit a project, Premiere processes your changes in RAM. When the available RAM
isnt enough, Premiere can use hard disk space as an additional work area. Also, Premiere
stores some project information, such as preview files, on your hard disk, using the disk the
same way you would use a paper scratch pad. If your system has access to multiple volumes
(disks or disk partitions), you can specify which one Premiere uses as a scratch disk for the
different temp files it creates when capturing movies, building video previews, and building
audio previews. The scratch disk space Premiere uses increases as a program becomes longer
or more complex. For maximum performance, follow these tips:
Store Premiere and the operating system on one hard disk, and capture video to an
additional AV-certified hard disk on which nothing else is stored. Save and store your
project on the same hard disk as Premiere (preferably the system disk).
Specify your fastest hard disk for video preview files and capturing. You can use a slower
disk for audio preview files. Ideally, you want your video and audio preview files on
different disks to reduce the amount of activity necessary for playback. Two partitions on
the same disk do not improve playbackyou must use two physically different disks.
Specify only disks attached to your computera hard disk located on a network is
usually too slow. Removable media may be acceptable if it is fast enough.
To specify scratch disks:
1 Choose Edit > Preferences > Scratch Disks and Device Control.
2 For Captured Movies, select or create a new folder where Premiere will store video and
audio files when you digitize using Premiere.
c00.book Page 89 Thursday, October 5, 2000 2:26 PM
ADOBE PREMIERE 6.0 89
User Guide
3 For Video Previews, select or create a new folder where Premiere will store files
generated when previewing video clips.
4 For Audio Previews, select or create a new folder where Premiere will store files
generated when previewing audio clips.
5 Click OK.
When generating preview files, Premiere can warn you when a scratch disk you specified
is running out of space. You can specify the point at which the warning appears.
To specify the warning level for low disk space:
1 Choose Edit > Preferences > General and Still Image.
2 For Low Disk Space Warning Level, indicate in kilobytes the amount of unused scratch
disk space that will trigger the warning. Click OK.
Correcting mistakes
If you change your mind or make a mistake, Premiere provides several ways to undo your
work. You can undo only those actions that alter the video program; for example, you can
undo an edit, but you cannot undo scrolling a window.
To correct mistakes:
Do one of the following:
To undo the most recent change, choose Edit > Undo. You can sequentially undo up to
99 of the most recent changes made to the program in any Premiere window. The 99 levels
of undo are shared among all Premiere windows.
To jump to a specific state of the project within the last 99 changes, select an item in the
History palette. See Using the History palette on page 104.
To undo all changes made since the last time you saved the project, choose File > Revert.
To undo changes made before the last time you saved a project, try opening a previous
version of your project that may be stored in the Project Archive folder. The degree to
which you can go back depends on the settings you specified for automatic project
archiving and how often you saved. See Saving and autosaving a project on page 83.
c00.book Page 90 Thursday, October 5, 2000 2:26 PM
90 CHAPTER 1
Working with Projects
To stop a change that Premiere isnt finished processing (for example, when you see a
progress bar), press Esc, or press Command-period (Mac OS only)
To close a dialog box without applying changes, click Cancel.
For both the Undo menu item and the History palette, you can specify the number of steps
that can be undone. The default is 15. Specifying more steps increases memory requirements but may not affect performance.
To set the number of undo levels:
1 Choose Edit > Preferences > Auto Save and Undo.
2 In the History/Undo Levels section, type a number for Levels of Undo (1 to 99) and
click OK.
3 Exit and restart Premiere. You do not need to restart the computer.
Working with windows in Premiere
Three named windows form the main work area in Premiere:
The Project window is where you import, organize, and store references to clips. It lists
all source clips you import into a project, though you dont have to use every clip you
import.
The Monitor window can include the Source and Program views. Use the Source view
to see an individual video clip and the Program view to see the current state of the video
program being edited in the Timeline.
The Timeline window provides a schematic view of your program, including all video,
audio, and superimposed video tracks. Changes you make in this window appear in the
Program view.
For an introduction to these windows, see, An Overview of Adobe Premiere. For more
information about using and customizing the Project window, see Using the Monitor
window on page 163 and Using the Timeline window on page 171.
c00.book Page 91 Thursday, October 5, 2000 2:26 PM
ADOBE PREMIERE 6.0 91
User Guide
Premiere also provides specialized windows for tasks such as capturing video (see Using
the Movie Capture window on page 125), creating titles (see Creating and setting up a
new title on page 275), mixing audio (see Working with the Audio Mixer window on
page 263), and storyboarding (see Creating a storyboard on page 203).
When you exit Premiere, the positions of windows and palettes are saved. In addition, you
can create and save named window layouts as a workspace. For more information, see
Customizable workspace on page 67 and Selecting an editing workspace on page 169.
Using window and palette menus
In Premiere, most windows and palettes include menus that can be displayed by clicking
a button. In addition, all windows also have context menus, the content of which depends
on the current task or mode. The commands found in window menus, palette menus, and
context menus are specific to individual windows or palettes.
To open window and palette menus:
Click the Menu button ( ) near the upper right corner of the window or palette. Choose
a menu item or click outside the menu to close it.
To open window context menus:
Right-click (Windows) or Control-click (Mac OS) in the window. Choose a menu item or
click outside the menu to close it.
c00.book Page 92 Thursday, October 5, 2000 2:26 PM
92 CHAPTER 1
Working with Projects
Using the Project windows bin view
A Project window includes a bin view, which shows the bins that have been added to the
project. The bin view appears on the left side of the Project window, and can be resized or
hidden. When the bins in the bin view contain other bins, the hierarchical structure
appears, much like the graphical view of folders and subfolders in your operating system.
M
B
G H
A. Thumbnail viewer B. Bins C. Clip D. Find E. New Bin
F. Create Item G. Delete Selected Items H. Resize Bin Area
I. Icon View J. Thumbnail View K. List View L. Clip
information M. Project window menu
To hide or display the bin view:
Choose Hide Bin Area or Show Bin Area from the Project window menu.
To resize the bin view:
Drag the Resize Bin Area button located at the bottom of the Project window until you
have the size you want. You cannot make the bin view smaller than the four buttons below
it. To make it bigger, you may need to first make the Project window bigger.
c00.book Page 93 Thursday, October 5, 2000 2:26 PM
ADOBE PREMIERE 6.0 93
User Guide
To add or delete a container in the bin view:
To delete one or more bins, select the bin and click the Delete Selected Items button ( )
at the bottom of the Project window.
To add a bin, click the New Bin button (
) at the bottom of the Project window.
To display the contents of a bin in the bin view:
Select the bin. If the bin contains other bins, click the triangle beside the bin icon to display
them, and then select the bin you want to view.
Organizing clips using bins
Clips in a project can be arranged in bins (with bins inside of bins, if you like), just as files
are arranged in folders on your hard drive. Bins are particularly useful for organizing a
complex project containing a large number of clips. You can also save a bin for use in other
projects.
To manage clips using a bin:
Do any of the following:
To create a bin, Choose File > New > Bin or click the New Bin button (
window. Type a name for the bin, and then click OK.
) in the Project
To move a clip into a bin, drag the clip to the bin icon. If the bin window is open, drag
the clip to the bin window. In the same way, you can store a bin inside another bin.
To view the contents of a bin, select the bin in the Project window.
To open a bin in its own window, right-click (Windows) or Control-click (Mac OS) the
bin, and choose Open Bin in New Window.
To make a bin available for use in other projects, select the bin and choose Project >
Export Bin from Project, or right-click (Windows) or Control-click (Mac OS) the bin and
choose Export Bin from Project. Then, type a name, choose a location for the bin, and
click Save. Bins created and saved in Windows use the extension .PLB.
To use a saved bin file in any project, click File > Open, select the bin file (.PLB), and
click Open.
c00.book Page 94 Thursday, October 5, 2000 2:26 PM
94 CHAPTER 1
Working with Projects
Using libraries from earlier versions of Premiere
In previous versions of Premiere, you could create containers called libraries, which were
used to store clips from one or several projects. A library was stored as a separate file
apart from any project. Although Premiere 6.0 doesnt directly support libraries, you
can open a library. The library is converted into a bin when you open it in a Premiere
6.0 project. If you want to store a set of clips so that they are available for other
projects, simply save the bin that contains the clips. See Using the Project windows bin
view on page 92.
To import a library:
1 Choose File > Open.
2 Locate and select the library (.PLB) file, and then click Open.
Customizing a Project or Bin window display
Each clip appears in a Project or Bin window with its filename, file type, and duration. You
can customize the kind of information that a Project or Bin window displays, and apply
different display options to each individual window.
A. Bin view B. Resize Bin Area button
c00.book Page 95 Thursday, October 5, 2000 2:26 PM
ADOBE PREMIERE 6.0 95
User Guide
To change a Project or Bin window view:
Click the Icon View ( ), Thumbnail View ( ), or List View ( ) buttons at the bottom of
the window.
To sort items in the Thumbnail View or List View:
Do one of the following:
Click the column heading by which you want to sort the items.
To reverse the sort order of column items, click the same column heading again.
To rearrange columns in List View, drag column headings left or right as needed.
To resize the Bin column, drag the Resize Bin Area button (
).
To customize Icon View, Thumbnail View, or List View:
1 Choose Window > Window Options > Project Window Options.
2 At the top of the dialog box, choose Icon View, Thumbnail View, or List View. The
remaining options depend on which view you choose. Select from these options (if
available) and then click OK:
Select a Size for the icon that will represent each file in the Project or Bin window.
Select Snap to Grid to make window icons line up according to an invisible grid.
Select Draw Icons to make icons visible. Deselect this option to prevent icon display and
make the Project window display faster.
Type labels for the four fields that you can define.
Select a sorting method for items in the window.
Select the fields you want to display in the List View.
To rearrange a Project or Bin window in the Icon View when icons obscure other icons:
With the Icon View active, choose Clean Up View from the Project window menu.
c00.book Page 96 Thursday, October 5, 2000 2:26 PM
96 CHAPTER 1
Working with Projects
Viewing clip information in the Project window
At the top of a Project or Bin window is the thumbnail viewer, which you can use to
preview individual clips. This viewer uses the first frame of a clip as the icon or poster
frame; this frame is used when the Project window is set to Icon View or Thumbnail
Viewit is also used as the sample frame for the Title window (see Importing a sample
frame on page 275). You can change the poster frame to any frame in the clip.
To view a clip and its information in the Project window:
1 Select the clip in the Project window. Premiere displays the clips information beside the
thumbnail viewer in the upper left corner of the Project window.
Note: The average data rate is displayed for all video clips. This information is useful for
analog video because maintaining a consistent data rate for all clips in a project results in
smoother playback from the Timeline.
2 View the clip by pressing the Play button (
) on the thumbnail viewer. Press Play again
to stop playback.
3 Select List View, if necessary, and expand or scroll along the right side of the window to
see all of the columns of information.
4 Choose Clip > Properties.
To change the poster (icon) frame for a clip:
1 Select the clip in a Project window.
2 Press the Play button ( ) or drag the play slider on the thumbnail viewer in the upper
left corner of the Project window until the frame you want is displayed.
3 Click the Set Poster Frame button (
).
Using the Project windows List View fields
The following fields are available in the List View:
Name By default, displays the clip name on disk. You can change the name the clip uses
inside the project. For more information, see Naming, finding, and deleting items on
page 97.
Date The most recent modification date of the source file.
c00.book Page 97 Thursday, October 5, 2000 2:26 PM
ADOBE PREMIERE 6.0 97
User Guide
File Path Location of the file on disk, expressed as a folder path.
Log Comment The text typed in the Comment field when the clip was logged during
capture, if it was captured using Premiere.
Media Type The kind of media, such as Movie or Still Image.
Video Info The clips video characteristics, such as the frame size.
Audio Info The clips audio characteristics, such as sample rate, sample size, and stereo or
mono.
Video Usage The number of times the video component of a clip is used in the Timeline.
Audio Usage The number of times the audio component of a clip is used in the Timeline.
Duration Length of the clip, expressed in the currently specified Time Display option (see
General settings on page 75).
Timecode The timecode of the first frame, for source video that was captured from tape.
Reel Name The reel name typed in when the clip was logged during batch capture, if it was
captured using Premiere.
Notes Displays comments you type in this field. You can change the name of this field.
Labels Additional fields for labels to be used for identification and sorting. You can
change the names of these fields.
In Icon View, you can arrange the icons by dragging them. If you select and drag multiple
icons to the Timeline at once, they will appear in the Timeline in the same order as in the
Project Window.
Naming, finding, and deleting items
Manage the clips and other items in your project using the tools to rename, find, and
delete items. All clips in your project (including captured DV clips that automatically
appear in the Project window after capturing) exist on your hard diskonly a reference
to each clip is added to the Project window in Premiere. Whenever you rename, edit, or
delete a clip in Premiere, the original file remains untouched on your hard disk.
c00.book Page 98 Thursday, October 5, 2000 2:26 PM
98 CHAPTER 1
Working with Projects
To manage project items:
Do any of the following:
To rename a clip, select the item, choose Clip > Set Clip Name Alias, type the new name,
and then click OK. In List View, you can also select the name and type a new one.
To rename a bin, select the bin name, highlight the old name or backspace over it, and
type the new name.
To view a clips original name or change its alias, select the item in the Project or Bin
window and choose Clip > Set Clip Name Alias. Type a new name or click None to remove
the alias.
To rename an original source file on disk, exit Premiere and rename the file using the
Windows Explorer (Windows) or Finder (Mac OS). The next time you open the project
that uses the renamed file, Premiere will ask you to locate the file (see Opening a project
on page 85).
To delete an item from a Project or Bin window, select the item and press the Delete key.
To delete all clips in a project that are not currently used in the Timeline, choose
Project > Remove Unused Clips (also see Removing unused frames from source clips on
page 86).
Note: Because Premiere stores references to clips and not the originals, deleting a clip from a
project or bin removes it from the project and Timeline (if it was included there) but does not
delete the corresponding original source clip from your hard disk.
To find any item in a project or bin, based on the contents of any column in the
Thumbnail View or List View, select the window you want to search and choose Edit >
Find. Specify options as needed and click Find. To find an item in the Project window, click
the Find button ( ), specify options, and click Find.
Printing window contents
You can print the contents of the Project, Storyboard, or Timeline windows for use in a
storyboard or to document your project. You can also print the File Properties and Data
Rate Graph windows or the first frame of the clip in the Clip window.
c00.book Page 99 Thursday, October 5, 2000 2:26 PM
ADOBE PREMIERE 6.0 99
User Guide
To print the contents of a window:
1 Click the Project, Storyboard, Timeline, Clip, File Properties, or Data Rate Graph
window to activate it.
2 If necessary, choose File > Page Setup, specify page options, and click OK.
3 Choose File > Print, specify printing options and click OK.
Note: The options in the Page Setup and Print dialog boxes come from the driver software for
the currently selected printer, not from Premiere. For information about printing options, see
the documentation for your printer software.
To save paper when printing a wide window, such as the Timeline, choose File > Page
Setup and set the paper orientation to Wide or Landscape.
Creating a text list of project files
To document the contents of a project, you can export a text file that lists all the clips used
in a project. The list displays the original filenames of clips, bins, and bin contents in the
order in which they appear in a Project window. If a Bin window is active when you export,
Premiere exports a file list for the project that includes the bin and its contents. In
Windows, the file list contains the pathname to the file. In Mac OS, you can choose
whether you want to include the full pathname.
To export a file list:
1 Activate a Project window.
2 Choose File > Export Timeline > File List.
3 Specify a location and type a name for the file list.
4 (Mac OS only) Select Include Full Path Names if you want to include a complete folder
path for each file in the list.
5 Click Save.
c00.book Page 100 Thursday, October 5, 2000 2:26 PM
100 CHAPTER 1
Working with Projects
Changing the startup window
When you start Premiere, it displays the palettes you left open the last time you used
Premiere. You can also make the Open, New Project, or Load Settings dialog box appear
automatically at startup.
To change the startup window:
1 Choose Edit > Preferences > General and Still Image.
2 Choose an option from the Window at Startup menu and click OK:
None starts Premiere with the palettes from the previous session.
New Project opens the New Project dialog box when you start Premiere.
Open Dialog opens the Open dialog box when you start Premiere.
Load Settings opens the Load Project Settings dialog box when you start Premiere.
Working with palettes
Adobe Premiere includes several palettes that display information and let you modify
clips. You can display, hide, or recombine palettes as you work.
Changing the palette display
You can change the arrangement and display of palettes and palette groups to make the
best use of space on your monitor.
To show and hide palettes:
Do one of the following:
To show or hide a palette, choose the name of the palette from the Window menu.
To hide or display all open palettes, press the Tab key.
c00.book Page 101 Thursday, October 5, 2000 2:26 PM
ADOBE PREMIERE 6.0 101
User Guide
To move a palette to another group:
Drag a palette tab to that group.
Drag a palette to another group (left). Palettes are combined (right).
To separate a palette:
Drag a palette tab to another location.
To dock a palette to another palette group:
Drag a palette tab to the bottom of another palette until the bottom of the destination
palette is highlighted, and then release the mouse.
To separate a palette from other palettes to which it is grouped or docked:
Drag a palette tab away from the other palettes.
If you have more than one monitor connected to your system and your operating system
supports a multiple-monitor desktop, you can drag palettes to any monitor.
Using the Info palette
The Info palette displays information about a selected clip or transition. If you drag a clip
in the Timeline, you can watch the starting and ending time change in the Info palette. The
information displayed in the palette may vary depending on factors such as the media type
and the current window. For instance, an empty space in the Timeline, a rectangle in the
Title window, and a clip in the Project window display information unique to each item
when selected.
c00.book Page 102 Thursday, October 5, 2000 2:26 PM
102 CHAPTER 1
Working with Projects
Using the Navigator palette
Use the Navigator palette to quickly change your view of the Timeline by dragging a view
box within a miniature representation of the Timeline. You can also change the level of
detail displayed in the Timeline.
E
F
G
A. Timecode B. Zoom Out button C. Zoom
slider D. Zoom In button E. Current View box
F. Edit Line G. current work area
To change the view of time using the Navigator palette:
Do any of the following:
Double-click the timecode, type a new time, and press Enter (Windows) or Return (Mac
OS). The edit line moves to the new time.
Click the Zoom Out button to make more of the Timeline visible at once.
Drag the Zoom slider left to reduce or right to magnify the Timeline.
Click the Zoom In button to magnify the Timeline at the edit line.
Drag the Current View box to scroll the Timeline.
Press Shift as you drag the edit line in the Navigator palette to move the edit line in the
Timeline.
Using the Commands palette
The Commands palette comes with a list of preset commands, which you can modify to
suit your needs. You can create a custom set of buttons for fast access to your favorite menu
commands, and assign a function key to each button for instant keyboard access.
c00.book Page 103 Thursday, October 5, 2000 2:26 PM
ADOBE PREMIERE 6.0 103
User Guide
To add a command to the palette:
1 If the Commands palette is not visible, click its tab or choose Window > Show
Commands.
2 Choose Button Mode from the palette menu to deselect it.
3 Click the Add Command button ( ).
4 For Name, type the text you want to appear on the button (optional).
5 Choose the command for the new button from the Premiere menu bar.
6 For Function Key, choose the keyboard shortcut you want for the button (optional).
The menu displays keys that are not already assigned to other commands (Windows) or
dims keys that are already assigned to other commands (Mac OS).
7 For Color, choose a color for the button and click OK.
8 Choose Button Mode from the palette menu to select it.
To manage command sets:
Deselect button mode, and then choose any of the following commands from the
Commands palette menu:
Play Command Executes the command for the selected button. Select the button you want
to play, and click Play Command. You can also execute a command by clicking the Play
Command button ( ) at the bottom of the Commands palette.
Add Command Adds a new button to the Commands palette. (See the previous
procedure.) You can also add a command by clicking the Add Command button ( ) at the
bottom of the Commands palette.
Delete Command Removes command buttons. Select the button you want to remove and
click Delete. When Button mode is off, you can delete a command by selecting it and
clicking the Delete Command button ( ) at the bottom of the Commands palette.
Command Options Modifies command buttons. Select the button you want to change
and select options (as explained in the previous procedure). When Button mode is off, you
can change command options by double-clicking a command.
Load Commands Replaces the existing buttons with a set saved on disk.
c00.book Page 104 Thursday, October 5, 2000 2:26 PM
104 CHAPTER 1
Working with Projects
Save Commands Preserves your commands in a file. This is useful for creating custom
command sets for different purposes, such as one for video capture.
Button Mode Turns Button mode on and off. Use Button mode when you want to use
buttons in the Commands palette. Turn Button mode off when you want to manage
buttons. Button mode is on when the check mark by it is displayed.
Using the History palette
Use the History palette to jump to any state of the project created during the current
working session. Each time you apply a change to some part of the project, the new state
of that project is added to the palette.
For example, if you add a clip to the Timeline window, apply an effect to it, copy it, and
paste it in another track, each of those states is listed separately in the palette. You can
select any of these states, and the project will revert to how it looked when the change was
applied. You can then modify the project from that state.
The following guidelines can help you with the History palette:
Program-wide changes, such as changes to palettes, windows, and preferences, are not
changes to the project itself, and so are not added to the History palette.
Once you close and reopen the project, the previous states are no longer available in the
history palette.
When you close a Storyboard window, Title window, or Batch Capture window, states
created in those windows are removed from the History palette.
Applying the Revert command deletes all the states that existed since the last save.
The oldest state is at the top of the list, and the most recent one is at the bottom.
Each state is listed with the name of the tool or command used to change the project, as
well as an icon representing the tool or command. Some actions generate a state for each
window affected by the action. These states are linked and act as a single state.
Selecting a state dims those below it, to indicate which changes will be removed if you
work from the project at that state.
Selecting a state and then changing the project removes all states that came after the one
you selected.
c00.book Page 105 Thursday, October 5, 2000 2:26 PM
ADOBE PREMIERE 6.0 105
User Guide
To display the History palette:
Choose Window > Show History.
To display a state of the project:
Click the name of the state in the History palette.
To move around in the History palette, do any of the following:
Drag the slider or the scroll bar in the palette.
Choose Step Forward or Step Backward in the History palette menu.
To delete one project state, select the state and do one of the following:
Choose Delete in the History palette menu.
Click the Delete button ( ) and then click Yes.
Alt-click (Windows) or Option-click (Mac OS) the Delete button ( ) to avoid the delete
warning message.
To clear all states from the History palette:
Choose Clear History in the History palette menu.
Using other palettes
Premiere includes two additional palettes not covered in this chapter. The Transitions
palette is described in Using the Transitions palette on page 239. The Effect Controls
palette is described in Applying and controlling effects on page 327.
c00.book Page 109 Thursday, October 5, 2000 2:26 PM
109
Chapter 2: Capturing and
Importing Source Clips
ou can import clips from any sourcevideotapes, motion-picture film, audio,
still imagesas long as they exist as digital files stored on disk. The topics in this
section cover how to import clips and describe requirements for converting other
media types before they can be used digitally in your project.
Source material exists in two main forms:
Digital media is stored in a file format that a computer can read and process directly.
Many newer cameras and audio recorders can save images and sound in a digital format.
All digital-video (DV) camcorders and decks record video and audio in digital format.
Digital media stored on tape must be transferred to disk before Premiere can use it in a
project. Premiere can capture digital video from tape and save it to disk as clips that you
can then add to your project.
Analog media must be digitized, or converted to digital form, before a computer can store
and process it. Some examples of analog media are motion-picture film, conventional audio
tape, and slides. Premiere, in conjunction with a capture card, can digitize analog videotape
such as Hi-8 and save it to disk as clips that you can then add to your project.
Although digital media equipment is becoming increasingly common, a great amount of
video and audio continues to be recorded and stored using analog equipment. For this
reason, you may need to capture analog video and audio as part of your workflow. You can
digitize analog video directly into Premiere if you use digitizing hardware to connect an
analog video player or camera to your computer. Video-digitizing hardware is built into
some personal computers, but usually must be added to a system by installing a
compatible hardware capture card. For a list of compatible cards, see the Adobe Premiere
Web site (http://www.adobe.com/premiere).
c00.book Page 110 Thursday, October 5, 2000 2:26 PM
110 CHAPTER 2
Capturing and Importing Source Clips
Capture checklist
Connect the DV or analog camcorder or deck to your system. See Connecting the
analog video source on page 112 or Connecting the DV video source on page 112.
Set up Premiere for capture. See Digitizing analog video as DV on page 113 or
Preparing for DV video capture on page 120.
(DV only) If you will be using batch capture but you didnt prestripe your tape with
timecode, see Recording or replacing timecode (DV only) on page 114.
Capture video using any of the following methods:
To capture video manually, see Using the Movie Capture window on page 125.
To capture video manually using device control, see Capturing clips with device
control on page 127.
To capture video automatically using device control, see Batch-capturing video on
page 130.
To capture individual frames to create animation, see Capturing stop-motion
animation on page 139.
If the timecode on the video you captured isnt accurate, see Reading timecode from
source video on page 142.
Capture additional material using any of the following methods:
To capture audio from an analog source, see Capturing analog audio on page 144.
To import audio from an audio CD or other digital source, see Importing digital
audio on page 145.
To import still images, animation, or sequences, see Importing clips on page 151.
To import a project, see Importing another project on page 156.
To use placeholders for missing files, see Using offline files on page 158.
To evaluate a clip, see Analyzing clip properties and data rate on page 157.
c00.book Page 111 Thursday, October 5, 2000 2:26 PM
ADOBE PREMIERE 6.0 111
User Guide
Understanding offline and online editing
Depending on the level of quality you require and the capabilities of your equipment, you
can use Premiere for either online or offline editing when working with analog source
material. The settings you specify for capture are dictated by whether you will edit the
program offline or online.
Note: When you edit DV clips, all editing is online. DV compression makes standard DV
manageable on many systems.
About online editing
Online editing is the practice of doing all editing (including the rough cut) on the same
clips that will be used to product the final cut. Previously, online editing had to be done
on expensive high-end workstations designed to meet the picture quality and dataprocessing requirements of broadcast-quality video. Editors with high-end requirements
who could not afford a suitable online system had to rent time at a production facility that
owned one. As high-end personal computers have become more powerful, online editing
has become practical for a wider range of productions such as broadcast television or
motion-picture film productions.
For online editing, youll capture clips once at the highest level of quality your computer
and peripherals can handle.
About offline editing
In offline editing, you edit video using low-quality clips and produce the final version using
high-quality clips on a high-end system. Offline editing was developed to save money by
editing in a less expensive facility. Although offline editing can be as simple as writing
down time points for scenes while watching them on a VCR, it is increasingly done using
personal computers and Premiere.
Offline editing techniques can be useful even if your computer can handle editing at the
quality of your final cut. By batch-capturing video using low-quality settings, you can edit
faster, using smaller files. When you digitize video for offline editing, you specify settings
that emphasize editing speed over picture quality. In most cases you need only enough
quality to identify the correct beginning and ending frames for each scene. When youre
ready to create the final cut, you can redigitize the video at the final-quality settings. See
Digitizing analog video as DV on page 113 and Creating a batch list to redigitize project
clips on page 137.
c00.book Page 112 Thursday, October 5, 2000 2:26 PM
112 CHAPTER 2
Capturing and Importing Source Clips
Once you have completed the offline edit in Premiere, you can create a table of scene
sequences called an edit decision list, or EDL. You then move the EDL to an edit controller
on a high-end system, which applies the sequence worked out in Premiere to the original
high-quality clips. In this way, the editing work done on the less expensive workstation is
used to create the final cut on the more expensive, higher-quality workstation.
If you will be generating an EDL from your edits, be sure that all clips are captured with
frame-accurate timecode corresponding exactly to the timecode of the high-quality source
video that you will use for the final online edit. If you plan to edit off line using VHS dubs
(copies) of the source clips, be sure that in each dub you burn in the timecodethat is,
make the timecode visible in a window in the picture. These steps ensure that the EDL you
generate is usable when transferred to the online system or edit bay and that your edits will
be frame-accurate. See Reading timecode from source video on page 142.
Connecting the analog video source
To capture analog video, first connect the camcorder or deck to the capture card installed
in your system. Depending on your equipment, you may have more than one format
available for transferring video and audio, including component video, composite video,
and S-video. Refer to the instructions included with your camcorder and capture card.
A
B
A. S-video connection B. Composite video and left-right audio connections
Connecting the DV video source
To capture DV video, your computer must be able to connect to a DV device using IEEE
1394 (FireWire/i.Link). For detailed instructions on connecting your device, see your
device documentation. Premieres built-in DV support relies on DV support in the
operating system. To provide DV support through their operating systems, Microsoft and
c00.book Page 113 Thursday, October 5, 2000 2:26 PM
ADOBE PREMIERE 6.0 113
User Guide
Apple require IEEE 1394 interfaces that are compliant with the OHCI specification. Many
computers include OHCI-compliant IEEE 1394 ports on the computer, and almost all
current IEEE 1394 cards are OHCI-compliant. IEEE 1394 interfaces that are not
supported by the operating system require their own presets, driver software, and
Premiere plug-ins for use from within Premiere. If your computer does not have a builtin IEEE 1394 interface, you can purchase a hardware capture card that provides the
interface. Check with your computers documentation for more information.
The first step in capturing DV video is to connect the camcorder or deck to the IEEE 1394
port or card in your system. Plug an IEEE 1394 connector into the DV In/Out port on the
camcorder or deck and plug the other end into the IEEE 1394 port on the systems panel
or on the card installed in the system.
Connecting to the IEEE 1394 (FireWire/i.Link) port on the computer
Some DV camcorders require a connection to their power adapter to activate the IEEE
1394 port. Other camcorders may go into sleep mode or demo mode if left in the camera
mode without tape activity for a period of time. To avoid these problems, connect your
camcorder to its power adapter when setting it up for capturing or dubbing video. If the
camcorder goes into demo mode with the power adapter connected, turn off this feature
using the camcorders menu system.
Digitizing analog video as DV
If you will be adding analog video to a DV project, you can avoid compatibility problems
by digitizing the analog video as if it were DV. There are several ways to do this:
Use a DV camcorder with an analog video input, dub the analog tape to DV format tape,
and then capture from the DV copy.
c00.book Page 114 Thursday, October 5, 2000 2:26 PM
114 CHAPTER 2
Capturing and Importing Source Clips
If your camera supports E-E mode, in which the inputs are electronically connected to
the outputs, connect the analog video signal to the analog input port on the DV device and
then connect the IEEE 1394 connector to the computer. Set the Input Select on the DV
device to the analog input and enable E-E mode in the devices menu. For more information, see the documentation for your camera.
Use a media converter, such as Sony DVMC-DA1, to digitize the analog video to DV
format without using a camcorder.
The methods just described (that digitize the analog signal and send it directly without
first recording it) offer the advantage of speed. If you want to use Premieres batch-capture
feature with DV device control, you must dub the analog video to DV tape first so that the
DV timecode is recorded on the tape.
Note: Some capture cards support both analog and DV capture.
Recording or replacing timecode (DV only)
In certain circumstances, it is important that the timecode on your tape be free of any
gaps. For example, continuous timecode is essential if you will be using Premiere features
such as batch capture or the project trimmer, which depend on consistent In points, Out
points, and durations. DV cameras are designed to create a continuous timecode track,
even if you stop recording and start again. Discontinuities in timecode can occur, however,
if you remove the tape from the camera, reinsert it, and resume recording, or if you rewind
the tape and begin recording again at the beginning.
You can address the issue of continuous timecode either before or after you shoot, but
regardless of which remedy you choose, you must perform it before you capture video
from the tape.
Recording continuous timecode as you shoot
If valid timecode is present on the tape at the frame just before where you will begin
recording, subsequent recording will pick up and continue that timecode. To ensure you
always shoot continuous timecode, practice the following procedures while shooting:
Before you eject, fast forward, rewind, or play a tape, record 5 seconds of scratch video.
When you resume recording, cue the end of the tape up to about 1 second into the
scratch video.
c00.book Page 115 Thursday, October 5, 2000 2:26 PM
ADOBE PREMIERE 6.0 115
User Guide
Observe the timecode being recorded to verify that you have not created a timecode
discontinuity. If the timecode restarted at 00:00:00:00, stop recording, rewind into the
scratch video again, and then continue recording.
Recording timecode before shooting
You can also ensure that a tape will have continuous timecode by recording timecode onto
the tape before using it. This process is called striping the tape. When you stripe a tape, you
must be careful not to change the cameras settings before recording; otherwise, you can
record discontinuities onto the tape. For example, if you stripe a tape with the camera set
to record in 12-bit/32-kHz audio, and then just before you shoot the video you change the
cameras audio setting to record at 48 kHz, you may record a sample rate discontinuity
onto the tape. Such discontinuities do not capture well and can only be fixed by dubbing
the tape with analog connections.
To record timecode onto a tape before shooting:
1 Load a tape into your DV camcorder or deck, and make sure that it is fully rewound.
2 If you are using a camcorder, completely cover the lens using a lens cap or opaque
material.
3 Begin recording. Let the camcorder or deck run until the entire tape has been recorded.
4 Make sure that your cameras settings remain the same for striping and for shooting.
Replacing timecode
If your tape does not contain continuous timecode, you can create a copy, or dub, of the
tape and record new timecode onto it. To record new continuous timecode onto the tape,
copy the tape without the original timecode. You can then capture video (and the new
timecode) from the copy.
To replace the timecode on a tape:
1 Load the tape you have shot into a DV camcorder or deck, and make sure that it is fully
rewound.
2 Set the camcorder to VTR mode.
3 Load a new tape into a second camcorder or deck, which you will use to record the copy.
c00.book Page 116 Thursday, October 5, 2000 2:26 PM
116 CHAPTER 2
Capturing and Importing Source Clips
4 If the second device includes an option to record video with the timecode from your
original tape, be sure that this option is disabled. See the operating instructions for the
device for information on this option.
5 Connect the two devices using an IEEE 1394 cable.
6 Begin recording the new tape and then start your original tape playing. Let the
camcorders or decks run until the entire original tape has been copied.
File-size limitations
Premieres Timeline window can contain up to three hours of video; however, the actual
file-size limitation is not determined by Premiere, but by your capture card, operating
system, and hard disk. Premiere considers a large file as anything larger than 2 GB. Check
your capture card and hard disk documentation for information on large file support.
Note: Large analog file capture is not supported in Premiere.
Using large files in Mac OS
To capture, export, import, render, preview, or print to video large files (greater than 2
GB) in Premiere, you need the following:
Mac OS 9.0.4
Quicktime 4.1.2 or later
Mac OS Extended volume format (HFS+)
If one of these three components is missing and you are capturing a large file, Premiere
will generate a referenced movie instead of one large movie file. A referenced movie is a
series of files, each under 1.99 GB, and each referencing the next. These reference files
share a common name, for example, Myfile, Myfile01, Myfile02, Myfile03. You can open
or import the first file (or the parent file) of a referenced movie, and the remaining files
(child files) open automatically. If you attempt to open a child file, Premiere displays an
error message. When you import or open a referenced movie, Premiere interprets it as one
large file.
c00.book Page 117 Thursday, October 5, 2000 2:26 PM
ADOBE PREMIERE 6.0 117
User Guide
Using large files in Windows
Large (greater than 2 GB) file support for Premiere for Windows varies because of the
numerous Windows operating systems and disk formats. When using large files, keep the
following in mind:
To use large files in Premiere for Windows, you need either a FAT 32 or an NTFSformatted hard disk. If youre using QuickTime-based hardware for capturing, youll also
need QuickTime 4.0 or later.
To capture large DV files, you need Windows 98 Second Edition, Windows 2000, or
Windows Millennium Edition.
To export a large file to DV tape, you need Windows 98 Second Edition, Windows 2000,
or Windows Millennium Edition.
To import, render, preview, print to video, export movie, or export to analog tape a large
file, you need Windows NT, Windows 98 Second Edition, Windows 2000, or Windows
Millennium Edition.
Preparing for analog capture
Premiere is sold with many video-capture cards, which usually include non-Premiere
software written by the card manufacturer to control the specific card. Most video-capture
card software is written so that its controls appear within Premiere for your convenience,
even though much of the actual video processing happens in the card, outside of Premiere.
This complex relationship between video-capture cards and Premiere can make it difficult
to identify which part of the system is responsible for a particular option or problem. Adobe,
as well as most capture card manufacturers, provides troubleshooting documents online
that can help you determine if an option or problem you are working on belongs to or is
caused by the video-capture card and its software, or Premiere. These online documents can
also help you resolve technical issues you may encounter while using your capture card and
Premiere. See the Adobe Premiere Web site (http://www.adobe.com/premiere) for links to
troubleshooting resources. If the issue is traced to the video-capture card, see the documentation provided by the manufacturer or the manufacturers Web site.
c00.book Page 118 Thursday, October 5, 2000 2:26 PM
118 CHAPTER 2
Capturing and Importing Source Clips
Most of the supported capture cards provide a settings file (preset) that you can select in
Premieres Load Project Settings dialog box. This preset automatically sets all capture
settings for optimal support with your capture card. If your capture card provides a preset,
Adobe recommends that you select it for projects in which you will capture clips or import
captured clips, and that you do not change the capture settings in the Settings dialog box.
Most of the settings that control how a clip is captured from a camera or a deck are found
in the Capture Settings section of the Project Settings dialog box. Settings vary depending
on the selection for Capture Format. Available capture formats vary depending on the
type of video-capture card installed. Premiere also provides some capture-related settings
in the Scratch Disks and Device Control section of the Preferences dialog box. Open the
Capture Settings or Preferences dialog boxes by clicking the appropriate Edit button in the
Settings section of the Movie Capture window. (You may need to select Expand Window
from the Movie Capture window menu to display the settings.)
Settings vary depending on the selected capture format. Capture Settings for Video for
Windows capture are shown. Available capture formats vary depending on the type of
video-capture card installed.
To prepare for capturing analog video:
1 Specify the scratch disk for captured movies. See Setting up Premieres scratch disks
on page 88.
Note: The length of a captured clip may be limited by the file-size limits of your operating
system. For more information, see File-size limitations on page 116.
c00.book Page 119 Thursday, October 5, 2000 2:26 PM
ADOBE PREMIERE 6.0 119
User Guide
2 Set up the video source. For QuickTime for Mac OS, choose
Project > Project Settings > Capture, click Video, choose Source, and choose a video
source from the Digitizer menu. For an editing mode provided with a video-capture card,
see the documentation included with the video-capture card.
3 Carefully check other settings in the Capture panel (summarized below). As noted in
the following list, some capture settings are specific to a particular capture format.
Capture Format Select the file format for your video program. Changing the Capture
Format changes the options available in the Capture Settings dialog box as well as in the
dialog boxes that appear when you click the Video, Audio, and Advanced buttons.
Capture Video Select to enable video capture.
Size (QuickTime) Type the width and height of the digitized frame in pixels, and select
Constrain to restrict the aspect ratio to 4:3. For Video for Windows capture, click Video to
specify frame size.
Rate (Video for Windows) If available, choose a frame rate for digitizing video. For
NTSC, choose 29.97 fps; for PAL and SECAM, choose 25 fps.
Video, Audio, Advanced, VFW Settings If available, click to set options provided by
software that came with your video-capture hardware, usually including compression
settings. Understanding these card-specific options is critical for successful capturing; see
the documentation for your capture hardware.
Capture Audio Select to enable audio capture. For QuickTime capture, or if these options
are not available, click Audio to specify audio settings. For Video for Windows capture,
specify settings for Rate (the sample rate for digitizing audio used by your capture device),
Format (the bit depth of digitized audio used by your capture device), and Type (the
compression method for digitized audio). If you chose an Editing Mode other than
QuickTime or Video for Windows, and Capture Audio settings are not available, they may
be set by the software that came with your audio-capture hardware; click Audio or
Advanced to specify audio settings. See Capturing analog audio on page 144 and the
documentation for your capture hardware.
Report Dropped Frames Select if you want Premiere to display a Get Properties window
at the end of capture warning you that one or more frames were dropped.
Abort on Dropped Frames Select if you want Premiere to stop capturing automatically
when at least one frame is lost as a clip is being digitized.
c00.book Page 120 Thursday, October 5, 2000 2:26 PM
120 CHAPTER 2
Capturing and Importing Source Clips
Capture Limit Select and type a time span (in seconds) to limit how much video you will
allow Premiere to capture in a single capture session. See File-size limitations on
page 116.
Preroll Time When capturing with device control, specify how far before the In point
Premiere winds the tape before capture. The appropriate value varies depending on the
kind of deck or camera you are using; see the documentation for your deck or camera.
Timecode Offset When capturing with device control, type the number of quarter frames
to adjust the timecode stamped on the captured video so that it corresponds to the correct
frame on the original tape. See Reading timecode from source video on page 142.
Log Using Reel Name When capturing with device control, select to use the reel name you
specified in the Batch Capture list. For information about batch capturing, see Specifying
batch-list settings on page 135.
To help determine the effect of your compression settings on the data rate of the captured
video, use Premieres Data Rate graph, as explained in Analyzing clip properties and
data rate on page 157.
Preparing for DV video capture
Capturing DV video differs from capturing analog video in several ways. Because the DV
image is converted directly to digital format in the camcorder, it is ready to be stored on a
hard disk and doesnt need to be digitized in the computer. Therefore, DV input doesnt
need to be captured in the sense that analog video does; it merely needs to be transferred
to your computer. To transfer DV in Windows or Mac OS, you need a capture card or
computer with an OHCI-compliant interface.
Your computer also needs a DV codec, which is provided in software as part of the
operating system, or as a hardware chip on some capture cards. Premiere includes support
for DV codecs and can read digital source video without further conversion. You can help
prevent dropped frames by using a hard disk capable of sustaining the 3.6-MB-per-second
data rate of digital video.
c00.book Page 121 Thursday, October 5, 2000 2:26 PM
ADOBE PREMIERE 6.0 121
User Guide
A critical difference between analog capture and digital capture is how you set up Premiere
before you begin. Before capturing DV, create a new project, and in the Load Project
Settings dialog box, be sure to choose the appropriate DV preset.
Note: If the video you are capturing was shot in 16:9 format using an anamorphic lens, be sure
to choose a Widescreen (cinema) DV preset. Youll also need to set the pixel aspect ratio for
each individual clip after importing. If you dont, Premiere will treat the video as if it were in
4:3 format, resulting in distortion of the aspect ratio.
To prepare for capturing DV video:
1 Connect the DV device (camcorder or deck) to your computer using an IEEE 1394
connection. The connection point on your DV device may be marked DV IN/OUT or
IEEE 1394.
2 Turn the DV camcorder on and set it to VTR mode (not Camera mode). Setting your
camcorder to Camera mode or turning it off may interrupt audio and video routing.
3 Start Premiere. When the Load Project Settings dialog box appears, select the desired
DV preset from the Available Project Settings list. Select your preset based on the standard
format (NTSC or PAL) and the audio rate (32 kHz or 48 kHz) used when you shot your
video footage. If you are not sure, check your DV camcorder documentation. DV audio is
usually 16-bit Stereo. Click OK.
Note: When you set up your project using a default DV preset or the preset supplied by your
camera or DV capture card, do not change presets or any settings in the Capture panel of the
Project Settings dialog box. All settings are determined by the preset.
4 After the project opens, choose Project > Project Settings > General. Click Playback
Settings. When you select a DV preset, the Editing Mode automatically is set to DV
Playback (Windows) or QuickTime (Mac OS), both of which provide additional DV
playback settings.
5 Select from the following settings and then click OK:
Playback on DV Camcorder/VCR (Windows only) Plays back all DV-compressed clips to
your video (NTSC/PAL) monitor or the LCD screen on your camcorder.
Playback on Desktop (Windows only) Plays back all DV-compressed clips in the Monitor
window or Clip window on your desktop.
c00.book Page 122 Thursday, October 5, 2000 2:26 PM
122 CHAPTER 2
Capturing and Importing Source Clips
Output Device (Mac OS only) Select an option on which to play back all DV-compressed
clips: to your video (NTSC/PAL) monitor, or to the Monitor window or Clip window on
your desktop.
Output Mode (Mac OS only) Reflects your Output Device selection. If FireWire is set, you
can choose between NTSC and PAL modes. The Frame Size and Frame Rate for the
selected mode automatically appear below.
Play Audio on Output Device Only (Mac OS only) Select to play audio through the
selected output device. If FireWire is selected, audio plays through the FireWire device; if
Desktop is selected, audio plays out of the computer. If you dont select this option, audio
plays out of the computer. Scrubbed audio always plays out of the computer.
Note: Audio and video may not be synchronized if played back through different devices.
Sample Rate (Mac OS only) Select the sample rate used by your DV camera. If you chose
the correct preset, this should already be set correctly. Most DV cameras use a sample rate
of 32 kHz or 48 kHz; however 44.1 kHz is an available option for some cameras. If your
camera uses 44.1 kHz, you can select that here. For best results, your playback format
should match your projects settings. See your DV cameras documentation for supported
audio settings.
Note: Always capture and edit using the same audio sample rates that your DV camera
supports. Do not mix audio sample rates on the same tape, and avoid mixing them in the same
project.
Play Also on Desktop When Playing to the Output Device (Mac OS only) Select this
option to enable desktop overlay so that DV-compressed clips play to both the output
device selected (if other than desktop) and the desktop. When this is not selected, Premiere
displays only the first frame of the video clip on the desktop. Leave this option unselected
when recording back to DV. When it is unselected, this option saves CPU cycles by not
simultaneously outputting to two devices.
Note: When this option is deselected, scrubbing playback still appears on both the desktop and
the NTSC/PAL video monitor.
Render Scrub to Output Device Select this option to display rendered frames on the
selected output device when you render-scrub the Timeline. To render-scrub, press Alt
(Windows) or Option (Mac OS) as you drag the cursor through the time ruler in the
Timeline.
c00.book Page 123 Thursday, October 5, 2000 2:26 PM
ADOBE PREMIERE 6.0 123
User Guide
High-Quality Playback and High-Quality Scrubbing (Mac OS only) Leave these deselected
for faster playback or scrubbing and less impact on the CPU. These options are not
selected by default to achieve better performance for all systems.
Deinterlace Desktop Playback (Mac OS only) Select this option if you want Premiere to
deinterlace the video before displaying it in the Clip or Monitor window. Selecting this
option makes the video appear less blurry when previewing at a larger size. This option
has no effect on rendering or final output to the DV device. Deselect this option if your
Clip or Monitor window is full size and you want to see all of the video data in the window
on your desktop.
Show Marker Comments (Mac OS only) Select this option to display marker comments in
the Monitor window on the desktop. See Using Timeline markers for comments on
page 187.
6 If your DV camera supports and records audio at 44.1 kHz, and your project is set to
44.1 kHz, select Audio Settings from the General Settings menu and then select 44100 Hz
from the Rate menu.
7 Click OK to close the Project Settings dialog box.
8 Choose Edit > Preferences > Scratch Disks and Device Control. See the Adobe Premiere
Web site (http://www.adobe.com/premiere) for a list of supported devices.
9 Select DV Device Control for Device and click Options. Select your camera model. If your
particular camera is not listed, see the Adobe Premiere Web site
(http://www.adobe.com/premiere) to see if a profile for your camera has been recently added.
10 In the Device Control Options dialog box, check the Check Status option. If the status
is Offline, Premiere does not see your device and you need to check all your connections
and settings; if the status is Detected, Premiere sees your device but cannot control the
tape (possibly there is no tape inserted); if the status is Online, Premiere sees your device
and can control the tape.
11 Specify the scratch disk for captured movies. See Setting up Premieres scratch disks
on page 88.
Note: The length of a captured clip may be limited by the file-size limits of your operating
system; see File-size limitations on page 116.
c00.book Page 124 Thursday, October 5, 2000 2:26 PM
124 CHAPTER 2
Capturing and Importing Source Clips
Avoiding DV capture problems
If you run into problem while capturing DV videos, refer to this user guideor the
documentation for your capture card, camera, or deck, or check the Adobe Web site
(http://www.adobe.com) for technical support. The following are common issues and
solutions that may arise when capturing DV video:
If your device (camera or deck) goes into sleep mode, close and then reopen the Movie
Capture window; or close the Movie Capture window, turn the device off and back on,
and then reopen the Movie Capture window. You can disable sleep mode on most cameras
by plugging them into the wall outlet and ejecting the tape.
If captured DV video looks grainy in the Movie Capture window, attach an NTSC or PAL
video monitor to the camera and view captured video on it. When capturing, Premiere
displays DV video at low quality on the computer monitor to increase decompression
speed. The video is actually captured and stored at full quality and always plays at full
quality on an NTSC or PAL monitor.
If the video image does not appear in the Movie Capture window, verify your device
control and capture settings. To access device control settings from the Movie Capture
window, click Edit under Device Control, and then click Options in the Preferences dialog
box. In the Device Control Options dialog box, make sure that the Check Status option is
set to Online. If it is not set to Online, make sure that the options are set correctly, that
your device is on and set correctly, and that your IEEE 1394 connections are secure. To
ensure that Premiere can see the device, quit Premiere, leaving the device on, and then
restart Premiere. Then open the Movie Capture window, click Play ( ), and click within
the capture preview area.
If the video image is offset in the Movie Capture window, try resizing the window to
redraw the image.
If captured audio and video are not in sync, make sure that your audio settings match the
device settings and the settings you used to record onto the tape. Also, make sure that you
did not record any blank sections of tape. Blank areas in a tape may cause interruptions in
the camera time mode, so when you capture the blank area, the camera doesnt transmit
valid frames, but QuickTime or Video for Windows is still marking time. To ensure proper
timecode recording, see Recording or replacing timecode (DV only) on page 114.
c00.book Page 125 Thursday, October 5, 2000 2:26 PM
ADOBE PREMIERE 6.0 125
User Guide
Using the Movie Capture window
Use the Movie Capture window to capture DV and analog video and audio. This window
includes a preview window, which displays your currently recording video, controls for
recording with and without device control, a Settings panel for viewing and editing your
current capture settings, and a logging panel for entering batch capture settings. You can
log clips for batch capture only when using device control. You can set the preview area to
the Fit in Window mode so that the video always fills the preview area.
Note: When performing anything other than capturing in Premiere, close the Movie Capture
Window. Because the Movie Capture window assumes primary focus when open, leaving it
open while editing or previewing video disables output to the DV device and may decrease
performance.
A
A. Preview area B. Logging panel C. Settings panel D. Movie Capture window menu E. Controllers
The Movie Capture window menu displays options depending on the capture format you
are using. For example, the QuickTime capture format includes the Video Input, Audio
Input, and Advanced menu options, whereas the Video for Windows capture format does
not. Use the Movie Capture window menu to customize the Movie Capture window in the
following ways:
To change the capture settings, choose Capture Settings, select your options in the
Capture Settings dialog box, and click OK.
c00.book Page 126 Thursday, October 5, 2000 2:26 PM
126 CHAPTER 2
Capturing and Importing Source Clips
In Mac OS only, to change Video Input, Audio Input, or Advanced capture settings,
select the appropriate option, change your settings, and click OK.
To remove the tabbed controls from the right side of the window, choose Collapse
Window.
To display the tabbed controls, choose Expand Window.
To change the size and aspect ratio of the image so that it fills the image area, choose Fit
Image in Window to select it. (Certain capture cards do not support playback at full size.
When you use one of these cards, Fit Image in Window is not available.)
To maintain the original size and aspect ratio of the image, choose Fit Image in Window
to deselect it.
Capturing clips without device control
If you dont have a controllable playback device, you can capture video from analog or DV
camcorders or decks using the Movie Capture window. While watching the picture in the
Movie Capture window, manually operate the deck and Premiere controls to record the
frames you want. For example, you can use this method to capture video being played
from an inexpensive consumer VCR or camcorder.
A. Take Video B. Take Audio C. Record
To capture a clip without a controllable device:
1 Make sure that the deck or camcorder is properly connected to your computer.
2 Choose File > Capture > Movie Capture.
3 Use the controls on the deck or camcorder to move the videotape to a point several
seconds before the point where you want to begin capturing. Be sure to leave enough time
for the deck to reach the proper speed.
c00.book Page 127 Thursday, October 5, 2000 2:26 PM
ADOBE PREMIERE 6.0 127
User Guide
4 Press the Play button on the deck or camcorder, and then click Record in the Movie
Capture window.
5 When you see the point where you want to stop recording, wait a few seconds to provide
room for editing, and then click the mouse or press the Escape (Esc) key to stop recording.
6 When the Save File dialog box appears, specify a location and filename, and click Save.
If you have a project open, the captured clip appears in the Project window.
Capturing clips with device control
Device control refers to control of the video deck or camera from within Premiere when
capturing clips. You can use it to capture video from analog or digital video decks or
cameras. Premiere includes built-in support for DV device control. With device control,
you can do the following:
Control the device and view its source video directly from Premiere instead of switching
between Premiere and the device controls.
Use the Movie Capture or Batch Capture windows to create a list of In points
(starting timecode) and Out points (ending timecode) for each clip, and then record all
clips in the list automatically.
Capture the timecode on the tape so that Premiere uses it during editing.
A B C D
E F
H
I
L M N O P Q
A. Previous Frame B. Next Frame C. Stop D. Play E. Play Slowly in Reverse F. Play Slowly G. preview
area H. jog control I. shuttle control J. Take Video K. Take Audio L. Rewind M. Fast Forward N. Pause
O. Record P. Set In Q. Set Out R. Timecode S. Capture In to Out
c00.book Page 128 Thursday, October 5, 2000 2:26 PM
128 CHAPTER 2
Capturing and Importing Source Clips
Use this checklist to prepare for capturing with device control:
Make sure that you have the necessary equipment. Youll need a frame-accurate tape
deck or camera that supports external device control, a cable that connects the deck to
your computer, a Premiere-compatible plug-in software module that lets you control the
device directly from Premiere, and source videotape recorded with timecode. Most DV
devices meet this requirement using Premieres built-in DV device control.
Set the general device control options for capturing as explained in the previous section.
Use the following procedures to configure Premiere to recognize the device, set
capturing options, and capture the video.
Note: The capabilities of device control vary depending on the brand and model of playback
device you are controlling. For information, see the documentation that came with the device
or with its device-control software.
To specify the capturing device and its options:
1 Display the Scratch Disks and Device Control Preferences dialog box by doing one of
the following:
Choose Edit > Preferences > Scratch Disks and Device Control.
In the Movie Capture window, click the Settings tab and then click Edit under Preferences.
2 In the Device Control section, select a device, such as DV Device Control, from the
menu. Many devices come with a Premiere-compatible plug-in that displays the name of
the device in this menu when the plug-in is installed correctly.
3 Click Options, select the appropriate options, and click OK.
Note: If your device plug-in includes a Device Model option, be sure to choose the complete
model number of the camcorder or deck. This model number is the longer of several model
numbers that may appear on the device, and can usually be found on the bottom of the
camcorder or the back of the deck.
4 Click OK to close the Preferences dialog box.
To capture a clip using device control:
1 Choose File > Capture > Movie Capture.
2 If Device Control has not been set up, click Enable Device Control and then see the
previous procedure, To specify the capturing device and its options.
c00.book Page 129 Thursday, October 5, 2000 2:26 PM
ADOBE PREMIERE 6.0 129
User Guide
3 Test the device control buttons to verify that they work and that you see video in the
preview window.
4 Type the reel name from the tape in the Reel Name box. (You may be asked to specify
the Reel Name each time you insert a new tape, depending on the device control software
and the video deck or camera.)
5 Use the controls in the Movie Capture window to move to the place in the videotape
where you want to start capturing the clip, and click the Set In button ( ).
6 Use the controls in the Movie Capture window to move to the place in the videotape
where you want to stop capturing, and click the Set Out button ( ).
7 To move or play in relation to the In and Out points you have set, do either of the
following:
To move the tape to the In point, Alt-click (Windows) or Option-click (Mac OS) the Set
In button ( ).
To move the tape to the Out point, Alt-click (Windows) or Option-click (Mac OS) the
Set Out button ( ).
8 Use the controls in the Capture window to do any of the following:
Drag the jog control (
one frame.
) one pixel to the left or right to rewind or advance the tape
Drag the shuttle control (
) to change the speed of the tape based on the distance of
the control from the center point. Depending on your device, you can move the tape from
four to 15 speeds in each direction.
Press the Previous Frame button ( ) to reverse the tape one frame. If the device is not
playing, Premiere starts it and rewinds one frame.
Press the Next Frame button ( ) to move forward one frame. If the device is not playing,
Premiere starts it and moves the tape forward one frame.
Press the Stop button ( ) to stop playing the tape.
Press the Play ( ), Play Slowly ( ), or Play Slowly in Reverse ( ) buttons to play the tape
accordingly.
Press the Rewind button ( ) to rewind the tape. If you rewind when the tape is stopped,
the device rewinds at full speed. If you rewind when the tape is playing or paused, the
device rewinds as fast as it can while still displaying video in the Capture window. You can
also press the J key on your keyboard to move the tape in reverse at double speed.
c00.book Page 130 Thursday, October 5, 2000 2:26 PM
130 CHAPTER 2
Capturing and Importing Source Clips
Press the Fast Forward button ( ) to fast-forward the tape. If you fast-forward when the
tape is stopped, the device moves the tape forward at full speed. If you fast-forward when
the tape is playing or paused, the device moves the tape forward as fast as it can while still
displaying video in the Capture window. You can also press the L key on your keyboard to
move the tape forward at double speed.
9 To record the tape, do any of the following:
Press the Record button ( ) to record a clip from the current input video stream.
Alt-click (Windows) or Option-click (Mac OS) the Record button ( ), or click Capture
In/Out. Premiere automatically moves the tape to the Preroll specified before the In point,
plays the tape, begins capturing at the In point, and stops capturing at the Out point. If
youve typed a name in the Logging panel, the new clip will be given that name.
10 After Premiere completes the capture, the Save File dialog box appears. Specify a
location and filename, and click Save. If you have a project open, the captured clip appears
in the Project window.
Batch-capturing video
If you have the proper setup for device control and have a videotape recorded with timecode,
you can set up Premiere for automatic, unattended capture of multiple clips from the same
tape. This is called batch capturing. You log, or create a list of, the segments you want to
capture from the tape in the Batch Capture window. The list (called a batch list or timecode
log) can be created either by logging clips visually using device control or by typing In and
Out points manually. When the batch list is ready, click one button to capture the clips in the
list. You can batch-capture clips from analog or DV camcorders or decks.
c00.book Page 131 Thursday, October 5, 2000 2:26 PM
ADOBE PREMIERE 6.0 131
User Guide
Note: Batch capture is not recommended for the first and last 30 seconds of your tape because
of possible timecode and seeking issues. Instead, capture these sections manually.
A
A. check-mark column B. Sort by In Point button C. Capture button D. Add New Item button
E. Delete Selected button
The check-mark column at the far left of the Batch List window shows the status of a clip.
If the column has no icon, the clip has not been captured and is not set to be captured. A
diamond ( ) indicates that this clip will be captured when you click Capture ( ). Click in
the column to turn the diamond on or off. A check mark ( ) indicates that this clip has
been captured. An X ( ) indicates that an error occurred while capturing a clip.
When you click Capture ( ), Premiere scans the list of files and checks your hard disk for
other files with the same name. If a duplicate exists, Premiere adds the duplicate icon ( )
next to the filename in the Batch Capture window. You can then choose to replace the
existing files on disk with the new files youre about to capture, or you can rename the files
in your batch list.
In the Batch List window, click Add ( ) to create a new batch list entry, or click Delete ( )
to remove a selected entry. Double-click a clip to edit its capture parameters, such as
filename or reel name. You can sort batch list entries according to their timecode In points
by clicking Sort ( ). When you begin capture, Premiere automatically resorts entries by
reel name and timecode In points.
c00.book Page 132 Thursday, October 5, 2000 2:26 PM
132 CHAPTER 2
Capturing and Importing Source Clips
Logging clips to a batch list
Specify which scenes you want to use from the source tapes by logging scenestyping the
beginning and ending timesin a batch list. If you have set up device control in the Preferences dialog box to remotely control your camera or deck, you can create a batch list of clips
automatically by using the clip-logging controls in Premiere, and then use Premiere to
capture all the clips in the list automatically. You control tape playback from within Premiere
and mark scenes as you see them. This is the easiest and most efficient method.
There may be times when you plan to capture video using a deck controlled by Premiere,
but you dont have continuous access to the computer connected to that deck. This can
happen because device-controllable decks are more expensive than decks without device
control. For example, you may be using a device-controllable deck in an editing suite
where you rent time, or many editors might have to share a device-controllable deck in a
company or school. In these cases you can log clips manually, using equipment as simple
as a home VCR, a copy of the source tape with burned-in (visible) timecode, and a sheet
of paper. With this method, you log frame numbers by hand and later type the log
manually into the Premiere batch list for use during the capture session with the devicecontrollable deck.
To add batch-list entries using device control:
1 Make sure that device control settings are correctly specified. See Capturing clips with
device control on page 127.
2 Choose File > Capture > Movie Capture.
c00.book Page 133 Thursday, October 5, 2000 2:26 PM
ADOBE PREMIERE 6.0 133
User Guide
3 Click the Logging tab, and type the reel name used for the video tape. (You may be
asked to specify the Reel Name each time you insert a new tape, depending on the device
control software and the video deck.)
4 Use the controls in the Movie Capture dialog box to move to the place in the videotape
where you want to start capturing the clip, and click Mark In ( ). Depending on the device,
you cannot capture from the first 4 to 10 seconds of a DV tape.
Note: When setting In and Out points in the Movie Capture window, you can use either the
Mark In ( ) and Mark Out ( ) buttons in the controls below the image, or the Set In and Set
Out buttons in the Logging section. See also the Premiere Quick Reference Card for keyboard
shortcuts that can trim time from this process.
5 Use the controls in the Movie Capture dialog box to move to the place in the videotape
where you want to stop capturing, and click Mark Out ( ).
6 Click Log In/Out. Then type a new filename if you dont want to use the default name,
type any comments you want to add, and click OK.
7 Repeat steps 4 through 6 for each clip that you want to capture from this reel.
8 Close the Movie Capture window.
9 If you have another tape that you want to capture, insert it, update the reel name in the
Batch Capture window, and repeat steps 2 through 8.
10 Make sure that the Batch Capture window is active and choose File > Save. If
necessary, specify a location and a filename, and then click OK.
To add batch-list entries manually:
1 Open a new or existing batch list by doing one of the following:
To create a new batch list, choose File > Capture > Batch Capture. Then choose File >
Save As. Specify a location, type a name, and click Save.
To open an existing batch list, choose File > Open, select the batch list file, and click Open.
2 Click Add New Item ( ), and specify the following options:
For Reel Name, type the name of the reel, or tape, from which you are capturing the clip.
For File Name, type a name for the video file that the capture will create.
For Comment, type any other information you want to provide about the clip.
c00.book Page 134 Thursday, October 5, 2000 2:26 PM
134 CHAPTER 2
Capturing and Importing Source Clips
For In Time, type the In point timecode for the clip. If you substitute periods for colons
or type numbers without punctuation, the display to the right of this option tells you how
Premiere interprets the numbers you type as hours, minutes, seconds, and frames.
For Out Time, type the Out point timecode for the clip.
For Frame Rate, select the frame rate of the source timecode on the tape.
For Format, select Drop Frame or Non Drop-Frame. This option is available only if you
selected 30 fps from the Frame Rate menu.
3 Click OK, and then choose File > Save.
4 Repeat steps 2 and 3 for each of the entries in your timecode log.
Saving, exporting, and importing batch lists
You can save a batch list to disk. In addition, you can export and import a batch list as a
text file. You can control the order of the columns in the text file. Saving a batch list and
exporting it creates two very different files:
Saving a batch list preserves each entry and its capture settings (described in the next
section) in a file format that only Premiere can read.
Exporting a batch list creates a tab-delimited ASCII text file that lists each entry but does
not retain the capture settings. You may want to export a batch list as a text file to edit it in
text-editing programs or in video-editing systems that can read text batch lists.
The Batch Capture window menu contains commands you can use to manage settings for
a batch list.
To save a batch list:
1 Activate the Batch Capture window that you want to save and do one of the following:
For a new file, choose File > Save As. Specify a location and filename, and click Save.
For an existing file, choose File > Save.
To export a batch list as a timecode-log text file:
1 Activate the Batch Capture window that you want to export.
2 In the Batch Capture window menu, choose Import/Export Settings.
c00.book Page 135 Thursday, October 5, 2000 2:26 PM
ADOBE PREMIERE 6.0 135
User Guide
3 Drag columns to rearrange them if desired, and click OK.
4 In the Batch Capture window menu, choose Export to Text File. Specify a location and
filename, and click Save.
To import a batch-list timecode log:
1 Activate the Batch Capture window that is to be the destination for the list.
2 In the Batch Capture window menu, choose Import from Text File. Locate and select
the file, and click Open.
After youve logged a tape with comments, you can save the batch list to a disk and
store the disk with the videotape. This makes it easy to redigitize clips from that tape
in the future.
Moving batch-list entries between lists:
1 Open two or more batch capture windows simultaneously by doing any of the
following:
Choose File > Capture > Batch Capture to open a new Batch Capture window.
Choose File > Open to open an existing batch-list text file.
2 Drag a file from one list to another.
Specifying batch-list settings
By default, the settings Premiere uses to capture clips in a batch list are the settings used
by the project that is open at the time you log the clips into the batch list. If you want to
change the settings, use the Capture Settings (Windows) or Recording Settings, Video
Input, Audio Input, or Advanced options (Mac OS) in the Batch Capture window menu.
Changes you make using the Recording Settings option are applied to all of the clips in the
list unless you attach a settings file to an individual clip. Using different settings for
individual batch-list entries requires that you save different settings files. See Saving and
loading project settings on page 82.
You can also specify handles (extra frames to be captured before the In point and after the
Out point of each clip) and select a batch-list entry to view in the Movie Capture window
for individual capture.
c00.book Page 136 Thursday, October 5, 2000 2:26 PM
136 CHAPTER 2
Capturing and Importing Source Clips
You can modify settings for batch-list entries in the following ways:
To attach a settings file to an individual batch-list entry, select the entry and choose
Attach Settings from the Batch Capture window menu. Locate and select the settings file
you want to use, and click Open.
To remove a settings file from an individual batch-list entry, select the entry and choose
Remove Settings from the Batch Capture window menu.
To specify extra frames to be captured at the ends of each batch-list entry, choose
Handles from the Batch Capture window menu. Type the number of frames of additional
video that you want to capture before the In point and after the Out point of the clip, and
click OK.
Capturing video from a batch list
When you finish building the batch list, you are ready to capture the video. Unless you
attach a specific capture settings file to one or more entries, Premiere captures the entries
in a batch list using the settings for recording, compression, video input, and audio input
that were specified when the clips were logged. See Specifying batch-list settings on
page 135.
To begin capturing video:
In a Batch Capture window, do one of the following:
To capture one or more clips directly from the Batch Capture window, first make sure
that each clip you want to capture is marked with a diamond ( ) in the check-mark
column at the far left of the Batch Capture window; if necessary, click the check-mark
column for an entry to turn on the diamond icon, or click the column heading to turn all
the entries on or off. Click the Capture button ( ).
To capture a single batch-list entry in the Movie Capture window, select the entry,
choose Send In/Out to Movie Capture in the Batch Capture window menu, and click the
Capture button ( ).
After the batch capture is complete, you can import the captured files into your project
using the File > Import command.
c00.book Page 137 Thursday, October 5, 2000 2:26 PM
ADOBE PREMIERE 6.0 137
User Guide
To cancel a batch capture:
While a clip is being captured, press the Escape (Esc) key, click the mouse, or press
Command+period (Mac OS only).
Note: If you attempt to cancel a batch capture while the device is seeking or shuttling to the
next timecode, the capture will not cancel and Premiere may return an error. Wait until the
device is done seeking or shuttling and then cancel the batch capture.
Creating a batch list to redigitize project clips
You can redigitize the clips in an existing project using batch capture, and the clips can
be logged automatically according to the In and Out points you used in the Timeline.
This is helpful when you originally used low-resolution clips for faster editing and are
ready to digitize the clips again at high resolution for the final version. By recapturing
only the essential segments from the original source reels, you keep file sizes to a
minimum. The following procedure does not replace the clips in the current project, but
creates a new project.
Note: If you know you will be redigitizing clips, be sure to capture the original clips with
timecode using device control. This ensures that the clips will have reel names and valid
timecode. Premiere cannot use a batch list to digitize clips if no timecode is specified in the
batch list or if timecode is not available from the source videotape.
To prepare a batch list for automatic redigitizing:
1 With a project open, choose Project > Utilities > Project Trimmer.
2 Select Create Trimmed Batch List, and deselect Copy Trimmed Source Files.
3 For Keep _ Frame Handles, type the number of frames you want to capture before the
In point and after the Out point of each clip. Specify just enough frames to give you flexibility in fine-tuning edits.
4 Click Create Project.
5 When asked, specify the location and name of the new project based on the trimmed
clips, and then click Save.
6 When asked, specify the location and name of the batch-list file that you are creating,
and then click Save.
7 Make sure that the deck and source videotape are set up properly for capture, and click
Capture in the Batch Capture window that appears.
c00.book Page 138 Thursday, October 5, 2000 2:26 PM
138 CHAPTER 2
Capturing and Importing Source Clips
To redigitize project clips manually:
1 If the clips you want to recapture are already on your hard disk, close the project and
delete or move (Windows only) the clips.
2 Open the project, and when the Locate File dialog box opens, select Offline All
(Windows) or All Offline (Mac OS).
3 If you have customized your project settings after starting the project, choose Project >
Project Settings > General, click Save, and then name and save the project settings as a
preset file.
4 Choose File > Capture > Batch Capture to open the Batch Capture window.
5 In the Project window, select all the clips you want to redigitize, and drag them to the
Batch Capture window. Repeat for each bin containing clips you want to redigitize.
6 In the Batch Capture window, select all the clips, and then choose Attach Settings from
the Batch Capture window menu.
7 In the Open dialog box, locate the preset settings file used for the project (see step 3)and
click Open. (By default, preset files are located in the Premiere 6.0\Settings folder.)
8 With the Batch Capture window active, choose File > Save; type a name for the batch
list and click Save.
9 Close the project. (If you dont close the project, recaptured clips will be imported into
the project as new clips instead of replacement clips.)
10 Verify that the deck and source videotape are set up properly for capture, and then
click the Capture button ( ) in the Batch Capture window.
11 In the Locate File dialog box that appears, either select an existing bin and click Open,
or click New, type a filename, and click Save. This bin is used to collect your captured clips.
12 Premiere automatically begins capturing the batch list. To cancel the capture, press the
Escape (Esc) key one or more times as necessary.
13 When the batch capture is complete, open the project.
14 In the Locate File dialog box, locate and select the newly captured clips from the
Captured Movies scratch disk (see Setting up Premieres scratch disks on page 88).
15 After all of the clips are open in the project, choose File > Save.
c00.book Page 139 Thursday, October 5, 2000 2:26 PM
ADOBE PREMIERE 6.0 139
User Guide
Capturing stop-motion animation
Use the Stop Motion feature to perform manual and time-lapse single-frame video
captures from a connected camera or from a videotape in a deck or camcorder. For
example, you can point a camera at an unfinished building and use the time-lapse feature
to capture frames periodically as the building is completed. You can use the stop-motion
feature with a camera to create clay animations or to capture a single frame and save it as
a still image. In Premiere, stop motion does not require device control. You can capture
stop-motion animation from analog or DV sources.
Any movie frame can be used as a visual guide for positioning during stop-motion
capturing. The procedure for setting up a background image is the same for the Stop
Motion window as it is for the Title window; see Importing a sample frame on page 275.
When preparing for stop-motion animation, use the following tips for a more successful
capture:
Turn off the automatic adjustment features in your camera and adjust any settings
manually instead. Gradual fluctuations caused by auto exposure or auto focus become
sudden changes, which are very apparent in the finished video.
Plug the camera into the AC power adapter and eject the tape to prevent the camera from
going into sleep mode partway through the animation.
If possible, turn off the demo mode. Demo mode (not available on all cameras) turns
on after a period of time when no tape is inserted and the camera is in camera mode or
idle mode.
To capture stop-motion animation:
1 Choose File > Capture > Stop Motion.
2 In the Stop Motion window menu, choose Stop Motion > Capture Options (Windows)
or Stop Motion > Recording Settings (Mac OS).
3 Do one of the following depending on your platform:
In Windows, choose a Capture Type based on whether you want to capture a single
frame (Still Image), control stop motion by clicking Capture in the Stop motion window
(Manual Capture), or capture stop-motion frames at regular time intervals (Time Lapse).
c00.book Page 140 Thursday, October 5, 2000 2:26 PM
140 CHAPTER 2
Capturing and Importing Source Clips
In Mac OS, select Manual Recording to control stop motion by clicking a button in the
Stop Motion window, or select Time Lapse to capture stop-motion frames at regular time
intervals.
Note: Depending on the type of capture you choose, some of the settings described below will
be unavailable.
4 Do one of the following, depending on your platform:
In Windows, type the horizontal and vertical dimensions of the frames to capture in the
Size _ x _ box. Select Constrain to adjust the values to the aspect ratio used by your capture
hardware.
In Mac OS, select Record at Current Size to capture frames at the dimensions currently
displayed in the Stop Motion window, or select Record At and type the horizontal and
vertical dimensions of the frames to capture, in pixels. Select 4:3 to maintain a 4:3 frame
aspect ratio as you type the values for this option.
5 In Windows only, type a value for Final Movie Will Play Back _ fps to set the frame rate
for the captured video.
6 If you selected Time Lapse, type a time value and select a time unit for Capture _ Frames
per _ (Windows) or _ Frames per _ (Mac OS). In Windows only, you can also limit the
number of frames captured by selecting Capture Limit and typing a number of frames.
7 For Minimum Disk Free Space _ K (Windows) or Stop When Disk Space Falls Below _
K (Mac OS), type a value that specifies how low available disk space can fall before
Premiere automatically halts stop-motion capture. The disk monitored for this value is the
disk specified in the Captured Movies menu when you choose Preferences > Scratch Disk
and Device Control.
8 In Windows only, click the buttons in the upper right corner of the dialog box (if
available) to set options provided by software that came with your video-capture
hardware. These same settings are accessible from the Capture Settings panel of the Project
Settings dialog box (see Digitizing analog video as DV on page 113). You can also choose
these options from the Stop Motion menu on the menu bar.
9 In Mac OS only, select Stabilize Image Jitters to minimize unstable video signals from
some devices.
To create a still image, you can also capture video as usual and then choose File >
Export > Frame. For more information, see Exporting a filmstrip file for editing in
Adobe Photoshop on page 349.
c00.book Page 141 Thursday, October 5, 2000 2:26 PM
ADOBE PREMIERE 6.0 141
User Guide
10 Click OK. Start your camera, tape deck, or other video source, and in the Stop Motion
window click Start.
11 Do one of the following:
If you previously selected Manual Capture (Windows) or Manual Recording (Mac OS),
click Start to begin and then click Step every time you want to capture a new frame. You
can also press a number on the keypad to capture the specified number of consecutive
frames, or press Delete to remove the most recently captured frame.
If you previously selected Time Lapse, click Start. Premiere captures frames at the
specified rate. Click Stop when you want to stop capturing.
(Windows only) If you previously selected Still Image, wait until your video source
displays the frame you want, and click Capture.
12 Choose Save As, specify a location and name for the clip, and click OK.
To manage stop-motion animation (Mac OS only):
Do any of the following:
To capture a series of consecutive frames during stop motion, choose Stop
Motion > Grab Frames. Specify the number of consecutive frames to capture, and then
click OK.
To delete frames from the end of a stop-motion sequence you captured, choose Stop
Motion > Truncate Movie. Drag the slider to find the frame where truncating should
begin. All frames after the frame you specify will be removed. Click Truncate.
To show a ghost image of the previous frame while capturing, choose Stop
Motion > Show Previous. This command is useful for positioning the subject of the
current frame against the contents of the previously captured frame. The ghost image does
not become part of the captured file.
To remove a background clip, choose Stop Motion > Remove Background Clip. This
command is active only if you added a background clip to help position the subject being
captured. For information about adding a background clip, see Importing a sample
frame on page 275.
c00.book Page 142 Thursday, October 5, 2000 2:26 PM
142 CHAPTER 2
Capturing and Importing Source Clips
Reading timecode from source video
On most home VCRs, the tape counter doesnt keep track of specific framesfor example,
tape counters on many VCRs reset to zero if you switch tapes or turn the VCR off and on.
In contrast, high-end and professional video decks and cameras can record and read
timecode to and from a videotape, marking specific frames so that it is possible to
accurately locate, edit, and synchronize video frames and the audio track. When capturing
video, you usually want to capture the timecode associated with each clip if the source
video contains timecode. Timecode is essential if you plan to create an edit decision list
and create the final video program on a high-end online edit bay instead of in Premiere.
Using SMPTE timecode ensures frame accuracy.
When capturing video with timecode, keep in mind the following:
The timecode of a source video is captured when you use device control. (Capturing
with device control requires timecode. See Using the Movie Capture window on
page 125.)
With device control, you can use videotape timecode (left) to precisely edit a program in Premiere (right).
Timecode is visible only in the tape counter on equipment that can recognize timecode,
unless the timecode has been burned-in, or recorded over the picture in a copy of the tape.
Most home VCRs cannot read or write timecode.
c00.book Page 143 Thursday, October 5, 2000 2:26 PM
ADOBE PREMIERE 6.0 143
User Guide
If you plan to capture an entire tape, only the In point of the movie needs to be recognized during capture. Once the In point is recorded, a frame-accurate tape deck will
capture all of the following frames accurately. The default Out point is beyond the length
of your tape; thus, the entire tape can be captured without setting an Out point.
Note: Timecode capture with controllable devices depends on the precision of your tape deck.
If your tape deck cannot read the timecode accurately, you may have to calibrate your system
or manually assign the timecode to your movie by matching frames.
Manually setting timecode for a clip
On some videotape copies, the timecode appears not on the video track, but as a window
dub or window burn superimposed on each video frame. This window dub lets you see the
timecode on a deck that doesnt read invisible timecode. Window dub timecode is also
called burned-in, or visual, timecode. Because a videotape with burned-in timecode
usually doesnt include invisible timecode, clips captured from that tape arent marked
with timecode on your computer. However, you can manually set the timecode for each
captured clip. Because this requires referring to the original videotape, this is best done
immediately after capturing a clip.
To set timecode manually for a clip:
1 Do one of the following:
Activate the Clip window containing the clip you want to set.
Open the clip in the Source view.
Activate the Project or Bin window containing the clip you want to set, and then select
the clip.
2 Choose Clip > Advanced Options > Timecode, specify the following options, and
click OK:
For the first option, type the timecode that matches the frame visible in the clip.
For Frame Rate and Format, choose options that match the videotape.
For Set Timecode At, click File Beginning if you typed timecode for the first frame in the
clip; otherwise, click Current Frame.
For Reel Name / Description, type the name of the clips videotape.
c00.book Page 144 Thursday, October 5, 2000 2:26 PM
144 CHAPTER 2
Capturing and Importing Source Clips
Capturing analog audio
If you want to use audio that is not yet in digital form, you need to capture it. With the
proper audio- or video-capture card, Premiere can capture audio that is synchronized
with its source video or that is independent of it.
The quality of digitized audio and the size of the audio file depend on the sample rate (the
number of samples per second) and bit depth (the number of bits per sample) of the
digitized audio. Also, digitizing stereo audio requires twice as much disk space as mono
audio. These parameters, controlled in the Capture Settings section of the Project Settings
dialog box, determine how precisely the analog audio signal is represented in digital form.
Higher sample rates and bit depths reproduce sound at higher levels of quality, but with
correspondingly larger file sizes. If you plan to export or play back the final cut from
Premiere, capture audio at the highest quality settings your computer can handle, even if
those settings are higher than the settings youll specify for final export or playback. This
provides headroom, or extra data, that will help preserve quality if you adjust audio gain
or apply audio effects such as equalization or dynamic range compression/expansion; see
Applying and controlling effects on page 327.
To set the location of a file captured from an audio-only source:
1 Choose Edit > Preferences > Scratch Disks and Device Control.
2 For Captured Movies in the Scratch Disks section, select a location and click OK.
To capture an audio source (Windows):
1 Choose File > Capture > Audio Capture.
2 Locate and select the capture program you want to use, and click OK. If you have not
purchased a separate audio-capture program, you can use the Windows Sound Recorder
(Sndrec32.exe, located in the folder in which you installed Windows). Then click OK.
3 Use the audio capture program to record an audio file. See the documentation or online
Help for the capture program. (Premiere remembers the program you chose for recording
audio. The next time you choose Capture > Audio Capture, Premiere automatically starts
the same audio program.)
Note: In Windows, audio input options are affected by the settings in the Multimedia Control
Panel and in the capture program you use. For information, see the online Help for Windows
and for the capture program.
c00.book Page 145 Thursday, October 5, 2000 2:26 PM
ADOBE PREMIERE 6.0 145
User Guide
To capture an audio source (Mac OS):
1 Choose File > Capture > Audio Capture.
2 Choose Audio Capture > Sound Input.
3 Select a Source from the menu. The options available depend on the audio hardware
you are using. For example, a capture cards software may add options to this dialog box.
4 For Sample Rate, select the number of samples per second. Compact-disc audio is
stored at 44.1 Hz. For best results, choose the sample rate that corresponds to the rest of
the audio in your project. For example, if your project contains primarily DV audio,
choose 48 Hz.
5 For Format, do the following:
Select a bit depth from the left menu. For voice and medium-quality music, 8-bit sound
is sufficient; compact-disc audio is stored at 16 bits. Stereo audio requires twice as much
disk space and processing as mono audio.
Select the channel usage you want from the right menu.
6 For Speaker, select how you want the speakers to function while you record.
7 For Volume, drag the slider to amplify or attenuate the incoming audio signal.
8 If available, click Options, specify any options provided by your audio hardware, and
click OK.
9 Click OK to close the Sound Settings dialog box.
10 Click Record.
Note: If no audio is recorded or you cant hear your source audio, try playing the audio
through the computer speaker system without recording. If you still cant hear it, the audio
source may not be properly connected. Check hardware connections, settings in the Multimedia Control Panel (Windows) or the Sound or Monitors and Sound control panels (Mac
OS), and the documentation that came with your computer and sound card.
Importing digital audio
Premiere can import digital audio clips stored as audio files or tracks in video files. Digital
audio is stored as binary data readable by computers. Most digital audio is stored on
computer hard disks, audio compact discs (CDs), or digital audio tape (DAT). If you have
capture hardware that can read digital audio data directly, such as an IEEE 1394
c00.book Page 146 Thursday, October 5, 2000 2:26 PM
146 CHAPTER 2
Capturing and Importing Source Clips
(FireWire/i.Link) connection, you can preserve the quality of your digital audio source.
Using all digital connections, you can capture digital audio directly into Premiere from the
Movie Capture window: make sure to turn off the Take Video option and set your audio
source settings in the Movie Capture window menu.
Many computers in their standard configuration import audio through analog input
jacks; the digital audio is converted to analog when you use the audio equipment output
jacks and converted back to digital when you capture. This additional digital-analogdigital conversion reduces audio quality somewhat.
Audio from individual audio CD tracks are written as individual Compact Disc Audio
(CDA) format files. Premiere does not support the CDA format, so you must convert them
to a supported format before importing them. Once the digital audio is in a format that
Premiere can read, include it in your project using the Import command. See Importing
clips on page 151.
Note: Make sure that you own the copyrights or have licensed the copyrights to any CD tracks
you use.
Using CD audio in Windows
You can play audio CD files from Windows, but before you can import them into
Premiere, you need to convert them to a supported file format. You can convert CDA files
using third-party conversion applications such as WaveStudio from Creative Labs Inc.,
Sound Forge from Sonic Foundry, or Audio Grabber from Audio Grabber.
Once youve converted the audio file to a WAV or AIFF file format, import it using the
File > Import command.
Using CD audio in Mac OS
On Mac OS, you can import audio CD tracks as AIFF or WAV files with no loss of quality,
using a converter built into QuickTime.
Note: Although the DV format can record two independent stereo audio pairs, you cannot
capture the Stereo 2 pair in Windows, and you cannot capture two stereo pairs independently
in Mac OS. Also, Premiere does not currently support creating 4-channel tapes.
To import an audio CD track (Mac OS only):
1 In Premiere, choose File > Open. Locate and select the audio CD, and click Open.
c00.book Page 147 Thursday, October 5, 2000 2:26 PM
ADOBE PREMIERE 6.0 147
User Guide
2 Select a track and click Options.
3 Click Play to verify that youve selected the correct track.
4 Specify the following options:
For Rate, select the number of samples per second. Compact-disc quality is 44.1 kHz.
For Size, select the bit depth of the audio. Compact-disc quality is 16 bit.
For Use, select whether the track is imported as mono or stereo audio.
5 If you want to import only a portion of the entire track, do any combination of the
following in the Audio Selection section and then click OK:
For Start and End, type times relative to the track duration.
Drag the beginning or ending sliders.
6 Specify a location and filename to store the converted track, and click OK.
Premiere projects containing audio with different sample rates require extra rendering
time. To avoid this, resample the audio in the minority of clips that use different sample
rates and then replace them in the project. To resample an audio clip, import it into a separate
project that is set to the desired sample rate, export it as a movie, and then import the new
movie into your project.
About D1, DV, and various pixel aspect ratios
Pixel aspect ratio specifies the ratio of width to height of one pixel in an image. Frame
aspect ratio describes the ratio of width to height in the frame dimensions of an image. For
example, DV NTSC has a pixel aspect ratio of 0.9 (or 0.9 width by 1.0 height). It also has
a frame aspect ratio of 4:3 (or 4.0 width by 3.0 height).
4
16
A 4:3 frame aspect ratio (left), and a wider 16:9 frame aspect ratio (right)
c00.book Page 148 Thursday, October 5, 2000 2:26 PM
148 CHAPTER 2
Capturing and Importing Source Clips
Many video formats use the same 4:3 frame aspect ratio but use a different pixel aspect ratio.
For example, some NTSC capture cards produce a 4:3 frame aspect ratio, with square pixels
(1.0 pixel aspect ratio) and a resolution of 640 x 480. DV NTSC produces the same 4:3 frame
aspect ratio, but uses rectangular pixels (0.9 pixel aspect ratio), and a resolution of 720 x 480.
DV pixels, which are always rectangular, are vertically oriented in systems producing NTSC
video and horizontally oriented in systems producing PAL video.
If you display rectangular pixels on a square-pixel monitor without alteration, images and
motion appear distorted; for example, circles distort into ovals. However, when displayed
on a broadcast monitor, the images will be correct.
A. Square pixels and 4:3 frame aspect ratio B. Nonsquare pixels and 4:3 frame aspect ratio
C. Nonsquare pixels displayed on a square-pixel monitor
When you import or capture DV video, the image looks slightly wider than it does on a
D1 or DV system. (D1 PAL footage looks slightly narrower.) The opposite effect occurs
when you capture or import anamorphic footage using D1/DV NTSC Widescreen or
D1/DV PAL Widescreen. Widescreen video formats have a frame aspect ratio of 16:9.
If a file uses rectangular pixels, Premiere displays the pixel aspect ratio next to the files
image thumbnail in the Project window. You can change the pixel aspect ratio interpretation for individual files in the Pixel Aspect Ratio dialog box. By ensuring that all footage
files are interpreted correctly, you can combine footage with different ratios in the same
project and generate output that plays correctly.
Premiere sets the pixel aspect ratio for a project according to the preset you choose when
starting a project. You can change this setting before editing begins, but once you start
editing, changing the pixel aspect ratio can cause problems.
c00.book Page 149 Thursday, October 5, 2000 2:26 PM
ADOBE PREMIERE 6.0 149
User Guide
When you capture or import video with either the D1 resolution of 720 x 486, or the DV
resolution of 720 x 480, Premiere automatically sets the pixel aspect ratio for that file to
D1/DV NTSC (0.9). When you import footage with the D1 or DV resolution of 720 x 576,
Premiere automatically sets the pixel aspect ratio for that file to D1/DV PAL (1.067).
However, it is always a good idea to make sure all files are interpreted correctly by looking
in the Project window or the Pixel Aspect Ratio dialog box.
Note: Be sure to reset the pixel aspect ratio to Square Pixels when you import a square-pixel
file that happens to have a D1 or DV resolutionfor example, an Adobe Photoshop image
with a resolution of 720 x 480.
Setting pixel aspect ratio
It is important to set the pixel aspect ratio for a file at its original ratio, not the ratio of
the final output. You can set pixel aspect ratios for clips and projects with these approximate values:
Square Pixels Uses a 1.0 pixel aspect ratio. Use this setting if your video has a 640 x 480
or 648 x 486 frame size.
D1/DV NTSC Uses a 0.9 pixel aspect ratio. Use this setting if your video has a 720 x 480 or
720 x 486 frame size, and your desired result is a 4:3 frame aspect ratio.
D1/DV NTSC Widescreen Uses a 1.2 pixel aspect ratio. Use this setting if your video has a
720 x 480 or 720 x 486 frame size, and your desired result is a 16:9 frame aspect ratio.
D1/DV PAL Uses a 1.0666 pixel aspect ratio. Use this setting if your video has a 720 x 576
frame size, and your desired result is a 4:3 frame aspect ratio.
D1/DV PAL Widescreen Uses a 1.4222 pixel aspect ratio. Use this setting if your video has
a 720 x 576 frame size, and your desired result is a 16:9 frame aspect ratio.
Anamorphic 2:1 Uses a 2.0 pixel aspect ratio. Use this setting if your video was shot using
an anamorphic film lens.
D4/D16 Standard Uses a 0.9481481 pixel aspect ratio. Use this setting if your video has a
1440 x 1024 or 2880 x 2048 frame size, and your desired result is a 4:3 frame aspect ratio.
D4/D16 Anamorphic 8:3 Uses a 1.8962962 pixel aspect ratio. Use this setting if your
video has a 1440 x 1024 or 2880 x 2048 frame size, and your desired result is an 8:3 frame
aspect ratio.
c00.book Page 150 Thursday, October 5, 2000 2:26 PM
150 CHAPTER 2
Capturing and Importing Source Clips
To set the pixel aspect ratio for imported files:
1 Select the file in the Project window.
2 Choose Clip > Advanced Options > Pixel Aspect Ratio.
3 Select a ratio from the Pixel Aspect Ratio menu and click OK.
If you are planning to export to the same pixel aspect ratio as your clips, you also need to
set the pixel aspect ratio for the project.
To set the pixel aspect ratio for a project:
Do one of the following:
Choose the appropriate project preset when starting your project.
If a project is already open, choose Project > Project Settings > Video, and select a ratio
from the Pixel Aspect Ratio menu; then click OK.
Using square-pixel footage for output to DV
You can use square-pixel footage in a DV project and generate output that does not appear
distorted. Premiere either upsamples (increases) the resolution or downsamples
(decreases) the resolution of a file that does not match the project frame size. Because
downsampling results in a higher-quality image, it is best to create files that are larger than
the projects frame size so that Premiere does not have to upsample and enlarge the file.
To use square-pixel files in a D1 or DV project:
1 Prepare square-pixel footage using one of the following methods:
If your final output is DV (NTSC), create and save it at a 720 x 540 frame size to prevent
upsampling, or 640 x 480 to prevent field distortion on a field-rendered file (such as a 3D
animation).
If your final output is DV (PAL), create and save it at a 768 x 576 frame size to prevent
upsampling and field distortion on a field-rendered file (such as a 3D animation).
If your final output is D1 (NTSC), create and save it at a 720 x 540 frame size.
2 Capture or import the file into Premiere.
c00.book Page 151 Thursday, October 5, 2000 2:26 PM
ADOBE PREMIERE 6.0 151
User Guide
3 If you cannot use the methods from step 1, do whichever of the following is necessary:
If your square-pixel file was created and saved at an odd size or a smaller frame size than
that used by your project (for example, if you imported a 400 x 400 logo prepared in Illustrator or a scanned image intended to be superimposed onto the video), select it and
choose Clip > Video Options > Maintain Aspect Ratio. The Maintain Aspect Ratio option
prevents the image from being resized to fit the frame and makes Premiere resample the
image using the same nonsquare pixel aspect ratio as the project.
If your square-pixel file was created and saved at a standard frame size (such as 640 x 480
or 720 x 540), Premiere will scale the image so that the pixel aspect ratio, frame aspect
ratio, and frame size match the project. For best results, create files with a frame size in
which one dimension matches that of the project and the other is greater than the
projectso that Premiere downsamples rather than upsamples.
If your square-pixel file was created and saved at the frame size used by your project
(such as 720 x 480), youll want to redesign your image using a different frame size (such
as 720 x 540).
Importing clips
You can import clips into Premiere as a single clip, multiple clips, or an entire folder of
clips directly into the Project window. If you want to examine a clip before importing it
into the project, open the clip in a Clip window and then move the clip to the Project or
Timeline window. Clips cannot exceed 4000 x 4000 pixels. If the software you use to create
art does not let you specify pixels as a unit of measure, specifying points may be sufficient.
If the file does not include pixel aspect ratio information, Premiere uses the Interpretation
Rules.txt file, which can be customized, to determine the pixel aspect ratio based on
codecs, image sizes, and other parameters.
By default, Premiere alters the size and aspect ratio of a video clip or still image to match
that of the video frame you specified for your project. Premiere displays images with the
correct frame aspect ratio in the Monitor and Trim windows. For more information on
aspect ratios, see About D1, DV, and various pixel aspect ratios on page 147.
Premiere can import a number of video and audio formats.
Video formats: Type 2 AVI, MOV, and Open DML (Windows only)
c00.book Page 152 Thursday, October 5, 2000 2:26 PM
152 CHAPTER 2
Capturing and Importing Source Clips
Note: Type 1 AVI clips must be rendered before they can be previewed from your DV device.
To render a Type 1 AVI clip, add it to the Timeline in a DV project, and build a preview file of
that section of the Timeline.
Audio formats: AVI, MOV, AIFF, WAV (Windows only), the Macintosh Sound Format,
(Mac OS only), and Sound Designer I & II (Mac OS only)
Still-image and sequence formats: AI and AI sequence, PSD and PSD sequence, GIF and
animated GIF, Filmstrip, JPEG, PICT and PICT sequence, TGA and TGA sequence, TIFF
and TIFF sequence, PCX (Windows only), FLC/FLI (Windows only), BMP and BMP
sequence (Windows only), and PICS animations (Mac OS only)
File format support is provided by plug-in software modules. Over time, additional
or updated file formats may be available from Adobe or other manufacturers, such as
QuickTime.
To import one or more clips into the Project window:
Do one of the following:
To import a single clip, choose File > Import > File. Locate and select the file, and then
click Open.
To import multiple clips in Windows, choose File > Import > File. Hold down Control
as you select each file you want to import, or hold down Shift and select the first and last
files of a range you want to import. Click Open.
To import multiple clips in Mac OS, choose File > Import > File. Hold down Shift as you
select each file you want to import. Click Open.
To import a folder of clips, choose File > Import > Folder. Locate and select the folder
you want to import, and then click OK (Windows) or Select foldername (Mac OS).
To examine a clip before adding it to the project:
1 Choose File > Open.
2 Locate and select the file you want to examine, and then click Open. The clip appears
in the Monitor source view or in a Clip window.
c00.book Page 153 Thursday, October 5, 2000 2:26 PM
ADOBE PREMIERE 6.0 153
User Guide
3 Examine the clip. If you decide to add it to the project, position the pointer inside the
clip display and drag it to the Project window or choose Clip > Add Clip to Project.
Note: To control the window in which a clip opens, choose Edit > Preferences > General and
Still Image, select or deselect the Open Movies in Clip Window option, and click OK.
Importing still images
You can import individual still images or convert a numbered sequence of still images into
a single animation as you import (see Importing an animation or still-image sequence
on page 155). When you import an individual still image, it uses the duration specified in
the dialog box that appears when you choose Edit > Preferences > General and Still Image.
You can change the duration of a still image after you import it.
To change the default duration for still images:
1 Choose Edit > Preferences > General and Still Image.
2 In the Still Image section, specify the number of frames you want as a default duration
for a still image.
Note: Changing the default duration of still images does not affect the duration of still images
that are part of a sequence.
To change the duration of a still image you have already imported:
Select the clip and choose Clip > Duration. Type the new duration and click OK.
By default, Premiere will alter the size and aspect ratio of a still image to match that of the
frame size you specified for your project. You can specify that still images retain their
original aspect ratio (see Maintaining the original aspect ratio of a clip on page 195).
You can also scale an image to a size other than the size of the frame (see Scaling a clip
on page 189).
If youre planning to use many still images that use different aspect ratios from your
project frame size, you can lock the aspect ratio of each still image before you import it.
c00.book Page 154 Thursday, October 5, 2000 2:26 PM
154 CHAPTER 2
Capturing and Importing Source Clips
To lock the aspect ratios of still images before you import them:
1 Choose Edit > Preferences > General and Still Image.
2 Select Lock Aspect to preserve the proportions of a still image in Premiere. When Lock
Aspect is deselected and you import a still image that has a different aspect ratio than the
video frame in the project, Premiere resizes the image to fit.
If you import a nonsquare-pixel file that was created and saved at an odd size or a smaller
frame size than used by your project (for example, 400 x 400), select it and choose Clip >
Video Options > Maintain Aspect Ratio. Then, with the file still selected, choose Clip >
Advanced Options > Pixel Aspect Ratio, choose Square Pixels from the Pixel Aspect Ratio
menu, and click OK. Setting both of these options prevents Premiere from resizing the image
to fill the screen and from resampling the file to match the pixel aspect ratio of the project.
Importing Adobe Illustrator files
You can import an Adobe Illustrator still-image file directly into a Premiere project.
Premiere converts path-based Illustrator art into the pixel-based image format used by
Premiere, a process known as rasterization. Premiere automatically anti-aliases, or
smooths, edges of the Illustrator art. Premiere also rasterizes all empty areas in an Illustrator file with an alpha channel premultiplied with white, which means that it can be
transparent when you superimpose it over other clips, but you must apply the White
Alpha Matte key type. See Using keys to superimpose and create composites on page 298
and Using Black Alpha Matte and White Alpha Matte keys on page 303.
You can import Illustrator art up to 2000 x 2000 pixels. If you want to define the dimensions of the Illustrator art as it will be rasterized by Premiere, use the Illustrator program
(sold separately) to set crop marks in the Illustrator file. For information about setting
crop marks in Illustrator, see the products documentation.
To rasterize and import an Adobe Illustrator file:
Choose File > Import > File. Locate and select an Illustrator file, and click Open.
c00.book Page 155 Thursday, October 5, 2000 2:26 PM
ADOBE PREMIERE 6.0 155
User Guide
Importing Adobe Photoshop files
You can import files from Photoshop 3.0 or later. However, Premiere does not support 16bit TIFF images created in Photoshop or other graphic applications. You can also import
an individual layer from a multilayer Photoshop file. If the Photoshop file uses an alpha
channel for transparency, Premiere preserves it. If you superimpose the Photoshop file
over another track in Premiere, you can see through the transparent areas marked by the
alpha channel. For information about alpha channels and superimposing, see Using the
Alpha Channel key on page 302.
Note: If you have trouble importing a Photoshop file that uses a layer mask or multiple layers,
flatten (combine) the layers in the Photoshop file before importing it into Premiere; for information, see the products documentation.
Importing an animation or still-image sequence
You can import an animation contained in a single file, such as an animated GIF. (An
animation is different from a video in that it is generated synthetically, not by shooting live
action.) Premiere can also import a sequence of numbered still-image files and automatically combine them into a single clip; each numbered file represents one frame. Some
programs can generate a series of numbered sequence of still images, such as Adobe After
Effects and Adobe Dimensions. Images in a still-image sequence cannot include layers, so
flatten images that will be part of a sequence. For information on layers and flattening, see
the documentation for the application that created the file.
Note: Changing the default duration of still images in the Preferences dialog box does not
affect the duration of still images that are part of a sequence.
When creating three-dimensional images or animations that you will be importing into
Premiere, use the following guidelines whenever possible:
Use broadcast-safe color filtering.
Use the pixel aspect ratio and frame size specified in the project preset that you will be
using in your Premiere project.
Use the appropriate field settings to match your project.
c00.book Page 156 Thursday, October 5, 2000 2:26 PM
156 CHAPTER 2
Capturing and Importing Source Clips
To import numbered still-image files and compile them into a single clip:
1 Do one of the following:
In Windows, make sure that each still-image filename has the correct file extension, and
make sure that all filenames in the sequence contain an equal number of digits at the end
of the filename (before the filename extension)for example, file000.bmp, file001.bmp,
and so on.
In Mac OS, make sure that all filenames in the sequence contain a suffix of a period
followed by an equal number of digitsfor example, File.000, File.001, and so on. You may
insert a space between the period and the file numberfor example, File. 000, File. 001,
and so on.
2 Choose File > Import > File.
3 Locate and select the first numbered file in the sequence, select Numbered Stills, and
click Open.
Importing another project
You can add the contents of an existing project to an open project. For example, you can
break up a large project into smaller, more manageable pieces in separate projects, and
then import each project into a main project to create the final video program. When you
import a project into an open project, the imported projects clips are added to the Project
window in a bin named after the imported project. You can import a projects Timeline
contents at the beginning, end, or edit line in the open projects Timeline. All of the
imported projects special effects, such as transitions and effects, are included. If there are
tracks in the imported project that do not match track names in the open project, they are
added to the Timeline.
c00.book Page 157 Thursday, October 5, 2000 2:26 PM
ADOBE PREMIERE 6.0 157
User Guide
Premiere imports the project as an insert edit: Any clips on all tracks at or after the
insertion point are moved later by an amount corresponding to the duration of the
imported project. If you import a project at the edit line, it bisects any clips at the edit line.
Before importing a project, you may want to examine both projects to anticipate any
potential track conflicts, and save the destination project in case importing a project
creates results you didnt anticipate.
Note: You cannot import a Premiere 5.0 or earlier project directly into a Premiere 6.0 project
because of differences in these versions. To import a Premiere 5.0 or earlier project, first convert
it to a Premiere 6.0 project by opening and saving it in Premiere 6.0 (see Opening a project
on page 85). Make sure that both projects have the same timebase. Projects created in Premiere
5.1 or later can be imported directly into a Premiere 6.0 project.
To merge a project into a currently open project:
1 Make sure that the destination project is open.
2 Choose File > Import > Project.
3 Locate and select the project, and then click Open.
4 Click Beginning, Edit Line, or End to specify where in the Timeline you want the
imported project to appear, and then click OK.
Analyzing clip properties and data rate
Premiere includes clip analysis tools that you can use to evaluate a file in any supported
format stored inside or outside a project. For example, after producing a video clip to be
streamed from a Web server, you can use clip analysis tools to determine if a clip you
exported has an appropriate data rate for Internet distribution.
The Properties feature provides detailed information about any clip. For video files,
analyzed properties can include the file size, number of video and audio tracks, duration,
average frame, audio and data rates, and compression settings. You can also use Properties
to alert you to the presence of any dropped frames in a clip you just captured.
c00.book Page 158 Thursday, October 5, 2000 2:26 PM
158 CHAPTER 2
Capturing and Importing Source Clips
To see the properties of a clip:
1 Do one of the following:
If the clip is in the Project window, select it to display a subset of its properties in the top
part of the window.
If the clip is in the Project, Monitor, or Timeline window, select it, choose File > Get
Properties For, and select the filename of the clip.
If the clip is not yet in the project, choose File > Get Properties For > File. Locate and
select the clip you want to analyze, and then click Open.
2 To save the Properties window text as a text file, choose File > Save As, specify a location
and filename, and click Save.
3 To see the Data Rate Graph, click Data Rate.
Use the data rate graph to evaluate how well the output data rate matches the requirements
of your delivery medium. It charts each frame of a video file to show you the render
keyframe rate, the difference between compression keyframes and differenced frames
(frames that exist between keyframes), and data rate levels at each frame. The Data Rate
Graph includes the following:
Data rate: the white line represents the average data rate.
Sample size: the red bars represent the sample size of each keyframed frame.
Differenced frames sample size: the blue bars represent the sample size of the differenced
frames between compression keyframes.
4 When you are finished, close the Data Rate Graph window and the Properties window.
You can also view clip properties from a window containing a clip by right-clicking a clip
(Windows) or pressing Control as you click a clip (Mac OS) and choosing Get Properties.
Using offline files
Premiere automatically creates an offline file, or placeholder, for any source file used in the
project that it cannot locate when you open a project. You can also create an offline file at any
time. For example, if you expect to use source video that has not yet been captured, you can
create an offline file as a temporary substitute for the missing source video during editing.
When the actual source video becomes available, you can quickly replace all instances of the
offline file in a project with the actual source. See Opening a project on page 85.
c00.book Page 159 Thursday, October 5, 2000 2:26 PM
ADOBE PREMIERE 6.0 159
User Guide
To create an offline file:
1 Choose File > New > Offline File.
2 Type a filename. In general, use the filename of the actual source video that is missing.
3 For Duration, type the length for the offline file.
4 For Timecode, type the timecode value of the In point of the missing source video.
5 For Reel Name, type the name of the reel containing the missing source video.
6 Choose a time format from the Format menu that corresponds to the source video.
7 Choose a frame rate from the Speed menu.
8 Select either or both Has Video or Has Audio, according to the contents of the source
video. Then click OK.
To replace an offline file with a source video file:
1 In a Project or Bin window, select the offline file.
2 Choose Project > Replace Clips.
3 Locate and select the actual source video file, and click OK.
Note: If you cannot locate the file, press the Escape key to exit the dialog box and leave the
project in its original state.
c00.book Page 163 Thursday, October 5, 2000 2:26 PM
163
Chapter 3: Editing Video
he concept of video editing is simple: You arrange a set of video clips in the desired
order. In reality, editing a video program can require many iterations as you refine
the editing decisions that make all your clips flow together smoothly. Premiere is
designed to help you solve the wide range of editing challenges that an unfinished video
can present.
This chapter describes how to use the Monitor, Timeline, and Project windows to build a
video program. Youll learn how to designate an In point (the first frame of a clip that will
appear in the video program) and an Out point (the last frame that will appear in the video
program) for each of your clips. As you read this chapter and the ones that follow, keep in
mind that there is no set order in which tasks must be performed, and that Premiere often
provides more than one way to accomplish a task. This flexibility lets you adapt how you
use Premiere to match the requirements of your work.
Using the Monitor window
The Monitor window displays individual frames of clips and the video program. Using the
Single-Track Editing workspace, the Monitor window resembles the monitors in a conventional edit bay with one monitor for the source, or source clip, and another for the program, or edited video in the Timeline. Controllers at the bottom of the Monitor window
are like the edit controller in an edit bay. You can edit clips in either the Monitor window
or the Timeline window. See Editing a video program on page 197. (A source clip is a clip
outside the Timeline or in the Source view of the Monitor window; a program clip is a clip
in the Timeline or Program view of the Monitor window.)
In Dual View, the source and program are displayed side by side. You can also choose other
views for the Monitor window. If you want to see only the program view, you can select
Single View. For precise control over trimming, you can switch the Monitor window to
Trim mode, as explained in Using the Trim view on page 219.
If you prefer the window layout used by previous versions of Premiere, you can change the
window layout accordingly.
c00.book Page 164 Thursday, October 5, 2000 2:26 PM
164 CHAPTER 3
Editing Video
Displaying a clip
Clips can display in either in the Source view (left side) of the Monitor window or in a Clip
window. If you want to compare several clips, you can open a window for each.
To view a clip:
Do any of the following:
To view a clip in the Source view, double-click the clip in a Project, Bin, or Timeline
window. Premiere displays the clip and adds its name to the Source menu below the
Source view.
To see up to 35 clips you previously viewed since opening the current project, choose the
name of the clip from the Source menu below the Source view.
Selecting a clip to view from the Source menu
To add multiple clips to the Source menu simultaneously, drag multiple clips or an entire
bin from a Project or Bin window into the Source view, or select multiple clips in a Project
or Bin window and double-click them.
To change the Source view time display, choose Monitor Window Options from the
Monitor window menu. In Source Options, choose a Count from the menu. The Count
designates the format of the clips timecode display. Select Zero Based if you want to start
the clips timecode at zero instead of using the timecode of the clips first frame. Click OK.
To open the currently visible Source view clip in its own window, press Alt (Windows)
or Option (Mac OS) as you double-click the clip in the Source view.
c00.book Page 165 Thursday, October 5, 2000 2:26 PM
ADOBE PREMIERE 6.0 165
User Guide
To always open a clip in its own window, choose Edit > Preferences > General & Still
Image, select Open Movies in Clip Window, and click OK.
To override the current window preference for opening clips (described in the previous
paragraph), press Alt (Windows) or Option (Mac OS) as you double-click a clip in the
Project window. For example, if you set the preference to open clips in their own windows,
pressing Alt/Option opens a clip in the Source view.
To view a clip that isnt already in a Project or Bin window, choose File > Open, locate
and select the clip, and click Open.
Viewing safe zones
Television sets enlarge a video image and allow some portion of its outer edges to be cut
off by the edge of the screen. This is known as overscan. The amount of overscan is not
consistent across television sets, so you should keep important parts of a video image, such
as action or titles, within margins known as safe zones. You can view safe zones in the
Monitor windows Source view, Program view, or both.
To view safe zones in the Monitor window:
In the Monitor window menu, choose Safe Margins for Source Side or Safe Margins for
Program Side. Choose either menu item again to remove the corresponding safe zones
from the Monitor window.
c00.book Page 166 Thursday, October 5, 2000 2:26 PM
166 CHAPTER 3
Editing Video
To change the dimensions of the safe zones:
1 In the Monitor window menu, choose Monitor Window Options.
2 For Action-Safe Margin and Title-Safe Margin, type new values representing the
percentage of the full Program or Source view window not included in the safe zones.
Click OK.
Using Monitor window controllers
The Monitor window contains similar controllers for the Source and Program views,
which you use to view and find frames in a clip or video program. Many of the controllers
work like the tape transport controls on a video deck. They serve the following purposes:
Use the Source controller (under the Source view) to play or view the frames of a source
clip and to specify the clips source In and Out points, which define the portion of the clip
that will be added to the program. (The first frame that will be added is the source In
point, and the last frame that will be added is the source Out point.)
Use the Program controller (under the Program view) to play or view the video program
in the Timeline and to specify a clips program In and Out points, which define where the
clips In and Out points are on the Timeline.
When you want to use a controller to navigate a clip or the program, first make sure that
the correct controller is active. When a controller is active, its timecode readout is green,
and the view above it is outlined with the highlight color set for your computer. The
number at the bottom right of each controller is the current time position for that view.
The number preceded by a delta symbol ( ) at the bottom left of each controller is the
time difference between the In point and the Out point of the currently displayed source
clip or video program.
In the Monitor window, you can cycle through time display options by pressing Control
(Windows) or Command (Mac OS) as you click a timecode readout. The time display
options cycle in the order they appear in the Count menu (available when you choose
Window > Monitor Window Options when the Monitor window is active).
To customize the Monitor window view:
Do any of the following:
To set the active view and controller, click the Source or Program view.
c00.book Page 167 Thursday, October 5, 2000 2:26 PM
ADOBE PREMIERE 6.0 167
User Guide
To limit the view to the Program view, click the Single View button ( ) at the top of the
Monitor window. You can also choose Single View from the Monitor window menu.
To return to the Source/Program view, click the Dual View button ( ) at the top of the
Monitor window.
To play the Source or Program view:
Do any of the following:
To play, click the Play button ( ).
To stop, click the Stop button ( ).
To play from the In point to the Out point, click the Play In to Out button ( ).
To play from the current time to the Out point, Alt-click (Windows) or Option-click
(Mac OS) the Play In to Out button ( ).
To play and loop, click the Loop button ( ).
To play in reverse, press Ctrl+Alt and click the Play button (Windows) or press
Command+Option and click the Play button (Mac OS).
To play faster, click the Play button. Repeatedly clicking the button increases speed
further.
To play including preroll and postroll, press Alt (Windows) or Option (Mac OS) as you
click the Play button. Preroll starts playback from a time before the In point, and postroll
stops playback at a time after the Out point. Set preroll and postroll values in the
General/Still Image Preferences dialog box.
To view a different frame:
Do any of the following:
Make sure that the view you want is active, and on the numeric keypad type the new time.
You do not need to type colons because Premiere converts the numbers automatically.
To display the same frame in the Program view that is displayed in the Source view, make
sure that the Source view is active and that the current Timeline instance of the Source view
clip is displayed (the name of the clip and its In point will be in the Select Source Clip menu
below the Source view), and then press T.
c00.book Page 168 Thursday, October 5, 2000 2:26 PM
168 CHAPTER 3
Editing Video
To display the same frame in the Source view that is displayed in the Program view, make
sure either the Program view or Timeline is active, and then press T. This will display the
corresponding frame in the actual source clip, not its Timeline instance.
To go forward one frame, click the Frame Forward button ( ).
To go forward five frames, press Shift as you click the Frame Forward button ( ).
To go backward one frame, click the Frame Back button ( ).
To go backward five frames, press Shift as you click the Frame Back button ( ).
To go to the previous edit in a target audio or video track, click the Previous Edit button
( ) in the program controller. (An edit is where a program clip ends or begins in the video
or audio tracks.)
To go to the next edit in a target audio or video track, click the Next Edit button ( ) in
the program controller.
Note: In the Single-Track Editing mode, the Previous and Next buttons also stop at the
cutpoint of each transition when the Video 1 track is expanded, and at audio cuts.
To go to the first frame of the video program, press the Up Arrow key.
To go to the last frame of the video program, press the Down Arrow key.
For more information, see Moving around in the Timeline on page 176.
The Monitor window controllers also include a jog tread and a shuttle slider. The shuttle
slider marks the position of a frame relative to the beginning and end of the clip (in the
Source view) or Timeline (in the Program view). However, because the shuttle slider is a
fixed width, it is less precise when you are looking at long clips or programs. The jog tread
is helpful in these cases, because you can navigate finer increments of a clip or program
than with the shuttle slider. The timecode readout updates in the Source view or Program
view as you jog or shuttle.
To jog or shuttle through frames:
Do one of the following:
Click in the shuttle slider area.
Drag the shuttle slider.
c00.book Page 169 Thursday, October 5, 2000 2:26 PM
ADOBE PREMIERE 6.0 169
User Guide
Drag the jog tread left or right, past the edge of the controller if necessary, until you reach
the frame you want. If you drag the cursor to the edge of the screen without reaching the
end of the clip or program, you can continue from the same time position by starting
another drag from the jog tread.
If you are trying to find a frame and know its approximate location within a clip, start
by clicking in the shuttle slider area in the general location of the frame and then drag the
jog tread to look carefully in that area.
Selecting an editing workspace
The style of editing you use when working in Premiere depends on the task at hand, such
as assembling a rough cut of a project or doing more precise editing. Premiere provides
predefined editing workspaces that you can quickly and easily set up for the style of editing
you want to use. Four editing workspaces are available: A/B Editing, Single-Track Editing,
Effects, and Audio.
A/B Editing mode is intended primarily for editors who wish to work by dragging clips
from the Project window to the Timeline window. This mode resembles a conventional
editing method called A/B roll editing, which uses two video tapes or rolls (A and B) and
an effects switcher to provide transitions. Selecting A/B Editing sets up the following
conditions:
In the Monitor window, Single View is selected.
Clips open in a separate clip window.
In the Timeline window, the Video 1 track displays three subtracks: Video 1A, 1B, and
the transition track.
All palettes are available, with the Effect Controls, Navigator, and Transitions palettes
active.
Single-Track Editing mode is intended for trimming and positioning clips by setting In
and Out points in the Source view of the Monitor window, and inserting and overlaying
the trimmed clips into the Timeline window. For basic video programs, such as a cuts-only
(no transitions) rough cut, you may want to use Single-Track mode. All tools act on the
three subtracks as a single track when they are combined in Single-Track Editing mode.
Selecting Single-Track Editing sets up the following conditions:
In the Monitor window, Dual View (Source/Program) is selected.
c00.book Page 170 Thursday, October 5, 2000 2:26 PM
170 CHAPTER 3
Editing Video
Clips open in the Source view window.
In the Timeline window, the video and transition tracks are combined.
Effects mode is intended for easy access to both audio and video effects. Selecting Effects
sets up the following conditions:
In the Monitor window, Single View is selected.
Clips open in a separate clip window.
The Info palette is grouped with the Effect Controls palette and the Transitions, Video,
and Audio palettes are separate and active.
Audio mode is intended for easy access to the tools necessary for editing audio tracks.
Selecting Audio sets up conditions identical to the Effects mode, except the Audio Mixer
window is open.
Managing the window workspace
When you start Premiere for the first time, or after deleting or renaming the Preferences
file, you are prompted to select the editing workspace. You can also select a different
editing workspace at almost any time while working on a project. You can also create
custom window layouts by rearranging the windows and changing their settings.
You can save your favorite custom window layouts and apply them to any project. Saving
a workspace preserves the locations of Project, Monitor, Timeline, and Audio Mixer
windows. Other windows, such as the Clip window, are not saved. However, no window
option settings are saved with workspaces.
Note: You should not switch between A/B Editing and Single-Track Editing modes, as it is
possible in A/B mode to place clips in positions which are not allowed in Single-Track mode.
To save a custom window workspace:
1 Arrange the Project, Monitor, Timeline, and Audio Mixer windows the way you want
them, including size, location, and settings.
2 Choose Window > Workspace > Save Workspace.
3 Type a name for the workspace, and click Save. The new workspace is added to the
Workspace menu.
c00.book Page 171 Thursday, October 5, 2000 2:26 PM
ADOBE PREMIERE 6.0 171
User Guide
To select or delete a custom workspace:
To select a workspace, choose Window > Workspace and then choose the name of a
workspace.
To delete a workspace, choose Window > Workspace > Delete Workspace, choose a
name, and click Delete.
Because new workspaces appear on the Window > Workspace submenu, you can also add
a workspace to the Commands palette. See Using the Commands palette on page 102.
Using the Timeline window
The Timeline is a time-based view of your program where you can select, arrange, and
modify the instances of the source clips youve used in the video program. The Timeline
graphically shows the placement of each clip in time, its duration, and its relationship to
the other clips in the program.
A
H
I
J
K
L
M
N
O
A. Work area markers B. Preview indicator area C. Work area bar D. Edit line marker E. Work area band
F. Timeline window menu G. Selection tool H. Superimpose Track I. Toggle Track Ouput icon J. Video 1
tracks K. Audio track L. Track Header buttons M. Lock icon N.Time Zoom Level popup O. Track Options
Dialog button P. Toggle Snap to Edges button Q. Toggle Edge Viewing button R. Toggle Shift Tracks Options
button S. Toggle Sync Mode button
c00.book Page 172 Thursday, October 5, 2000 2:26 PM
172 CHAPTER 3
Editing Video
Customizing the Timeline window
You can customize the Timeline display, including how it represents clips when you view
or edit them in the Timeline. For information on customizing the Timelines tracks, see
Customizing track views on page 173.
To customize the Timeline window:
1 In the Timeline window menu, choose Timeline Window Options.
2 In the Icon Size section, select the size of the preview icon you want in the Timeline. If
you expect to use many tracks or work on a small monitor, choosing a small icon size will
make it possible to display more tracks.
3 In the Track Format section, select an option:
The first option displays sample frames along the duration of a clip. This option makes
it easier to find a frame, but slows display and does not include the filename.
The second option displays the clips poster and ending frames as well as the filename.
The third option displays the poster frame and the filename.
The fourth option displays the filename only. This option displays the fastest.
4 In the Audio section, choose an option from the drop-down menu. This option
indicates the time zoom level at which an audio waveform will be visible in the Timeline.
5 In the Options section, specify the following options as necessary, and then click OK:
From the Count menu, select the unit of time displayed in the Timeline.
Specify a Zero Point if you want the starting timecode for the video program to be other
than 00:00:00:00. This option also sets the starting timecode when you export an EDL.
For On Insert, select Shift Material in All Unlocked Tracks if you want all tracks to move
when you insert a clip into the Timeline, or select Shift Material Only in Target Tracks if
you want only the target tracks to be affected when you insert a clip. To alternate between
these two options, click the Toggle Shift Tracks Options button ( ) at the bottom of the
Timeline window.
Select Show Markers to display clip and Timeline markers. Deselect this option if the
Timeline contains many markers and if you want to view the Timeline with less clutter.
See Using markers on page 185.
c00.book Page 173 Thursday, October 5, 2000 2:26 PM
ADOBE PREMIERE 6.0 173
User Guide
Select Block Move Markers to move Timeline markers when you move unlocked tracks
by using the multitrack select tool or by performing an insert or ripple edit when Shift
Material in All Unlocked Tracks is selected. Deselect this option if you want Timeline
markers to remain in place. This option does not affect clip markers. Markers do not move
for any tool except the multitrack tool.
In the Timeline, you can cycle through each time display option by pressing Ctrl
(Windows) or Command (Mac OS) as you click the time ruler. The time display options
cycle in the order they appear in the Count menu in the Timeline Window Options dialog box,
described earlier in this section.
Customizing track views
Depending upon the Workspace, the Video 1 track will display one of two ways. In A/B
Editing mode, it displays as three subtracks: Video 1A, 1B, and the transition track. In
Single-Track Editing mode, the three subtracks are combined. In this mode, the Video 1
track can display as either collapsed or uncollapsed. When it is collapsed, all clips and
transitions are combined on one track. When it is uncollapsed, the view resembles that of
the A/B Editing mode, except you cannot overlap the clips, and the separate tracks still
behave as one track. You get only a visual representation of the overlap. The uncollapsed
view is useful for obtaining a more accurate view of the transition overlaps. Choose
between the collapsed and uncollapsed views by clicking the Track Mode button.
Track modes are activated automatically when you select a workspace for editing. See
Selecting an editing workspace on page 169. The setting of the Track Mode button is
saved in both the project file and in the Premiere preferences file.
In both editing modes, the Video 2 track, by default, is available for superimposing clips
over the Video 1 tracks, and you can add more tracks for additional layers of superimposed
video. Similarly, you can use Premieres multiple audio tracks to overlap sound. To add
video and audio tracks, see Adding, naming, and deleting tracks on page 177.
You can put a video clip on any video track and an audio clip on any audio track. However,
to use a transition, there must be a video clip on a Video 1 track. If you intend to superimpose a video track, it must be on any track other than Video 1. If your project uses more
tracks than the Timeline can display, you can resize the Timeline window or scroll vertically to see the tracks that are out of view. You can also control the proportion of space
taken by video and audio tracks, condense the vertical space of tracks by collapsing them,
or hide tracks. Finally, you can prevent tracks from being included when you preview, play
back, or export the video program.
c00.book Page 174 Thursday, October 5, 2000 2:26 PM
174 CHAPTER 3
Editing Video
To collapse or uncollapse the Video 1 track in Single-Track Editing mode:
Click the Track Mode button ( ) to the right of the Video 1 track name.
Note: In Premiere 5.0, these modes were selected using the triangle in the track header, which
in this version is used to display or hide keyframes and fade controls.
Track Mode button in Single-Track collapsed mode (left) and Single-Track uncollapsed mode (right).
To resize the track heading section of the Timeline window:
Position the pointer over the right edge of the track heading section so that the resize tool
( ) appears, and then drag the right edge.
The track heading section: being moved by the resize tool (left) and after the move (right)
The editing tools in the upper left corner limit the minimum width of the track header.
To change the proportion of video and audio tracks displayed in the Timeline:
Drag the split-window bar, located at the right side of the Timeline between the Video 1
and Audio 1 tracks. This feature works best when there are many video or audio tracks in
a large Timeline window.
c00.book Page 175 Thursday, October 5, 2000 2:26 PM
ADOBE PREMIERE 6.0 175
User Guide
Hiding and excluding tracks
You can mark any track as shy, which means it can be hidden in the Timeline. Marking a
track as shy does not immediately conceal it in the Timeline, because you must choose the
Hide Shy Tracks command to conceal or reveal all shy tracks simultaneously. Shy and
hidden tracks are included in the previews and exported program even when they are not
visible in the Timeline. You can also exclude a track from a program. An excluded track
still appears in the Timeline but is not included either in exported video or when
previewing or scrubbing the Timeline.
Hiding and excluding tracks reduces timeline clutter and increases scrolling or previewing
performance. Excluding a track also allows comparison between different versions of the
program. Shy, excluded, and hidden tracks can still be edited as normal tracks. To make
sure that hidden tracks are not edited, lock them before hiding them. See Locking and
unlocking tracks on page 180.
To hide or reveal tracks in the Timeline:
1 Do one of the following:
To mark a track as shy, press Ctrl (Windows) or Command (Mac OS) as you click the
eye icon ( )(for video) or speaker icon ( )(for audio) at the left edge of a track. The icon
then appears as an outlined eye ( ) (for video) or outlined speaker ( ) (for audio).
To mark a track as not shy, press Ctrl (Windows) or Command (Mac OS) as you click an
outlined eye icon ( ) (for video) or speaker icon ( ) (for audio).
To mark as shy (or not shy) all superimposed video tracks or all audio tracks, press
Ctrl+Alt (Windows) or Command+Option (Mac OS) as you click to modify the eye or
speaker icon at the left edge of any track except Video 1.
2 In the Timeline window menu, choose Hide Shy Tracks or Show Shy Tracks from the
Timeline window menu.
To exclude or include a track in the program:
Click to hide or display the eye icon (for video) or speaker icon (for audio) at the left edge
of a track.
c00.book Page 176 Thursday, October 5, 2000 2:26 PM
176 CHAPTER 3
Editing Video
To simultaneously exclude or include all tracks except Video 1 in the program:
Press Alt (Windows) or Option (Mac OS) as you click to hide or display the eye icon (for
video) or speaker icon (for audio) at the left edge of any track. This excludes or includes
all superimposed video tracks or audio tracks; you must include or exclude tracks Video
1A/1B separately.
Moving around in the Timeline
The time ruler at the top of the Timeline displays the current time position of the edit
line and any markers that have been set in the Timeline (see Using markers on
page 185). From the time ruler, you can view the location of the In and Out points of a
clip and the duration of the entire video program. When you do anything that repositions the edit line, such as clicking the Frame Forward button, you change the current
frame in the Monitor Program view.
To position the edit line in the Timeline:
Do any of the following:
In the Timeline, drag the edit line or click the ruler at the point where you want to
position the edit line.
In the Monitor window, select the Program timecode, type a new number on your
keypad, and press Enter (Windows) or Return (Mac OS).
In the Monitor window Program view, drag the jog tread or shuttle slider.
In the Monitor window, click the Frame Back, Frame Forward, Next Edit, or Previous
Edit button in the Program controller. See Using Monitor window controllers on
page 166.
In the Navigator palette, press and hold Shift as you drag within the representation of
the Timeline, or click the timecode and type new timecode using the numeric keypad.
To display the Timeline in more detail:
Do one of the following:
Select the zoom tool ( ) and then click (or drag a rectangle around) the part of the
Timeline you want to see in more detail.
In the Navigator palette, drag the slider to the right, or click the Magnify icon (
).
c00.book Page 177 Thursday, October 5, 2000 2:26 PM
ADOBE PREMIERE 6.0 177
User Guide
Select a smaller time increment from the Time Zoom Level menu at the bottom of the
Timeline.
To display more of the program in the Timeline:
Do one of the following:
Select the zoom tool ( ) and then press Alt (Windows) or Option (Mac OS) as you click
an area in the Timeline.
In the Navigator palette, drag the slider to the left, or click the Reduce icon (
).
Select a larger time increment from the Time Zoom Level menu at the bottom of the
Timeline.
Adding, naming, and deleting tracks
The Timeline can contain up to 99 video and 99 audio tracks. You can add or remove
tracks at any time, except for the Video 1, Video 2, Transition, Audio 1, Audio 2, and Audio
3 tracks, which cannot be deleted. New video tracks appear on top of existing video tracks,
and new audio tracks appear below existing audio tracks. Deleting a track removes all clip
instances on the track but does not affect source clips that you stored in the Project
window. You can also change the name of any video or audio track. You cannot delete or
rename the Transition track.
To add one track:
In the Timeline window menu, choose Add Video Track or Add Audio Track.
To add, delete, or rename several tracks:
1 In the Timeline window menu, choose Track Options, or click the Track Options
Dialog button ( ) at the bottom of the Timeline window.
2 Do one of the following, and then click OK:
To add tracks, click Add, type a value for Add _ Video Tracks and a value for Add _ Audio
Tracks as desired, and click OK.
To delete tracks, select one or more tracks to delete, and click Delete.
To rename a track, select a track, click Name, type a new name, and click OK. You cannot
rename the Video 1B track.
c00.book Page 178 Thursday, October 5, 2000 2:26 PM
178 CHAPTER 3
Editing Video
Specifying source and target tracks
When you add clips to the Timeline by dragging, the clip is added to the track and time
position where you drop it. However, when you add clips to the Timeline using Monitor
window controls or the keyboard, Premiere cannot know exactly how and where you want
a clip to be added. In such a case, you must specify in advance the way a source clips video
and audio are added to the Timeline. By default, both source audio and video are added;
in the Timeline, the Video 1A and Audio 1 Timeline tracks are the default target (destination) video and audio tracks. In the Timeline, the names of the target video and audio
tracks are highlighted.
You can control how source video and audio are added to the Timeline using the Take
icons and Target menus:
The Take Video ( ) and Take Audio ( ) icons in the Monitor window control whether
a particular source clips video or audio is added to the Timeline. For example, if one clip
contains video that you dont want to use, you can specify that the source clip will provide
only audio to the Timeline.
The video and audio Target menus control the video program in the Timeline. They
govern which Timeline video or audio track is set to receive the video or audio track from
the source clip. It is possible to target no Timeline track for either video or audio. For
example, if you build a rough cut of a music video and the only audio you want to use is
a music clip separate from any of your video clips, you may want to target no audio tracks
so that your program receives no audio from any source video clip. If you do this, no audio
is added to the program regardless of how you set the Take icons for the source, and the
same is true for targeting video tracks.
Watch out for cases where the target tracks do not match the settings for the source video
and audio. For example, if you turn on Take Video but turn off Take Audio for the source
clip, but Timeline tracks are targeted for both video and audio, the video goes to the target
video track as expected, but the source clip audio duration is inserted in the target audio
track as empty space. This is because targeting a track always adds the duration of the
source clip even if the corresponding source track (audio or video) is not available to the
target. If you dont want the blank audio, specify no target audio tracks.
c00.book Page 179 Thursday, October 5, 2000 2:26 PM
ADOBE PREMIERE 6.0 179
User Guide
The way that clips are added to the Timeline depends on not just the interaction of Take
icons and target tracks but also the current states of other track and clip options. Certain
combinations of these factors may cause unintended tracks to shift in time. For information on relinking clips that have moved out of sync, see Linking video and audio clips
in the Timeline on page 217.
Note: The Take Video icon, Take Audio icon, and Target menus affect a clip only during the
process of adding it to the Timeline. They dont otherwise change the state of clips.
To set up Take Video and Take Audio icons and target program tracks:
Do any of the following to specify how video and audio tracks are added to the Timeline:
Note: A deselected Take Video or Take Audio icon has a red diagonal line across it.
To include the source clips video, make sure that the Take Video icon ( ) below the
Source view is selected (if it is deselected, click the icon to select it). Then make sure that
a Timeline video track is selected in the Target menu below the Program view; if necessary,
choose a video track.
To include the source clips audio, make sure that the Take Audio icon ( ) below the
Source view is selected (if it is deselected, click the icon to select it). Then make sure that
a Timeline audio track is selected in the Target menu below the Program view; if necessary,
choose an audio track.
To include only source video, make sure that the Take Video icon ( ) below the Source
view is selected (if it is deselected, click the icon to select it). Choose a target video track
from the first (video) Target menu below the Program view, and then make sure that None
is selected in the second (audio) Target menu.
To include only source audio, make sure that the Take Audio icon ( ) below the Source
view is selected (if it is deselected, click the icon to select it). Make sure that None is
selected in the first (video) Target menu below the Program view, and then choose a target
audio track from in the second (audio) Target menu.
You can also specify a target track by clicking the name of a track in the Timeline (it then
displays in boldface). Clicking a boldface name (the current target track) is the same as
choosing None from a target track menuthe track is no longer the target, and its name is no
longer in boldface.
c00.book Page 180 Thursday, October 5, 2000 2:26 PM
180 CHAPTER 3
Editing Video
Locking and unlocking tracks
Locking an entire track is useful for preventing changes to any clips on that track while you
work on other parts of the program. A locked track is included when you preview or
export the program. If you lock the target track, it is no longer the target, so source clips
cannot be added to it until you unlock it and then target it. A locked track is marked by a
lock icon next to the track name. If you position the pointer or a tool over a locked track,
the pointer appears with a lock icon ( ) to remind you that the track is locked. Locked
tracks are dimmed in the Target menus below the Program view. If you want to lock both
a video track and a track with corresponding audio, lock each track separately.
You can also lock a clip. This is useful when you dont want to lock an entire track. See
Locking and unlocking clips on page 196.
To lock or unlock a track:
Click to display or hide the lock icon ( ) next to the track name.
Editing In and Out points
Most clips are captured with extra footage at the beginning and end to allow for more
precise editing later. Its common to fine-tune the beginning and end of a clip just before
moving a clip into the program. Define the beginning of the clip by marking an In point
(the first frame that will appear in the video program), and define the ending by marking
an Out point (the last frame that will appear in the video program).
Marking and finding In and Out points
For numerical precision, set In and Out points using the Monitor Source or Program view.
For visual precision, or if you prefer to use the mouse, edit directly in the Timeline using
the edge trim tool. This interactive tool is useful for a rough cut, but it can also be as
precise as specifying In and Out points numerically if you set the Timeline to display
individual frames in the Time Ruler (see Moving around in the Timeline on page 176).
The pointer automatically changes to the edge trim tool when you move the selection tool
near the edge of a clip in the Timeline.
c00.book Page 181 Thursday, October 5, 2000 2:26 PM
ADOBE PREMIERE 6.0 181
User Guide
For linked clips, the video and audio portions can have their own set of In and Out points,
called split points. Split points are used to create split edits, such as an L-cut, in which the
audio extends into the next clip. You can mark split points only when the Source view
contains a linked clip. If you bring a linked clip into the Source view from the Timeline, be
sure that Sync mode is selected first. For more information on Sync mode, see Linking
video and audio clips in the Timeline on page 217.
To mark or remove In and Out points using the Source or Program view:
1 Do one of the following:
To edit In and Out points for a source clip, open a clip from a Project or Bin window.
To edit In and Out points of a clip already in the program, double-click a clip in the
Timeline. (If this is a linked clip and you want to mark split In and Out points, be sure that
Sync mode is selected before you double-click the clip.)
2 In the Monitor window, click the view (Source or Program) in which you want to work
with In and Out points.
3 Do any of the following:
To mark an In point, go to the frame you want, and then click the Mark In button ( ).
To mark an Out point, go to the frame you want, and then click the Mark Out button ( ).
To clear an In point, press Alt (Windows) or Option (Mac OS) as you click the Mark
In button.
To clear an Out point, press Alt (Windows) or Option (Mac OS) as you click the Mark
Out button.
To clear both the In and Out points, press G.
To make a split In or Out point, right-click (Windows) or Control-click (Mac OS) in the
Source view or Program view, and then choose Set Clip Marker and Video In, Video Out,
Audio In, or Audio Out, depending on the split point you want.
To edit a split In or Out point, press and hold Alt (Windows) or Option (Mac OS) and
drag the point in the Shuttle Controls.
4 If you opened a clip from the Timeline, click Apply above the Source view to make your
changes take effect. (The Apply button doesnt appear when you prepare a new clip for the
Timeline, because your In and Out points are automatically applied when you add the clip
to the Timeline.)
c00.book Page 182 Thursday, October 5, 2000 2:26 PM
182 CHAPTER 3
Editing Video
To edit clip In and Out points in the Timeline:
1 To see the edge frame change in the Program view as you drag, choose Edge View from
the Timeline window menu or click the Toggle Edge Viewing button ( ) at the bottom of
the Timeline window.
2 Click the selection tool ( ) and do one of the following:
To edit the In point, drag the left edge of the clip.
To edit the Out point, drag the right edge of the clip.
A clip while the out point is being edited (left) and after the edit (right)
To find a clips In or Out point:
1 Do one of the following:
For a clips source In or Out point, open the clip and activate the Source or Clip window.
For a clips program In or Out point, open the clip and activate the Program view.
2 Choose Clip > Go to Clip Marker > In, or Clip > Go to Clip Marker > Out.
Marking In and Out points for a duplicate clip
If youre working with a duplicate clip that was trimmed (see Using named duplicate clips
and unnamed instances of clips on page 183), you may want to set a new In or Out point
beyond the In and Out point of the duplicate clip. You can do this by opening the duplicate
clips master clip.
To mark In and Out points beyond the current start and end of a duplicate clip:
1 Double-click the duplicate clips master clip in the Project window to open it in the
Source view.
c00.book Page 183 Thursday, October 5, 2000 2:26 PM
ADOBE PREMIERE 6.0 183
User Guide
2 If you dont want to trim the master clip, create a new duplicate clip. See Using named
duplicate clips and unnamed instances of clips on page 183.
3 Set new In and Out points.
Setting an audio source In point between timebase divisions
You can set the source In point of an audio clip to either the individual frames or the audio
samples in a clip. For example, when editing a motion picture for film, you might want an
audio clip of a finger snap to start playing the instant that sound is heard, but you may find
that the motion-picture time display of 24 frames per second (initially set to match the
timebase) is too coarse to start playing the audio when you want. You can use the
Frames/Samples time display option to set a source audio In point more precisely than one
timebase unit, although the project timebase still determines where the source Out point
can appear in the Timeline.
To set a source In point between timebase divisions:
1 Open the clip in the Source view or in a Clip window.
2 Choose Window > Window Options > Monitor Window Options or Window >
Window Options > Clip Window Options, depending on the window in which you
opened the clip.
3 For Count, select Frames/Samples, and click OK. Now the playback controls will
operate among individual frames or samples instead of using the project timebase.
4 Mark the In and Out points for the clip. See Marking and finding In and Out points
on page 180.
5 If you want to set the count back to the previous setting, choose Window > Window
Options > Monitor Window Options or Window > Window Options > Clip Window
Options, select the original time display from the Count menu, and click OK.
Using named duplicate clips and unnamed instances of
clips
You can use a clip multiple times in the Timeline. The original source clip is called a master
clip, and each time you add the same master clip to the Timeline, you create a new instance
of that master clip. Premiere automatically keeps track of each instance of a clip by
numbering them in the Project window, but it doesnt list them. If you want a clip instance
c00.book Page 184 Thursday, October 5, 2000 2:26 PM
184 CHAPTER 3
Editing Video
to be listed in the Project window, create a duplicate clip. A duplicate clip is useful when
many or all of the scenes you want to use are in one long clip. Instead of capturing each
scene separately and managing a number of different captured files, you can simply
capture one long clip and create a named duplicate clip for each scene.
A master clip is a reference to an actual file on disk. An instance refers to the master clip
in the project, so if you delete the master clip, its instances are also deleted. A duplicate clip
is an independent copy of its master clip that refers directly to the source file on disk; if
you delete the master clip, duplicate clips created from it remain in the project. Creating a
duplicate clip doesnt create any new files on disk. Other than the differences described
here, working with instances and duplicate clips is the same as working with a master clip.
When you double-click an instance or a duplicate clip in the Timeline, it appears in the
Source view and is added to the Source view menu, which identifies each duplicate clip by
name, and each instance by the timecode of its program In point (where the source In
point appears in the program).
To create a duplicate clip:
1 In the Project window, select the clip for which you want to create a named duplicate clip.
2 To create a duplicate clip for just a portion of the master clip, double-click the clip to
open it, and set the In point and Out points to define the frames you want to include in
the duplicate clip. See Editing In and Out points on page 180.
3 Choose Edit > Duplicate Clip.
4 Name the duplicate clip and then choose a Location. If you have any Bin windows open,
they will also appear in the Location menu along with the Project window.
5 Click OK. Premiere stores the new reference to the master clip in the window you
specified.
You can also create a duplicate clip by copying a clip in a Project or Bin window and then
pasting to any of those windows, or by dragging a clip from the Source view to the Project
or Bin windows. If you choose to copy and paste the clip, you will not have a chance to name
it until you paste it in its new location. Copying from or pasting to the Timeline creates the
same effect as dragging to or from the TimelinePremiere creates another instance of the clip,
not a duplicate clip.
c00.book Page 185 Thursday, October 5, 2000 2:26 PM
ADOBE PREMIERE 6.0 185
User Guide
Using markers
Markers indicate important points in time and help you position and arrange clips. The
Timeline and each clip can individually contain its own set of up to ten markers numbered
from 0 to 9. In addition, the Timeline and each clip can individually contain up to 999
unnumbered markers. Working with markers is much the same as working with In and
Out points; markers are only for reference and do not alter the video program (except for
markers set up as Web links). In general, add a marker to a clip for important points within
an individual clip, and add a marker to the Timeline for significant time points that affect
multiple clips, such as when you need to synchronize video and audio on different clips.
When you add a marker to a clip in Source view or the Clip window, it and any existing
markers in the master clip are included with the clip when you add it to the Timeline or
create a duplicate clip. However, if you open a clip from the Project window and add a
marker to it, the marker wont be added to any duplicate clips or clip instances already in
the Timeline.
When you add a marker to the Timeline or the Program view, it appears in both the
Timeline and in the Program view, but is not added to any master clips. A marker you add
to a clip in the Timeline appears with the clip, and a marker you add to the Timeline itself
appears on the time ruler.
Timeline markers can also include a comment, a Web link, or a chapter link. Comments
appear in the Program View window only, Web links initiate a jump to a Web page in your
browser, and chapter links initiate a jump to a chapter in a QuickTime movie or DVD.
Premiere includes clip marker commands that you can use both to set the In and Out
points of a clip and to go to those points. In addition, you can also set and go to the
video/audio In and Out points, which is useful when you are working in a clip that
includes a split edit. These commands are available only for the selected clip, and do not
apply to the Timeline.
To add a marker:
1 Do one of the following:
To add a marker to a clip, open it in the Source view or the Clip window, or select a clip
in the Timeline.
To add a marker to a clip in the Timeline, select the clip or double-click the clip to open it.
To add a marker to the Timeline, activate the Program view or the Timeline.
c00.book Page 186 Thursday, October 5, 2000 2:26 PM
186 CHAPTER 3
Editing Video
2 Go to the time location where you want to set the marker.
3 Choose Clip > Set Clip Marker or Timeline > Set Timeline Marker (depending on
where you want to add the marker), and choose the marker you want to add.
Note: If you are working in the Monitor window, you can use the Marker button ( ) at the
bottom of the window instead of using the menu command.
Numbered markers that have been placed in the project are indicated in the menu by a dot
to the left of the marker numbers.
To insert markers while a clip or the Timeline plays, play the clip and press * (the asterisk
key) on the numeric keypad whenever you want to insert a marker. You can also insert a
numbered marker by pressing its keyboard shortcut as a clip or the Timeline plays. (For
keyboard shortcuts, see the Quick Reference Card.)
To go to a marker:
1 Activate the window in which you want to go to a marker.
2 Do one of the following:
To go to a numbered marker, choose Clip > Go to Clip Marker > marker x or
Timeline > Go to Timeline Marker > marker x.
To go to the next marker, choose Clip > Go to Clip Marker > Next or
Timeline > Go to Timeline Marker > Next.
To go to the previous marker, choose Clip > Go to Clip Marker > Previous or
Timeline > Go to Timeline Marker > Previous.
To go to the first marker in the Timeline, press Ctrl+Shift+Up arrow (Windows) or
Command+Shift+Up arrow (Mac OS).
To go to the last marker in the Timeline, press Ctrl+Shift+Down arrow (Windows) or
Command+Shift+Down arrow (Mac OS).
To use markers to help position clips, use the Snap to Edges command in the Timeline
window menu or the Toggle Snap to Edges button ( ) at the bottom of the Timeline
window (see Moving clips in time on page 207). To hide markers or move them when
moving multiple tracks, use the Show Markers and Block Move Markers options, respectively, in the Timeline Window Options dialog box (see Customizing the Timeline
window on page 172).
c00.book Page 187 Thursday, October 5, 2000 2:26 PM
ADOBE PREMIERE 6.0 187
User Guide
To delete a marker:
1 Do one of the following:
To delete a marker from a clip, open it in the Source view or the Clip window, or select
a clip in the Timeline.
To delete a marker from a clip in the Timeline, select the clip or double-click it to open it.
To delete a marker from the Timeline, activate the Program view or the Timeline.
2 Go to the marker you want to delete (see previous procedure).
3 Choose Clip > Clear Clip Marker > Current Marker or
Timeline > Clear Timeline Marker > Current Marker, as appropriate.
To delete all markers:
1 Do one of the following:
To delete markers from a clip, open it in the Source view or the Clip window.
To delete markers from the Timeline but not from clips in the Timeline, activate the
Program view or the Timeline.
2 Choose Clip > Clear Clip Marker > Clear All Markers or
Timeline > Clear Timeline Marker > Clear All Markers.
Using Timeline markers for comments
You can add comments to a Timeline marker, and if you are in QuickTime Editing mode,
the comments are displayed in the Monitor window as ghosted text. The default duration
for marker comments is one frame (the frame where the marker appears on the Timeline),
and the comment displays when that frame displays. To display the comment for longer
than one frame, increase the comment duration.
To create a marker comment:
1 Activate the Program view or the Timeline.
2 Go to the time location where you want to add the link.
3 Click the Marker button ( ) at the bottom of the Program view, choose Mark, and
select a marker number.
4 When the marker appears in the Timeline, double-click it to open the Marker dialog box.
c00.book Page 188 Thursday, October 5, 2000 2:26 PM
188 CHAPTER 3
Editing Video
5 Type a comment in the Comment field.
6 Type a duration in the Duration field for the amount of time you want the comment to
display.
Creating Web links
By typing a Uniform Resource Locator (URL) under Web Links in the Marker dialog box,
you create an automatic link to that site at the markers location in the program. Premiere
embeds this information within movies. When these movies are included in Web pages
created by programs such as Adobe GoLive, the embedded URL is recognized at playback,
initiating a jump to the specified URL. You can further define the link by typing a specific
frame number within the site for Target Frame. Web link markers work only with Timeline
markers and supported output formats, such as QuickTime.
To create a Web link:
1 Create a Timeline marker and then double-click it to open the Marker dialog box.
2 For Web Links, type the URL for the site.
3 To activate a specific frame in a site, type the filename of the frame for Frame Target and
click OK.
To view or modify information for a Web link:
1 Double-click a Timeline marker.
2 In the Marker dialog box, view the information and make any changes you want.
3 To view or change information for another marker, click Prev or Next. When you are
done, click OK.
Creating chapter links
You can also create a Timeline marker as a chapter reference point, similar to chapters used
in CD-ROM and DVD discs. Like the chapters of a book, a chapter link divides a movie
into segments. Chapter links are supported in QuickTime movies and DVD.
To create a chapter link:
1 Create a Timeline marker and then double-click it to open the Marker dialog box.
2 For Chapter Links, type the chapter name and number and click OK.
c00.book Page 189 Thursday, October 5, 2000 2:26 PM
ADOBE PREMIERE 6.0 189
User Guide
Editing clips
The options in this section can be used on only one clip at a time, unless otherwise noted
in the descriptions.
Editing a clip in its original application
The Edit Original command opens clips in their original application so that you can edit
them and then have those changes automatically incorporated into the current project
without exiting Premiere or replacing files. Exported Premiere movies can also be
embedded with information that allows them to be opened using the Edit Original
command that is in other applications, such as Adobe After Effects.
To edit a clip in its original application:
1 Select a clip in either the Project Window or the Source View of the Monitor Window.
2 Choose Edit > Edit Original.
To save a Premiere project with the information necessary to use the Edit Original command:
When exporting a clip or the Timeline, choose Project Link from the Embedding Options
menu in the Export Settings dialog box. For information on exporting a movie, see
Exporting a video on page 346.
Scaling a clip
When a clip is in the Timeline, you can scale and position it using the scaling options
provided by the Motion feature. For information about the Motion feature, see
Animating a clips motion on page 311.
To change the size of a clip and preserve its position:
1 Select a clip in the Timeline.
2 Choose Clip > Video Options > Motion.
3 In the Zoom option, drag the slider or type a scaling percentage. Watch the sample
image in the upper right corner of the dialog box; ignore the motion preview in the upper
left corner of the dialog box for now.
4 In the sample image with the motion path, drag the first (red) motion point to position
the scaled clip in the frame.
c00.book Page 190 Thursday, October 5, 2000 2:26 PM
190 CHAPTER 3
Editing Video
5 Write down the coordinates in the Info option and the percentage in the Zoom option.
6 Click the second (white) motion point in the sample image, and type the Info coordinates and Zoom percentage that you noted in the previous step. This sets position and
zoom to begin and end at the same point so that the clip does not move or scale over time.
7 Check the motion preview in the upper left corner of the dialog box. If the image is at
the correct position and size, click OK. If not, repeat steps 4 through 6 to reposition the
image.
Changing clip duration and speed
The duration of a video or audio clip is the length of time it playsthe difference in time
between a clips In point and Out point. The initial duration of a clip is the same as it was
when the clip was imported or captured. If you alter the beginning and ending of a clip
by editing the source In and Out points, its duration changes. You can also set the duration
of a clip by specifying a length of time from its current source In point. A still image can
also have a duration if you want to display it for a specific length of time. You can set the
default duration of the still images you import; see Importing still images on page 153.
The speed of a clip is the playback rate of the action or audio compared to the rate at which
it was recorded. Speed is initially the same as it was when the clip was imported or
captured. Changing a clips speed alters its source frame rate and may cause some frames
to be omitted or repeated. In addition, changing the speed of a clip requires playing the
same number of frames for a different length of time, which also changes the duration
(moves the Out point) of the clip. Changing the speed to a negative value (such as -100)
causes the clip to play in reverse. When you change the speed of a clip containing interlaced fields, you may need to adjust how Premiere treats the fields, especially when the
speed drops below 100% of the original speed. See Processing interlaced video fields on
page 193.
Note: When playing back a reversed (negative speed) .AVI clip in Premiere for Windows, you
cannot use the Loop or Play In to Out buttons in the Clip window or Source view.
To change the duration of a clip or still frame:
1 In the Timeline or Project window, select a clip.
2 Do one of the following:
To change duration numerically, choose Clip > Duration, type a new duration, and
click OK.
c00.book Page 191 Thursday, October 5, 2000 2:26 PM
ADOBE PREMIERE 6.0 191
User Guide
To change duration visually in the Timeline, move the selection tool over the edge of the
clip, and drag either end of the clip. If you are making the clip longer, the source clip must
contain enough additional frames beyond its source In and Out point to accommodate the
adjustment.
As you move the selection tool over the edit point between two clips, the icon changes,
depending on which clip it is over and whether that clip has additional frames available.
E
A
The icon changes to show that it affects the left clip (A) or the right clip (B). The arrows indicate which
way a clip can be trimmed: either left (C), right (D), or both directions (E).
To change the speed of a clip in the Timeline only:
1 Select a clip, and do one of the following:
To change speed numerically, choose Clip > Speed. Type a percentage or new duration
(or type a negative value to play a clip in reverse), and click OK.
To change speed visually, select the rate stretch tool (
) and drag either end of the clip.
To change the speed of a clip that is not in the Timeline:
1 In a Project or Bin window, select a clip.
2 Do one of the following:
To specify the new speed in terms of percentage or duration, choose Clip > Speed. Type
a percentage or new duration (or type a negative value to play a clip in reverse), and click
OK. Applying this command to a clip in a Project or Bin window wont affect clips already
in the Timeline.
c00.book Page 192 Thursday, October 5, 2000 2:26 PM
192 CHAPTER 3
Editing Video
To specify a new speed by changing the frame rate of the source clip, choose
Clip > Advanced Options > Interpret Footage. Click Assume This Frame Rate, type a
value in frames per second, and click OK. Premiere redistributes all of the clips frames to
create the new speed. If there are Timeline instances and duplicate clips based on the clip,
their frame rates and durations change accordingly.
If you set a clip in the Timeline to the duration you require, but you dont like where the
clip begins and ends in relation to the clips before and after it, you can use the slip tool to
adjust the clip without changing the clips program In and Out point or duration. See Editing
a clip that exists between other Timeline clips on page 208.
Changing the frame rate of a clip
You can change the number of frames displayed per second for a clip by specifying its
frame rate. You may want to change the frame rate of a video file to decrease its frame size
or make it match the rate of other clips in your project. Changing the frame rate does not
change the speed of action, unless you use the Interpret Footage command, which changes
both the frame rate and the speed of action. When you specify a frame rate lower than that
at which the clip was shot or lower than the project frame rate, there arent enough source
clip frames to match the project frame rate, and movement may appear jerky. In this
situation, Premiere makes up for the missing frames by repeating the last available source
frame until the next new source frame is available. However, you can apply frame blending,
which interpolates between available frames to create intermediate frames that can make
motion seem smoother. Frame blending is also useful after changing clip speed, which also
changes the frame rate.
The actual frame rate of a clip during playback or export depends on a complex
relationship between the source clip frame rate, the project timebase, the frame rate you
specified for playback or exporting, and any modifications you make using the procedures
in this section. Changing the frame rate may cause some frames to be omitted, created, or
repeated. If you want to change the frame rate for the entire Timeline, do not use any
procedures in this section; instead, see Video settings on page 77 and About exporting
video from Premiere on page 337.
To change the frame rate of a source clip in order to change the speed of action:
1 Select a clip in a Project or Bin window, or in the Timeline.
2 Choose Clip > Advanced Options > Interpret Footage.
c00.book Page 193 Thursday, October 5, 2000 2:26 PM
ADOBE PREMIERE 6.0 193
User Guide
3 Select Assume This Frame Rate, type a value in frames per second, and click OK.
Premiere redistributes all of the source clips frames to create the new speed. If there are
Timeline instances and duplicate clips based on the clip, their frame rates and durations
also change.
To change the frame rate of a clip in the Timeline without changing the speed of action:
1 Select a clip in the Timeline, and choose Clip > Video Options > Frame Hold.
2 In the Clip Frame Rate section, select Alternate Rate and type a new frame rate.
3 Select Frame Blending if desired, and click OK.
Processing interlaced video fields
In some video sources, such as NTSC, PAL, or SECAM, each video frame consists of two
interlaced fields, each one representing a particular point in time. One field contains the
odd-numbered lines in the frame, and the other contains the even-numbered lines. The
two fields display in sequence to create a frame, but the field dominance, or the field
displayed first, can vary depending on the video format and the equipment used to capture
and play it. If the field dominance is reversed, motion may flicker or appear jerky because
the fields no longer display chronologically. Fields can become reversed in the following
situations:
The field dominance of the original videotape was the opposite of the field dominance
of the video-capture card used to capture the clip.
The field dominance of the original videotape was the opposite of the field dominance
of the video-editing or animation software that last rendered the clip.
You have set an interlaced clip to play backward in Premiere.
Premiere can process fields for an interlaced clip in the Timeline so that the clips picture
and motion quality are preserved in situations such as changing the clip speed, exporting
a filmstrip, playing a clip backwards, or freezing a video frame. The following settings
operate on individual clips; final results are affected by the project settings in the Keyframe
and Rendering Options (see the description of the Field Settings option in Keyframe and
rendering options on page 80 and Exporting a video on page 346).
c00.book Page 194 Thursday, October 5, 2000 2:26 PM
194 CHAPTER 3
Editing Video
To specify field processing options for a clip:
1 Select a clip in the Timeline.
2 Choose Clip > Video Options > Field Options.
3 Select Reverse Field Dominance if the field dominance of the selected clip is the
opposite of the field dominance used by your video-capture card. This option is also useful
when your project contains clips captured using different video-capture cards or when
you play a clip backward.
4 Click one of the following Processing Options:
Select None if you dont want to process source clip fields.
Select Interlace Consecutive Frames to convert pairs of progressive-scan (noninterlaced)
frames into interlaced fields. This option is useful for converting 60-fps progressive-scan
animations into 30-fps interlaced video, because many animation applications dont
create interlaced frames.
Select Always Deinterlace if you want to convert interlaced fields into whole progressive-
scan frames. Premiere deinterlaces by discarding one field and interpolating a new field
based on the lines of the remaining field. It keeps the field specified in the Field Settings
option (see Keyframe and rendering options on page 80 and Exporting a video on
page 346). If you specified No Fields, Premiere keeps the Upper Field unless you selected
Reverse Field Dominance, in which case it keeps the lower field. This option is useful when
freezing a frame in the clip.
Select Flicker Removal to stop a small object in a picture from flickering, such as a one-
pixel horizontal line. This option is sometimes known as vertical convolution, and can be
useful with still images. If an object is as thin as a single scan line, it may appear only in
one of the two video fields. This causes flicker because the object is drawn only as every
other field appears. When you select Flicker Removal, Premiere blurs the two fields
together slightly so that thin objects appear at least partially in both fields. The full
resolution of the frame is preserved.
5 Select Deinterlace When Speed is Below 100% to automatically identify and retain
fields that would best provide smooth-looking slow motion. Whether or not the upper or
lower field in the successive frames is kept will depend on when that frame occurs. When
youre done, click OK.
c00.book Page 195 Thursday, October 5, 2000 2:26 PM
ADOBE PREMIERE 6.0 195
User Guide
Maintaining the original aspect ratio of a clip
A project can contain clips that have varying aspect ratios (proportions of height to
width). The aspect ratio of a project is determined by the frame size you specify in the
Project Settings or Export Settings dialog boxes. When a clip in the Timeline uses an aspect
ratio that is different from the project aspect ratio, Premiere stretches the clip to match the
aspect ratio of your project. However, this distorts the picture; resolve this problem by
maintaining the clips original aspect ratio. When you maintain the aspect ratio of a clip
with a different aspect ratio from the frame, two sides touch the edge of the frame and
empty space appears outside the other two sides, similar to how letterboxed wide-screen
videos appear on a television. You can specify the color for the empty areas.
To maintain the original aspect ratio of a clip:
Select a clip in the Timeline and choose Clip > Video Options > Maintain Aspect Ratio.
To set the color for frame areas outside a clip with a maintained aspect ratio:
1 Select a clip in the Timeline.
2 Choose Clip > Video Options > Aspect Fill Color, specify a color (see Using the color
picker on page 290), and click OK.
Enabling and disabling clips
Disabled clips do not appear in the Monitor Program view and will not appear in a
preview or video file that you export. You can disable clips in the Timeline. This is useful
if you want to suppress clips while you try out a different editing idea, to shorten
processing time when working on a complex project, or to exclude a clip from an EDL you
export. If you have not locked a disabled clip, you can still make changes to it. If you want
to disable all clips on the same track, exclude the entire track instead; see Customizing
track views on page 173.
To enable or disable a clip:
Select one or more clips in the Timeline, and choose Clip > Enable Clip on Timeline. A
check mark next to the command indicates that the selected clip is enabled. Disabled clips
are marked by a hatch pattern of backslashes.
c00.book Page 196 Thursday, October 5, 2000 2:26 PM
196 CHAPTER 3
Editing Video
Locking and unlocking clips
Locking clips in the Timeline is useful for preventing changes to themparticularly
accidental changes. Locked clips continue to be displayed in the Monitor Program view
and will appear in video files you export. They appear in the Timeline with a hatch pattern
of slashes. If you want to lock all clips on the same track, lock the entire track instead; see
Locking and unlocking tracks on page 180.
To lock or unlock a clip:
Select one or more clips in the Timeline and choose Clip > Lock Clip on Timeline. A check
mark next to the command indicates that the selected clips are locked.
Finding the source of a program clip
You can quickly find the source of any clip in the Timeline and highlight it in the Project
or Bin window that stores it. You can also view the source of a clip in the Monitor window
so that it is ready to edit.
To view the source of a program clip:
Select a clip in the Timeline and do one of the following:
Choose Edit > Locate Clip to highlight the source in the window that stores it.
Choose Clip > Open Clip to view the source in the Monitor window.
Freezing a video frame
You can freeze one frame of a clip, so that only that frame displays for the duration of the
clip, as if you imported the frame as a still image. You can freeze on the clips In point, Out
point, or at marker 0 (zero) if present.
To freeze a video frame:
1 Select a clip in the Timeline.
2 If you want to freeze a frame other than the In or Out point, move the edit line to the
frame you want, and choose Clip > Set Clip Marker > 0.
3 Choose Clip > Video Options > Frame Hold.
4 Select Hold On, and select the frame you want to hold from the menu.
c00.book Page 197 Thursday, October 5, 2000 2:26 PM
ADOBE PREMIERE 6.0 197
User Guide
5 Specify the following options as necessary and then click OK:
If one or more effects with keyframes are applied to the clip and you want to prevent clip
settings from changing during the duration of the clip, select Hold Filters.
If the clip was originally interlaced video, select Deinterlace to prevent a flickering image.
Note: If the frame doesnt freeze, make sure that you set the marker on a clip and not on the
Timeline ruler.
Editing a video program
You can edit a program in the Monitor window using the source and program controllers
to enter timecode, or you can edit visually in the Timeline. Some time-based edits are
easier in the Timeline, where you can adjust In and Out points and duration by clicking
and dragging. By zooming in on the Timeline, you can edit individual frames with the
mouse. By zooming out, you can quickly make large changes (see Using the Timeline
window on page 171).
Editing using the keyboard
Some experienced video editors can edit faster using the keyboard than the mouse.
Premiere provides keyboard shortcuts for most commands and buttons, so it is possible
to edit a video program with minimal use of the mouse. This User Guide documents only
those keyboard shortcuts that have no equivalent in menus, tools, or buttons. Keyboard
shortcuts are fully documented in the application and on the Quick Reference Card.
To find the keyboard shortcut for a command, tool, or button:
Do one of the following:
For a tool or button, hold the pointer over a tool or button until its Tool Tip appears. If
available, the keyboard shortcut appears in the Tool Tip after the tool description. (If Tool
Tips do not appear, choose Edit > Preferences > General and Still Image and make sure
that Show Tool Tips is selected.) Repeatedly press a timeline tool shortcut to cycle through
all the tools available in the group.
c00.book Page 198 Thursday, October 5, 2000 2:26 PM
198 CHAPTER 3
Editing Video
For a menu command, the keyboard shortcut is listed on the menu to the right of the
command, if a shortcut is provided.
For keyboard shortcuts not listed in menus or Tool Tips, see the Quick Reference Card.
Keyboard shortcuts are also listed in online Help.
Adding a clip to the Timeline
A clip in your project is not actually part of the final video program until you add it to the
Timeline. When you do this, it appears in the Program view and in the Timeline, and the
first frame of the clip is the In point that you set in the Source view. You can add or remove
clips by clicking and dragging clips between windows or by using Monitor window
controls. Dragging is a more visual method and depends heavily on using the mouse.
Using the Monitor window controls emphasizes the keyboard and allows many edits to be
performed entirely within the Monitor window. You can use either method at any time.
When you add clips to the Timeline by dragging, the clip is added to the track and time
position where you drop it. However, when you add clips to the Timeline using Monitor
window controls or by using the keyboard, Premiere cannot assume exactly how and
where you want a clip to be added. In such a case, you must specify video and audio tracks
in advance and, if desired, set In and Out points for the clip and/or the program.
Note: Depending on the relationship between your source clip and project settings, certain
source frames may be omitted or repeated after the clip is added to the Timeline.
To add a clip by dragging:
1 Mark the In and Out points of the source clip. (See Marking and finding In and Out
points on page 180.)
c00.book Page 199 Thursday, October 5, 2000 2:26 PM
ADOBE PREMIERE 6.0 199
User Guide
2 Drag the clip from the Source view to an unused spot in the desired Timeline video or
audio track. If you drag a clip that contains both video and audio, and if both Take icons
are enabled (see Specifying source and target tracks on page 178), Premiere automatically adds both the video and audio and starts them at the same time.
If you dont need to trim a clip or you dont want to trim it yet, drag it directly from a
Project or Bin window to the Timeline.
Note: If you are building a rough cut and have expanded the Video 1 track, start by dragging
clips into the Video 1A track. Use the Video 1B track as an alternate track, or B-roll, and use
tracks Video 2 and above as superimpose tracks (see Customizing track views on page 173).
Avoid using the Video 1A track to insert cutaways, or alternate footage, over the Video 1B
track; instead, put cutaways in the appropriate superimpose track.
c00.book Page 200 Thursday, October 5, 2000 2:26 PM
200 CHAPTER 3
Editing Video
To add a track while adding a clip:
Drag a clip from the Project window or from the Source view in the Monitor window into
the time ruler or into the blank space at the bottom of the Timeline window. Premiere adds
either an audio track, video track, or both, depending on the content of the source clip.
To add a source clip using Monitor window controls:
1 Set up the Take Video and Take Audio icons and the target program tracks (see Specifying source and target tracks on page 178).
2 Mark the In and Out points of the source clip (see Marking and finding In and Out
points on page 180).
3 Drag the program controller to the point in time where you want the source clip In
point to begin playing. See Using Monitor window controllers on page 166.
4 Do one of the following:
Click the Insert button ( ), or choose Clip > Insert at Edit Line. Any video and audio
clips following the edit point are moved later in time by the duration of the inserted source
clip. If the edit line bisects an existing clip, Premiere splits the clip and moves the clips
second half and any other subsequent clips later in time, to make enough room for the new
clip. Note that the exact tracks that move depend on the setting of the On Insert option in
the Timeline Window Options dialog box; see Customizing the Timeline window on
page 172.
Click the Overlay button ( ), or choose Clip > Overlay at Edit Line. Any existing video
or audio frames occupying the duration of the inserted clip are replaced by the inserted clip.
For information about editing clips in the program, see Editing a clip that exists between
other Timeline clips on page 208.
Note: By default, the Insert and Overlay buttons add a clip to the Timeline at the edit line. You
can override this and specify the intended location of your clip by setting a program In point,
a program Out point, or both. See Replacing program frames using a three- or four-point
edit on page 204.
c00.book Page 201 Thursday, October 5, 2000 2:26 PM
ADOBE PREMIERE 6.0 201
User Guide
Adding multiple clips using an automated process
To quickly assemble a rough cut of a project or add a sequence to an existing project, add
multiple clips from a Project window bin to the Timeline using the Automate to Timeline
command. Premiere uses an insert edit to add the clips. In A/B Editing mode, Premiere
alternates the video clips between the Video 1A and Video 1B tracks and the audio clips
between the Audio 1 and Audio 2 tracks. In Single-Track Editing mode, Premiere places
all the video clips side by side on the Video 1 track and alternates the audio clips between
Audio 1 and Audio 2 tracks. Premiere can also automatically add transitions. The
Automate to Timeline command adds only the clips within the bin you are adding; it does
not add other bins or the clips they contain that are within the bin you are adding.
In addition to using the Automate to Timeline command with a bin in the Project window,
you can use it with the Storyboard window, which lets you organize clips by dragging them
in the window. See Creating a storyboard on page 203.
Choosing Automate to Timeline displays the Automate to Timeline dialog box, which
provides the following options:
Contents Specifies what part of the bin gets added to the Timeline. If you choose Whole
Bin, all clips in the bin are added, regardless of whether you have selected clips. If you
choose Selected Clips, only those clips you have selected are added.
Ordering Specifies the method used to determine the order of the clips when they are
added to the Timeline. If you choose Sort Order, Premiere uses the sort order set in the list
view of the Project window, regardless of which view is currently selected. (If you are
working in the Storyboard window, Sort Order uses the order in which the clips appear in
the window, from left to right and from top to bottom.) If you choose Selection Order,
clips are added according to the order in which you selected them in the Project window.
Note: When the Project window is in Icon view, you can select clips by dragging a selection
marquee around them. If you use this method to select clips and Ordering is set to Selection
Order, Premiere will add the clips using the order in which they appear in the Project window.
Placement Specifies how clips are placed in the Timeline. If you choose Sequentially, clips
are placed in sequence, alternating between the Video 1A and 1B tracks in A/B Editing
mode, or side by side in Single-Track Editing mode, with the audio portions alternating
between the Audio 1 and Audio 2 tracks. If you choose At Unnumbered Markers, clips are
placed at unnumbered Timeline markers. Your choice for Placement determines which of
the following options display in the Automate to Timeline dialog box.
c00.book Page 202 Thursday, October 5, 2000 2:26 PM
202 CHAPTER 3
Editing Video
Insert At Specifies where in the Timeline the first clip is added. You can choose to add
clips at the beginning of the Timeline, at the current position of the edit line, or at the end
of the Timeline.
Insufficient Material Specifies how Premiere handles the space between clips when clips
are added based on markers and a clips duration leaves a space between it and the next
clip. Choose Fit to Fill to change the duration of the clip to fill the space between markers.
Choose Leave Gap to leave the space blank. Insufficient Material is available only when At
Unnumbered Markers is selected for Placement.
Clip Overlap Specifies the overlap between adjacent clips in the Timeline. You can set this
option to either frames or seconds. The default value of this option is 15 frames. By typing
a negative number, you can create a gap between adjacent clips. Clip Overlap is available
only when Sequentially is selected for Placement.
Use Default Transition When selected, places the default transition (defined in the Transi-
tions palette) in each overlap between the clips in the Video 1A and Video 1B tracks in A/B
Editing mode, or between the clips on the Video 1 track in Single-Track Editing mode.
This option is not available if Clip Overlap is set to 0. This option is selected by default.
Use Default Transition is available only when Sequentially is selected for Placement.
Perform Audio Cross Fade When selected, creates an audio cross-fade between all
overlapping audio clips on the Audio 1 and Audio 2 tracks. This option is not available if
Clip Overlap is set to 0. This option is selected by default. Perform Audio Cross Fade is
available only when Sequentially is selected for Placement.
Ignore Audio When selected, ignores the audio in clips selected to be automated to the
timeline.
To add multiple clips to the Timeline:
1 Assemble the clips you want to add by dragging them into a bin in the Project window.
2 If you want to add only some of the clips in the Project window, select them either by
shift-clicking them or by dragging a selection marquee around them in Icon View.
3 Choose Automate to Timeline from the Project window menu.
4 Choose the appropriate options in the Automate to Timeline dialog box and then
click OK.
c00.book Page 203 Thursday, October 5, 2000 2:26 PM
ADOBE PREMIERE 6.0 203
User Guide
Creating a storyboard
To specify and organize the individual shots for a film or video, editors create a storyboard,
which is a collection of sketches, descriptions, or both, laid out in order. In a similar way,
you can organize a set of clips in a window and then move these clips into the Timeline
window to create a rough cut.
In the Storyboard window, clips are represented by icons, similar to those displayed in the
Project window when Icon View is selected. Each icon displays the same poster frame
shown in the Project window, which you can change. See Customizing a Project or Bin
window display on page 94. You can select from four sizes for the icons. Each icon is
assigned a number, indicating its order in the sequence. (This number is displayed only in
the two largest icon sizes. Other information is included in the icons, depending on the
size you select. The clips duration is shown only in the three largest sizes, and comments
entered in the Project window are shown only in the two largest sizes.) The Storyboard
window adds arrows from one icon to the next to show the sequence, and also shows an
end marker on the last icon.
A
B
A. The poster frame B. A number to show sequence C. The filename
D. The duration E. Comments F. Arrows to show flow G. An end marker
In addition to moving a sequence of clips from the Storyboard window to the Timeline
window, you can move a sequence from a bin to the Timeline (see Adding multiple clips
using an automated process on page 201). You can also print a sequence to video or
export it to tape (see About exporting video from Premiere on page 337).
To create a storyboard:
1 Choose File > New > Storyboard.
c00.book Page 204 Thursday, October 5, 2000 2:26 PM
204 CHAPTER 3
Editing Video
2 Import clips into the Storyboard window using one of the following methods:
If a Project or Bin window is open and contains clips, drag the clips you want into the
Storyboard window.
Choose File > Import and choose a command from the Import menu. Locate and select
the files or folder you want to import, and click OK.
3 In the Storyboard window, drag the clips to arrange them in the order you want. If you
want to relocate a clip earlier in the sequence, drag it to the clip you want it to precede. If
you want to relocate a clip later in the sequence, drag it to the clip you want it to follow.
4 If you want to include only certain clips, Ctrl-click (Windows) or Shift-click (Mac OS)
the clips to select them.
5 Choose File > Save As, specify a location and filename, and click OK.
6 Click the Automate to Timeline button (
) at the bottom of the Storyboard window.
7 For Contents in the Automate to Timeline dialog box, choose Whole Bin to transfer all
clips, or choose Selected Clips if you want only the clips you selected.
8 For Insert At, choose the insert point and type a different value for Clip Overlap, if
desired, or type 0 for no overlap.
9 Select Use Default Transition if you want Premiere to add transitions between clips, and
select Perform Audio Cross Fade if you want audio fades added. Click OK.
To change the icon size:
1 In the Storyboard window menu, choose Storyboard Window Options.
2 Select the icon size you want, and click OK.
Replacing program frames using a three- or four-point edit
In the Monitor window, you can replace a range of program frames with a range of source
clip frames. Premiere provides three-point and four-point edits, standard techniques in
traditional video editing.
In a three-point edit, for the source and program together, you mark either two In points
and one Out point, or two Out points and one In point. This type of edit is useful when
one end point of source material or program material is critical but the other is not. When
you add the source frames to the Timeline, Premiere determines the fourth point by
applying the duration of the In and Out points you specified to the third point. For
c00.book Page 205 Thursday, October 5, 2000 2:26 PM
ADOBE PREMIERE 6.0 205
User Guide
example, if you mark a source In point of 00:03:15, a source Out point of 00:04:15, and a
program Out point of 13:22:05, Premiere applies the 1-second duration between the
source In and Out points to the program Out point, and automatically sets the program
In point to 13:21:05. You can leave any single In or Out point unmarked, but you must
specify a total of three In and Out points.
In a four-point edit, you mark source In and Out points and program In and Out points.
A four-point edit is useful when the starting and ending frame in both the source and
program are critical. If the marked source and program durations are different, Premiere
alerts you to the discrepancy and provides alternatives to resolve it.
You can preview three- or four-point edits by synchronizing the source and program
controllers. See Previewing an edit by synchronizing controllers on page 231.
To perform a three-point edit:
1 Set up the Take Video and Take Audio icons and the target program tracks (see Specifying source and target tracks on page 178).
2 In the Source and Program views, mark any combination of three In and Out points
(see Marking and finding In and Out points on page 180).
3 Click the Insert button (
) or the Overlay button (
).
To perform a four-point edit:
1 Set up the Take Video and Take Audio icons and the target program tracks (see Specifying source and target tracks on page 178).
2 Using the Source controller, mark an In point and an Out point for the source clip.
Then use the Program controller to mark an In point and Out point for the program. (See
Marking and finding In and Out points on page 180.)
3 Click the Insert button ( ) or the Overlay button ( ). If the marked source and
program durations are different, select one of these options when prompted:
Change Speed distributes the range of source frames within the program In and Out
points you specified, even though their durations are different. This causes the clip to play
faster or slower.
Trim Source moves the source Out point you specified until the source frames fit within
the program In and Out points you specified. The speed of the clip will not change.
Cancel Edit applies no changes.
c00.book Page 206 Thursday, October 5, 2000 2:26 PM
206 CHAPTER 3
Editing Video
Selecting clips
When you want to perform an action that affects a clip as a whole, such as applying an
effect, deleting a clip, or moving a clip in time, first select the clip in the Timeline. The
toolbox contains selection tools that can handle various selection tasks.
To select one or more clips:
Do any of the following:
To select a single clip, select the selection tool ( ) and click a clip in the Timeline.
To select multiple clips by dragging, select the range select tool ( ) and drag a rectangle
that includes any part of the unlocked clips you want to select.
To select multiple clips by clicking, select the range select tool ( )or the selection tool
and hold down Shift as you click each clip you want to select. The range select tool selects
clips in groups and the selection tool selects each adjacent clip or all clips between a
previous selection and the current one. To use the selection tool to select or deselect
individual clips in varying places in the timeline, hold down Command (Mac OS) or Ctrl
(Windows) as you click the clip you want to select or omit.
To select all whole or partial clips that exist on and after a certain time on one track, select
the track select tool ( ) and click the clip at the beginning of the time span you want to
select. Press Shift as you click to select clips on additional tracks.
c00.book Page 207 Thursday, October 5, 2000 2:26 PM
ADOBE PREMIERE 6.0 207
User Guide
To select all whole or partial clips that exist on and after a certain time on all tracks, select
the multitrack select tool ( ) and click the clip at the beginning of the time span you want
to select.
To select a linked video clip or audio clip to edit independently of its partner, click the
Toggle Sync Mode button ( ) at the bottom of the Timeline window to turn off Sync
mode (Sync mode is off when there is no link icon visible in the Toggle Sync Mode
button), and then edit the clip. When you are finished editing, click the Toggle Sync Mode
button again to restore Sync mode.
Moving clips in time
In general, moving a clip is as simple as dragging it to any empty track area in the Timeline.
A clip can snap to the edge of another clip, to a marker, to the start and end of the
Timeline, or to the edit line.
To move a clip to a point earlier or later in the program:
Drag the clip to the left or right, position the clip by watching the In point and Out point
indicator lines (if you stay on the same track) or the black rectangle that represents the clip
duration (if you drag to a different track), and then release the mouse button.
Note: If you have Sync mode turned on (for more information on Sync mode, see Linking
video and audio clips in the Timeline on page 217) and you drag a clip containing both video
and audio, Premiere attempts to keep video and audio on similar tracks. For example, if you
drag a clip on track Video 3, Premiere will drag the clips audio along on Audio 3. If you try to
drag the video part of the clip to a time where the track Video 3 is empty and Audio 3 is
occupied, Premiere will move the audio clip to the next empty audio track at that time so that
you can complete the drag. If there is no empty audio track at that time, Premiere will not
allow the move.
c00.book Page 208 Thursday, October 5, 2000 2:26 PM
208 CHAPTER 3
Editing Video
To snap the edge of a clip to the edge of another clip or a marker:
1 Make sure that Snap to Edges is selected in the Timeline window menu. If it isnt
selected, choose it in the Timeline window menu, or click the Toggle Snap to Edges button
( ) at the bottom of the Timeline window.
2 Drag the edge of a clip close to the edge of another clip or a marker.
To snap a marker as you drag the clip that contains it:
1 Make sure that Snap to Edges is selected in the Timeline window menu. If it isnt
selected, choose it in the Timeline window menu, or click the Toggle Snap to Edges button
( ) at the bottom of the Timeline window.
2 With the selection tool selected ( ), position the pointer over the marker inside the clip
you want to move. The pointer changes to a blue arrow.
3 As the blue arrow appears, drag the marker to the edge of another clip, a marker, or the
edit line. As you drag, the blue arrow changes to a grabber hand, and the marker youre
dragging snaps to other clip edges, markers, or the edit line.
Editing a clip that exists between other Timeline clips
Before you edit a clip in the Timeline, decide how you want to affect adjacent clips and the
duration of the entire program. For example, when you make a clip shorter by moving its
Out point to an earlier time, do you want all the following clips to stay in place or to fill
the gap left by the clip youre adjusting? You specify exactly what happens to clips adjacent
to the clip you want to adjust, making it easier to edit right the first time and preserve the
integrity of the rest of the video program.
c00.book Page 209 Thursday, October 5, 2000 2:26 PM
ADOBE PREMIERE 6.0 209
User Guide
Premiere supports the following edits for a clip and the clips adjacent to it:
A rolling edit keeps the program duration constant, and also maintains the combined
duration of the two clips you are editing. You adjust the edit line, and the frames you add
to or subtract from one clip are subtracted from or added to the clip on the other side of
the edit line. To make an L-cut, turn off Sync mode before performing a rolling edit.
In this rolling edit, the edit line is dragged earlier in timeshortening the previous clip,
lengthening the next clip, and maintaining the program duration.
c00.book Page 210 Thursday, October 5, 2000 2:26 PM
210 CHAPTER 3
Editing Video
A ripple edit maintains the durations of all other clips by changing the program duration. You drag the edit line, and the overall program duration is lengthened or shortened
by the number of frames you added to or subtracted from the clip you are editing. An
empty space on one side of the edit point is treated as a clip and is adjusted by the ripple
edit tool just as a clip would be. A ripple edit obeys the Shift Material in All Tracks and
Shift Material Only in Target Tracks options in the Timeline Window Options dialog box,
as well as the Sync mode setting.
In this ripple edit, the edit line is dragged earlier in timeshortening the preceding clip and
the total program duration.
A slip edit shifts the starting and ending frames of a clip forward or backward without
affecting anything else in the Timeline. You drag a clip left or right, and its source In and
Out points shift accordingly. The program duration and the source and program In and
Out points of all other clips remain unchanged. The slip tool does not require there to be
a clip on either side of the clip you are adjusting.
In this slip edit, a clip is dragged left, moving its source In and Out points earlier in time.
c00.book Page 211 Thursday, October 5, 2000 2:26 PM
ADOBE PREMIERE 6.0 211
User Guide
A slide edit preserves the duration of a clip and the program duration by changing the In
and Out points of the preceding and following clips. As you drag a clip left or right, the
Out point of the preceding clip, the In point of the following clip, and the clips program
In and Out points are moved by the number of frames you moved the clip. The clips
source In and Out points and the program duration remain unchanged. The slide tool
requires there to be a clip on either side of the clip you are adjusting.
In this slide edit, a clip is dragged left so that it starts earlier in the program, shortening the
preceding clip and lengthening the following clip.
Note: When you perform any action that extends the duration of a clip, additional frames
must be available in the clips source (master) clip beyond the current In or Out point. For
example, if you didnt trim the beginning or ending of a source clip before adding it to the
Timeline, the clip is already using all frames available from its source, so its duration cannot
be extended.
To perform a rolling edit:
1 Select the rolling edit tool (
).
c00.book Page 212 Thursday, October 5, 2000 2:26 PM
212 CHAPTER 3
Editing Video
2 Position the rolling edit tool on the edge of the clip you want to change, and drag left
or right. If Sync mode is off, the arrowheads on the rolling edit tool are thin and detached
from their shaft, indicating that you are editing only the video or audio portion of a linked
clip. The same number of frames added to the clip are trimmed from the adjacent clip.
Timeline during (left) and after (right) a rolling edit
To perform a ripple edit:
1 Select the ripple edit tool (
).
2 Position the ripple edit tool on the In or Out point of the clip you want to change, and
drag left or right. The program duration is extended or shortened to compensate for your
edit, but the duration of adjacent clips remains unchanged. When a clip has no additional
frames available, the arrowhead on the ripple edit tool pointing to that clip is not visible.
If Sync mode is off, the arrowhead on the ripple edit tool is white, indicating that you are
editing only the video or audio portion of a linked clip.
Timeline during (left) and after (right) a ripple edit
c00.book Page 213 Thursday, October 5, 2000 2:26 PM
ADOBE PREMIERE 6.0 213
User Guide
To perform a slip edit:
1 Select the slip tool (
).
2 Position the pointer on the video clip you want to adjust, and do one of the following:
Drag left to move the source In and Out points earlier in the clip. This creates new
Timeline In and Out points that reflect footage appearing later in the source clip.
Drag right to move the source In and Out points later in the clip. This creates new
Timeline In and Out points that reflect footage appearing earlier in the source clip.
Premiere updates the source In and Out points for the clip, displaying the result in the
Monitor window and maintaining the clip and program duration.
To perform a slide edit:
1 Select the slide tool (
).
2 Position the pointer on the video clip you want to adjust, and do one of the following:
Drag left to move the Out point of the preceding clip and the In point of the following
clip earlier in time.
Drag right to move the Out point of the preceding clip and the In point of the following
clip later in time.
When you release the mouse button, Premiere updates the In and Out points for the
adjacent clips, displaying the result in the Monitor window and maintaining the clip and
program duration. The only change to the clip you moved is its position in the Timeline.
Note: You cant use the slip and slide tools directly on audio clips, but when you use the slip
and slide tools on video clips, any linked audio clips will be adjusted to match the video.
c00.book Page 214 Thursday, October 5, 2000 2:26 PM
214 CHAPTER 3
Editing Video
Splitting a clip
You can split a clip in the Timeline by using the razor tool ( ). Splitting a clip creates a
new and separate instance of the original clip. It can be useful when you want to use
different effects that cant both be applied to a single clip, such as different clip frame rates.
When you split a clip, Premiere creates a new instance of the clip and any clips to which it
is linked. If Sync mode is off, Premiere splits only the audio or video portion of linked
clips.
Note: If you want to change effect settings over time, you neednt split the clip; you can apply
keyframes to a single clip instead. See Understanding keyframes on page 323.
To split a clip:
Do one of the following:
Position the edit line where you want to split a clip and choose Edit > Razor at Edit Line.
Select the razor tool ( ) and click a clip in the Timeline where you want to split it.
To split multiple tracks at the same point in the Timeline:
Select the multirazor tool ( ) and click a clip in the Timeline at the point where you want
to split it. Premiere splits all unlocked clips on any unlocked track at that time point into
two independent instances in the program.
Cutting and pasting clips and clip settings
You can rearrange existing clips in the Timeline by cutting and pasting. If you simply paste
a clip, Premiere inserts it at a selected area in the Timeline by either trimming the clips
Out point to allow it to fit into a gap between two other clips or placing the entire clip. If
you want another result, you can control exactly what happens to the clips at the edit point
when you paste. This kind of control is most useful when you are pasting a clip of one
duration into a selected space of a different duration.
c00.book Page 215 Thursday, October 5, 2000 2:26 PM
ADOBE PREMIERE 6.0 215
User Guide
If you have applied settings to a clip and want to use the same settings in another clip, you
can easily copy the settings. For example, you might want to apply identical color correction to a series of clips captured in the same session.
To make a clip fit into a selected space when you paste it:
1 Select a clip and choose Edit > Copy.
2 Select an empty segment in the Timeline.
3 Choose Edit > Paste to Fit.
4 Click one of the following options:
Click Change Speed to either slow down or speed up the clip to fit it into the designated space.
Click Trim Source to adjust the duration to fit by keeping the source In point and setting
a new source Out point.
To control how a clip pastes into a selected space:
1 Select a clip and choose Edit > Copy.
2 Select an empty segment in the Timeline.
3 Choose Edit > Paste Attributes, and make sure that Content is selected.
4 Select an option from the menu. An animated representation of the option appears in
the Content section to help you determine if the selected option is appropriate.
5 Click Paste.
To transfer clip settings to another clip:
1 Select a clip to which effects, fade control, transparency, or motion has been applied
in Premiere, and choose Edit > Copy.
2 Select a clip in the Timeline.
3 Choose Edit > Paste Attributes.
4 Click Settings and select the applicable settings you want to paste.
5 Click Paste.
c00.book Page 216 Thursday, October 5, 2000 2:26 PM
216 CHAPTER 3
Editing Video
Deleting space between clips
Quickly delete empty space between clips on a track using the Ripple Delete command.
To delete empty space between clips:
Select the empty space, and choose Timeline > Ripple Delete. Once the space is deleted,
all clips on the track shift to close the gap.
Removing a clip or a range of frames from the program
You can remove an entire clip or a range of frames from the Timeline in two ways:
Lifting removes frames from the program and leaves a gap of the same duration as the
frames you remove.
Extracting removes frames from the program and closes the resulting gap by ripple
deletion.
These methods are most useful when you want to remove frames from the middle of a clip
or across multiple clips on the same track. If you just want to remove frames from one end
of a clip, simply trim the end of the clip (see Editing a clip that exists between other
Timeline clips on page 208).
To remove frames without affecting other clips (lift):
Do one of the following:
To remove an entire clip, select the clip in the Timeline and press the Delete key.
To remove a range of frames, use the program controller to specify the In and Out points
to remove, and click the Lift button ( ) in the Monitor window.
To remove frames and close the resulting gap (extract):
Do one of the following:
To remove an entire clip, select the clip in the Timeline and choose Timeline > Ripple
Delete.
To remove a range of frames, use the program controller to specify the In and Out points
to remove, and click the Extract button (
) in the Monitor window.
c00.book Page 217 Thursday, October 5, 2000 2:26 PM
ADOBE PREMIERE 6.0 217
User Guide
To delete all clips on one track:
1 Select the track select tool (
).
2 Click the first clip in the track, and press Delete.
Note: You can also delete a track; see Adding, naming, and deleting tracks on page 177.
Linking video and audio clips in the Timeline
When you add a clip containing video and audio to the program, and youve specified
adding both the video and audio portions (see Specifying source and target tracks on
page 178), the video portion appears in a video track and the audio portion appears in an
audio track. The video and audio portions of the clip are linked so that when you drag the
video portion in the Timeline, the linked audio moves with it. If you split the clip, the
video and audio are still linked within the two resulting clips. You can link video only to
audioyou cannot link a video clip to another video clip.
In many situations it is useful to link or unlink clips manually. For example, you might
want to move previously unlinked audio or video clips together, or edit the In or Out point
of the video or audio portion of a clip independently. You dont have to unlink clips if you
only want to delete one clip or the other.
When you want to work with linked clips individually, temporarily turn off synchronized
behavior by using the Toggle Sync Mode button. When Sync mode is on, both clips of a
linked pair behave as a single unit. In this mode, all Timeline tools act on both clips in a
linked pair, and both clips are affected when you select, trim, split, delete, move, nudge, or
c00.book Page 218 Thursday, October 5, 2000 2:26 PM
218 CHAPTER 3
Editing Video
change the duration or speed of either clip. When Sync mode is off, linked clips can be
edited independently, as if they were not linked. Premiere keeps track of sync information,
even when Sync mode is turned off. When linked clips are moved out of sync, both clips
display a red triangle at the In point to indicate the out-of-sync condition.
Note: The On Insert options in the Timeline Window Options dialog box control how clips are
shifted along the Timeline, regardless of the Sync mode setting. If Shift Material in All Tracks
is selected in the Timeline Window Options dialog box, all tracks are rippled in response to an
edit. If Shift Material Only in Target Tracks is selected, only clips in target tracks are moved,
which could offset the sync of linked clips, depending on which tracks were selected as target
tracks. It is useful to remember that Sync mode specifies which portion of a clip is edited, and
the On Insert options specify which clips are shifted in response to an edit.
The video and audio portions of linked clips are both light green so you can easily see that
they are linked.
To link video and audio:
Select the link/unlink tool ( ), click the first clip you want to link, and then click the
second clip you want to link.
To unlink video and audio:
Do one of the following:
Select a linked clip and choose Clip > Unlink Audio and Video. A white marker is added
to each unlinked clip. If you wish to realign these clips after they are moved independently,
drag this marker to the accompanying clips marker.
Select the link/unlink tool ( ), click the first clip you want to unlink, and then click the
second clip you want to unlink.
c00.book Page 219 Thursday, October 5, 2000 2:26 PM
ADOBE PREMIERE 6.0 219
User Guide
To relink clips that were moved out of sync:
1 Click and hold the red triangle that appears at the In point of the out-of-sync clip. A
box appears displaying the amount of time the clip is out of sync with its accompanying
video or audio clip.
2 Drag inside the box and release the mouse button.
To edit linked clips individually:
Click the Toggle Sync Mode button ( ) to turn off Sync mode and edit a linked clip using
Timeline tools. When you are finished editing the clip, click the Toggle Sync Mode button
again to restore Sync mode.
Using the Trim view
The Monitor window Trim view is a precise way to trim clips interactively in any video
track. You can perform ripple or rolling edits at any edit along the Timeline. As you make
adjustments, you see the frames on both sides of the edit. You can also set a range of frames
you see on both sides of the edit to expand your view of the context of the edit. The
Timeline updates as you perform the edit.
When youre not in Trim view, the left monitor displays source clips and the right monitor
displays the program. When you use the Trim view, both monitors represent clips in the
programthe left monitor is the clip to the left of the edit line, and the right monitor is
the clip to the right of the edit line.
Note: When you perform any action that requires moving a clips In or Out point outward,
such as adding frames in the Trim view, additional frames must be available in the clips source
(master) clip beyond the current In or Out point. For example, if you didnt trim the beginning
or ending of a source clip before adding it to the Timeline, the edit line may already be at the
first or last frame available from the source, so you will not be able to move its In or Out point
any further out.
To switch to Trim view:
Click the Trim Mode button ( ) at the top of the Monitor window. You can also choose
Trim Mode from the Monitor window menu.
c00.book Page 220 Thursday, October 5, 2000 2:26 PM
220 CHAPTER 3
Editing Video
To find the edit you want to trim:
1 Select the target tracks in the Target drop-down menu.
2 Click the Previous Edit ( ) or Next Edit ( ) buttons. The frames on either side of the
new edit line position appear in the Monitor Trim view.
To perform a ripple edit using Trim view:
1 Click the left or right view to activate the clip you want to trim. The respective active
clip is indicated both by green timecode numbers and the depressed Set Focus Left or Set
Focus Right buttons.
2 Do any combination of the following:
To remove one frame from the left clip when it is active, or add one frame to the clip on
the right when it is active, click the Trim Left button ( ). To edit multiple frames, click
the Trim Left n Frames button ( ).
To add one frame to the clip on the left when it is active, or remove one frame from the
clip on the right when it is active, click the Trim Right button ( ). To edit multiple frames,
click the Trim Right n Frames button ( ).
Note: You can set the number of frames edited by the Trim Left n Frames or Trim Right n
Frames buttons (see the procedure To set Trim view options later in this section).
To perform a ripple edit numerically, type a negative number (to move left) or a positive
number (to move right) in the space between the buttons, and press Enter (Windows)
or Return (Mac OS).
To perform an interactive ripple edit, drag the jog tread for the left or right clip, or drag
to the left or the right in either Trim view image once the corresponding ripple edit tool
( ) or ( ) appears in the respective image.
To perform a rolling edit using Trim view:
1 Click the Set Focus Both button ( ) or click in the space between the clip windows to
activate both the clips to the left and right of the edit line.
c00.book Page 221 Thursday, October 5, 2000 2:26 PM
ADOBE PREMIERE 6.0 221
User Guide
2 Do any of the following:
To remove one frame from the left clip and add one frame to the clip on the right, click the
Trim Left button ( ). To edit multiple frames, click the Trim Left n Frames button ( ).
To add one frame to the left clip and remove one frame from the clip on the right, click the
Trim Right button ( ). To edit multiple frames, click the Trim Right n Frames button ( ).
Note: You can set the number of frames edited by the Trim Left n Frames or Trim Right n
Frames buttons (see the procedure To set Trim view options later in this section).
To perform a rolling edit numerically, type a negative number (to move left) or a positive
number (to move right) in the space between the buttons, and press Enter (Windows)
or Return (Mac OS).
To perform an interactive rolling edit, drag left or right in the empty space between the
two views.
To cancel an edit:
Click the Cancel Edit ( ) button.
To preview the edit:
Click the Play Edit button ( ).
To return to the Source/Program view:
Click the Dual View button (
) at the top of the Monitor window.
To set Trim view options:
1 In the Monitor window menu, choose Monitor Window Options.
2 In the Trim Mode Options section, select one of the following options:
Click the first view option to display the frame to the left of the tail (the clip to the left
of the edit line) and the frame to the right of the head (the clip to the right of the edit line).
Click the second view option to display the tail of the left clip with small representations
of the frames before and after the tail, and the head of the right clip with small representations of the frames before and after the head.
c00.book Page 222 Thursday, October 5, 2000 2:26 PM
222 CHAPTER 3
Editing Video
Click the third view option to displayfrom top to bottomsmall representations of
the fifth and first frames before the tail of the left clip or the head of the right clip, a large
representation of the tail or the head, and small representations of the first and fifth frames
after the tail or head.
3 For Large Frame Offset, specify the number of frames that will be trimmed when you
use the multiple-frame trim buttons ([ ] or [ ]) that trim five frames by default.
4 Select Play Previews at Maximum Size when the program frame size is smaller than the
available space in the Monitor window and you want trim previews to appear at the largest
size that fits in the Monitor window. Then click OK.
Nesting edits using virtual clips
A virtual clip is like a second video program that you create in the Timeline, separate from
the main video program. Like the main program, a virtual clip can contain multiple clips,
transitions, and effects, and can span multiple tracks. Once a virtual clip is defined, you
can use it in the main program any number of times. Premiere treats and represents a
virtual clip as a single clip, and you can edit and apply settings to a virtual clip as you can
with a source video clip. By using virtual clips to organize and group sequences, you can
save time editing complex video programs. Using virtual clips, you can do the following:
Reuse anything you build. For example, if you create a short sequence involving four
superimposed video tracks and three mixed audio tracks, and you want to use the
sequence ten times in a project, just build the sequence once, create a virtual clip from it,
and add ten instances of the virtual clip to the Timeline.
Apply different settings to copies of a sequence. For example, if you want a sequence to
play back repeatedly but with a different effect each time, you can create a virtual clip and
copy that for each instance where you want it to appear with a different effect.
Update identical scattered sequences all at once. For example, if you create the virtual clip
described in the first example and use the virtual clip in your video program ten times, you
can simultaneously update all ten instances of the virtual clip just by editing the clips in the
area of the Timeline that defines the virtual clip. And if different effects are applied to each
instance of a virtual clip, the different effects are preserved for each instance. If you had
copied and pasted the sequence instead of creating a virtual clip, youd have to update one
sequence and then copy and paste the update nine times, or edit each copy individually.
c00.book Page 223 Thursday, October 5, 2000 2:26 PM
ADOBE PREMIERE 6.0 223
User Guide
Apply settings more than once to the same clip. For example, certain effects can be
achieved only by combining transitions. However, you cannot apply more than one
transition to the same point in timeunless you use a virtual clip. For example, you can
apply a transition between two clips in the Timeline outside the main program, create two
virtual clips using the clips on either side of that transition, and move the new virtual clips
to the Timeline. The first transition you applied is now inside each virtual clip, so now you
can apply a second transition between the two virtual clips.
Copying and pasting a sequence multiple times in the Timeline creates many objects in the Timeline.
Virtual clips achieve the same goal in a much simpler way.
When creating virtual clips, keep in mind the following:
A virtual clip always represents the current state of the original Timeline area on which
it is based, so if you edit that original area in any way, you will affect the virtual clips
based there.
Because the clips in a virtual clip must be on the Timeline but outside of the main video
program, its a good idea to create virtual clips in an area you set aside before the main
program starts in the Timeline. This reduces the possibility that edits to the main program
(such as ripple edits) will accidentally alter Timeline areas containing virtual clips. You can
protect the original clips further by building virtual clips on tracks other than the ones
containing the main program or superimpositions and by locking the clips or their tracks
(see Locking and unlocking tracks on page 180 or Locking and unlocking clips on
page 196).
c00.book Page 224 Thursday, October 5, 2000 2:26 PM
224 CHAPTER 3
Editing Video
A virtual clip can contain one or more virtual clips. This technique, called nesting, can
be useful when you are organizing a complex hierarchy of effects. You can nest up to 64
levels of virtual clips.
Because virtual clips can contain references to many clips, actions involving a virtual
clip may require additional processing time as Premiere applies the actions to all
component clips.
Because any changes you make to the source clips in a virtual clip alter the resulting
virtual clip, you cannot place a virtual clip above, below, or before its source clips in the
Timeline window. If you do, Premiere will be unable to create a preview file and the
Program view will display either a black screen or yellow and black lines.
To create a virtual clip:
1 Drag the work area markers to mark the beginning and end of the main program (see
Previewing a video program on page 227). Because you are about to create a second
program within the Timeline, setting the work area to the main program helps ensure that
when the program is finished, you export only the main program and not other areas of
the Timeline.
2 In an area of the Timeline outside the main program work area, add and edit the clips
you want in your virtual clip. Apply any effects and transitions if desired.
3 Select the block select tool (
).
4 Drag to create a rectangle that defines the time boundaries of the clips you want to
include in the virtual clip. You can include parts of clips; Premiere will use only the
portions of clips inside the rectangle you drag.
5 Position the block select tool anywhere inside the rectangle. The pointer changes to the
virtual clip tool ( ).
c00.book Page 225 Thursday, October 5, 2000 2:26 PM
ADOBE PREMIERE 6.0 225
User Guide
6 Drag the selected block to any other available location in the Timeline. You can also use
only the audio or video portions of the source clips by holding down Shift as you drag
either the audio or video portions of the clips you want to include in the virtual clip. As
you drag, the virtual clip is represented by a black rectangle identical to the one you see
when you drag a source clip.
Dragging to select an area to include in a virtual clip (left), and dragging the selection to create a virtual clip (right)
To locate the original frames that make up a virtual clip:
Do one of the following:
In the Timeline, double-click the virtual clip.
In the Timeline, select the virtual clip and then choose Edit > Locate Clip.
The Timeline displays the selection rectangle around the source frames for the virtual clip.
Change the area in the Timeline that is the source for a virtual clip by dragging the edge
of the virtual clip. You can observe the difference if you double-click the virtual clip before
and after you trim it.
c00.book Page 226 Thursday, October 5, 2000 2:26 PM
226 CHAPTER 3
Editing Video
Creating a counting leader
A counting leader helps a projectionist verify that audio and video are working properly
and are synchronized. You can create and customize a universal counting leader to add to
the beginning of a project. The leader is 11 seconds long, so you may want to account for
that duration as you plan to add it to the Timeline.
To create a leader:
Click the Create Item button at the bottom of the Project Window and choose Universal
Counting Leader from the Create Type menu. Specify the following options as needed:
Wipe Color Click to specify a color for the circular one-second wipe area, and click OK.
Background Color Click to specify a color for the area behind the wipe color, and click OK.
Line Color Click to specify a color for the horizontal and vertical lines, and click OK.
Target Color Click to specify a color for the double circles around the numeral, and click OK.
Numeral Color Click to specify a color for the countdown numeral, and click OK.
Cue Blip on Out Select to display a small cue circle in the last frame of the leader.
Cue Blip on 2 Select to play a beep at the two-second mark.
Cue Blip at All Second Starts Select to play a beep at the beginning of every second during
the leader.
You can customize a counting leader by double-clicking the leader and modifying
the options.
Creating color bars and a 1-kHz tone
Editors place color bars at the beginning of their programs to help a viewer calibrate the
video monitor that will show the program. A 1-kHz tone is usually recorded underneath
the color bars and is used to help calibrate the audio. You can create a single clip containing
both color bars and a 1-kHz tone; this clip is 10 seconds long.
To create color bars and a 1-kHz tone:
Click the Create Item button at the bottom of the Project Window and choose Bars and
Tone from the Create Type menu.
c00.book Page 227 Thursday, October 5, 2000 2:26 PM
ADOBE PREMIERE 6.0 227
User Guide
Creating black video
You can create a clip of black video to insert in any section of your program. The black
video clip is a 640 x 480 still image with a duration of four seconds. Adjust the duration
by dragging either edge of the clip. To insert a clip of a different color, use a color matte.
See Adding a background matte on page 306 for steps on how to create a color matte.
To create black video:
Click the Create Item button at the bottom of the Project Window and choose Black Video
from the Create Type menu.
Previewing a video program
You can preview part or all of the video program as you edit it without having to export
the entire video program. You can display previews in the Monitor Program view, in the
center of a monitor on a black background, or on any compatible NTSC or PAL monitor
attached to your computer. Previewing is relatively quick for a program that simply cuts
between clips. Applying transitions, effects, or superimposition settings adds processing
time to a preview.
Premiere offers several methods to preview your program; the method you choose
depends on whether you want a quick preview, a preview at a precise frame rate, or a compromise between the two. The appearance of a preview is controlled by the settings in the
Video Settings panel of the Project Settings dialog box (see Specifying project settings
on page 74).
The area to be previewed, called the Work Area, is defined by a yellow bar that stretches
across the top of the timeline, or the work area band. The work area bar automatically
expands to encompass the whole program as you add clips to the timeline, but it is also
manually adjustable.
When you use certain video cards, you can view in real time programs that include transitions, motion settings, and effects without the need to render a preview. To use this feature
you need a video card that supports real-time capabilities. For information on real-time
capabilities, see the documentation supplied with your real-time video card.
c00.book Page 228 Thursday, October 5, 2000 2:26 PM
228 CHAPTER 3
Editing Video
To set the area to be previewed (the work area):
Do any of the following:
Drag the work area bar over the section you want to preview.
Grabbing the work area bar (left) and dragging it over the section to preview (right)
Drag the work area markers to specify the beginning and ending of the work area.
Drag the work area markers to mark the beginning (left) and end (right) of the work area.
Press Alt (Windows) or Option (Mac OS) as you click in the work area band above the
series of clips you want to preview. This sets the work area to preview a continuous series
of clips. The work area stops at the first gap detected between clips to the left and right of
where you click.
c00.book Page 229 Thursday, October 5, 2000 2:26 PM
ADOBE PREMIERE 6.0 229
User Guide
Double-click the work area band to preview only the section of the Timeline that is
visible in the Timeline window.
To create a preview file for the work area but not play it back, choose Timeline > Render
Work Area. This command saves time in final processing by creating a preview file while
not requiring you to view the section after it has been rendered.
Previewing at final playback speed
You can preview the work area of your project at the final playback speed by building a
preview on your systems hard disk (rendering). This method processes all effects and
stores them in preview files on disk (see Working with preview files on page 232). The
first time you preview, there may be a slight delay as effects are processed. However, once
effects are processed, subsequent previews play back instantly unless you have edited
effects within the work area since the last preview.
Premiere will not build an audio preview file to the hard disk unless the timeline audio
tracks meet certain parameters concerning the number of audio tracks and the number
of filters applied to those tracks. These parameters can be set manually. For information
about setting these parameters, see Audio settings on page 78.
To enable previewing at final playback speed:
1 Choose Project > Project Settings > Keyframe and Rendering.
2 For Preview (under Rendering Options), select From Disk.
3 Click OK.
To preview the work area at the final playback speed:
Choose Project > Preview or press Enter (Windows) or Return (Mac OS).
Previewing by scrubbing the time ruler
To check edits or effects, you can drag the edit line in the Timeline window, an action
known as scrubbing. The playback speed is dictated by the speed at which you drag.
c00.book Page 230 Thursday, October 5, 2000 2:26 PM
230 CHAPTER 3
Editing Video
To preview by scrubbing the time ruler:
Do one of the following:
Drag the edit line in the time ruler. Premiere displays program frames without applied
effects.
To render-scrub, or scrub while previewing applied effects, press Alt (Windows) or
Option (Mac OS) as you drag the edit line in the time ruler.
To scrub while viewing only the alpha channel mask, press Shift+Alt (Windows) or
Shift+Option (Mac OS) as you drag the edit line in the time ruler.
You can also use the Monitor source and program controllers to view frames without
applied effects (see Displaying a clip on page 164).
Previewing to the screen
When you want to preview edits, transitions, and effects but you dont care if the preview
is at final playback speed, use the Preview to Screen option. With this option selected,
Premiere renders as quickly as possible. Playback speed depends on image size and
resolution, the number and complexity of effects and transitions, and the processing speed
of your system. Previewing with this option may be significantly slower if you are viewing
areas that include many effects. Unlike Preview from RAM, this option is not limited by
the amount of available RAM.
To enable Preview to Screen:
1 Choose Project > Project Settings > Keyframe and Rendering.
2 For Preview (under Rendering Options), choose To Screen.
3 Click OK.
To preview using the Preview to Screen option:
Press Enter (Windows) or Return (Mac OS). To stop a preview, press Esc.
c00.book Page 231 Thursday, October 5, 2000 2:26 PM
ADOBE PREMIERE 6.0 231
User Guide
Previewing from RAM
Your previews will render quicker if you use the Preview from RAM feature. When you
render a preview with this option selected, Premiere stores and processes the selected
frames in RAM, instead of writing them to the disk and reading them back. This feature
processes video, audio, and effects. If the video and audio information does not all fit in
RAM, Premiere displays the message Previewing from disk and plays or renders a
normal preview file on the disk. If there is enough RAM, the message Retrieving Source
Frames is displayed and the preview is rendered in RAM.
If the processing demands are too great for your system, some frames are dropped during
the preview. Remedy this situation by reducing the frame rate and frame size in the Video
Settings panel of the Project Settings dialog box. Keeping the frame size small should also
minimize the reduction in frame rate during previewing with this feature.
To view existing preview files when Preview from RAM is selected, use standard playback
from the Timeline window or the source view of the Monitor window.
To enable Preview from RAM:
1 Choose Project > Project Settings > Keyframe and Rendering.
2 For Preview (under Rendering Options), choose From RAM.
3 Click OK.
To preview using the Preview from RAM option:
Press Enter (Windows) or Return (Mac OS). To stop a preview, press Esc.
Previewing an edit by synchronizing controllers
There may be times when you want the Source and Program views to move together. This
is called ganging the monitors, and you use it to preview how a clip fits into the video
program without having to actually add the clip to the program. For example, if you want
to compare the action in a source clip to the time available for it in the program, you can
start scrubbing the program at the proposed In point for the clip, and it will move in the
Source view simultaneously with the Program view. You can then use the controllers to
preview where the proposed Out points would fall in the source clip and existing program.
c00.book Page 232 Thursday, October 5, 2000 2:26 PM
232 CHAPTER 3
Editing Video
To synchronize the Source and Program view controllers:
1 In the Source and Program views, use each controller to go to the frame in each view
from which you want to begin the synchronized playback.
2 In the Monitor window menu, choose Gang Source and Program to select it.
3 Use the jog tread, shuttle slider, Previous Frame button ( ), or Next Frame button ( )
on the controllers to compare frames (using other controls will turn ganging off). As you
use one controller, the other controller moves the same amount of time in the same
direction. There may be a slight delay as the controllers synchronize.
Previewing on another monitor
You can display the preview on any monitor connected to your computer. To accurately evaluate how your video program will look, you must connect a monitor that can display the
program using the video standard of the target audience. For example, for a program
intended for television viewing in North America, you would connect an NTSC monitor; for
Europe, you would connect a PAL monitor. Previewing on another monitor requires video
hardware that provides an appropriate video port for the preview monitor. Some video-editing cards and operating-system software products support a preview monitor independent
of the desktop, and others support a preview monitor that is contiguous with the desktop so
that it can also function as additional space for windows and palettes. See the documentation
that came with your video-editing card and operating system software.
Working with preview files
When you preview a program, Premiere creates temporary files on your hard disk. These
preview files contain the results of any effects that Premiere processed during a preview. If
you preview the same work area more than once without making any changes, Premiere
instantly plays back the preview files instead of processing the Timeline again. Similarly,
preview files can save time when you export the final video program by using the processed effects already stored. Premiere stores the preview files in a folder you can specify.
To further save time, Premiere maintains existing preview files whenever possible. Preview
files move along with their associated segment of the Timeline as you edit your project.
When a segment of the Timeline is changed, Premiere automatically trims the corresponding preview file, saving the remaining unchanged segment.
c00.book Page 233 Thursday, October 5, 2000 2:26 PM
ADOBE PREMIERE 6.0 233
User Guide
The preview status for each clip in the Timeline window is indicated by a colored bar
above the time ruler. When a preview file doesnt exist for a segment and needs to be
generated, the indicator bar above that segment is red. When a preview file for the video
segment exists, the indicator bar is green. When a preview for the audio segment exists, an
additional bar attached below the indicator bar is light green. If all effects in a segment can
be played in real time, there is no colored bar.
Note: To find the properties for audio preview files, choose Project > Project Settings > Audio.
For information on audio project settings, see Audio settings on page 78.
To specify the disk location for preview files:
1 Choose Edit > Preferences > Scratch Disks/Device Control.
2 For the Video Previews and Audio Previews menus in the Scratch Disks section, choose
a location for video and audio preview temporary files, respectively. The disk you choose
must be large and fast enough to support video playback, so choose a hard disk attached
to your computer, not a network drive. Also, because Premiere must be able to locate the
preview files when you open a project, avoid specifying removable media.
3 Click OK.
To delete preview files:
Do one of the following:
To delete all preview files, move the cursor to the indicator bar while holding down
Ctrl+Alt+Shift (Windows) or Command+Option+Shift (Mac OS). Click the indicator
bar when the cursor becomes a trash can.
To delete video preview files only, move the cursor to the indicator bar while holding
down Ctrl+Alt (Windows) or Command+Option (Mac OS). Click the indicator bar when
the cursor becomes a trash can labelled with the letter V.
To delete audio preview files only, move the cursor to the indicator bar while holding
down Ctrl+Shift (Windows) or Command+Shift (Mac OS). Click the indicator bar when
the cursor becomes a trash can labelled with the letter A.
c00.book Page 234 Thursday, October 5, 2000 2:26 PM
234 CHAPTER 3
Editing Video
Playing back full-screen video
The Print to Video command plays a clip or the Timeline centered on a computer or television monitor. If the clip or Timeline is smaller than the full screen, it plays alone on a
black background. This is useful for previewing the program in the Timeline, for viewing
source clips or individual video files, or for television playback such as recording to videotape. Print to Video can double the size of the frame during playback so that you can play
a quarter-screen video at full-screen size.
Note: Some video-capture cards do not support this feature, or support it differently. If you see
different options than the ones documented in this section, see the documentation included
with your video-capture card.
To play a video on a black screen:
1 Do one of the following:
To play the Source view in the Monitor window, activate the Source view.
To play the program in the Timeline, activate the Program view in the Monitor window
and make sure that the work area you want to preview is specified in the Timeline.
To play a clip or sequence in its own window, activate a Clip window or Storyboard
window (see Adding multiple clips using an automated process on page 201).
2 Choose File > Export Clip > Print to Video or File > Export Timeline > Print to Video.
3 Specify the following options as necessary, and then click OK:
For Color Bars For, type the number of seconds to display color bars before playing
the video.
For Play Black For, type the number of seconds to display a black screen after the color
bars (if specified) and before playing the video. For recording on videotape, displaying 15
seconds of black screen works well in many cases.
Select Full Screen (Windows) or Zoom Screen (Mac OS) to scale the frame size to fill the
screen for Print to Video only.
(Mac OS only) Choose Hardware from the Zoom Screen menu if you have a video card
that supports hardware zooming; otherwise, choose Software.
c00.book Page 235 Thursday, October 5, 2000 2:26 PM
ADOBE PREMIERE 6.0 235
User Guide
If the frame size specified in Video Settings is less than about half the size of the display
screen, the resulting picture may appear coarse or with obvious pixels; however, this effect
may be less noticeable after recording on videotape.
(Windows only) Select Zoom by 2 to double the height and width of the frame size for
Print to Video only. This is useful for project frame sizes of 320 x 240 or smaller.
For Screen Mode, choose Current to play on the main computer screen, or choose NTSC
if you have an NTSC monitor connected to your system. The plug-in software included
with some video-capture cards allows a temporary switch to the specified mode; see the
documentation that came with your video-capture card.
Select Loop Playback to replay the video continuously.
For information about recording the Timeline on videotape, see Exporting to videotape
on page 338.
To stop Print to Video playback:
Press Esc.
c00.book Page 239 Thursday, October 5, 2000 2:26 PM
239
Chapter 4: Adding Transitions
he visual change from one clip to another is called a transition. To add nuance,
texture, or special effects between video clips, Premiere provides a variety of transitions, such as wipes, zooms, and dissolves.
About transitions
The simplest transition is the cut, where the last frame of one clip leads directly into the
first frame of the next. The term comes from film editing, where a cut means splicing two
shots together. Very often, a cut is the most effective way to move from one scene to the
next. Other transitions, however, are useful in setting a mood or adding a creative element
to your project.
The transitions included with Premiere typically involve the end of one clip and the
beginning of the next. For example, the Cross Dissolve transition might dissolve the last
second of one clip into the first second of the next. Some transitions, such as Inset, can
involve both clips in their entirety, depending on the desired effect. See Changing
transition settings on page 248.
Using the Transitions palette
Premiere includes over 75 transitions, which you choose from the Transitions palette.
Within the palette, transitions are organized by type, in folders. Each transition is represented by an icon depicting how it works, where A is the first clip and B is the second.
To help you choose, you can animate these icons and view brief descriptions. In addition,
you can preview the transition effect with actual frames from the two clips involved in the
transition; see Changing transition settings on page 248. You can also customize the
Transitions palette to group transitions together in folders or hide transitions that you
dont use often. The changes you make to a palette affect all projects.
To display the Transitions palette:
Choose Window > Show Transitions.
c00.book Page 240 Thursday, October 5, 2000 2:26 PM
240 CHAPTER 4
Adding Transitions
To view a description of a transition:
1 Display the Info palette, if necessary: choose Window > Show Info.
2 Select the transition in the Transitions palette. The description appears in the Info
palette.
To customize the Transitions palette:
To animate the icons, choose Animate from the Transitions palette menu.
To stop icon animation, deselect Animate from the Transitions palette menu.
To hide all transitions within a folder, click the triangle next to the folder name to
collapse the folder.
To hide selected transitions, select one or more transitions in the Transitions palette
(Shift-click to select multiple transitions), and then choose Hide Selected from the Transitions palette menu.
To restore hidden transitions, choose Show Hidden from the Transitions palette menu.
The hidden transition appears dimmed. To restore the transition, select it and choose
Show Selected from the Transitions palette menu.
To reorder a transition in the palette, drag the transition up or down to a new location
in its folder, or into another folder.
To reorder a folder in the palette, drag the folder to a new location. With large folders,
collapse the folder first.
To create a new folder, click the New Folder button ( ) or choose New Folder from the
Transitions palette menu, type a name, and click OK. Drag transitions to the new folder.
To rename a folder, select it, choose Rename Folder from the Transitions palette menu,
type a name, and click OK.
c00.book Page 241 Thursday, October 5, 2000 2:26 PM
ADOBE PREMIERE 6.0 241
User Guide
To delete a custom folder, select it, click the Delete Selection button ( ) or choose Delete
Folder from the Transitions palette menu, and click Yes. The folder is removed, and all
included files are placed in their original folders and dimmed.
Note: If you delete a default folder, the folder and all its contents are dimmed.
To find a transition, click the Find button ( ) or choose Find from the Transitions
palette menu, type the name of the transition, and click Find. To find the next instance,
click Find Again.
To expand all the folders in the palette so you can view all the transition names, choose
Expand All Folders from the Transitions palette menu.
To collapse all the folders in the palette to preserve space or clean up the palette, choose
Collapse All Folders in the Transitions palette menu.
Creating transitions
To add a transition, place it in the Timeline window between two clips. Transitions can
be applied only to clips on the Video 1 tracks. You can also click the default transition
button in the Monitor window (or use keyboard shortcuts in the Monitor or Timeline
windows) to apply a default transition (see Specifying and adding a default transition
on page 246). You can add a transition to the Video 1 track when the Timeline is in either
Single-Track Editing mode or A/B Editing mode (see Customizing track views on
page 173). However, switching between Single-Track Editing and A/B Editing after you
have begun editing in the Timeline may cause unexpected or unpredictable behavior.
You can add the default transition between each clip automatically when you add clips to
the Timeline using the Automate to Timeline command from the Project window menu
or the Storyboard window menu. See Adding multiple clips using an automated process
on page 201.
c00.book Page 242 Thursday, October 5, 2000 2:26 PM
242 CHAPTER 4
Adding Transitions
To enhance the transitions provided with Premiere, you can sequence two or more transitions together. To do this, use the A/B Editing mode and place the transitions side by side
in the area where the clips overlap. For example, to create the effect of one clip pushing
into and out of another clip, keeping the starting and ending clip the same, use two
instances of the Push transition and reverse the direction setting for the second transition.
See Changing transition settings on page 248.
Add two instances of one transition to the overlapping space (left) and reverse the direction setting for the
second (right).
Working in the A/B Editing workspace
When you are working in the A/B Editing workspace or the Timeline is in A/B Editing
mode, the Timeline uses three separate Video 1 tracks: Video 1A, Transition, and Video
1B. With this layout. you can visually determine the position and duration of a transition
between two overlapping clips. For information on A/B Editing mode, see Customizing
track views on page 173.
To add a transition to the Video 1 track in the A/B Editing workspace:
1 Position one clip in the Video 1A track and another clip in the Video 1B track so that
some (or all) of the two clips overlap. The amount of overlap determines the default size
of the transition.
2 If the Transitions palette is not visible, choose Window > Show Transitions.
c00.book Page 243 Thursday, October 5, 2000 2:26 PM
ADOBE PREMIERE 6.0 243
User Guide
3 Select and drag a transition from the Transitions palette to the Transition track in the
Timeline window, between the overlapping area of the two clips. The duration of the
transition is automatically adjusted to the overlapping area.
Transition placed (left) and automatically adjusted to fit overlapping area (right)
4 To lengthen or shorten the transition, make sure that the pointer tool is selected and
press Control (Windows) or Command (Mac OS) as you drag the left or right edge of the
transition. To reposition the transition between the clips, drag the transition itself.
Note: Once a transition is added, moving an edge of the transition can cause an edge of the
affected clips to move correspondingly, and vice versa. To move a clip or transition edge
independently, hold down Control (Windows) or Command (Mac OS) as you drag the edge.
5 Adjust transition settings, as described in Changing transition settings on page 248.
6 To preview the transition, see Previewing transitions on page 245.
Working in the Single-Track Editing workspace
You can add a transition between two clips when the Timeline is in Single-Track Editing
mode. In general, this method requires more planning and is recommended for more
experienced video editors, especially those with a traditional editing background.
To create a transition in Single-Track Editing mode, Premiere either uses the extra frames
available for the clips (extra frames are created by trimming a clip), or repeats frames at
the beginning or ending of the clips.
c00.book Page 244 Thursday, October 5, 2000 2:26 PM
244 CHAPTER 4
Adding Transitions
The single-track method of creating a transition is similar to the one in traditional linear
editing studios, in which frames that you have trimmed out of the program (by setting
new In or Out points, or using the trim, ripple edit, or rolling edit tools), are used to create
a transition. The frames trimmed from the beginning of a clip are called head material; the
frames trimmed from the end of a clip are called tail material. If insufficient head or tail
material is present when applying a transition, Premiere displays a Fix Transition dialog
box in which you can choose to change the duration of the transition, change the
transitions alignment, or repeat the first and last frames of the clip and use those frames
for the transition.
If you delete or move a transition (or a clip tied to a transition) after youve made adjustments using the Fix Transition dialog box, Premiere automatically restores the In and Out
points of the corresponding clips.
To add a transition to the Video 1 track in Single-Track Editing mode:
1 If the two adjacent clips in the Timeline window do not already have extra frames that
you can use for the transition, trim the Out point of the first by half the number of frames
that will be used in the transition and the In point of the second by half the number of
frames that will be used in the transition. (For example, for a 10-frame transition, trim the
In and Out points by 5 frames each.) Then remove the resulting gap by selecting it and
choosing Timeline > Ripple Delete.
c00.book Page 245 Thursday, October 5, 2000 2:26 PM
ADOBE PREMIERE 6.0 245
User Guide
2 Do one of the following:
Drag a transition from the Transitions palette to the meeting point of the two clips.
The overlapping area is highlighted as the pointer moves over the meeting point. The
transition is applied, using the default transition duration. If insufficient frames are
available, the Fix Transition dialog box appears.
Hold down Alt (Windows) or Option (Mac OS) and drag a transition from the Transitions palette to the meeting point of the two clips. A dialog box opens in which you can set
the effect (transition) duration and alignment.
3 To see the overlapping area on the Timeline, click the Uncollapse button ( ) next to the
Video 1 name.
4 To preview the transition, see Previewing transitions on page 245.
Previewing transitions
To preview a transition, you can either build a preview of, or render-scrub, the section of
the Timeline containing the transition. With render-scrubbing, you can see the
transitions effect quickly, without waiting for Premiere to build a preview file.
To build a preview of the transition:
In the Timeline, move the yellow work area bar so it covers the transition and press Enter
(Windows) or Return (Mac OS) to build a preview.
To render-scrub the transition:
Hold down Alt (Windows) or Option (Mac OS) and, when the cursor becomes a
downward-pointing arrow ( ), scrub in the Timeline windows time ruler.
Adding QuickTime transitions
In addition to the transitions available in Premiere, you can add QuickTime transitions to
a program. If you have installed QuickTime transitions, they will be available in the
QuickTime folder in the Premiere Transitions palette.
c00.book Page 246 Thursday, October 5, 2000 2:26 PM
246 CHAPTER 4
Adding Transitions
To add a QuickTime transition:
1 In the Transitions palette, click the triangle to open the QuickTime folder.
2 Drag the QuickTime transition to the desired location in the Timeline.
3 In the Select Effect dialog box, choose the transition you want to add.
4 Modify the transition settings as needed, and then click OK.
Specifying and adding a default transition
The default transition can be applied quickly, without stopping to open the Transitions
palette and drag the transition to the Timeline. Premiere automatically uses Cross Dissolve
as the default transition, as it is one of the most commonly used transitions. If you
frequently use another transition, you can set it as the default.
The technique you use to add a default transition depends on whether you are editing in
Single-Track mode or A/B Editing mode.
To specify a default transition, and set the default duration and alignment:
1 If necessary, choose Window > Show Transitions.
2 Select the transition that you want to make the default.
3 From the Transitions palette menu, choose Set Selected as Default.
4 Type the default duration for the transition. (You can later change the duration, once
the transition is added to the Timeline.)
5 Choose the default alignment for the transition. This setting applies to transitions
added when using the Single-Track Editing mode; when you use A/B Editing mode, transitions always fill the overlapping space unless you physically resize them using the trim tool.
6 Click OK. These settings remain in effect for all projects until you change them.
To add the default transition to the Timeline:
1 Do one of the following:
When the Timeline is in A/B Editing mode, position one clip in the Video 1A track and
another clip in the Video 1B track so that some (or all) of the two clips overlap.
c00.book Page 247 Thursday, October 5, 2000 2:26 PM
ADOBE PREMIERE 6.0 247
User Guide
When the Timeline is in Single-Track mode, make sure that the Video 1 track is
collapsed, and then position two clips on the Video 1 track so that they meet.
2 Position the edit line where the two clips meet or overlap.
You can easily move the edit line to the intersection between two clips by clicking the Next
Edit ( ) or Previous Edit ( ) button in the Monitor window.
3 Do one of the following:
In Single-Track mode, click the Apply Default Transition ( ) button in the Monitor
window, or press Ctrl+D (Windows) or Command+D (Mac OS). If extra frames are not
available at the In and Out points of the adjacent clips, the Fix Transitions dialog box
appears. If necessary, select options from this dialog box.
In A/B Editing mode, expand the Video track in the Timeline if necessary, and then press
Ctrl+Alt+Shift (Windows) or Command+Option+Shift (Mac OS) and click in the
Transition track between two overlapping clips.
Replacing a transition
You can replace a transition by simply dropping a new transition on top of the old one.
When you replace a transition, the alignment and duration are preserved; however, the
settings for the old transition are discarded and replaced by the default settings for the new
transition, or by the master transition settings if you have set them in the Transitions
palette. See Changing transition settings on page 248.
To replace a transition:
Drag the new transition from the Transitions palette onto the existing transition in the
Timeline window.
c00.book Page 248 Thursday, October 5, 2000 2:26 PM
248 CHAPTER 4
Adding Transitions
Changing transition settings
You can change a number of settings for each transition, including the transition
direction, the start and end values, the border, and anti-aliasing. The following procedure
describes how to display the Transition Settings dialog box and change settings common
to many transitions. Settings specific to transitions are available by clicking Custom in the
Transition Settings dialog box.
A
B
F
E
A. Start/End slider B. Border thickness C. Track selector D. Edge selector
E. Anti-aliasing selector F. Forward/Reverse selector
To change transition settings:
1 Open the Transition Settings dialog box in one of the following ways:
To change the settings for a single instance of the transition in the video program, in the
Timeline either double-click the transition or select the transition and choose Timeline >
Transition Settings.
To change the default settings of a transition for this and future projects, double-click
the transition in the Transitions palette.
2 Adjust any of the following settings, and then click OK:
To see the starting and ending frames of the clips, select Show Actual Sources. This
option is not available when youve double-clicked a transition in the Transitions palette.
c00.book Page 249 Thursday, October 5, 2000 2:26 PM
ADOBE PREMIERE 6.0 249
User Guide
To change the initial and final appearance of the transition, use the Start and End sliders.
(For example, if you want to create a picture-in-a-picture effect, use the Zoom transition
and set the start and end sizes to about 30%; then add a border and move the center point
to the desired corner.) Hold down the Shift key to move the start and end sliders together
(for example, to set the start and end size of the transition to 30%).
To adjust the width of the optional border on the transition, drag the Border slider.
The default Border is None. Some transitions do not have borders.
To select a border color, click the color swatch, select a color from the color selection
window, and then click OK.
To specify which clip begins the transition, click the Track selector on the left side of the
transitions thumbnail to toggle back and forth starting with clip A (the left clip) or clip B
(the right clip). You can also click this selector from the transitions thumbnail in the
Timeline window if the thumbnail is large enough.
To change the orientation of the transition, click an Edge selector on the transitions
thumbnail. The Edge selectors are small triangles bordering the transition icon.
For example, the Barn Doors transition can be oriented vertically or horizontally. Some
transitions do not have Edge selectors because the transition has only one orientation.
To make the transition play forward or backward, click the Forward/Reverse selector in
the upper right corner of the transitions thumbnail. For example, the Clock Wipe
transition can play clockwise or counterclockwise.
To adjust the smoothness of the transitions edges, click the Anti-aliasing selector in the
lower right corner of the transitions thumbnail. Clicking cycles through the values Low,
High, and Off.
Anti-aliasing smooths the edges or borders of the transition, improving its quality. You can
also set anti-aliasing from the transitions thumbnail in the Timeline window.
To adjust the center point of the transition, drag the small box that appears in the Start
and End images. For example, the Iris Round transition can be centered toward the side
or corner of the image.
To change settings specific to the transition, click Custom. (Transitions without
additional controls do not include a Custom button.)
Note: To change the duration of a transition in A/B Editing mode, hold down Ctrl (Windows)
or Command (Mac OS) and drag an edge.
c00.book Page 250 Thursday, October 5, 2000 2:26 PM
250 CHAPTER 4
Adding Transitions
Using the Image Mask transition
You can use a black-and-white bitmap image as a transition mask in which image A
replaces the black in the mask, and image B replaces the white in the mask. If you use a
grayscale image for the mask, pixels containing 50% or more gray will be converted to
black, and pixels containing less than 50% gray will be converted to white. Many thirdparty image collections can be used with this transition.
To add an image mask as a transition:
1 Drag the Image Mask transition from the Special Effect folder in the Transitions palette
to the Transition track of the Timeline. The Image Mask Settings dialog box appears.
2 Click Select Image, and double-click the image file you want to use as a transition mask.
The image you selected appears in the Image Mask Settings dialog box.
3 Click OK. To preview the transition, see Previewing transitions on page 245.
The Image Mask transition reveals the B clip through the white pixels of a selected image file, and the
A clip through the black pixels.
c00.book Page 251 Thursday, October 5, 2000 2:26 PM
ADOBE PREMIERE 6.0 251
User Guide
Using the Gradient Wipe transition
Adobe Premiere can use any importable grayscale image as a gradient wipe. In a gradient
wipe, image B fills the black area of the grayscale image and then shows through each level
of gray as the transition progresses until the white area becomes transparent. When you
create a Gradient Wipe transition, you can specify the softness of the transitions edges.
Many third-party image collections can be used with this transition.
To create a Gradient Wipe transition:
1 Drag the Gradient Wipe transition from the Special Effect folder in the Transitions
palette to the Transition track of the Timeline. The Gradient Wipe Settings dialog box
appears.
2 Click Select Image, and then double-click the file you want to use in the wipe. The
image you select appears in the Gradient Wipe Setting dialog box.
3 Adjust the softness of the transitions edges by dragging the Softness slider. As you drag
the slider to the right, image A increasingly shows through image B.
4 Click OK. To preview the transition, see Previewing transitions on page 245.
Result of Gradient Wipe transition on clip
c00.book Page 255 Thursday, October 5, 2000 2:26 PM
255
Chapter 5: Mixing Audio
ou can edit, add effects to, and mix up to 99 tracks of audio in Premiere. You can
control volume and pan/balance settings of audio tracks directly within the
Timeline, or use the Audio Mixer window to make changes in real time. Premiere
also provides a wide range of built-in controls for audio sweetening, or sound processing.
For example, you can apply equalization and delay effects to an audio clip. As with video
effect plug-ins, you can add more sound capabilities by using audio plug-ins. A number
of audio plug-ins are included with Premiere; others are available separately.
Basic editing procedures for audio-only clips are virtually identical to those for editing a
video clip, such as setting In and Out points, speed, and duration. When you edit a video
clip linked to an audio clip, your edits are applied to both video and audio. See Chapter
3: Editing Video.
You control how audio plays back from the Timeline by specifying settings in the Project
Settings dialog box, and you control how audio is processed during export by specifying
settings in the Export Movie dialog box. See Audio settings on page 78 and About
exporting video from Premiere on page 337, respectively.
Understanding how Premiere processes audio
You can process an audio clip in several ways: adjusting volume and pan/balance levels
(either directly in the Timeline or by using the Audio Mixer window), choosing a menu
command for a selected clip, or applying an audio effect. Understanding the order in
which Premiere processes audio can help you plan audio adjustments.
When you preview, play, or export a video, Premiere first converts its audio (one frame at
a time) using the settings you specify in the Audio Settings dialog box. If you selected
stereo as one of the audio settings, additional stereo commands located in the Clip >
Audio Options menu (such as Duplicate Left or Mute Right), are then processed. Audio
effects you have applied are processed next, followed by any pan/balance or volume adjustments in the Timeline audio track for the clip. Finally, Premiere processes any gain adjustments you applied using the Clip > Audio Options > Audio Gain command.
c00.book Page 256 Thursday, October 5, 2000 2:26 PM
256 CHAPTER 5
Mixing Audio
Adjusting gain
You can set the overall gain of a clip. Although your gain setting is processed after volume,
pan/balance, and effects are processed, it will not remove any of these settings. Setting the
gain is useful to balance the gain levels of several clips or to adjust a clips audio signal
when it is too high or too low. Keep in mind, however, that if the gain in an audio clip was
set too low when it was digitized, increasing the gain may emphasize noise or introduce
distortion. For best results, follow the standard practice of making sure that the gain level
is correct at the time the audio clip is digitized.
Adjust audio levels and create cross-fades by adjusting the volume for isolated sections of
a clip, either directly on the Timeline or in the Audio Mixer window. For information on
adjusting volume on isolated sections of a clip, see Adjusting audio levels in the Timeline
on page 257. For information on adjusting audio levels in the Audio Mixer window, see
Adjusting audio levels in the Audio Mixer window using automation on page 266.
For more control over gain, use the Compressor/Expander effect; see the topic
Compressor/Expander in online Help.
To adjust gain uniformly throughout a clip:
1 In the Timeline, select an audio clip with the selection tool or select multiple audio clips
using the range select tool.
2 Choose Clip > Audio Options > Audio Gain.
3 Do one of the following:
Type a Gain value. A value above 100% amplifies the clip. A value below 100% attenuates
the clip, making it quieter.
Click Smart Gain to have Premiere set an automatic maximum gain value, up to 200%.
This value represents the percentage of amplification necessary to boost the loudest part
of the clip to full strength (the loudest sound your system can reproduce).
4 Click OK.
c00.book Page 257 Thursday, October 5, 2000 2:26 PM
ADOBE PREMIERE 6.0 257
User Guide
Adjusting audio levels in the Timeline
The red volume rubberband allows precise adjustment of the volume level at any point
during the clip. Specify the adjustment point by creating a handle on the rubberband. A
handle marks the beginning and ending of a rubberband segment, and you can drag the
handle up or down to change the audio level. All audio clips include two handles that you
cant removeone at the beginning of the clip, and another at the end. You can also crossfade two audio clips automatically so that one fades out as another fades in. The
rubberband in the Timeline corresponds to the volume fader in the Audio Mixer window,
and serves the same purpose. The way you create fades in these two windows differs,
however. In the Timeline, you visually adjust levels. In the Audio Mixer window, you
adjust levels in real time as you listen to the track. Also, for each track in the Timeline,
there is one volume rubberband per clip, while in the Audio Mixer window, there is one
volume fader per track. For more information, see Adjusting audio levels in the Audio
Mixer window using automation on page 266.
To adjust volume at a specific point:
1 If necessary, click the triangle to the left of the track name to expand the audio track you
want to adjust.
Clicking the triangle to expand the track (left), and the track after it expands (right)
2 If the red volume rubberband is not displayed in the clip, click the red Volume
Rubberband icon ( ) in the track header.
c00.book Page 258 Thursday, October 5, 2000 2:26 PM
258 CHAPTER 5
Mixing Audio
3 With the selection tool selected, position the pointer over a part of the red volume
rubberband where you want to create a new handle. The pointer changes to a pointing
finger with red plus and minus signs.
4 Click to create a new rubberband segment.
5 Drag the volume handle up or down to adjust the slope of adjacent rubberband
segments. An upward slope indicates an increase in volume; a downward slope indicates a
decrease in volume.
Creating a new volume handle (left), and the result of dragging it up to increase volume (right)
If you activate the Info palette before you drag, you can watch the volume level update in
the Info palette as you drag.
To remove a volume handle:
Drag a volume handle above or below the audio track and release the mouse.
To adjust volume in 1% increments:
1 If necessary, click the triangle to the left of the track name to expand the audio track you
want to adjust, and then click the red Volume Rubberband icon ( ).
2 Click the volume rubberband to create a new volume handle if necessary.
3 Position the pointer over the volume handle you want to adjust so that the pointer
changes into a pointing finger with red arrows. Press and hold Shift as you drag the volume
handle up or down. A numeric display appears over the audio track to indicate the current
volume level as you drag. As long as you hold the Shift key, you can drag beyond the top
and bottom of the audio track, if necessary. The larger drag area lets you adjust volume in
1% increments, as indicated in the numeric display.
c00.book Page 259 Thursday, October 5, 2000 2:26 PM
ADOBE PREMIERE 6.0 259
User Guide
To adjust two handles simultaneously:
1 If necessary, click the triangle to the left of the track name to expand the audio track you
want to adjust, and then click the red Volume Rubberband icon ( ).
2 Select the fade adjustment tool ( ).
3 Position the fade adjustment tool between the two handles you want to adjust, and then
drag that segment up or down.
In some situations you may want to leave the volume level of the previous rubberband
segment intact and fade sharply from there. This requires two handles: one to hold the
previous gain level, and another to set the starting level for the following segment. Use the
fade scissors tool ( ) to automatically create two new adjacent handles on the fade control.
To create two adjacent fade handles:
1 If necessary, click the triangle to the left of the track name to expand the audio track you
want to adjust, and then click the red Volume Rubberband icon ( ).
2 Select the fade scissors tool (
).
3 Click the Volume rubberband where no handles exist. This creates two adjacent
handles, although they may be too close together to see separately.
4 Select the selection tool, and drag the new handles as needed.
If you want more room to drag the volume handle within an audio track, choose Timeline
Window Options from the Timeline window menu, select a larger Icon Size, and click OK.
However, pressing the Shift key as you drag the volume handle still provides the most precision.
c00.book Page 260 Thursday, October 5, 2000 2:26 PM
260 CHAPTER 5
Mixing Audio
To cross-fade between two audio clips:
1 If necessary, click the triangle to the left of each track name to expand the audio tracks
that you want to cross-fade.
2 Make sure that the two audio clips overlap in time. Two clips cannot overlap on the
same track, so you must place each audio clip on a different audio track.
3 Select the cross-fade tool (
).
4 Click the clip you want to fade out.
5 Click the clip you want to fade in. Premiere automatically creates and adjusts volume
handles on both clips.
Note: When creating a cross-fade, the order in which you select the clips is not important.
Cross-fading clips linked to video
When audio clips are linked to video clips that dont overlap, cross-fading the audio clips
is more complex than an audio-only cross-fade. The audio clips linked to video clips
cannot be dragged to overlap if the video clips are on the same track. You can solve this
problem by moving the clips onto different tracks. First turn off Sync mode, so that you
can move or trim a clip independently of its linked video or audio.
c00.book Page 261 Thursday, October 5, 2000 2:26 PM
ADOBE PREMIERE 6.0 261
User Guide
Cross-fading audio linked to video is useful when performing a split edit, in which a clips
video and audio start or end at different times. In one version of a split edit, called an
L-cut, the audio Out point is later than the video Out point so that you can continue
playing a video clips audio after the next video clips In point. Another kind of split edit is
an audio lead, called a J-cut, which you use when you want an audio/video clips audio to
start playing before the video In point.
In an L-cut, the audio Out point is later than the video Out point (left); in a J-cut, the audio In point is earlier
than the video In point (right).
Note: Cross-fading existing clips in the Timeline usually requires extending the duration of
one or more audio clips. Whenever you extend the duration of a clip, additional frames must
be available in the clips source (master) clip beyond the current In or Out point. For example,
if you didnt trim the beginning or ending of a source clip before adding it to the Timeline, the
clip is already using all frames available from its source, so its duration cannot be extended.
To cross-fade audio clips linked to nonoverlapping video:
1 If necessary, click the triangle to the left of each track name to expand the audio tracks
you want to adjust.
2 Click the Toggle Sync Mode button (
) to deselect Sync mode. See Linking video and
audio clips in the Timeline on page 217.
3 Drag one audio clip to a track where the audio can overlap the other audio clip in time.
The tracks do not have to be adjacent.
c00.book Page 262 Thursday, October 5, 2000 2:26 PM
262 CHAPTER 5
Mixing Audio
4 Drag the In or Out point of one audio clip to extend it as far past the edge of the other
audio clip as needed. Make sure that only the In or Out point is moving, not the entire
audio clip.
5 Select the cross-fade tool (
).
6 Click the clip you want to fade out, and then click the clip you want to fade in. Premiere
automatically creates and adjusts fade handles on both clips.
7 Click the Toggle Sync Mode button again to select Sync mode.
Panning or balancing a clip
You can pan a monophonic audio clip to set its position between the left and right stereo
channels. For example, if an audio clip contains one persons dialogue, you can pan the
audio to match the persons position in the frame.
You cannot pan a stereo audio clip because both channels already contain audio information. When you work with a stereo audio clip, the pan control adjusts the balance of the
stereo channels within the clip.
As with volume adjustments, you can pan or balance a clip in either the Timeline or the
Audio Mixer window. The Pan rubberbands in the Timeline correspond to the
pan/balance controls in the Audio Mixer window and serve the same purpose. For information on panning and balancing a clip in the Audio Mixer window, see Panning or
balancing in the Audio Mixer window using automation on page 269.
Panning or balancing clips in the Timeline
You can vary the pan or balance freely along the duration of the clip by adding and
dragging handles on the blue Pan/balance rubberband on the audio clip, using techniques
similar to those you use for adjusting volume.
For best results when previewing panning or balancing, make sure that your computer or
audio card is connected properly to speakers in stereo. Make sure that the left and right
channels are not reversed.
c00.book Page 263 Thursday, October 5, 2000 2:26 PM
ADOBE PREMIERE 6.0 263
User Guide
To pan or balance an audio clip:
1 If necessary, click the triangle to the left of the track name to expand the audio track you
want to adjust.
2 If the blue Pan/balance rubberband is not displayed in the clip, click the blue
Pan/balance icon ( ) in the track header.
3 Position the pointer over the spot on the pan/balance handle you want to adjust, so that
the pointer changes into a pointing finger with blue arrows. Drag the pan/balance handle
up to pan or balance left, or down to pan or balance right.
To pan or balance a clip in 1% increments:
1 Position the pointer over the pan/balance handle you want to adjust, so that the pointer
changes into a pointing finger with blue arrows.
2 Press and hold Shift as you drag the pan/balance handle. A numeric display appears
over the audio track to indicate the current pan or balance level as you drag. As long as you
hold the Shift key, you can drag beyond the top and bottom of the audio track. The larger
drag area lets you pan or balance in 1% increments to the left or right with the center at
0%, as indicated by the numeric display.
Premiere can cyclically pan a monophonic audio clip over the duration of a clip by
using the Auto Pan audio effect. See the topic Auto Pan in online Help.
Working with the Audio Mixer window
In the Audio Mixer window, you can adjust the volume level and pan/balance of multiple audio tracks while listening to them and viewing the video tracks. Premiere uses
automation to record these adjustments and then to apply them as the clip plays back.
The Audio Mixer window, like an audio mixing console, contains a set of controls for
each audio track, which is numbered according to the corresponding audio track in the
Timeline. Using the mouse, drag a trackss volume fader to adjust its volume over time.
As you make adjustments using the Audio Mixer window, Premiere creates handles in
the audio clips volume rubberband in the Timeline and applies your changes. The level
setting for a track in decibels (dB) is displayed directly below its volume fader, and you
set a level by typing a value from +6 to -95 in this box and pressing Enter (Windows) or
Return (Mac OS). Audio level is represented graphically by a segmented VU meter to the
left of the volume fader. The small indicator at the top of the VU meter turns red when
the level is high enough to cause clipping, or distortion.
c00.book Page 264 Thursday, October 5, 2000 2:26 PM
264 CHAPTER 5
Mixing Audio
Each track of the mixer also contains a pan/balance control, so that you can pan a
monophonic clip from left to right or balance a stereo clip. Change the setting of this
control either by dragging clockwise or counterclockwise, or by typing a value from -100
to +100 in the box below the control and pressing Enter (Windows) or Return (Mac OS).
You can start and stop recording automation changes at any point in the audio track using
the transport controls at the bottom of the Audio Mixer window
For each audio track, three buttons determine the automation state during the mixing
process:
Automation Write ( ) Reads the stored level and pan/balance data for an audio track and
records any adjustments you make to these settings using the volume and pan/balance
controls in the Audio Mixer window. These adjustments are stored as new handles on the
Volume and Pan/balance rubberbands in each clip in the Timeline track. In Automation
Write mode, the function of the track controls is determined by the Automation Write
Options selections in the Audio Mixer Window Options dialog box. For information on
this dialog box, see Adjusting audio levels in the Audio Mixer window using automation
on page 266.
Automation Read (
) Reads the stored volume and pan/balance data and uses it to
control the audio level of the track during playback.
Automation Off ( ) Ignores the stored volume and pan/balance data during playback.
Automation Off is the default mode for Premiere, allowing real-time use of the mixer
controls without interference from the rubberbands in the Timeline.
Each audio track in the mixer also includes buttons to specify which tracks are monitored
during playback of your program in the Audio Mixer window. Select Mute to silence a
track, and select Solo to monitor a track and mute all others that do not have Solo selected.
If neither button is selected on any track, then all the tracks will be audible.
Gang tracks to apply relative dB levels to multiple tracks simultaneously. For example, if
you want to make a change of -2 dB to audio volume levels in tracks 1, 3, and 4 simultaneously, gang those three volume fader controls and then drag any one of them -2dB.
Assign volume fader controls to one of four gang numbers using the volume fader context
menu within the Audio Mixer Window. When a volume fader control is assigned to a gang,
its handle changes color to indicate its gang assignment.
c00.book Page 265 Thursday, October 5, 2000 2:26 PM
ADOBE PREMIERE 6.0 265
User Guide
The Audio Mixer window also includes controls for playing back your program while
mixing it. For descriptions of these controls, see Using Monitor window controllers on
page 166.
A
B
C
D
E
G
H
A. Track name B. automation buttons C. Mute/Solo buttons
D. Pan/Balance control E. Pan/Balance indicator/entry field
F. clipping indicator G. volume fader control H. VU meter
I. dB level indicator/entry field J. transport controls
You can modify the Audio Mixer window so that you see only the audio tracks or only the
master fader, or both. By default, the Audio Mixer window displays both the audio tracks
and the master fader.
To modify the Audio Mixer window:
1 Right-click (Windows) or Control-click (Mac OS) the title bar of the Audio Mixer
window to open the Audio Mixer Window Options dialog box, and do one of the following:
To display the audio tracks without the master fader, choose Audio Tracks Only.
To display the master fader without the audio tracks, choose Master Fader Only.
To display both the audio tracks and the master fader together, choose Audio Tracks and
Master Fader.
c00.book Page 266 Thursday, October 5, 2000 2:26 PM
266 CHAPTER 5
Mixing Audio
Adjusting audio levels in the Audio Mixer window using
automation
Using automation in the Audio Mixer window, you can set audio track levels and
pan/balance tracks in real time as you listen to the audio track. Once the adjustments have
been applied, fine-tune your changes directly in the Timeline by dragging the handles on
the Volume rubberbands in each clip.
Note: Audio Mixer window tracks are not functional when playing back segments of Timeline
audio tracks containing previews. The Master Fader, however, remains functional. Use the
Audio Mixer before applying audio effects that may cause preview files to be created.
To use automation to adjust the volume for part or all of a track:
1 If necessary, click the triangle to the left of the track name to expand the audio track
that you want to adjust.
2 Drag the edit line to the point where you want to start recording automation changes.
3 Choose Window > Audio Mixer.
4 In the Audio Mixer window, locate the mixer track that corresponds to the Timeline
track you want to adjust (for example, Track 1 controls the Audio 1 track). The track name
appears at the top of each mixer track.
5 Click the Automation Write button ( ) at the top of the mixer channel. To make
changes in additional tracks, click the Automation Write button for those tracks also.
6 Right-click (Windows) or Control-click (Mac OS) the title bar of the Audio Mixer
window to open the Audio Mixer Window Options dialog box. In the Automation Write
Options section, choose one of the following and click OK:
Choose Touch to modify the stored volume level and pan/balance data only while you
drag the volume fader and pan/balance controls. When you release the mouse button, the
controls return to their original position.
Choose Latch to modify the stored volume level and pan/balance data while you drag the
volume fader and pan/balance controls, and to subsequently retain those control settings.
When you release the mouse button, the controls remain in their adjusted position.
c00.book Page 267 Thursday, October 5, 2000 2:26 PM
ADOBE PREMIERE 6.0 267
User Guide
Choose Write to modify the stored volume level and pan/balance data based on the current position of the audio track controls. You will not need to drag the controls during
recording to begin the write process. This choice is useful if you want to preset and then
maintain a particular control setting throughout a recording or to write automation
immediately at the start of playback.
Choose Write/Touch to use Write mode for the next playback, but then to have Premiere
automatically switch to Touch mode for subsequent playbacks.
Note: You can gang tracks in order to make volume changes to several tracks at once, but
because you have only one mouse and pointer, you cannot operate each volume fader independently. To make different changes to multiple tracks, play the program a number of times,
recording changes for one track at a time. For information on ganging tracks, see To adjust
volume for more than one track at a time later in this section.
Choose one option from the Enable Automation Of drop-down menu. Choose Volume
and Pan to modify both the volume and pan/balance data in the clip; choose Volume Only
to modify only the volume level; choose Pan Only to modify only the pan/balance data.
7 Click the Play button ( ) in the Audio Mixer window to start recording. You can also
click the Loop button ( ) to play the program in a continuous loop or click the Play In to
Out button ( ) to play from the In Point to the Out point.
8 Drag the volume fader up to increase volume level or down to decrease volume level.
To avoid distortion, adjust the volume so that the VU meter to the left of the volume fader
displays only yellow on the peaks, not red. The clip indicator remains red once the volume
reaches clipping levels. To reset the clip indicator once it turns red, lower the volume fader
and click the clip indicator.
9 To stop recording, click the Stop button ( ). To prevent accidently overwriting
automation that has already been applied, click the Auto Read button ( ) for the track
you just recorded.
10 To preview your volume changes, drag the edit line to the beginning of your changes
and click the Play button (
).
To adjust volume for more than one track at a time:
1 Gang the audio tracks you want to work on: Right-click (Windows) or Control-click
(Mac OS) the volume fader you want to assign to a gang and choose a gang number from
the context menu. Repeat this process for the other channels you want to gang, assigning
each the same gang number.
c00.book Page 268 Thursday, October 5, 2000 2:26 PM
268 CHAPTER 5
Mixing Audio
2 Click the Automation Write button ( ) for each audio track in which you want to make
changes.
3 Set your Automation option to either Write or Write/Touch and record your track
volume changes, as described in the previous procedure. As you adjust a volume fader on
any one of the ganged tracks, the change is applied to all ganged tracks.
To ungang the audio tracks:
Do one of the following:
To remove a volume fader from a gang, right-click (Windows) or Control-click (Mac
OS) each ganged volume fader and choose No Gang.
To temporarily override the ganging, hold the Shift key while dragging the volume fader.
To select tracks to be monitored during playback:
Do one of the following:
To monitor one or more tracks, click the Solo button for the corresponding tracks.
To mute one or more tracks, click the Mute button for the corresponding tracks.
Understanding nonlinear volume changes
A rubberband segment between any two adjacent handles in the Timeline is linear; each
handle is connected to the next handle by a straight line. Volume adjustments you make
using the Audio Mixer window can be linear or nonlinear, depending on the rate at which
you drag a volume fader. Although linear volume changes provide a quick and simple way to
change volume, they do not always sound natural to the human ear. Sounds derived from
physical objects, such as a bell, fade away at a nonlinear rate. You can approximate a nonlinear volume change in the Timeline by positioning volume rubberband handles along a curve.
Selecting the Logarithmic Audio Fades option in the Audio Settings portion of the Project
Settings dialog box (see Audio settings on page 78) converts linear volume changes to logarithmic volume changes when you play or preview the project. Likewise, selecting the Logarithmic Audio Fades option in the Audio Settings portion of the Export Movie Settings
dialog box (see Exporting a video on page 346) converts linear volume changes into logarithmic volume changes in an exported movie. When you select this option, the linear
volume changes you create in the Timeline are still linear in the project; only the output
changes.
c00.book Page 269 Thursday, October 5, 2000 2:26 PM
ADOBE PREMIERE 6.0 269
User Guide
Panning or balancing in the Audio Mixer window using
automation
You can pan a monophonic clip or balance a stereo clip by using the Pan/Balance control
in the Audio Mixer window.
To pan or balance an audio clip in the Audio Mixer:
1 If necessary, click the triangle to the left of the track name to expand the audio track you
want to adjust.
2 Drag the edit line to the point where you want to start recording automation changes.
3 If the Audio Mixer window is hidden or is not displayed, choose Window > Audio Mixer.
4 Click the Auto Write button (
) in the mixer channel that you want to pan or balance.
5 Select an option from the Automation Write Options section. For information on these
options, see Adjusting audio levels in the Audio Mixer window using automation on
page 266
6 Click the Play button (
) in the Audio Mixer window to start recording.
7 Click the pan control and drag outside it, and then drag clockwise to pan or balance
right, or counterclockwise to pan or balance left. Dragging outside the pan control gives
you greater precision in adjusting it.
8 To stop recording, click the Stop button ( ).
9 To preview your changes, choose the Auto Read ( ) button to prevent accidentally
overwriting applied automation, drag the edit line to the beginning of your changes, and
click the Play button.
c00.book Page 270 Thursday, October 5, 2000 2:26 PM
270 CHAPTER 5
Mixing Audio
Using a clips left or right stereo channel only
Use the Duplicate Left and Duplicate Right commands to replace an entire audio clip with
its left or right channel only. For example, you can create a full, balanced audio clip from
a clip originally recorded only in the left or right stereo channel.
To use one stereo channel for an entire audio clip:
1 Select an audio clip in the Timeline.
2 Do one of the following:
Choose Clip > Audio Options > Duplicate Left to use the left channel.
Choose Clip > Audio Options > Duplicate Right to use the right channel.
Choose Clip > Audio Options > Normal to restore the clips original stereo channels.
Muting one channel of a stereo clip
Muting one channel of a stereo audio clip in the Timeline window can be useful if one
channel contains unwanted noise or if the channels were recorded out of phase.
To mute one stereo channel in an audio clip:
1 Select an audio clip in the Timeline.
2 Do one of the following:
Choose Clip > Audio Options > Mute Left to mute the left channel.
Choose Clip > Audio Options > Mute Right to mute the right channel.
Choose Clip > Audio Options > Normal to restore the clips stereo channels.
Swapping channels in a stereo clip
You can swap the channels in a stereo audio clip in the Timeline window. You would
typically do this if the channels were incorrectly recorded left-to-right.
c00.book Page 271 Thursday, October 5, 2000 2:26 PM
ADOBE PREMIERE 6.0 271
User Guide
To swap the stereo channels in an audio clip:
1 Select an audio clip in the Timeline.
2 Do one of the following:
Choose Clip > Audio Options > Swap Channels to reverse the channels.
Choose Clip > Audio Options > Normal to restore the orientation of the clips stereo
channels.
Viewing audio clips
You can view an audio clips Volume or Pan rubberbands and its waveform in the
Timeline. You can also view an audio clip in its own window, which is useful in situations
such as setting precise In and Out points (see Setting an audio source In point between
timebase divisions on page 183).
To view audio clips:
Do one of the following:
To view the audio waveform of a clip in the Timeline, click the triangle to the left of the
audio track name, and then click the Waveform icon ( ). Make sure that you have set the
Draw Audio When View n or Closer option in the Timeline Window Options dialog box to
a figure that allows for the display of a waveform (for more information on the Draw Audio
When View n or Closer option, see Customizing the Timeline window on page 172).
To view an audio clip in its own window when it is currently in the Timeline, press Alt
(Windows) or Option (Mac OS) as you double-click the clip.
To always view an audio clip in its own window, choose Preferences > General, select
Open Movies in Clip Window, and click OK.
To override the current window preference for viewing clips (described in the previous
paragraph), press Alt (Windows) or Option (Mac OS) as you double-click a clip in the
Project window. For example, if you set your preferences to open clips in their own
windows, pressing Alt/Option opens a clip in the Source view.
c00.book Page 275 Thursday, October 5, 2000 2:26 PM
275
Chapter 6: Creating Titles
se Premieres Title window to create type and graphics. A title can include straight
lines, shapes, and rolling credits. Once you create a title, you use it in your project
just like any other source clip, by editing it into your video program using cuts and
transitions, or by superimposing it over other clips.
Creating and setting up a new title
Even though you can create a title while working in a project, a title is an independent file,
separate from your project. Like any other clip, it doesnt become part of your video
program until you add it to the Timeline. You can work with more than one open Title
window at a time, or use a title in more than one project.
Note: You can also create a title in another graphics application, save it in a graphics format
compatible with Premiere, and import it into Premiere; or use a third-party Title application
and import the resulting title file into Premiere.
To start and save a new title:
1 Choose File > New > Title.
2 Choose File > Save As.
3 Specify a location and filename, and then click Save.
Importing a sample frame
When you import a sample frame from a clip (or still image), the frame functions only as
a positioning aid for title type and graphics and is not actually included in the title clip.
You can select and use any color from the sample frame by using the eyedropper tool ( ).
By default, Premiere uses the first frame in the clip (or the poster frame if one is defined),
but you can specify which frame to use by setting marker 0 (Poster Frame) in the clip. See
Using markers on page 185.
To import a sample frame to the Title window for positioning:
1 Open the Title window.
c00.book Page 276 Thursday, October 5, 2000 2:26 PM
276 CHAPTER 6
Creating Titles
2 Do one of the following:
If a project is already open, double-click any clip in the Project window.
If no project is open, choose File > Open, locate the video clip or still image file you want
to use as a reference, and click OK.
3 In the Clip or Source view window, go to the frame you want to use for title positioning.
4 Click the Marker Menu button ( ) and choose Mark > 0 (Poster Frame). This specifies
the frame Premiere uses for the Title window.
5 Drag the frame into the Title window.
Dragging a frame from the Source view window (right) to the Title window (left).
To change a sample frame:
1 Open the clip in the Clip or Source view window and locate the frame you want to use
as the sample frame.
2 Click the Marker Menu button ( ) and choose Mark > 0 (Poster Frame). The frame at
the new marker 0 position will automatically appear in the Title window.
To remove a sample frame:
Select Title > Remove Background Clip.
c00.book Page 277 Thursday, October 5, 2000 2:26 PM
ADOBE PREMIERE 6.0 277
User Guide
Setting Title window options
Use the Title window options to specify the size of the title area, a background color, and
safe zones. Safe zones are useful when editing for NTSC broadcast and videotape, because
most NTSC consumer television sets cut off some portion of the outer edges of the picture.
This process, called overscan, permits the center of the picture to be enlarged. The amount
of overscan is not consistent across all televisions, so it is best to keep titles within the titlesafe zone and important subjects within the action-safe zone. The Title window options
include an option to display NTSC title-safe and action-safe zones. For best results, play
back the video on a television monitor connected to your computer (see Previewing on
another monitor on page 232).
Note: The safe zones indicated by Premiere represent only NTSC video and are only guidelines
for other video standards such as PAL or SECAM.
Title-safe (A) and action-safe (B) zones
To set Title window options:
1 With the Title window open, choose Window > Window Options > Title Window
Options, or right-click (Windows) or Control-click (Mac OS) in the Title window and
choose Title Window Options from the context menu.
2 Specify the following settings as necessary, and then click OK:
For Size, type the dimensions in pixels that you want to use for your title frame, such as
320 horizontal (h) and 240 vertical (v).
For Aspect, select the pixel aspect ratio you will use to output your final video.
c00.book Page 278 Thursday, October 5, 2000 2:26 PM
278 CHAPTER 6
Creating Titles
For Background, click the box to specify a background color (see Using the color
picker on page 290). If you want the background color to be visible in Premiere,
select Opaque.
Select Show Safe Titles to display NTSC title-safe and action-safe zones.
Select NTSC-Safe Colors to automatically move colors that are outside the NTSC-safe
range into the NTSC-safe range when the title is rendered. This option may mute colors
somewhat. If you are creating titles for NTSC television and you do not select this option,
colors outside the NTSC-safe range may display poorly or bleed across television scan lines.
When the Title window is active, set the background color to black or white from the
keyboard by pressing B for black or W for white.
To speed up display using the Draft option:
Select Draft in the Title window. The Title window displays faster, at the expense of quality.
The Draft option affects the display in the Title window only; the title displays at full
quality when you use it in a video program.
To select text and graphic tools:
Do one of the following:
To select a tool for one operation, click the tool in the toolbox (except the selection tool).
The toolbox highlights the tool in gray, and the tool reverts to the selection tool after one use.
To select a tool for continual operation, double-click the tool in the toolbox (except the
type tool, which always reverts to the selection tool after one use). The toolbox highlights
the tool in black, and the tool remains active until you select another tool.
Get quick access to most formatting options by right-clicking (Windows) or Controlclicking (Mac OS) an object and choosing a command from the menu.
Creating text objects
Use the tools and commands in the Title window to create objects containing text that are
known as text objects. You can choose a number of text formatting options and a wide
range of fonts, including PostScript or TrueType fonts. When you change text attributes,
the change affects all future items.
c00.book Page 279 Thursday, October 5, 2000 2:26 PM
ADOBE PREMIERE 6.0 279
User Guide
Compared to paper, video displays at a much lower resolution and is viewed from much
farther away (often from across a room). For maximum legibility, use the following guidelines when specifying type for video:
Use large sans-serif fonts. Avoid small type and serif fonts; the thin strokes of some small
or serif characters do not display well on interlaced television sets, causing them to flicker.
Use semibold and boldface type weights, which are generally easier to read on television
than regular or light type weights.
Use few words in your titles. Long paragraphs of small type are difficult to read on
television.
When designing a title to be superimposed, use colors that contrast well with the
background video. You can import a sample frame to check a title against its background
(see Importing a sample frame on page 275). If the background is complex, consider
adding a shadow (see Adding a shadow on page 286) or a semitransparent shape behind
the type (see Creating graphic objects on page 284).
Make sure that the fonts you use in the title file are installed on any other computer
where you plan to open the title file or the project that includes it. Font names are often
different between Windows and Mac OS, even when the fonts are identical. After you
complete editing and record the final cut on videotape or export it to a video file, you no
longer need the title fonts.
To create text:
1 Select the type tool ( ).
2 Click to position the top left corner of the text object in the Title window, and type the
text you want.
3 When the type is complete, click outside the text.
The new text uses the current color, transparency, and gradient settings. See Using color,
transparency, and gradients on page 287.
c00.book Page 280 Thursday, October 5, 2000 2:26 PM
280 CHAPTER 6
Creating Titles
To edit existing type:
1 Choose how your edits will affect the text by doing one of the following:
To change attributes uniformly within a text object, select the selection tool ( ) and
click the text. The entire text object is selected, and handles appear at the corners of the
text object.
To edit the text or apply different type attributes to individual characters, select the type
tool, click a text object, and then drag to select the text you want to change. For example,
you can apply a different color and size to one of the words in a title.
Note: The selection tool overrides uniquely formatted characters. For example, if you use the
type tool to apply a blue color to one word, and then you use the selection tool to apply a red
color to the text object containing the blue word, all the characters in the text object become
red. However, any text attributes you dont change remain intact.
2 Do any combination of the following:
To change the font, choose Title > Font and select a font. In Windows, click OK.
c00.book Page 281 Thursday, October 5, 2000 2:26 PM
ADOBE PREMIERE 6.0 281
User Guide
To change the type style, choose Title > Style and select a style. (In Windows, you can
also change the style by choosing Title > Font and selecting a new style from the Style
menu.) The Plain, Bold, Italic, and Underline styles work as they do in a word processor.
The Emboss style creates a slightly offset copy of the text behind the original text.
To change the font size, choose Title > Size and choose a type size. (In Windows, you can
also change the size by choosing Title > Font and selecting a new size from the Size menu.)
To change the color, see Using color, transparency, and gradients on page 287.
To specify spacing between lines, choose Title > Leading and choose a leading (line
spacing) adjustment from the menu. Reset Leading restores the default leading for the font.
To kern (adjust the spacing between characters), click an insertion point between the
letters you want to kern, or select a range of characters. Then click the Decrease Kerning
button ( ) to remove space between characters or click the Increase Kerning button ( )
to add space between characters.
To change paragraph alignment, click an insertion point in the paragraph you want to
align, choose Title > Justify, and choose an alignment.
Edit existing text by double-clicking text with the selection tool. Premiere changes the
selection tool to the text tool so that you can select individual characters.
To stretch type:
With the selection tool, click a text object. Hold down Ctrl (Windows) or Option (Mac
OS) as you drag any of the object handles. The selection tool changes to a stretch tool as
you drag.
Changing text orientation
By default, a line of text displays from left to right. You can specify vertical orientation so
that a line of text displays from top to bottom. This is useful for creating titles in languages
such as Japanese, or as a text effect.
Note: To rotate text freely, apply motion settings to the title after you add the title to the
Timeline (see Rotating, zooming, delaying, and distorting on page 316), or prepare the title
in another application such as Adobe After Effects.
c00.book Page 282 Thursday, October 5, 2000 2:26 PM
282 CHAPTER 6
Creating Titles
To change the orientation of text:
With the selection tool ( ), click a text object. Choose Title > Orientation and select
Horizontal or Vertical.
Creating rolling and crawling text
You can make text roll (move vertically up or down across the screen) or crawl (move
horizontally left or right).
When you add the title to a program, the speed of moving text is determined by the
duration you specify for the title in the Timeline. For example, if you originally specified
a duration of 20 seconds for a rolling title, and then you change the duration to ten
seconds, the title must roll twice as fast to move the same number of lines across the screen
in half the time.
To create rolling or crawling type:
1 Select the rolling title tool ( ).
2 Drag to specify the size of the text object that will contain the rolling title.
Dragging the rolling title tool (left) creates an empty rolling title text object (right).
3 Type the text you want in the title.
Note: To make the text roll or crawl, you must type enough text to overfill the text box. If you
dont have enough text, overfill the box using blank spaces. To create blank spaces for rolling
text, press Enter (Windows) or Return (Mac OS). To create blank spaces for crawling text,
press the spacebar.
c00.book Page 283 Thursday, October 5, 2000 2:26 PM
ADOBE PREMIERE 6.0 283
User Guide
4 With the rolling title still selected, choose Title > Rolling Title Options.
5 In the Direction section, select the direction in which you want the type to move.
6 Select Enable Special Timings if you want more control over rolling or crawling motion.
Then specify the following values as needed and click OK:
For Pre Roll, specify how many frames you want to appear motionless (starting with the
title clip In point to the frame in which the title starts moving).
For Ramp Up, specify how many frames the clip should use to accelerate to normal
speed. Type 0 (zero) to start moving the title at normal speed. To accelerate more
gradually, specify more frames.
For Ramp Down, specify how many frames the clip should use to decelerate to a halt.
For faster deceleration, specify fewer frames. Type 0 (zero) to stop the title immediately.
To decelerate more gradually, specify more frames.
For Post Roll, specify how many frames you want the title to appear motionless (starting
with the frame in which the title stops to the title Out point).
To preview rolling or crawling type:
Drag the slider at the bottom left corner of the Title window. Premiere plays back all
rolling or crawling text objects in the Title window. If you have imported a background
frame (see Creating and setting up a new title on page 275), Premiere uses the clip
containing the background frame as the duration for the rolling or crawling type, and
plays it along with the type.
Note: This slider does not preview special timings. Special timings depend on the clip
duration in frames, which is determined by the Timeline. To preview special timings, add the
title to a project Timeline (see Adding a title to a project on page 291) and preview the
Timeline.
c00.book Page 284 Thursday, October 5, 2000 2:26 PM
284 CHAPTER 6
Creating Titles
Creating graphic objects
The Title window toolbox contains tools for creating graphic objects such as straight lines,
rectangles, ellipses, and polygons. Your polygons can have sharp, defined corners or you
can smooth the corners into curves. Lines and shapes initially use the default line, color,
gradient, and shadow attributes. When you change graphic attributes, the change affects
all future items.
In the Title window, a graphic object can be either framed (outlined with no fill) or filled
(filled with no outline). You can convert between framed and filled objects. If you want
a shape to have both a fill and an outline, duplicate it and apply a fill to one and a line
to the other.
To create a straight line:
1 Select the line tool in the toolbox (
). Each tool reverts to the selection tool ( ) after
one use unless you double-click it, as explained in Creating text objects on page 278.
2 Drag to draw the line, or hold down Shift as you drag to draw a constrained line at
45-degree increments.
To create a rectangle, rounded-corner rectangle, or ellipse:
1 Click the left half of the desired tool for a framed shape or the right half of a tool for a
filled shape.
2 Do one of the following:
Drag to draw the shape.
Hold down Shift as you drag to draw a constrained shape, such as a square, a rounded-
corner square, or a circle.
To create a polygon shape:
1 Click the left half of the polygon tool ( ) for a framed polygon, or click the right half
of the polygon tool ( ) for a filled polygon.
2 Position the polygon tool where you want to start drawing, and click. This creates a
point and a line segment leading out of it.
3 Position the polygon tool where you want to end the line segment, and click.
4 Repeat steps 2 and 3 until you have only one segment left to draw.
c00.book Page 285 Thursday, October 5, 2000 2:26 PM
ADOBE PREMIERE 6.0 285
User Guide
5 Do one of the following:
To close the polygon, click the first point you placed. A small circle appears next to the
cursor when it is directly over the first point.
To leave a framed polygon open, double-click where you want the last point to appear.
You cannot leave a filled polygon open.
To change a filled object to a framed object or vice-versa:
1 With the selection tool, select the graphic object.
2 Choose Title > Convert to Filled or Title > Convert to Framed.
To adjust the line weight of a line or framed object:
1 With the selection tool, select the line or framed object that you want to change.
2 Drag the Line Weight slider to specify the line weight you want.
You cannot adjust the line weight of a filled object because it has no outline. However, you
can create a framed duplicate of the object (see the next procedure) and adjust the line
weight of the new object.
To create a framed duplicate of a filled object:
Select a filled object, and choose Title > Create Framed Object. A framed copy appears in
the same position as the original.
To create a filled duplicate of a framed object:
Select a framed object, and choose Title > Create Filled Object. A filled copy appears in the
same position on top of the original. If you cant see the framed original behind the filled
copy, select the filled copy and choose Title > Send to Back.
c00.book Page 286 Thursday, October 5, 2000 2:26 PM
286 CHAPTER 6
Creating Titles
To smooth a polygon:
1 With the selection tool, select a polygon.
2 Choose Title > Smooth Polygon.
To edit a polygon:
1 With the selection tool, select the graphic object that you want to edit.
2 Drag any handle on the object.
Adding a shadow
You can create an adjustable shadow for text or graphic objects. A slight shadow can help
distinguish type from its background. However, a shadow tends to make small type less
legible. You can apply color, transparency, or a gradient to a shadow. See Using color,
transparency, and gradients on page 287.
To create a shadow:
1 Select the object to which you want to add a shadow.
2 Drag the Shadow Offset control in the toolbox to specify how far the shadow falls from
the object. To constrain movement to 45-degree increments, hold down Shift as you drag.
Before (left) and after (right) adding a shadow
To specify the kind of shadow:
1 Select an object that has a shadow.
2 Choose Title > Shadow and choose a type of shadow from the Shadow menu:
Single creates a basic drop shadow.
c00.book Page 287 Thursday, October 5, 2000 2:26 PM
ADOBE PREMIERE 6.0 287
User Guide
Solid simulates a three-dimensional shadow.
Soft creates a soft-edged version of the Single shadow.
To remove a shadow:
1 Select an object that has a shadow.
2 Drag the Shadow Offset control either outside or to the center of the control area.
When the Shadow Offset control displays the message No Shadow, you have successfully
removed it.
Using color, transparency, and gradients
You can apply color, transparency, gradient color, and gradient transparency to type,
graphic objects, or shadows. You can also use the eyedropper tool to match a color that
already exists in the Title window, even if it is in a background frame you imported.
To apply a solid color:
1 Do one of the following:
Use the selection tool ( ) to select a text or graphic object to affect the entire object.
Use the type tool ( ) to select individual characters in a text object to affect just
those characters.
2 If necessary, click the Object Color swatch or the Shadow Color swatch to bring it to the
front, and then click it again to open the color picker.
A
B
Object Color swatch (A) and Shadow Color swatch (B)
3 Specify a color (see Using the color picker on page 290), and click OK.
c00.book Page 288 Thursday, October 5, 2000 2:26 PM
288 CHAPTER 6
Creating Titles
To match a color that exists in the title window:
1 With the selection tool, select a text or graphic object to which you will apply the color.
2 Select the eyedropper tool (
).
3 Click the eyedropper tool on the color you want to apply.
To match a color and apply it to individual text characters:
1 Click in an area without objects to make sure that nothing is selected.
2 Select the eyedropper tool.
3 Click the eyedropper tool on the color you want to apply.
4 Click the Object Color swatch.
5 Write down the values for Red, Green, and Blue, and click Cancel.
6 Select the type tool and drag to select one or more text characters.
7 Click the Object Color or Shadow Color swatch, and for Red, Green, and Blue, type the
values you wrote down. Then click OK.
To swap the object and shadow colors:
Click the curved double arrow ( ).
To apply a gradient:
1 Do one of the following:
Use the selection tool to select a text or graphic object (to affect the entire object).
Use the type tool to select individual characters in a text object (to affect just those
characters).
2 If necessary, click the Object Color swatch or the Shadow Color swatch to bring it to the
front. The swatch that is in front receives the gradient effect.
c00.book Page 289 Thursday, October 5, 2000 2:26 PM
ADOBE PREMIERE 6.0 289
User Guide
3 Click the Beginning Color swatch, specify a color (see Using the color picker on
page 290), and click OK.
Beginning Color (A) and Ending Color (B) swatches
4 Click the Ending Color swatch, specify a color, and click OK.
5 To set the direction of a gradient, click a triangle in the Gradient/Transparency
Direction option.
Clicking a triangle sets the direction of a gradient.
To set opacity:
1 Do one of the following:
Use the selection tool to select a text or graphic object (to affect the entire object).
Use the type tool to select individual characters in a text object (to affect just
those characters).
2 If necessary, click the Object Color swatch or the Shadow Color swatch to bring it to the
front. The swatch that is in front receives the opacity effect.
3 Do one of the following:
Click the triangle to the left of the Beginning Transparency menu or to the right of the
Ending Transparency menu, and then click or drag in the menu that appears, to specify an
opacity value.
c00.book Page 290 Thursday, October 5, 2000 2:26 PM
290 CHAPTER 6
Creating Titles
Click the triangle between the Beginning and Ending Transparency menus, and then
click or drag in the menu that appears, to specify an opacity value from the Overall Transparency menu.
Using the color picker
In Premiere, you can specify color visually or using RGB (red, green, and blue) color
values. The color picker becomes available whenever color is an option for a task you
perform.
To use the Premiere color picker:
1 Do one of the following:
To specify a color visually, click the color you want in the color area.
To specify a color using RGB values, type the values you want into the Red, Green, and
Blue options.
In the upper right corner of the color picker, the bottom half of the color swatch changes
to display the color you specify. For reference, the top half of the color swatch displays the
original color and does not change.
2 If a new color swatch appears with a gamut warning symbol ( ) next to the lower color
swatch, the color you specified is outside the color gamut, or range, that NTSC video can
reproduce accurately. If you are editing for NTSC video, click the swatch or gamut warning
symbol to automatically move the color to the nearest color within the NTSC color gamut
when the title is rendered (its appearance does not immediately change). The gamut warning
symbol does not apply to PAL and SECAM video, which have a larger color gamut.
3 Click OK.
Arranging text and graphic objects
By default, text and graphic objects appear in the window in the order in which they were
drawn, from bottom layer to top layer. The Title window includes options for arranging
text and graphic objects.
c00.book Page 291 Thursday, October 5, 2000 2:26 PM
ADOBE PREMIERE 6.0 291
User Guide
To arrange the stacking order of text and graphic objects:
1 With the selection tool ( ), select a text or graphic object.
2 Do one of the following:
Choose Title > Bring to Front.
Choose Title > Send to Back.
3 Repeat with other objects as necessary until type and objects are stacked the way you want.
To center type or objects in the drawing area:
1 With the selection tool ( ), select a text or graphic object.
2 Do any combination of the following as necessary to achieve the centering you want:
Choose Title > Center Horizontally.
Choose Title > Center Vertically.
Choose Title > Position in Lower Third.
Adding a title to a project
When youve completed and saved a title, Premiere automatically adds it to the open
Project window. The title becomes a clip in the project, using the original title file as its
source. If you imported a frame from a clip or a still image to use as a sample (see
Importing a sample frame on page 275), it will not be part of the title when you add the
title to a project. If you want to add a title that isnt currently open, import it the same way
you would any other clip; see Importing clips on page 151.
If you want the title to display with transparency so you can superimpose it over another
clip, add the title to a superimposition track. When you add a title to a superimposition
track, empty and semitransparent areas of the title are converted into an alpha channel,
which marks transparent and semitransparent areas. Premiere automatically applies the
Alpha Channel transparency key to titles, making any mattes or clips on lower tracks visible
under the title. Titles added to the Video 1A or 1B tracks appear opaque by default.
c00.book Page 292 Thursday, October 5, 2000 2:26 PM
292 CHAPTER 6
Creating Titles
To add a title to a project:
1 Save the title. The title automatically appears in the open Project window.
Note: If a project is not open when you create the title, save the title, open a project, and then
drag the title directly from the Title window to the Timeline or Project window.
2 Do one of the following:
To superimpose the title over another clip, add it to a superimpose track (Video 2 or
higher).
To make the title appear opaque, add it to the Video 1A or 1B track (or select the Opaque
option in the Title Window Options dialog box and add the title to any track).
Note: If you add a title to the Video 1A or 1B track and then move it to a superimposition
track, it appears opaque. To make it transparent, delete it from the Timeline, and then add it
directly to the superimposition track.
To change the duration of a title in the Timeline:
Do one of the following:
Drag its In or Out point.
Select it, choose Clip > Duration, and type a new duration.
To view a title with transparent areas:
Do one of the following:
Render-scrub the portion of the Timeline that you want to view: press Alt (Windows) or
Option (Mac OS) as you drag in the time ruler over the frames that you want to view.
Build a preview of the title: in the Timeline, move the yellow work area bar so that it
covers the portion of the Timeline containing the title, and then press Enter (Windows)
or Return (Mac OS) to build a preview file (see Previewing a video program on
page 227).
Note: If the background does not become transparent, double-click the clip in the Timeline to
open it, choose Window > Title Window Options, and make sure that Opaque is not selected.
To change the duration of a title in the Timeline, drag its In or Out point, or select the
clip, choose Clip > Duration, and type a new duration.
c00.book Page 295 Thursday, October 5, 2000 2:26 PM
295
Chapter 7: Superimposing and
Compositing
ou can create full or partial transparency in any clip in the Video 2 and higher
tracks. You can also adjust the opacity of part or all of a clip, and you can superimpose clips on top of one another for special effects, transitions, or to add
different backgrounds.
About transparency
In video or film, transparency allows one clip to show through another, creating
composites, transitions, or special effects. The opacity of a clip or portion of a clip determines its level of transparency. At 100% opacity, an image contains no transparency at all;
at 0% opacity, the image is completely transparent, allowing other clips to show through.
At other percentages, the image is partially transparent, allowing other underlying images
to be visible at the same time. The brightness values of a clips alpha channel, an additional
grayscale or monochrome channel in an RGB image, also determine the clips opacity.
Certain parts of clips can be made transparent using tools called keys. A key finds pixels in
an image that match a specified color or brightness and makes those pixels transparent or
semitransparent, depending on the type of key. This process is called keying, or keying out
the color. Keys can also use a clips alpha channel to create transparency.
You can create transparency in a clip only after you have placed it in a superimpose track.
By default, each new project includes one superimpose track, called Video 2. You can add
up to 97 superimpose tracks. See Adding, naming, and deleting tracks on page 177.
Compositing
Special effects for film or video are often created by shooting a scene against a color screen.
After the footage is digitized, the color screen is then made transparent with a key. The first
scene, or clip, is placed over a second clip, which usually includes some sort of background
scene. The result forms a composite, where the background is visible wherever the first clip
is transparent, making the first clip appear to belong with the background.
c00.book Page 296 Thursday, October 5, 2000 2:26 PM
296 CHAPTER 7
Superimposing and Compositing
Composites are often used in feature films where, for example, an actor appears to dangle
from a helicopter or appears to be floating in outer space. In this case, the actor is shot in
an appropriate position against a color screen, and after making the color transparent, the
actors scene is superimposed over the backdrop. Color screens are usually blue or green
because these colors are relatively absent from skin or hair color.
Fading
In addition to making portions of a clip transparent with keys, you can also adjust the
opacity of the entire clip to fade it in or out. You can use fading to create additional transitional effects or to create simple superimposing.
Using the Video Opacity rubberband
When you place a clip in a superimpose track, an Opacity rubberband, appears beneath it
(you must expand the superimpose track to display the Opacity rubberband). The Opacity
rubberband specifies the opacity of the entire clip. By adding handles, you can adjust the
opacity of a clip.
The Opacity rubberband adjusts opacity after any keys have been applied. In other words,
moving the Opacity rubberband adjusts the opacity for opaque, transparent, and
semitransparent regions in the clip.
To adjust fading:
1 Place a clip in a superimpose track. If necessary, click the triangle to the left of the track
name to expand the track, or Option-click (Mac OS) or Alt-click (Windows) the triangle
to expand all the superimpose tracks at once.
2 Click the red Display Opacity Rubberbands icon ( ) to display the opacity rubberband.
3 With the selection tool selected, position the pointer over the top of the Opacity
rubberband. The pointer changes to a pointing finger with red plus (+) and minus (-) signs.
4 Click to create a handle (a small red square), and drag the handle up or down to adjust
the fading. The opacity percentage appears in the Info palette and updates as you drag a
handle. Press the Shift key with a handle selected to view the opacity percentage and to
change the percentage in 1% increments for finer gradations.
c00.book Page 297 Thursday, October 5, 2000 2:26 PM
ADOBE PREMIERE 6.0 297
User Guide
When the handle is at the top of the panel, the image is fully opaque; when the handle is
at the bottom of the panel, the image is transparent. The line between two handles
indicates the direction, length, and speed of the adjustment. The steeper the angle, the
more sudden the change.
Clicking the Opacity rubberband to create an opacity handle (left) and dragging it to decrease opacity (right)
5 Repeat the above step to create as many handles as needed.
6 To delete a handle, drag it out of the superimpose track.
To create two opacity handles:
1 Select the fade scissors tool (
).
2 Click the Opacity rubberband where no handles exist. Two adjacent handles appear.
3 Drag the new handles up or down to make a sharp increase or decrease in opacity.
To adjust the opacity of a specific segment:
1 Select the fade adjustment tool ( ).
c00.book Page 298 Thursday, October 5, 2000 2:26 PM
298 CHAPTER 7
Superimposing and Compositing
2 Drag the line segment up or down. You can set the opacity of the entire clip to a constant
value by adjusting the opacity rubberband in this manner before creating handles.
Using keys to superimpose and create composites
Adobe Premiere provides 15 keys (methods for creating transparency) that you can apply
to a clip to create transparency in many different ways. You can use color-based keys for
superimposing, brightness keys for adding texture or special effects, alpha channel keys for
clips or images already containing an alpha channel, and matte keys for adding traveling
mattes or creative superimpositions.
In some cases, you can make keying easier by using a temporary brightly colored
background matte. A bright color underneath the image you are keying makes it easier to
see areas of transparency. See Adding a background matte on page 306.
To apply a key to a clip:
1 Select the clip in a superimpose track (Video 2 or higher).
2 Do one of the following:
In the Effect Controls palette, click Setup next to Transparency.
Choose Clip > Video Options > Transparency.
3 Choose a key from the Key Type menu.
c00.book Page 299 Thursday, October 5, 2000 2:26 PM
ADOBE PREMIERE 6.0 299
User Guide
The default key type is None. At this setting, no part of the superimposed image is keyed
out. However, you can set the opacity of the image by adjusting the opacity rubberband in
the Timeline (see Using the Video Opacity rubberband on page 296). You can also use
the None key type for creating split screens and other effects where a portion of the underlying image is visible (see Creating split screens on page 308).
4 Click one of the following icons to view transparency:
Places a black or white background behind the keyed-out image. Click to toggle
between black and white.
Displays a checkerboard pattern to help you view transparency in areas that may be
difficult to see against a solid background or against the actual underlying image. Click to
reverse the checkerboard pattern.
Displays the actual underlying image in your project. This view may be slower to
display when you drag the preview slider under the Sample box.
5 To zoom in on the image in the Sample area, select the Zoom icon ( ), and then click
an area of the image. Click again to increase the zoom. To zoom out, hold down the Alt
key (Windows) or the Option key (Mac OS) and click the image with the Zoom icon
selected. To view other areas of the image at the same zoom, select the Hand icon ( ) and
drag the image. On Mac OS only, you can click the Collapse icon ( ) to move the image
to the Program view in the Monitor window.
6 Select the following options as needed:
Reverse Key to reverse transparent and opaque areas (available only for certain keys).
Drop Shadow to add a 50% gray, 50% opaque shadow to opaque areas (available only
for certain keys). The shadow is placed four pixels below and to the right of any contiguous
opaque region. Drop Shadow is most effective for titles or simple graphics.
Mask Only to produce a special effect that displays only the alpha channel matte view of
the clip (available only for certain keys).
7 Adjust the transparency sliders and select other options as described in the following
sections on individual keys.
8 Drag the slider beneath the Sample box to view your transparency settings across the
duration of the clip.
c00.book Page 300 Thursday, October 5, 2000 2:26 PM
300 CHAPTER 7
Superimposing and Compositing
9 Click OK to apply the settings to the clip.
Note: You can quickly access the transparency settings for a clip by clicking Setup next to
Transparency in the Effect Controls palette.
Using the Chroma key type
Use the Chroma key to select a color or a range of colors in the clip to be transparent. You
can use this key when you have shot a scene against a screen that contains a range of one
color, such as a shadowy blue screen. Select a key color by clicking the color swatch or by
using the eyedropper to choose a color from the thumbnail beneath the color swatch; use
the slider bars in the dialog box to adjust the color that you want to key out.
Adjust the following Chroma key settings as necessary:
Similarity Broadens or reduces the range of color that will be made transparent. Higher
values increase the range.
Blend Blends the clip you are keying out with the underlying clip. Higher values blend
more of the clip.
Threshold Controls the amount of shadows in the range of color you keyed out. Higher
values retain more shadows.
Cutoff Darkens or lightens shadows. Drag to the right to darken shadows, but do not drag
beyond the Threshold slider; doing so inverts gray and transparent pixels.
Smoothing Specifies the amount of anti-aliasing that Premiere applies to the boundary
between transparent and opaque regions. Anti-aliasing blends pixels to produce softer,
smoother edges. Choose None to produce sharp edges, with no anti-aliasing. This is useful
when you want to preserve sharp lines, such as those in titles. Choose Low or High to
produce different amounts of smoothing.
Using the RGB Difference key
The RGB Difference key is a simpler version of the Chroma key. You can select a range
of color, but you cannot blend the image or adjust transparency in grays. Use the RGB
Difference key for a scene that is brightly lit and contains no shadows, or for rough cuts
that dont require fine adjustments. Select a key color by clicking the color swatch or by
using the eyedropper to choose a color from the thumbnail beneath the color swatch.
c00.book Page 301 Thursday, October 5, 2000 2:26 PM
ADOBE PREMIERE 6.0 301
User Guide
Adjust the following RGB Difference key settings as necessary:
Similarity Broadens or reduces the range of color that will be made transparent. Higher
values increase the range.
Smoothing Specifies the amount of anti-aliasing (softening) that Premiere applies to the
boundary between transparent and opaque regions. Choose None to produce sharp edges,
with no anti-aliasing. This is useful when you want to preserve sharp lines, such as those
in titles. Choose Low or High to produce different amounts of smoothing.
Using the Blue Screen and Green Screen keys
The Blue Screen and Green Screen keys create transparency from true chroma blue and
true chroma green. Use these keys to key out well-lit blue or green screens when creating
composites.
Adjust the following Blue Screen and Green Screen key settings as necessary:
Threshold Drag to the left until the blue or green screen is made transparent.
Cutoff Drag to the right until the opaque area reaches a satisfactory level.
To fine-tune edges, drag Threshold and Cutoff sliders in small increments.
Using the Non-Red key
The Non-Red key creates transparency from green or blue backgrounds. It is similar to the
Blue Screen and Green Screen keys, but it also lets you blend two clips. In addition, it helps
reduce fringing around the edges of nontransparent objects. The Non-Red key is recommended for keying out green screens when you need to control blending, or for when you
are not able to produce satisfactory results with the Blue Screen or Green Screen keys.
Adjust the following settings as necessary:
Threshold Drag to the left until the blue or green screen is made transparent.
Cutoff Drag to the right until the opaque area reaches a satisfactory level.
Blend Drag to blend the image with any underlying image.
c00.book Page 302 Thursday, October 5, 2000 2:26 PM
302 CHAPTER 7
Superimposing and Compositing
Using the Luminance key
The Luminance key creates transparency for darker values in the image, leaving brighter
colors opaque. Like the Multiply and Screen keys, it is most effective when the image that
you are keying contains highly contrasting dark and light areas. Use the Luminance key to
create a subtle superimposition or to key out dark areas.
Adjust the following settings as necessary:
Threshold Specifies the range of darker values that will become transparent. Higher
values increase the range of transparency.
Cutoff Sets the opacity of areas that have been specified by the Threshold slider. Higher
values increase transparency.
Using the Multiply and Screen keys
The Multiply and Screen keys use an underlying image as a map to determine what part
of the keyed image to make transparent. The Multiply key creates transparency in the areas
of the image that correspond to the bright areas in the underlying image. Conversely, the
Screen key creates transparency in the areas that correspond to the dark areas of the underlying image. Use these keys to create a subtle superimposition, when the underlying image
contains highly contrasting elements.
Adjust the following setting as necessary:
Cutoff Drag to the right until the opaque area reaches a satisfactory level. Higher values
produce less transparency.
Using the Alpha Channel key
Images represented on video are composed of three grayscale images called channelsone
red, one green, and one blue. Such images are called RGB images. An alpha channel is a
fourth channel in an RGB image that defines what parts of the image are transparent or
semitransparent. Many programs, such as Adobe Illustrator and Photoshop, use alpha
channels so that you can specify transparent regions in an image. An alpha channel is
either straight or premultiplied, depending on the program that created the image. When
an image contains a straight alpha channel, the transparency information is stored only in
the alpha channel. When an image contains a premultiplied alpha channel, the background color that is intended to be transparent is also blended into the edges of an image.
Use the Alpha Channel key on clips that contain a straight alpha channel, such as images
created in Adobe Photoshop, Adobe Illustrator, and Adobe After Effects.
c00.book Page 303 Thursday, October 5, 2000 2:26 PM
ADOBE PREMIERE 6.0 303
User Guide
When you use the Alpha Channel key with a clip to which you have applied or plan to
apply motion, select the Use Clips Alpha option in the Motion Settings dialog box. If this
setting is not selected, the clips bounding box will appear when the clip moves. See Specifying alpha channel and color options on page 318.
The Photoshop image (left) contains a separate alpha channel (center) which Premiere uses to superimpose
the foreground on another background (right).
Using Black Alpha Matte and White Alpha Matte keys
Typically, an image that contains a premultiplied alpha channel also contains either a
black or white background. If you are superimposing the image, you likely need to key out
the background.
To key out a black background, use the Black Alpha Matte; to key out a white background,
use the White Alpha Matte.
Image Matte
The Image Matte key uses a specified still image (the matte) to determine the areas of
transparency for a clip. Areas in the superimposed clip that correspond to areas of white
in the still image remain opaque, areas of black in the still image become fully transparent
in the clip, and areas in the image that are between white and black produce varying levels
of transparency in the clip.
To get the most predictable results, choose a grayscale image for your image matte, unless
you want to alter colors in the clip. Any color in the image matte removes the same level
of color from the clip you are keying. For example, white areas in the clip that correspond
to red areas in the image matte will appear blue-green (since white in an RGB image is
composed of 100% red, 100% blue, and 100% green); because red is also made transparent in the clip, only blue and green colors would remain at their original values.
c00.book Page 304 Thursday, October 5, 2000 2:26 PM
304 CHAPTER 7
Superimposing and Compositing
Adjust the following Image Matte settings as necessary:
Choose Click to select an image. Portions of the clip in the superimpose track that corre-
spond to the white areas of the image are superimposed on clips in lower tracks. The image
acts as a filter between the clips.
Reverse Key Click to reverse transparency. Portions of the clip in the superimpose track
that correspond to the black areas of the image are superimposed on clips in lower tracks.
Difference Matte
The Difference Matte creates transparency by comparing a specified image with a specified
clip and then eliminating areas in the clip that match those in the image. Though you can
use this key to create special effects, you can also use it to key out a static background by
selecting the Reverse Key option.
In this way, you can remove a static background behind a moving object (such as a person
walking past a stage set), and place the person against a different background. Very often
the specified image is simply a frame of background footage (before the moving object has
entered the scene). For this reason, the Difference Matte is best used in this way for scenes
that have been shot with a stationary camera.
To replace a static background behind a moving object:
1 Find a frame of your clip that consists only of the static background.
2 Save this background frame as an image file. For information about saving a frame,
see Exporting a still image on page 347.
3 Place the video clip in a superimpose track, select it, and then choose Clip > Video
Options > Transparency.
4 For Key Type, choose Difference Matte.
5 In the Matte section of the dialog box, click the Choose button and select the image you
saved in step 2.
6 Select the Reverse Key option to key out the static background.
7 Place the new background in a track below this one to create the composite.
c00.book Page 305 Thursday, October 5, 2000 2:26 PM
ADOBE PREMIERE 6.0 305
User Guide
Track Matte
Use the Track Matte key to create a moving matte (often called a traveling matte), which
superimposes one clip on another using the matte to integrate the two. You can use any
clip, still image, or still image with motion for the matte.
Because the Track Matte key can be applied to a video clip, the matte can change over time.
Areas of white in the matte create opaque areas in the superimposed clip, preventing
underlying clips from showing through. Black areas in the matte create transparent areas,
and gray areas make partially transparent areas. To retain the original colors in your superimposed clip, use a grayscale image for the matte. Any color in the matte removes the same
level of color from the superimposed clip.
You can create mattes in a few different ways:
Use the Title window to create text or shapes (grayscale only), save the title, and then
import the file as your matte.
Create a matte from any clip using the Chroma, RGB Difference, Difference Matte, Blue
Screen, Green Screen, or Non-Red key. Then select the Mask Only option.
Use Adobe Illustrator or Photoshop to create a grayscale image, import it into Premiere,
and (optionally) apply motion settings to the image.
Add motion to any still image with the Motion settings in Premiere. For information on
applying motion to still images, see Animating a clips motion on page 311.
To apply the Track Matte key:
1 In the Video 1 track, place the clip that will play in the background.
2 In the first superimpose track, Video 2, place the clip that will be superimposed on the
clip in the Video 1 track.
c00.book Page 306 Thursday, October 5, 2000 2:26 PM
306 CHAPTER 7
Superimposing and Compositing
3 If the Timeline window already contains a second superimpose track, go on to step 4.
If not, click the Timeline menu icon and choose Add Video Track.
4 In the second superimpose track, Video 3, place the clip or image you want to use as
the matte.
5 Select the clip in the Video 2 track and choose Clip > Video Options > Transparency.
For Key Type, choose Track Matte. Then click OK.
Superimposing two or more clips
You can superimpose several clips one on top of another in up to 97 superimpose tracks.
Each clip must be on a separate superimpose track. You can also rename each track with
descriptive names. For details, see Adding, naming, and deleting tracks on page 177.
Adding a background matte
You can create a full-frame matte of a solid color that you can use like a clip. You can use
mattes, for example, as a solid background for titles. Brightly colored mattes can serve as
temporary backgrounds while you use a key to help you see transparency more clearly.
To create a background matte:
1 Activate the Project window.
2 Choose File > New > Color Matte.
3 Select a color from the Color Picker window and click OK.
4 Type a name for the matte, as you want it to appear in the Project window. Then click OK.
Create a backdrop from an existing frame by exporting a frame as a still image. See
Exporting a still image on page 347.
To use a temporary matte for keying:
1 Create a background matte as described above. Typically, a bright green or yellow
works best.
2 Place the matte in a track beneath the clip you are keying, in either a superimpose track
or the Video 1 track.
c00.book Page 307 Thursday, October 5, 2000 2:26 PM
ADOBE PREMIERE 6.0 307
User Guide
3 Make the matte the same length as the clip you are keying so that you can preview transparency across the entire clip.
4 Create transparency in the clip as described in Using keys to superimpose and create
composites on page 298. The brightly colored matte shows through in the areas that are
transparent.
5 When you are satisfied with your keying, delete the colored matte from the Timeline
window.
Creating garbage mattes
Sometimes the subject of a scene is properly keyed except for undesired objects. Use a
garbage matte to mask out those objects. You can then place the keyed subject in another
scene for simple effects.
The microphone (left) is masked out by repositioning image handles in the Transparency dialog box (center),
creating a garbage matte that is then keyed and superimposed over a background (right).
To create a garbage matte:
1 Select a clip in a superimpose track and choose Clip > Video Options > Transparency.
For more details, see Using keys to superimpose and create composites on page 298.
2 In the Sample area of the Transparency Settings dialog box, drag the handles of the
image to include only the subject you want to preserve.
3 Choose a key to key out the background of your subject. Then click OK.
c00.book Page 308 Thursday, October 5, 2000 2:26 PM
308 CHAPTER 7
Superimposing and Compositing
Creating split screens
Use the Transparency Settings to create a split screen or other types of screen effects that
show two clips side by side.
To create a split screen:
1 Place two clips in separate adjacent tracks. At least one track must be a superimpose
track.
2 Select the clip in the upper track and choose Clip > Video Options > Transparency.
3 For Key Type, choose None.
4 Drag the corner handles in the Sample area to split or otherwise separate the screen into
two sections, one containing the clip in the upper track, the other containing the clip in
the lower track.
5 To view the effect, click the page peel icon ( ). Then click OK.
c00.book Page 311 Thursday, October 5, 2000 2:26 PM
311
Chapter 8: Animating a Clip
ou can move, rotate, and zoom a video or still-image clip within a video programs
viewable area. Using the settings in the Motion Settings dialog box, you can specify
a motion path, change motion over time with keyframes, and speed up or slow
down the motion youve defined. In addition, you can distort the shape of a clip to create
other special effects.
Animating a clips motion
Animate a clip by creating a motion path in the Motion Settings dialog box. You can
specify the path completely within the visible area, or extend it beyond so that the clip
enters and exits at the boundaries. Note that you can add motion only to the clip itself, as
a whole; you cannot add motion to elements within the clip. In addition, you can specify
rotation, zooming, delays, and distortion to create more complex motion. See Rotating,
zooming, delaying, and distorting on page 316.
Note: You can also animate a clip using the Transform effect. For more information, see
online Help.
A. Preview window B. Motion path C. Motion timeline
c00.book Page 312 Thursday, October 5, 2000 2:26 PM
312 CHAPTER 8
Animating a Clip
To define a motion path for a clip:
1 Select a clip in the Timeline window.
2 Do one of the following to open the Motion Settings dialog box:
Click the box to the left of the word Motion in the Effect Controls palette.
Choose Clip > Video Options > Motion.
In the top left corner of the dialog box, a sample of the selected clip moves along the
default motion path. To the right of the sample is the motion path. The default path
locates the Start and Finish keyframes outside the viewable area of the video program so
that the clip enters the viewable area from the left, moves across, and exits on the right.
3 Set and adjust keyframes on the motion path using one of the following methods:
For simple horizontal, vertical, or diagonal motion, drag the Start and Finish keyframes
to any location within or outside the visible area.
Position the pointer anywhere on the motion path. The pointer turns into a pointing
finger. Click to add a keyframe to the path, and drag to adjust its position, creating a new
segment of the path.
Click to make a motion keyframe (left), and then drag the keyframe to a new
location (right).
c00.book Page 313 Thursday, October 5, 2000 2:26 PM
ADOBE PREMIERE 6.0 313
User Guide
Click above the motion path timeline (located directly below the motion path) to add a
keyframe to the path; the pointer turns into a downward-pointing triangle ( ). Then
drag the new keyframe to adjust its position.
4 To preview the animation, use the Play ( ) and Pause (
options, see Previewing motion on page 315.
) buttons. For other preview
To fine-tune the position of a keyframe on the motion path:
1 Select the keyframe using either method below:
Click the keyframe in the motion path or in the motion path timeline. The pointer turns
into a gray pointing-finger icon when it is directly over a keyframe.
Press the Tab key to select successive keyframes from the Start to Finish positions along
the motion path. Hold down the Shift key and press Tab to move from keyframe to
keyframe in the opposite direction.
Note: If a text entry box is active in the Motion Settings dialog box, pressing Tab highlights
successive boxes rather than selecting successive motion keyframes.
2 Use one of the following methods to adjust the keyframes position:
Press an arrow key to move the selected keyframe 1 pixel at a time in the direction of
the arrow.
Hold down the Shift key and press an arrow key to move the keyframe in 5-pixel
increments.
Type coordinates for the keyframes position in the Info boxes below the timeline.
Note: In the Motion Settings dialog box, the coordinates in the Info boxes are specified at the
resolution of the sample image (80 x 60 pixels), but are scaled at output time to the project
output size. A 1-pixel shift at the sample size scales up to a 4-pixel shift if the project output
size is 320 x 240 or to an 8-pixel shift if the output size is 640 x 480. You can type fractional
decimal values to reposition keyframes with finer precision than 4- or 8-point increments. For
example, typing 1.75 in the first box results in a horizontal shift of 14 pixels at 640 x 480
resolution. To derive the correct value to type for the direction you want to move, first divide
the appropriate output dimension (for example, 640) by the corresponding sample image
dimension (80), and then divide the distance you want to move (for example, 14 pixels) by
the result.
c00.book Page 314 Thursday, October 5, 2000 2:26 PM
314 CHAPTER 8
Animating a Clip
To center the clip in the viewable area at a keyframe on the motion path:
1 Select the keyframe.
2 Type the coordinates (0, 0) for the keyframes position in the Info boxes below the
timeline, or click the Center button to let Adobe Premiere enter these coordinates.
To delete a keyframe on the motion path:
Select the keyframe and press Delete.
To edit motion settings for a clip:
1 In the Timeline window, select the clip with the motion settings you want to edit.
2 Do one of the following:
In the Effect Controls palette, click Setup next to Motion.
Choose Clip > Video Options > Motion.
3 Edit the settings, and then click OK.
Changing the speed of motion
You can change the speed of motion by positioning motion keyframes along the timeline.
Keyframes that have been added to the motion path are represented on the timeline below
the path. The length of the timeline represents the duration of the clip.
The timeline also includes a control for specifying the view of time. Clicking the two red
arrows to the right of the timeline toggles between the source clips time display and the
Timeline windows time display. Use this control to synchronize motion or specify motion
at an exact point in time. See Specifying an exact time for motion on page 317.
c00.book Page 315 Thursday, October 5, 2000 2:26 PM
ADOBE PREMIERE 6.0 315
User Guide
To change the speed of the motion:
1 Select the motion keyframe in either the path or the timeline in the Motion Settings
dialog box. You can also press Tab or Shift+Tab to select each motion keyframe in
succession. A black downward arrow indicates which keyframe is selected in the timeline.
2 Drag the arrow to the left or right. Dragging the arrow closer to another motion
keyframe increases the speed between the two keyframes; dragging it farther away from
a keyframe decreases the speed between the keyframes.
To smooth sharp changes in direction, rotation, and distortion:
Click Smooth Motion and choose a smoothing option. Smooth Motion provides the smallest amount of smoothing, and Averaging-High provides the greatest amount of smoothing.
Previewing motion
The motion settings are applied to the sample in the upper left corner of the Motion
Settings dialog box, so that you can preview any changes you make.
To preview motion in the Motion Settings dialog box:
Do any of the following:
Click the Play button (
pause the preview.
) next to the motion thumbnail. Click the Pause button ( ) to
Drag the upward-pointing arrow along the motion timeline.
On Mac OS only, click the Collapse icon ( ) to move a still preview to the Program
view in the Monitor window. Use this option to see where the image appears within the
viewable area at different position points on the motion path. Click the Uncollapse icon
( ) to move the preview back to the Motion Settings dialog box.
Select Show All to display the image along the motion path as it would appear in the final
video program, including transitions, filters, and transparency settings. Note that the
motion thumbnail may not play as smoothly with this option selected.
Select Show Outlines to display an outline of the clip (including any rotation, zooming,
or distortion) at each motion keyframe in the path.
Select Show Path to display the motion path as a series of dots between the motion
keyframes. Dots closer together indicate a slower speed; dots farther apart indicate a
faster speed.
c00.book Page 316 Thursday, October 5, 2000 2:26 PM
316 CHAPTER 8
Animating a Clip
To preview motion in the Monitor window:
1 Click OK to save and close the motion settings.
2 Do one of the following:
Build a preview file: move the yellow work area bar so it covers the clip with the motion
settings and press Enter (Windows) or Return (Mac OS).
Render-scrub the area you want to preview: hold down Alt (Windows) or Option (Mac
OS); when the cursor becomes a downward pointing arrow ( ), scrub in the Timeline
windows time ruler.
Rotating, zooming, delaying, and distorting
For each motion keyframe on the path, you can set values for rotation, zoom, and delay,
and define a shape for distorting the clip. By specifying different values at different motion
keyframes, you can rotate, zoom, delay, and distort the clip over time.
To rotate, zoom, or delay the clip:
1 On the motion path or the timeline in the Motion Settings dialog box, select the motion
keyframe at which you want to add rotation, zooming, or distortion.
2 Drag the slider or type a value for the following controls as needed:
For Rotation, set the angle of rotation for a clip at the specified keyframe. The angle
can range from 1440 degrees to 1440 degrees, resulting in up to eight full rotations
(clockwise or counterclockwise) of the clip between keyframes. (One full rotation is
equal to 360 degrees.)
For Zoom, increase or decrease the size of a clip at a specific keyframe on the motion
path. The zoom percentage can range from 0 to 500. At 0, the clip is not visible; at 100, the
clip is at its original size.
For Delay, direct the motion of a clip to pause for the specified amount of time. The delay
value is a percentage of the duration of the clip. A delay percentage cannot exceed the
distance in time to the next motion keyframe. When a delay has been added, a blue bar
appears on the timeline, displaying the length of the delay.
c00.book Page 317 Thursday, October 5, 2000 2:26 PM
ADOBE PREMIERE 6.0 317
User Guide
3 Choose an option from the Motion menu to define how the motion should occur
between the selected keyframe and the next keyframe. You can achieve smooth motion when
zooming by speeding up or slowing down movement where necessary. When zooming from
small to large, select Accelerate. When zooming from large to small, select Decelerate.
4 Repeat steps 1 to 3 for each motion keyframe you want to change.
Note: Use the normal keyboard shortcuts for copying and pasting work when you copy one
keyframes motion settings to another keyframe in the same clip or in another clip.
To distort a clip:
1 In the motion path or timeline in the Motion Settings dialog box, select the keyframe
at which you want to add distortion.
2 In the distortion area, do any of the following:
To create distortion, drag one or more of the four corner points to other positions.
To spin a distorted image around a center point, hold down the Alt key (Windows) or
the Option key (Mac OS) and position the pointer on a corner point; then drag to spin the
image around a center point.
To move all four corner points at once, position the pointer in the center of the image
and drag.
3 Repeat steps 1 and 2 for each motion keyframe that you want to distort.
Specifying an exact time for motion
To synchronize motion with other events in your video program, or to specify an exact
time for motion, use the time display next to the motion timeline. The time display shows
the time of the selected motion keyframe, as measured from either the beginning of the
clip, or from the beginning of the entire video program.
c00.book Page 318 Thursday, October 5, 2000 2:26 PM
318 CHAPTER 8
Animating a Clip
To specify an exact time for motion:
1 Click the two red arrows next to the time display to specify how time is measured:
If the two arrows touch,
, the time is measured using the clips duration. So, if the clip
is 20 seconds long and you set a keyframe at 00:10:00, the keyframe appears halfway through
the clips duration. Use this option to specify an exact location in the clip for the keyframe.
If the two arrows are separated,
, the time is measured using the entire duration of
the video program in the Timeline window. So, if the clip is located at 00:10:00 in the video
program, and it is 20 seconds long, you can specify an exact location between 00:10:00 and
00:30:00 in the Timeline to position the keyframes.
2 Create a motion keyframe by clicking in the motion timeline (or by selecting an existing
one). Then drag it to the appropriate time by watching the time display.
Specifying alpha channel and color options
You can include a fill color and specify how Premiere treats the alpha channel of the clip.
In the Motion Settings dialog box, choose any of the following options:
Reset Removes the distortion, delay, rotation, and zoom settings for a selected keyframe.
Fill Color Specifies a background color that fills the frame behind the moving clip. To
select a background color, click the desired color on the thumbnail in the Fill Color box
(the pointer turns into the eyedropper tool when it is on the thumbnail), or click the color
swatch above the thumbnail to access the color picker and choose a color. This color
appears in previews and the rendered video program only if the clip is placed in the Video
1 track.
Alpha: Use Clips Superimposes a clip using its existing alpha channel. This is the normal
setting for titles or graphics created in another application that supports alpha channels,
such as Adobe Photoshop. This option affects only those clips that have been assigned an
alpha channel key type in the Transparency Settings dialog box. For information on alpha
channels, see Using the Alpha Channel key on page 302.
c00.book Page 319 Thursday, October 5, 2000 2:26 PM
ADOBE PREMIERE 6.0 319
User Guide
Alpha: Create New Creates a transparent fill for clips that do not have an existing alpha
channel. With this option selected, an alpha channel is created for the areas in the clip that
have been assigned a key type in the Transparency Settings dialog box. See Using the
Alpha Channel key on page 302.
Note: Choosing the Create New option for an image containing an alpha channel overwrites
the original alpha channel when the image is superimposed.
Saving, loading, and deleting motion settings
Use the Save and Load buttons in the Motion Settings dialog box to save the motion
settings you create for a clip for later use with other clips. Motion settings are applied to
entire clips; they cannot be applied to a limited number of frames of a clip.
To remove all motion settings applied to a clip, click Remove in the Motion Settings
dialog box.
c00.book Page 323 Thursday, October 5, 2000 2:26 PM
323
Chapter 9: Applying Effects
dobe Premiere includes a variety of audio and video effects that you can apply to
clips in your video program. An effect can add a special visual or audio characteristic or provide an unusual feature. For example, an effect can alter the exposure
or color of footage, manipulate sound, distort images, or add artistic effects. The intensity
and position of an effect are determined by values that you control.
You can add any effect to a clip at any time. If you dont like an effect, you can easily delete
it. You can even apply the same effect multiple times to the same clip with different
settings. For example, you can add multiple instances of the Equalize audio effect for
situations when you would chain together multiple equalization hardware modules in a
conventional audio studio.
By default, when you apply an effect to a clip, the effect is active for the duration of the clip.
However, you can make the effect start and stop at specific times, or make the effect more
or less intense over time, by using keyframes.
Understanding keyframes
Premiere uses keyframes to change an effect over time. A keyframe contains the values for
all the controls in the effect and applies those values to the clip at the specified time. By
default, once you apply an effect to a clip, Premiere creates a beginning and ending
keyframe with the same value, but by applying different values to keyframes, you can
change an effect over time. Premiere automatically interpolates the values of the controls
between the keyframes, using a linear progression. This means that you dont have to
create a keyframe for every frame in the clip.
For example, suppose that you wanted to use the Crystallize effect and have it increase and
then decrease over time. In this case, you would need to set three keyframesthe first with
light crystallization, the second with more significant crystallization, and the third with
light crystallization. Because Premiere automatically interpolates the distortion between
each keyframe, the crystallization will gradually increase (linearly) between the first and
second keyframes and then gradually decrease between the second and third keyframes.
Note: Some Premiere effects are not keyframeable and cannot be animated.
c00.book Page 324 Thursday, October 5, 2000 2:26 PM
324 CHAPTER 9
Applying Effects
Working with keyframes
To modify effect settings with keyframes, create keyframes in the keyframe line of the
Timeline window. You can then adjust the effects controls for each keyframe in the Effect
Controls palette.
A. Effect keyframe button B. Keyframe navigator C. Effect pop-up menu
D. Keyframe line
A B
C
D
A. Effect Enabled button with the stopwatch icon visible
B. Keyframing Enabled button
C. Effect name D. Effect controls
c00.book Page 325 Thursday, October 5, 2000 2:26 PM
ADOBE PREMIERE 6.0 325
User Guide
Keyframe line
After you add an effect to a clip, the effect appears under the clip in the keyframe line in
the Timeline window. When you add more than one effect to a clip, the effect pop-up
menu appears at the left edge of the clip. This menu displays each of the applied effects. If
the effect has adjustable controls, you can set keyframes for it in the keyframe line. The
keyframe line for any video clip on the Video 2 or above tracks can display either effect
( ) or opacity handles ( ). The keyframe line for an audio file can display effect,
volume, or pan ( ) keyframes. To display effect keyframes for either type of clip, click the
effect keyframe button ( ).
Note: When the Video 1 track is collapsed, displaying both the A and B track on one line,
Premiere displays the keyframe line for the Video 1 A track, or for the selected clip.
Keyframe navigator
After you set the initial keyframe for a clip, and if the keyframe button is pressed, Premiere
displays the keyframe navigator, which you can use to move from keyframe to keyframe
or to set or remove keyframes. A checkmark in the keyframe navigator box indicates that
the edit line lies precisely at a keyframe for that clip. When the box contains no checkmark,
the edit line lies between keyframes.
Keyframe icons
The appearance of a keyframe icon depends on where it is on the track. The default (first
and last) keyframes are white rectangles ( )that rest at the edges of the clip. Once you add
additional keyframes ( ), the initial keyframes become white half-diamonds. Once you
move the keyframes from the edges, they become full diamonds. The first keyframe is gray
on the left half ( ), and the last keyframe is gray on the right half ( ).
Effect Enabled button
When you create a keyframe for an effect, a stopwatch icon ( ) appears in the Effect
Enabled button next to the effect name in the Effect Controls palette. Once the stopwatch
appears for a specific effect, Premiere automatically sets new keyframes whenever you move
the edit line and change the effects controls. Clicking the Effect Enabled button again, which
removes the stopwatch, deletes all keyframes, except the default keyframes. Setting a value
for an effect control when the stopwatch has been removed modifies the default (first and
last) keyframes, and that value remains in effect for the duration of the clip.
c00.book Page 326 Thursday, October 5, 2000 2:26 PM
326 CHAPTER 9
Applying Effects
Working with effects
When you apply an effect to a clip, the effect is listed in the Effect Controls palette. The
effect is also listed directly above the clips keyframe line. If a clip has multiple effects
applied, the effect pop-up menu lists them and they are rendered in order from top to
bottom in this list. You can reorder the effects in this list to change which effects are
rendered first. See the procedure To reorder effects in Applying and controlling effects
on page 327 for information on changing the render order.
For a list of and information about each effect and its options, see online Help.
Using the Audio and Video Effects palettes
All effects are stored in the Audio or Video Effects palette, which you can customize to best
suit your working style. Effects are grouped by type; for example, all video effects that
create a blur are listed in a Blurs folder in the Video Effects palette. You can hide effects
that you dont use and create new folders containing special groups of commonly used
effects or rarely used effects.
To open an effects palette:
Do one of the following:
Choose Window > Show Video Effects.
Choose Window > Show Audio Effects.
To create a new folder in the Video or Audio Effects palette:
1 Open the palette and do one of the following:
Choose New Folder from the Effects palette menu.
Click the New Folder button (
) at the bottom of the palette.
2 Type a name for the folder and click OK.
c00.book Page 327 Thursday, October 5, 2000 2:26 PM
ADOBE PREMIERE 6.0 327
User Guide
To delete a folder:
Select the folder and do one of the following:
Choose Delete Folder from the Effects palette menu.
Click the Delete button ( ) at the bottom of the palette.
Note: If you delete a default folder, the folder and all its effects are hidden and moved to the
bottom of the palette. If you delete a custom folder (one you created), the folder is deleted and
all its effects are restored to their original folders and hidden.
To hide folders or effects:
1 Select the folder or the effects. Shift-click to select multiple contiguous effects or
Command-click (Mac OS) or Control-click (Windows) click to select multiple noncontiguous effects.
2 Choose Hide Selected from the Effects palette menu. All selected effects and folder
names are dimmed and, if Show Hidden in the Effects palette menu is deselected, the
names are hidden.
3 To hide the dimmed names, if they were not hidden in the above step, choose Show
Hidden from the Effects palette menu to deselect it.
To view hidden folders or effects:
1 Choose Show Hidden from the Effects palette menu. All folders and effects that were
hidden now appear dimmed.
2 Select the dimmed folders or effects that you want to make active and choose Show
Selected from the Effects palette menu.
To move effects from one folder to another:
1 Drag the effect name to the desired location.
2 Release the mouse when the desired location is highlighted.
Applying and controlling effects
You can apply a video effect to a video clip in the Video 1 track and in any superimpose track.
You can also apply an audio effect to any audio clip in the Timeline window. Clips that have
effects applied to them appear with a blue border at the top in the Timeline window.
c00.book Page 328 Thursday, October 5, 2000 2:26 PM
328 CHAPTER 9
Applying Effects
You can apply or remove an effect at any time. Once youve applied effects to a clip, you
can temporarily turn off one or all of the effects in the clip to concentrate on another
aspect of your project. Effects that are turned off do not appear in the Program window
and are not included when the clip is previewed or rendered. Turning off an effect does
not delete the keyframes created for any of the effects settings; all keyframes remain until
the effect is deleted from the clip.
To apply an effect to a clip:
1 Choose Window > Show Video Effects or Window > Show Audio Effects.
2 In the Effects palette, select an effect and drag it to a clip in the Timeline Window, or if
the clip is selected in the Timeline Window, drag the effect to the Effect Controls palate.
3 If the effect has controls, the Settings dialog box appears. The settings you choose here
apply to the first keyframe (if you change settings for other keyframes) or to the entire clip
(if you make no changes to any keyframe). Click OK to apply the settings.
Note: A Settings dialog box does not appear for After Effects effects. Instead, choose your
settings for these effects in the Effect Controls palette.
Using this procedure, you can apply multiple instances of a single effect to a clip.
To open the Effect Controls palette:
Choose Window > Show Effect Controls.
To view a clips effects in the Effect Controls palette:
Select the clip in the Timeline window.
To open the Settings dialog box for an effect:
In the Effect Controls palette, click Setup to the right of the effect name.
To copy an effect and its keyframes in a clip and paste it into another clip:
1 In the Effect Controls palette, select the effect and choose Edit > Copy.
2 In the Timeline window, select one or more clips and choose Edit > Paste Attributes.
3 In the Paste Attributes dialog box, select Settings; then deselect all options except Filters.
c00.book Page 329 Thursday, October 5, 2000 2:26 PM
ADOBE PREMIERE 6.0 329
User Guide
To temporarily turn off an effect:
In the Effect Controls palette, select the effect, and then click the Effect Enabled
button( ) to the left of the effect name.
To remove an effect from a clip:
1 Select the clip in the Timeline window.
2 In the Effect Controls palette, select the effect you want to remove and do one of the
following:
Click the Delete button ( ).
Choose Remove Selected Effect from the Effect Controls palette menu.
To reorder the effects:
1 In the Effect Controls palatte, click on the triangle next to each effect to collapse the
settings.
2 Click an effect name and drag it to a new location on the list. A black line appears while
you drag when the effect is above or below another.
Using keyframes with effects
Each effect has a default keyframe at the beginning and end of the clip, indicated by
half-diamonds on the keyframe line in the Timeline window. If an effect has adjustable
controls, you can change the start or end time of the effect or add additional keyframes to
create an animated effect. If you dont make any changes to the default keyframes, the
settings for the associated effect apply to the entire clip.
Note: The pointer becomes a shaded finger when it is on a keyframe.
c00.book Page 330 Thursday, October 5, 2000 2:26 PM
330 CHAPTER 9
Applying Effects
To set a keyframe for an effect:
1 In the Timeline window, click the triangle to the left of the track name to display the
keyframe line.
2 If the clip is on a Video 2 or above track, click the effect keyframe icon (
effect keyframes.
) to display
3 If the clip contains more than one effect, click the effect pop-up menu above the
keyframe line to the left of the effects name and select an effect.
4 Position the edit line at the point where you want to create a keyframe and do one of
the following:
Adjust the effect settings in the Effect Controls palatte.
Select the clip and click the keyframe navigator box ( ).
Note: Once you set the initial keyframe for an effect, the Effect Enabled icon ( ) appears next
to the effect name in the Effect Controls palette.
To select a keyframe:
Click the keyframe icon on the keyframe line.
To move the edit line to the previous or next keyframe:
Select the clip containing the keyframe, and then press the forward or backward keyframe
navigator arrow ( ).
c00.book Page 331 Thursday, October 5, 2000 2:26 PM
ADOBE PREMIERE 6.0 331
User Guide
To change an effects settings at a keyframe:
1 Select a keyframe either by clicking it, using the keyframe navigator to move the edit
line to it, or manually positioning the edit line on it.
2 In the Effect Controls window, select the effect and do one of the following:
Click Setup and make your changes in the Settings dialog box; then click OK.
Make your changes using the available settings controls. If effect settings are not visible,
click the triangle next to the effect name to show them.
To remove a keyframe:
Select the keyframe in the effect keyframe line and do one of the following:
Drag the keyframe outside of the keyframe line.
Click the keyframe box ( ).
Note: You cannot remove the beginning and ending keyframes for any effect.
To remove all but the first and last effect keyframes for an effect:
1 In the Timeline window, select the clip to which the effect is applied.
2 In the Effect Controls palette, click the stopwatch icon ( ) in the Effect Enabled button
next to the effect name.
To reposition a keyframe:
Drag the keyframe to a new position on the keyframe timeline.
Note: You can drag the first and last keyframes to reset the time the effect begins or ends. A
black keyframe line appears when you drag either of these two keyframes, indicating that no
effect will be applied in that area. You can reposition keyframes only for effects with adjustable
controls. To make it easier to drag the default keyframes, deselect the clip by clicking in an
empty area in the Timeline.
c00.book Page 332 Thursday, October 5, 2000 2:26 PM
332 CHAPTER 9
Applying Effects
Using After Effects effects
Premiere 6.0 includes many Adobe After Effects effects. You can distinguish After Effects
effects from Premiere effects by the After Effects icon in the effect name ( ). Some After
Effects effects replace existing Premiere 5.0 effects, while others are new to Premiere.
Replaced effects can be found in the Obsolete folder in the Video effects palette. For more
information on working with your older projects that include obsolete effects, see
Obsolete effects on page 332.
Note: Only those After Effects effects that are installed with Premiere 6.0 are supported.
Using effects from other products
In addition to the dozens of effects included with Premiere, many effects are available in
the form of plug-ins, which you can purchase from third-party vendors or acquire from
other compatible applications. For example, many Adobe Photoshop plug-ins can be
copied into the Premiere Plug-ins folder to use in your video work.
An effect is available to Premiere when its plug-in software file is present in the Plug-ins
folder, which is stored in the Adobe Premiere 6.0 folder by default. If you purchased additional plug-in effects, purchased Premiere as part of a hardware package, or removed effect
files from the Plug-Ins folder, you may have a different set of effects than those described
in online Help.
Obsolete effects
Many of Premieres video effects have been replaced by After Effects video effects. One
Premiere 5.x audio effect is also obsolete. If you are working on a Premiere 5.x or earlier
project that uses an obsolete (replaced) effect, you can continue to use it in Premiere 6.0
(settings you used for the obsolete effects remain intact). However, if you are creating a
new Premiere 6.0 project, use the newer effects because the obsolete ones are intended
only for Premiere 5.x project compatibility. All obsolete video effects reside in the Obsolete
folder of the Video Effects palette. The obsolete audio effect resides in the Obsolete folder
of the Audio Effects palette.
c00.book Page 333 Thursday, October 5, 2000 2:26 PM
ADOBE PREMIERE 6.0 333
User Guide
To access Obsolete effects:
1 Choose Window > Show Video Effects or Window > Show Audio Effects.
2 If the Obsolete folder is not visible in the list, choose Show Hidden from the Video
Effects or Audio Effects palette menu.
3 Expand the Obsolete folder to see the effects.
c00.book Page 337 Thursday, October 5, 2000 2:26 PM
337
Chapter 10: Producing Final
Video
hen you have finished assembling and editing clips in the Timeline, you can
generate the final video. The options you choose when producing the final
video depend on how it will be used. Use the information in this chapter to
produce videos in the following ways:
Record the Timeline directly to videotape as it plays from your computer.
Export a video file for viewing over the World Wide Web.
Export an AVI or QuickTime video file for viewing from a hard disk, removable
cartridge, or CD-ROM. Through plug-in software modules, Premiere can also export
formats provided by other software manufacturers or by software included with videocapture cards.
To create motion-picture film from a Premiere project, you must have the proper
hardware for video or film transfer or have access to a service provider that offers the
appropriate equipment and services.
About exporting video from Premiere
The program youve edited in the Timeline is not available as an independent video file
until you export it. After export, you can play it in other video playback or editing
programs and move it to other disks or platforms. Before export, make sure that the
Timeline is ready to output at the quality you require. For example, replace any offline files
with high-resolution files suitable for final export. You can also export from the Source or
Program views or the Storyboard or Clip windows, and you can specify a range of frames
to export.
File types available for export
You can export a video program directly to videotape, or to a variety of video, audio, or
still-image file formats. In addition to Premieres Movie Export options (File > Export
Timeline > Movie, or File > Export Clip > Movie), you can use any of the following plugin options: Save for Web, Advanced Windows Media (Windows only), or Advanced
c00.book Page 338 Thursday, October 5, 2000 2:26 PM
338 CHAPTER 10
Producing Final Video
RealMedia Export. For detailed information on these plug-ins, see the plug-ins online
Help, or visit the plug-in manufacturers Web site. The following file formats are available
when you export. Additional file formats may be available in Premiere if provided with
your video-capture card or if you have added separately available plug-in software.
Video formats Microsoft AVI, Animated GIF, QuickTime, MPEG, RealMedia, Windows
Media
Audio-only formats AIFF, MP3, and Windows Audio Waveform (Windows only)
Still-image and sequence formats Filmstrip, FLC/FLI (Windows only), GIF sequence,
PICT and PICT sequence (Mac OS only), Targa and Targa sequence, TIFF and TIFF
sequence, Windows Bitmap and Windows Bitmap sequence (Windows only)
Note: Notations such as Windows only or Mac OS only refer to features that are specific
to the Windows or Mac OS versions of Premiere. They are not intended to indicate whether a
given file format can be opened or played on a particular computer platform.
Exporting to videotape
You can record your edited program onto videotape directly from your computer. This
can be as simple as playing the Timeline and recording on a connected DV camcorder or
analog VCR. You can also use Premiere to control a deck or camera if your computer is
properly connected to a deck or camera that supports device control. Use the Print to
Video or Export to Tape commands to play video on a black background for recording on
videotape. Print to Video can also zoom frames, so that quarter-screen video plays at fullscreen size.
When recording directly from the Timeline, Premiere uses settings from the Project
Settings dialog box. Many video-capture cards include Premiere-compatible plug-in
software that provides a menu command for recording to videotape. Consequently, if the
options you see are different than those described here, refer to your capture card or plugin documentation for instructions on the most efficient way to export to tape.
If you will play the video program from the Timeline while recording directly to videotape,
make sure that the project is using compression settings that preserve the highest picture
quality without dropping any frames. Tune the settings for the computer on which you
will play the program during videotape recording.
c00.book Page 339 Thursday, October 5, 2000 2:26 PM
ADOBE PREMIERE 6.0 339
User Guide
When you record DV video back to DV tape, all that is required is the IEEE 1394
connection. However, if you plan to record DV audio and video to an analog format, youll
need a device that is capable of converting DV audio and video to analog using the
connectors supported by your analog video recorder. Most DV cameras and all DV video
tape recorders are capable of this conversion; some DV cameras require you to record the
video to DV tape, and then dub the DV tape to the analog video recorder.
To give your recording deck a few seconds or more of additional time before your video
program starts and after it ends, add a black or color matte before and after the program
in the Timeline. In addition, if you plan to have a postproduction facility duplicate your
videotapes, add a minimum of 30 seconds of color bars and tone at the beginning of your
program to aid in video and audio calibration. See Creating color bars and a 1-kHz tone on
page 226.
To prepare a DV program for videotape recording:
1 Connect the DV device (camcorder or deck) to your computer using an IEEE 1394
connection. The small 4-pin connector attaches to the DV device, and the large 6-pin
connector attaches to the computer. The connection point on your DV device may be
marked DV IN/OUT or IEEE 1394.
2 Turn the DV camcorder on and set it to VTR mode.
3 Start Premiere and open your project.
4 Choose Project > Project Settings > General. Click Playback Settings.
Note: When you select a DV preset, the Editing Mode automatically is set to DV Playback
(Windows) or QuickTime (Mac OS), both of which provide additional DV playback settings.
5 If Editing Mode is set to DV Playback, select the following settings and then click OK:
Select Playback on DV Camcorder/VCR. This option plays back all DV-compressed clips
to your video (NTSC/PAL) monitor or the LDC screen on your camcorder.
If you want to see your DV-compressed clips on the desktop as well as the output device,
select Playback on Desktop. To save CPU cycles by not simultaneously outputting to two
devices, do not select this option.
Select Render Scrub Output to DV Camcorder/VCR to see the results of renderscrubbing on your output device.
Select Play Audio on Desktop while Scrubbing to hear the audio on your desktop instead
of the output device.
c00.book Page 340 Thursday, October 5, 2000 2:26 PM
340 CHAPTER 10
Producing Final Video
6 If Editing Mode is set to QuickTime, select the following settings and then click OK:
For Output Device, select FireWire to play back all DV-compressed clips to your video
(NTSC/PAL) monitor.
For Output Mode, select the appropriate NTSC or PAL mode. The Frame Size and
Frame Rate for the selected mode automatically appear below.
Select Play Audio on the Output Device Only to play audio through the selected output
device. When FireWire is selected, audio plays through the FireWire device (if Desktop is
selected, audio plays to the desktop). If you dont select this option, audio always plays to
the desktop.
Note: Audio and video may not be synchronized if played back through different devices.
For Sample Rate, select the sample rate used by your DV camera. If you chose the correct
preset when you started the project, this should already be set correctly. Most DV cameras
use a sample rate or 32 kHz or 48 kHz; however 44.1 kHz is an available option for some
cameras, so if your camera uses 44.1 kHz, you can select that here. See your DV cameras
documentation for supported audio settings.
Note: Always capture and edit using the same audio sample rates that your DV camera
supports. Do not mix audio sample rates on the same tape or in the same project.
If you want to see DV-compressed clips on the selected output device and the desktop,
select Play Also on Desktop When Playing to the Output Device. To save CPU cycles by
not simultaneously outputting to two devices, do not select this option.
Note: When this option is not selected, scrubbing playback still appears on both the desktop
and the NTSC/PAL video monitor.
If high-quality playback is required, select High-Quality Playback and High-Quality
Scrubbing. Otherwise, do not select this option. When this option is deselected, video
plays back and scrubs faster because there is less impact on the CPU.
Select Deinterlace Desktop Playback to deinterlace video before displaying it in the Clip
or Monitor window. Deinterlaced video appears less blurry at the edges of moving objects.
This option has no effect on output or previews to an external device.
Select Show Marker Comments if youve added marker comments to the project and
want them to display on your selected output device. See Using Timeline markers for
comments on page 187.
c00.book Page 341 Thursday, October 5, 2000 2:26 PM
ADOBE PREMIERE 6.0 341
User Guide
7 Click OK to close the Project Settings dialog box.
8 Choose Edit > Preferences > Scratch Disks and Device Control.
9 Specify the scratch disk for captured movies. See Setting up Premieres scratch disks
on page 88.
Note: The length of a captured clip may be limited by the file-size limits of your operating
system; see File-size limitations on page 116.
10 Select DV Device Control 2.0 (or later) for Device and click Options. If necessary,
select your camera brand and model.
11 Select the appropriate timecode format for your device and click OK.
12 Click OK to close the Preferences dialog box.
To record the Timeline on videotape using DV device control:
1 Make sure that your video recording device is on and that the correct (prestriped with
timecode) tape is in the device. Locate and note the timecode for the location at which you
want to begin recording.
2 Choose File > Export Timeline > Export to Tape.
Note: The Export to Tape command is available only if you have a supported DV device and
use the DV Device Control plug-in.
3 Select Activate Recording Deck to let Premiere control your deck.
4 Select Assemble at Timecode and type the In point on the tape where you want
recording to begin. If you dont select this option, recording begins at the current tape
location.
5 For Movie Start Delay, type the number of quarter-frames that you want to delay the
movie so that you can synchronize it with the DV device recording start time. Some
devices need a delay between the time they receive the record command and the time the
movie starts playing from the computer.
6 For Preroll, type the number of frames that you want Premiere to back up on the
recording deck before the specified timecode. Specify enough frames for the deck to reach
a constant tape speed. For many decks, 5 seconds or 150 frames is sufficient.
7 Click OK.
c00.book Page 342 Thursday, October 5, 2000 2:26 PM
342 CHAPTER 10
Producing Final Video
To record the Timeline on videotape using analog video device control:
1 Make sure that your video recording device is on and that the correct tape is in the
device.
2 Choose Edit > Preferences > Scratch Disks/Device Control and select your device
control plug-in from the Device menu. If available, click Options and set your options as
necessary; then click OK.
3 Choose File > Export Timeline > Export to Tape and specify options as necessary.
Note: Device control options vary depending on the device-control plug-in you use. See the
documentation that came with the device-control plug-in.
To record the Timeline on videotape without device control:
1 In the Timeline, drag the work area bar over the portion of the video program that you
want to record and press Enter (Windows) or Return (Mac OS) to build a preview file.
2 Make sure that the video program preview plays to your deck or camera. If it does not,
review the steps for preparing a DV program for videotape recording, or see the documentation for your analog device.
3 Make sure that your video recording device is on and that the tape is cued to the point
where you want to start recording.
4 Position the edit line at the beginning of the Timeline (or work area).
5 Press the Record button on your device.
6 Press the Play button in the Program view of the Monitor window.
To record the Timeline using Print to Video:
1 In the Timeline, drag the work area bar over the portion of the video program that you
want to record and press Enter (Windows) or Return (Mac OS) to build a preview file.
2 Make sure that the video program preview plays to your deck or camera. If it does not,
review the steps for preparing a DV program for videotape recording, or see the documentation for your analog device.
3 Make sure that your video recording device is on and that the tape is cued to the point
where you want to start recording.
c00.book Page 343 Thursday, October 5, 2000 2:26 PM
ADOBE PREMIERE 6.0 343
User Guide
4 Choose File > Export Timeline > Print to Video. Specify options (see Playing back fullscreen video on page 234). For the Play Black for _ Seconds option, make sure that you
type a long enough time for the speed of the video recording device to stabilize before the
video starts.
5 Click OK, and start the video recording device.
About creating Internet media
In general, Internet video is constrained by delivery data rates that are even lower than
those used for CD-ROM playback. If you use Premieres Movie Export option to export
your video program for the Web, use the guidelines for CD-ROM exporting (see About
creating a video file for CD-ROM playback on page 345), but tune them to the data rates
available on the networks through which you expect to deliver the video. If you use one of
the Web-optimized plug-in options, such as Save for Web export, choose a delivery option
(such as 28K modem, 56K modem, ISDN, or Broadband/LAN) that best represents the
viewing capabilities of your audience.
You have many choices for delivering video over the Internet. Each method has specific
capabilities and workflow requirements, so consider the choices carefully.
Streaming video
Streaming video resembles conventional television in that video is sent to you frame by
frame, without downloading a large file to your hard drive. Streaming video on the Web
is constrained by the limited bandwidth (56 Kbps or less) of most consumer modems.
However, streaming video can be deployed effectively within intranets where high-speed
bandwidth is more readily available.
The following streaming video formats are available for export from Premiere: QuickTime
Streaming, Windows Media, RealVideo, and RealG2Streaming. You can create streaming
video using any of the built-in Web export options: Save for Web, Advanced RealMedia
Export, or Advanced Windows Media Export (Windows only).
c00.book Page 344 Thursday, October 5, 2000 2:26 PM
344 CHAPTER 10
Producing Final Video
Progressive downloadable video
A progressive download movie (also called a hinted movie) can begin playing before it
is completely downloaded. The movie player (for example, QuickTime, MediaPlayer, or
RealPlayer) begins playback when it calculates that the movie will be fully downloaded by
the time playback reaches the end of the video.
The following downloadable video formats are available for export from Premiere: QuickTime Progressive Download, Windows Media, RealVideo, and RealG2 Web Download.
You can create progressive download video using any of the Web export plug-ins: Save for
Web, Advanced RealMedia Export, or Advanced Windows Media Export (Windows only).
MPEG video
Motion Picture Experts Group (MPEG) is a file format that compresses video files effectively but is not as standardized as QuickTime or AVI. There are actually several variations
of MPEG. The version generally used for Internet and CD-ROM is MPEG-1, which
provides picture quality nearly comparable to VHS. MPEG-2 can provide SVHS picture
quality. However, the keyframe-based compression and variable bit rate that make MPEG
popular for delivery of final video require significant processing time.
You can create MPEG video using the Save for Web export option.
MP3 audio
Motion Picture Experts Group (MPEG) 1 Layer 3 is a file format that compresses audio
files at a 1:24 to 1:5 ratio. The high compression rate makes MP3 files smaller and of higher
quality than most other audio formats.
You can create MP3 audio files using the Save for Web export option.
Animated GIF
Animated GIF is best suited for solid-color motion graphics at a small frame size, such as
an animated company logo. It works better for synthetic graphics than for live-action
video. It is convenient because it is viewable in most Web browsers without requiring a
plug-in, but you cannot include audio in an animated GIF file. Export animated GIF the
same way you do any other file, making sure that you choose Animated GIF as the File
Type. See Exporting a video on page 346. For best results, test completed Animated GIF
files in a Web browser before distributing.
c00.book Page 345 Thursday, October 5, 2000 2:26 PM
ADOBE PREMIERE 6.0 345
User Guide
About creating a video file for CD-ROM playback
When you create a video file to be played from a CD, you may need to specify export
settings that take into account the wide range of hardware that your audience might be
using, possibly including older single- or double-speed CD-ROM drives.
If your audience does use older CD-ROM drives, it becomes important to tune your
exported video file for a low data rate. You can limit the data rate of your program simply
by specifying it in Premiere, but if the video file still does not play well on your audiences
computers, you may also want to make the following adjustments:
Lower the data rate and quality as far as you can without losing too much picture quality,
if you specified a codec that lets you adjust data rate and quality. See About data rate on
page 353 and Exporting a video on page 346.
Lower the frame rate as far as you can without making motion seem too jerky. Start at
15 frames per second. See Exporting a video on page 346.
Lower the color depth to 256 colors. In addition to lowering the data rate, this may
improve picture quality of video on a system or in presentation software that can display
only 256 colors (8-bit color). See Exporting a video on page 346.
Crop the picture for optimum viewing at a small size, reduce video noise to enhance
compression, or adjust gamma for the target monitor, using the Special Processing panel
in the Export Settings dialog box. See Exporting a video on page 346.
Choose a file type and codec appropriate for the target audience. For example, for a
cross-platform CD-ROM, you might specify a QuickTime codec. Choose a codec
designed for low data rates, such as Indeo, Cinepak, or Sorenson Video.
Choose File > Export Timeline > Save for Web, and select the AVI CD-ROM or
QuickTime CD-ROM setting. Both of these settings automatically compress and save the
file with the optimal settings for playback from a CD.
About creating a video file for use in other software
Premiere exports to many formats that are readable by other applications. For example,
you can export a QuickTime movie for use in Adobe After Effects. When preparing to
export to a video file for use in other video-editing or special-effects software, answer the
following questions:
c00.book Page 346 Thursday, October 5, 2000 2:26 PM
346 CHAPTER 10
Producing Final Video
What file formats and compression methods does the other software import? This helps
determine which format you will use to export.
Will you be transferring across computer platforms? This may constrain the choice of file
formats and compression methods further. Consider using high-quality cross-platform
codecs (transcoders) such as QuickTime Motion JPEG A or B, or the Animation codec.
Will you be superimposing the Premiere clips over other clips? If so, preserve alpha
channel transparency when exporting from Premiere.
What is the highest quality compression method that the other software imports? Using
high-quality compression limits the degree of compression that can be applied to the
video file while retaining quality. You want to retain the highest possible level of picture
quality until the editing process is complete. For maximum quality, choose the None
compressor (no compression) if you have sufficient disk space to store the very large file
that will result.
Do you want to paint on frames? If so, you can export to Filmstrip format and edit in
Adobe Photoshop (see Exporting a filmstrip file for editing in Adobe Photoshop on
page 349). Alternatively, you can export frames as a numbered sequence of individual stillimage files, and edit each file in Photoshop.
Do you want to use a single frame as a still image? If so, see Exporting a filmstrip file for
editing in Adobe Photoshop on page 349.
Exporting a video
You can prepare variations of one program or clip for several uses. For example, you can
prepare low- and high-resolution versions of a program or clip, or create separate versions
for broadcast television, CD distribution, and Web viewing. You can also automate the
export of project variations using batch processing. See Processing a batch of projects on
page 351.
To export a video using a Web or CD-ROM optimized plug-in:
1 Activate the Timeline, Source view, Program view, or a Clip window. If you are exporting
the Timeline and it includes virtual clips, make sure that the work area in the Timeline
includes the main video program only. See Nesting edits using virtual clips on page 222.
2 Choose File > Export Timeline (or Export Clip) > Save for Web, Advanced RealMedia
Export, or Advanced Windows Media (Windows only).
c00.book Page 347 Thursday, October 5, 2000 2:26 PM
ADOBE PREMIERE 6.0 347
User Guide
3 Select your settings and click OK or Start. See the plug-ins online Help or PDF
documentation for details.
To export a video using Premieres export:
1 Activate the Timeline, Source view, Program view, or a Clip window. If you are
exporting the Timeline and it includes virtual clips, make sure that the work area in the
Timeline includes the main video program only. See Nesting edits using virtual clips on
page 222.
2 Choose File > Export Timeline (or Export Clip) > Movie.
3 Click Settings and choose your settings as necessary. See Choosing export settings on
page 355.
4 Click OK to close the Settings dialog box.
5 Specify a location and filename, and click OK. If you want to cancel exporting, press
Esc; it may take several seconds to complete the cancellation.
Use the Save and Load buttons in the Export Movie Settings dialog box to save and later
quickly load export settings that you use frequently. Loading saved settings is particularly
useful when you create several types of video files (for example, NTSC and Web video) from
the same project.
Exporting a still image
You can export any frame or still-image clip to a still-image file. The frame is exported from
the current time position in the Timeline, Clip window, Source view, or Program view.
To export a still image:
1 Choose File > Export Timeline > Frame.
2 Click Settings.
3 Choose a File Type. Click Advanced Settings for the file type you chose (if available),
specify options, and click OK. For the Advanced Settings available for GIF, see Animated
GIF on page 344.
4 Click Next. In the Video Settings panel, specify the Frame Size and color Depth (see
Exporting a video on page 346).
c00.book Page 348 Thursday, October 5, 2000 2:26 PM
348 CHAPTER 10
Producing Final Video
5 Click Next. In the Keyframe and Rendering Options panel, specify options as needed.
6 Click Next. In the Special Processing panel, click Modify, and specify options as needed.
7 Click OK to close the Export Still Frame Settings dialog box.
8 Specify a location and filename, and then click OK.
Exporting a sequence of still images
You can export a clip or program as a sequence of still images, with each frame in a
separate still-image file. This can be useful to move a clip to animation and threedimensional applications that do not import video file formats, or for use in animation
programs that require a still-image sequence. When you export a still-image sequence,
Premiere numbers the files automatically.
To export a series of still images:
1 Choose File > Export Timeline > Movie.
2 Click Settings.
3 For File Type, choose a still-image sequence format (generally any file type ending in
the word sequence and the FLC/FLI (Windows only) file type).
4 Choose the frames to export from the Range menu.
5 Make sure that Export Video is selected.
6 Click Next and confirm video settings (see Exporting a video on page 346).
7 Click Next. In the Keyframe and Rendering Options panel, specify options as needed,
and then click OK.
8 Specify a location where you want to export all of the still-image files. Its usually best
to specify an empty folder set aside so that the sequence files dont become mixed with
other files.
9 If you want, type a numbered filename. To specify the number of digits in the filename,
determine how many digits will be required to number the frames, and then add any
additional zeroes you want. For example, if you want to export 20 frames and you want
the filename to have five digits, type Car000 for the first filename (the remaining files will
automatically be named Car00001, Car00002, ..., Car00020).
10 Click OK to export the still-image sequence.
c00.book Page 349 Thursday, October 5, 2000 2:26 PM
ADOBE PREMIERE 6.0 349
User Guide
Exporting a filmstrip file for editing in Adobe Photoshop
When you want to edit a clip in Adobe Photoshop, you can use the Filmstrip format, which
was specifically created for this purpose. The Filmstrip format is useful when you want to
paint directly on video frames, a process known as rotoscoping. You can export a video clip
or a section of the Timeline as a filmstrip.
A filmstrip is a single file that contains all the frames of the clip. If your computer doesnt
have enough memory to enable Photoshop to load the filmstrip file, consider exporting
the clip as numbered still images instead so you can edit each frame as a separate file (see
Exporting a sequence of still images on page 348). A filmstrip opens in Photoshop as a
series of frames in a column, with each frame labeled by number, reel name, and timecode.
If the column created by the filmstrip frames is more than 30,000 pixels tall, the frames
continue in a second column. This size limitation is the maximum image dimension that
Photoshop can handle. The number of frames displayed depends on the duration of the
clip and the frame rate selected when the filmstrip was exported from Premiere.
When editing a filmstrip in Photoshop, use the following guidelines for best results:
You can paint on the gray lines dividing the frames of the filmstrip. It wont hurt the file,
but Premiere will display only the part of each frame that lies within the frame border.
You can edit the red, green, blue, and alpha channels in the filmstrip file. However, use
only channel 4 as the alpha channel; other alpha channels are not recognized.
Do not resize or crop the filmstrip.
If you simply want to export a single frame, you dont need to use the Filmstrip format.
Instead, export a single still frame. See Exporting a still image on page 347.
To export a clip as a filmstrip:
1 Choose File > Export Timeline (or Export Clip) > Movie.
2 Click Settings.
3 For File Type, choose Filmstrip, and choose the frames to export from the Range menu.
4 Make sure that Export Video is selected.
c00.book Page 350 Thursday, October 5, 2000 2:26 PM
350 CHAPTER 10
Producing Final Video
5 Click Next, and confirm video settings (see Exporting a video on page 346). Make
sure that the frame rate is the same as the project frame rate. Then click OK.
Note: If the video contains interlaced fields, select Keyframe and Rendering Options from the
menu at the top of the dialog box; for Field Settings, select Upper Field First if the original
source video is field-1 dominant, or Lower Field First if the original video is field-2 dominant.
If you dont know the field dominance of the original video, ask the creator of the original video
or refer to the documentation for the hardware used to create it.
6 Specify a location and filename, and then click Save.
After editing the filmstrip and saving it in Filmstrip format from Photoshop, use it as a clip
in a Premiere project by importing it as you would any other compatible file. See
Importing clips on page 151.
Exporting a project for use in Adobe After Effects
You can import a saved Premiere project file into Adobe After Effects and apply finishing
touches such as advanced keying features, effects, and animations. After Effects preserves
the order of clips in the Timeline, footage duration, and marker and transition locations.
After Effects converts transitions and titles in your project to solid layers, maintaining
their original location and duration. It discards all Premiere transparency, motion, and
effect settings.
After Effects provides many of the same export features as Premiere, so when you are done
working, you can render your project in After Effects using any of the supported file
formats. For more information, see the After Effects documentation.
To open a Premiere project in After Effects:
1 Save and close your project in Premiere.
2 Open After Effects and choose File > Import > Premiere as Comp.
3 Locate and select the Premiere project file, and click Open.
c00.book Page 351 Thursday, October 5, 2000 2:26 PM
ADOBE PREMIERE 6.0 351
User Guide
Processing a batch of projects
You can export multiple video programs or clips to multiple files automatically. The Batch
Processing command uses the export settings and compression options you specify for
each video file being created. You can create and save multiple batch lists for easy,
repeatable exporting of groups of projects. Batch processing can save time and greatly
simplify the following tasks:
Exporting several video files overnight
Testing several different export settings files to find out which work best
Creating versions for different media, such as videotape, CD, and Web delivery
Creating versions for different editing tasks, such as offline editing or rotoscoping
To export a batch of files:
1 Choose Project > Utilities > Batch Processing.
2 Click Add. Select a project or video file that you want to add to the list, and click Open.
Repeat for as many projects or video files as you want to export.
3 For each file in the list, do the following:
Select the project or clip, and click Target. Specify the location and filename of the file
that will be produced from this project or clip, and click Save.
Click Settings if you want to verify the project settings for a selected project or clip.
4 Do one of the following:
To make sure project source files are ready for processing, select any number of projects
in the list and click Check. This is particularly important if you plan to leave the computer
unattended, because missing files will stop all processing. Premiere opens each selected
project in turn and verifies that the clip files exist on disk that correspond to the clip
instances used in each selected project. If a clip file is missing, Premiere notifies you in the
same way it does when you open a project. See Opening a project on page 85.
To process the entire batch list, click Make, select Make All Sources in List, and click OK.
To process a continuous range of projects in the list, click to select the first project you
want to process, hold down Shift as you click the last project you want to process, click
Make, select Make Selected Sources Only, and click OK.
c00.book Page 352 Thursday, October 5, 2000 2:26 PM
352 CHAPTER 10
Producing Final Video
To process a discontinuous range of projects in the list, click to select the first project you
want to process, hold down Control (Windows) or Command (Mac OS) as you click each
additional project you want to process, click Make, select Make Selected Projects Only, and
click OK.
Warning: If you click Cancel, you will lose all of your changes since you opened the Batch
Processing dialog box. If you decide not to make a movie but want to retain batch list settings
you specified, save your settings as described in the following procedures. At a later time, you
can open the Batch Processing dialog box and load those settings.
To save, load, or delete an item from the Batch Processing list:
When the Batch Processing window is open, do any of the following:
To delete a project or clip from the Batch Processing list, select a project or clip in the list,
and click Delete.
To save the Batch Processing list to disk, click Save, specify a location and filename,
and click Save.
To load a Batch Processing list from disk, click Load, locate and select a batch-processing
list file, and click Open.
About export settings
When you export from Premiere, the way you adjust settings for export depends on the
kind of output you want:
When recording directly from the Timeline (File > Export Timeline > Print to Video or
Export to Tape), Premiere uses settings from the Project Settings dialog box.
When exporting to a movie (File > Export Timeline > Movie), Premiere uses settings in
the Export Settings dialog boxes.
When exporting to a Web plug-in (File > Export Timeline > Save for Web, Advanced
Windows Media, or Advanced RealMedia Export), the plug-in uses settings from the
Project Settings dialog box and the plug-in dialog boxes. Refer to the plug-ins documentation for details.
Note: Your capture card may include software that provides unique dialog boxes and options
for export. If the options you see are not the same as those described in this chapter, refer to
your capture cards documentation for information.
c00.book Page 353 Thursday, October 5, 2000 2:26 PM
ADOBE PREMIERE 6.0 353
User Guide
To see a list of the capture, clip, project, and export settings currently used by your project,
open the Settings Viewer window by choosing Project > Settings Viewer. For more information, see Comparing settings using the Settings Viewer on page 82.
About compression
When exporting a video program, you choose a compressor/decompressor, or codec, to
compress the information for storage and transfer (such as on a CD) and to decompress
the information so it can be viewed again. Compressing the video program makes it play
smoothly on a computer. A wide range of codecs is available; no single codec is the best for
all situations. For example, the best codec for compressing cartoon animation is generally
not efficient for compressing live-action video.
The codec you use must be available to your entire audience. For instance, if you use a
codec available only with a specific capture card, your audience must have the same
capture card installed. Some formats, such as some DV and streaming-video systems, use
dedicated codecs.
About data rate
With some video codecs, you can specify the data rate, which controls the amount of video
information that must be processed each second during playback. Specifying a data rate
in Premiere sets the maximum data rate, because the actual data rate varies depending on
the visual content of each frame.
The data rate you specify depends on the purpose of the video. The following list describes
data rate guidelines for some uses:
Videotape production The data rate should fall within the capabilities of the computer
and hard disk that will play the Timeline or clip during videotape recording.
Hard-disk playback If your final video will be played back from a hard disk, determine the
typical data transfer rate of your audiences hard disks and set the data rate accordingly. If
you are exporting video to be used in another editing system, or to be imported into a
compositing application such as Adobe After Effects, youll want to export at the
maximum quality. Use a lossless codec or the codec supported by your video capture card,
and specify the data rate that the editing system supports for video capture and editing.
c00.book Page 354 Thursday, October 5, 2000 2:26 PM
354 CHAPTER 10
Producing Final Video
CD-ROM playback The data rate for video played from a CD-ROM depends on the speed
of the CD-ROM drive. For example, if you are preparing a final video file for a doublespeed CD-ROM drive (300K per second) you might specify between 150 to 200K per
second to account for both the data rate of the drive and for the system overhead required
to move the data.
Intranet playback The data rate can be 100K per second or faster, depending on the speed
of your intranet. An intranet is an in-house or private network that uses Internet network
protocols. Because they are limited in scope, intranets generally use higher-quality
communications lines than standard telephone lines, so they are usually much faster than
the Internet.
Streaming video over the World Wide Web The data rate should account for real-world
performance at the target data rate. For example, the data rate for streaming video
designed for a 28,800 bps (bits per second) connection is often set to 20,000 bps. Thats
because factors such as data volume and line quality often prevent telephone-based
Internet connections from consistently achieving their stated data rate.
Downloading a video file over the World Wide Web The data rate is less important than
the size of the video file on disk, because the main concern is how long it takes to download
the file. However, it still may be desirable to reduce the data rate for downloaded video
because doing so reduces the size of the video file, making it download faster.
Use the Get Properties For command to analyze the data rate of files you export. See
Analyzing clip properties and data rate on page 157.
About compression keyframes
Compression keyframes are different from the keyframes placed in the Premiere Timeline
window. Compression keyframes are automatically placed during export at regular
intervals in the movie. During compression, they are stored as complete frames. The
frames between the keyframes, called intermediate frames, are compared to the previous
frame and only the changed data is stored. This process can greatly reduce file size,
depending on the spacing of the keyframes. Fewer keyframes and more intermediate
frames result in smaller file sizes, but produce lower-quality images and playback. More
keyframes and fewer intermediate frames result in significantly larger file sizes, but
produce higher-quality images and playback.
c00.book Page 355 Thursday, October 5, 2000 2:26 PM
ADOBE PREMIERE 6.0 355
User Guide
Choosing compression settings is a balancing act that varies depending on the type of
video material, the target delivery format, and the intended audience. Often, the optimal
compression setting is arrived at through trial and error.
Choosing export settings
As part of the process of exporting, check the options in the Export Settings dialog box.
The initial export settings are the same as the settings you specified in the Project Settings
dialog box when you first started the project. Export settings dont update as you work on
your project, however, so its a good idea to make sure that all export settings are still the
ones you want. Although the Export Settings dialog box is similar to the Project Settings
dialog box, important differences exist. For example, the Special Processing panel is
included so that you can apply certain changes to all clips in the Timeline at export time,
such as resizing, cropping, and noise reduction.
Note: Some capture-card software and plug-in software provide their own dialog boxes with
specific options. If the options you see are different that those described in this User Guide refer
to the documentation for your capture card or plug-in.
General export settings
The following options are available in the General panel of the Export Settings dialog box:
File Type Select the kind of file you want to export.
Advanced Settings Click if available. These options vary depending on the file type you
choose. The following advanced settings options are available for Animated GIF or GIF
Sequences:
Dithering: Select to simulate colors that are not available in the Web-safe color palette
used by Web browsers. Dithering simulates unavailable colors using patterns that intersperse pixels from available colors. Dithered colors may look coarse and grainy, but
dithering generally improves the apparent color range and the appearance of gradations.
Deselect this option to move unavailable colors to the next closest color in the palette; this
may cause abrupt color transitions.
Transparency: Select None from the menu to create the movie in an opaque rectangle.
Select Hard to convert one color into a transparent area; click Color to specify the color.
Select Soft to convert one color into a transparent area and soften the edges; click Color to
specify the color.
c00.book Page 356 Thursday, October 5, 2000 2:26 PM
356 CHAPTER 10
Producing Final Video
Looping: Select if you want the animated GIF to play continuously without stopping.
Deselect this option if you want the animated GIF to play only once and then stop. This
option is not available for a GIF sequence.
Range Select the range of time to export. If the Timeline or the Program view is active,
you can select Work Area to export the frame range marked by the work area markers (see
Previewing a video program on page 227). If you are exporting from the Source view or
a Clip window, and In and Out points are marked, you can select In to Out to export the
marked range only.
Export Video Select to export the video tracks, or deselect to prevent exporting video
tracks.
Export Audio Select to export the audio tracks, or deselect to prevent exporting audio
tracks.
Open When Finished Select if you want the exported file to be opened in Premiere after
exporting is complete.
Beep When Finished Select if you want Premiere to sound an alert when exporting is
complete.
Embedding Options Select Project Link from this menu if you want the exported file to
include information necessary to use the Edit Original command. When a file contains
this information, you can open and edit the original project from within another Premiere
project or from another application that supports the command. Select None from this
menu if you do not want to include the information.
Video export settings
The following options are available in the Video Settings panel of the Export Settings
dialog box:
Compressor Choose the codec (compressor/decompressor) for Premiere to apply when
exporting a file, and click Configure (if available) to set options specific to the selected codec.
The codecs available depend on the File Type you chose in the Export Settings panel.
Note: If you cannot find options that your codec provides, see the documentation provided by
the hardware manufacturer. Some codecs included with video-capture hardware require that
you set compression options in dialog boxes provided by the codec, instead of through the
options described in this book.
c00.book Page 357 Thursday, October 5, 2000 2:26 PM
ADOBE PREMIERE 6.0 357
User Guide
Depth Choose the color depth, or the number of colors to include in video that you export.
This menu may not be available if the selected Compressor supports only one color depth.
You can also specify an 8-bit (256-color) palette when preparing a video program for 8bit color playbackfor example, to match the colors on a Web page or in a presentation.
When available, click Palette and then either select Make Palette from Movie to derive a
color palette from the frames used in the video program, or select Load Palette Now to
import a color palette that you prepared and saved previously. You can load color palettes
in the .ACO (Photoshop color swatch), .ACT (Photoshop color palette), or .PAL
(Windows paletteWindows only) format.
Note: With the QuickTime file type, you can attach a 256-color palette to a movie of any bit
depth. You can specify a palette for 24-bit movies to use when displaying on 8-bit monitors,
and you can prevent palette flashing by attaching the same palette to many movies. Video
for Windows supports attaching a palette only to an 8-bit movie.
Frame Size Specify the dimensions, in pixels, for video frames you export. Select 4:3
Aspect to constrain the frame size to the 4:3 aspect ratio used by conventional television.
Some codecs support specific frame sizes. Increasing the frame size displays more detail
but uses more disk space and requires more processing during playback.
Frame Rate Choose the number of frames per second for video you export. Some codecs
support a specific set of frame rates. Increasing the frame rate may produce smoother
motion (depending on the original frame rates of the source clips) but uses more disk space.
Quality Drag the slider or type a value to affect the picture quality of and disk space used
by exported video. If you are using same codec to capture and export, and youve rendered
previews of the Timeline, you can save rendering time by matching the export quality setting with your original capture quality setting. For example, if you captured clips at 50%
quality, set the export quality to 50% also. Premiere then performs a straight file copy of
the data whenever possible, instead of recompressing the data frame by frame. Increasing
quality above the original capture quality does not increase quality, but may result in
longer rendering times.
Limit Data Rate to _ K/Sec Select (if available for the selected compressor) and type a data
rate to place an upper limit on the amount of video data produced by the exported video
when it is played back.
Note: In some codecs, quality and data rate are interrelated, so that adjusting one option
automatically alters the other.
c00.book Page 358 Thursday, October 5, 2000 2:26 PM
358 CHAPTER 10
Producing Final Video
Recompress Select to ensure that Premiere exports a video file that is under the data rate
you specified. Choose Always from the Recompress menu to compress every frame even if
it is already within the data rate, or choose Maintain Data Rate to preserve quality by
compressing only the frames that are above the specified data rate. Recompressing previously compressed frames may lower picture quality. Deselect Recompress to prevent
current compression settings from being applied to clips that were not altered when you
edited them into the program.
Audio export settings
When you choose Audio Settings from the menu at the top of the Export Movie Settings
dialog box, you can specify the following options:
Rate Choose a higher rate for better audio quality in an exported file, or choose a lower
rate to reduce processing time and disk-space requirements. CD quality is 44.1 kHz.
Resampling, or setting a different rate than the original audio, also requires additional
processing time; avoid resampling by capturing audio at the final rate.
Format Choose a higher bit depth and stereo for better quality, or choose a lower bit depth
and mono to reduce processing time and disk-space requirements. CD quality is 16-bit
stereo. Stereo provides two channels of audio; Mono provides one channel.
Compressor Specify the codec for Premiere to apply when compressing audio. The codecs
available depend on the File Type you specified in the General panel in the Export Settings
dialog box. Some file types and capture cards support only uncompressed audio, which
has the highest quality, but uses more disk space. Check with your capture cards
documentation before choosing an audio codec.
Interleave Specify how often audio information is inserted among the video frames in the
exported file. See your capture-card documentation for the recommended setting. A value
of 1 frame means that when a frame is played back, the audio for the duration of that
frame is loaded into RAM so that it can play until the next frame appears. If the audio
breaks up when playing, the interleave value may be causing the computer to process
audio more frequently than it can handle. Increasing the value lets Premiere store longer
audio segments that need to be processed less often, but higher interleave values require
more RAM. Most current hard disks operate best with 1/2- to 1-second interleaves.
c00.book Page 359 Thursday, October 5, 2000 2:26 PM
ADOBE PREMIERE 6.0 359
User Guide
Enhanced Rate Conversion Specify a level of quality for converting the sample rates
of clips in the Timeline to the sample rate you specified in the Rate option. Enhanced Rate
Conversion controls both rate upsampling and downsampling. The Off option resamples
audio most quickly but produces moderate quality. The Better option balances quality
with processing time. The Best option resamples audio for the highest possible quality but
requires the most processing time.
Logarithmic Audio Fades Select to process audio gain levels using the logarithmic scale
used by the human ear and by conventional volume controls. Deselect this option to
process gain changes using a linear curve. Selecting this option creates more naturalsounding changes as sounds become louder or softer, but may increase audio processing
time. This option does not directly affect the audio faders in the Timelineonly the
overall gain level.
Create audio preview files if there are: Type a new number in one or both of these boxes
if you are experiencing poor playback performance due to more audio tracks or audio
effects than your CPU can handle in real time. When you type a number below the actual
number of audio tracks or effects used, Premiere renders audio preview files before
playing back the video program. Rendering preview files requires extra rendering time,
but improves playback performance.
Keyframe and Rendering export settings
When you choose Keyframe and Rendering options from the menu at the top of the
Export Movie Settings dialog box, you can specify the following settings as needed:
Ignore Audio Effects Select to export audio without processing applied effects. This option
can be useful for exporting a rough cut, but remember to deselect it for the final cut.
Ignore Video Effects Select to export video without processing applied effects. This option
can be useful for exporting a rough cut, but remember to deselect it for the final cut.
Ignore Audio Rubber Bands Select to process a video program excluding changes made
using the Volume or Pan rubberband controls in the Timeline. This option can be useful
for exporting a rough cut, but remember to deselect it for the final cut.
Optimize Stills Select to use still images efficiently in exported video files. For example, if
a still image has a duration of 2 seconds in a project set to 30 frames per second, Premiere
will create one 2-second frame instead of 60 frames at 1/30 of a second each. Selecting this
option can save disk space if you used still images. Deselect this option only if the exported
video file exhibits playback problems when displaying the still images.
c00.book Page 360 Thursday, October 5, 2000 2:26 PM
360 CHAPTER 10
Producing Final Video
Frames Only at Markers Select when you want to render only the frames at which you
have added a Timeline marker. This option does not affect compression keyframes.
Fields Choose an option if required for your final medium. No Fields is the default and is
the equivalent of progressive scan, the correct setting for computer display and motionpicture film. Choose Upper Field First or Lower Field First when exporting video for an
interlaced medium such as NTSC, PAL, or SECAM. The option you choose depends on
the specific video hardware you use.
Keyframe Every _ Frames Select and type the number of frames after which the codec will
create a keyframe when exporting video.
Add Keyframes at Markers Select to create keyframes only where markers exist on the
Timeline. For this to work, markers must exist in the time ruler in the Timeline (see
Using markers on page 185).
Add Keyframes at Edits Select to create a keyframe at the beginning of each clip in the
Timeline.
Note: Some codecs do not provide control over keyframes. In such codecs, the above options
will not be available.
Special Processing export settings
When you choose Special Processing from the menu at the top of the Export Movie
Settings dialog box, you can click Modify and specify the following options as necessary:
Left, Right, Top, and Bottom Type margin dimensions in pixels or drag the handles on the
cropping rectangle to crop the exported video. The Size readout indicates the pixel dimensions of the frame after cropping. If you specified Cinepak compression, make sure that
the final dimensions are divisible by 4, because Cinepak works most efficiently with 4x4
pixel cells.
Scale to (frame size) Select if you cropped the video and want to enlarge the cropped
frame to match the Frame Size you specified in the Video Settings panel. Deselect this
option if you want the video to be exported at the cropped size.
Slider under the Preview Drag to preview how the current Special Processing options
affect other frames.
c00.book Page 361 Thursday, October 5, 2000 2:26 PM
ADOBE PREMIERE 6.0 361
User Guide
Noise Reduction Select to increase compression efficiency by reducing variations in pixel
values. From the Noise Reduction menu, select Blur for a subtle blur, Gaussian for a
stronger blur, or Median for a blur that attempts to preserve sharpness at edges. This
option does not apply noise reduction to audio.
Better Resize Select if you specified cropping or scaling in this dialog box and want
Premiere to use its own high-quality resizing method. Deselect to let the codec you
selected perform resizing; many codecs resize faster but at the expense of picture quality.
Deinterlace Select to remove the secondary field from interlaced video and interpolate the
lines of the dominant field. Deselect this option to deinterlace using the methods built into
Video for Windows or QuickTime, which are not as effective as the method Premiere uses.
Gamma Select to specify a value by dragging the slider. Gamma adjusts midtones while
preserving the lightest and darkest parts of the picture. This option helps compensate for
differences between video display characteristics of different platforms. A gamma value of
1.0 changes nothing; a value of 0.7 or 0.8 is recommended for cross-platform playback.
Reset Click if you want to revert to the settings that were in use before you opened the
Special Processing dialog box.
About creating motion-picture film
If you are editing a project for viewing on motion-picture film, first export the Premiere
video program to a video file using high-quality settings. After you create the file, use a
motion-picture film recorder, a hardware device that prints individual frames to motionpicture film frames. This service is most likely to be available from a postproduction
facility. Motion-picture film can display more detail than most video formats, so your
project may require a larger frame size than it would for videotape. The exact resolution
you should use depends on the film stock to which you will print. For best results, discuss
the project with your postproduction facility before you begin.
An NTSC video frame is displayed using two alternating fields of scan lines in an interlaced
format. A motion-picture frame appears all at once in a progressive display. When you
create motion-picture film from clips that were originally digitized from interlaced video,
be sure to set field options properly for each clip in the Timeline. This ensures that motion
will play back properly. See Exporting a video on page 346.
c00.book Page 362 Thursday, October 5, 2000 2:26 PM
362 CHAPTER 10
Producing Final Video
Exporting an edit decision list
An edit decision list (EDL) is necessary when you use Premiere for offline editing and plan
to complete editing of source videotape or motion-picture film in a postproduction
studio. An EDL contains the names of original clips, the In and Out points of those clips
as they are used in a video program, and other editing information (such as split edits),
depending on the EDL format. See Understanding offline and online editing on
page 111.
Premiere can export an EDL in formats compatible with various edit controllers,
including CMX, Grass Valley, and Sony. A generic EDL format is also provided. Supported
EDL formats exist as plug-ins stored in the Plug-ins folder inside the Premiere folder, so
you can add support for a new EDL format in the future if a Premiere-compatible plug-in
becomes available. Most EDLs are transported to and from postproduction facilities on
3.5-inch disks formatted for MS-DOS. On Mac OS, MS-DOS disks can be read automatically, formatted, and saved to using the PC Exchange software included with Mac OS.
Exporting an EDL
When you create an EDL in Premiere, the editing decisions you make in the Timeline are
recorded in the EDL in text format. You can export the editing decisions to any of the EDL
formats, and view and print the EDL by opening it in Premiere or in any word processor.
You can also export the EDL in a format that an editing system can read directly. If the clips
in the Timeline do not have a timecode (either assigned at the time they were captured or
entered using the Timecode command in the Clip menu), Premiere assumes a starting
time of 00:00:00:00.
Work closely with your postproduction facility to achieve the best possible results.
Premiere provides many special effects that are unavailable on most traditional editing
systems (see Transitions, special effects, and superimposed clips in the EDL on
page 365). Your postproduction editor can suggest alternate effects to use before assembling the final video file.
Note: To avoid confusion when working with NTSC EDLs, use a timebase of 29.97 fps. If you
set a timebase of 30 fps, Premiere counts video frames in true 1/30ths of a second. Because all
NTSC video is 29.97 fps, the timecode displayed in the Source view or Clip window will not
match exactly the actual timecode on the source tape. This is not an issue for PAL or SECAM
video, which are counted in whole frames at 1/25th of a second.
c00.book Page 363 Thursday, October 5, 2000 2:26 PM
ADOBE PREMIERE 6.0 363
User Guide
To export a generic EDL:
1 Choose File > Export > Generic EDL.
2 Specify a location and filename, and click Save.
To export a project to a specific EDL format:
1 Choose File > Export Timeline, and choose an EDL format from the bottom of the
Export menu.
2 Specify the following options (which may vary by the type of EDL you choose):
Title for this EDL to display in the EDL header.
Start Timecode for the time at which you want recording to start on the recording reel.
Frame Rate to match the time-counting method used by the EDL. The default is nondrop-frame timecode; select the Drop Frame option if you want. This option does not
alter the frame rate.
Audio Processing for sound options (see Audio in the EDL on page 368).
Level Notes to annotate edit information with more detailed information. None
includes no additional notes. Audio Only includes notes about audio levels, Keys Only
includes notes about superimposition keys, and Audio and Keys includes both.
Create B-Roll to make a separate list of source clips used in transitions or keys when they
require clips from the same source reel. This list, called a B-roll conform list, is used by the
postproduction facility to make an additional source reel of clips used in transitions or keys.
B-Roll in Separate File to list B-Roll edits in a separate EDL if you selected Create B-Roll.
3 Click Wipe Codes and type the wipe pattern codes used by your postproduction facility.
c00.book Page 364 Thursday, October 5, 2000 2:26 PM
364 CHAPTER 10
Producing Final Video
4 Specify the following options as necessary, and then click OK:
Load to replace the existing wipe codes with those from a file on disk.
Save to export the existing wipe codes to a file on disk.
Defaults to restore the preset wipe codes installed with Premiere.
See Transitions, special effects, and superimposed clips in the EDL on page 365.
5 Click Audio Mapping and assign Premiere audio tracks to tracks in the EDL using the
following options:
Stereo Grouping if you plan to use pairs of EDL audio tracks for stereo audio.
c00.book Page 365 Thursday, October 5, 2000 2:26 PM
ADOBE PREMIERE 6.0 365
User Guide
Track and Destination list to assign Premiere audio tracks to any of the EDL audio
tracks. Click Off to keep a Premiere audio track out of the EDL. If you selected a Stereo
Grouping option, the EDL tracks are available in the list in pairs, not individually.
A. Stereo grouping pairs B. Destination pairs
6 Click OK, specify a location and name for the EDL, and click Save. You will also be
asked to specify a location and name for a B-roll if necessary. The exported EDL appears
in a text window.
Note: If you export your EDL to the CMX or Grass Valley format, the file must eventually be
transferred to a disk formatted for those systems. Utility software that formats disks for CMX
and Grass Valley systems is available from various companies.
Transitions, special effects, and superimposed clips in the EDL
Premiere includes many transitions, effects, and superimposition options that are not available in many online editing systems. A standard EDL recognizes only the cut, the dissolve,
and some wipe transitions. The EDL modules available in Premiere attempt to translate the
edits from your project to the standard EDL format in a single event. For example, the Cross
Dissolve transition in Premiere is interpreted as a Dissolve transition by the standard EDL.
Although many of the Premiere transitions cannot be adequately described in the EDL, the
name of the Premiere transition is listed in a comment line in the EDL.
Premieres effects and motion settings are completely ignored in a standard EDL. Superimposed clips are described as keys. The only transition permitted under a key is a Cut; other
transitions under keys are removed from the EDL.
c00.book Page 366 Thursday, October 5, 2000 2:26 PM
366 CHAPTER 10
Producing Final Video
Many Premiere transitions correspond closely to wipe patterns that can be produced by a
video switcher, a device that handles transitions in a conventional edit bay. Transitions that
do not correspond to wipe patterns are interpreted as cross-dissolves. The following list
describes Premiere transitions as they are interpreted by each standard EDL transition:
EDL Box Wipe Iris Cross, Iris Diamond, Iris Point, Iris Shapes, Iris Square, Iris Star, Multispin, Spiral Boxes, Swirl, Tumble Away, Zoom, Zoom Boxes, and Zoom Trails
EDL Circle Wipe Clock Wipe, Iris Round, and Peel Back
EDL Cross Dissolve Additive Dissolve, Channel Map, Cross Dissolve, Cross Stretch, Cross
Zoom, Curtain, Displace, Dither Dissolve, Fold Up, Funnel, Image Mask, Luminance
Map, Non-Additive Dissolve, Paint Splatter, Random Blocks, Random Invert, Slash Slide,
Texturize, and Three-D
EDL Cross Split Wipe Center Merge, Center Peel, and Center Split
EDL Diagonal Wipe Page Peel, Page Turn, and Radial Wipe
EDL Horizontal Wipe Checkerboard, Random Wipe, Wedge Wipe, and Zig-Zag Blocks
EDL Horizontal Split Wipe Stretch Over and Venetian Blind
EDL Inset Inset transition
EDL Vertical Wipe Cube Spin, Pinwheel, Push, Roll Away, Slide, Sliding Boxes, Stretch,
Swing In, Swing Out, and Wipe
EDL Vertical Split Wipe Band Slide, Band Wipe, Barn Doors, Doors, Sliding Bands, Spin,
Spin Away, and Split
c00.book Page 367 Thursday, October 5, 2000 2:26 PM
ADOBE PREMIERE 6.0 367
User Guide
Video switchers interpret wipe patterns as codes. You can associate the wipe patterns in
the EDL with the wipe pattern codes used by your postproduction facility by clicking Wipe
Codes in the EDL Output dialog box (see Exporting an EDL on page 362). Consult with
your postproduction facility to determine the wipe codes that are used by their switchers.
You may want to create an EDL from a simplified copy of your project, so that your
postproduction facility can easily use the EDL. To simplify the project, remove clips from
the Video 2 or higher tracks and use only supported transitions and effects.
Components of an EDL
While slight differences exist among different EDLs, most contain eight primary
columns, two auxiliary columns, and the following information:
Header Names the list and the type of timecode in which the record was created (drop-
frame or non-drop-frame).
Event Number Identifies a single event or edit. You can use the event number to locate a
specific edit while fine-tuning the program on the online system. Certain events may use
more than one line of the EDL. Unnumbered lines accompanying events are called notes
or comments.
Source Reel ID Identifies the name or number of the videotape containing the clip.
Edit Mode Indicates whether the edits take place on the video track only (V), the audio
track only (A), or a combination of both (B).
Transition Type Describes the type of edit: C represents a cut, W represents a wipe, K
represents a key (superimposed), and D represents a dissolve.
Source In and Source Out Lists the timecode of the first frame and the last frame of the
clip as it appears on the source videotape.
c00.book Page 368 Thursday, October 5, 2000 2:26 PM
368 CHAPTER 10
Producing Final Video
Program In and Program Out Lists the timecode at which the source clip is to be recorded
on the master tape.
A
A. Header B. Event Number C. Source Reel ID D. Edit Mode E. Transition Type F. Source In and
Source Out G. Program In and Program Out
Audio in the EDL
Because Premiere works with files on a computer instead of tapes, it controls sound in a
way that differs significantly from traditional editing systems. Traditional tape-based editing systems are designed to record from (and to) one or more audio tracks on the videotape or onto a separate audio tape recorder. Premiere provides up to 99 audio tracks in the
Timeline for placement of audio clips; however, when you play or export video, Premiere
produces a single track that can contain more than one channel (such as left and right). In
Premiere, mixing of audio tracks is controlled by the fade and pan controls that accompany each audio track. The standard EDL has no way to mix sound, except for the mixing
that occurs when one audio source dissolves into another audio source.
c00.book Page 369 Thursday, October 5, 2000 2:26 PM
ADOBE PREMIERE 6.0 369
User Guide
To take advantage of multiple audio tracks on videotape, you can define which audio
tracks from Premiere are mapped to the available tracks in the editing system. The following options are available when you choose an EDL option from the bottom of the File >
Export Timeline menu (except Generic EDL) and click the Audio Mapping button (see
Exporting an EDL on page 362):
Audio Follows Video Causes the audio and video to be listed together, according to the
edits made on the video track: where the video cuts, the linked audio clip cuts; where the
video fades, the linked audio fades; and so on. Premiere processes the video edits,
processes the audio to match, and lists the result in the EDL. The audio fade and pan
controls are ignored.
Audio Separately Interleaves the audio and video tracks as separate edits within the EDL.
For these options, the following rules govern the way that Premiere translates sound edits
into a format that the EDL can interpret:
If a clip on track Video 1A completely overlaps a clip on track Video 1B (that is, if it has
the same or an earlier In point and the same or a later Out point), only the clip on track
Video 1A is considered.
Note: A fade point of 0 in any clip effectively splits the clip at that point so that the clip is
treated as two clips by the EDL.
If a clip on track Video 1A and a clip on track Video 1B overlap, a transition is created in
the overlapping area so that the starting clip fades in to the ending clip.
Clips on superimpose tracks are considered only when neither track Video 1A nor track
Video 1B contains clips; otherwise, they are ignored.
Once this single track has been created, the EDL interprets fade points in the following way:
A fade point of 0 in any nontransition area creates a fade between 0 at that point and 100
at the next nearest point specified in the clip, regardless of the actual value that was
specified for the nonzero point. All other nonzero fade points are ignored.
Fade points in any transition areas (that is, areas of clips on tracks Video 1A and Video
1B that overlap) are ignored.
Audio at End Lists all the sound edits together at the end of the EDL, using the same audio
translation rules as the Audio Separately option.
c00.book Page 371 Thursday, October 5, 2000 2:26 PM
ADOBE PREMIERE 6.0 371
User Guide
Index
Adobe Photoshop (PSD) file
A
A/B Editing workspace 8, 9, 67,
73, 169, 242
format 155
importing 153
Alpha Glow effect 332
Alpha Glow effect. See online Help
analog media
A/B roll editing 169, 364
importing as animation 155
capture checklist 110
action-safe zones 277
layers in 155
defined 109
Add Clip to Project command 152
Adjusting audio levels in the
Timeline 257
Adobe Premiere
anamorphic aspect ratio 148, 149
keyboard shortcuts 198
Animated GIF file format 338, 345
new features 49
animation
Adobe Acrobat Reader 1
Adobe Web site 3
defined 155
Adobe After Effects
effects 70, 332
Advanced RealMedia Export 47,
54
effects 39, 329
exporting to 346
Advanced Settings 76
importing from 155
After Effects. See Adobe After
Effects
stop-frame 139
AI. See Adobe Illustrator (AI) file
format
using motion controls 44, 311
Adobe Dimensions 155
Adobe Illustrator (AI) file format
AIF, AIFF file format 151, 338
Adobe Certification program 5
empty areas as transparent 302
alignment 281
importing as animation 155
Alpha Channel key 43, 302
importing as still image 153,
154
alpha channels
maximum image size 154
Adobe Online 3, 4
Adobe Photoshop
editing video frames in 349
importing from 155
using alpha channel from 302
from Photoshop 155
importing 155
keyframes, and 323
animation. See also motion
Anti-alias effect 332
Anti-alias effect. See online Help
anti-aliasing 154, 249
Apply button 182
in motion settings 318
Apply Default Transition button
247
premultiplied 302
archiving 83
previewing by scrubbing 231
ASF Intelligent Streaming 47
straight 302
aspect ratio 51, 77, 147
in titles 291
anamorphic 148
using in Premiere 302
D1 147
c00.book Page 372 Thursday, October 5, 2000 2:26 PM
372 INDEX
D4/D16 149
editing 255
DV 147
effects, descriptions of each. See
online Help
for pixels 78
maintaining original 196
square pixels 149
attenuating audio 256
audio 144
adjusting levels automatically in
the Audio Mixer 266
audio lead edit 261
panning in the Audio Mixer 36,
264, 269
panning in the Timeline 36, 262
Enhanced Rate Conversion 79
playing 35
equalization 332
expanding an audio track 257
preview or playback sample rate
78
fade adjustment tool 259
preview vs. playback 79
fade scissors tool 259
processing order 255
fading 34, 359
project settings 78
fading in the Audio Mixer 34,
266
removing background noise 332
Audio Mixer 263
fading in the Timeline 34, 257
removing extreme frequencies
332
automating mixing 59
formats 78, 358
removing hum 332
gain 256
resampling 79, 359
Ignore Audio Rubber Bands
reverberation 332
balancing 262
bit depth 78, 144
boosting 332
option 360
selecting tracks for playback 268
Capture Settings 144
importing digital 145
capturing 144
in EDLs 364, 368
changing dynamic range 332
interleaving 79, 359
channels, ganging 58
inverting phase of signal 332
chorus effect 332
J-cut edit 261
clipping 263
L-cut edit 261
controlling delay and
linking with video 219
modulation 332
setting In and Out points 183
specifying codec 79
split edit 261
suppressing effects 80, 360
tracks 58, 263
tracks in EDLs 365
unganging audio tracks 268
Logarithmic Audio Fades 79
mixing 34, 263
using left or right channel only
270
mixing in the Audio Mixer 263
viewing clips 271
delay 332
MP3 format 344
volume 256
digital audio tape 145
nonlinear fades 268
VU meter 59
echo 332
panning 36, 60, 262, 332
working with Audio Mixer 263
cross-fading 203, 260
cross-fading clips linked to
video 260
c00.book Page 373 Thursday, October 5, 2000 2:26 PM
ADOBE PREMIERE 6.0 373
User Guide
Audio button 119
background mattes 306
audio capture 119, 144, 145
Backwards (audio) effect. See
online Help
sample rate 144
sample rate (Mac OS) 145
Audio Capture command 144
Audio Gain command 256
Backwards effect 332
backwards, playing a clip 192, 195
balancing audio 36, 262
Basic 3D effect 332
audio lead 261
Basic 3D effect. See online Help
Audio Mixer, transport controls
264
Bass & Treble effect 332
audio preview 78
Bass & Treble effect. See online
Help
Audio Settings
batch capturing 51, 130
for exporting 358
for previewing or playback 78
defined 130
batch lists
Audio workspace 8, 36, 68, 170
capturing video from 136
Auto Pan effect 332
defined 130
Auto Pan effect. See online Help
handles 135
Autodesk Animation file format.
See Flc/Fli file format
managing 134
Automate to Timeline command
settings 135
resizing 92
Bin window
deleting items 98
finding items 98
bins 15
Bin View 61
creating new 61
defined 92
exporting a file list from 99
naming 97
renaming 98
bit depth 144
audio 78, 144, 358
color 77, 357
for export 357
video 77
Black & White effect 332
Batch Processing command 351
Black & White effect. See online
Help
Automation Off option 59, 264
Bend effect 332
Black Alpha Matte key 303
Automation Read option 264
Bend effect. See online Help
Block Move Marker option 173
Automation Write option 35, 59,
264
Bevel Alpha effect 332
block select tool 225
autosaving 83
Bevel Edges effect 332
AVC file format. See DPS
Perception
Bevel Edges effect. See online Help
24, 64, 202, 205, 241
AVI file format 151
Bevel Alpha effect. See online Help
bin view 61
adding and deleting containers
in 92
B
background clip, title 275
Blue Screen key type 301
blurring images 332
BMP file format 155, 338
importing 153
Boost effect 332
displaying contents 93
Boost effect. See online Help
hiding and displaying 92
Brightness & Contrast effect 332
c00.book Page 374 Thursday, October 5, 2000 2:26 PM
374 INDEX
Brightness & Contrast effect. See
online Help
Bring to Front command 291
Broadcast Colors effect 332
timecode 142
CD. See compact disc audio
CD-ROM, creating video for 345,
354
Broadcast Colors effect. See online
Help
Center Horizontally command
291
B-roll, creating in EDL 364
Center Vertically command 291
burned-in timecode 143
centering
clip on motion path 314
title objects 291
Camera Blur effect 332
Camera Blur effect. See online Help
Camera View effect 332
Camera View effect. See online
Help
Capture settings
audio 144
title paragraph 281
Change Speed option 216
Channel Mixer effect 332
Channel Mixer effect. See online
Help
channels
overview 74, 118
ee also tracks
specific to particular video-
ganging 58
capture cards 125
inverting 332
Capture window 52
mixing 332
capturing 52
muting one channel of stereo
analog video 113
clip 270
Chroma key type 300
Cinepak, cropping video at export
361
Classroom in a Book 5
Clip effect 332
Clip effect. See online Help
Clip window 151, 152
controllers 57
printing contents 98
clipping in audio 263
clips 332
adding multiple automatically
202
adding multiple to Source view
164
adding to superimpose track 42
adding to Timeline 199
animating 311
applying effects to 328
blending 301
blurring 332
audio. See audio capture
pan control 60
breaking into tiles 332
batch capturing 130
reversing in stereo clip 271
brightness, adjusting 332
checklists for 110
using left or right stereo
with device control 127
without device control 125
DV 114, 120
settings for 118
single frames 139
stop-motion 139
channels only 270
VU meter 59
centering, on motion path 314
contrast, adjusting 332
channels (images), defined 302
copying settings to other clips
216
Schapter link 185, 189
creating subclips 184
Chorus effect 332
cropping pixels 332
Chorus effect. See online Help
cutting and pasting 216
c00.book Page 375 Thursday, October 5, 2000 2:26 PM
ADOBE PREMIERE 6.0 375
User Guide
darkening 332
marking In and Out points 181
ripple patterns 332
data rate analysis of 157
masking 302
rolling (as on a surface) 332
deleting 98
master 184
rotating 44, 315, 316
deleting space between 217
mosaic pattern 332
scaling 190, 332
displaying 164
motion and 311
selecting 207
distorting 44, 315, 316, 317
motion settings speed 314
selecting multiple 207
distorting along a curve 332
moving in time 208
setting order and placement for
duration 191, 209
moving with Sync mode 56
editing 26
naming 97
editing linked clips individually
220
nesting edits 223
editing original 189
enabling and disabling for
output 196
opening 152, 164
organizing in project 15, 92
organizing in Timeline 223
Timeline 202
sharpening 332
simulating texture 332
size 190
snapping to markers 209
specifying source and target
tracks 178
excluding from EDL 196
outlining edges 332
speed 191
finding source 197
panning audio 262
splitting 215
flat areas, creating 332
Paste Attributes command 216,
217
subclips 184
flipping 332
frame rate 193
getting info on 101
halting 332
handling space between 203
head, defined 222
importing 151
instances 184
pixel aspect ratio 147
playing in reverse 167, 191, 192
poster frame 60, 96
previewing 80, 222
properties of 157
relinking 220
removing all on one track 218
removing effects from 329
linking video and audio clips
218
renaming 98
locking and unlocking 197
replicating 332
logging 132
resizing 44, 190, 332
superimposing 306
tail, defined 222
three-dimensional effect 332
tiling 332
trimming 26, 220
trimming unused frames 86
twirling 332
using bins to organize 15
using storyboard for 24
viewing audio waveform 271
viewing effects in 40
viewing in Project window 15
c00.book Page 376 Thursday, October 5, 2000 2:26 PM
376 INDEX
viewing video 164
color gamut, defined 290
picking for titles 290
virtual clips 223
color keys 43
replacing 332
zooming 316
Color Offset effect 332
replacing one with another
clips, effects in
Color Offset effect. See online Help
halo 332
color palettes 77, 357
lightening 332
Color Pass effect 332
replacing colors 332
Color Pass effect. See online Help
trimming pixels 332
color picker, using 290
trimming pixels from edges 332
Color Replace effect 332
viewing 40
Color Replace effect. See online
Help
clutter in Timeline, reducing 172
CMX format 362
codecs 353
cross-platform 87
for exporting 353, 357
for audio playback 79
for playback 76
for previewing 76
Type option 359
throughout 332
setting outside clip 196
swapping object and shadow
colors 288
tinting clips 332
Commands palette 64, 102
comments 188
compact disc audio 145
colors
adjustments with Channel
Mixer effect 332
balance 332
composites 42
See also superimposing clips
compositing. See transparency
compression
bit depth 357
Data Rate Analyzer and 157
breaking into dots 332
for exporting 359, 360
corrections 332
final video settings 353
corrections, contrast 332
for playback 76, 81, 338
eliminating noise around
transitions between 332
color. See colors 332
for playback 77
Color Balance (HLS) effect 332
gamut warning 290
Color Balance (HLS) effect. See
online Help
guidelines for using in broadcast
Color Balance effect 332
hand-tinted images 332
video 332
for previewing 76, 81
compression keyframes 80, 81,
158, 355
Compressor option 76
compressor. See codecs
Compressor/Expander effect 332
Color Balance effect. See online
Help
in Extract effect 332
Compressor/Expander effect. See
online Help
color depth. See bit depth, color
inverting 332
Configure option 76
Color Emboss effect 332
matching in the Title window
287
Constant option 332
Color Emboss effect. See online
Help
motion background 318
controllers 18
activating 166
c00.book Page 377 Thursday, October 5, 2000 2:26 PM
ADOBE PREMIERE 6.0 377
User Guide
buttons 167
cuts, defined 239
ganging 232
Program view 19
Source View 19
synchronizing 232, 233
transition settings 248
D
D1 footage 147, 150
aspect ratio 147
D1/DV NTSC 149
convolution 195
Widescreen 149
Convolution Kernel effect 332
Convolution Kernel effect. See
online Help
Copy command 216
corrections 89
See also History palette
counting leader 61, 227
D1/DV PAL 149
Widescreen 149
D4/D16
Anamorphic 149
Crop effect. See online Help
data rate
analyzing 157
pixels from edges of clips 332
CD-ROM playback 354
when exporting 361
defined 353
cross-application editing 69
export limit 358
cross-fade tool 260
intranet 354
cross-fading 260
for playback 354
Crystallize effect. See online Help
Current Settings 76
current time marker. See edit line
Cut command 216
cutaways 200
clips 98, 217
range of frames 217
source files 86
space between clips 217
depth. See bit depth
device control 51
capturing without 125
DAT. See digital audio tape (DAT)
Crystallize effect 332
deleting
capturing with 127
Crop effect 332
cross-platform projects 87
delay, motion option 45
Standard 149
darkening images 332
defined 257
deinterlacing 195, 361
footage, aspect ratio 149
crawling titles 282
cropping
transition 246
preview or playback limit 78
videotape, recording to 354
World Wide Web 354
default transition 246
defaults, setting
still image duration 153
title attributes 279, 284
defined 127
plug-ins 128
recording to videotape 341
difference frames 158
Difference Matte key type 304
DigiSuite cards 228
digital audio tape (DAT) 145
digital audio, importing 145
digital media, defined 109
digital video. See DV
digitizing
defined 109
See also capturing
Dimensions. See Adobe
Dimensions
Directional Blur effect 332
c00.book Page 378 Thursday, October 5, 2000 2:26 PM
378 INDEX
Directional Blur effect. See online
Help
distorted lens effect 332
dots, creating illusion of 332
DPS Perception 151
Draft option (Title window) 278
Drop Shadow effect 332
special effects in 365
about 176
preparing for capture 120
moving 176
presets 11, 50, 61
Edit Original command 69, 189
project settings 11
edit, defined 168
DV footage
aborting capture on 119
timebase and 363
edit line
online editing 111
timecode 114
dropped frames
preventing 120
file interchange options 51
nonsquare pixel support 51
documentation overview 1
identifying clips with 157
recording reel options 363
frame movie mode 81
distorting a clip 315, 316, 317
Drop Shadow effect. See online
Help
digitizing analog as 113
editing
adding clip to the Timeline 199
aspect ratio 147
audio 255
using 147
audio lead edit 261
DV NTSC 150
cancelling 222
DV stream 51
clip duration 191, 209
reporting during capture 119
clip frame rate 193
Dual View 18, 163, 167, 169, 222
clip speed 191
Duplicate Left command 270
Echo (audio) effect 332
cross-application 69
Duplicate Right command 270
duration
changing clip 209
clip 191
defined 191
Echo (audio) effect. See online Help
cutting and pasting clips 216
Echo (video) effect 332
Echo (video) effect. See online Help
edge trim tool 181
edges, highlighting in Find Edges
effect 332
still image default 153
Edit at Razor Line command 215
Timeline marker 188
edit decision lists (EDLs)
Duration command 191
audio and 364, 365, 368
Duration, marker option 188
defined 111
DV
exporting 362
connecting video source 112
generating 362
device control 51, 127
parts of 367
four-point edit 205
In and Out points 180
with the keyboard 198
L-cut edit 181, 260, 261
with Monitor controllers 166
moving clips in time 208
nesting edits 223
nonlinear fades 268
offline 111
online 111
c00.book Page 379 Thursday, October 5, 2000 2:26 PM
ADOBE PREMIERE 6.0 379
User Guide
online with DV 111
original file 69, 189
previewing 222
range of frames 217
removing clips or range of
frames 217
ripple edit 28, 210, 213
ripple edit using Trim view 221
rolling edit 29, 210, 212
accessing replaced Premiere
effects 332
adjusting 39
animating 39, 323
applying 38, 65, 328
audio. See also individual effect
names
slip edit 211, 214
specifying source and target
tracks 178
split edit 181, 260, 261
splitting a clip 215
subclips and 184
three-point edit 205
pasting to another clip 328
EDLs and 366
Effect Controls palette 66
Effect Keyframe track 66
folder management 65
Effect Enabled button 325
Effect Keyframe track 66
effects 66
Export Clip command 343
Export to Tape command 341,
342
exporting 337, 347
Advanced RealMedia Export
47, 54
from Adobe After Effects 70,
332
audio settings 358
keyframes 40, 323
batch processing 351
obsolete 70, 332
compression 353, 359, 360
palettes 40, 326
cropping frames during 361
plug-ins 332
EDLs 362
removing from clip 329
field settings 360
setting keyframes 39
file formats 352
suppressing for export 360
file types for 352
suppressing for preview or
frame rate 357
viewing a clip 164
Effect Controls palette 40, 66
Equalize effect 332
excluding tracks 176
trimming unused frames 86
E-E mode 114
Enhanced Rate Conversion 79,
359
copying (with keyframes) and
trimming 220
EDL. See edit decision lists
Emboss effect 332
Emboss effect. See online Help
Equalize effect. See online Help
with the Timeline 171
Editing mode 75
ellipse tool 284
changing settings at a keyframe
330
rolling edit using Trim view 221
slide edit 212, 214
Effects workspace 8, 68, 170
playback 41, 80
turning off 329
video. See also individual effect
names
frame size 357
keyframe and rendering settings
359
keyframes for 355
viewing 38
limiting data rate 358
Effects palette 328
Media Cleaner Export 47
c00.book Page 380 Thursday, October 5, 2000 2:26 PM
380 INDEX
for motion-picture film 361
noise reduction 361
optimizing still images 360
temporary 88
Facet effect 332
Facet effect. See online Help
fade adjustment tool 259, 297
to other software 346
using large files in Mac OS 116
using large files in Windows 116
See also clips 85
fade control 296
overview 46
plug-ins 47, 53
fade scissors tool 259, 297
fading
Fill Left and Fill Right effects 332
Fill Left and Fill Right effects. See
online Help
Quality option 358
adding fade handles 34
film, motion-picture 76, 111, 361
QuickTime (MOV) 47, 53
audio 34, 59, 256, 266
filmstrip 349
Recompress option 358
audio, nonlinear fades 268
Filmstrip (FLM) file format 155,
Save for Web plug-in 47, 53
in the Timeline 34
scaling video to frame size 361
video 296
settings 75, 352
with the Audio Mixer 34
338, 349
filters. See effects
Find Edges effect 332
Find Edges effect. See online Help
Special Processing 360, 361
Fast Blur effect 332
still-image sequence 348
Fast Blur effect. See online Help
text list of files 99
field
Find icon, Project window 98
finding files 61
to the Web 47, 53
dominance 194
FireWire 49
using CD-ROM optimized plug-
recreating missing 332
FireWire/i.Link 120
in 347
using Premieres export
function 347
settings 81, 360
See also interlaced video fields
332
Flanger effect 332
Flanger effect. See online Help
Flc/Fli file format 155, 338
using Web plug-in 347
Field Interpolate effect 332
Flicker Removal option 195
video 337
Field Interpolate effect. See online
Help
flicker, reducing 81, 195, 332
file formats 151, 352
flipping images 332
files
FLM. See Filmstrip (FLM) file
format
video settings 357
Windows Media Export 47, 53,
54
Extract button 218
Extract effect 332
finding 61
missing 85
Extract effect. See online Help
offline 85, 158
extracting, defined 217
size limitations 116
Font command (Title window)
280
fonts
See also Adobe Type Library and
Adobe Type Manager
c00.book Page 381 Thursday, October 5, 2000 2:26 PM
ADOBE PREMIERE 6.0 381
User Guide
painting 349
Ghosting effect 332
footage. See clips
poster 15
Ghosting effect. See online Help
four-point editing 205, 206
replacing 205
frame aspect ratio 147
trimming unused 86
frame blending, defined 193
See also frame rate and frame
size
titles, and 280
Frame Hold command
applying 194
freezing a frame with 197
for capturing 119
clip 193
for exporting 357
for playback 77
See also Animated GIF file
format
importing 153
GIF sequence 338
freezing a frame 195
function keys, assigning
commands 103
frame movie mode 81
frame rate
GIF file format
gradients, in a title 288
Graphics Interchange Format. See
GIF file format
graphics, in titles 284
G
gain
setting default attributes 284
adjusting 256
Grass Valley format 362
adjusting in the Timeline 34
grayscale images 332
using Logarithmic Audio Fades
Green Screen key type 301
to control 79
for previewing 77
Gain command 256
gamma adjustment 361
halo effect, creating 332
Gamma Correction effect 332
handles, batch list 135
headroom, defined 144
for playback 77
Gamma Correction effect. See
online Help
for previewing 77
gamut warning 290
frame size 11
for capturing 119
for exporting 357
frames
gang button, Monitor window 233
Help 2
High Pass effect 332
High Pass effect. See online Help
cropping at export 361
garbage mattes 307
difference 158
Gaussian Blur effect 332, 333
dropped, identifying clips with
157
Gaussian Blur effect. See online
Help
Horizontal Flip effect 332
freezing 195, 197
Gaussian Sharpen effect 332
marking 180, 185
Gaussian Sharpen effect. See online
Help
Horizontal Flip effect. See online
Help
navigating 167
General preferences 3
navigating with shuttle slider
General settings 74, 75, 347, 348
and jog tread 168
hinted movie 344
History palette 70, 89, 104
Horizontal Hold effect 332
Horizontal Hold effect. See online
Help
c00.book Page 382 Thursday, October 5, 2000 2:26 PM
382 INDEX
I
icons
multiple clips 152
intranet, data rate for 354
numbered sequences 155
Invert effect 332
projects 156
Invert effect. See online Help
changing size 205
in storyboards 204
IEEE 1394 49, 112, 120
Ignore Audio Filters option 80,
360
Ignore Audio Rubber Bands
option 80, 360
Ignore Video Filters option 80,
360
iLink 49
Illustrator. See Adobe Illustrator
(AI) file format
still images 153
video clips 152
In points
defined 163
editing in program 209
finding 182
importing 153
Justify command 281
K
for source 166
Image Matte key 303
setting at a frame or sample 183
Image Pan effect. See online Help
setting between timebase
darkening 332
jog tread 168
JPEG, JPG (Joint Photographics
Experts Group) file format
for program 166
marking and finding 181
blurring 332
J-cut edit 261
editing in Timeline 182
Image Mask transition 250
images
divisions 183
three- or four-point edits and
205
kerning, title text 281
key types
Alpha Channel 302
Black Alpha Matte 303
Blue Screen 301
Chroma 300
grayscale 332
Info palette 101
Difference Matte 304
hand-tinted 332
Insert button 206
Green Screen 301
reflecting 332
Insert button (for source clip) 201
Image Matte 303
sepia-tone 332
inserting clip in program 199
Luminance 302
interlaced video fields 195
Multiply 302
importing
animations 155
processing a clip with 194
None 299
clips 21, 151
Reverse Field Dominance
Non-Red 301
compact disc audio 145
option 195
See also fields
digital audio 145
file formats 151
folders 151, 152
Interleave option 79, 359
Internet, creating video for 343
Interpret Footage command 193
RGB Difference 300
Screen 302
Track Matte 305
White Alpha Matte 303
c00.book Page 383 Thursday, October 5, 2000 2:26 PM
ADOBE PREMIERE 6.0 383
User Guide
See also transparency 298
keyboard shortcuts 198
See also Quick Reference Card
deleting 314
chapter 189
keying (keying out), defined 295
keys
keyframe and rendering options
Web 188
List view fields 96
applying 298
Load Palette Now 77
defined 74
compositing and 295
Load Project Settings 10
for exporting 359
defined 295
lock icon 180
in EDLs 363
lock track icon 16
See also key types 364
locking
for playback 80
keyframe icons 325
Keyframe line 324
clips 197
keyframe navigator 325
keyframes 66
layers from Photoshop files 155
creating at edits 360
L-cut edit 181, 260, 261
creating at markers 360
leader, counting 227
creating for export 360
Leading command 281
tracks 180
Logarithmic Audio Fades option
79, 268, 359
logging clips for batch capturing
130, 132
Lens Distortion effect 332
looping playback 167
evaluating data rate for 158
Lens Distortion effect. See online
Help
Low Pass effect 332
options for 81, 360
Lens Flare effect 332
setting 355
Lens Flare effect. See online Help
keyframes, compression 158
keyframes, effect 323
defined 323
moving edit line 330
removing 41, 331
repositioning 331
selecting 330
setting 39
using 329
using for animation 39
keyframes, motion 312, 313, 314,
316, 318
Levels effect 332
Levels effect.See online Help
libraries, importing 94
Low Pass effect. See online Help
Luminance key type 302
M
Mac OS, moving projects to 87
Lift button 217
Macintosh Picture file format. See
PICT
lifting, defined 217
Macintosh Sound Format 151
lightening images 332
Magnify icon 177
line spacing, in titles 281
Make Palette from Movie option
Line Weight option 285
linking video and audio 218, 219,
261
links
77, 357
Marker Menu button 276
markers 188
adding comments 188
c00.book Page 384 Thursday, October 5, 2000 2:26 PM
384 INDEX
chapter link 54, 189
Microsoft AVI 338
deleting 187
Microsoft Windows, moving
duration 188
for frame rendering 80
going to 186
marking sample title frame 275
projects to 87
Mirror effect 332
Mirror effect. See online Help
missing files 158
mistakes
motion 44
accelerating 317
background fill for 318
centering a clip 314
decelerating 317
default path 44
setting 186
correcting 89
defining a path for 44, 312
Show Markers option 172
See also undo
delaying 45, 317
snapping clips to 209
Timeline 188
using 185
Web link 54
masks
mixing. See audio
Monitor window 12
adding a clip using 201
comments 188
controllers for 18, 166
alpha channel 302
customizing 166
Image Mask transition 250
defined 90
deleting keyframes on path 314
distorting a clip 317
fine-tuning position 313
loading settings for 319
moving matte 305
previewing settings for 315
replacing static background
behind moving object 304
master clip, defined 184
Dual View 18
mattes
moving the edit line using 176
rotating a clip 45, 316
background 306
new features 61
settings in EDLs 366
color 306
overview 18
settings, editing 314
creating temporary, for keying
306
Single View 18
slow 195
synchronizing controllers 232
smoothing 317
Trim mode 19
smoothing motion, rotation,
defined 303
garbage 307
using 163
moving 305
views 18
Track matte 305
Media Cleaner Export 47, 337
Median effect 332
Median effect. See online Help
menus, displaying 14
monitors. See previewing
distortion 315
speed and 314
superimposing 318
Monochrome option 332
synchronizing 317
monophonic sound balancing 36
timeline 44
Mosaic effect 332
transparency and 315, 318
Mosiac effect. See online Help
zooming 316
c00.book Page 385 Thursday, October 5, 2000 2:26 PM
ADOBE PREMIERE 6.0 385
User Guide
Motion command 44, 311, 312,
314
motion path 311
Motion Picture Experts Group.
See MPEG file format
motion-picture film 361
plug-ins 362
MOV. See QuickTime (MOV)
movie analysis. See properties, clips
Movie Capture command 126,
128
Movie command. See exporting
MP3 audio 47, 344
MPEG file format 344
new features in Premiere 49
Online Settings preference 4
New Project command 10
opacity 296
Noise effect 332, 333
opacity, titles 287
Noise effect. See online Help
Noise Gate effect 332
Open dialog box 85
Noise Gate effect. See online Help
Open DML file format 151
Noise Reduction option (video)
361
opening
noninterlaced video 194
Non-Red key type 301
nonsquare pixel support 51
projects 85
Optimize Stills option 80, 360
Orientation command (titles) 281
Out points
Notch/Hum effect 332
Notch/Hum effect. See online Help
Multi-Effect effect 332
NTSC 147, 149
Multi-Effect effect. See online Help
defined 163
editing in program 209
editing in Timeline 182
signals 339
Multiply key type 302
Multitap Delay effect 332
clips 164
None key type 299
MPEG-1 47
multirazor tool 215
See also transparency
finding 182
timebase for 76
finding and marking 181
NTSC-safe colors 278
for program 166
Numbered Stills option 156
for source 166
Multitap Delay effect. See online
Help
multitrack select tool 173, 207,
208
Mute control 58
obsolete effects 332
Mute Right command 270
muting 270
output
See also online Help
offline editing
Mute Left command 270
three- or four-point edits and
205
about 111
See also exporting
Overlay button 201, 206
overscan, defined 165, 277
defined 111
offline files 85, 158
On Insert option 172
page peel icon 43
Navigator palette 102, 176
online editing, defined 111
painting frames 349
nesting 223
online Help 2
PAL video 148, 149
c00.book Page 386 Thursday, October 5, 2000 2:26 PM
386 INDEX
timebase 76
palette menu, displaying 14
palettes 12
arranging 14
PDF, viewing with Acrobat Reader
1
Perception. See DPS Perception
Photoshop. See Adobe Photoshop
PICT file format
selecting audio tracks 268
speed 167
plug-ins
device control 128
displaying 13
exporting as sequence 338
editing modes 75
displaying in different
importing as sequence 155
effects 332
workspaces 169, 170
docking 101
effects 326
importing as still image 153
picture-in-a-picture effect 249
Pinch effect 332
Pointillize effect 332
Pointillize effect. See online Help
Polar Coordinates effect 332
grouping 101
Pinch effect. See online Help
Polar Coordinates effect. See online
Help
Info 101
pixel aspect ratio 149
polygon tool 284
moving and separating 101
defined 147
polygons in titles 284
saving positions 170
setting 150
poster frame 15, 60, 96, 204, 275
showing and hiding 100
using 91, 100
pan control 60, 262
Pan effect 332
pixels
aspect ratio 78
changing brightness values of
332
Pan effect. See online Help
increasing contrast in adjacent
332
panning audio 36, 262, 264, 332
nonsquare 51
in the Audio Mixer 36
in the Timeline 36
with Auto Pan effect 332
Parametric Equalization effect 332
Parametric Equalization effect. See
online Help
Paste Attributes command 216,
217
Paste to Fit command 216
PCX file format, importing 153
trimming from edges of clips
332
placeholders 158
playback settings 76, 77
compression 81
playing back
Posterize effect 332
Posterize effect. See online Help
Posterize Time effect 332
Posterize Time effect. See online
Help
postroll 167
preferences
Auto Save/Undo 84
general 3
scratch disks 88, 234
startup window 100
temp files 88
backward 195
premultiplication 154
full-screen 235
preroll 120, 167
looping 167
presets 10, 61, 74
Monitors window and 167
preview files 233
c00.book Page 387 Thursday, October 5, 2000 2:26 PM
ADOBE PREMIERE 6.0 387
User Guide
deleting 234
Print to Video command 235, 343
bins 15
specifying location for 234
printing windows 98
customizing 94
program
defined 90
Preview from RAM option 232
Preview to Screen option 231
defined 163
deleting items 98
previewing 32
previewing 228
exporting a file list 99
at final playback speed 230
recording on videotape 339
finding items 97
on black screen 235
video 163, 199
importing clips into 152
building preview (including
effects) 33
by scrubbing 231
color coding of previews 56
compression 81
program clip, defined 163
printing contents 98
Program controller 19
sorting footage 15
Program view 18
viewing footage 15
controller 19, 166
controls 19
progressive downloadable video
344
from Disk 80
project settings 11, 74
Project-Archive folder 84
projects
archives 84
autosaving 83
from RAM 80, 232
Advanced Settings 76
in real time 228
changing 11
motion 315
comparing 82
on another monitor 233
Current Settings 76
overview 228
Custom 11
keyframe and rendering options
74
preview files 230, 233
Editing Mode 75
moving to another platform 87
Quality option 78
playback 76
opening 85
render-scrub 245
saving and loading 82
presets 74
rolling or crawling titles 283
Time Display 76
starting 73
single clip 32
timebase 76
trimming clips 86
synchronizing controllers in 232
Video Settings 76
Video Settings 74
defined 73
General Settings 74, 75
importing 156
to Screen 80, 231
Project Settings command 11
Properties window 157
via scrubbing 230
Project Trimmer command 86
properties, clips 157
Project window 12, 14
PSD. See Adobe Photoshop file
format
video program (without effects)
32
bin view 92
c00.book Page 388 Thursday, October 5, 2000 2:26 PM
388 INDEX
PVD. See DPS Perception
rectangle tool 284
clip in Timeline 190
rectangular pixels 148
Reverb effect 332
Reduce icon 177
Reverb effect. See online Help
for exporting 358
Reduce Interlace Flicker effect 332
for previewing 78
Reduce Interlace Flicker effect. See
online Help
Reverse Field Dominance option
195
Q
Quality option
Quick Reference Card 2
Reel Time 228
reverse, playing clips in 167, 192
Revert command, History palette
QuickTime (MOV)
editing mode 75
exporting 47, 53, 338, 344,
357
reference card 2
referenced movie 116
refraction, simulating 332
flattened movies 338
registering 1
importing 151
Remove Background Clip
markers 54
QuickTime Streaming 343
command 277
Remove Unused Clips command
98
renaming
bins 98
Radial Blur effect 332
clips 98
Radial Blur effect. See online Help
RAM
prevewing from 232
using for previewing 80
range select tool 207
rasterizing Adobe Illustrator files
154
Render Work Area command 230
rendering 33, 74, 230
and 104
RGB
images, defined 302
levels, controlling in clips 332
RGB Difference key type 300
Ripple Delete command 217
ripple deletion 217
ripple edit 28, 210
using Trim view 221
ripple edit tool 28, 213
Ripple effect 332
Ripple effect. See online Help
Roll effect 332
See also previewing
Roll effect. See online Help
frames with markers 80
rolling edit 29, 210
render-scrubbing 33, 51, 245
See also previewing 245
using Trim view 221
rolling edit tool 30, 212
rate stretch tool 192
Replicate effect 332
razor tool 215
Replicate effect. See online Help
Rolling Title Options command
282
RealMedia export 54, 338
resampling 79, 359
rolling title tool 282
RealMedia SureStream 47
Resize effect 332
rolling titles 282
Resize effect. See online Help
rotating a clip 315, 316
RealVideo, RealG2Streaming 343
Recompress option 78, 358
resizing
clip 45
rotoscoping 349
c00.book Page 389 Thursday, October 5, 2000 2:26 PM
ADOBE PREMIERE 6.0 389
User Guide
rough cuts, online 111
rounded-corner rectangle tool 284
rubberband
adjusting audio levels 257
scratch disks 88, 144
defined 88
Scratch Disks/Device Control
command 234, 341, 342
Screen key type 302
fading audio 257
scrubbing 33, 245
fading video 296
defined 230
panning audio 262
render-scrub 231
SECAM, timebase 76
action-safe 165, 277
changing 166
defined 165
overscan 277
title-safe 165, 277
viewing in Monitor window 165
sample rate
Sharpen effect 332
Sharpen effect. See online Help
Shear effect 332
defined 257
S
safe zones
Sharpen Edges effect. See online
Help
Send to Back command 291
Shear effect. See online Help
Shift Material in All Tracks option
219
Shift Material in All Unlocked
Tracks option 172
Shift Material Only in Target
Tracks option 172, 219
sepia-tone images 332
Shift Tracks button 16, 56
sequences of still frames 155, 348
Show Audio Effects command 328
Set Clip Name Alias command 97
Show Tool Tips option 3
settings
Show Video Effects command 328
copying from one clip to
another 216
export 75, 352, 355
for capture 74
shuttle slider, in Monitor window
168
shy tracks 175
audio capture 144
guidelines 75
Single View 18, 163, 167, 169,
170
audio capture (Mac OS) 145
online 4
Single-Track Editing mode 169
audio preview or playback 78
pixel aspect ratio 149
Single-Track Editing workspace 8,
exporting 359
project 11
Save a Copy command 84
viewing 62
16, 67, 73
adding transitions 244
Save As command 84
Settings Viewer 62, 82
Size command 281
Save command 84
shadows
Skip All option 85
Save for Web export plug-in 47,
53
Save Workspace command 8
scaling clip in Timeline 190
scissors, fade tool 259, 297
Drop Shadow effect 332
Skip option 85
in titles 286
Skip Preview Files option 85
specifying in Emboss effect 332
slide edit 212
Sharpen Edges effect 332
slide tool 214
c00.book Page 390 Thursday, October 5, 2000 2:26 PM
390 INDEX
slip edit 211
splitting a clip 215
defined 202
slip tool 214
square pixels 148, 149, 150
streaming video 343, 354
slow motion 195
startup window 100
strobe effect 332
Smooth Polygon command 286
stereo sound balancing 36
Strobe Light effect 332
Snap to Edges command 209
still images
Strobe Light effect. See online Help
soft link tool 219
Adobe Illustrator and 154
Style command 281
Solarize effect 332
Adobe Photoshop and 155
subclips 184
Solarize effect. See online Help
aspect ratio of 196
creating 184
Solo control 58
duration of 153
Sony BVE format 362
exporting sequence 348
marking In and Out points for
183
Sound Designer I & II file formats
151
importing 153
Sound Recorder, Windows 144
source clip 163
defined 163
finding 197
source files, deleting 86
Source View 18
controller 19, 166
menu 164
time display 164
Special Processing export options
360, 361
Speed command 192
numbered sequence 156
EDLs and 365
Superimpose track 171
as sample title frame 275
titles 279
Stop Motion command 139
stop-frame animation 139
storyboard 24
Automate to Timeline, and 205
See also transparency
Swap Channels command 271
Swap Left & Right effect 332
creating 204
Swap Left & Right effect. See online
Help
defined 204
Sync mode 208, 218
History palette and 104
Sync Mode button 56
importing image 153
Spherize effect. See online Help
playing contents 235
split-screen 308
adding superimpose tracks 42
optimizing at export 360
new features 63
split points 181
superimposing clips 42, 306
optimizing 80
speed, clip 191, 314
split edits 181, 260, 261
superimpose tracks 16
printing contents 98
Storyboard window
about 63
synchronization
corrections 124
motion settings 317
T
Take Audio icon 179
Take Video icon 179
c00.book Page 391 Thursday, October 5, 2000 2:26 PM
ADOBE PREMIERE 6.0 391
User Guide
Targa (TGA) file format 338
capturing 142
Time Zoom Level menu 17
maintaining continuity 114
Timeline menu 57
target track 20, 178
offset 120
using 171
targeting 20
setting manually 143
Waveform icon 17
temp files 88
Timeline count 172
zooming 177
importing 153
defined 88
visual 143
Timeline menu 57
Timecode command 362
Timeline window 12, 16
text. See titles
Timecode effect 332
Timeline Window Options
Texturize effect 332
Timecode effect. See online Help
Texturize effect. See online Help
timecode log 130
time-vary stopwatch, defined 325
TGA. See Targa (TGA) file format
time-lapse. See capturing
Tint effect 332
setting up 88
three-dimensional effects 332
three-point editing 10, 205
stop-motion
Timeline 23, 26, 172
thumbnail viewer 96
adding clips 23, 199
thumbnail views 92
customizing 172
sorting 95
defined 90
command 172
Tint effect. See online Help
tinted images 332
Title window 275
History palette and 104
titles
Fade icon (audio) 17
adding to a project 291
exporting as sequence 338
Fade icon (video) 17
alignment of text in 281
importing as sequence 155
Keyframe icon 17
alpha channels in 291
importing as still image 153
magnifying and reducing 102
arranging text and graphics in
290
markers 185
background, making
TIFF, TIF
Tiles effect 332
Tiles effect. See online Help
navigating 171
Time Display option 76
transparent 292
new features 56
centering 281
Pan icon 17
centering objects 291
printing contents 98
color matching 287
creating EDLs and 363
recording with device control
341
color picker 290
setting for project 76
recording without device
time ruler 176
Time Units menu 17, 177
timebase
timecode
burned-in 143
control 342
crawling 282
creating 275
cross-platform 87
c00.book Page 392 Thursday, October 5, 2000 2:26 PM
392 INDEX
defined 275
title-safe zones 277
removing all clips on 218
Draft option 278
Toggle Edge Viewing button 16
editing text in 280
Toggle Snap to Edges command 16
resizing track heading section
174
filled objects 285
Toggle Sync Mode button 16,
171, 208, 218
filled or framed objects 284, 285
fonts 280
framed objects 285
gradients in 288
tonal range, remapping pixels in
channel 332
Tool Tips 198
tools
selecting for audio playback 268
Shift Tracks button 56
shy 175
superimpose 16, 295
targeting 178
Transitions 243
graphics in 284
hidden 13
Justify command 281
selecting 13
Transition Settings command 248
kerning text in 281
See also individual tool names 13
transitions 16, 30
Transform effect. See online Help
line spacing (leading) 281
Track Matte key type 305
about 239
line weight 285
Track Mode button 173
adding 30, 241
opacity 292
tracks 20, 172
anti-aliasing 249
Orientation command 281
adding and deleting 56, 177
applying 65
polygons in 284, 286
adding to Timeline 178
Border slider 249
previewing rolling or crawling
283
audio 58
center point 249
audio in EDLs 365
changing settings 248
customizing view 173
combining 242
rolling 282
rotating 281
sample frame for positioning
275
excluding from output 176
cut 239
expanding all 17
default 31, 241
selecting tools for 278
expanding audio 257
default settings 248
setting default attributes for
format options 172
default transition 246
ganging 35
defined 239
shadows in 286
hiding in Timeline 175
stacking text and graphics 290
locking and unlocking 180
descriptions of each. See online
Help
stretching type in 281
multitrack select tool 173
Title window options and 277
naming 177
279, 284
in EDLs 364, 365
Image Mask 250
c00.book Page 393 Thursday, October 5, 2000 2:26 PM
ADOBE PREMIERE 6.0 393
User Guide
in A/B Editing workspace 242
Trim view 220
in Single-Track Editing
workspace 243
orientation 249
picture-in-a-picture effect 249
options 222
Vertical Hold effect. See online
Help
ripple edit 221
video
rolling edit 221
trimming
playing forward or backward
249
edge trim tool 181
pixels from edges of clips 332
previewing 243
ripple edit 28
replacing 56, 247
rolling edit 29
settings 248
unused frames 86
smoothness of edges 249
using Trim view 220
starting and ending frames of
248
Vertical Hold effect 332
See also editing 86
capturing from batch list 136
effects, descriptions of each. See
online Help
effects, obsolete 332
exporting 337, 347
fading 296
interlaced 194
linking with audio 219
noninterlaced 194
progressive downloadable 344
track 31
Twirl effect 332
Zoom 249
Twirl effect. See online Help
recording final 339
Transitions palette 31, 239
Type option for audio codec 359
streaming 343
transparency 295
type tool 279
suppressing effects 80
adding clip to superimpose track
42
applying 43
type. See titles
Video for Windows 75
U
Video Settings
undo 89
Key menu 43
motion and 44, 303, 315, 318
using History palette 70
Unlink Audio and Video
preparing for 42
command 219
superimposing clips 306
usage, video and audio 97
See also key types 302
using in D1 or DV project 150
traveling matte, defined 305
Trim mode 19, 163, 222
Trim Source option 216
defined 74
specifying for previews 76
video-capture cards 117
videotape
data rate for 354
device control and 341
Transparency command 292, 298
transport controls 264
Video button, capture setting 119
V
vertical convolution 195
Vertical Flip effect 332
Vertical Flip effect. See online Help
recording to 235, 338, 339
virtual clips 223
locating original frames 226
visual timecode 143
c00.book Page 394 Thursday, October 5, 2000 2:26 PM
394 INDEX
volume
adjusting 257
See also fading, audio
Volume Fader 35, 59
volume fader 257
volume rubberband 257
volumes, defined 88
VU meter 59
W
WAV (Windows Audio
Waveform) file format 151,
338
Wave effect 332
Wave effect. See online Help
Web export 47, 53
Web link 185, 188
markers 54
Wind effect. See online Help
defined 67
manually for a clip 143
Effects 8, 68, 170
window menus
displaying 14
managing 170
using 91
selecting initial 73
Single-Track Editing 8, 16, 67,
Windows Audio Waveform. See
WAV file format
Windows Bitmap file format. See
BMP file format
73, 169
World Wide Web 343, 354
Windows Media 338
Windows Media Export 47, 53,
54
windows, Premiere 100, 170, 171
ZigZag effect. See online Help
WindowsMedia 343
Zig Zag effect 332
zones. See safe zones
zoom tool 177
wipe codes 364
work area 12, 225, 229, 347
workflow 109
workspace 8
Web site for Adobe 4
A/B Editing 8, 9, 67, 73, 169
White Alpha Matte key 303
Audio 8, 68, 170
Wind effect 332
choosing 169
window dub timecode, setting
Zoom transition 249
zooming 177, 190, 316
Você também pode gostar
- WinXPPro PDFDocumento0 páginaWinXPPro PDFJosé MarquesAinda não há avaliações
- Premier Quick Reference GuideDocumento6 páginasPremier Quick Reference GuideEl Maquinero VialAinda não há avaliações
- Troytec Network Plus PDFDocumento39 páginasTroytec Network Plus PDFJosé Marques100% (1)
- AD Ops PartIDocumento209 páginasAD Ops PartIBarath KannaAinda não há avaliações
- SoundForge5 Manual PDFDocumento0 páginaSoundForge5 Manual PDFJosé MarquesAinda não há avaliações
- Quick Reference Card PDFDocumento6 páginasQuick Reference Card PDFJosé MarquesAinda não há avaliações
- PDFDocumento20 páginasPDFJosé MarquesAinda não há avaliações
- Active Directory 2Documento70 páginasActive Directory 2Pravesh DeolAinda não há avaliações
- AD Ops PartIDocumento209 páginasAD Ops PartIBarath KannaAinda não há avaliações
- Planning, Implementing, and Maintaining A Microsoft Windows Server 2003 Active Directory InfrastructureDocumento12 páginasPlanning, Implementing, and Maintaining A Microsoft Windows Server 2003 Active Directory InfrastructureDeyson Renteria MosqueraAinda não há avaliações
- PDFDocumento44 páginasPDFJosé MarquesAinda não há avaliações
- 2279B - Mod 02la PDFDocumento8 páginas2279B - Mod 02la PDFJosé MarquesAinda não há avaliações
- PDFDocumento46 páginasPDFJosé MarquesAinda não há avaliações
- PDFDocumento72 páginasPDFJosé MarquesAinda não há avaliações
- 2279B Mod05la PDFDocumento4 páginas2279B Mod05la PDFJosé MarquesAinda não há avaliações
- 2279B Mod11lb PDFDocumento14 páginas2279B Mod11lb PDFJosé MarquesAinda não há avaliações
- Planning, Implementing, and Maintaining A Microsoft Windows Server 2003 Active Directory InfrastructureDocumento12 páginasPlanning, Implementing, and Maintaining A Microsoft Windows Server 2003 Active Directory InfrastructureDeyson Renteria MosqueraAinda não há avaliações
- 2279B Mod07la PDFDocumento6 páginas2279B Mod07la PDFJosé MarquesAinda não há avaliações
- 2279B Mod08la PDFDocumento4 páginas2279B Mod08la PDFJosé MarquesAinda não há avaliações
- 2279B Mod09la PDFDocumento4 páginas2279B Mod09la PDFJosé MarquesAinda não há avaliações
- 2279B Mod04la PDFDocumento8 páginas2279B Mod04la PDFJosé MarquesAinda não há avaliações
- 2279B Mod03la PDFDocumento4 páginas2279B Mod03la PDFJosé MarquesAinda não há avaliações
- 2279B Mod05la PDFDocumento4 páginas2279B Mod05la PDFJosé MarquesAinda não há avaliações
- 2279B Mod10la PDFDocumento6 páginas2279B Mod10la PDFJosé MarquesAinda não há avaliações
- 2274b 00Documento12 páginas2274b 00José MarquesAinda não há avaliações
- Galileu - Manual Managing Windows 2003 Server - Environment PDFDocumento618 páginasGalileu - Manual Managing Windows 2003 Server - Environment PDFJosé MarquesAinda não há avaliações
- Appendix B: Implementation Plan ValuesDocumento4 páginasAppendix B: Implementation Plan ValuesJosé MarquesAinda não há avaliações
- PDFDocumento44 páginasPDFJosé MarquesAinda não há avaliações
- Module 10: Managing and Monitoring Network AccessDocumento40 páginasModule 10: Managing and Monitoring Network AccessJosé MarquesAinda não há avaliações
- The Subtle Art of Not Giving a F*ck: A Counterintuitive Approach to Living a Good LifeNo EverandThe Subtle Art of Not Giving a F*ck: A Counterintuitive Approach to Living a Good LifeNota: 4 de 5 estrelas4/5 (5794)
- The Yellow House: A Memoir (2019 National Book Award Winner)No EverandThe Yellow House: A Memoir (2019 National Book Award Winner)Nota: 4 de 5 estrelas4/5 (98)
- Hidden Figures: The American Dream and the Untold Story of the Black Women Mathematicians Who Helped Win the Space RaceNo EverandHidden Figures: The American Dream and the Untold Story of the Black Women Mathematicians Who Helped Win the Space RaceNota: 4 de 5 estrelas4/5 (895)
- The Hard Thing About Hard Things: Building a Business When There Are No Easy AnswersNo EverandThe Hard Thing About Hard Things: Building a Business When There Are No Easy AnswersNota: 4.5 de 5 estrelas4.5/5 (344)
- The Little Book of Hygge: Danish Secrets to Happy LivingNo EverandThe Little Book of Hygge: Danish Secrets to Happy LivingNota: 3.5 de 5 estrelas3.5/5 (399)
- The Emperor of All Maladies: A Biography of CancerNo EverandThe Emperor of All Maladies: A Biography of CancerNota: 4.5 de 5 estrelas4.5/5 (271)
- Devil in the Grove: Thurgood Marshall, the Groveland Boys, and the Dawn of a New AmericaNo EverandDevil in the Grove: Thurgood Marshall, the Groveland Boys, and the Dawn of a New AmericaNota: 4.5 de 5 estrelas4.5/5 (266)
- Never Split the Difference: Negotiating As If Your Life Depended On ItNo EverandNever Split the Difference: Negotiating As If Your Life Depended On ItNota: 4.5 de 5 estrelas4.5/5 (838)
- A Heartbreaking Work Of Staggering Genius: A Memoir Based on a True StoryNo EverandA Heartbreaking Work Of Staggering Genius: A Memoir Based on a True StoryNota: 3.5 de 5 estrelas3.5/5 (231)
- Elon Musk: Tesla, SpaceX, and the Quest for a Fantastic FutureNo EverandElon Musk: Tesla, SpaceX, and the Quest for a Fantastic FutureNota: 4.5 de 5 estrelas4.5/5 (474)
- Team of Rivals: The Political Genius of Abraham LincolnNo EverandTeam of Rivals: The Political Genius of Abraham LincolnNota: 4.5 de 5 estrelas4.5/5 (234)
- The World Is Flat 3.0: A Brief History of the Twenty-first CenturyNo EverandThe World Is Flat 3.0: A Brief History of the Twenty-first CenturyNota: 3.5 de 5 estrelas3.5/5 (2259)
- The Unwinding: An Inner History of the New AmericaNo EverandThe Unwinding: An Inner History of the New AmericaNota: 4 de 5 estrelas4/5 (45)
- The Gifts of Imperfection: Let Go of Who You Think You're Supposed to Be and Embrace Who You AreNo EverandThe Gifts of Imperfection: Let Go of Who You Think You're Supposed to Be and Embrace Who You AreNota: 4 de 5 estrelas4/5 (1090)
- The Sympathizer: A Novel (Pulitzer Prize for Fiction)No EverandThe Sympathizer: A Novel (Pulitzer Prize for Fiction)Nota: 4.5 de 5 estrelas4.5/5 (121)
- Mathematics Into TypeDocumento114 páginasMathematics Into TypeSimosBeikosAinda não há avaliações
- Project Proposal On The Establishment of Plywood and MDF Medium Density Fiberboard (MDF) Production PlantDocumento40 páginasProject Proposal On The Establishment of Plywood and MDF Medium Density Fiberboard (MDF) Production PlantTefera AsefaAinda não há avaliações
- All Zone Road ListDocumento46 páginasAll Zone Road ListMegha ZalaAinda não há avaliações
- De Luyen Thi Vao Lop 10 Mon Tieng Anh Nam Hoc 2019Documento106 páginasDe Luyen Thi Vao Lop 10 Mon Tieng Anh Nam Hoc 2019Mai PhanAinda não há avaliações
- TN Vision 2023 PDFDocumento68 páginasTN Vision 2023 PDFRajanbabu100% (1)
- CURRENT DEVELOPMENT OF SLAG VALORISATION IN ChinaDocumento13 páginasCURRENT DEVELOPMENT OF SLAG VALORISATION IN ChinaHung LeAinda não há avaliações
- Information Security Policies & Procedures: Slide 4Documento33 páginasInformation Security Policies & Procedures: Slide 4jeypopAinda não há avaliações
- LAW OF ContractDocumento1 páginaLAW OF ContractKhurshid Manzoor Malik50% (2)
- FIREXDocumento2 páginasFIREXPausAinda não há avaliações
- Steel and Timber Design: Arch 415Documento35 páginasSteel and Timber Design: Arch 415Glennson BalacanaoAinda não há avaliações
- Final ReflectionDocumento4 páginasFinal Reflectionapi-314231777Ainda não há avaliações
- An Etymological Dictionary of The Scottivol 2Documento737 páginasAn Etymological Dictionary of The Scottivol 2vstrohmeAinda não há avaliações
- Aero - 2013q2 Apu On DemandDocumento32 páginasAero - 2013q2 Apu On DemandIvan MilosevicAinda não há avaliações
- Concept of HalalDocumento3 páginasConcept of HalalakAinda não há avaliações
- Present Continuous WorkshopDocumento5 páginasPresent Continuous WorkshopPaula Camila Castelblanco (Jenni y Paula)Ainda não há avaliações
- Intro To EthicsDocumento4 páginasIntro To EthicsChris Jay RamosAinda não há avaliações
- Logic of English - Spelling Rules PDFDocumento3 páginasLogic of English - Spelling Rules PDFRavinder Kumar80% (15)
- PCI Bank V CA, G.R. No. 121413, January 29, 2001Documento10 páginasPCI Bank V CA, G.R. No. 121413, January 29, 2001ademarAinda não há avaliações
- Hydraulics Experiment No 1 Specific Gravity of LiquidsDocumento3 páginasHydraulics Experiment No 1 Specific Gravity of LiquidsIpan DibaynAinda não há avaliações
- BP TB A2PlusDocumento209 páginasBP TB A2PlusTAMER KIRKAYA100% (1)
- 2017 - The Science and Technology of Flexible PackagingDocumento1 página2017 - The Science and Technology of Flexible PackagingDaryl ChianAinda não há avaliações
- Chapter 3C Problem Solving StrategiesDocumento47 páginasChapter 3C Problem Solving StrategiesnhixoleAinda não há avaliações
- RESO NO. 4 - LANYARD FinalDocumento1 páginaRESO NO. 4 - LANYARD FinalsharonleefulloAinda não há avaliações
- 2024 01 31 StatementDocumento4 páginas2024 01 31 StatementAlex NeziAinda não há avaliações
- Roman Roads in Southeast Wales Year 3Documento81 páginasRoman Roads in Southeast Wales Year 3The Glamorgan-Gwent Archaeological Trust LtdAinda não há avaliações
- Morocco Top ScientistsDocumento358 páginasMorocco Top Scientistsa.drioicheAinda não há avaliações
- Gamboa Vs Chan 2012 Case DigestDocumento2 páginasGamboa Vs Chan 2012 Case DigestKrissa Jennesca Tullo100% (2)
- MCS 033 NotesDocumento7 páginasMCS 033 NotesAshikAinda não há avaliações
- Wetlands Denote Perennial Water Bodies That Originate From Underground Sources of Water or RainsDocumento3 páginasWetlands Denote Perennial Water Bodies That Originate From Underground Sources of Water or RainsManish thapaAinda não há avaliações
- Special Warfare Ma AP 2009Documento28 páginasSpecial Warfare Ma AP 2009paulmazziottaAinda não há avaliações