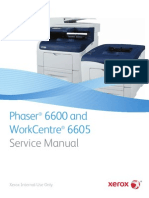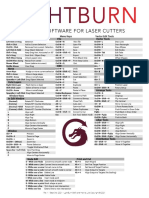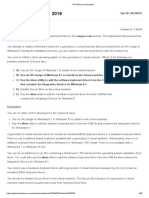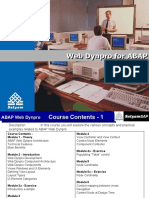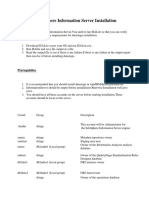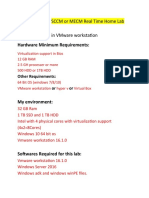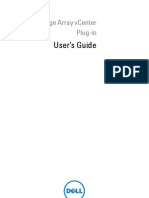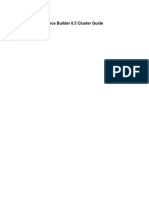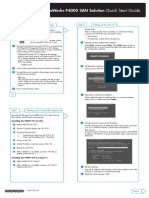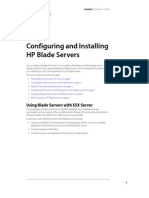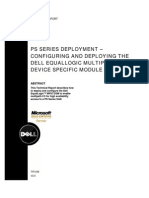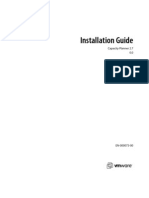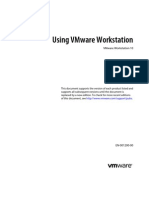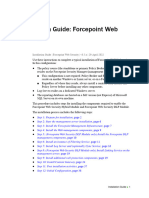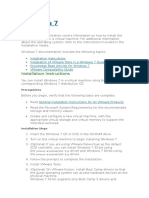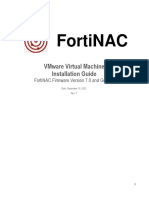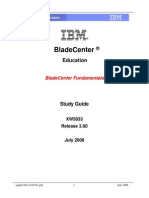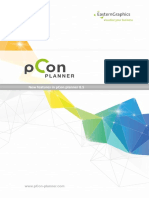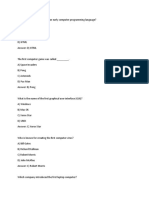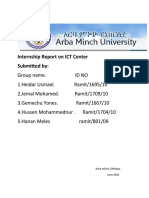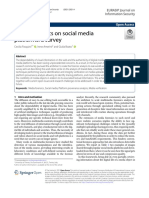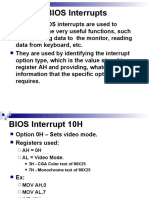Escolar Documentos
Profissional Documentos
Cultura Documentos
IBM Storwize v3700 Part2.
Enviado por
Raúl SarangoDescrição original:
Título original
Direitos autorais
Formatos disponíveis
Compartilhar este documento
Compartilhar ou incorporar documento
Você considera este documento útil?
Este conteúdo é inapropriado?
Denunciar este documentoDireitos autorais:
Formatos disponíveis
IBM Storwize v3700 Part2.
Enviado por
Raúl SarangoDireitos autorais:
Formatos disponíveis
Draft Document for Review February 27, 2013 3:34 pm
8107 04 Host config NANCY IMRAN.fm
Chapter 4.
Host configuration
This chapter describes how to use the IBM Storwize V3700 GUI to create hosts, and how to
prepare a host to access the volumes that are created. (Volume creation is described in
Chapter 5, Basic volume configuration on page 163.)
Copyright IBM Corp. 2012. All rights reserved.
135
8107 04 Host config NANCY IMRAN.fm
Draft Document for Review February 27, 2013 3:34 pm
4.1 Host attachment overview
A host system is an open-systems computer that is connected to the switch through a Fibre
Channel or an iSCSI interface.
This chapter describes the following topics:
Preparing the host operating system
Windows
Fibre Channel (FC)
iSCSI
VMware
Fibre Channel
iSCSI
Creating hosts using the Storwize V3700 GUI
Creating FC hosts
Creating iSCSI hosts
In this chapter, we assume that your hosts are connected to your FC or IP network and you
have completed the steps described in 2.9, Initial configuration on page 42. Follow basic
zoning recommendations to ensure that each host has at least two network adapters, that
each adapter is on a separate network (or at minimum in a separate zone), and is connected
to both canisters. This setup assures four paths for failover and failback purposes.
Before mapping the newly created volumes on the host of your choice, a little preparation
goes a long way towards ease of use and reliability. There are several steps required on a
host in preparation for mapping new IBM Storwize V3700 volumes to the host. Use the
System Storage Interoperation Center (SSIC) to check which code levels are supported to
attach your host to your storage. SSIC is a web tool that checks the interoperation of host,
storage, switches, and multipathing drivers. It can be found at the following address:
http://ibm.com/systems/support/storage/ssic/interoperability.wss
The complete support matrix is listed in the IBM Storwize V3700 Supported Hardware List,
Device Driver, Firmware, and Recommended Software Levels V6.4 document, which is
available at the following address:
http://www-01.ibm.com/support/docview.wss?uid=ssg1S1004111
This chapter focuses on Windows and VMWare. If you must attach any other hosts, for
example, IBM AIX, Linux, or even an Apple system, then you can find the required
information in the IBM Storwize V3700 Information Center at the following address:
http://pic.dhe.ibm.com/infocenter/storwize/v3700_ic/index.jsp
136
Storwize V3700 Implementation
Draft Document for Review February 27, 2013 3:34 pm
8107 04 Host config NANCY IMRAN.fm
4.2 Preparing the host operating system
In this section, we describe how to prepare Windows and VMware hosts for attachment to an
IBM Storwize V3700, using either Fibre Channel or iSCSI to connect.
4.2.1 Windows 2008 (R2): Preparing for Fibre Channel attachment
Complete the following steps to prepare a Windows 2008 (R2) host to connect to an IBM
Storwize V3700 using Fibre Channel:
1. Make sure that the latest OS service pack and test fixes are applied to your Microsoft
server.
2. Use the latest firmware and driver levels on your host system.
3. Install HBA or HBAs on the Windows server using the latest BIOS and drivers.
4. Connect the FC Host Adapter ports to the switches.
5. Configure the switches (zoning).
6. Configure the HBA for hosts running Windows.
7. Set the Windows timeout value.
8. Install the multipath module.
Downloading and installing the supported drivers and firmware
Install a supported HBA driver for your configuration. Use the Windows Device Manager or
vendor tools such as Sansurfer (QLogic), HBAnyware (Emulex), or HBA Software Installer
(Brocade) to install the driver. Also check and update the BIOS (firmware) level of the HBA
using the manufacturers provided tools. Check the readme file to see if there are Windows
registry parameters that should be set for the HBA driver.
The latest supported levels are available at the following address:
http://ibm.com/support/docview.wss?uid=ssg1S1003703#_Win2008
Configuring Brocade HBAs for Windows
This section applies to Windows hosts that have Brocade HBAs installed. After installing the
device driver and firmware, you must configure the HBAs. To perform this task, either use the
Brocade HCM software or reboot into the HBA BIOS, load the adapter defaults, and set the
following values:
Host Adapter BIOS: Disabled (unless the host is configured for SAN Boot)
Queue depth: 4
Configuring QLogic HBAs for Windows
This section applies to Windows hosts that have QLogic HBAs installed.
After installing the device driver and firmware, you must configure the HBAs. To perform this
task, either use the QLogic Sansurfer software or reboot into the HBA BIOS, load the adapter
defaults, and set the following values:
Host Adapter BIOS: Disabled (unless the host is configured for SAN Boot)
Adapter Hard Loop ID: Disabled
Connection Options: 1 - point to point only
LUNs Per Target: 0
Port Down Retry Count: 15
Chapter 4. Host configuration
137
8107 04 Host config NANCY IMRAN.fm
Draft Document for Review February 27, 2013 3:34 pm
Configuring Emulex HBAs for Windows
This section applies to Windows hosts that have Emulex HBAs installed.
After installing the device driver and firmware, you must configure the HBAs. To perform this
task, either use the Emulex HBAnyware software or reboot into the HBA BIOS, load the
defaults, and set topology to 1 (10F_Port Fabric).
Setting the Windows timeout value
For Windows hosts, the disk I/O timeout value should be set to 60 seconds. To verify this
setting, complete the following steps:
1. Click Start Run.
2. In the dialog box, type regedit and press Enter.
3. In the registry editor, locate the
HKEY_LOCAL_MACHINE\System\CurrentControlSet\Services\Disk\TimeOutValue key.
4. Confirm that the value for the key is 60 (decimal value), and, if necessary, change the
value to 60 (Figure 4-1).
Figure 4-1 Windows timeout value
Installing the multipathing software
Microsoft Multipath Input/Output (MPIO) solutions are designed to work with device-specific
modules (DSMs) written by vendors, but the MPIO driver package does not, by itself, form a
complete solution. This joint solution allows the storage vendors to design device-specific
solutions that are tightly integrated with the Windows operating system. MPIO is not shipped
with the Windows operating system; storage vendors must pack the MPIO drivers with their
own DSM.
IBM Subsystem Device Driver DSM (SDDDSM) is the IBM multipath I/O solution that is based
on Microsoft MPIO technology. It is a device-specific module designed to support IBM storage
devices on Windows hosts. The intent of MPIO is to provide better integration of a multipath
storage solution with the operating system, and it allows the use of multipath in the SAN
infrastructure during the boot process for SAN Boot hosts.
To ensure correct multipathing with IBM Storwize V3700, SDDDSM must be installed on
Windows hosts. To install SDDDSM, complete the following steps:
1. Check the SDDDSM download matrix to determine the correct level of SDDDSM to install
for Windows 2008 (R2) and download the package from the following address:
http://ibm.com/support/docview.wss?uid=ssg1S7001350#WindowsSDDDSM
2. Extract the package to your hard disk drive and run setup.exe to install SDDDSM. A
command prompt window opens (Figure 4-2). Confirm the installation by entering Y.
138
Storwize V3700 Implementation
Draft Document for Review February 27, 2013 3:34 pm
8107 04 Host config NANCY IMRAN.fm
Figure 4-2 SDDDSM setup
3. After the setup completes, you are prompted to restart the system. Confirm this restart by
typing yes and pressing Enter (Figure 4-3).
Figure 4-3 Answer yes to restart the host
You have now successfully installed IBM SDDDSM. You can check the installed driver version
if you select Start All Programs Subsystem Device Driver DSM Subsystem
Device Driver DSM. A command prompt opens; run datapath query version to determine
the version currently installed (Example 4-1) for this Windows 2008 R2 host.
Example 4-1 datapath query version
C:\Program Files\IBM\SDDDSM>datapath.exe query version
IBM SDDDSM Version 2.4.3.1-2
Microsoft MPIO Version 6.1.7601.17514
This command can also be used to determine the WWPNs of the host. Run datapath query
wwpn (Example 4-2) and note the WWPNs of your host, as you need them later.
Example 4-2 datapath query wwpn
C:\Program Files\IBM\SDDDSM>datapath.exe query wwpn
Adapter Name
PortWWN
Scsi Port 7
100000051EC76B89
Scsi Port 7
100000051EC76B8A
If you need more detailed information about SDDDSM, see Multipath Subsystem Device
Driver Users Guide, GC52-1309.
Chapter 4. Host configuration
139
8107 04 Host config NANCY IMRAN.fm
Draft Document for Review February 27, 2013 3:34 pm
The Windows host has been prepared to connect to the IBM Storwize V3700 and you know
the WWPNs of the host. The next step is to configure a host object for the WWPNs by using
the IBM Storwize V3700 GUI. This task is explained in 4.3.1, Creating Fibre Channel hosts
on page 151.
SAN Boot hosts are beyond the intended scope of this book. For more information about that
topic, follow the steps in the Information Center available from the IBM Support Portal.
Windows 2003: The examples focus on Windows 2008 R2, but the procedure for
Windows 2003 is similar. If you use Windows 2003, do not forget to install Microsoft Hotfix
908980. If you do not install it before performing this procedure, preferred pathing is not
available. You can download this hotfix at the following address:
http://support.microsoft.com/kb/908980
4.2.2 Windows 2008 R2: Preparing for iSCSI attachment
In Windows 2008 R2, the Microsoft iSCSI software initiator is preinstalled. Enter iscsi in the
search field of the Windows start menu (Figure 4-4) and click iSCSI Initiator.
Figure 4-4 Windows iSCSI Initiator
Confirm the automatic startup of the iSCSI Service (Figure 4-5).
Figure 4-5 Automatic startup of the iSCSI Service
140
Storwize V3700 Implementation
Draft Document for Review February 27, 2013 3:34 pm
8107 04 Host config NANCY IMRAN.fm
The iSCSI Configuration window opens. Select the Configuration tab (Figure 4-6). Write
down the initiator name of your Windows host, as you need it later.
Figure 4-6 iSCSI Initiator Properties window
You can change the initiator name, or enable advanced authentication, but these actions are
out of the scope of our basic setup; by default, iSCSI authentication is not enabled. More
detailed information is available in the IBM Storwize V3700 Information Center at the following
address:
http://pic.dhe.ibm.com/infocenter/storwize/v3700_ic/index.jsp?topic=%2Fcom.ibm.sto
rwize.v3700.641.doc%2Fsvc_iscsi_cover.html
Chapter 4. Host configuration
141
8107 04 Host config NANCY IMRAN.fm
Draft Document for Review February 27, 2013 3:34 pm
Setting the Windows registry keys
You should make the following changes to the system registry to make your iSCSI operations
more reliable:
1. In the search field of the Windows Start menu, type regedit and click regedit.exe.
2. In the registry editor, locate the key
HKEY_LOCAL_MACHINE\SYSTEM\CurrentControlSet\Control\Class\{4D36E97B-E325-11CE-B
FC1-08002BE10318}\<bus ID>\Parameters\LinkDownTime.
Confirm that the value for the LinkDownTime key is 120 (decimal value), and, if necessary,
change the value to 120.
3. In the registry editor, locate the
HKEY_LOCAL_MACHINE\SYSTEM\CurrentControlSet\Control\Class\{4D36E97B-E325-11CE-B
FC1-08002BE10318}\<bus ID>\Parameters\MaxRequestHoldTime key.
Confirm that the value for the MaxRequestHoldTime key is 120 (decimal value), and, if
necessary, change the value to 120.
4. In the registry editor, locate the
HKEY_LOCAL_MACHINE\SYSTEM\CurrentControlSet\Control\Class\{4D36E97B-E325-11CE-B
FC1-08002BE10318}\<bus ID>\Parameters\ MaxPendingRequests key.
Confirm that the value for the MaxPendingRequests key is 2048 (decimal value), and, if
necessary, change the value to 2048.
5. In the registry editor, locate the
HKEY_LOCAL_MACHINE\SYSTEM\CurrentControlSet\Services\Disk\TimeOutValue key.
Confirm that the value for the TimeOutValue key is 60 (decimal value), and, if necessary,
change the value to 60.
6. Reboot your host for these changes to take effect.
These steps are the basic steps to prepare a Windows 2008 R2 host for iSCSI attachment. To
configure the IBM Storwize V3700 for iSCSI connections, see 4.3.2, Creating iSCSI hosts
on page 155.
4.2.3 VMware ESX: Preparing for Fibre Channel attachment
Complete the following steps to prepare a VMware ESXi host to connect to an IBM Storwize
V3700 using Fibre Channel:
1.
2.
3.
4.
5.
6.
Install HBA or HBAs on the ESXi server.
Make sure that the latest firmware levels are applied on your host system.
Update and configure the HBA for hosts running ESXi.
Connect the FC Host Adapter ports to the switches.
Configure the switches (zoning).
Install VMware ESXi and load additional drivers if required.
Downloading and installing the supported firmware
Install the latest firmware levels to your host server. For the HBAs, check the IBM Storwize
V3700 Supported Hardware List, Device Driver, Firmware, and Recommended Software
Levels V6.4 list for VMware at the following address:
http://www-01.ibm.com/support/docview.wss?uid=ssg1S1004111#_VMWare
142
Storwize V3700 Implementation
Draft Document for Review February 27, 2013 3:34 pm
8107 04 Host config NANCY IMRAN.fm
Download the latest supported HBA firmware for your configuration and apply it to your
system. Some HBAs and especially the new CNA Adapters require an additional driver to be
loaded into ESX. Check the VMware Compatibility Guide to see if there are any requirements
for your configuration by going to the following address:
http://www.vmware.com/resources/compatibility/search.php
Configuring Brocade HBAs for VMware ESX
This section applies to ESXi hosts that have Brocade HBAs installed. After installing the
firmware, load the default settings of all your adapters installed on the host system and make
sure that the Adapter BIOS is disabled, unless you are using SAN Boot.
Configuring QLogic HBAs for VMware ESX
This section applies to ESXi hosts that have QLogic HBAs installed. After installing the
firmware, you must configure the HBAs. To perform this task, either use the QLogic Sansurfer
software or the HBA BIOS, load the adapter defaults, and set the following values:
Host Adapter Settings:
Host Adapter BIOS: Disabled (unless the host is configured for SAN Boot)
Frame size: 2048
Loop Reset Delay: 5 (minimum)
Adapter Hard Loop ID: Disabled
Hard Loop ID: 0
Spinup Delay: Disabled
Connection Options 1: Point to point only
Fibre Channel Tape Support: Disabled
Data Rate: 2
Advanced Adapter Settings
Execution throttle: 100
LUNs per Target: 0
Enable LIP Reset: No
Enable LIP Full Login: Yes
Enable Target Reset: Yes
Login Retry Count: 8
Link Down Timeout: 10
Command Timeout: 20
Extended event logging: Disabled (only enable it for debugging)
RIO Operation Mode: 0
Interrupt Delay Timer: 0
Configuring Emulex HBAs for VMware ESXi
This section applies to ESXi hosts that have Emulex HBAs installed. After installing the
firmware, load the default settings of all your adapters installed on the host system and make
sure that the Adapter BIOS is disabled, unless you are using SAN Boot.
VMware ESXi installation
Install your VMware ESXi server and load any additional drivers and patches if required. If
you are not familiar with the procedure, you can find a detailed installation guide at the
following address:
http://pubs.vmware.com/vsphere-50/topic/com.vmware.ICbase/PDF/vsphere-esxi-vcenter
-server-50-storage-guide.pdf
Chapter 4. Host configuration
143
8107 04 Host config NANCY IMRAN.fm
Draft Document for Review February 27, 2013 3:34 pm
After you have completed your ESXi installation, connect to your ESXi Server using the
vSphere client and navigate to the Configuration tab, click Storage Adapters, and scroll
down to your FC HBAs (Figure 4-7). Note the WWPNS of the installed adapters for later use.
Figure 4-7 Show WWPNs in VMware ESX
VMware ESXi multipathing
The ESXi server has its own multipathing software. You do not need to install a multipathing
driver, either on the ESXi server or on the guest operating systems. The ESXi multipathing
policy supports three operating modes:
Round Robin
Fixed
Most Recently Used (MRU)
The IBM Storwize V3700 is an active / active storage device. Since VMware ESXi 5.0 and
later, the suggested multipathing policy is Round Robin. Round Robin performs static load
balancing for I/O. If you do not want to have the I/O balanced over all available paths, the
Fixed policy is supported as well. This policy setting can be selected for every volume. Set
this policy after attaching IBM Storwize V3700 LUNs to the ESXi host after reading 4.2.3,
VMware ESX: Preparing for Fibre Channel attachment on page 142 for information. If you
use an older version of VMware ESX (up to Version 3.5), Fixed is the recommended policy
setting.
After all these steps are completed, the ESXi host is prepared to connect to the IBM Storwize
V3700. Go to 4.3.1, Creating Fibre Channel hosts on page 151 to create the ESX FC host in
the IBM Storwize V3700 GUI.
144
Storwize V3700 Implementation
Draft Document for Review February 27, 2013 3:34 pm
8107 04 Host config NANCY IMRAN.fm
4.2.4 VMware ESX: Preparing for iSCSI attachment
This section describes how to enable iSCSI on VMware ESX hosts. In this book, we focus on
vSphere (ESXi 5.0 and later) because the complete iSCSI stack has been updated in this
level to offer improved performance, and supports useful features, such as jumbo frames and
increased numbers of switches supported per server and doubles the number of port groups
supported per server. we will focus on the basic ESXi iSCSI setup; more detailed information
is provided in the VMware iscsi san configuration guide, which is available at the following
address:
http://pubs.vmware.com/vsphere-50/topic/com.vmware.icbase/pdf/vsphere-esxi-vcenter
-server-50-storage-guide.pdf
Complete the following steps to prepare a VMware ESXi host to connect to an IBM Storwize
V3700 using iSCSI:
1. Make sure that the latest firmware levels are applied on your host system.
2. Install VMware ESXi and load additional drivers if required.
3. Connect the ESXi server to your network. You should use separate network interfaces for
iSCSI traffic.
4. Configure your network to fulfill your security and performance requirements.
The iSCSI initiator is installed by default on your ESXi server, and you only have to enable it.
To enable it, complete the following steps:
1. Connect to your ESXi server using the vSphere Client, navigate to Configuration, and
select Networking (Figure 4-8).
Figure 4-8 Select VMware networking
2. Click Add Networking to start the Add Network Wizard (Figure 4-9 on page 146). Select
VMkernel and click Next.
Chapter 4. Host configuration
145
8107 04 Host config NANCY IMRAN.fm
Draft Document for Review February 27, 2013 3:34 pm
Figure 4-9 VMware - Add Network Wizard
Note: The VMkernel performs the virtualization and is also referred as the hypervisor.
3. Select one or more network interfaces that you want to use for iSCSI traffic and click Next
(Figure 4-10).
146
Storwize V3700 Implementation
Draft Document for Review February 27, 2013 3:34 pm
8107 04 Host config NANCY IMRAN.fm
Figure 4-10 VMware - Select an iSCSI interface
4. Enter a meaningful Network Label and click Next (Figure 4-11).
Figure 4-11 VMware - Enter a Network Label
Chapter 4. Host configuration
147
8107 04 Host config NANCY IMRAN.fm
Draft Document for Review February 27, 2013 3:34 pm
5. Enter an IP address for your iSCSI network. You should use a dedicated network for iSCSI
traffic (Figure 4-12).
Figure 4-12 VMware - Enter iSCSI Network IP
6. Click Finish to complete the setup.
7. Select Storage Adapters and scroll down to iSCSI Software Adapter (Figure 4-13).
Highlight it and click Properties.
148
Storwize V3700 Implementation
Draft Document for Review February 27, 2013 3:34 pm
8107 04 Host config NANCY IMRAN.fm
Figure 4-13 VMware - iSCSI Software Adapter
8. The iSCSI Software Adapter Properties window opens. As you can see in Figure 4-14, the
initiator is enabled (changed from VMWare ESX 4.0) by default; if you wanted to change
this setting, click Configure.
Figure 4-14 VMware - iSCSI Software Adapter Properties
Chapter 4. Host configuration
149
8107 04 Host config NANCY IMRAN.fm
Draft Document for Review February 27, 2013 3:34 pm
9. The VMware ESX iSCSI initiator is now successfully enabled (Figure 4-15). Note the
initiator name for later use.
Figure 4-15 VMware iSCSI Initiator enabled
Your VMware ESX host is now prepared to connect to the IBM Storwize V3700. Go to 4.3.2,
Creating iSCSI hosts on page 155 to create the ESX iSCSI host using the IBM Storwize
V3700 GUI.
4.3 Creating hosts using the GUI
This section describes how to create Fibre Channel and iSCSI hosts using the IBM Storwize
V3700 GUI. We assume that the hosts are prepared for attachment, as described in 4.2,
Preparing the host operating system on page 137, and that you know the host WWPNs and
their iSCSI initiator names.
To create a host, complete the following steps:
1. Open the host configuration window by clicking Hosts (Figure 4-16).
150
Storwize V3700 Implementation
Draft Document for Review February 27, 2013 3:34 pm
8107 04 Host config NANCY IMRAN.fm
Figure 4-16 Open the host window
2. To create a host, click New Host to start the wizard (Figure 4-17).
Figure 4-17 Create a host
If you want to create a Fibre Channel host, continue with 4.3.1, Creating Fibre Channel
hosts on page 151; to create iSCSI hosts, go to 4.3.2, Creating iSCSI hosts on page 155.
4.3.1 Creating Fibre Channel hosts
To create Fibre Channel hosts, complete the following steps:
1. Click Fibre Channel Host (Figure 4-17 on page 151). The Fibre Channel configuration
wizard opens (Figure 4-18).
Chapter 4. Host configuration
151
8107 04 Host config NANCY IMRAN.fm
Draft Document for Review February 27, 2013 3:34 pm
Figure 4-18 Create a Fibre Channel host
2. Enter a host name and click the Fibre Channel Ports drop-down menu to get a list of all
known WWPNs (Figure 4-19).
Figure 4-19 Available WWPNs
The IBM Storwize V3700 has the host port WWPNs available if you prepared the hosts, as
described in 4.2, Preparing the host operating system on page 137. If they do not appear
in the list, scan for new disks in your operating system and click Rescan in the
configuration wizard. If they still do not appear, check your SAN zoning and repeat the
scanning. For more detail on hosts please refer to the infocenter at this link:
http://pic.dhe.ibm.com/infocenter/storwize/v3700_ic/index.jsp?topic=%2Fcom.ibm.
storwize.v3700.641.doc%2Fsvc_fibrechannel_cover.html
l
AIX HOSTS: AIX hosts WWPNs will only will only appear for a few minutes after
logging into the fabric. You can either type in the WWPN into the drop down manually,
or you will need to run the cfgmgr again to allow the host to login to the fabric and be
discovered into the GUI.
3. Select the WWPN for your host and click Add Port to List (Figure 4-20).
152
Storwize V3700 Implementation
Draft Document for Review February 27, 2013 3:34 pm
8107 04 Host config NANCY IMRAN.fm
Figure 4-20 Add a port to a list
4. Add all ports that belong to the host (Figure 4-21).
Figure 4-21 Add all WWPNs
Creating offline hosts: If you want to create hosts that are offline, or not connected at
the moment, it is also possible to enter the WWPNs manually. Type them into the Fibre
Channel Ports Box and add them to the list as well.
5. If you are creating an HP/UX or TPGS host, select the Advanced check box and more
options appear (Figure 4-22). Select your host type.
Chapter 4. Host configuration
153
8107 04 Host config NANCY IMRAN.fm
Draft Document for Review February 27, 2013 3:34 pm
Figure 4-22 Create Host - Advanced Settings
6. Click Create Host and the wizard creates the host (Figure 4-23).
Figure 4-23 Create Host completes
7. Click Close to return to the host window (Figure 4-24).
154
Storwize V3700 Implementation
Draft Document for Review February 27, 2013 3:34 pm
8107 04 Host config NANCY IMRAN.fm
Figure 4-24 All Hosts
8. Repeat these steps for all of your Fibre Channel hosts. Figure 4-25 shows the All Hosts
window after creating a second host.
Figure 4-25 All Hosts - After creating a second host
After you complete the creation of Fibre Channel hosts, go to Chapter 5, Basic volume
configuration on page 163 to create volumes and map them to the created hosts.
4.3.2 Creating iSCSI hosts
To create iSCSI hosts, complete the following steps:
1. Click iSCSI Host (Figure 4-17 on page 151) and the iSCSI configuration wizard opens
(Figure 4-26).
Chapter 4. Host configuration
155
8107 04 Host config NANCY IMRAN.fm
Draft Document for Review February 27, 2013 3:34 pm
Figure 4-26 Create an iSCSI host
2. Enter a host name, type the iSCSI initiator name into the iSCSI Ports box, and click Add
Ports to List (Figure 4-27 on page 156). If you want to add several initiator names to one
host, repeat this step.
Figure 4-27 Create an iSCSI host - Enter name and iSCSI ports
3. If you are connecting an HP/UX or TPGS host, select the Advanced check box
(Figure 4-28) and select the correct host type.
156
Storwize V3700 Implementation
Draft Document for Review February 27, 2013 3:34 pm
8107 04 Host config NANCY IMRAN.fm
Figure 4-28 Create an iSCSI host - Advanced Settings
4. Click Create Host and the wizard completes (Figure 4-29). Click Close.
Figure 4-29 Create an iSCSI host - Complete
5. Repeat these steps for every iSCSI host you want to create.
The iSCSI hosts are now configured on the IBM Storwize V3700. To provide connectivity, the
iSCSI Ethernet ports also must be configured. Complete the following steps to enable iSCSI
connectivity:
6. Switch to the Configuration window and select Network as shown in Figure 4-30 on
page 158.
Chapter 4. Host configuration
157
8107 04 Host config NANCY IMRAN.fm
Draft Document for Review February 27, 2013 3:34 pm
Figure 4-30 Configuration - Network
7. Select iSCSI and the iSCSI Configuration window opens (Figure 4-31).
Figure 4-31 iSCSI Configuration window
158
Storwize V3700 Implementation
Draft Document for Review February 27, 2013 3:34 pm
8107 04 Host config NANCY IMRAN.fm
In the configuration, you have an overview of all the iSCSI settings for the IBM Storwize
V3700. You can configure iSCSI Alias, iSNS Addresses, and Chap Authentication
Configuration on this window, and the iSCSI IP address, which we also edit in the
basic setup.
8. Click within the Ethernet Ports and choose left or right to enter the iSCSI IP address
(Figure 4-32). Repeat this step for each port you want to use for iSCSI traffic.
Figure 4-32 Enter an iSCSI IP address
9. After you have entered the IP address for each port, click Save Changes to enable the
configuration (Figure 4-33).
Figure 4-33 iSCSI IP configuration
Before your ESXi host can discover Storwize V3700 storage, the iSCSI initiator must be
configured and authentication might have to be done.
Chapter 4. Host configuration
159
8107 04 Host config NANCY IMRAN.fm
Draft Document for Review February 27, 2013 3:34 pm
You can verify the network configuration by using the vmkping utility. If you need to
authenticate the target you may need to configure the dynamic discovery address and target
name of the Storwize V3700 in vSphere as shown in Figure 4-34.
Figure 4-34 iSCSI Dynamic Discovery
Choose to Add Send Target Server as shown in Figure 4-35 on page 160.
Figure 4-35 iSCSI add Target
Give the IP address of the target (Figure 4-36). The target IP address is the IP address of a
node in the I/O group from which you are mapping the iSCSI volume.
160
Storwize V3700 Implementation
Draft Document for Review February 27, 2013 3:34 pm
8107 04 Host config NANCY IMRAN.fm
Figure 4-36 Add iSCSI IP of Target
Leave the IP port number at the default value of 3260. The connection between the initiator
and target is established after clicking OK. Repeat this process for each target IP. Once these
are entered and you close out of the dialog box, you will be prompted to rescan the host bus
adapters as shown in Figure 4-37. The maximum number of volumes that can be mapped to
the VMware iSCSI initiator is 256.
Figure 4-37 Rescan of host bus adapters
Note: iSNS discovery is not supported in VMware ESX 4.
The IBM Storwize V3700 is now configured and ready for iSCSI use. Note the initiator names
of your storage canisters (Figure 4-31 on page 158), as you need them later. Go to Chapter 5,
Basic volume configuration on page 163 to create volumes and map them to a host.
Chapter 4. Host configuration
161
8107 04 Host config NANCY IMRAN.fm
162
Storwize V3700 Implementation
Draft Document for Review February 27, 2013 3:34 pm
Draft Document for Review February 27, 2013 3:34 pm 8107 05 VOLUME CONFIGURATION IMRAN DIETER.fm
Chapter 5.
Basic volume configuration
This chapter describes how to use the IBM Storwize V3700 to create a volume and map a
volume to a host. A volume is a logical disk on the IBM Storwize V3700 that is provisioned out
of a storage pool and is recognized by a host with an identifier UID field and a parameter list.
The first part of the chapter describes how to create volumes of different types and map them
to the defined host.
The second part of this chapter covers how to discover those volumes (5.1, Provisioning
storage from IBM Storwize V3700 and making it available to the host on page 164). After you
finish this chapter, your basic configuration is done and you are able to store data on the IBM
Storwize V3700.
Advanced host and volume administration, such as adding and deleting host ports, creating
flash copy, and so on, is described in Chapter 8, Advanced host and volume administration
on page 303.
Copyright IBM Corp. 2012. All rights reserved.
163
8107 05 VOLUME CONFIGURATION IMRAN DIETER.fm Draft Document for Review February 27, 2013 3:34 pm
5.1 Provisioning storage from IBM Storwize V3700 and making
it available to the host
This section follows the setup process and shows how to create volumes and make them
accessible from the host. The following steps are required to complete the basic setup of
your environment:
1. Create new volumes.
2. Map volumes to the host (see 5.2, Mapping a volume to the host on page 176 for
more information).
3. Discover the volumes from the host and specify multipath settings (see 5.3, Discovering
the volumes from the host and specifying multipath settings on page 180 for
more information).
Open the All Volumes window of the IBM Storwize V3700 GUI (Figure 5-1) to start the
process of creating new volumes.
Figure 5-1 Home window
164
Storwize V3700 Implementation
Draft Document for Review February 27, 2013 3:34 pm 8107 05 VOLUME CONFIGURATION IMRAN DIETER.fm
The All Volumes window opens (Figure 5-2).
Figure 5-2 All Volumes window
At the moment, you have not created any volumes, so click New Volume button (Figure 5-3).
Figure 5-3 New Volume Button
The New Volume window opens (Figure 5-4).
Chapter 5. Basic volume configuration
165
8107 05 VOLUME CONFIGURATION IMRAN DIETER.fm Draft Document for Review February 27, 2013 3:34 pm
Figure 5-4 New Volume Window
By default, all volumes that you create are striped across all available MDisks in one storage
pool. The GUI for the IBM Storwize V3700 provides the following preset selections for
the user:
Generic: A striped volume that is fully provisioned, as described in 5.1.1, Creating a
generic volume on page 166.
Thin-provisioned: A striped volume that is space efficient. There are choices under the
Advanced button to help determine how much space is fully allocated initially and how
large the volume is able to grow, as described in 5.1.2, Creating a thin-provisioned
volume on page 168.
Mirror: A striped volume that consists of two striped copies and is synchronized to protect
against loss of data if the underlying storage pool of one copy is lost, as described in 5.1.3,
Creating a mirrored volume on page 171.
Thin-mirror: Two synchronized copies. Both are thin provisioned, as described in 5.1.4,
Creating a thin-mirror volume on page 174.
Select which volume you want to create and go to the relevant section.
5.1.1 Creating a generic volume
The most commonly used type of volume is the generic volume type. This type of volume is
fully provisioned, with the entire size of the volume dedicated to the volume. The host and the
IBM Storwize V3700 see the fully allocated space without a mirror.
We choose a generic volume (Figure 5-4 on page 166) and then we select the pool in which
the volume should be created. Select the pool by clicking it. In our example, we click pool
called mdiskgrp0. The result is shown in Figure 5-5.
166
Storwize V3700 Implementation
Draft Document for Review February 27, 2013 3:34 pm 8107 05 VOLUME CONFIGURATION IMRAN DIETER.fm
Figure 5-5 Create a generic volume
Note: The Create and Map to Host button will be disabled if no host is already configured
on the IBM Storwize V3700, follow the instructions on Chapter 4, Host configuration on
page 135.
Chapter 5. Basic volume configuration
167
8107 05 VOLUME CONFIGURATION IMRAN DIETER.fm Draft Document for Review February 27, 2013 3:34 pm
Enter a volume name and a size, and click Create and Map to Host. The new Generic
Volume is created (Figure 5-6). Click Continue and go to 5.2.1, Mapping newly created
volumes to the host using the wizard on page 176.
Figure 5-6 Volume created
If you do not want to map the volumes now, click Create (Figure 5-5 on page 167) to
complete the task. Volumes can also be mapped later, as described in 5.2.2, Manually
mapping a volume to the host on page 178.
5.1.2 Creating a thin-provisioned volume
Volumes can be configured to be thin provisioned. A thin-provisioned volume behaves with
respect to application reads and writes as though they were fully allocated. When creating a
thin-provisioned volume, it is possible to specify two capacities: the real physical capacity
allocated to the volume from the storage pool and its virtual capacity available to the host. So
the real capacity determines the quantity of extents that are initially allocated to the volume.
The virtual capacity is the capacity of the volume reported to all other components (for
example, FlashCopy and cache) and to the host servers.
168
Storwize V3700 Implementation
Draft Document for Review February 27, 2013 3:34 pm 8107 05 VOLUME CONFIGURATION IMRAN DIETER.fm
To create a thin-provisioned volume, complete the following steps:
1. Select Thin-Provision (Figure 5-7).
Figure 5-7 Create a thin-provisioned volume
2. Select the pool in which the thin-provisioned volume should be created by clicking it and
entering the volume name and size. In our example, we click pool called mdiskgrp0. The
result is shown in Figure 5-8.
Figure 5-8 Enter the volume name and size
Chapter 5. Basic volume configuration
169
8107 05 VOLUME CONFIGURATION IMRAN DIETER.fm Draft Document for Review February 27, 2013 3:34 pm
Under the Volume Name field is a summary showing that you are about to make a
thin-provisioned volume, how much virtual space will be available, the space that will be
allocated (real size), and the free capacity in the pool. By default, the real capacity is 2% of
the virtual capacity; you can change this setting by clicking Advanced.
Figure 5-9 Advanced Settings
On the Thin Provisioning tab (Figure 5-9), there are several advanced options available:
Real: Specify the size of the real capacity space used during creation.
Automatically Extend: This option enables the automatic expansion of real capacity, if
new capacity must be allocated.
Warning Threshold: Enter a threshold for receiving capacity alerts.
Thin-Provisioned Grain Size: Specify the grain size for real capacity.
170
Storwize V3700 Implementation
Draft Document for Review February 27, 2013 3:34 pm 8107 05 VOLUME CONFIGURATION IMRAN DIETER.fm
Make your choices, if required, and click OK to return to Figure 5-8 on page 169. Click
Create and Map to Host and the creation task completes (Figure 5-10).
Figure 5-10 Create a thin-provisioned volume
If you do not want to map the volumes now, click Create (Figure 5-8 on page 169) to
complete the task. Volumes can also be mapped later, as described in 5.2.2, Manually
mapping a volume to the host on page 178.
3. Click Continue and go to 5.2.1, Mapping newly created volumes to the host using the
wizard on page 176.
5.1.3 Creating a mirrored volume
IBM Storwize V3700 offers the capability to mirror volumes, which means a single volume is
presented to the host, but two copies exist in the storage back end, usually in different storage
pools (all reads are handled by the primary copy). This feature is similar to host based
software mirroring such as LVM, but it provides a single point of management for all operating
systems, and provides storage high availability to operating systems that do not support
software mirroring. This setup lets you protect against array failures (for example, multiple
disk failures) and offers you more advanced features, as described in 8.6, Advanced volume
copy functions on page 367. It also allows you to greatly improve availability, but it is not a
disaster recovery solution, due to both copies being accessed by the same node pair and
only addressable by a single cluster.
Chapter 5. Basic volume configuration
171
8107 05 VOLUME CONFIGURATION IMRAN DIETER.fm Draft Document for Review February 27, 2013 3:34 pm
To create a mirrored volume, complete the following steps:
1. Select Mirror (Figure 5-11).
Figure 5-11 Create a mirrored volume
2. Select the primary pool by clicking it and the view changes to the secondary pool
(Figure 5-12).
Figure 5-12 Select a pool
3. Select the secondary pool by clicking it, and enter a volume name and the required size
(Figure 5-13).
172
Storwize V3700 Implementation
Draft Document for Review February 27, 2013 3:34 pm 8107 05 VOLUME CONFIGURATION IMRAN DIETER.fm
Figure 5-13 Select a pool, name, and size
Note: Before creating a mirrored volume normally its best to have at least two separate
storage pools already created, and then click primary and secondary pool from the
graphical user interface and use different pools for each copy. Refer to Chapter 7, Storage
pools on page 267 for more information on storage pools.
4. The summary shows you capacity information about the pool. If you want to select
advanced settings, click Advanced and click the Mirroring tab (Figure 5-14).
Figure 5-14 Advanced mirroring features
5. In the advanced mirroring settings, you are able to specify a synchronization rate. Enter a
Mirror Sync Rate between 1 - 100%. With this option, you can set the importance of the
copy synchronization progress, which enables you to prefer more important volumes for
Chapter 5. Basic volume configuration
173
8107 05 VOLUME CONFIGURATION IMRAN DIETER.fm Draft Document for Review February 27, 2013 3:34 pm
synchronization faster than other mirrored volumes. By default, the rate is set to 50% for
all volumes. Click OK to return to Figure 5-13.
6. Click Create and Map to Host and the mirrored volume is created (Figure 5-15).
Figure 5-15 Create a mirrored volume
7. Click Continue and go to 5.2.1, Mapping newly created volumes to the host using the
wizard on page 176.
5.1.4 Creating a thin-mirror volume
A thin-mirror volume allows you to allocate the required space on demand (described in 5.1.2,
Creating a thin-provisioned volume on page 168) and have several copies of a volume
(described in 5.1.3, Creating a mirrored volume on page 171) available.
To create a thin-mirror volume, complete the following steps:
1. Select Thin Mirror (Figure 5-16).
Figure 5-16 Thin Mirror
174
Storwize V3700 Implementation
Draft Document for Review February 27, 2013 3:34 pm 8107 05 VOLUME CONFIGURATION IMRAN DIETER.fm
2. Select the primary pool by clicking it and the view changes to the secondary pool
(Figure 5-17).
Figure 5-17 Select pools
3. Select the pool for the secondary copy and enter a name and a size for the new volume
(Figure 5-18).
Figure 5-18 Enter a volume name and size
4. The summary shows you the capacity information and the allocated space. You can click
Advanced and customize the thin-provision settings (Figure 5-9 on page 170) or the
mirror synchronization rate (Figure 5-14 on page 173). If you have opened the advanced
settings, click OK to return to Figure 5-18.
5. Click Create and Map to Host and the mirrored volume is created (Figure 5-19).
Chapter 5. Basic volume configuration
175
8107 05 VOLUME CONFIGURATION IMRAN DIETER.fm Draft Document for Review February 27, 2013 3:34 pm
Figure 5-19 Create Thin Mirror Volume
6. Click Continue and go to 5.2.1, Mapping newly created volumes to the host using the
wizard on page 176.
5.2 Mapping a volume to the host
The first part of this section (5.2.1, Mapping newly created volumes to the host using the
wizard on page 176) describes how to map a volume to a host if you click the Create and
Map to Host button. The second part (5.2.2, Manually mapping a volume to the host on
page 178) explains the manual host mapping process to create customized mappings.
5.2.1 Mapping newly created volumes to the host using the wizard
We continue to map the volume we created in 5.1, Provisioning storage from IBM Storwize
V3700 and making it available to the host on page 164. We assume that you followed the
procedure and clicked the Continue button as, for example, shown in Figure 5-5 on
page 167.
To map the volumes, complete the following steps:
1. Select a host to which the new volume should be attached (Figure 5-20).
Figure 5-20 Choose a host
2. The Modify Host Mappings window opens, and your host and the newly created volume
are already selected. Click Map Volumes and the volume is mapped to the host
(Figure 5-21).
176
Storwize V3700 Implementation
Draft Document for Review February 27, 2013 3:34 pm 8107 05 VOLUME CONFIGURATION IMRAN DIETER.fm
Figure 5-21 Modify host mappings
3. After the task completes, click Close (Figure 5-22), and the wizard returns to the All
Volumes window.
Figure 5-22 Modify Mappings complete
The newly created volume is displayed. We see that it is already mapped to a host
(Figure 5-23).
Chapter 5. Basic volume configuration
177
8107 05 VOLUME CONFIGURATION IMRAN DIETER.fm Draft Document for Review February 27, 2013 3:34 pm
Figure 5-23 New Volume mapped to host
The host is now able to access the volumes and store data on it. Go to 5.3, Discovering the
volumes from the host and specifying multipath settings on page 180 to discover the volumes
on the host and make some additional host settings if required.
You can also create multiple volumes in preparation for discovering them later. Mappings can
be customized as well. Advanced host configuration is described in 8.1.1, Modifying
Mappings menu on page 306.
5.2.2 Manually mapping a volume to the host
We assume that you followed the procedure in 5.1, Provisioning storage from IBM Storwize
V3700 and making it available to the host on page 164 and clicked Create button as, for
example, shown in Figure 5-5 on page 167.
To manually map a volume to the host, complete the following steps:
1. Open the All Hosts window (Figure 5-24 on page 178).
Figure 5-24 Hosts window
178
Storwize V3700 Implementation
Draft Document for Review February 27, 2013 3:34 pm 8107 05 VOLUME CONFIGURATION IMRAN DIETER.fm
2. Right-Click the host to which a volume is to be mapped and select Modify Mappings
(Figure 5-25 on page 179).
Figure 5-25 All hosts window
3. The Modify Host Mappings window opens. Select the volume that you want to map from
the Unmapped Volumes pane on the left (Figure 5-26).
Figure 5-26 Modify host mappings window
4. Click on the Right-Pointing arrow button, the volume will then be moved to Volumes
Mapped to the Host pane on the right (Figure 5-27 on page 180). Repeat this step for all
the volumes you want to map and then click Map Volumes.
Chapter 5. Basic volume configuration
179
8107 05 VOLUME CONFIGURATION IMRAN DIETER.fm Draft Document for Review February 27, 2013 3:34 pm
Figure 5-27 Modify host mappings window
5. After the task completes, click Close (Figure 5-28), and the wizard returns to the All
Hosts window.
Figure 5-28 Modify mapping complete
The volumes are now mapped and the host is able to access the volumes and store data on
them. Go to 5.3, Discovering the volumes from the host and specifying multipath settings to
discover the volumes on the host and make some additional host settings if required.
5.3 Discovering the volumes from the host and specifying
multipath settings
This section shows how to discover the volumes created and mapped in 5.1, Provisioning
storage from IBM Storwize V3700 and making it available to the host on page 164 and 5.2,
Mapping a volume to the host on page 176, and set additional multipath settings, if required.
180
Storwize V3700 Implementation
Draft Document for Review February 27, 2013 3:34 pm 8107 05 VOLUME CONFIGURATION IMRAN DIETER.fm
We assume that you have completed all steps described previously in the book, so that the
hosts and the IBM Storwize V3700 are prepared:
Prepare your operating systems for attachment (Chapter 4, Host configuration on
page 135).
Create hosts using the GUI (4.3, Creating hosts using the GUI on page 150).
Perform basic volume configuration and host mapping (5.1, Provisioning storage from
IBM Storwize V3700 and making it available to the host on page 164 and 5.2, Mapping a
volume to the host on page 176).
This section shows how to discover Fibre Channel and iSCSI volumes from Windows 2008
and VMware ESX 5.x hosts.
In the IBM Storwize V3700 GUI, click Hosts (Figure 5-29).
Figure 5-29 Open all hosts
The view that opens gives you an overview of the currently configured and mapped hosts, in
our example we only have one host currently configured (Figure 5-30).
Figure 5-30 All Hosts view
Chapter 5. Basic volume configuration
181
8107 05 VOLUME CONFIGURATION IMRAN DIETER.fm Draft Document for Review February 27, 2013 3:34 pm
5.3.1 Windows 2008 Fibre Channel volume attachment
To perform Fibre Channel volume attachment in Windows 2008, complete the
following steps:
1. Right-click your Windows 2008 Fibre Channel host in the All Hosts view (Figure 5-31) and
select Properties.
Figure 5-31 Host properties
Navigate to the Mapped Volumes tab (Figure 5-32).
Figure 5-32 Mapped volumes to a host
The host details show you which volumes are currently mapped to the host, and you also
see the volume UID and the SCSI ID. In our example, one volume with SCSI ID 0 is
mapped to the host.
2. Log on to your Microsoft host and click Start All Programs Subsystem Device
Driver DSM Subsystem Device Driver DSM. A command-line interface opens. Enter
datapath query device and press Enter to see if there are IBM Storwize V3700 disks
connected to this host (Example 5-1).
182
Storwize V3700 Implementation
Draft Document for Review February 27, 2013 3:34 pm 8107 05 VOLUME CONFIGURATION IMRAN DIETER.fm
Example 5-1 datapath query device
C:\Program Files\IBM\SDDDSM>datapath query device
Total Devices : 1
DEV#:
0 DEVICE NAME: Disk1 Part0 TYPE: 2145
POLICY: OPTIMIZED
SERIAL: 60050760009A01D37800000000000000
============================================================================
Path#
Adapter/Hard Disk
State Mode
Select
Errors
0
Scsi Port3 Bus0/Disk1 Part0
OPEN
NORMAL
33
0
1
Scsi Port4 Bus0/Disk1 Part0
OPEN
NORMAL
0
0
C:\Program Files\IBM\SDDDSM>
3. The output provides information about the connected volumes. In our example, there is
one disk connected, Disk 1 for the Windows host, and two paths to the disk are available
(State = Open). Open the Windows Disk Management window (Figure 5-33) by clicking
Start Run, type diskmgmt.msc, and click OK.
Figure 5-33 Windows Disk Management
Windows device discovery: Usually, Windows discovers new devices, such as disks,
by itself. If you have completed all the steps and do not see any disks, click Actions
Rescan Disk in Disk Management to discover the new volumes.
4. Right-click the disk in the left pane and select Online if the disk is not online already
(Figure 5-34).
Chapter 5. Basic volume configuration
183
8107 05 VOLUME CONFIGURATION IMRAN DIETER.fm Draft Document for Review February 27, 2013 3:34 pm
Figure 5-34 Place a disk online
5. Right-click the disk again, click Initialize Disk (Figure 5-35).
Figure 5-35 Initialize Disk menu
6. Select an initialization option and click OK, in our example we selected MBR
(Figure 5-36).
184
Storwize V3700 Implementation
Draft Document for Review February 27, 2013 3:34 pm 8107 05 VOLUME CONFIGURATION IMRAN DIETER.fm
Figure 5-36 Initialize Disk
7. Right-click the right pane and click New Simple Volume (Figure 5-37).
Figure 5-37 New Simple Volume
8. Follow the wizard and the volume is ready to use from your Windows host (Figure 5-38). In
our example, we have mapped a 200 GB disk, which is generic on the IBM Storwize
V3700, to a Windows 2008 host using Fibre Channel.
Chapter 5. Basic volume configuration
185
8107 05 VOLUME CONFIGURATION IMRAN DIETER.fm Draft Document for Review February 27, 2013 3:34 pm
Figure 5-38 Volume is ready to use
The basic setup is now complete, the IBM Storwize V3700 is configured, and the host is
prepared to access the volumes over several paths and is able to store data on the
storage subsystem.
5.3.2 Windows 2008 iSCSI volume attachment
To perform iSCSI volume attachment in Windows 2008, complete the following steps:
1. Right-click your Windows 2008 iSCSI host in the All Hosts view (Figure 5-39), click
Properties, and navigate to the Mapped Volumes tab (Figure 5-40).
Figure 5-39 All Hosts view
186
Storwize V3700 Implementation
Draft Document for Review February 27, 2013 3:34 pm 8107 05 VOLUME CONFIGURATION IMRAN DIETER.fm
Figure 5-40 Mapped volumes to an iSCSI host
The host details show you which volumes are currently mapped to the host, and you also
see the volume UID and the SCSI ID. In our example, one volume with SCSI ID 1 is
mapped to the host.
2. Log on to your Windows 2008 host and click Start Administrative Tools iSCSI
Initiator to open the iSCSI Configuration tab (Figure 5-41).
Chapter 5. Basic volume configuration
187
8107 05 VOLUME CONFIGURATION IMRAN DIETER.fm Draft Document for Review February 27, 2013 3:34 pm
Figure 5-41 Windows iSCSI Configuration tab
3. Enter the IP address of one of the IBM Storwize V3700 iSCSI ports and click Quick
Connect (Figure 5-42).
iSCSI IP addresses: The iSCSI IP addresses are different for the cluster and canister
IP addresses, and they have been configured in 4.3.2, Creating iSCSI hosts on
page 155.
Figure 5-42 iSCSI Quick Connect
The IBM Storwize V3700 initiator is discovered and connected (Figure 5-43).
188
Storwize V3700 Implementation
Draft Document for Review February 27, 2013 3:34 pm 8107 05 VOLUME CONFIGURATION IMRAN DIETER.fm
Figure 5-43 iSCSI Initiator target is connected
Now you have completed the steps to connect the storage disk to your iSCSI host, but you
are only using a single path at the moment. To enable multipathing for iSCSI targets, more
actions are required. Complete the following steps:
1. Click Start Run and type cmd to open a command prompt. Enter
ServerManagerCMD.exe -install Multipath-IO and press Enter (Example 5-2).
Example 5-2 Installing MPIO
C:\Users\Administrator>ServerManagerCmd.exe -Install Multipath-IO
Start Installation...
[Installation] Succeeded: [Multipath I/O] Multipath I/O.
<100/100>
Success: Installation succeeded.
2. Click Start Administrative Tools MPIO, click the Discover Multi-Paths tab, and
select the Add support for iSCSI devices check box (Figure 5-44).
Chapter 5. Basic volume configuration
189
8107 05 VOLUME CONFIGURATION IMRAN DIETER.fm Draft Document for Review February 27, 2013 3:34 pm
Figure 5-44 Enable iSCSI MPIO
Note: In some cases Add support for iSCSI devices check box is grayed out. To enable it,
you must connect to at least one iSCSI device, as we have done in step 3 earlier.
3. Click Add and confirm the prompt to reboot your host.
4. After the reboot, log on again, click Start Administrative Tools iSCSI Initiator to
open the iSCSI Configuration tab, and navigate to the Discovery tab (Figure 5-45).
190
Storwize V3700 Implementation
Draft Document for Review February 27, 2013 3:34 pm 8107 05 VOLUME CONFIGURATION IMRAN DIETER.fm
Figure 5-45 iSCSI Properties Discovery tab
5. Click Discover Portal..., enter the IP address of another IBM Storwize V3700 iSCSI port
(Figure 5-46), and click OK.
Figure 5-46 Discover Target Portal window
6. Return to the Targets tab (Figure 5-47) and you find the new connection there is listed
as Inactive.
Chapter 5. Basic volume configuration
191
8107 05 VOLUME CONFIGURATION IMRAN DIETER.fm Draft Document for Review February 27, 2013 3:34 pm
Figure 5-47 Inactive target ports
7. Highlight the inactive port and click Connect. The Connect to Target window opens
(Figure 5-48).
Figure 5-48 Connect to a target
8. Select the Enable Multipath check box and click OK. The second port now appears as
Connected (Figure 5-49).
192
Storwize V3700 Implementation
Draft Document for Review February 27, 2013 3:34 pm 8107 05 VOLUME CONFIGURATION IMRAN DIETER.fm
Figure 5-49 Second target port connected
Repeat this step for each IBM Storwize V3700 port you want to use for iSCSI traffic. It is
possible to have up to four port paths to the system.
9. Open the Windows Disk Management window (Figure 5-50) by clicking Start Run,
typing diskmgmt.msc, and clicking OK.
Chapter 5. Basic volume configuration
193
8107 05 VOLUME CONFIGURATION IMRAN DIETER.fm Draft Document for Review February 27, 2013 3:34 pm
Figure 5-50 Windows Disk Management
10.Set the disk online, initialize it, create a file system on it, and then it is ready to use. The
detailed steps of this process are the same as described in 5.3.1, Windows 2008 Fibre
Channel volume attachment on page 182.
Now the storage disk is ready for use (Figure 5-51). In our example, we have mapped a 100
GB disk, which is generic on the IBM Storwize V3700, to a Windows 2008 host using iSCSI.
Figure 5-51 Windows Disk Management: Disk is ready to use
194
Storwize V3700 Implementation
Draft Document for Review February 27, 2013 3:34 pm 8107 05 VOLUME CONFIGURATION IMRAN DIETER.fm
5.3.3 VMware ESX Fibre Channel attachment
To perform VMware ESX Fibre Channel attachment, complete the following steps:
1. Right-click your VMware ESX Fibre Channel host in the All Hosts view (Figure 5-52) and
select Properties
Figure 5-52 Example ESX FC host
Navigate to the Mapped Volumes tab (Figure 5-53).
Figure 5-53 Mapped volumes to ESX FC host
2. In the Host Details window, you see that there is one volume connected to the ESX FC
host using SCSI ID 0. The UID of the volume is also displayed.
Connect to your VMware ESX Server using the vSphere client, navigate to the
Configuration tab, and select Storage Adapters (Figure 5-54).
Chapter 5. Basic volume configuration
195
8107 05 VOLUME CONFIGURATION IMRAN DIETER.fm Draft Document for Review February 27, 2013 3:34 pm
Figure 5-54 vSphere Client: Storage adapters
3. Click Rescan All... and click OK (Figure 5-55) to scan for new storage devices.
Figure 5-55 Rescan
4. Select Storage and click Add Storage (Figure 5-56).
196
Storwize V3700 Implementation
Draft Document for Review February 27, 2013 3:34 pm 8107 05 VOLUME CONFIGURATION IMRAN DIETER.fm
Figure 5-56 vSphere Client: Storage
5. The Add Storage wizard opens. Click Select Disk/LUN and click Next. The IBM Storwize
V3700 disk appears (Figure 5-57). Highlight it and click Next.
Figure 5-57 Select Disk/LUN menu
Chapter 5. Basic volume configuration
197
8107 05 VOLUME CONFIGURATION IMRAN DIETER.fm Draft Document for Review February 27, 2013 3:34 pm
6. Follow the wizard to complete the attachment of the disk. After you click Finish, the wizard
closes and you return to the storage view. In Figure 5-58, you see that the new volume has
been added to the configuration.
Figure 5-58 Add Storage task complete
7. Highlight the new data store and click Properties to see the details of it (Figure 5-59).
Figure 5-59 Data store properties
8. Click Manage Paths to customize the multipath settings. Select Round Robin
(Figure 5-60) and click Change.
198
Storwize V3700 Implementation
Draft Document for Review February 27, 2013 3:34 pm 8107 05 VOLUME CONFIGURATION IMRAN DIETER.fm
Figure 5-60 Select a data store multipath setting
The storage disk is available and ready to use for your VMware ESX server using Fibre
Channel attachment.
5.3.4 VMware ESX iSCSI attachment
To perform a VMware ESX iSCSI attachment, complete the following steps:
1. Right-click your VMware ESX iSCSI host in the All Hosts view (Figure 5-61) and select
Properties.
Figure 5-61 Select iSCSI ESX host properties
Navigate to the Mapped Volumes tab (Figure 5-62).
Chapter 5. Basic volume configuration
199
8107 05 VOLUME CONFIGURATION IMRAN DIETER.fm Draft Document for Review February 27, 2013 3:34 pm
Figure 5-62 iSCSI ESX host properties
2. In the Host Details window, you see that there is one volume connected to the ESX iSCSI
host using SCSI ID 1. The UID of the volume is also displayed.
Connect to your VMware ESX Server using the vSphere Client, navigate to the
Configuration tab, and select Storage Adapters (Figure 5-63).
Figure 5-63 vSphere Client: Storage Adapters
3. Highlight the iSCSI Software Adapter and click Properties. The iSCSI initiator properties
window opens. Select the Dynamic Discovery tab (Figure 5-64) and click Add.
200
Storwize V3700 Implementation
Draft Document for Review February 27, 2013 3:34 pm 8107 05 VOLUME CONFIGURATION IMRAN DIETER.fm
Figure 5-64 iSCSI Initiator properties
4. To add a target, enter the target IP address (Figure 5-65). The target IP address is the IP
address of a node in the I/O group from which you are mapping the iSCSI volume. Leave
the IP port number at the default value of 3260, and click OK. The connection between the
initiator and target is established.
Figure 5-65 Enter a target IP address
Repeat this step for each IBM Storwize V3700 iSCSI port you want to use for
iSCSI connections.
iSCSI IP addresses: The iSCSI IP addresses are different for the cluster and canister
IP addresses; they have been configured in 4.3.2, Creating iSCSI hosts on page 155.
5. After you have added all the ports required, close the iSCSI Initiator properties by clicking
Close (Figure 5-64).
Chapter 5. Basic volume configuration
201
8107 05 VOLUME CONFIGURATION IMRAN DIETER.fm Draft Document for Review February 27, 2013 3:34 pm
You are prompted to rescan for new storage devices. Confirm the scan by clicking Yes
(Figure 5-66).
Figure 5-66 Confirm the rescan
6. Go to the storage view shown in Figure 5-67 and click Add Storage.
Figure 5-67 Add Storage menu
7. The Add Storage wizard opens (Figure 5-68). Select Disk/LUN and click Next.
202
Storwize V3700 Implementation
Draft Document for Review February 27, 2013 3:34 pm 8107 05 VOLUME CONFIGURATION IMRAN DIETER.fm
Figure 5-68 Select Disk/LUN menu
8. The new iSCSI LUN displays. Highlight it and click Next (Figure 5-69).
Figure 5-69 Select iSCSI LUN menu
Chapter 5. Basic volume configuration
203
8107 05 VOLUME CONFIGURATION IMRAN DIETER.fm Draft Document for Review February 27, 2013 3:34 pm
9. Select a File System version option. In our example we selected VMFS-5 (Figure 5-70).
Figure 5-70 Select file system
10.Review the disk layout and click Next (Figure 5-71).
Figure 5-71 Current Disk Layout
204
Storwize V3700 Implementation
Draft Document for Review February 27, 2013 3:34 pm 8107 05 VOLUME CONFIGURATION IMRAN DIETER.fm
11.Enter a name for the data store and click Next (Figure 5-72).
Figure 5-72 Enter a data store name
12.Select the Maximum available space and click Next (Figure 5-73).
Figure 5-73 Capacity
Chapter 5. Basic volume configuration
205
8107 05 VOLUME CONFIGURATION IMRAN DIETER.fm Draft Document for Review February 27, 2013 3:34 pm
13.Review your selections and click Finish (Figure 5-74).
Figure 5-74 Finish the wizard
The new iSCSI LUN is now in the process of being added; this task can take a few
minutes. After the tasks complete, the new data store appears in the storage view
(Figure 5-75).
Figure 5-75 New data store available
206
Storwize V3700 Implementation
Draft Document for Review February 27, 2013 3:34 pm 8107 05 VOLUME CONFIGURATION IMRAN DIETER.fm
14.Highlight the new data store and click Properties to open and review the data store
settings (Figure 5-76).
Figure 5-76 Data store properties
15.Click Manage Paths, select Round Robin as the multipath policy (Figure 5-77), and
click Change.
Figure 5-77 Change the multipath policy
16.Click Close twice to return to the storage view, and now the storage disk is available and
ready to use for your VMware ESX server using an iSCSI attachment.
Chapter 5. Basic volume configuration
207
8107 05 VOLUME CONFIGURATION IMRAN DIETER.fm Draft Document for Review February 27, 2013 3:34 pm
208
Storwize V3700 Implementation
Draft Document for Review February 27, 2013 3:34 pm
8107 06 Migration Wizard JUSTIN IMRAN.fm
Chapter 6.
Storage migration wizard
This chapter describes the easy to follow storage migration wizard. The storage migration
wizard is used to migrate data from older external storage systems to the internal capacity of
the Storwize V3700. Migrating data from older storage systems to the Storwize V3700
storage system provides benefit from additional functionality, such as the easy to use GUI,
internal virtualization, thin provisioning, and FlashCopy.
Copyright IBM Corp. 2012. All rights reserved.
209
8107 06 Migration Wizard JUSTIN IMRAN.fm
Draft Document for Review February 27, 2013 3:34 pm
6.1 Interoperability and compatibility
Interoperability is an important consideration when setting up a new storage system in an
environment that contains existing storage infrastructure. In this section, we show how to
check the storage environment, the older storage system, and the IBM Storwize V3700 are
ready for the data migration process.
Note: The Storwize V3700 node canisters require an appropriate optional Host Interface
Card (HIC) to communicate with storage systems attached to the same Fibre Channel
SAN.
To ensure system interoperability and compatibility between all elements connected to the
SAN fabric, check the proposed configuration with the IBM System Storage Interoperation
Center (SSIC). SSIC can confirm the solution is supported and also provides recommended
hardware and software levels.
If a desired configuration is not listed for support in the SSIC then contact your IBM marketing
representative to request a Request for Price Quotation (RPQ) for your specific configuration.
IBM System Storage Interoperation Center (SSIC)
http://www-03.ibm.com/systems/support/storage/ssic/interoperability.wss
6.2 .The storage migration wizard
The Storwize V3700 storage migration wizard, simplifies migration. The wizard has been
designed to be one-way with easy to follow panels to guide users through the entire process.
The process involves external virtualization of the older storage system, then an online
migration is performed. Once data migration is complete the older storage system is removed
from Storwize V3700 control and can be retired.
6.2.1 External virtualization capability
To migrate data from an older storage system to the internal capacity of the Storwize V3700, it
is necessary to temporarily take advantage of the built-in external virtualization capability. This
capability will place external fibre channel connected Logical Units (LU) under the control of
the Storwize V3700. Control of the external LUs is established by using and following the
storage migration wizard. The built-in external virtualization capability of the Storwize V3700
can only be used for one-way data migration purposes, any other use of this feature is not
supported. If a permanent external virtualization solution is required then the Storwize V7000,
Storwize V7000 Unified or SAN Volume Controller should be considered.
6.2.2 Overview of the storage migration wizard
An overview of the storage migration wizard process:
The older storage systems divide storage into many Small Computer System Interface
(SCSI) logical units (LUs) that are presented on the fibre channel SAN to hosts.
I/O to the LUs is stopped and changes are made to the storage system LUs mappings and
to the SAN fabric zoning so that the original LUs are presented directly to the Storwize
V3700. The Storwize V3700 discovers the external LUs as unmanaged MDisks.
210
Storwize V3700 Implementation
Draft Document for Review February 27, 2013 3:34 pm
8107 06 Migration Wizard JUSTIN IMRAN.fm
The unmanaged MDisks are then imported to the Storwize V3700 as image mode MDisks
and placed into storage pool named MigrationPool_8192. This storage pool is now a
logical container for the SAN attached LUs.
Image mode volumes are created from MigrationPool_8192. Each volume has a one to
one mapping with an image mode MDisk. From a data perspective, the image mode
volume represents the SAN attached LUs exactly as it was before the import operation.
The image mode volume will reside on the same physical drives of the older storage
system with the data remaining unchanged. The Storwize V3700 is simply presenting
active images of the SAN attached LUs.
The hosts will have the older storage system multipath device driver removed and then be
configured for Storwize V3700 attachment. Further zoning changes are made for
host-to-V3700 SAN connections. The Storwize V3700 hosts are defined with WWPNs and
the volumes are mapped. Once the volumes are mapped the hosts will discover the
Storwize V3700 volumes through a host rescan devices, or reboot operation.
Storwize V3700 volume mirror operations are then initiated. The image mode volumes are
mirrored to generic volumes. The generic volumes are from user nominated internal
storage pools. The mirrors are online migration tasks, which means a defined host can
access and use the volumes during the mirror synchronization process.
Once the mirror operations are complete, the migrations are then finalized by user. The
finalization process is seamless, it removes the volume mirror relationships and the image
mode volumes. The older storage system LUs have now been migrated and the Storwize
V3700 LUs control to that old LUs can then be removed.
6.2.3 Storage migration wizard tasks
The storage migration wizard is designed for the easy and non-disruptive, migration of data
from an older storage system to the internal capacity of the Storwize V3700.
This section describes the following storage migration wizard tasks.
Avoiding data loss
Accessing the storage migration wizard
Wizard Step 1 Before you begin
Wizard Step 2 Prepare environment for migration
Wizard Step 3 Map storage
Wizard Step 4 Migrating MDisks
Wizard Step 5 Configure hosts
Wizard Step 6 Map volumes to hosts
Wizard Step 7 Select storage pool
Wizard Step 8 Finish the storage migration wizard
Finalize migrated volumes
Avoiding data loss
The risk of losing data when correctly using the storage migration wizard is very low.
However, it is prudent to avoid potential data loss by creating a backup of all the data stored
on the hosts, the older storage systems and the Storwize V3700 before using the wizard.
Accessing the storage migration wizard
Select System Migration in the Pools menu to reveal the System Migration panel. The
System Migration panel provides access to the storage migration wizard and displays
migration progress information. Figure 6-1 shows the pools menu.
Chapter 6. Storage migration wizard
211
8107 06 Migration Wizard JUSTIN IMRAN.fm
Draft Document for Review February 27, 2013 3:34 pm
Figure 6-1 Pools menu
Click Start New Migration and the storage migration wizard will be revealed. Figure 6-2
shows the system migration panel.
Figure 6-2 System migration panel
Wizard step 1 before you begin
Follow the storage migration wizard step 1 of 8 panel, it describes the restrictions and
prerequisites. Read the restrictions and prerequisites, and then check the boxes adjacent to
each item that will apply to the planned migration. Refer to Figure 6-3 on page 213.
Restrictions:
I am not using the storage migration wizard to migrate cluster hosts, including cluster of
VMware hosts and VIOS.
I am not using the storage migration wizard to migrate SAN Boot images.
212
Storwize V3700 Implementation
Draft Document for Review February 27, 2013 3:34 pm
8107 06 Migration Wizard JUSTIN IMRAN.fm
If the restrictions boxes cannot be checked, the migration must be performed outside of this
wizard for additional steps are required. Further information about this topic can be found in
the IBM Storwize V3700 Information Center.
IBM Storwize V3700 Version 6.4.1 Information Center
http://pic.dhe.ibm.com/infocenter/storwize/v3700_ic/index.jsp
The VMware ESX Storage vMotion feature might be an alternative for migrating VMware
clusters. For more information about this topic, see the following address:
http://www.vmware.com/products/vmotion/overview.html
Prerequisites:
Make sure that the Storwize V3700, older storage system, and hosts, fibre channel ports
have been physically connected to the SAN fabrics.
If there are VMware ESX hosts involved in the data migration, make sure the VMware ESX
hosts are set to allow volume copies to be recognized. For further information see the
VMware ESX product documentation.
http://www.vmware.com/support/pubs/vsphere-esxi-vcenter-server-pubs.html?
If all boxes can be checked, click the Next to continue. In all other cases Next will not be
selectable and the data will need to be migrated without use of this wizard. Figure 6-3 shows
step 1 of the storage migration wizard with all restrictions satisfied and prerequisites met.
Figure 6-3 Step 1 of the storage migration wizard, with all boxes checked
Wizard step 2 prepare environment for migration
Follow the storage migration wizard step 2 of 8 panel carefully. When all of the required
actions have been completed, then click Next to continue. Figure 6-4 on page 214 shows the
prepare environment for migration panel.
Chapter 6. Storage migration wizard
213
8107 06 Migration Wizard JUSTIN IMRAN.fm
Draft Document for Review February 27, 2013 3:34 pm
Figure 6-4 Prepare environment for migration panel
Wizard step 3 map storage
Follow the storage migration wizard step 3 of 8 panel and click Next to continue. Record all
the details carefully for the information can be used in later panels. Table 6-1 shows an
example table for capturing the information relating to older storage system LUs.
Table 6-1 Example table for capturing external LU information
LU Name
Controller
Array
SCSI ID
HOST NAME
Capacity
MCRPRDW2K801
DS3400_01
Array_01
MCRPRDW2K8
50 GB
MCRPRDW2K802
DS3400_01
Array_01
MCRPRDW2K8
200 GB
MCRPRDLNX01
DS3400_01
Array_02
MCRPRDLNX
100 GB
MCRPRDLNX02
DS3400_01
Array_02
MCRPRDLNX
300 GB
SCSI ID:
Record the SCSI ID of the LUs to which the host is originally mapped. Some operating
systems do not support changing the SCSI ID during the migration.
Table 6-2 shows an example table for capturing host information.
214
Storwize V3700 Implementation
Draft Document for Review February 27, 2013 3:34 pm
8107 06 Migration Wizard JUSTIN IMRAN.fm
Table 6-2 Example table for capturing host information
Host Name/
LU Names
Adapter / Slot / Port
WWPN
HBA
F/W
HBA
Device
Driver
Operating
System
V3700
Multipath
S/W
MCRPRDW2K8
QLE2562 / 2 / 1
21000024FF2D0BE8
2.10
9.1.9.25
W2K8 R2
SP1
SDDDSM
2.4.3.1-2
MCRPRDW2K8
QLE2562 / 2 / 2
21000024FF2D0BE9
2.10
9.1.9.25
W2K8 R2
SP1
SSDDSM
2.4.3.1-2
MCRPRDLNX
LP10000 / 0 / 1
10000000C1234A56
2.72a2
8.2.0.63.3p
RHEL5
Device
Mapper
MCRPRDLNX
LP10000 / 1 / 1
10000000C6789A01
2.72a2
8.2.0.63.3p
RHEL5
Device
Mapper
Figure 6-5 on page 215 shows the map storage panel.
Figure 6-5 Map storage panel
Chapter 6. Storage migration wizard
215
8107 06 Migration Wizard JUSTIN IMRAN.fm
Draft Document for Review February 27, 2013 3:34 pm
The Storwize V3700 will then run the discover devices task. Once the task has completed
successfully, click Close to continue. Figure 6-6 on page 216 shows the results of the
discover devices task.
Figure 6-6 Discover devices task
Wizard step 4 migrating MDisks
Follow the storage migration wizard step 4 of 8 panel and select the MDisks that will be
migrated and then click Next to continue. Figure 6-7 shows the migrating MDisks panel.
MDisk selection:
Only select the MDisks that are applicable to the current migration plan. Once the
migration is in progress after step 8, another migration plan can be initiated to migrate any
remaining MDisks.
216
Storwize V3700 Implementation
Draft Document for Review February 27, 2013 3:34 pm
8107 06 Migration Wizard JUSTIN IMRAN.fm
Figure 6-7 Migrating MDisks panel
The Storwize V3700 will then run the import MDisks task. Once the task has completed
successfully, click Close to continue. Figure 6-8 shows the result of the import MDisks task.
Figure 6-8 Import MDisks task
Chapter 6. Storage migration wizard
217
8107 06 Migration Wizard JUSTIN IMRAN.fm
Draft Document for Review February 27, 2013 3:34 pm
Wizard step 5 configure hosts
Follow the storage migration wizard step 5 of 8 panel, select or configure new hosts as
required and then click Next to continue. Figure 6-9 shows the configure hosts panel.
Note: It is not mandatory to select the hosts at this time, the actual selection of the hosts
occurs in the next step entitled Map Volumes to Hosts. However take this opportunity to
cross-check the hosts that have data to be migrated by highlighting them in the list, before
clicking Next.
Figure 6-9 Configure hosts panel
Wizard step 6 map volumes to hosts
Follow the storage migration wizard step 6 of 8 panel, select the newly migrated volume and
click Map to Host. Figure 6-10 shows the map volumes to hosts panel.
218
Storwize V3700 Implementation
Draft Document for Review February 27, 2013 3:34 pm
8107 06 Migration Wizard JUSTIN IMRAN.fm
Figure 6-10 Map volumes to hosts panel
The image mode volumes are listed, the names of the image mode volumes have been
assigned automatically by the Storwize V3700 storage system. The names can be changed
to reflect something more meaningful to the user. Select the volume and use Rename in the
Actions drop-down menu.
Names: The names must begin with a letter. The name can be a maximum of 63
characters. Valid characters are uppercase letters (A-Z), lowercase letters (a-z), digits (0 9), underscore (_), period (.), hyphen (-), and space. The names must not begin or end
with a space.
A Host drop-down menu is then displayed, select the desired host and the modify host
mappings panel will be revealed. Figure 6-11 shows the Host drop-down menu.
Figure 6-11 Host drop-down menu
The MDisks previously highlight in step 6 of the storage migration wizard will be shown in
yellow highlights on the Modify Host Mappings panel. The yellow highlighting means that the
volumes are not yet mapped to the host. Take this opportunity to click Edit SCSI ID and
modify as required, it should reflect the same SCSI ID recorded in Step 3. Click Map
Volumes. Figure 6-12 shows the modify host mapping panel.
Chapter 6. Storage migration wizard
219
8107 06 Migration Wizard JUSTIN IMRAN.fm
Draft Document for Review February 27, 2013 3:34 pm
Figure 6-12 Modify hosts mappings panel
The Storwize V3700 will then run the modify mappings task. Once the task has completed
successfully the volume is mapped to the host, click Close to continue. Figure 6-13 shows the
modify mappings task.
Figure 6-13 Modify mappings tasks
The Map Volumes to Hosts panel is displayed again. Verify that newly migrated volumes now
have Yes in the Host Mappings column. Then click Next to continue. Figure 6-14 on
page 221 shows the map volume to hosts panel with Yes in the host mappings column.
220
Storwize V3700 Implementation
Draft Document for Review February 27, 2013 3:34 pm
8107 06 Migration Wizard JUSTIN IMRAN.fm
Figure 6-14 Map volumes to hosts panel displaying yes in the host mappings column
Scan for new devices on the hosts to verify the mapping. The disks are now displayed as IBM
2145 Multi-Path disk devices. This disk device type is common for the IBM Storwize disk
family, and the IBM SAN Volume Controller.
Wizard step 7 select storage pool
Follow the storage migration wizard step 7 of 8 panel, select an internal storage pool and then
click Next to continue. The destination storage pool of the data migration will be an internal
storage pool of the Storwize V3700. Ensure that there is enough space in the selected
storage pool to accommodate the migrated volume. The migration task runs in the
background and results in a copy of the data being placed on the MDisks in the selected
storage pool. The process uses the volume mirroring function included with the Storwize
V3700, and when complete, the volumes have pointers to both the new copy on the internal
storage pool selected and on the older storage system.Figure 6-15 shows the select storage
pool panel.
Figure 6-15 Select a storage pool panel
Chapter 6. Storage migration wizard
221
8107 06 Migration Wizard JUSTIN IMRAN.fm
Draft Document for Review February 27, 2013 3:34 pm
The Storwize V3700 will then run the start migration task. Once the task has completed
successfully, click Close to continue. Figure 6-16 on page 222 shows the result of the start
migration task.
Figure 6-16 Start migration task
Wizard step 8 finish the storage migration wizard
Follow the storage migration wizard step 8 of 8 panel, and click FINISH. Figure 6-17 shows
step 8 of 8 of the storage migrate wizard.
Figure 6-17 Step 8 of 8 of the storage migration wizard
The end of the storage migration wizard is not the end of the data migration. The data
migration has begun and in progress. A percentage indication of the migration progress is
222
Storwize V3700 Implementation
Draft Document for Review February 27, 2013 3:34 pm
8107 06 Migration Wizard JUSTIN IMRAN.fm
displayed in the System Migration panel. Figure 6-18 on page 223 shows the System
Migration panel migration progress percentage indicator.
Figure 6-18 Storage Migration panel with a migration in progress
Finalize migrated volumes
When the migration completes, select the Migration and right click Finalize. Verify the volume
names and the number of migrations and click OK. The image mode volumes are deleted and
the associated image mode MDisks from the migration storage pool are removed; the status
of those image mode MDisks is then unmanaged. When the finalization completes, the data
migration to the IBM Storwize V3700 is done. Remove zoning and retire the older storage
system.
6.3 Storage migration wizard example scenario
This section provides an example scenario, this is to provide some additional detail relating to
the attachment and verification tasks associated with running the storage migration wizard.
6.3.1 Storage migration wizard example scenario description
The example scenario shows the introduction of a Storwize V3700 to an environment that
contains existing storage infrastructure which includes a SAN fabric, and a Windows 2008
host, and an IBM DS3400 storage system.
The Windows 2008 host has existing data residing on the disks of an IBM DS3400 storage
system and that data will need to be migrated to the internal storage of the Storwize V3700.
The Windows 2008 host has a dual port Qlogic Host Bus Adapter (HBA) type QLE2562. Each
of the fibre channel switches are of type IBM 2498-24B. There are two host disks to be
migrated which are devices Disk 1 and Disk 2. Figure 6-19 shows the Windows 2008 Disk
management panel. The two disks have volumes defined, the volume labels are Migration 1
and Migration 2 and have also been assigned drive letters of G: and H: respectively.
Figure 6-19 Windows 2008 disk management panel
The two disks to be migrated are currently residing on the IBM DS3400 storage system,
hence, the disk properties will display the disk device type as an IBM1726-4xx FAStT disk
Chapter 6. Storage migration wizard
223
8107 06 Migration Wizard JUSTIN IMRAN.fm
Draft Document for Review February 27, 2013 3:34 pm
device. To shows this disk attribute, right click on the disk to reveal the menu and then select
Properties. Figure 6-20 on page 224 shows the disks right click menu.
Figure 6-20 Display properties of disk before migration
Once the disk properties panel has been revealed, the General tab will show the disk device
type. Figure 6-21 on page 225shows the Windows 2008 disk properties general tab.
224
Storwize V3700 Implementation
Draft Document for Review February 27, 2013 3:34 pm
8107 06 Migration Wizard JUSTIN IMRAN.fm
Figure 6-21 Window 2008 disk properties - general tab
Perform this task on all disks before the migration and then the same check can be done after
the disks are presented from the Storwize V3700. If after the Storwize V3700 mapping and
host rescan, the disk device definitions are changed to IBM 2145 Multi-Path disk device it will
confirm that the disks are under Storwize V3700 control.
Example scenario fibre channel cabling layout
To provide additional information about the example migration. Figure 6-22 shows the
example scenario fibre channel cabling layout. The Host, IBM DS3400, and Storwize V3700
are cabled into a dual SAN fabric configuration. The connection method shown can provide
improved availability through fabric and path redundancy, and improved performance through
workload balancing.
Chapter 6. Storage migration wizard
225
8107 06 Migration Wizard JUSTIN IMRAN.fm
Draft Document for Review February 27, 2013 3:34 pm
Figure 6-22 Example scenario Fibre Channel cabling layout
6.3.2 Using the storage migration wizard for example scenario
The following section provides an overview of the storage migration tasks to be performed
when using the storage migration wizard for the example scenario. Then a more detailed
perspective is provided to assist users that require additional information.
Overview of storage migration wizard tasks for example scenario
1. Search IBM System Storage Interoperation Center (SSIC) for scenario compatibility.
2. Backup all data associated with the host, DS3400 and Storwize V3700.
3. Start New Migration to reveal the wizard on the Storwize V3700.
4. Follow wizard step 1 before you begin.
5. Follow wizard step 2 prepare environment for migration
a. Stop host operations, or stop all I/O to volumes that you are migrating.
b. Remove zones between the hosts and the storage system from which you are
migrating.
Remove Host-to-DS3400 zones on SAN
c. Update your host device drivers, including your multipath driver and configure them for
attachment to this system. Complete the steps in 4.2.1, Windows 2008 (R2):
Preparing for Fibre Channel attachment on page 137 to connect to Storwize V3700
using Fibre Channel.
Make sure that the latest OS service pack and test fixes are applied to your Microsoft
server.
Use the latest firmware and driver levels on your host system.
Install HBA or HBAs on the Windows server using the latest BIOS and drivers.
Connect the FC Host Adapter ports to the switches.
226
Storwize V3700 Implementation
Draft Document for Review February 27, 2013 3:34 pm
8107 06 Migration Wizard JUSTIN IMRAN.fm
Configure the switches (zoning).
Configure the HBA for hosts running Windows.
Set the Windows time-out value.
Install the SDDDSM multipath module.
d. Create a storage system zone between the storage system being migrated and this
system, and host zones for the hosts being migrated.
Locate the World Wide Port Numbers (WWPNs) for Host.
Locate WWPNs for IBM DS3400
Locate WWPNs for Storwize V3700
Define port aliases definitions on SAN.
Add V3700-to-DS3400 zones on SAN.
Add Host-to-V3700 zones on SAN.
e. Create a host or host group in the external storage system with the WWPNs for this
system. Attention: If the external storage system does not allow you to restrict volume
access to specific hosts, all volumes on the system must be migrated.
Add Storwize V3700 host group on DS3400
f. Configure the storage system for use with this system.
Follow the IBM Storwize V3700 Version 6.4.1 Information Center for DS3400
configuration recommendations.
6. Follow wizard step 3 map storage
a. Create a list of all external storage system volumes that are being migrated.
Create DS3400 LU table
b. Record the hosts that use each volume.
Create Host table
c. Record the WWPNs associated with each host.
Add WWPNs to Host table
d. Unmap all volumes being migrated from the hosts in the storage system, and map
them to the host or host group you created when preparing your environment.
Attention: If the external storage system does not allow you to restrict volume access to
specific hosts, all volumes on the system must be migrated.
Move LUs from Host to Storwize V3700 Host Group on DS3400.
e. Record the storage system LUN used to map each volume to this system.
Update DS3400 LU table
7. Follow wizard step 4 migrating MDisks
Select discovered MDisk on Storwize V3700
8. Wizard step 5 configure hosts
Create Host on Storwize V3700
Select Host on Storwize V3700
9. Wizard step 6 map volumes to hosts
Map volumes to Host on Storwize V3700
Verify disk device type is now 2145 on Host
SDDDSM datapath query commands on Host
10.Wizard step 7 select storage pool
Select internal storage pool on Storwize V3700
Chapter 6. Storage migration wizard
227
8107 06 Migration Wizard JUSTIN IMRAN.fm
Draft Document for Review February 27, 2013 3:34 pm
11.Wizard step 8 finish the storage migration wizard
12.Finalize migrated volumes
Detailed view of the storage migration wizard for the example scenario
1. Search IBM System Storage Interoperation Center (SSIC) for scenario compatibility.
2. Backup all data associated with the host, DS3400 and Storwize V3700.
3. Start New Migration to reveal the wizard on the Storwize V3700. Figure 6-23 on page 228
shows how to start a new migration.
Figure 6-23 Start new migration
4. Follow the storage migration wizard step 1 entitled Before You Begin and check all of the
restrictions and prerequisites, then click Next to continue. Figure 6-24 shows all of the
items checked in the step 1 of the storage migration wizard.
228
Storwize V3700 Implementation
Draft Document for Review February 27, 2013 3:34 pm
8107 06 Migration Wizard JUSTIN IMRAN.fm
Figure 6-24 Storage migration wizard step 1 of 8
5. Follow the storage migration wizard step 2 entitled Prepare Environment for Migration.
Complete all the steps to before continuing. Figure 6-25 on page 230 shows the storage
migration panel step 2.
Chapter 6. Storage migration wizard
229
8107 06 Migration Wizard JUSTIN IMRAN.fm
Draft Document for Review February 27, 2013 3:34 pm
Figure 6-25 Storage migration wizard step 2 of 8
a. Stop host operations, or stop all I/O to volumes that you are migrating.
b. Remove zones between the hosts and the storage system from which you are
migrating.
c. Update your host device drivers, including your multipath driver and configure them for
attachment to this system. Complete the steps in 4.2.1, Windows 2008 (R2):
Preparing for Fibre Channel attachment on page 137 to prepare a Windows host to
connect to Storwize V3700 using Fibre Channel.
Make sure that the latest OS service pack and test fixes are applied to your Microsoft
server.
Use the latest firmware and driver levels on your host system.
Install HBA or HBAs on the Windows server using the latest BIOS and drivers.
Connect the FC Host Adapter ports to the switches.
Configure the switches (zoning).
Configure the HBA for hosts running Windows.
Set the Windows time-out value.
Install the multipath module.
d. Create a storage system zone between the storage system being migrated and this
system, and host zones for the hosts being migrated.
230
Storwize V3700 Implementation
Draft Document for Review February 27, 2013 3:34 pm
8107 06 Migration Wizard JUSTIN IMRAN.fm
To perform this step, locate the World Wide Port Names (WWPNs) of the host, IBM
DS3400, and Storwize v3700, then create an alias for each port to simplify the zone
creation steps.
Note: A WWPN is the World Wide Port Name, it is a unique identifier for each Fibre
Channel port presented to the SAN fabric.
Locating the HBA WWPNs on the Windows 2008 host
Refer to the original IBM DS3400 Host definition to locate the World Wide Port
Numbers (WWPNs) of the hosts dual port QLE2562 Host Bus Adapter (HBA). To do
this open the IBM DS3400 Storage Manager, and click the Modify tab, and then select
Edit Host Topology to reveal the host definitions. Figure 6-26 shows the IBM DS3400
Modify tab.
Figure 6-26 IBM DS3400 modify tab: Edit Host Topology
Figure 6-27 shows the IBM DS3400 storage manager host definition and the
associated WWPNs.
Figure 6-27 IBM DS3400 host definition
Record the WWPNs for alias, zoning and the Storwize V3700 New Host task.
Note: Alternatively, the Qlogic SAN Surfer application for the Qlogic HBAs, or the
SAN fabric switch reports, can be used to locate the hosts WWPNs.
Locating the controller WWPNs on the IBM DS3400
The IBM DS3400 Storage Manager can provide the controller WWPNs through the Storage
Subsystem Profile. Open the IBM DS3400 Storage Manager, and click the Support and
select View Storage Subsystem Profile. Figure 6-28 shows the IBM DS3400 Storage
Manager Support tab.
Chapter 6. Storage migration wizard
231
8107 06 Migration Wizard JUSTIN IMRAN.fm
Draft Document for Review February 27, 2013 3:34 pm
Figure 6-28 IBM Storage Manager: view storage subsystem profile
Click the Controllers tab to reveal the WWPNs for each contoller. Figure 6-29 shows
the IBM Ds3400 storage manager storage subsystem profile.
Figure 6-29 IBM DS3400 storage manager: storage subsystem profile: controller WWPNs
Locating node canister WWPNs on the Storwize V3700
To locate the WWPNs for the Storwize V3700 node canisters, expand the control enclosure
section and select the Canister from the System Details panel. Scroll down to Ports to see
232
Storwize V3700 Implementation
Draft Document for Review February 27, 2013 3:34 pm
8107 06 Migration Wizard JUSTIN IMRAN.fm
the associated WWPNs. Figure 6-30 shows the Storwize V3700 System Details panel with
the WWPNs revealed for IBM-Storwize-V3700 Enclosure 1 Canister 1.
Figure 6-30 Storwize V3700 node canister WWPNs information
Note: The WWPN is made up of eight bytes (2 digits per byte). In Figure 6-30, the third last
byte in the listed WWPNs are 10, 0C, 08, 04 respectively, they are the only differing bytes
for each WWPN. Also, the last two bytes in the listed example of 04DE will be unique for
each node canister. Noticing these types of patterns can help when zoning or trouble
shooting SAN issues.
Example scenario Storwize V3700 and IBM DS3400 WWPN diagram
Each port on the Storwize V3700 and IBM DS3400 has a unique and persistent WWPN. This
means if an HA (Host Adapter) in the storage system gets replaced, the new HA will present
the same WWPNs as the old HA. This means that if you understand the WWPN of a port, you
can match it to the storage system and the fibre channel port. Figure 6-31 on page 234
shows the relationship between the device WWPNs and the fibre channel ports for the
Storwize V3700 and the IBM DS3400 used in the example scenario.
Chapter 6. Storage migration wizard
233
8107 06 Migration Wizard JUSTIN IMRAN.fm
Draft Document for Review February 27, 2013 3:34 pm
Figure 6-31 Example scenario Storwize V3700 and IBM DS3400 WWPN location diagram
Zoning - define aliases on the SAN fabrics
Now the WWPNs for Storwize V3700, IBM DS3400 and Windows 2008 host have been
located. Define the WWPN aliases on the SAN fabrics for the Storwize V3700, create aliases
for the DS3400 and Windows 2008 host if they have not already been created. Aliases can
simplify the zone creation process. Create an alias name for each interface then add the
WWPN.
Aliases can contain the FC Switch Port to which the device is attached, or the attached
devices WWPN. In this example scenario WWPN based zoning is used instead of port based
zoning. Either method can be used, however it is best not to intermix the methods and keep
the zoning configuration consistent throughout the fabric.
When using WWPN based zoning, be mindful when host HBA cards are replaced, there can
be occasions when a new HBA card contains new WWPNs and as a consequence the
previously defined aliases will need to be modified to match the new card. This is not the case
for IBM Storage Systems for they use persistent WWPNs which means the WWPNs will
remain unchanged after a HA card replacement.
Refer to Figure 6-31 for the following alias definitions.
Storwize V3700 ports connected to SAN Fabric A:
alias= V3700_Canister_Left_Port1 wwpn= 50:05:07:68:03:04:04:DE
alias= V3700_Canister_Left_Port3 wwpn= 50:05:07:68:03:0C:04:DE
234
Storwize V3700 Implementation
Draft Document for Review February 27, 2013 3:34 pm
8107 06 Migration Wizard JUSTIN IMRAN.fm
alias= V3700_Canister_Right_Port1 wwpn= 50:05:07:68:03:04:4D:E0
alias= V3700_Canister_Right_Port3 wwpn= 50:05:07:68:03:0C:4D:E0
Storwize V3700 ports connected to SAN Fabric B:
alias= V3700_Canister_Left_Port2 wwpn= 50:05:07:68:03:08:04:DE
alias= V3700_Canister_Left_Port4 wwpn= 50:05:07:68:03:10:04:DE
alias= V3700_Canister_Right_Port2 wwpn= 50:05:07:68:03:08:4D:E0
alias= V3700_Canister_Right_Port4 wwpn= 50:05:07:68:03:10:4D:E0
IBM DS3400 ports connected to SAN Fabric A:
alias= DS3400_CTRLA_FC1 wwpn= 20:26:00:A0:B8:75:DD:0E
alias= DS3400_CTRLB_FC1 wwpn= 20:27:00:A0:B8:75:DD:0E
IBM DS3400 ports connected to SAN Fabric B:
alias= DS3400_CTRLA_FC2 wwpn= 20:36:00:A0:B8:75:DD:0E
alias= DS3400_CTRLB_FC2 wwpn= 20:37:00:A0:B8:75:DD:0E
Window 2008 HBA port connected to SAN Fabric A:
alias= W2K8_HOST_P2 wwpn= 21:00:00:24:FF:2D:0B:E9
Window 2008 HBA port connected to SAN Fabric B:
alias= W2K8_HOST_P1 wwpn= 21:00:00:24:FF:2D:0B:E8
Zoning - define the V3700-to-DS3400 zones on the SAN fabrics
Define the V3700-to-DS3400 zones on the SAN fabrics. The best way to zone
DS3400-to-V3700 connections is to ensure that the IBM DS3400 controllers are not in the
same zone. The zoning configuration provided shows the two zones per fabric necessary to
ensure that the IBM DS3400 controllers are not in the same zone. Also, all Storwize V3700
node canisters must be able to detect the same ports on IBM DS3400 storage system.
Refer to Figure 6-31 on page 234 and the previously defined SAN aliases for the following
zones definitions.
FABRIC A
Zone name= ALL_V3700_to_DS3400_CTRLA_FC1:
DS3400_CTRLA_FC1
V3700_Canister_Left_Port1
V3700_Canister_Left_Port3
V3700_Canister_Right_Port1
V3700_Canister_Right_Port3
Zone name= ALL_V3700_to_DS3400_CTRLB_FC1:
DS3400_CTRLB_FC1
V3700_Canister_Left_Port1
V3700_Canister_Left_Port3
V3700_Canister_Right_Port1
V3700_Canister_Right_Port3
FABRIC B
Zone name= ALL_V3700_to_DS3400_CTRLA_FC2:
DS3400_CTRLA_FC2
V3700_Canister_Left_Port2
V3700_Canister_Left_Port4
V3700_Canister_Right_Port2
V3700_Canister_Right_Port4
Zone name= ALL_V3700_to_DS3400_CTRLB_FC2:
DS3400_CTRLB_FC2
V3700_Canister_Left_Port2
V3700_Canister_Left_Port4
V3700_Canister_Right_Port2
V3700_Canister_Right_Port4
Chapter 6. Storage migration wizard
235
8107 06 Migration Wizard JUSTIN IMRAN.fm
Draft Document for Review February 27, 2013 3:34 pm
Zoning - Define the Host-to-V3700 zones on the SAN fabrics
Define the Host-to-V3700 zones on each of the SAN fabrics. Zone each Host HBA port with
one port from each node canister. This will provide four paths to the Windows 2008 host.
SDDDSM has been optimized to use four paths. Refer to the Figure 6-22 on page 226 and
the previously defined SAN aliases for the following host zone definitions.
FABRIC A
Zone name= W2K8_HOST_P2_to_V3700_Port1s:
W2K8_HOST_P2
V3700_Canister_Left_Port1
V3700_Canister_Right_Port1
FABRIC B
Zone name= W2K8_HOST_P1_to_V3700_Port2s:
W2K8_HOST_P1
V3700_Canister_Left_Port2
V3700_Canister_Right_Port2
Note: The configuration of an intra-cluster zone (V3700-to-V3700) on each fabric
is recommended. Place all Storwize V3700 port aliases from each node canister
into the one zone on each of the fabrics. This provides further resilience by
providing another communication path between each of the node canisters.
e. Create a host or host group in the external storage system with the WWPNs for
this system. Attention: If the external storage system does not allow you to
restrict volume access to specific hosts, all volumes on the system must be
migrated.
To complete this step an IBM DS3400 Host Group will be defined for the Storwize V3700,
which will contain two hosts. Each host will be a node canister of the Storwize V3700.
Creating an IBM DS3400 Host Group
To define a new Host Group for the Storwize V3700 using the DS3400 Storage Manager, click
the Configure tab and then select Create Host Group to reveal the create host group panel.
Figure 6-32 shows the IBM DS3400 Configure tab.
Figure 6-32 IBM DS3400 configure tab: create host group
Using the IBM DS3400 Storage Manager, create a new Host Group named
Storwize_V3700. Figure 6-33 on page 237 shows the IBM DS3400 create host group panel.
236
Storwize V3700 Implementation
Draft Document for Review February 27, 2013 3:34 pm
8107 06 Migration Wizard JUSTIN IMRAN.fm
Figure 6-33 IBM DS3400 create host group panel
Creating IBM DS3400 hosts
Using the IBM DS3400 Storage Manager, create a new Host for each node canister of the
Storwize V3700. To define a new Host using the DS3400 Storage Manager, click the
Configure tab and then select Configure Host-Access (Manual) to reveal the configure
host access panel. Figure 6-34 shows the IBM DS3400 configure tab.
Figure 6-34 IBM DS3400 storage manger configure tab: create host
Provide a name for the host and ensure that the selected host type is IBM TS SAN VCE. The
name of the host should be easily recognizable such as: Storwize_V3700_Canister_Left
and Storwize_V3700_Canister_Right, click Next to continue. Figure 6-35 on page 238
shows the IBM DS3400 storage manager configure host access (manual) panel.
Chapter 6. Storage migration wizard
237
8107 06 Migration Wizard JUSTIN IMRAN.fm
Draft Document for Review February 27, 2013 3:34 pm
Figure 6-35 IBM DS3400 storage manager configure tab: configure host
The node canisters WWPNs will be automatically discovered and need to be matched to the
canisters host definition. Select each of the four WWPNs for the node canister and then click
Add >, the selected WWPN will move to the right hand side of the panel. Figure 6-36 shows
the IBM DS3400 specify HBA host ports panel.
238
Storwize V3700 Implementation
Draft Document for Review February 27, 2013 3:34 pm
8107 06 Migration Wizard JUSTIN IMRAN.fm
Figure 6-36 IBM DS3400 specify HBA host ports
Click Edit., to reveal the Edit HBA Host Port panel. Figure 6-37 shows the selection of Edit.
from the IBM DS3400 specify HBA host ports panel
Chapter 6. Storage migration wizard
239
8107 06 Migration Wizard JUSTIN IMRAN.fm
Draft Document for Review February 27, 2013 3:34 pm
Figure 6-37 IBM DS3400 storage manager specify HBA host ports: edit alias
Figure 6-38 on page 240 shows the Edit HBA Host Port panel. Enter a meaningful aliases for
each of the WWPNs such as, V3700_Canister_Left_P1. Refer to Figure 6-31 on page 234
and the previously defined SAN fabric aliases to ensure that everything aligns.
Figure 6-38 IBM DS3400 edit HBA host port panel
Once the four ports for the node canister with the meaningful aliases have been added to the
node canister host definition. Click Next to continue. Figure 6-39 on page 241 shows the
240
Storwize V3700 Implementation
Draft Document for Review February 27, 2013 3:34 pm
8107 06 Migration Wizard JUSTIN IMRAN.fm
node canister WWPNs added to the host definition on the IBM DS3400 Specify HBA Host
Ports panel.
Figure 6-39 IBM DS3400 specify HBA host ports
Select Yes, to allow the host to share access with other hosts for the same logical drives.
Ensure that the existing Host Group is selected and shows the previously defined
Storwize_V3700 host group, then select Next to continue. Figure 6-40 on page 242 shows
the IBM DS3400 Specify Host Group panel.
Chapter 6. Storage migration wizard
241
8107 06 Migration Wizard JUSTIN IMRAN.fm
Draft Document for Review February 27, 2013 3:34 pm
Figure 6-40 IBM DS3400 specify host group panel
A summary panel of the defined host and its associated host group will then be displayed.
Cross-check and confirm the host definition summary, and select Finish. Figure 6-41 on
page 243 shows the IBM DS3400 Confirm Host Definition panel.
242
Storwize V3700 Implementation
Draft Document for Review February 27, 2013 3:34 pm
8107 06 Migration Wizard JUSTIN IMRAN.fm
Figure 6-41 IBM DS3400 Confirm Host Definition
A host definition will then need to be created for the other node canister, and it too will be
associated to the Host Group Storwize_V3700. To configure the other node canister follow
the same steps, refer to Creating IBM DS3400 hosts on page 237.
The node canister Host definitions will be logically contained in the Storwize_V3700 Host
Group. Once both node canister hosts have been created, confirm the host group
configuration by reviewing the IBM DS3400 host topology tree. To access the host topology
tree, use the IBM DS3400 storage manage and click the Modify tab and select Edit Host
Topology. Figure 6-42 shows the IBM DS3400 Modify tab.
Figure 6-42 IBM DS3400 modify tab: edit host topology
Chapter 6. Storage migration wizard
243
8107 06 Migration Wizard JUSTIN IMRAN.fm
Draft Document for Review February 27, 2013 3:34 pm
Figure 6-43 on page 244 shows the host topology of the defined Storwize_V3700 Host
Group with both of the created node canister hosts, as seen through the DS3400 Storage
Manager software.
Figure 6-43 IBM DS3400 host group definition for the Storwize v3700
f. Configure the storage system for use with this system.
Follow the IBM Storwize V3700 Version 6.4.1 Information Center for DS3400 configuration
recommendations.
http://pic.dhe.ibm.com/infocenter/storwize/v3700_ic/index.jsp?topic=%2Fcom.ibm.sto
rwize.v3700.641.doc%2Fsvc_configdiskcontrollersovr_22n9uf.html
Now that all actions have been taken to prepare the environment, return to the Storwize
V3700 GUI step 2 of the storage migration wizard, and click Next to continue. Figure 6-44 on
page 245 shows step 2 of the storage migration wizard.
244
Storwize V3700 Implementation
Draft Document for Review February 27, 2013 3:34 pm
8107 06 Migration Wizard JUSTIN IMRAN.fm
Figure 6-44 Step 2 of the storage migration wizard
6. Follow step 3 of the storage migration wizard and map storage. Figure 6-45 on page 246
shows step 3 of the storage migration wizard.
Chapter 6. Storage migration wizard
245
8107 06 Migration Wizard JUSTIN IMRAN.fm
Draft Document for Review February 27, 2013 3:34 pm
Figure 6-45 Step 3 of the storage migration wizard
a. Create a list of all external storage system volumes that are being migrated.
b. Record the hosts that use each volume.
Table 6-3 shows a list of the IBM DS3400 logical units that will be migrated, and the host that
uses them.
Table 6-3 List of the IBM DS3400 logical units that will migrated and host
LU Name
Controller
Array
SCSI ID
HOST NAME
Capacity
Migration_1
DS3400
Array 1
W2K8_FC
50 GB
Migration_2
DS3400
Array 3
W2K8_FC
100 GB
c. Record the WWPNs associated with each host.
The WWPNs associated to the host can be seen in Table 6-4, it is also recommended to
record the HBA firmware, HBA device driver version, adapter information, o/s, and V3700
multi-path software version if possible.
246
Storwize V3700 Implementation
Draft Document for Review February 27, 2013 3:34 pm
8107 06 Migration Wizard JUSTIN IMRAN.fm
Table 6-4
Host Name
Adapter / Slot / Port
WWPNs
HBA
F/W
HBA
Device
Driver
Operating
System
V3700
Multipath
S/W
W2K8_FC
QLE2562 / 2 / 1
21000024FF2D0BE8
2.10
9.1.9.25
W2K8 R2 SP1
QLE2562 / 2 / 2
21000024FF2D0BE9
SDDDSM
2.4.3.1-2
d. Unmap all volumes being migrated from the hosts in the storage system, and
map them to the host or host group you created when preparing your
environment. Attention: If the external storage system does not allow you to
restrict volume access to specific hosts, all volumes on the system must be
migrated.
Change IBM DS3400 LU mappings
The logical units to be migrated are currently presented from the IBM DS3400 to the Windows
2008 host, this is due to a mapping definition configured on the IBM DS3400. To modify the
mapping definition so the logical units are only accessible by the Storwize V3700 Host Group,
a modify mapping operation will need to be undertaken. To modify the mapping on the IBM
DS3400, click the Modify tab and select and then select Edit Host-to-Logical Drive
Mappings. Figure 6-46 shows the IBM DS3400 Storage Manager Modify tab.
Figure 6-46 IBM DS3400 storage manager modify tab
The IBM DS3400 logical drives are currently accessible by the Windows 2008 host.
Figure 6-47 shows the IBM DS3400 logical drives mapping information before the change.
Figure 6-47 IBM DS3400 Logical drives mapping information before changes
To modify the mapping definition so the logical units are only accessible by the Storwize
V3700 Host Group, select Change... to reveal the Change Mapping panel and modify the
mapping, this step ensures that the LU will no longer be accessible from the Windows 2008
Host. Figure 6-48 shows Change... selection in Modify Mapping panel of the DS3400.
Figure 6-48 IBM DS3400 modify mapping panel: change mapping
Chapter 6. Storage migration wizard
247
8107 06 Migration Wizard JUSTIN IMRAN.fm
Draft Document for Review February 27, 2013 3:34 pm
Select Host Group Storewize_V7000 in the drop-box and ensure that the Logical Unit Number
(LUN) remains the same, record the LUN number for later reference. Figure 6-49 shows the
IBM DS3400 Change Mapping panel.
Figure 6-49 IBM DS3400 change mapping panel
Confirm the mapping change by selecting Yes. Figure 6-50 on page 248 shows the change
mapping confirmation panel.
Figure 6-50 Change mapping confirmation panel
Repeat Change IBM DS3400 LU mappings on page 247 for each of the LUs to be migrated
and then confirm that the Accessible By column now reflects the mapping changes.
Figure 6-51 shows both logical drives are now accessible by Host Group Storwize_V3700.
Figure 6-51 iBM DS3400 storage manager modify panel: edit host-to-logical drive mappings
248
Storwize V3700 Implementation
Draft Document for Review February 27, 2013 3:34 pm
8107 06 Migration Wizard JUSTIN IMRAN.fm
e. Record the storage system LUN used to map each volume to this system.
The LUNs used to map the logical drives remained unchanged and can be found in Table 6-3
on page 246. Now that all actions have been taken for step 3 of the storage migration wizard,
click Next to reveal the Detect MDisks running task. Figure 6-52 shows step 3 of the storage
migration wizard.
Figure 6-52 Shows step 3 of the storage migration wizard
Once the Discover Devices running task has completed, select Close to reveal the step 4 of
the storage migration wizard. Figure 6-53 shows the Discover Devices panel.
Chapter 6. Storage migration wizard
249
8107 06 Migration Wizard JUSTIN IMRAN.fm
Draft Document for Review February 27, 2013 3:34 pm
Figure 6-53 Discover devices panel
7. Follow the storage migration wizard step 4 entitled Migrating MDisks. Figure 6-54 shows
the step 4 of the storage migration wizard. Interestingly, the MDisk name is allocated
depending on the order of device discovery, mdisk0 in this case is LUN 1 and mdisk1 is
LUN 0. There is an opportunity to change the MDisk names to something more
meaningful to the user in later panels.
Figure 6-54 Step 4 of the storage migration wizard
250
Storwize V3700 Implementation
Draft Document for Review February 27, 2013 3:34 pm
8107 06 Migration Wizard JUSTIN IMRAN.fm
Select the discovered MDisks and click Next to reveal the Import MDisks running task panel.
Figure 6-55 on page 251 shows step 4 of the storage migration wizard with the MDisks
selected.
Figure 6-55 Step 4 of the storage migration wizard: selecting MDisk to be migrated
Once the Import MDisks running task has completed, select Close to reveal step 5 of the
storage migration wizard. Figure 6-53 shows the Import MDisks panel.Figure 6-56
Figure 6-56 Import MDisks panel
Chapter 6. Storage migration wizard
251
8107 06 Migration Wizard JUSTIN IMRAN.fm
Draft Document for Review February 27, 2013 3:34 pm
8. Follow the storage migration wizard step 5 entitled Configure Hosts. The Windows 2008
host has not yet been defined in the Storwize V3700. Select New Host to reveal the create
host panel. Figure 6-57 show step 5 of the storage migration wizard.
Figure 6-57 Step 5 of the storage migration wizard: create host
Enter host a host name and select the earlier recorded WWPNs from the fibre channel ports
drop-box, select Add Port to List for each WWPN. Figure 6-58 on page 253 shows the
Create Host panel.
252
Storwize V3700 Implementation
Draft Document for Review February 27, 2013 3:34 pm
8107 06 Migration Wizard JUSTIN IMRAN.fm
Figure 6-58 Storwize V3700 create host panel: select WWPNs
Once all of the port definitions have been added, click Create Host to reveal the Create Host
running task. Figure 6-59 on page 254 shows the Create Host panel with both the required
port definitions listed.
Chapter 6. Storage migration wizard
253
8107 06 Migration Wizard JUSTIN IMRAN.fm
Draft Document for Review February 27, 2013 3:34 pm
Figure 6-59 Create host panel: both port definitions listed
Once the Create Host running task has completed, select Close to reveal step 5 of the
storage migration wizard again. Figure 6-60 on page 255 the Create Host running task panel.
254
Storwize V3700 Implementation
Draft Document for Review February 27, 2013 3:34 pm
8107 06 Migration Wizard JUSTIN IMRAN.fm
Figure 6-60 Create host running task panel
From step 5 of the storage migration wizard, select the host that was just configured, and click
Next to reveal the step 6 of the storage migration wizard. Figure 6-61 shows the host has
been selected in the step 5 storage migration wizard panel.
Note: It is not mandatory to select the hosts at this time, the actual selection of the hosts
occurs in the next step entitled Map Volumes to Hosts. However take this opportunity to
cross-check the hosts that have data to be migrated by highlighting them in the list, before
clicking Next.
Chapter 6. Storage migration wizard
255
8107 06 Migration Wizard JUSTIN IMRAN.fm
Draft Document for Review February 27, 2013 3:34 pm
Figure 6-61 Step 5 storage migration wizard: select host
9. Follow the storage migration wizard step 6 entitled Map Volumes to Hosts. Rename the
MDisks to reflect something more meaningful. Right click on the MDisk and select
Rename to reveal the rename volume panel. Figure 6-62 on page 256 shows step 6 of the
storage migration wizard and the right click menu.
Figure 6-62 Step 6 of the storage migration wizard
The name automatically given to the image mode volume includes the controller and the LUN
information. Use this information to determine an appropriate name for the volume. Once the
new name has been entered click Rename from the Rename Volume panel to reveal the
rename running task. Rename both volumes. Figure 6-63 shows the Rename Volume panel.
256
Storwize V3700 Implementation
Draft Document for Review February 27, 2013 3:34 pm
8107 06 Migration Wizard JUSTIN IMRAN.fm
Figure 6-63 Rename volume panel
Once the final rename running task has completed, click Close to reveal step 6 of the storage
migration wizard again. Figure 6-64 on page 257 shows the rename volume running task
panel.
Figure 6-64 Rename volume running task
From step 6 of the storage migration wizard, highlight the two MDisks and select Map to Host
to reveal the Modify Host Mappings pop-up panel. Figure 6-65 shows step 6 of the storage
migration wizard with the renamed MDisks highlighted for mapping.
Chapter 6. Storage migration wizard
257
8107 06 Migration Wizard JUSTIN IMRAN.fm
Draft Document for Review February 27, 2013 3:34 pm
Figure 6-65 Step 6 storage migration wizard: renamed MDisks highlighted for mapping
Select the host from the drop-box on the Modify Host Mappings pop-up. The rest of the
Modify Host Mappings when then immediately be revealed. Figure 6-66 on page 258 shows
the Modify Host Mappings pop-up.
Figure 6-66 Modify host mappings pop-up
The MDisks previously highlight in step 6 of the storage migration wizard will be shown in
yellow highlights on the Modify Host Mappings panel. The yellow highlighting means that the
volumes are not yet mapped to the host. This is the time to edit the SCSI ID if required, in this
case it is not necessary. Click Map Volumes to reveal the Modify Mappings running task.
Figure 6-67 shows the Modify Host Mappings panel.
258
Storwize V3700 Implementation
Draft Document for Review February 27, 2013 3:34 pm
8107 06 Migration Wizard JUSTIN IMRAN.fm
Figure 6-67 Modify host mappings panel
Once the Modify Mappings running task has completed, select Close to reveal step 6 of the
storage migration wizard again. Figure 6-68 on page 259 shows the Modify Mappings running
task.
Figure 6-68 Modify mappings running task
Confirm that the MDisks are now mapped by ensuring the Host Mappings column has a Yes
listed for each MDisk. Figure 6-69 shows step 6 of the storage migration wizard with the
MDisks mapped.
Chapter 6. Storage migration wizard
259
8107 06 Migration Wizard JUSTIN IMRAN.fm
Draft Document for Review February 27, 2013 3:34 pm
Figure 6-69 Step 6 of the migration wizard: MDisks mapped
Verify migrated disk device type is now 2145 on the host
Now the migrated volumes have been mapped to the Storwize V3700 host definition. The
migrated disks properties will now display the disk device type as an IBM 2145 Multi-Path
disk device. To confirm this is the case, a right click on the disk to reveal the menu and select
Properties. Figure 6-70 shows how to display the properties of the disks.
Figure 6-70 Display the disk properties from the Windows 2008 disk migration panel
Once the disk properties panel has been revealed, the General tab will show the disk device
type. Figure 6-71 on page 260 shows the Windows 2008 disk properties general tab.
Figure 6-71 Windows 2008 properties general tab
260
Storwize V3700 Implementation
8107 06 Migration Wizard JUSTIN IMRAN.fm
Draft Document for Review February 27, 2013 3:34 pm
The Storwize V3700 Subsystem Device Driver Device Specific Module (SDDDSM) can also
be used to verify the migrated disk device is connected correctly. Open the SDDDSM
command line interface to run the disk and adapter queries. As an example, on a Windows
2008 R2 SP1 host, click Subsystem Device Driver DSM as shown Figure 6-72 on page 261
to open a the SSDDSM command line interface window.
Figure 6-72 Windows 2008 R2 example, open SSDDSM command line
The SDDDSM disk and adapter queries can be found in the SDDDSM users guide. As an
example on a Windows 2008 R2 SP1 host, useful commands to run include datapath query
adapter and datapath query device. Example 6-1 shows the output of SDDDSM commands
run on the Window 2008 host.
Example 6-1 Output from datapath query adapter and datapath query device SDDDSM commands
C:\Program Files\IBM\SDDDSM>datapath query adapter
Active Adapters :2
Adpt#
0
1
Name
Scsi Port3 Bus0
Scsi Port4 Bus0
State
NORMAL
NORMAL
Mode
ACTIVE
ACTIVE
Select
171
174
Errors
0
0
Paths
4
4
Active
4
4
C:\Program Files\IBM\SDDDSM>datapath query device
Total Devices : 2
DEV#:
0 DEVICE NAME: Disk1 Part0 TYPE: 2145
POLICY: OPTIMIZED
SERIAL: 60050760009A81D37800000000000024
============================================================================
Path#
Adapter/Hard Disk
State Mode
Select
Errors
0
Scsi Port3 Bus0/Disk1 Part0
OPEN
NORMAL
90
0
Chapter 6. Storage migration wizard
261
8107 06 Migration Wizard JUSTIN IMRAN.fm
1
2
3
Scsi Port3 Bus0/Disk1 Part0
Scsi Port4 Bus0/Disk1 Part0
Scsi Port4 Bus0/Disk1 Part0
Draft Document for Review February 27, 2013 3:34 pm
OPEN
OPEN
OPEN
NORMAL
NORMAL
NORMAL
0
81
0
0
0
0
DEV#:
1 DEVICE NAME: Disk2 Part0 TYPE: 2145
POLICY: OPTIMIZED
SERIAL: 60050760009A81D37800000000000025
============================================================================
Path#
Adapter/Hard Disk
State Mode
Select
Errors
0
Scsi Port3 Bus0/Disk2 Part0
OPEN
NORMAL
81
0
1
Scsi Port3 Bus0/Disk2 Part0
OPEN
NORMAL
0
0
2
Scsi Port4 Bus0/Disk2 Part0
OPEN
NORMAL
93
0
3
Scsi Port4 Bus0/Disk2 Part0
OPEN
NORMAL
0
0
Use the SSDDSM output to verify that the expected number of devices, paths and adapters
are shown. Example 6-1 on page 261 shows the workload is balanced across each adapter
and that there are four paths to the device. The datapath query device output shows two
devices with SERIALs: 6005070009A81D37800000000000024 and
6005070009A81D37800000000000025, the serial numbers can be cross-checked with the UID
values now shown in step 6 of storage migration wizard. Figure 6-73 shows step 6 of the
storage migration wizard.
From step 6 of the storage migration wizard, click Next to reveal step 7 of the storage
migration wizard as shown in Figure 6-73 on page 262.
Figure 6-73 Step 6 of the storage migration wizard: mapped volumes and UIDs
10.Follow the storage migration wizard step 7 entitled Select Storage Pool. Highlight an
internal storage pool and click Next to reveal the Start Migration running task panel.
Figure 6-74 shows step 7 of the migration wizard.
262
Storwize V3700 Implementation
Draft Document for Review February 27, 2013 3:34 pm
8107 06 Migration Wizard JUSTIN IMRAN.fm
Figure 6-74 Step 7 of the storage migration wizard; select storage pool
Once the Start Migration running task has completed, select Close to reveal step 8 of the
storage migration wizard. Figure 6-75 on page 263 shows the Start Migration completed task
panel.
Figure 6-75 Start migration completed task panel
11.Follow wizard step 8 entitled Finish the Storage Migration Wizard and click Finish to
reveal the System Migration panel. Figure 6-76 shows step 8 of the storage migration
wizard.
Chapter 6. Storage migration wizard
263
8107 06 Migration Wizard JUSTIN IMRAN.fm
Draft Document for Review February 27, 2013 3:34 pm
Figure 6-76 Step 8 of the storage migration wizard
The end of the storage migration wizard is not the end of the data migration. The data
migration has begun and in progress. A percentage indication of the migration progress is
displayed in the System Migration panel. Figure 6-77 on page 264 shows the System
Migration panel migration progress percentage indicator.
Figure 6-77 System migration panel: migration progress indicators
12.Finalize the volume migrations, when the volume migrations complete, select the volume
migration instance and right click Finalize to reveal the Finalize Volume Migrations panel.
Figure 6-78 shows the System Migration panel with the completed migrations.
264
Storwize V3700 Implementation
Draft Document for Review February 27, 2013 3:34 pm
8107 06 Migration Wizard JUSTIN IMRAN.fm
Figure 6-78 System migration panel: finalization
From the Finalize Volume Migrations panel, verify the volume names and the number of
migrations and click OK. Figure 6-79 on page 265 shows the Finalize Volume Migrations
panel.
Figure 6-79 Finalize volume migrations panel
The image mode volumes are deleted and the associated image mode MDisks are removed
from the migration storage pool; the status of those image mode MDisks is then unmanaged.
When the finalization completes, the data migration to the IBM Storwize V3700 is done.
Remove the DS3400-to-V3700 zoning and retire the older storage system.
Chapter 6. Storage migration wizard
265
8107 06 Migration Wizard JUSTIN IMRAN.fm
266
Storwize V3700 Implementation
Draft Document for Review February 27, 2013 3:34 pm
Draft Document for Review February 27, 2013 3:34 pm
8107 07 Storage Pools DIETER UWE.fm
Chapter 7.
Storage pools
This chapter explains how IBM Storwize V3700 manages physical storage resources. All
storage resources under IBM Storwize V3700 control are managed using storage pools.
Storage pools make it easy to dynamically allocate resources, maximize productivity, and
reduce costs.
Storage pools will be configured through the Easy Setup wizard when the system is first
installed as described in Chapter 2, Initial configuration on page 27.
All available drives are configured based on recommended configuration preset values for the
RAID level and drive class. The recommended configuration uses all the drives to build arrays
that are protected with the appropriate amount of spare drives.
The management GUI also provides a set of presets to help you configure for different RAID
types. You can tune storage configurations slightly based on best practices. The presets vary
according to how the drives are configured. Selections include the drive class, the preset from
the list that is shown, whether to configure spares, whether to optimize for performance,
whether to optimized for capacity, and the number of drives to provision.
Copyright IBM Corp. 2012. All rights reserved.
267
8107 07 Storage Pools DIETER UWE.fm
Draft Document for Review February 27, 2013 3:34 pm
7.1 Working with internal drives
This section describes how to configure the internal storage disk drives using different RAID
levels and different optimization strategies.
The IBM Storwize V3700 storage system provides an individual Internal Storage window for
managing all internal drives. The Internal Storage window can be accessed by opening the
Overview window, clicking the Internal Drives function icon and then clicking Pools as
shown in Figure 7-1.
Figure 7-1 Internal Storage via Home Overview
An alternative way to access the Internal Storage window (Figure 7-2) is by clicking the Pools
icon on the left side of the window.
268
Storwize V3700 Implementation
Draft Document for Review February 27, 2013 3:34 pm
8107 07 Storage Pools DIETER UWE.fm
Figure 7-2 Internal Storage Details via Pools icon
7.1.1 Internal storage window
The Internal Storage window (Figure 7-3 on page 269) gives an overview of the internal
drives installed in the IBM Storwize V3700 storage system. Selecting All Internal in the Drive
Class Filter shows all the drives installed in the managed system, including attached
expansion enclosures. Alternatively, you can filter the drives by their type or class, for
example, you can choose to show only SAS, SATA or SSD drives.
Figure 7-3 Internal storage window
On the right side of the Internal Storage window, the internal disk drives of the selected type
are listed. By default, this additional information is listed along with it:
Logical drive ID
Drives capacity
Chapter 7. Storage pools
269
8107 07 Storage Pools DIETER UWE.fm
Draft Document for Review February 27, 2013 3:34 pm
Current type of use (unused, candidate, member, spare, or failed)
Status (online, offline, and degraded)
MDisks name that the drive is a member of
Enclosure ID that it is installed in
Physical Drive Slot ID of the enclosure that it is installed in
Default sort order is by enclosure ID but can be changed to any other column by left-clicking
the column header. To toggle between ascending and descending sort order the column
header can by left-clicked again.
More details, for example, the drives RPM speed or its MDisk member ID, can be shown by
right-clicking the blue header bar of the table. This opens the selection panel as in Figure 7-4.
Figure 7-4 Internal storage window details selection
In addition, you can find the current internal storage capacity allocation indicator at the upper
right. The Total Capacity shows the overall capacity of the internal storage installed in this
IBM Storwize V3700 storage system. The MDisk Capacity shows the internal storage
capacity that has been assigned to the MDisks. The Spare Capacity shows the internal
storage capacity used for hot spare disks. The percentage bar in Figure 7-5 on page 271
indicates how much capacity has been allocated already.
270
Storwize V3700 Implementation
Draft Document for Review February 27, 2013 3:34 pm
8107 07 Storage Pools DIETER UWE.fm
Figure 7-5 Internal storage allocation indicator
Example 7-1 shows how to use the lsdrive command display drive configuration and vital
product data (VPD).
Example 7-1 lsdrive command
lsdrive
lsdrive drive ID
7.1.2 Actions on internal drives
There are a few actions that can be taken on internal drives when you select the drive and
right-click it, or click the Actions drop-down menu (Figure 7-6).
Chapter 7. Storage pools
271
8107 07 Storage Pools DIETER UWE.fm
Draft Document for Review February 27, 2013 3:34 pm
Figure 7-6 Internal drive actions menu
Fix Error
The Fix Error action starts the Directed Maintenance Procedure (DMP) for a defective drive.
For more information about this topic, see Chapter 9, RAS, monitoring, and troubleshooting
on page 425.
Take Drive Offline
The internal drives can be taken offline when there are problems on the drives. A confirmation
window (Figure 7-7) opens.
Figure 7-7 Internal drive take offline warning
A drive should be taken offline only if a spare drive is available. If so the drive will be failed
(Figure 7-8) but the MDisk the failed drive is member of is still online.
272
Storwize V3700 Implementation
Draft Document for Review February 27, 2013 3:34 pm
8107 07 Storage Pools DIETER UWE.fm
Figure 7-8 Internal drive taken offline
If no sufficient spare drives are available and one drive must be taken offline anyway, the
second option for no redundancy must be selected. This results in a degraded MDisk as
shown in Figure 7-9.
Figure 7-9 Internal drive failed with MDisk degraded
The IBM Storwize V3700 storage system prevents the drive from being taken offline if there
might be data loss as a result. A drive cannot be taken offline (Figure 7-10 on page 273) if no
suitable spare drives are available and, based on the RAID level of the MDisk, drives are
already offline.
Figure 7-10 Internal drive offline not allowed due to insufficient redundancy
Chapter 7. Storage pools
273
8107 07 Storage Pools DIETER UWE.fm
Draft Document for Review February 27, 2013 3:34 pm
Example 7-2 chdrive command to be used to set drive to failed
chdrive -use failed driveID
chdrive -use failed -allowdegraded driveID
Mark as...
The internal drives in the IBM Storwize V3700 storage system can be assigned to several
usage roles, which either can be unused, candidate or spare (Figure 7-11). The meanings of
these roles are:
Unused: The drive is not in use and will not be used as a spare
Candidate: The drive is available for use in an array.
Spare: The drive can be used as a hot spare if required.
Figure 7-11 Internal drive mark as option
It depends on the current drive usage role which new role can be assigned. Figure 7-12 on
page 275 shows this dependencies.
274
Storwize V3700 Implementation
Draft Document for Review February 27, 2013 3:34 pm
8107 07 Storage Pools DIETER UWE.fm
Figure 7-12 Internal drive usage role table
Identify
Use the Identify action to turn on the LED light so you can easily identify a drive that needs to
be replaced, or that you want to troubleshoot. The panel shown in Figure 7-13 will appear as
long as the LED is on.
Figure 7-13 Internal drive identification
Click Turn LED Off when you are done.
Example 7-3 chenclosureslot command to turn drive LED on and off
chenclosureslot -identify yes/no -slot slot enclosureID
Show Dependent Volumes
Clicking Show Dependent Volumes shows you volumes that are dependent on the selected
drive. Volumes are dependent on a drive only in case when an unavailability of the drive the
volume would be inaccessible. This is true for any RAID 0 or if the associated MDisk is
degraded already.
Note: No listed dependent volumes does not imply that there are no volumes created
using this drive.
Figure 7-14 is an example if no dependent volumes are detected for this specific drive.
Chapter 7. Storage pools
275
8107 07 Storage Pools DIETER UWE.fm
Draft Document for Review February 27, 2013 3:34 pm
Figure 7-14 Internal drive no dependent volume
Figure 7-15 shows the list of dependent volumes for a drive.
Figure 7-15 Internal drive with dependent volume
Example 7-4 command to view dependent vdisks for a specific drive
lsdependentvdisks -drive driveID
Properties
Clicking Properties (Figure 7-16 on page 277) in the Actions drop-down menu, or
double-clicking the drive, provides the vital product data (VPD) and the configuration
information.
276
Storwize V3700 Implementation
Draft Document for Review February 27, 2013 3:34 pm
8107 07 Storage Pools DIETER UWE.fm
Figure 7-16 Internal drives properties part1
As the Show Details checkmark is set more information is displayed (Figure 7-17).
Figure 7-17 Internal drives properties show details
If the Show Details - checkmark isnt tagged the technical information section is reduced
(Figure 7-17).
Figure 7-18 Internal drives properties no details
Within the properties panel a tag for the drive slot is presented (Figure 7-19 on page 278) to
get specific information about the slot of the selected drive.
Chapter 7. Storage pools
277
8107 07 Storage Pools DIETER UWE.fm
Draft Document for Review February 27, 2013 3:34 pm
Figure 7-19 Internal drive properties slot
Example 7-5 lsdrive command to display configuration information and drive VPD
lsdrive driveID
7.2 Configuring internal storage
The complete internal storage of an IBM Storwize V3700 is configured into MDisks and pools
by system setup wizard during the initial configuration. Refer to Chapter 2, Initial
configuration on page 27.
The decision in Figure 7-20 has to be made.
Figure 7-20 Decision to customise storage configuration
The meanings are as follows:
Use initial configuration
278
Storwize V3700 Implementation
Draft Document for Review February 27, 2013 3:34 pm
8107 07 Storage Pools DIETER UWE.fm
During system setup all available drives were configured based on the RAID configuration
presets. The setup creates MDisks and pools but does not create volumes.
If this automated configuration fits your business requirement it is recommended to keep it.
Customise storage configuration
To customise storage configuration is a task which may be done for two reasons:
Automated initial configuration does not meet customer requirements
More storage was attached to the IBM Storwize V3700 and must be integrated into the
existing configuration.
7.2.1 RAID configuration presets
RAID configuration presets are used to configure internal drives based on recommended
values for the RAID level and drive class. Each preset has a specific goal for the number of
drives per array, the number of spare drives to maintain redundancy. Table 7-1gives an
overview of the presets.
Table 7-1
RAID levels supported by IBM Storwize V3700
RAID
level
Where data is striped
Drive count
(Min - Max)
Spare
drive
goal
arrays have no redundancy and do not support
hot-spare takeover.
1-8
provides disk mirroring, which duplicates data
between two drives. A RAID 1 array is
internally identical to a two-member RAID 10
array.
arrays stripe data over the member drives with
one parity stripe on every stripe. RAID 5
arrays have single redundancy with higher
space efficiency than RAID 10 arrays, but with
some performance penalty. RAID 5 arrays can
tolerate no more than one member drive
failure.
3 - 16
arrays stripe data over the member drives with
two parity strips on every stripe. A RAID 6 array
can tolerate any two concurrent member drive
failures.
5 - 16
10
arrays stripe data over mirrored pairs of drives.
RAID 10 arrays have single redundancy. The
mirrored pairs rebuild independently. One
member out of every pair can be rebuilding or
missing at the same time. RAID 10 combines
the features of RAID 0 and RAID 1.
2 - 16
7.2.2 Customise initial storage configuration
If the initial storage configuration does not meet requirements, pools should be deleted.
Select the Pool navigator in the GUI and follow the path Pools MDisks by Pools. Select the
pool, right click on it, and select Delete Pool as shown in Figure 7-21.
Chapter 7. Storage pools
279
8107 07 Storage Pools DIETER UWE.fm
Draft Document for Review February 27, 2013 3:34 pm
Figure 7-21 Delete selected pool
The option for deleting the MDisk must be marked so finally all associated drives will be
marked as candidate (Figure 7-22).
Figure 7-22 Delete pool confirmation
These drives now can be used for a different configuration.
7.2.3 Create new MDisk and Pool
To configure internal storage for use with hosts, click Pools Internal Storage and click the
Configure Storage button as in Figure 7-23.
Figure 7-23 Press Configure Storage button
A configuration wizard opens and guides you through the process of configuring internal
storage.The wizard shows all internal drives with a status of candidate available for
configuration. Figure 7-24 is an example of 67 drives available for configuration.
280
Storwize V3700 Implementation
Draft Document for Review February 27, 2013 3:34 pm
8107 07 Storage Pools DIETER UWE.fm
Figure 7-24 Available drives for new MDisk
If there are internal drives with a status of unused, a window opens (Figure 7-25 on
page 281), offering to include them in the RAID configuration.
Figure 7-25 Unused drives warning
When the decision was made to include the drives into the RAID, their status is set to
candidate, which makes them also available for new MDisk.
Using the storage configuration wizard simplifies the initial disk drive setup and offers
two options:
Use the recommended configuration
Select a different configuration
Selecting Use the recommended configuration guides you through the wizard described in
Using the recommended configuration on page 281. Selecting Select a different
configuration uses the wizard described in Selecting a different configuration on page 283.
7.2.4 Using the recommended configuration
As shown in Figure 7-26 on page 282, when you click Use the recommended
configuration, the wizard offers a recommended storage configuration at the bottom of the
window.
Chapter 7. Storage pools
281
8107 07 Storage Pools DIETER UWE.fm
Draft Document for Review February 27, 2013 3:34 pm
Figure 7-26 The recommended configuration
The recommended RAID presets for different drive classes are:
Basic RAID 5 for SAS drives and SSD drives
Basic RAID 6 for Nearline SAS drives
Using the recommended configuration, spare drives are also automatically created to meet
the spare goals according to the preset chosen.
Spare drives in the IBM Storwize V3700 are global spares, which means that any spare drive
having at least the same capacity as the drive that needs to be replaced can be used in any
array. Thus, an SSD array with no SSD spare available would use an HDD spare instead.
If the proposed configuration meets your requirements, click Finish, and the system
automatically creates the array MDisks with a size according to the chosen RAID level.
Storage pools are also automatically created to contain the MDisks with similar performance
characteristics, including the consideration of RAID level, number of member drives, drive
class, and so on.
Note: This option will add new MDisks to an existing storage pool when the characteristics
match. If this must be omitted, the Select different configuration is to be used.
282
Storwize V3700 Implementation
Draft Document for Review February 27, 2013 3:34 pm
8107 07 Storage Pools DIETER UWE.fm
After creating an array, the Array MDisk members are being synchronized with each other
through a background initialization process. The progress of the initialization process can be
monitored by clicking the icon at the left of the Running Tasks status bar and select the
initialization task to view the status (Figure 7-27).
Figure 7-27 Running task panel
Click on the task bar to open the progress window (Figure 7-28). The array is available for I/O
during this process. The initialization does not affect the availability due to possible member
drive failures.
Figure 7-28 Initialization progress view
7.2.5 Selecting a different configuration
The option Select a different configuration offers a more flexible way for the configuration of
the internal storage as compared to the Use the recommended configuration preset in
terms of drive selection, RAID level, and storage pool to be used.
Chapter 7. Storage pools
283
8107 07 Storage Pools DIETER UWE.fm
Draft Document for Review February 27, 2013 3:34 pm
Only one drive class - RAID configuration can be allocated at a time.
1. Choosing drive class and RAID preset
The drive class selection list contains the among of each drive class which is available for
configuration (Figure 7-29).
Figure 7-29 Select drive class for new configuration
Next is to select the appropriated RAID preset (Figure 7-30).
Figure 7-30 Select the RAID preset
2. Define the RAID attributes
You can tune RAID configurations slightly based on best practices. Selections include the
configuration of spares, optimization performance, optimization for capacity, and the
number of drives to provision.
Each IBM Storwize V3700 preset has a specific goal for the number of drives per array
284
Storwize V3700 Implementation
8107 07 Storage Pools DIETER UWE.fm
Draft Document for Review February 27, 2013 3:34 pm
(refer to infocenter (http://pic.dhe.ibm.com/infocenter/storwize/v3700_ic/index.jsp)
RAID configuration presets)
Table 7-2 RAID goal width
RAID level
HDD goal width
SSD goal width
12
10
10
a. Optimize for performance
This option creates arrays with same capacity and performance characteristics. The
RAID goal width (Table 7-2) must be met to for this target.
Figure b is an example that not all drives provisioned could be used in an performance
optimized configuration. Two drives would remain.
Figure 7-31 Optimization for performance failed
Next example (Figure 7-32 on page 286) has less number of drives provisioned build at
least one performance optimized array.
Chapter 7. Storage pools
285
8107 07 Storage Pools DIETER UWE.fm
Draft Document for Review February 27, 2013 3:34 pm
Figure 7-32 Less drive for performance optimization
Figure 7-33 shows a suitable number of drives to configure performance optimized
arrays.
Figure 7-33 Arrays match performance goals
Four RAID 5 where build and all provisioned drives are used.
b. Optimized for capacity
This option creates arrays allocating whole number of drives to provision. Results in
arrays of different capacities and performance. An example is in Figure 7-34 on
page 287.
286
Storwize V3700 Implementation
Draft Document for Review February 27, 2013 3:34 pm
8107 07 Storage Pools DIETER UWE.fm
Figure 7-34 Capacity optimized configuration
3. Storage pool assignment
Choose if an existing pool should be expanded or if a new pool is to be created for the
configuration (Figure 7-35).
Figure 7-35 Storage pool selection
a. Expand an existing pool
When an existing pool should be expanded all available pools without MDisk or
matching the selected RAID presets are listed as in Figure 7-36 on page 288.
Chapter 7. Storage pools
287
8107 07 Storage Pools DIETER UWE.fm
Draft Document for Review February 27, 2013 3:34 pm
Figure 7-36 List of matching storage pool
b. Create one new pool
Alternatively one new storage pools will be created using the name entered
(Figure 7-37).
Figure 7-37 Create new pool
All drives will be initialized when the configuration wizard is finished.
7.3 Working with MDisks
After the configuration is completed for the internal storage, you can find the MDisks created
on the internal arrays in the MDisks by Pools window.
288
Storwize V3700 Implementation
Draft Document for Review February 27, 2013 3:34 pm
8107 07 Storage Pools DIETER UWE.fm
You can access the MDisks window by clicking Home Overview and clicking the MDisks
function icon. In the extended help information window, click Pools shown in Figure 7-38.
Figure 7-38 MDisk from Overview window
Another way to access the MDisks window is by using the Physical Storage function icon on
the left (Figure 7-39).
Figure 7-39 MDisk from Physical Storage icon
Chapter 7. Storage pools
289
8107 07 Storage Pools DIETER UWE.fm
Draft Document for Review February 27, 2013 3:34 pm
7.3.1 MDisk by Pools panel
The MDisks by Pools panel looks like in Figure 7-40 displays information about each of the
MDisk. The MDisks are categorized by the pools they are attached to.
Figure 7-40 MDisk by Pool window
The default information provided is:
Name
This is the MDisk or the storage pool name given during the configuration
ID
This is the MDisk or storage pool ID automatically assigned during configuration
Status
Status of the MDisk and storage pool. There are three possible status:
Online
All MDisks are online and performing optimally.
Degraded
One MDisk is in degraded state (e.g. missing SAS connection to enclosure of member
drives or a failed drive with no spare available). As shown in Figure 7-41 on page 290
the pool will be degraded as well.
Figure 7-41 One degraded MDisk in pool
290
Storwize V3700 Implementation
Draft Document for Review February 27, 2013 3:34 pm
8107 07 Storage Pools DIETER UWE.fm
Offline
One or more MDisk in a pool have gone offline. The pool itself (Pool3) will change to
offline too (Figure 7-42).
Figure 7-42 Offline MDisk in a pool
Capacity
The capacity of the MDisk. For the storage pool the capacity is shown which is the total of all MDisks
in this storage pool. The usage of the storage pool is represented by a bar and the number.
Mode
The mode of the MDisk, there are three modes in the IBM Storwize V3700:
Array
The MDisk represents a set of drives from internal storage managed together using
RAID.
Image / unmanaged
This is an intermediate status of the migration process and is described in Chapter 6,
Storage migration wizard on page 209.
Storage Pool
Name of the storage pool the MDisk belongs to.
The CLI command lsmdiskgrp (Example 7-6) returns a concise list or a detailed view of
storage pools that are visible to the system.
Example 7-6 CLI command lsmdiskgrp
lsmdiskgrp
lsmdiskgrp mdiskgrpID
7.3.2 RAID action for MDisks
Internal drives in the IBM Storwize V7000 are managed as Array mode MDisks, on which
several RAID actions can be performed. Select the appropriate Array MDisk by clicking
Pools MDisks by Pools, and then click Actions RAID Actions (shown in Figure 7-43).
Chapter 7. Storage pools
291
8107 07 Storage Pools DIETER UWE.fm
Draft Document for Review February 27, 2013 3:34 pm
Figure 7-43 MDisk RAID actions
You can choose the following RAID actions:
Set Spare Goal
Figure 7-44 shows how to set the number of spare drives that are required to protect the array
from drive failures.
Figure 7-44 MDisk set spare goal
The alternate CLI command is shown in Example 7-7.
Example 7-7 CLI command to set spares
charray -sparegoal mdiskID goal
If the number of drives assigned as Spare does not meet the configured spare goal, an error
is logged in the event log that reads Array MDisk is not protected by sufficient spares. This
error can be fixed by adding additional drives as spare. Remember that during the internal
drive configuration that automatically spare drives are assigned according to the chosen
RAID presets spare goals, as described in 7.2, Configuring internal storage on page 278.
Swap Drive
The Swap Drive action can be used to replace a drive in the array with another drive with the
status of Candidate or Spare. This action is used to replace a drive that has failed, or is
292
Storwize V3700 Implementation
Draft Document for Review February 27, 2013 3:34 pm
8107 07 Storage Pools DIETER UWE.fm
expected to fail soon, for example, as indicated by an error message in the event log. Select
an MDisk containing the drive to be replaced and click RAID Actions Swap Drive. In the
Swap Drive window select the member drive to be replaced (Figure 7-45) and click Next.
Figure 7-45 MDisk swap drive step 1
Step 2 (Figure 7-46 on page 293) presents a list of suitable drives is presented. One must be
selected to swap into the MDisk and click Finish.
Figure 7-46 MDisk swap drive pool step 2
Chapter 7. Storage pools
293
8107 07 Storage Pools DIETER UWE.fm
Draft Document for Review February 27, 2013 3:34 pm
The exchange process starts and runs in the background, and the volumes on the affected
MDisk remain accessible.
If for any reason the GUI process is not to be used the CLI command in Example 7-8 maybe
performed.
Example 7-8 CLI command to swap drives
charraymember -balanced -member oldDriveID -newdrive newDriveID mdiskID
Delete
An Array MDisk can be deleted by clicking RAID Actions Delete. To select more then one
MDisk, use Ctrl+left mouse click. A confirmation (Figure 7-47 on page 294) by entering the
correct number of MDisks to be deleted is required. You need to confirm the number of
MDisks you want to delete. If there is data on the MDisk, it can be deleted only by tagging the
option Delete the RAID array MDisk even if it has data on it. The system migrates the
data to other MDisks in the pool.
Figure 7-47 MDisk delete confirmation
Data on MDisks is migrated to other MDisks in the pool, assuming enough space is available
on the remaining MDisks in the pool
Available capacity: Make sure that you have enough available capacity left in the storage
pool for the data on the MDisks to be removed.
After deleting an MDisk from a pool, its former member drives return to candidate mode.
The alternative CLI command to delete MDisks is shown in Example 7-9.
Example 7-9 CLI command to delete MDisk
rmmdisk -mdisk list -force mdiskgrpID
If all the MDisks of a storage pool were deleted the pool remains as an empty pool with 0
bytes of capacity (Figure 7-48).
294
Storwize V3700 Implementation
Draft Document for Review February 27, 2013 3:34 pm
8107 07 Storage Pools DIETER UWE.fm
Figure 7-48 Empty storage pool after MDisk deletion
7.3.3 Additional actions on MDisks
Some of the additional actions are available at the MDisk by Pool Action menu
(Figure 7-49 on page 295).
Figure 7-49 MDisk additional action
Rename
MDisks can be renamed by selecting the MDisk and clicking Rename from the Actions
drop-down menu. Enter the new name of your MDisk (Figure 7-50) and click Rename.
Figure 7-50 Rename MDisk
Show Dependent Volumes
Selecting the MDisk the dependent volumes should be and clicking Show Dependent
Volumes from the Actions drop-down list. The volumes are listed with general information.
Properties
The Properties action for an MDisk shows the information that you need to identify it. In the
MDisks by Pools window, select the MDisk and click Properties from the Actions drop-down
menu. There are three tabs in this information window.
The Overview tab (Figure on page 296) contains information about the MDisk itself. To
show more details, tag Show Details.
Chapter 7. Storage pools
295
8107 07 Storage Pools DIETER UWE.fm
Draft Document for Review February 27, 2013 3:34 pm
Figure 7-51 MDisk properties overview
The Dependent Volumes tab lists all volumes using extents on this MDisk.
In the Member Drives tab (Figure 7-52 on page 296), you find all the member drives of
this MDisk. Also, all actions described in 7.1.2, Actions on internal drives on page 271
can be performed on the drives listed here.
Figure 7-52 MDisk properties member
296
Storwize V3700 Implementation
Draft Document for Review February 27, 2013 3:34 pm
8107 07 Storage Pools DIETER UWE.fm
7.4 Working with storage pools
Storage pools act as a container for MDisks and provision the capacity to volumes. IBM
Storwize V3700 organizes storage in storage pools to ease storage management and make it
more efficient. Storage pools and MDisks are managed via the MDisks by Pools window. You
can access the MDisks by Pools window by clicking Home Overview and clicking the
Pools icon. Extended help information for storage pools is displayed, and if you click Visit
Pools, the MDisks by Pools window opens (Figure 7-53 on page 297).
Figure 7-53 Pools from the overview window
An alternative path to the Pools window is to click Pools MDisks by Pools (Figure 7-54).
Chapter 7. Storage pools
297
8107 07 Storage Pools DIETER UWE.fm
Draft Document for Review February 27, 2013 3:34 pm
Figure 7-54 Pools from MDisk by pool window
The MDisk by Pools window (Figure 7-55) allows you to manage storage pools. All existing
storage pools are displayed row-by-row. The first row contains the item Not in a Pool, if any
exist. Each defined storage pool is displayed along with its assigned icon and name,
numerical ID, status, and a graphical indicator showing that the ratio the pools capacity is
allocated to volumes.
Figure 7-55 Pool window
7.4.1 Create new Pool
New storage pools will be built when a new MDisk is created and this MDisk will not be
attached to an existing pool. To create an empty new pool the option New Pool on the pool
window must be clicked.
298
Storwize V3700 Implementation
Draft Document for Review February 27, 2013 3:34 pm
8107 07 Storage Pools DIETER UWE.fm
The only required parameter for the pool is the pool name which has to be entered
(Figure 7-56).
Figure 7-56 Create pool name input
The new pool is listed in the pool list with 0 bytes (Figure 7-57).
Figure 7-57 Empty pool created
7.4.2 Actions on Storage Pools
A few actions can be performed on storage pools using the Actions menu as shown in
Figure 7-58. A pool can be renamed, its icon can be changed, and it can be deleted from here
as well.
Figure 7-58 Pool action overview
Change Storage Pool icon
There are different storage pool icons available which can be selected, Figure 7-59 on
page 299 shows how to choose the icon.
Figure 7-59 Change storage pool icon
Chapter 7. Storage pools
299
8107 07 Storage Pools DIETER UWE.fm
Draft Document for Review February 27, 2013 3:34 pm
Rename Storage Pool
The storage pool can be renamed at anytime (Figure 7-60 on page 300).
Figure 7-60 Rename Storage Pool
Deleting a Storage Pool
Pools can be deleted only if there are no MDisks or volumes assigned to it. A confirmation panel
(Figure 7-61) appear to confirm that all associated MDisk and volumes can be deleted along with the
pool.
Figure 7-61 Confirmation to delete the storage pool
If it is safe to delete them the checkbox must be selected.
Important: After you delete the pool, all data stored in the pool is lost except for the image
mode MDisks; their volume definition is deleted, yet the data on the imported MDisk
remains untouched.
300
Storwize V3700 Implementation
Draft Document for Review February 27, 2013 3:34 pm
8107 07 Storage Pools DIETER UWE.fm
After you delete the pool, all the associated volumes and their host mappings are removed.
All the array mode MDisks in the pool are removed and all the member drives return to
candidate status.
Chapter 7. Storage pools
301
Você também pode gostar
- Xerox 6600 Service ManualDocumento662 páginasXerox 6600 Service Manualmomotank86% (21)
- General Use Hotkeys Menu Keys Vector Edit ToolsDocumento1 páginaGeneral Use Hotkeys Menu Keys Vector Edit Toolsdombadomba100% (1)
- 70-740 Exam Simulation-CBT NUGGETS 1Documento83 páginas70-740 Exam Simulation-CBT NUGGETS 1Radu Lucian Mihai50% (2)
- InfoSphere Information Server Patch InstallationDocumento15 páginasInfoSphere Information Server Patch InstallationsrimkbAinda não há avaliações
- ViciBox v9 InstallDocumento12 páginasViciBox v9 Installalvaro lAinda não há avaliações
- ABAP Web Dynpro Training MaterialDocumento66 páginasABAP Web Dynpro Training MaterialdesiredmanAinda não há avaliações
- RSA-II Card InstallationDocumento18 páginasRSA-II Card Installationnilesh_mudafale100% (1)
- Infosphere Information Server InstallationDocumento7 páginasInfosphere Information Server InstallationsrimkbAinda não há avaliações
- Msa 60-70 ManualDocumento8 páginasMsa 60-70 ManualhfeiliscribdAinda não há avaliações
- Installation of IBM WebSphere Application Server 7 On IseriesDocumento6 páginasInstallation of IBM WebSphere Application Server 7 On IseriesShridhar AletiAinda não há avaliações
- SCCM Home LabDocumento11 páginasSCCM Home Labpeddareddy100% (2)
- IruleDocumento42 páginasIruleAbhishek SenAinda não há avaliações
- MD Storage Management Vcenter Plugin User GuideDocumento46 páginasMD Storage Management Vcenter Plugin User GuideAdam Van HarenAinda não há avaliações
- S 274Documento151 páginasS 274mapf5566Ainda não há avaliações
- Server Instal at IonDocumento6 páginasServer Instal at Ionpramod346Ainda não há avaliações
- Siemonster v4 Demo Build Guide v12Documento14 páginasSiemonster v4 Demo Build Guide v12Amine NedjadiAinda não há avaliações
- Quick Start Guide: IBM License Metric ToolDocumento6 páginasQuick Start Guide: IBM License Metric ToolhldenebAinda não há avaliações
- Download IBM Information Server DocDocumento43 páginasDownload IBM Information Server Docpraveenvk1212Ainda não há avaliações
- Forms Experience Builder 85 Cluster GuideDocumento37 páginasForms Experience Builder 85 Cluster GuideJohn DoesAinda não há avaliações
- Ws11 Getting StartedDocumento80 páginasWs11 Getting StartedNayanthara SreenivasAinda não há avaliações
- Simulator Guide 3101897 PDFDocumento20 páginasSimulator Guide 3101897 PDFTricantino Lopez PerezAinda não há avaliações
- Wps700 QSG enDocumento2 páginasWps700 QSG enhrajaAinda não há avaliações
- ViciBox Redux V3-ClusterDocumento3 páginasViciBox Redux V3-ClusterMilind DeshpandeAinda não há avaliações
- Sun Secure Global Desktop Software Relaease NotesDocumento57 páginasSun Secure Global Desktop Software Relaease Notesfplinux1Ainda não há avaliações
- Quick Start Install Guide For Hyperstore Aws-Mms v6.0.4Documento14 páginasQuick Start Install Guide For Hyperstore Aws-Mms v6.0.4EL MELHAAinda não há avaliações
- HP Storageworks P4000 San Solution Quick Start Guide: Step 2 Step 1 Setting Up The Network Setting Up The Storage SystemDocumento2 páginasHP Storageworks P4000 San Solution Quick Start Guide: Step 2 Step 1 Setting Up The Network Setting Up The Storage SystemStainer RochaAinda não há avaliações
- Vmware Product Line (Vcp-310)Documento11 páginasVmware Product Line (Vcp-310)Gazi Maniur Rashid100% (1)
- Configuring The Thin ClientDocumento4 páginasConfiguring The Thin ClientDouglas Nono100% (1)
- Quick Start Guide: IBM Information ServerDocumento4 páginasQuick Start Guide: IBM Information ServerMildred LópezAinda não há avaliações
- Esx21 HP BladeDocumento6 páginasEsx21 HP BladePavan KumarAinda não há avaliações
- Configuring and Deploying The Dell Equal Logic Multipath I O Device Specific Module (DSM) in A PS Series SANDocumento18 páginasConfiguring and Deploying The Dell Equal Logic Multipath I O Device Specific Module (DSM) in A PS Series SANAndrew J CadueAinda não há avaliações
- 110-6183-En-R2 HIT Install User Guide V4.7Documento94 páginas110-6183-En-R2 HIT Install User Guide V4.7texmoAinda não há avaliações
- Capacity Planner Installation GuideDocumento24 páginasCapacity Planner Installation GuidePablo GonzalezAinda não há avaliações
- Installing Virl On Vmware Player Workstation FusionDocumento4 páginasInstalling Virl On Vmware Player Workstation FusionEric ZhangAinda não há avaliações
- Setup PT Cluster No deDocumento19 páginasSetup PT Cluster No deliew99Ainda não há avaliações
- WPV 615 Cluster GuideDocumento106 páginasWPV 615 Cluster GuideFernando Rodrigo DriAinda não há avaliações
- Aquis, Installation Guide: Use This Guide With Version 5. 0 of Aquis - Released: Q4 2012Documento14 páginasAquis, Installation Guide: Use This Guide With Version 5. 0 of Aquis - Released: Q4 2012Tom TanAinda não há avaliações
- Ws1001 UsingDocumento206 páginasWs1001 UsingMarie witnessAinda não há avaliações
- Oracle ZFS Storage Appliance Simulator GuideDocumento14 páginasOracle ZFS Storage Appliance Simulator GuiderahulhclAinda não há avaliações
- Rsa Authentication Manager 8.5 Getting Started Web TierDocumento9 páginasRsa Authentication Manager 8.5 Getting Started Web TierParthipan KrishnanAinda não há avaliações
- Websphere Application Server Network Deployment V6.0.2 Installation Guide - Includes Ipv6 SetupDocumento37 páginasWebsphere Application Server Network Deployment V6.0.2 Installation Guide - Includes Ipv6 Setupsn_aixl608Ainda não há avaliações
- Exam 70-743 - EstudoDocumento41 páginasExam 70-743 - EstudoAndersonAinda não há avaliações
- Configuring ESXiDocumento19 páginasConfiguring ESXiDJ ATBAinda não há avaliações
- Configuring VMware Vsphere Software iSCSI With Dell EqualLogic PS Series StorageDocumento38 páginasConfiguring VMware Vsphere Software iSCSI With Dell EqualLogic PS Series Storageatstriker2000Ainda não há avaliações
- Content Server Installation & Configuration: Page 1 of 41Documento41 páginasContent Server Installation & Configuration: Page 1 of 41Devender5194Ainda não há avaliações
- Websec Install FullDocumento42 páginasWebsec Install FullThịnh Nguyễn XuânAinda não há avaliações
- AWW Installation GuideDocumento15 páginasAWW Installation GuideCueindiazAinda não há avaliações
- V11-X Installation Prerequisite Check List Summary - AAIDocumento11 páginasV11-X Installation Prerequisite Check List Summary - AAIVinay M SudhakarAinda não há avaliações
- Install Windows 7 Virtual MachineDocumento2 páginasInstall Windows 7 Virtual MachineRogerio LimaAinda não há avaliações
- 5725 Ova Quick Start GuideDocumento2 páginas5725 Ova Quick Start GuidedhandyyusufsAinda não há avaliações
- Thinksystem de Series Software Deployment and Configuration Guide v1.1Documento20 páginasThinksystem de Series Software Deployment and Configuration Guide v1.1Dhexter VillaAinda não há avaliações
- SD Configuring Service PagesDocumento24 páginasSD Configuring Service Pagesel_moton_fanAinda não há avaliações
- Install and Deploy Windows Server 2012Documento34 páginasInstall and Deploy Windows Server 2012Awais Mirza100% (1)
- Websec Install FullDocumento42 páginasWebsec Install FullFernando Duarte100% (1)
- Powerha Systemmirror For Aix V7.1 Two-Node Quick Configuration GuideDocumento34 páginasPowerha Systemmirror For Aix V7.1 Two-Node Quick Configuration Guideassane baAinda não há avaliações
- CAD Lab Manual - CompleteDocumento52 páginasCAD Lab Manual - CompleteChandni SinghAinda não há avaliações
- Cisco VCS Virtual Machine Install Guide X8 1Documento30 páginasCisco VCS Virtual Machine Install Guide X8 1Rizwan KhanAinda não há avaliações
- Fortinac Vmware Install 85Documento30 páginasFortinac Vmware Install 85Giorgio StefaniAinda não há avaliações
- VMWARE InterviewDocumento4 páginasVMWARE InterviewBaiju ManiAinda não há avaliações
- NetBrain POC Installation GuideDocumento13 páginasNetBrain POC Installation GuideTanveerAinda não há avaliações
- Configuration of Apache Server To Support ASPNo EverandConfiguration of Apache Server To Support ASPAinda não há avaliações
- Configuration of Apache Server to Support AspNo EverandConfiguration of Apache Server to Support AspAinda não há avaliações
- Ideapad Yoga 13 PDFDocumento73 páginasIdeapad Yoga 13 PDFRaúl SarangoAinda não há avaliações
- Y 4070Documento106 páginasY 4070Raúl SarangoAinda não há avaliações
- Lexmark T632Documento331 páginasLexmark T632Matheus Almeida SantosAinda não há avaliações
- 1015 SM Cli Scripting 32010 01Documento372 páginas1015 SM Cli Scripting 32010 01SunnyBeeJrAinda não há avaliações
- XW5033-T1 BladeCenter Fundamentals Release 3.00 PDFDocumento14 páginasXW5033-T1 BladeCenter Fundamentals Release 3.00 PDFRaúl SarangoAinda não há avaliações
- Partes Lexmark X642e X644e X646eDocumento71 páginasPartes Lexmark X642e X644e X646eSalse1Ainda não há avaliações
- gx40650r110 PDFDocumento21 páginasgx40650r110 PDFRaúl SarangoAinda não há avaliações
- OPB Phaser 3300 Service ManualDocumento296 páginasOPB Phaser 3300 Service ManualJulio A. VargasAinda não há avaliações
- Ecuakaraoke 2014 FullDocumento1 páginaEcuakaraoke 2014 FullRoberto MtzAinda não há avaliações
- Redp 3586Documento190 páginasRedp 3586Virginia KellerAinda não há avaliações
- Manual Administrare Xerox5325Documento160 páginasManual Administrare Xerox5325alelicuAinda não há avaliações
- SAS RAID Controller User GuideDocumento184 páginasSAS RAID Controller User GuideRaúl SarangoAinda não há avaliações
- Enla Ce BDocumento7 páginasEnla Ce BRaúl SarangoAinda não há avaliações
- SAS RAID Controller User GuideDocumento184 páginasSAS RAID Controller User GuideRaúl SarangoAinda não há avaliações
- Xerox Workcentre 6400: System Administrator Guide Guide de L'Administrateur SystèmeDocumento184 páginasXerox Workcentre 6400: System Administrator Guide Guide de L'Administrateur SystèmeЃорѓи Поп-ЃорѓиевAinda não há avaliações
- Ibm Utl Uxsp D6sp03a-1.50 Sles10 32-64Documento12 páginasIbm Utl Uxsp D6sp03a-1.50 Sles10 32-64Raúl SarangoAinda não há avaliações
- New Features in Pcon - Planner 8.5: © Easterngraphics GMBH 1/10Documento10 páginasNew Features in Pcon - Planner 8.5: © Easterngraphics GMBH 1/10aitzaAinda não há avaliações
- Gantt Chart GameDevDocumento7 páginasGantt Chart GameDevAbigail SalvadorAinda não há avaliações
- Answer History of ComputersDocumento55 páginasAnswer History of ComputersUttam RimalAinda não há avaliações
- MSCIT 4th COMP2115 4,5Documento21 páginasMSCIT 4th COMP2115 4,5countsohaib.asAinda não há avaliações
- Internship - Report g4 Section BDocumento16 páginasInternship - Report g4 Section BLiverpool ynwaAinda não há avaliações
- Media Forensics On Social MediaDocumento19 páginasMedia Forensics On Social MediaJose DiasAinda não há avaliações
- System Description MCS2200Documento46 páginasSystem Description MCS2200Dražen Đukić100% (1)
- Citect SCADA 2018 Compatibility Matrix 2018-06-01Documento1 páginaCitect SCADA 2018 Compatibility Matrix 2018-06-01h2oxtremeAinda não há avaliações
- S7 200 Smart CatalogueDocumento40 páginasS7 200 Smart CatalogueMauro MaiaAinda não há avaliações
- Схема acer aspire 4410t 4810t, 4810tg, 4810tz - service - guideDocumento157 páginasСхема acer aspire 4410t 4810t, 4810tg, 4810tz - service - guideЮра ИвановAinda não há avaliações
- VWF Simulation in QuartusDocumento8 páginasVWF Simulation in QuartusVictor BuicaAinda não há avaliações
- TD0148 - Creating An AutoCAD Electrical Drawing TemplateDocumento5 páginasTD0148 - Creating An AutoCAD Electrical Drawing TemplateMohammad AdrianAinda não há avaliações
- Rpa Super ImpDocumento32 páginasRpa Super ImpthedAinda não há avaliações
- Release Notes for Acronis True Image 2021 Update 3Documento22 páginasRelease Notes for Acronis True Image 2021 Update 3AJ SharpmanAinda não há avaliações
- PRIME H310M-E - Placas Madre - ASUSDocumento3 páginasPRIME H310M-E - Placas Madre - ASUStroykitoAinda não há avaliações
- 5438 User ManualDocumento41 páginas5438 User ManualAndrzej GomulaAinda não há avaliações
- Anritsu MT9083 Basic Setup For OTDR TestingDocumento8 páginasAnritsu MT9083 Basic Setup For OTDR TestingJamie FahrnerAinda não há avaliações
- The Ultimate C - E - HANABW - 13 - SAP Certified Application Specialist - SAP BW 7.5 Powered by SAP HANADocumento2 páginasThe Ultimate C - E - HANABW - 13 - SAP Certified Application Specialist - SAP BW 7.5 Powered by SAP HANAKirstingAinda não há avaliações
- A Simple, Delightful, Purposeful Catalyst For Classes: Interactive Flat Panel-Education SeriesDocumento4 páginasA Simple, Delightful, Purposeful Catalyst For Classes: Interactive Flat Panel-Education SeriesEnquiryAinda não há avaliações
- Studio 5000 Architect - 8.00.00 (Released 1 - 2024)Documento7 páginasStudio 5000 Architect - 8.00.00 (Released 1 - 2024)Jhonatan Lizcano ArteagaAinda não há avaliações
- Endress-Hauser Advanced Graphic Data Manager RSG45 enDocumento6 páginasEndress-Hauser Advanced Graphic Data Manager RSG45 enDeniAinda não há avaliações
- The Essential Guide to User Interface Design - 3rd EditionDocumento5 páginasThe Essential Guide to User Interface Design - 3rd EditionAaronAinda não há avaliações
- Faceplate WinCC Valve enDocumento35 páginasFaceplate WinCC Valve ensaba sabariAinda não há avaliações
- IGCSE Computer Science - 2210 - Chapter 4Documento22 páginasIGCSE Computer Science - 2210 - Chapter 4Owais AhmedAinda não há avaliações
- Accucraft I250+ PrerequisitesDocumento3 páginasAccucraft I250+ PrerequisitesAbhishek RajputAinda não há avaliações
- Expansion Portable DS2060 1 2102 WW en - USDocumento2 páginasExpansion Portable DS2060 1 2102 WW en - USRANDOLPH COLOMER MORAAinda não há avaliações
- Lab 3Documento17 páginasLab 3Alizey EhsanAinda não há avaliações
- 5 Z80 Interrupts: S .1 IntroductionDocumento2 páginas5 Z80 Interrupts: S .1 IntroductiontestAinda não há avaliações