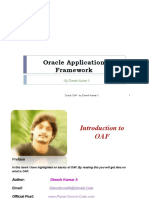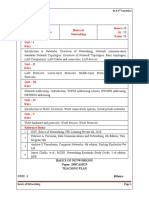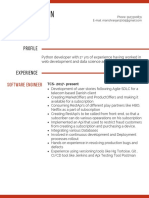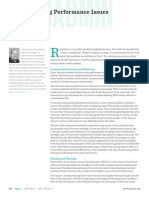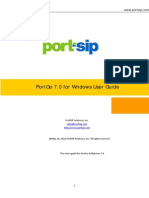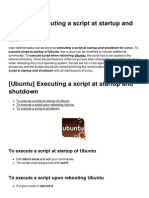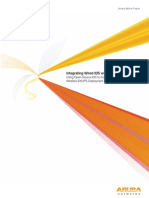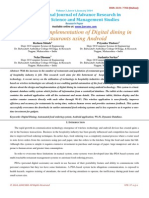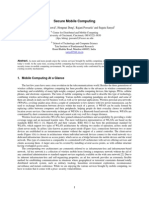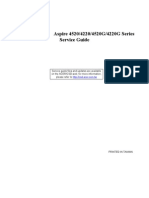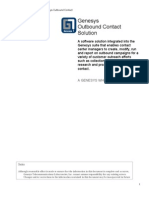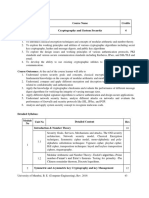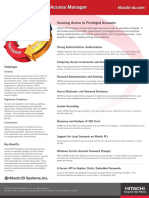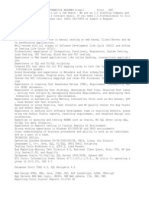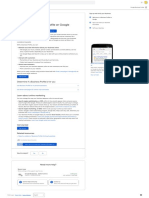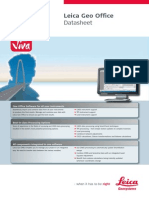Escolar Documentos
Profissional Documentos
Cultura Documentos
Vox Studio 3 Manual
Enviado por
Meester SandieDireitos autorais
Formatos disponíveis
Compartilhar este documento
Compartilhar ou incorporar documento
Você considera este documento útil?
Este conteúdo é inapropriado?
Denunciar este documentoDireitos autorais:
Formatos disponíveis
Vox Studio 3 Manual
Enviado por
Meester SandieDireitos autorais:
Formatos disponíveis
Vox Studio 3 User Guide
Vox Studio 3
User Guide
Xentec nv
De Helftwinning 2
3070 Kortenberg
Belgium
+32 2 757-0666
+32 2 757-0777
www.xentec.be
Copyright Xentec nv 1996 2001
Page 1
Vox Studio 3 User Guide
1.
Contents ..................................................................................................................................5
Available documentation formats ..........................................................................................5
2.
Introduction ..............................................................................................................................7
2.1. Introduction to Vox Studio .....................................................................................................7
2.2. The program philosophy .......................................................................................................8
3.
Functionality........................................................................................................................... 10
3.1. Recording functionality........................................................................................................11
3.2. Teleprompter functionality................................................................................................... 11
3.3. Tape Loader functionality....................................................................................................11
3.4. File Slicer functionality ........................................................................................................11
3.5. Playback functionality ......................................................................................................... 12
3.6. Waveform display functionality............................................................................................12
3.7. Conversion functionality...................................................................................................... 12
3.8. Editing Functionality............................................................................................................ 13
3.9. Multi-prompt file functionality...............................................................................................13
3.10.
Offset removal functionality.............................................................................................. 14
3.11.
Sound volume normalization functionality ........................................................................14
3.12.
Silence trimming functionality ..........................................................................................14
3.13.
Intelligibility enhancement functionality ............................................................................ 15
3.14.
Filtering functionality........................................................................................................15
3.15.
DTMF generation functionality .........................................................................................15
3.16.
DTMF detection functionality ........................................................................................... 16
3.17.
DTMF filtering functionality .............................................................................................. 16
4.
Installation.............................................................................................................................. 17
4.1. Program Setup ...................................................................................................................17
4.1.1. Install the program .......................................................................................................17
4.1.2. Create working folders ................................................................................................. 18
4.1.3. Set program defaults....................................................................................................18
4.1.4. Entering your license information .................................................................................18
4.1.5. Print and return registration info ...................................................................................19
4.2. Program Removal............................................................................................................... 20
4.3. System Requirements......................................................................................................... 20
4.3.1. Windows......................................................................................................................21
4.3.2. CPU and speed ...........................................................................................................21
4.3.3. Memory .......................................................................................................................22
4.3.4. Display ........................................................................................................................ 22
4.3.5. Disk space...................................................................................................................22
4.3.6. Sound card .................................................................................................................. 23
4.3.7. Microphone.................................................................................................................. 23
4.3.8. Headphone .................................................................................................................. 23
4.3.9. Speaker .......................................................................................................................24
4.3.10.
Studio.......................................................................................................................24
5.
Menus, Commands and Buttons.............................................................................................25
5.1. User Interface..................................................................................................................... 25
5.1.1. Main window................................................................................................................25
5.1.2. Minimizing Maximizing Closing..................................................................................... 28
5.1.3. Drag and drop load ...................................................................................................... 29
5.1.4. Drag and drop play ...................................................................................................... 30
5.1.5. Selecting a sound segment ..........................................................................................30
5.1.6. Zooming in and out ...................................................................................................... 31
5.1.7. Scrolling a zoomed graph.............................................................................................32
5.2. File menu............................................................................................................................32
5.2.1. New.............................................................................................................................33
5.2.2. Open ........................................................................................................................... 33
5.2.3. Close ........................................................................................................................... 35
5.2.4. Close All ......................................................................................................................35
1.1.
Copyright Xentec nv 1996 2001
Page 2
Vox Studio 3 User Guide
5.2.5. Save ............................................................................................................................35
5.2.6. Save As .......................................................................................................................35
5.2.7. Save All .......................................................................................................................36
5.2.8. Properties ....................................................................................................................36
5.2.9. Exit .............................................................................................................................. 38
5.3. Edit menu ........................................................................................................................... 38
5.3.1. Undo............................................................................................................................38
5.3.2. Cut .............................................................................................................................. 39
5.3.3. Copy............................................................................................................................39
5.3.4. Paste ........................................................................................................................... 39
5.3.5. Delete..........................................................................................................................39
5.3.6. Select All ..................................................................................................................... 40
5.4. View menu..........................................................................................................................40
5.4.1. Window Limits .............................................................................................................40
5.4.2. Zoom In .......................................................................................................................41
5.4.3. Zoom Out ....................................................................................................................41
5.4.4. Zoom All ......................................................................................................................41
5.4.5. Scroll ........................................................................................................................... 41
5.4.6. Scroll Left ....................................................................................................................42
5.4.7. Scroll Right .................................................................................................................. 42
5.4.8. Previous View..............................................................................................................42
5.4.9. Next View ....................................................................................................................42
5.5. Prompters menu .................................................................................................................42
5.5.1. Prompter......................................................................................................................43
5.5.2. Prompter options ......................................................................................................... 44
5.5.3. Tape Loader ................................................................................................................45
5.5.4. Tape Loader options ....................................................................................................46
5.5.5. File Slicer..................................................................................................................... 47
5.6. Convert menu..................................................................................................................... 48
5.6.1. Transform Active..........................................................................................................48
5.6.2. Convert Active .............................................................................................................52
5.6.3. Batch Convert..............................................................................................................55
5.6.4. Group to Dialogic indexed file.......................................................................................59
5.6.5. Ungroup from Dialogic indexed file............................................................................... 61
5.6.6. Group to NMS indexed file ..........................................................................................62
5.6.7. Ungroup from NMS indexed file ...................................................................................64
5.7. Tools menu.........................................................................................................................65
5.7.1. Generate ..................................................................................................................... 65
5.7.2. Detect..........................................................................................................................66
5.7.3. Monitor Sound Input.....................................................................................................67
5.7.4. Play Selection..............................................................................................................70
5.7.5. Play Window................................................................................................................71
5.7.6. Play All ........................................................................................................................ 71
5.7.7. Play All But Selection................................................................................................... 71
5.7.8. Pause ..........................................................................................................................72
5.7.9. Stop.............................................................................................................................72
5.7.10.
Record ..................................................................................................................... 72
5.7.11.
Play a list of files.......................................................................................................73
5.7.12.
Options ....................................................................................................................75
5.7.13.
Defaults menu..........................................................................................................78
5.7.14.
Sound Devices ......................................................................................................... 94
5.8. Window menu..................................................................................................................... 95
5.8.1. Cascade ......................................................................................................................95
5.8.2. Tile Horizontally ...........................................................................................................96
5.8.3. Tile Vertically ............................................................................................................... 96
5.9. Help menu ..........................................................................................................................97
5.9.1. Contents ......................................................................................................................97
Copyright Xentec nv 1996 2001
Page 3
Vox Studio 3 User Guide
5.9.2. Search.........................................................................................................................97
5.9.3. License Registration ....................................................................................................97
5.9.4. Print the license ...........................................................................................................98
5.9.5. Support........................................................................................................................ 98
5.9.6. About Vox Studio ......................................................................................................... 99
5.10.
Toolbars, buttons, keyboard and mouse ..........................................................................99
5.10.1.
Toolbar butttons .......................................................................................................99
5.10.2.
Player/Recorder Buttons......................................................................................... 100
5.10.3.
Right-click contextual menu .................................................................................... 101
5.10.4.
Keyboard shortcuts ................................................................................................ 101
6.
File Formats ......................................................................................................................... 103
6.1. Script File Format ............................................................................................................. 103
6.2. Sound File Formats .......................................................................................................... 104
6.2.1. Bicom format ............................................................................................................. 105
6.2.2. ITU (CCITT) formats .................................................................................................. 105
6.2.3. Centigram formats ..................................................................................................... 106
6.2.4. Dialogic formats ......................................................................................................... 106
6.2.5. Elan Informatique format............................................................................................ 108
6.2.6. Group 2000 formats ................................................................................................... 108
6.2.7. IBM Directalk formats................................................................................................. 108
6.2.8. IMA ADPCM .............................................................................................................. 108
6.2.9. InterVoice formats...................................................................................................... 109
6.2.10.
Microlog Intela formats ........................................................................................... 109
6.2.11.
Microsoft ADPCM................................................................................................... 109
6.2.12.
Natural Microsystems formats ................................................................................ 109
6.2.13.
Newvoice formats................................................................................................... 110
6.2.14.
Next and Sun formats............................................................................................. 110
6.2.15.
Nortel Generations formats..................................................................................... 110
6.2.16.
OKI file formats ...................................................................................................... 111
6.2.17.
Philips VoiceManager formats ................................................................................ 111
6.2.18.
PhoneBlaster formats............................................................................................. 111
6.2.19.
Raw PCM formats .................................................................................................. 111
6.2.20.
Rockwell formats.................................................................................................... 112
6.2.21.
SCII format............................................................................................................. 112
6.2.22.
SoundDesigner II format......................................................................................... 112
6.2.23.
Voicetek (Aspect) Generations formats................................................................... 113
6.2.24.
Windows .wav formats............................................................................................ 113
7.
Tips and Techniques ............................................................................................................ 114
7.1. Sound card quality ............................................................................................................ 114
7.2. Mixer editor and volume applets........................................................................................ 115
7.3. Clean recordings to start ................................................................................................... 115
7.4. Conversion and quality ..................................................................................................... 118
7.5. Sampling frequencies of old cards .................................................................................... 119
7.6. My files do not sound right ................................................................................................ 119
7.7. Sample files...................................................................................................................... 120
8.
Support section .................................................................................................................... 121
8.1. Registration ...................................................................................................................... 121
8.2. Support............................................................................................................................. 122
8.3. Functional demo ............................................................................................................... 123
8.4. Copyright.......................................................................................................................... 123
8.5. End-User License Agreement ........................................................................................... 124
8.6. Third party trademarks...................................................................................................... 127
9.
Glossary............................................................................................................................... 128
9.1. Glossary ........................................................................................................................... 128
10.
Index.................................................................................................................................... 133
Copyright Xentec nv 1996 2001
Page 4
Vox Studio 3 User Guide
1.
Contents
This Vox Studio user guide comprises the following chapters:
Introduction to Vox Studio 3
Functionality
Installation
Menus and commands
File Formats
Tips and techniques
Support section
Glossary
explains what Vox Studio is
details the available features
shows how to set up the program
is a complete program reference
details supported file types
useful tricks and advice
your license and tech support
terminology
We strongly suggest you read the complete user guide before attempting to use the program. This will
spare you and us unnecessary correspondence about information readily available in this
documentation. If you find this documentation to be incomplete or inaccurate, by all means let us
know, and we will improve it.
For additional information and the latest news on Vox Studio point your web browser to the Xentec
website at http://www.xentec.be and visit the Vox Studio pages.
Vox Studio by Xentec is a Copyright of Xentec nv-sa 2001. All rights reserved.
1.1.
Available documentation formats
The Vox Studio user guide is available both as an on-disk help file "Vox Studio 3.chm" in compiled
HTML format and as an on-disk manual "VS3Manual.pdf" in PDF portable document format. Both
contain exactly the same information.
The ".chm" help file is best suited for on-line consultation while the ".pdf" file is intended to be printed
to your printer for off-line reading as a printed manual. The printable version is directly derived from
the help file and may therefore be rather repetitious.
To view and print the ".pdf" file you will need to have the Adobe Acrobat Reader installed. The PDF file
format has become a widely accepted standard format for information distribution. It works on most
computer platforms. Most systems therefore already have this installed nowadays. If you do not yet
have Acrobat Reader, you can obtained a free reader from the following website:
http://www.adobe.com or select a special version for your country or language directly from here:
http://www.adobe.com/products/acrobat/alternate.html
You probably already have all you need to view the ".chm" help file in compiled HTML format. You
need to have Internet Explorer version 4.01 or later installed on your computer (this is needed anyway
to run Vox Studio 3). You do not have to be using IE though. If you have Windows 98, Me or 2000 you
already have all the required files installed. If you only have Windows 95 or NT4 but have Microsoft
Office 2000 installed, you also already have all you need to view ".chm" files (the latest Microsoft help
files also come in this format). As a result, ".chm" files can be viewed on most newer Windows
installations. Please note that the ".chm" format has been announced as the future format for all
Microsoft help files and your time invested in updating your system is not likely to be wasted (unless
you plan to move away from Windows). There is an interesting article on the Microsoft web site What
Copyright Xentec nv 1996 2001
Page 5
Vox Studio 3 User Guide
Is the Minimal Internet Explorer Installation for HTML Help . If you still would rather not install
all you need to view help files in ".chm" format, you can use the ".pdf" manual instead, but remember
that the ".pdf" file was optimized for printing, not for on-screen reading.
If you require the documentation in yet another file format than those two, contact Xentec with your
specific need and we will try and accommodate your request to the best of our ability.
Copyright Xentec nv 1996 2001
Page 6
Vox Studio 3 User Guide
2.
Introduction
This chapter introduces the Vox Studio program. It briefly sketches the purpose and basic features of
Vox Studio and gives some insight into the approach that led to the development of this specifically
telecom-oriented voice product.
Introduction to Vox Studio 3
The program philosophy
2.1.
Introduction to Vox Studio
Vox Studio is a software tool for telecom professionals. Its purpose is to create speech files for
computer-telephony and voice processing applications such as voicemail, interactive voice response,
call centers, phone banking, audiotex, telephony portals, voice gateways and the like. Vox Studio
speeds up the time-consuming tasks involved in the production of voice files and produces highquality telephony files. Such files are often classified as "vox" files, hence the name Vox Studio.
With Vox Studio, these voice files (called "prompts" in the industry) can be created on-site using a PC,
a multimedia sound card, a decent-quality microphone, and a reasonably-silent recording room.
Vox Studio starts by recording standard Windows ".wav" files. If required, these can be edited in Vox
Studio and then converted into telephony files encoded in various flavors of ADPCM, A-law PCM, Mulaw PCM, linear PCM and other formats. In fact, you can convert a message from any supported
format to any other supported format. Vox Studio does support a very large portfolio of manufacturerspecific file formats. It can also convert sound files prepared on a Mac into telephony files. This makes
the product useful both for telephony system administrators or integrators and for recording studios.
The Vox Studio conversion quality is superb and this is one of the reasons why this product has
become an industry standard.
Massive prompt-recording sessions (up to thousands of prompts) are facilitated by the "teleprompter",
by the "tape loader" and by the "file slicer" functions built into Vox Studio. The prompter flashes texts
one by one on the PC's screen while they are read by the voice-talent (the speaker). It is a very easy
and productive way of recording a large number of prompts in one session. The tape loader
automatically digitizes, cuts and saves a prerecorded studio tape, without operator intervention. The
file slicer does the same thing by cutting a large pre-existing ".wav" file into voice "slices". Professional
studio recordings can be chopped in pieces very rapidly and saved as separate digital voice files.
Another, highly time-consuming task, automated by Vox Studio, is the cleaning-up (or trimming) of
recorded prompts. Vox Studio can add or remove silence at the beginning and at the end of voice
files. Vox Studio does this automatically for you and intelligently adjusts the length of silence to your
system requirements.
There are a lots of other features built right into Vox Studio, like the reduction of talk-off through
DTMF detection and DTMF filtering, automatic power level normalization of all files for maximum
intelligibility, and more. Voice processing professionals love to have these capabilities grouped into
one easy-to-use and very efficient tool.
Vox Studio 3 is a user-friendly 32-bit Windows application. It is compatible with Windows 95, Windows
98, Windows Me, Windows NT4 and Windows 2000. A sound card is required if files are to be
recorded or played. No sound card is necessary if Vox Studio is exclusively used to convert one file
Copyright Xentec nv 1996 2001
Page 7
Vox Studio 3 User Guide
format to another or to do filtering or trimming operations.
Vox Studio is targeted at telephony application developers and their customers. It is also very useful
for voice system administrators who need to do regular voice file maintenance. The conversion
functions in Vox Studio enable professional recording studios to deliver voice files to their telephony
customers even if they know little about the specifics of telephony.
Vox Studio is normally used through a friendly graphical user interface (GUI) but it also offers both a
command-line conversion and a DLL conversion capability. This allows programmers to use the Vox
Studio sound file conversion features from within their own applications. Command-line and DLL
reference information is supplied as a separate file, optionally copied to your hard disk when Vox
Studio installs.
The best way to find out about Vox Studio is to read the manual, browse through the help file
(voxtudio.chm) then switch on your Multimedia PC and start playing with Vox Studio itself.
Vox Studio is designed and marketed by Xentec in Belgium.
Philosophy behind Vox Studio
2.2.
The program philosophy
Productivity
Vox Studio is designed to be a productivity tool for sound engineers who regularly need to produce a
very large number of top-quality telecom voice files (but have no time to manually cut, paste and save
chunks of sound over and over again). Some of our customers use Vox Studio to produce, literally,
tens of thousands of voice files a week. Vox Studio is not another manual sound file editor. There are
lots of excellent manual sound editors around if what you are looking for is creativity. If what you are
looking for is plain productivity and telecom-specific features, then Vox Studio is what you need.
When you use a traditional sound editor, the amount of time that creeps into the very-repetitive tasks
of prompt file recording, cutting, trimming and saving is overwhelming. Most sound editors are good at
supporting multimedia file formats, not telecom file formats. This is why Vox Studio's emphasis is on
automation, speed and telephony conversions and it does all that on thousands of files with one single
command. Basically, Vox Studio does all of the repetitive and boring work automatically but still allows
you to do manual tweaking when you want it.
Sound quality
Professional answering services, call centers, voicemail systems, and home banking systems require
voice prompts of impeccable quality. Our experience shows (and our users confirm) that the best
quality telephony files are obtained by starting from studio-quality recordings which are then
converted, using sophisticated algorithms, to the target file format and coding algorithm used by the
telephony hardware itself. Direct recording through telephony hardware (and a phone handset) seldom
gives acceptable results.
Open approach
Until all hardware and software suppliers agree on a single common file format and coding algorithm
for stand-alone or multi-prompt telephony voice files, the diversity of file formats and coding algorithms
will continue to be a barrier to development and migration across hardware platforms and software
Copyright Xentec nv 1996 2001
Page 8
Vox Studio 3 User Guide
tools. Vox Studio supports many different file formats from different telecom manufacturers, and we
will relentlessly continue to add to our file palette as time goes on.
Let's summarize
If you are a computer-telephony professional and you need to record and then trim, normalize and
convert 15,000 telephony prompts for next week then Vox Studio is exactly what you need. If you are
an audiophile and want to add reverberation to your latest MP3 live show recording, then Vox Studio is
probably not the product you are looking for. The accent is on raw productivity, not on artistic
creativity.
Now, let's turn to the next chapters and look at what Vox Studio can do for you.
Copyright Xentec nv 1996 2001
Page 9
Vox Studio 3 User Guide
3.
Functionality
This chapter summarizes the main capabilities of Vox Studio. You will find detailed usage information
in the chapter on menus and commands.
Vox Studio provides a graphical user interface (GUI) to record and play prompt files in a wide variety
of telecom formats. You need a PC operating Windows and equipped with a multimedia sound card
to record or play back.
Vox Studio can perform file conversions between all the multimedia and telephony file formats it
knows. Conversion from stand-alone files to multi-prompt (indexed) files and back is possible too.
Vox Studio 3 supports long filenames. You do not need a sound card if you are only going to do
conversions.
The Prompter is similar to the visual tool from which TV news anchors and public speakers read
their announcements.
The Tape Loader will automatically digitize a prerecorded (studio) tape, detect silences between
successive prompts, decide where to cut and then save each prompt under a preassigned file
name.
The File Slicer will take a large existing ".wav" file as input, detect the silences between successive
prompts, and then decide where to cut and save under a preassigned file name.
Vox Studio can generate files containing DTMF tone sequences or can insert DTMF tones into
existing files. It can also detect and remove DTMF tones from sound files.
Special tools are available for high-pass and low-pass filtering, DTMF filtering, DC offset removal,
silence trimming and volume normalization.
The above functions can be performed in automated "batch" mode so that you can produce
thousands of files very rapidly.
Vox Studio has drag-and-drop capability. You can select multiple telephony or multimedia files from
within another program and drop them onto Vox Studio with your mouse. This will load or play the
files you selected. All file formats supported by Vox Studio can be handled like this.
Vox Studio also offers a command-line interface and a DLL that allow programmers to utilize the
Vox Studio voice file formatting, coding and compression conversion capabilities from within their
own applications. Detailed command-line and DLL reference information for programmers is
available in the on-disk documentation or can be obtained from Xentec.
To find out more about what Vox Studio can do, browse through the subjects below:
Recording functionality
Teleprompter functionality
Tape Loader functionality
File Slicer functionality
Playback functionality
Waveform Display functionality
Conversion functionality
Group and Ungroup functionality
Offset Removal functionality
Copyright Xentec nv 1996 2001
Page 10
Vox Studio 3 User Guide
Amplitude Normalization functionality
Silence Adjustment functionality
Intelligibility Filter
DTMF Generation functionality
DTMF Filtering functionality
High-and Low-Pass filtering functionality
3.1.
Recording functionality
Clicking on the buttons of a user-friendly recorder-like device starts recording. Prompts are recorded
one by one and can be played back immediately for verification or editing before being saved. For
mass recording sessions, where lots of files are involved, you should use the prompter or the tape
loader functions instead. These are described further in this documentation.
You can easily record 8-bit and 16-bit ".wav" files at preselected frequencies, ranging from 6 KHz to 64
KHz or you can select completely arbitrary frequencies in the same range.
3.2.
Teleprompter functionality
The on-screen prompter allows fast recording of lots of multimedia ".wav" files. It uses an ASCII text
file script (which you prepare) to flash prompt messages one by one on the PC's screen. Simply
tapping the space bar or clicking a mouse button while reading the messages as they appear on the
screen records the prompts. The prompts are automatically digitized and saved one by one as .wav
files under filenames you have predefined in the script file.
3.3.
Tape Loader functionality
The tape loader can automatically digitize a prerecorded studio tape. Connect the output of your tape
player to the input of your sound card and start the tape loader in Vox Studio. It will automatically
detect where to cut your prompts and will save them all under filenames which you define in a script. It
can also work without a script and generate filenames automatically for you. Go for a pizza, and your
digitized files will be waiting for you when you come back.
The tape loader can even be used as an accelerated voice-operated prompter as it recognizes
silences between spoken messages. It will display the text of the next message on-screen as soon as
it detects the end of the previous one. All you have to do is read the messages into a microphone.
3.4.
File Slicer functionality
The file slicer can automatically slice a long prerecorded ".wav" file into individual prompt files. It will
Copyright Xentec nv 1996 2001
Page 11
Vox Studio 3 User Guide
automatically detect where to cut your prompts (it looks for silences) and save all the prompts under
filenames which you define in a script. It can even work without a script and generate filenames
automatically for you. If your professional recording studio delivers all your prompts stuffed into one
large ".wav" file, this is an easy way of cutting it all into separate prompts.
3.5.
Playback functionality
Any file loaded in Vox Studio can be played using the Play, Pause, Fast Forward, Fast Reverse and
Stop buttons conveniently located in a toolbar at the bottom of Vox Studio's main window. The fast
Forward and Reverse buttons don't just move your position in the sound file, they actually play the file
at high speed in forward and reverse mode! This may sound strange but is actually very useful if you
have a transcription job to do.
There is also a Play List command, which allows simple playback of a whole list of files. These files
can be ".wav" files or telephony files (ADPCM, A-law, mu-law, you name it).
Drag-and-drop playback capability is provided as well. Multiple files can be dragged from an external
program and dropped onto Vox Studio to start the Play List command.
3.6.
Waveform display functionality
Vox Studio displays the waveform of each loaded sound file in a separate graphical window. The
waveform display is essential when you need to manually intervene and do some cutting and pasting
in sound files. The waveform display also gives valuable feedback on problem situations like files that
were recorded at too high or too low amplitude. Noisy background sounds are also clearly visible.
Naturally, the graphical display allows zooming and scrolling.
Two generic display modes are available: you can look at the linear waveform amplitude or you can
choose to work in dB mode where the power levels of the sound files are shown on-screen in decibels.
Last, but not least, there is also an input monitor which does not display the content of a file, but rather
shows the signal present at the sound card input. This makes it easy to adjust the sensitivity of your
recording setup. The monitor has three display modes: waveform, VU-meter, and spectral display.
3.7.
Conversion functionality
Vox Studio converts any file format it knows to any other file format it knows. This includes the
capability to change the sampling rate (downwards and upwards) as well as the coding or
compression algorithm.
You can, for instance, convert a 44.1 KHz ".wav" file into a 6 KHz ADPCM file or convert a Mu-law
PCM file at 8 KHz into an A-law PCM file at 8 KHz. You could even do unusual operations, like
converting a 6 KHz ADPCM voicemail file into a 22 KHz ".wav" multimedia file. This would, for
instance, allow you to review voicemail files on a normal PC running Windows.
Copyright Xentec nv 1996 2001
Page 12
Vox Studio 3 User Guide
The amplitude of the recorded signals is left unchanged by the conversion processes. You can,
however, elect to activate the "Normalize Sound Volume" option during conversion. This gives you the
ability to do post-recording amplitude adjustments. You can also apply a variety of filters during
conversion. Conversion and filtering of files can be done in one step. Vox Studio does all the filtering
that is necessary for sample rate conversion transparently and you do not need to apply any pre or
post-conversion filters.
See the chapter on Sound File Formats for a complete summary of what files Vox Studio can record,
play back, convert or otherwise manipulate.
See the Convert menu chapter for more information on how to convert files.
3.8.
Editing Functionality
Sound files loaded in Vox Studio can be manually edited. You can zoom-in on part of a signal, select a
portion of the sound signal, then make a copy of it to the clipboard, cut it to the clipboard or simply
delete it. The clipboard content can then be pasted again into the same or another sound signal within
Vox Studio. With the editing capability, missing words can be added, superfluous noises can be cut
out and sound files can be combined.
Read more about editing in the Edit menu chapter.
3.9.
Multi-prompt file functionality
Some telephony hardware manufacturers promote the use of multi-prompt files. These files contain
more than one message. Such files are also called "indexed files". It is therefore important to be able
to create indexed files and to modify single messages within the indexed files.
You can load an indexed file in Vox Studio, then view or edit the content of each separate message
contained in the indexed file and then save the indexed file back to disk. Indexed files appear in the
file tree panel as one icon for the indexed file with as many sub-icons as there are messages in the
indexed file. When you click a message icon you see it in the graph panel and can edit it there. This is
a very useful productivity feature.
Vox Studio also offers the ability to group several individual messages into a single indexed file or to
ungroup an indexed file into its separate components.
Grouping: Any number of individual, stand-alone prompt files can be converted into one, single, larger
indexed file. A script file directs this automated procedure. The prompter script file and the group and
ungroup script files are all compatible with one another.
Ungrouping: Indexed files can be expanded into their individual components. A script file can
optionally be produced. This script file is then compatible with the prompter script file and the group
script file described above. It is thus possible to ungroup, then regroup an indexed file without having
to create a script file first.
Thanks to this script file technique it is possible to rapidly record individual prompts with the prompter,
Copyright Xentec nv 1996 2001
Page 13
Vox Studio 3 User Guide
group them into an indexed file, ungroup the files, rerecord one of the prompts then regroup it all to an
indexed file, etc.
Vox Studio currently supports loading, editing, grouping and ungrouping for native Dialogic (vap) and
NMS (vox) indexed files. You could even ungroup a file in one indexed format into its separate
components, do a format conversion on the components and then regroup these in the other indexed
format.
Group to indexed Dialogic
Ungroup from indexed Dialogic
Group to indexed NMS
Ungroup from indexed NMS
3.10.
Offset removal functionality
Vox Studio has the capability to re-center a sound signal around the zero baseline if, for whatever
reason, a DC offset or a very-low-frequency interference has been added to the original sound signal.
Some low-cost sound cards can introduce very significant and disturbing DC offsets. You don't
necessarily hear the offset, but it may cause a loud click at the beginning or end of a file. Centering
removes the signal's DC bias, and is therefore also useful if the signal has to be amplified
considerably.
3.11.
Sound volume normalization functionality
For intelligibility and consistency purposes, menu prompts and recorded messages should all be
played loud and clear to the telephone line, and if possible they should all have similar perceptible
sound volumes.
It is not always easy to assemble several hundred messages for a telephony voice processing
application and have them all recorded at nearly constant and nearly maximum amplitude. Sometimes
it may be necessary to combine messages recorded during different recording sessions. These
messages may not all have the same sound level.
Here again Vox Studio can help. Vox Studio can automatically normalize the sound energy in all your
files. Define the desired maximum sound energy, then sit back and relax while Vox Studio does the
dirty work for you.
3.12.
Silence trimming functionality
Voice processing professionals often use a voice editor to manually add or remove periods of silence
at the beginning and end of their recordings. This is usually a time-consuming and boring trial-anderror activity. If you have to do this on thousands of files, it is a nightmare.
Copyright Xentec nv 1996 2001
Page 14
Vox Studio 3 User Guide
You can completely automate this repetitive task with the help of Vox Studio. Simply select a default
length for leading and trailing silence in the program defaults and give a single command to apply it to
all your prompts. Vox Studio does all the work for you. This works on multiple files in batch-mode too.
You can do this on thousands of files in one go!
Automatic silence adjustment is a threshold-activated process and, naturally, requires very clean
recordings.
3.13.
Intelligibility enhancement functionality
The Intelligibility Filter capability consists of a "Clarity" filter which corrects the muffled sound effect
obtained when down-sampling voice files and a "Boost" option which produces variable signal
amplification in order to increase the perceived voice volume (energy) content of recorded files.
The Intelligibility Filter is an option which can be selected while doing any of the conversion
operations.
The Intelligibility Filter parameters can be set in the program defaults. A "weak" clarity filter and "no
boost" is usually the best choice, but it may require some trial and error to figure out what setting is
best for your sound files.
3.14.
Filtering functionality
The high-pass (or if you prefer low-cut) filter has a programmable cutoff frequency. It effectively
removes frequency components below a selected cutoff frequency from your sound file. This is useful
to remove rumble and power line noise.
The low-pass (or if you prefer high-cut) filter also has a programmable cutoff frequency. It effectively
removes frequency components above a selected frequency from your sound file. This is useful to
remove hiss.
Use these filters only when needed and if you know precisely what you are doing. This is going to
affect your digitized files. If Nyquist or aliasing mean nothing to you, you should probably not touch
these functions. Always test filtering and other effects you apply to sound files before you get rid of the
valuable originals.
There is NO need to use these filters when you do sample rate conversions as Vox Studio applies
anti-aliasing filters automatically and transparently.
3.15.
DTMF generation functionality
Complex DTMF (touch-tone) sequences of various lengths can be added to sound files. DTMF digits
and pauses are typed on a graphical telephone keypad (like a portable dialer). The DTMF digits 0 to 9,
A to D and * and # are all available. The default length of the individually produced DTMF tones and
Copyright Xentec nv 1996 2001
Page 15
Vox Studio 3 User Guide
pauses is settable in the program defaults.
3.16.
DTMF detection functionality
Complex DTMF (touch-tone) sequences of various lengths can be detected in sound files. The DTMF
digits 0 to 9, A to D and * and # are all detected. The threshold amplitude, minimum duration and
maximum gap lentgth are settable in the program defaults.
3.17.
DTMF filtering functionality
Some recorded files with human voice or music can repeatedly cause voice processing hardware to
erroneously recognize DTMF sounds on the telephone line. This is called talk-off. What happens, in
fact, is that the voice of the speaker, or the music being played, contains pairs of frequencies very
similar to the DTMF frequencies generated by telephone keypads. This typically happens only once in
a while, and only on a small number of files.
Vox Studio can fix this for you by removing the DTMF frequencies from your sound file. One pass
through Vox Studio's DTMF attenuator usually fixes this. Of course, removing sound at various places
in the frequency spectrum does affect sound quality somewhat. So, use this only when you need it,
and only on the files that need it. We would advise you to experiment with this function before you
start using it on a live system. Vox Studio's DTMF detection capability allows automatic flagging of
files that may contain such erroneous DTMF tones. There is absolutely no justification to filter all your
files for DTMF.
Vox Studio provides for selection of weak, medium or strong DTMF filtering.
Copyright Xentec nv 1996 2001
Page 16
Vox Studio 3 User Guide
4.
Installation
Read the following system requirements and setup procedures before installing Vox Studio on your
PC.
Program set-up
Program removal
System requirements
4.1.
Program Setup
As well as installing the software with the supplied setup program, you should also create a custom
working environment for Vox Studio so that you can work efficiently. Source and target directories
should be created for your files and your program preferences should be set using the Defaults menu.
Install the program
Create working directories
Set program defaults
Entering your license information
Print and return registration form
4.1.1.
Install the program
Insert your CD in the CD player and close the CD tray. The setup program should start automatically.
If it does not, because your PC settings are inhibiting this, just start the setup program in the root
directory on the CD. If you downloaded Vox Studio from a web site or received it by e-mail, just double
click on the downloaded file to start installation. If you did get Vox Studio as zip archive you should
double click the file "setup.exe" to start installation. The installation process copies all necessary files
to the Vox Studio folder of your choice. Additional sample files may be left on the installation disc for
you to retrieve later if you so desire.
You will be given the choice to install the Vox Studio program (the normal choice for average users)
and/or additional documentation which programmers can use if they wish to use Vox Studio from
within their own programs (for advanced programmers only). Vox Studio does not install or overwrite
any system files during installation. All the files Vox Studio installs go into the Vox Studio program
folder.
Installation should be very straightforward but if you nevertheless have any problem installing Vox
Studio, and you cannot find the cause of the problem yourself, contact Xentec by e-mail at
support@xentec.be or call us directly at +32 2 757-0666 (during European working hours).
For your safety, we perform thorough virus checks on all the programs we make available on our web
site and on the ones we upload to other sites ourselves. We cannot, however, check all the other
sources through which Vox Studio may be made available. It may therefore be wise to scan the
installation package for possible virus presence, especially if you obtained it from a source that does
not guarantee the safety of its downloads.
Copyright Xentec nv 1996 2001
Page 17
Vox Studio 3 User Guide
4.1.2.
Create working folders
You will most probably use a lot of folders (directories, for the technically inclined) in order to keep
your sound and program files well organized. We suggest you plan on having at least three
directories:
One of them will hold Vox Studio and associated program files. You select this location at
installation time.
The second could be the default directory to hold the multimedia source files (in ".wav" format for
example).
The third could be the default directory to hold the target telephony files (often, but not always, with
a vox extension).
4.1.3.
Set program defaults
You can set all Vox Studio defaults from the Tools/Defaults menu. Please read the next sentence very
carefully. At the very least you should set the default folders, file extensions and sound devices
or Vox Studio will not work satisfactorily.
Once you get used to working with Vox Studio you should set all the other defaults too. If you set
appropriate defaults in the Tools/Defaults menu you will greatly reduce the amount of repetitive
manual intervention required in your daily work.
The Tools/Defaults menu
4.1.4.
Entering your license information
The first time Vox Studio is run it will open this type of dialog box:
Copyright Xentec nv 1996 2001
Page 18
Vox Studio 3 User Guide
Please enter the complete information in all fields. If you are using Vox Studio in demo mode, and
have not purchased a license, leave the License ID and License Key fields as they are and Vox Studio
will run in evaluation mode. If you purchased a license enter your personal licensing information in
those fields. Please make certain that you copy the personal ID and Key information exactly. Take
care with capitalization and make sure you do not substitute O (upper case oh) for 0 (zero) or 1 (one)
and I (upper case i) for l (lower case L). If you can, copy and paste this licensing information into the
fields from a pure text file. Do not paste this from a word processor, as you are likely to introduce
invisible formatting characters in doing so.
4.1.5.
Print and return registration info
You can print a dated copy of your registration and serialization information from the Help menu. This
contains all the information you may need to obtain technical support on the product or enquire about
an upgrade.
Demo-mode users can fax us their registration printout to be included in our future mailings. This is
optional, of course.
Print the license
Copyright Xentec nv 1996 2001
Page 19
Vox Studio 3 User Guide
4.2.
Program Removal
Uninstalling Vox Studio is easy:
From Windows click Start/Settings/Control Panel/Add-Remove Programs. In the list select Vox Studio
and click on Add/Remove.
This will remove Vox Studio but will not remove the other settings, files, folders and preferences you
created after installing Vox Studio. If you want to remove these too, delete all files from your Vox
Studio program directory and its subfolders (if any). Also remove the subdirectories containing your
sound files if you no longer need them.
4.3.
System Requirements
What system you need is (partially) a function of what you want to achieve. Read the following
guidelines to help you decide on which kind of PC you are going to install Vox Studio:
Windows requirements
CPU and speed requirements
Memory requirements
Copyright Xentec nv 1996 2001
Page 20
Vox Studio 3 User Guide
Display requirements
Disk space requirements
Sound card requirements
Microphone requirements
Headphone requirements
Speaker requirements
Studio requirements
In addition, before you purchase a Vox Studio license you should run the free evaluation version of
Vox Studio on the same PC, just to make sure there are no unexpected incompatibilities.
4.3.1.
Windows
Vox Studio 3 is a 32-bit Windows application. It was written to be used with Windows 95, Windows 95
OSR2, Windows 98, Windows 98 SE, Windows Me, Windows NT4 Service Pack 6 and Windows
2000. It may, or may not, run on Apple computers with Windows emulation; we have not tested this
ourselves and therefore do not guarantee functionality on these machines.
Obviously, you need a PC equipped with a 32-bit version of Windows to use Vox Studio 3. You need
to have Windows sound card drivers properly installed prior to using the recording and playback
capabilities of Vox Studio. Consult the installation manual of your multimedia sound card for driver
installation details. Test the installation of your sound card with the software that came with the card
before attempting to use Vox Studio.
The toolbar functionality and the Vox Studio help file require at least Internet Explorer version 4.01 to
be installed on your system. This functionality is tightly integrated with the operating system. If you use
an old operating system such as Windows 95 you need to make sure to have at least version 4.01 of
Internet Explorer installed. If not, IE can easily be dowloaded and installed from many web sites. May
we suggest you install IE 5.5 or later? All you need is a minimum installation. It does not have to be
your main browser, neither do you need a web browser, you just need the operating system
functionality that comes with IE 4.01 and later.
4.3.2.
CPU and speed
Most of Vox Studio's algorithms are tuned for accuracy and speed. Vox Studio does a huge number of
calculations (tens of millions) for every conversion or filter operation. This is done using the PC's CPU.
No additional hardware is required. Vox Studio really shines by the quality of its conversions and by
the amazing speed at which they are performed.
A 100MHz Pentium is probably the lowest acceptable platform for Vox Studio off-line conversions, but
it is the bare minimum and may be too slow for real time operations on file types that require complex
algorithms. Of course, the faster your PC, the better. A 400 MHz Pentium or better is the ideal platform
for Vox Studio to really fly. Vox Studio is so optimized that most filtering operations are performed
faster than real-time.
If your PC is very slow, you will still be perfectly able to perform any conversion you want. You may,
however, hear pauses (jerky interruptions) when playing back some telephony format files on that
PC's sound card. This is simply because Vox Studio decompresses the encoded files on the fly and
Copyright Xentec nv 1996 2001
Page 21
Vox Studio 3 User Guide
these decompression computations will take more time on that PC. The machine needs to stop
playing sound to allow your CPU to catch up with its number-crunching. The more complex the
compression algorithm, the more likely this is to happen. In summary, speed is critical only if you want
real-time playback of compressed files or complicated recording operations, not for conversion. As the
computational speed of PC increases with each PC generation, this becomes less and less of an
issue.
4.3.3.
Memory
Vox Studio does not rely exclusively on available memory. If it did, it would be impossible to
manipulate very large voice files like, for instance, 30-minute recordings. Vox Studio uses your hard
disk and temporary files as a scratchpad area. This is invisible to the user, except for the obvious disk
space requirement.
Still, for Windows to run comfortably without too much disk swapping, we recommend a minimum of
32 Mbytes of RAM, and 64 Mbytes or more would be a better idea. You can get it to run with less, but
you will not be very happy with less. This is really a Windows performance requirement, not a specific
Vox Studio need.
4.3.4.
Display
Vox Studio version 3 requires at least a 800 x 600 display setting with a minimum of 256 colors. The
program screens are designed for use with the standard small-character fonts.
We do not guarantee full functionality with odd display configurations and special drivers, but we really
do not expect problems.
4.3.5.
Disk space
Disk space is an important requirement for Vox Studio to run satisfactorily. Although Vox Studio will
warn you when it cannot continue due to low disk space, it is good practice to always check your
available hard disk space before starting a lengthy recording project or conversion session.
Naturally, for conversions, Vox Studio needs enough free disk space to store the original voice files
and the conversion results plus some temporary scratchpad files. This does NOT mean twice the size
of the original files! It all depends on the sampling rate and format used. Remember that 16-bit files at
44.1 KHz take up 30 times more disk space than the same prompt in 6 KHz ADPCM format! It is up to
you to make sure there is enough space available on the hard disk used.
Vox Studio uses your "Temp" directory as a scratchpad area. It is therefore important that this temp
directory resides on the local disc (partition) with the largest amount of free space and that there is
enough free space on it to hold all the work files and temporary files. Remember, the hard disk
partition that hosts your system's "Temp" folder may not be the same as your working partition. Vox
Studio uses the standard Temp of Windows or the folder you have selected in Tools/Options/System.
If you want to find out what the standard Windows Temp is, just open this dialog box in
Copyright Xentec nv 1996 2001
Page 22
Vox Studio 3 User Guide
Tools/Options/System and press "Use Windows temporary folder".
4.3.6.
Sound card
You need a multimedia-compliant sound card if you want to use Vox Studio to record or play back. No
sound card is needed at all if Vox Studio is used to perform format or coding conversions or filtering
only.
A sound card is not a must for playing back files if you have another setup outside of Vox Studio to
play files: over your voice-processing telephony card for instance. You may not be able to play back
".wav" files that way unless your telephony card driver allows it, and the quality may be no better than
telephony quality. Vox Studio drives multimedia-compliant sound cards, but not telephony voice cards.
You should select a sound card that can do 16-bit recordings and can handle sample frequencies of
44 KHz (or more) down to 6 KHz, and do it well. Your sound card should also be able to record or
playback mono signals at all the sampling frequencies of interest to you. Most cards perform fine at
the standard 11 KHz, 22 KHz and 44 KHz sampling frequencies. However, where you can often really
see a big difference, is how they perform at nonstandard frequencies like 6 KHz and 8 KHz or 48KHz
and 64KHz. Select a sound card that is immune to the PC's power supply electrical noise.
By all means, select a card that comes from a reputable vendor that supplies quality drivers and driver
upgrades, a Windows sound mixer, level adjuster and some limited graphical sound editor (to test the
card's hardware). Most brand name products do.
4.3.7.
Microphone
A directional microphone is the best companion to Vox Studio. It helps reduce stray noises from the
PC's power supply fan, coughing colleagues in the office, passing airplanes, the office photocopier or
fax, etc. You don't need a very expensive microphone, just a very directional one. The poor
transmission quality of the telephone networks does not justify an expensive studio microphone. A
directional microphone that picks up nothing else but your spoken words and no background noise is,
however, a real blessing.
Make sure the output impedance of your microphone is matched to the input impedance of your sound
card. Also, in case your sound card has both a line input and a microphone input, make sure you
connect the microphone to the correct input. Typically line inputs expect a high AC input voltage from
a high impedance device. Microphone inputs, on the contrary, expect a low AC input voltage.
Try your microphone with the built-in recording capability of Windows before you purchase a Vox
Studio license.
4.3.8.
Headphone
Although this is not actually a requirement (sound files can be played over your usual multimedia
speakers), headphones are perfect to evaluate the quality of files you have just recorded or converted.
Watch for those tiny background noises and slight breathing or paper-shuffling sounds. Of course, if
Copyright Xentec nv 1996 2001
Page 23
Vox Studio 3 User Guide
you work on sound files and you are not alone in your office, a set of headphones might actually be a
practical requirement.
4.3.9.
Speaker
We mean the "human" speaker here, not the loudspeaker. Recording studios call them "voice talents".
This is probably the most impalpable parameter of all, but it is also one with a huge influence on the
ultimate result.
Experience shows that just as there are "radio voices", there is something like a "telephony voice."
Some people have the ability to make themselves more clearly understood over one medium than
over the other. A good radio voice doesn't necessarily make a good telephony voice and vice versa.
Most telephony cards work at 6 KHz or 8 KHz sample rates. This means that the highest voice
frequency component these cards can actually play back to the phone line never exceeds 3 or 4 KHz.
Worse, the telephone system itself limits the bandwidth to 3.4 KHz. It is therefore usually better not to
select a voice talent with a lot of high-frequency content: a lot of what they pronounce would get lost in
the process anyway. This is detrimental to intelligibility.
4.3.10.
Studio
The main characteristics to look for are:
Absolute silence
Room geometry
You may have to experiment to find a suitable location. Try to find a reasonably soundproof area in
your office so that outside noises and PC-hum is eliminated entirely (or at least drastically minimized).
All spurious sounds will otherwise end up recorded in your prompts.
The size and geometry of the recording room, and the way it is furnished, have an important impact on
the perceived quality of your recordings. The resulting impression can go from cathedral-like
reverberation to a "locked-up-in-a-wardrobe" kind of sound. Find a reasonable compromise. If you
cannot find a suitable studio your microphone will have to be extremely directional. If you cannot afford
one of those, get the recording work done by a professional studio. For more information, look in the
chapter on tips and techniques.
Copyright Xentec nv 1996 2001
Page 24
Vox Studio 3 User Guide
5.
Menus, Commands and Buttons
All Vox Studio commands can be activated from the menu bar at the top of the main Vox Studio
window:
Some handy command shortcuts are also available through toolbars and buttons as shown in the user
interface section.
Note to program developers: You can incorporate the Vox Studio conversion capabilities into your own
products. All file conversion commands can also be given from external programs using the commandline API or the conversion DLL API. Contact Xentec or browse our website for detailed programming
information.
User Interface
File menu
Edit menu
View menu
Prompters menu
Convert menu
Tools menu
Defaults menu
Window menu
Help menu
Buttons, mouse and keyboard
5.1.
User Interface
The User Interface chapter describes:
The Main Window which controls Vox Studio
Maximizing and Minimizing windows
Dragging files to Vox Studio to load them for editing or conversion
Dragging files to Vox Studio to play them through your sound card
Selecting a sound segment
Zooming in and out
Scrolling in a zoomed graph
5.1.1.
Main window
The main Vox Studio window looks like this:
Copyright Xentec nv 1996 2001
Page 25
Vox Studio 3 User Guide
Most program and graph windows (including the main window of Vox Studio itself) can be resized by
holding the cursor over the bottom right corner of the window (until a double arrow appears) and then
clicking and dragging until the window has the desired size. Double clicking the colored program title
bar at the very top is a simple trick to rapidly maximize the size of the main Vox Studio window.
Another double click on the title bar will restore the window to its previous size.
All commands can be activated from the menu bar at the top of the main Vox Studio window. The
menu bar is located at the top of the screen underneath the program's title bar. It has the menu
commands "File", "Edit", "View" and so on. You can activate the menu commands by clicking on any
of the menu items. This will then open a list of actions from which you can select the one you want to
perform. The menu bar simply looks like this:
Under the menu bar you will find toolbars that have one-click buttons for most of the important
commands, but not for all of them. The toolbars look like this:
In the beginning, while you are still learning Vox Studio, you can rest your mouse cursor over the
toolbar buttons for about half a second and a yellow ScreenTip will appear to explain what the button
does.
Copyright Xentec nv 1996 2001
Page 26
Vox Studio 3 User Guide
The graph pane on the right, under the toolbars, is where the currently loaded files are shown as
waveforms, each in its own graphical window. The files can be edited in the graphical windows: you
can select, copy, cut, delete and insert sound chunks. Each of the graphical windows has a status bar
at the bottom that shows detailed information on the file's type, encoding, sampling rate, number of
samples and length in seconds. You can change the default display font for the horizontal and vertical
scales by setting it in the Tools/Options/Graph fonts dialog box. You can even show or hide various
elements of the graph window such as the position bar on top, the scales, the sound file format and
other visible items by configuring this in the Tools/Options/Layout dialog box.
The sound signal can also be displayed as energy expressed in decibels, it then looks like this:
Under the graph pane you will find buttons that make it possible to record, rewind, play, pause, stop or
fast forward, very much like a cassette recorder. This is what the player buttons look like:
The file tree pane, located on the left of the main window under the toolbars, shows the names and
Copyright Xentec nv 1996 2001
Page 27
Vox Studio 3 User Guide
icons of all the files you have loaded in Vox Studio. When you click one of those file icons the
corresponding waveform is shown in a graphical window in the graph pane on the right. When a
filename has ** appended to it, this signals that the image in memory has been changed from the
original disk image (the sound signal has been edited, filtered or converted in Vox Studio).
There is also a general status bar at the bottom of the main window. It tells you what Vox Studio is
busy doing and also gives useful information on the cursor position in a file while you view or edit a
file.
All commands and dialog-box selections are normally executed by clicking the left mouse button, but
they can also be given from the keyboard. Each menu command or dialog box selection is shown onscreen with one of the characters underlined. The underlined character is the keyboard shortcut for
that command.
Note to program developers: all file conversion commands can also be given from external programs
using the command-line API or a conversion DLL API. Contact Xentec for detailed programming
information.
5.1.2.
Minimizing Maximizing Closing
The traditional window control buttons (minimize, maximize, restore and close) look like this
they are located in the top right corner of a window and they allow you to change the size of the
graphical waveform windows shown in the graph pane. A normal window looks roughly like this:
Copyright Xentec nv 1996 2001
Page 28
Vox Studio 3 User Guide
If you minimize a graph window it becomes tiny and hides at the bottom of the graph pane (but you
can move it around) and it takes no more space than this:
If, instead, you maximize a graph window it will fill the complete graph pane, thereby temporarily
hiding other graph windows shown in the graph pane, and its window control buttons will seem to
disappear (they don't disappear, they just migrate to the right of the Vox Studio menu bar). A
maximized graph window looks like this:
5.1.3.
Drag and drop load
Open Windows Explorer (or an equivalent program of your choice), select a folder and, using
Windows' usual Left Click, Shift-Left Click, Control-Left Click mouse commands, select all the files you
want to load in Vox Studio. Drag the selection over the screen and drop it over the Vox Studio window
Copyright Xentec nv 1996 2001
Page 29
Vox Studio 3 User Guide
(or, if Vox Studio is minimized, hold it over the icon in the taskbar until the Vox Studio window opens,
then drop it), et voil, your files will all load in Vox Studio. That works not only with ".wav" files but also
with telephony files. You cannot mix file types within a single drag and drop operation though; all files
should be of the same type. For simplicity it is advisable to drop the selected files over the file tree
pane as dropping them elsewhere may actually trigger the playback of the dropped files (see next
paragraph).
Drop the files in the window to load them.
5.1.4.
Drag and drop play
Open Windows Explorer (or an equivalent program of your choice), select a folder and, using
Windows' usual Left Click, Shift-Left Click, Control-Left Click mouse commands, select all the files you
want to play in Vox Studio. Drag the selection over the screen and bring it over the Vox Studio window
(or, if Vox Studio is minimized, hold it over the icon in the taskbar until the Vox Studio window opens)
and then drop it on the rightmost button of the player toolbar (the button with bue, red and green
arrows), et voil, your files will all play in Vox Studio. This works with ".wav" files but also with
telephony files. You cannot mix file types within a single drag and drop operation though; all files
should be of the same type.
Drop the files on the rightmost
5.1.5.
button to play them.
Selecting a sound segment
Selecting a sound segment is simple: just click and drag the mouse over the area you want to select.
Copyright Xentec nv 1996 2001
Page 30
Vox Studio 3 User Guide
The selected area changes color. You can enlarge or shrink an existing selection by pressing the Shift
key on your keyboard and clicking with your mouse to the right or left of the current selection. The
selection can be extended or reduced. You can listen to the current selection by pressing the play
button.
You can see what relative part of the sound file has been selected, even if the file has been zoomedin. The current selection shows in yellow in the position bar on top of the graph window. If the file has
been zoomed-in then the position bar still shows the selected segment, but it may now look like this:
The white part is the visible window, the black part is the sound that is currently not shown in the
window, the yellow part is the current selection, if any.
To remove a selection click outside the graph area near the graph borders (where the scales are).
If a sound section is selected the section will play when pressing the play button and the selection will
be edited when doing a copy, cut, delete or paste operation.
If you just click once inside a graph (without dragging the cursor) then only a vertical cursor line will be
placed on the graph. This is the starting point for a play operation or the insertion point when you do a
paste operation.
If there is neither a selection nor a cursor then the whole file will play when you press the play button
and any pasted sound will be inserted at the end of the file.
5.1.6.
Zooming in and out
Zooming is done with the Zoom toolbar buttons
Click the
button. The button remains active until you press it again. The cursor changes into a
magnifying glass. Use your mouse to select a sound segment. The selected segment will be
expanded on screen so that it will fill the complete graphical window. Click on the same button again
Copyright Xentec nv 1996 2001
Page 31
Vox Studio 3 User Guide
to stop using the zoom-in cursor. The positioning tool above the graph shows the relative position of
the currently zoomed part (in white) with respect to the complete file.
Click the
button. The button remains active until you press it again. The cursor changes into a
magnifying glass. Use your mouse to select a screen section that will contain what currently fills the
complete graphical window. Click the same button again to stop zooming out.
Click the
factor).
5.1.7.
button and the complete sound file will be displayed in the graph window (no zoom
Scrolling a zoomed graph
Scrolling is done with the Scroll toolbar buttons
Click the
button. The current visible window will slide to the left in the complete file.
Click the
button. The current visible window will slide to the right in the complete file.
When you scroll left or right the positioning tool above the graph shows the relative position of the
currently zoomed part (in white) with respect to the complete file.
Click the
button and the cursor will change into a hand. You can now manually drag the current
visible window within the complete file. Click the same button again to stop scrolling manually.
5.2.
File menu
This menu is used to open, close or save the files you work with, to view file properties or to terminate
the program session.
New
Open
Close
Close All
Save
Save As
Save All
Properties
Exit
Copyright Xentec nv 1996 2001
Page 32
Vox Studio 3 User Guide
5.2.1.
New
This command creates a new untitled workspace to edit or record into. The first question that is asked
is the sample frequency you want to use:
Select one of the standard frequencies suggested, or enter your own custom sample frequency. A
new, but empty and untitled graph window is then created in the graph pane. You can now paste
sound, generate DTMF or record sound into this area. The empty and unused sound window looks
like this:
The New command can also be activated by clicking on
5.2.2.
in the toolbar section.
Open
This command loads one or more files in Vox Studio. It opens a dialog box from which you can browse
to and select the files you want to load.
Copyright Xentec nv 1996 2001
Page 33
Vox Studio 3 User Guide
By default Vox Studio looks for files in the directories defined in the Tools/Defaults/Folder defaults
menu. Vox Studio also looks by default for ".wav" files or telephony files as defined in the same default
menu. You can change these defaults at any time, or you can change the proposed default on-the-fly
while using Vox Studio. This behavior is intended to simplify the work of those who have to manipulate
thousands of files all located in the same folder and all of the same type. If you just want to edit a
single file this behavior may not be that helpful.
If the file you open is a file type which has a recognizable header ( ".wav" and ".vsn" files have such
headers for instance ) then Vox Studio gets all the file information it needs from the header portion of
the file and will not bother you with additional questions.
Vox Studio, however, cannot guess what kind of sound data you have in your files unless it is explicitly
written in the file or unless you tell Vox Studio what it is. Therefore, if the file you open is a headerless
file (Dialogic ".vox" for instance) or a file with a non-recognizable header, then, when needed, Vox
Studio will open a dialog box and request additional information about the file such as sample rate and
coding format.
Telephony format files often lack a header (luckily there are a few exceptions) and the program user is
the only one able to provide the information that Vox Studio needs to read the file data correctly. It is,
of course, crucial to give Vox Studio the right file information! If you do not, Vox Studio will still read
Copyright Xentec nv 1996 2001
Page 34
Vox Studio 3 User Guide
the file but what you will hear or see will be junk. Typically, if you hear screeching noise instead of
normal sounds, then you have probably selected the wrong coding algorithm (ADPCM instead of Alaw for example). If your file plays too fast or too slow, then you have given the wrong sample rate to
Vox Studio.
The Open command can also be activated by clicking on
5.2.3.
in the toolbar section.
Close
This command closes the active window. If the sound file in the window has been modified since it
was last saved you will be prompted to save the file to disk.
The Close command can also be activated by clicking on
5.2.4.
in the toolbar section.
Close All
This command closes all the loaded files. If the sound file in any window has been modified since it
was last saved you will be prompted to save that file to disk.
The Close All command can also be activated by clicking on
5.2.5.
in the toolbar section.
Save
This saves the file in the active window to its original location on disk. The file is saved under its
original name and in its original sound format.
The Save command can also be activated by clicking on
5.2.6.
in the toolbar section.
Save As
This opens a dialog box. You can browse to the location where you want to save the file and you can
also select the filename and extension, the sound family, the sound type and the sample frequency to
save the file under. If the selected file format is different from the original one a conversion is
automatically done by Vox Studio.
Copyright Xentec nv 1996 2001
Page 35
Vox Studio 3 User Guide
5.2.7.
Save All
This saves all the files loaded in Vox Studio to their original location on disk. The files are saved under
their original names and in their original sound formats. Naturally, only files that have been modified
are saved.
The Save All command can also be activated by clicking on
5.2.8.
in the toolbar section.
Properties
This opens an information window giving details about the active file:
Copyright Xentec nv 1996 2001
Page 36
Vox Studio 3 User Guide
The information provided is:
File name
Sound Family
Sound Type
Number of sound channels
Sound sampling frequency (sample rate)
Total number of sound samples
Total sound length in seconds
The properties window is slightly different for indexed files. For instance, if the current indexed file
format allows text comments within the indexed file, then the comment for the currently selected
prompt will also be shown in the properties window. It may look like this:
Copyright Xentec nv 1996 2001
Page 37
Vox Studio 3 User Guide
The Properties command can also be activated by clicking on
5.2.9.
in the toolbar section.
Exit
This command terminates Vox Studio and exits to Windows. If files need to be saved, you will be
prompted to do so. You can terminate the program using these 6 normal methods:
You can use the menu command File/Exit.
You can click the green exit button on the toolbar
You can click the X button in the top right corner of Vox Studio.
You can click the tiny icon in the top left corner of Vox Studio and select close from the menu.
You can press Alt-F4 on your keyboard when working in Vox Studio.
You can right click on the program icon on the taskbar and select "Close" from the pop-up menu.
The Exit command can also be activated by clicking on
in the toolbar section.
Panic closure: The following method should only be used if none of the normal methods above work
and when, for some reason, Vox Studio is frozen for several minutes and does not react to any
command. This should normally never happen and you should contact us if it does.
Press and hold Ctrl-Alt-Del on your keyboard, release the keys. Select Vox Studio and click "End
task". Vox Studio will terminate but all your unsaved work in Vox Studio and some changes to the
defaults will be lost. Again this is for program crashes only. In NT you would have to start the task
manager by right-clicking in the Task bar and then kill the process.
5.3.
Edit menu
This menu is used to perform manual cut-and-paste operations on individual files. Most commands
are also accessible via toolbar buttons.
Undo
Cut
Copy
Paste
Delete
Select All
5.3.1.
Undo
This command undoes one or more previous edit commands. The number of undo levels available is
settable in the Vox Studio program options using the Tools/Options/System command. The maximum
number of undo levels is 8.
Copyright Xentec nv 1996 2001
Page 38
Vox Studio 3 User Guide
The Undo command can also be activated by clicking on
the Ctrl-Z keyboard shortcut to undo.
5.3.2.
in the toolbar section. You can also use
Cut
This command cuts (removes) a selected segment of sound from the active window. This only works if
a segment of sound has been selected. The cut segment will be placed on the program's clipboard so
that it can be pasted elsewhere in the same or in another sound file.
The Cut command can also be activated by clicking on
the Ctrl-X keyboard shortcut to cut.
5.3.3.
in the toolbar section. You can also use
Copy
This command copies (but does not remove) a selected segment of sound from the active window.
This only works if a segment of sound has been selected. The copied segment will be placed on the
program's clipboard so that it can be pasted elsewhere in the same or in another sound file.
The Copy command can also be activated by clicking on
the Ctrl-C keyboard shortcut to copy.
5.3.4.
in the toolbar section. You can also use
Paste
This command pastes a segment of sound from the program's clipboard into the active file at the
current cursor position or into the current selection. The selected section will be replaced by the
pasted data. If no cursor position or selection exists the segment of sound will be pasted at the end of
the active file. The segment of sound remains on the program's clipboard and can be pasted at other
places until it is replaced by another segment of sound or until the program is closed.
The Paste command can also be activated by clicking on
the Ctrl-V keyboard shortcut to paste.
5.3.5.
in the toolbar section. You can also use
Delete
This command deletes a selected segment of sound from the active window. If nothing is selected in
the active window, nothing will be deleted. The deleted segment of sound is discarded and is not
placed on the clipboard.
Copyright Xentec nv 1996 2001
Page 39
Vox Studio 3 User Guide
The Delete command can also be activated by clicking on
5.3.6.
in the toolbar section.
Select All
This selects the complete sound file in the active window. You can then delete it, cut it or paste
something else in its place.
5.4.
View menu
This menu is used to select what part of a sound file is viewed on-screen and how much detail you
want to see.
Window Limits
Zoom In
Zoom Out
Zoom All
Scroll
Scroll Left
Scroll Right
Previous View
Next View
5.4.1.
Window Limits
This command opens the following window:
The command is equivalent to the manual interactive Zoom In or Zoom Out commands but allows very
precise entry of the beginning and end point of the zoomed-in waveform displayed on-screen. If the
current graph display mode is in time units, then milliseconds will be shown for the starting point and
ending point. If the current graph display mode is in sample units, then the first and last sample
numbers will be shown.
Copyright Xentec nv 1996 2001
Page 40
Vox Studio 3 User Guide
5.4.2.
Zoom In
A new cursor with a magnifying glass and a "+" sign appears. You can now interactively select the
portion of the sound file you want to see on-screen. The zoom-in factor is defined like this:
The area selected by the magnifying glass cursor will be displayed in the entire graphical window.
The Zoom In command can also be activated by clicking on
5.4.3.
in the toolbar section.
Zoom Out
A new cursor with a magnifying glass and a "-" sign appears. You can now interactively select the
portion of the sound file you want to see on-screen. The zoom-out factor is defined like this:
The entire graphical window will be displayed in the area selected by the magnifying glass cursor.
The Zoom Out command can also be activated by clicking on
5.4.4.
in the toolbar section.
Zoom All
This restores the display so that it shows the complete waveform in the graphical window (no
zooming).
The Zoom All command can also be activated by clicking on
5.4.5.
in the toolbar section.
Scroll
This only makes sense if the file has been zoomed. A new cursor with a hand appears. You can now
drag left or right to interactively slide to the portion of the sound file you want to see on-screen. A
position bar at the top of the graphical window shows the relative position of the display with respect to
the complete file and also shows the current selection, if any exists.
The Scroll command can also be activated by clicking on
Copyright Xentec nv 1996 2001
in the toolbar section.
Page 41
Vox Studio 3 User Guide
5.4.6.
Scroll Left
This only makes sense if the file has been zoomed. You can now click to interactively move left to the
portion of the sound file you want to see on-screen. Each click moves the position by 80% of the total
visible window. A position bar at the top of the graphical window shows the relative position of the
display with respect to the complete file and also shows the current selection, if any exists.
The Scroll Left command can also be activated by clicking on
5.4.7.
in the toolbar section.
Scroll Right
This only makes sense if the file has been zoomed. You can now click to interactively move right to
the portion of the sound file you want to see on-screen. Each click moves the position by 80% of the
total visible window. A position bar at the top of the graphical window shows the relative position of the
display with respect to the complete file and also shows the current selection, if any exists.
The Scroll Right command can also be activated by clicking on
5.4.8.
in the toolbar section.
Previous View
This command simply shows the previous graphical screen(s), so that you can go back to a previous
zoom or scroll position.
This command loops. If you click one more time after the first view you will see the last view.
The Previous View command can also be activated by clicking on
5.4.9.
in the toolbar section.
Next View
This command simply shows the next graphical screen(s), so that you can go back to another zoom or
scroll position. This only works if one or more "Previous Screen" commands has been issued before.
This command goes full cycle. If you click one more time after the last view you will see the first view.
The Next View command can also be activated by clicking on
5.5.
in the toolbar section.
Prompters menu
The prompter and the tape loader are somewhat similar. Both allow very fast recording of a large
Copyright Xentec nv 1996 2001
Page 42
Vox Studio 3 User Guide
number of messages. They work from microphone or from a tape input. The file slicer allows slicing of
a large ".wav" file containing lots of concatenated prompts.
Prompter
Tape Loader
File Slicer
5.5.1.
Prompter
The Prompter command is used to very rapidly record a large number of prompts.
The prompter works with a prompt script file. The script file contains the prompt text, the names of the
files to save the prompts in and a short description for each prompt. You can read and record the
prompts one by one from the prompter screen simply by tapping the space bar. The space bar initiates
and stops each recording. The Left and Right arrow keys allow navigation from prompt to prompt while
the Up and Down or Page Up and Page Down keys allow scrolling through a long prompt that does
not fit on a single screen. Prompts can be rerecorded easily.
The prompter flashes the script's messages on-screen in a large typeface. This enables the speaker
(voice talent) to read them, one by one, into the microphone and save them automatically under the
file names previously defined in the script file. This is a real time-saver.
Copyright Xentec nv 1996 2001
Page 43
Vox Studio 3 User Guide
Recorded messages can be played back immediately for verification from within the prompter, before
proceeding to the next prompt.
The script file format is described in detail elsewhere. The format of the prompt script file is the same
as the format used by the Group and Ungroup Indexed commands. Therefore, a recording sequence
made with the Vox Studio prompter and translated into the final target format can immediately be used
to generate one large indexed file containing all the recorded prompts.
You can change the default display font for the Prompter by setting it in the Tools/Options/Prompter
font dialog box.
The Prompter command can also be activated by clicking on
in the toolbar section.
Prompter options
5.5.2.
Prompter options
This is the dialog box where you define which type of ".wav" file the prompter will produce. You can
choose between 8 and 16-bit files and sample rates from 6 to 48 KHz. If you don't know where to start
select 16-bit files at 22 KHz, and go from there.
Browsing buttons allow you to select the script file that will be used for the next prompter session as
well as the target directory where the recorded prompts will be saved. If you don't enter a "save-to"
path in the prompter defaults then the complete path with file name (without extension though, it is
always ".wav") has to be entered in the script file itself. If a save-to directory is entered in the prompter
defaults only a file name (without extension) should be entered in the script file.
The prompter parameters can also be set as system defaults through the Tools/Defaults menu so that
next time you use the prompter the same selections will be presented as defaults.
Copyright Xentec nv 1996 2001
Page 44
Vox Studio 3 User Guide
5.5.3.
Tape Loader
The tape loader is similar to the Prompter but is specifically intended for the digitization of prerecorded
studio tapes or CDs.
The tape loader tool can automatically digitize a prerecorded "studio" tape or CD. Connect the output
of your tape or CD player to the line input of your sound card. The tape loader will automatically detect
the silent delimiting spaces between recorded prompts, cut your recordings there and save the
digitized data in preassigned filenames, as defined by an ASCII script file. Again, this script file is fully
compatible with the prompter and the group/ungroup script files. The loader can also automatically
create incrementing filenames, which relieves you from the task of creating a script file. Once correctly
set up and started, the tape loader does all the digitizing without operator intervention.
While the tape loader digitizes your tape or CD it shows you on-screen what it is doing, so that, once
in a while, you can reassure yourself that all is going well. For the tape loader to work well your
recordings need to be clean, without any background noise in the silent passages. It is also crucial
that you very carefully select the threshold level at which Vox Studio separates silence from nonsilence. This is a settable parameter. If that accuracy is not achievable, you can still use the tape
loader in its semiautomatic mode where you simply tap the space bar when you hear the delimiting
silence between two prompts. If you have background noise in your original recordings or if you have
clean recordings but fail to correctly select the silence detection threshold, you may find it very hard to
obtain consistent results with the tape loader in automatic mode.
When used with a direct microphone connection rather than connected to the output of a tape or CD
Copyright Xentec nv 1996 2001
Page 45
Vox Studio 3 User Guide
player you can even use the tape loader as a sort of voice-operated prompter. Speak a message,
remain silent, speak the next message, and so on. To facilitate the use of the tape loader as a voiceoperated prompter the tape loader will show you the next script text to be recorded on-screen as soon
as it detects the end of the previous one. This gives you enough time to read the first sentence
mentally before you start speaking it. This is the fastest way to record prompts in real time.
The Tape Loader command can also be activated by clicking on
in the toolbar section.
Tape loader options
5.5.4.
Tape Loader options
This is where you set the operating parameters for the Tape Loader
Select the filenames under which the recorded messages will be saved. You can browse to an existing
script file, in which case the filenames are taken from the script file itself. If you don't enter a "save-to"
path in the tape loader defaults then the complete path (without extension though; it is always ".wav")
has to be entered in the script file itself. If a save-to directory is entered in the loader defaults only a
filename (without extension) should be entered in the script file.
Alternatively you can have Vox Studio generate the filenames automatically. The computed filenames
will consist of a fixed radix (root) and a variable (incremented) digital tail (suffix). The counting can be
decimal or hexadecimal, as preferred. If you don't know what hexadecimal notation is, just select
decimal. For example if the starting filename template's radix is ivrsys and the trailing counter is 00,
then filenames from ivrsys00.wav to ivrsys99.wav can be generated. If the starting radix is ivr and the
trailing number is 1087, then filenames from ivr1087.wav to ivr9999.wav will be generated. If you have
selected to automatically generate filenames, then the default filename prefix and suffix will be
proposed at the top of the window and you can modify it there if you want.
The next step is to decide how the tape loader is going to detect the separation between recorded
Copyright Xentec nv 1996 2001
Page 46
Vox Studio 3 User Guide
messages. You can make it simple for Vox Studio and tap the space bar yourself whenever you
recognize the end of a prompt. Alternatively, you can have Vox Studio do this for you by detecting a
predefined (and settable) number of seconds of silence. It would be a good idea to have 3 to 5
seconds of silence as a delimiter on your tape recordings. Of course, you will have to direct the
recording studio to do that for you. You can also select what length of silence represents the end of all
tape recordings. This should be much longer than the longest separation on the tape. Finally, you can
also set the threshold level Vox Studio is going to use to make the difference between silence and
speech (or speech and silence). You can use a setting in %RMS or in decibels.
Finally, select the sample rate of the recorded ".wav" files (6 to 48 KHz) and the disk directory where
these will be stored.
5.5.5.
File Slicer
This tool is used to cut one large prerecorded ".wav" file into smaller files. Silences are used as prompt
delimiters.
Select the filenames under which the recorded messages will be saved. You can browse to an existing
script file, in which case the filenames are taken from the script file itself. If you don't enter a "save-to"
path in the tape loader defaults then the complete path (without extension though, it is always ".wav")
has to be entered in the script file itself. If a save-to directory is entered in the loader defaults only a
filename (without extension) must be entered in the script file.
Alternatively you can have Vox Studio generate the filenames automatically. The computed filenames
will consist of a fixed radix (root) and a variable (incremented) digital tail (suffix). The counting can be
decimal or hexadecimal, as preferred. If you don't know what hexadecimal notation is, just select
decimal. For example, if the starting filename template's radix is ivrsys and the trailing counter is 00,
then filenames from ivrsys00.wav to ivrsys99.wav can be generated. If the starting radix is ivr and the
trailing number is 1087, then filenames from ivr1087.wav to ivr9999.wav will be generated. If you
have selected to automatically generate filenames, then the default filename prefix and suffix will be
proposed at the top of the window and you can modify it there if you want.
The next step is to decide how the file slicer is going to detect the separation between recorded
Copyright Xentec nv 1996 2001
Page 47
Vox Studio 3 User Guide
messages. You can have Vox Studio do this for you by detecting a predefined (and settable) number
of seconds of silence. It would be a good idea to have 3 to 5 seconds of silence as a delimiter on your
recordings. Of course, you will have to direct the recording studio to do that for you. You can also
select what length of silence represents the end of all tape recordings. This should be much longer
than the longest separation on the tape. Finally, you can also set the threshold level Vox Studio is
going to use to detect the difference between silence and speech (or speech and silence). You can
use a setting in %RMS or in decibels.
Finally, select the disk directory where the new files will be stored.
The File Slicer command can also be activated by clicking on
5.6.
in the toolbar section.
Convert menu
The conversion tools are all found here:
Convert Active allows in-memory manual conversion of a currently-loaded and active file.
Convert Current allows manual conversion of a currently-loaded file, and it also saves the file to
disk.
Batch Conversion, as the name implies, allows automated conversion of a whole bunch of files.
The remaining commands allow concatenation of single prompts to grouped (indexed) files or
extraction of indexed files into their separate components. Grouped (indexed) files contain many
prompts and are very useful because the operating system under which the voice application runs
does not have to keep hundreds of files open at any time. For instance, it would make sense to
keep recordings for all the numbers from 1 to 99 into one and the same indexed file. Similarly, all
error messages could be kept in one larger indexed file too.
Transform Active
Convert Active
Batch Convert
Group to indexed Dialogic
Ungroup from indexed Dialogic
Group to indexed NMS
Ungroup from indexed NMS
5.6.1.
Transform Active
The transform active command modifies the active file currently in memory. It does not alter the
original file on disk until you actually save the modified data. Transform active can be tested in real
time by playing the file after modification. Transform active operations can be undone with the
Edit/Undo command.
Copyright Xentec nv 1996 2001
Page 48
Vox Studio 3 User Guide
All the default values to this dialog box can be preset using the Tools/Defaults menu.
Resample prompt: modifies the sample rate of the file, i.e. the number of signal measurements
performed per second. According to the Nyquist theorem the highest frequency component in any
sound file cannot exceed 1/2 the frequency at which the signal is sampled. So, when a file is downsampled (re-sampled at a lower sampling rate) Vox Studio automatically filters the file to remove the
components above 1/2 the sampling frequency before doing the re-sampling. Naturally, when a file
is up-sampled (re-sampled at a higher sampling rate), there is no way Vox Studio can add
frequency components that are not present in the file (or have been removed by previous downsampling). In other words, down-sampling will necessarily result in a file with a lower bandwidth, but
up-sampling will not increase the file's frequency content. Thus, when you do a down-sampling
followed by a reverse up-sampling the resulting file will not be the original. If that is the intent, you
should reload the original file from disk instead. Downsampling irremediably deteriorates a file and
should always be the last thing you do to a file. You can select any of the "standard" telephony or
multimedia sample rates from a list, but you can also input a custom "non-standard" sample rate if
you need to.
Trim leaders and trailers: allows easy production of prompt files with uniform leading and trailing
blanks. What used to be a time-consuming manual editing task has now become as easy as
selecting a button with your mouse. The rest is done for you automatically.
Automatic silence adjustment is a threshold-activated process and thus requires spotless, clean
recordings. If you have background noise in your recordings, Vox Studio may incorrectly detect the
beginning and end of sound in your file.
Copyright Xentec nv 1996 2001
Page 49
Vox Studio 3 User Guide
The dialog box allows you to select the threshold level Vox Studio uses to detect the difference
between silence and non-silence. The current file will be scanned for sound level and Vox Studio will
automatically detect the beginning and end of sound in the file based on the threshold you selected.
It will then adjust the length of leading and trailing silence to a fixed number of milliseconds, which
can be the same for all your files. The threshold level can be set either as a percentage of the
maximum on-screen amplitude or as a threshold value in dB, dBm or dBV.
The silence duration itself is defined in the Tools/Defaults/Convert Active menu. A reasonable typical
value would be 300 milliseconds. Note that the Leader/Trailer option is actually capable of adding
silence to your file if you request more leading or trailing silence than your file actually contains!
If the voice files you are trimming are not recorded in optimal conditions it may be very useful to
perform a "Center" or a "Normalize" operation on your file before you apply the "Leader/Trailer"
command. This has the effect of "flattening" the low frequency or DC signal background on the zero
line and "pumping up the signal" which makes it so much easier to perform good threshold detection
on your signal.
Normalize sound volume: allows easy and rapid production of prompt files with equal (and, for
most telephony applications, preferably reasonably high) sound volume levels.
The dialog box allows you to select the maximum sound energy desired. This volume selection can
be done in % of the maximum on-screen amplitude, in dB or in dBm/dBV. The current file will be
scanned for maximum sound energy levels and the whole file will be multiplied by a factor that will
bring the maximum sound energy to the desired level. Vox Studio does not measure peak
AMPLITUDE, it measures peak ENERGY over a duration of several milliseconds (about the duration
of a spoken syllable). Vox Studio levels are internally calibrated for steady pure sine waves at
800Hz. This may confuse you in the beginning as the best setting in Vox Studio usually is a choice
of about 65% of maximum energy, not 100%. That's simply because human voice is neither steady
nor a pure sine wave. On a pure steady sine wave a Vox Studio normalization to 100% will produce
a signal that just reaches the floor and the ceiling of the display. As a result, if you have recorded
speech and you select a maximum average level of energy of say 70% in the Normalize command
you can get sound spikes whose amplitude will very briefly be clipped at 100%. For voice
recordings, this happens on very short sounds like "T", "P" and "K" which are explosive sounds
anyway and where amplitude saturation does not matter very much. This technique allows recording
at as high a level as possible, with best possible telephony quality. A similar technique is used when
recording with a recording device that has a recording meter and adjusting the level to remain below
0 dB most of the time (green area lights) but allowing some very short spikes to exceed 0 dB (red
area lights briefly).
The best practical approach is to calibrate your Vox Studio recording and playback setup once and
for all by fine-tuning your recording settings. You can use the monitor function and the graphical
display function to do that. Your signal should go from time to time in the red range on the Monitor
VU-meter and should use at least 75% of the available amplitude range shown on the graphical
waveform display screen. It does not matter too much if your signal peaks sometimes and briefly
(we mean briefly) hits the ceiling or the floor. This usually will happen for utterances with T, P and K
where a little clipping does not matter so much. You should select a preferred normalization factor
that gives best volume and quality results when played back to the specific telephony card you use.
Once that is set, your settings should usually never change unless you change the target telephony
system. Remember that the Normalize option is there to correct minor variations between
recordings; it is not there to correct grossly clipped or grossly under-recorded signals. You should
regularly check if you use nearly the full dynamic range you have available by looking at your
recorded messages in the graphical display window. Note: when Normalize is selected, a Center
function is in fact performed automatically on the signal prior to amplitude normalization.
Finally, although this functionality is described elsewhere in the chapter describing the calibration
Copyright Xentec nv 1996 2001
Page 50
Vox Studio 3 User Guide
tool, remember that Vox Studio's dBV or dBm display capability can be calibrated so that the dB
levels you see on-screen actually match the dB levels that the same signal will generate on the
target telephone line.
Center around zero: automatically re-centers the sound file around the zero baseline to eliminate
DC offsets caused by your sound card, and possibly by very-low-frequency interference. Note: when
a Normalize command is issued, a Center command is, in fact, performed automatically on the file
prior to amplitude normalization.
Depending on the quality of your sound card, and your recording setup, it may also be very
advantageous to perform a centering operation before doing leader/trailer work (which requires
rather precise threshold detection). Vox Studio does not automatically perform a centering operation
before every leader/trailer command but you may select this option.
You can perform a quick visual check using the graphical waveform display in the main window.
Record a file with nothing but silence using your onboard sound card. Save the file and then reload it
into Vox Studio. You should see a clean horizontal line exactly superimposed on the zero baseline.
If you see two lines your hardware does generate significant offset. If you see only one line the
offset generated is small enough that you can disregard it. If you see green rubbish (grass) on the
base line your recording setup picks up unwanted noise (which you will certainly hear in the final
recording).
If you manipulate files that were recorded on another workstation, it is a good idea to load the files
first and visually check them for a possible DC shift.
DC offsets are very disturbing whenever you need to amplify a signal or do threshold detection. Also
too much DC offset can generate audible clicks at the beginning and end of a file.
Intelligibility filter: consists of a Clarity filter which corrects the muffled sound effect often obtained
when down-sampling voice files and a Boost option which produces variable signal amplification in
order to increase the perceived voice energy content of the recorded file. The Intelligibility Filter can
be selected only while doing a Convert Active, Convert Current or a Batch Conversion operation.
Intelligibility filter options are set in the defaults section for the conversion functions. Usually a
"weak" clarity filter and "no boost" is the best choice. Use trial-and-error to select the options that
suit your voice files best.
Low- and high-pass filter: allows individual selection of either a high-pass (low-cut) or a low-pass
(high-cut) filter. For the high-pass and low-pass filters the -3 dB cutoff frequencies can be chosen
with a 1 Hz resolution. According to the Nyquist theorem the highest frequency component in any
sampled file cannot exceed 1/2 the frequency at which the file is sampled. Audible "aliasing" errors
occur whenever the Nyquist theorem is overlooked. It makes little sense to select a cutoff frequency
above 1/2 the sampling frequency of the file.
DTMF filter: removes signal components at and near the frequencies that correspond to one group
of the DTMF frequencies. This harsh treatment effectively removes talk-off problems, but also
degrades the sound quality somewhat. Use this only on files that really do cause talk-off problems
and cannot be rerecorded. The DTMF filter has 3 strengths you can choose from: weak attenuates
10 dB, medium attenuates 20 dB, and strong attenuates 30 dB. Use the weakest filter that solves
your talk-off problem.
The Transform Active command can also be activated by clicking on
Copyright Xentec nv 1996 2001
in the toolbar section.
Page 51
Vox Studio 3 User Guide
5.6.2.
Convert Active
This command is similar to the previous Transform Active command except that it immediately saves a
converted file to disk. You can convert from any format known to Vox Studio to any other format
known to Vox Studio. You can do up-sampling conversions and down-sampling conversions. See File
Formats for an enumeration of all the formats Vox Studio currently handles. You can do file
conversions in Vox Studio without any sound card installed on your system. Of course, you will need a
sound card to record or play the files on your PC, before or after conversion.
All the default values to this dialog box can be preset using the Tools/Defaults menu.
Convert from: there is nothing to select here; the conversion source file is the currently loaded and
active voice file.
Convert to: you always have to fully describe the sound family and sound type you want to convert
to; Vox Studio cannot guess this. If you don't feel like entering this every time you can preset this as
a default using the Tools/Defaults menu. You do not need to describe the format from which you
want to convert as, by definition, the current file already has been loaded into Vox Studio and
therefore the program will already have retrieved the information it needs at file loading time.
The sampling frequency can modify the sample rate of the file, i.e. the number of signal
measurements performed per second. According to the Nyquist theorem the highest frequency
component in any sound file cannot exceed 1/2 the frequency at which the file is sampled. So, when
a file is down-sampled (resampled at a lower sampling rate) Vox Studio automatically filters the file
to remove the components above 1/2 the sampling frequency before doing the resampling.
Copyright Xentec nv 1996 2001
Page 52
Vox Studio 3 User Guide
Naturally, when a file is up-sampled (resampled at a higher sampling rate), there is no way Vox
Studio can add frequency components that are not present in the file (or have been removed by
previous down-sampling). In other words, down-sampling will necessarily result in a file with a lower
bandwidth, but up-sampling will not increase the file's frequency content. Thus, when you do a
down-sampling followed by a reverse up-sampling the resulting file will not be the original. If that is
the intent, you should reload the original file from disk instead. Downsampling irremediably
deteriorates a file and should always be the last thing you do to a file. You can select any of the
"standard" telephony or multimedia sample rates from a list, but you can also input a custom "nonstandard" sample rate if you need to.
While converting you can also adjust leading and trailing silence, improve intelligibility, normalize the
sound amplitude, or filter the sound. These options can be selected using the tabbed section of the
dialog box.
Trim leaders and trailers: allows easy production of prompt files with uniform leading and trailing
blanks. What used to be a time-consuming manual editing task has now become as easy as
selecting a button with your mouse. The rest is done for you automatically.
Automatic silence adjustment is a threshold-activated process and thus requires spotless, clean
recordings. If you have background noise in your recordings, Vox Studio may incorrectly detect the
beginning and end of sound in your file.
The dialog box allows you to select the threshold level Vox Studio uses to detect the difference
between silence and non-silence. The current file will be scanned for sound level and Vox Studio will
automatically detect the beginning and end of sound in the file based on the threshold you selected.
It will then adjust the length of leading and trailing silence to a fixed number of milliseconds, which
can be the same for all your files. The threshold level can be set either as a percentage of the
maximum on-screen amplitude or as a threshold value in dB, dBm or dBV.
The silence duration itself is defined in the Tools/Defaults/Convert Active menu. A reasonable typical
value would be 300 milliseconds. Note that the Leader/Trailer option is actually capable of adding
silence to your file if you request more leading or trailing silence than your file actually contains!
If the voice files you are trimming are not recorded in optimal conditions it may be very useful to
perform a "Center" or a "Normalize" operation on your file before you apply the "Leader/Trailer"
command. This has the effect of "flattening" the low frequency or DC signal background on the zero
line and "pumping up the signal" which makes it so much easier to perform a good threshold
detection on your file.
Normalize sound volume: allows easy and rapid production of prompt files with equal (and, for
most telephony applications, preferably reasonably high) sound volume levels.
The dialog box allows you to select the maximum sound energy desired. This volume selection can
be done in % of the maximum on-screen amplitude, in dB or in dBm/dBV. The current file will be
scanned for maximum sound energy levels and the whole file will be multiplied by a factor that will
bring the maximum sound energy to the desired level. Vox Studio does not measure peak
AMPLITUDE, it measures peak ENERGY over a duration of several milliseconds (about the duration
of a spoken syllable). Vox Studio levels are internally calibrated for steady pure sine waves at
800Hz. This may confuse you in the beginning as the best setting in Vox Studio usually is a choice
of about 65% of maximum energy, not 100%. That's simply because human voice is neither steady
nor a pure sine wave. On a pure steady sine wave a Vox Studio normalization to 100% will produce
a signal that just reaches the floor and the ceiling of the display. As a result, if you have recorded
speech and you select a maximum average level of energy of say 70% in the Normalize command
you can get sound spikes whose amplitude will very briefly be clipped at 100%. For voice
recordings, this happens on very short sounds like "T", "P" and "K" which are explosive sounds
anyway and where amplitude saturation does not matter very much. This technique allows recording
Copyright Xentec nv 1996 2001
Page 53
Vox Studio 3 User Guide
at as high a level as possible, with best possible telephony quality. A similar technique is used when
recording with a recording device that has a recording meter and adjusting the level to remain below
0 dB most of the time (green area lights) but allowing some very short spikes to exceed 0 dB (red
area lights briefly).
The best practical approach is to calibrate your Vox Studio recording and playback setup once and
for all by fine-tuning your recording settings. You can use the monitor function and the graphical
display function to do that. Your signal should go from time to time in the red range on the Monitor
VU-meter and should use at least 75% of the available amplitude range shown on the graphical
waveform display screen. It does not matter too much if your signal peaks sometimes and briefly
(we mean briefly) hits the ceiling or the floor. This usually will happen for utterances with T, P and K
where a little clipping does not matter so much. You should select a preferred normalization factor
that gives best volume and quality results when played back to the specific telephony card you use.
Once that is set, your settings should usually never change unless you change the target telephony
system. Remember that the Normalize option is there to correct minor variations between
recordings; it is not there to correct grossly clipped or grossly under-recorded signals. You should
regularly check if you use nearly the full dynamic range you have available by looking at your
recorded messages in the graphical display window. Note: when Normalize is selected, a Center
function is in fact performed automatically on the signal prior to amplitude normalization.
Finally, although this functionality is described elsewhere in the chapter describing the calibration
tool, remember that Vox Studio's dBV or dBm display can be calibrated so that the dB levels you
see on-screen actually match the dB levels that the same signal will generate on the target
telephone line.
Center around zero: automatically re-centers the sound file around the zero baseline to eliminate
DC offsets caused by your sound card, and possibly by very-low-frequency interference. Note: when
a Normalize command is issued, a Center command is, in fact, performed automatically on the file
prior to amplitude normalization.
Depending on the quality of your sound card, and your recording setup, it may also be very
advantageous to perform a centering operation before doing leader/trailer work (which requires
rather precise threshold detection). Vox Studio does not automatically perform a centering operation
before every leader/trailer but you may select this option.
You can perform a quick visual check using the graphical waveform display in the main window.
Record a file with nothing but silence using your onboard sound card. Save the file and then reload it
into Vox Studio. You should see a clean horizontal line exactly superimposed on the zero baseline.
If you see two lines your hardware does generate significant offset. If you see only one line the
offset generated is small enough that you can disregard it. If you see green rubbish (grass) on the
base line your recording setup picks up unwanted noise (which you will certainly hear in the final
recording).
If you manipulate files that were recorded on another workstation, it is a good idea to load the files
first and visually check them for a possible DC shift.
DC offsets are very disturbing whenever you need to amplify a signal or do threshold detection. Also
too much DC offset can generate audible clicks at the beginning and end of a file.
Intelligibility filter: consists of a Clarity filter which corrects the muffled sound effect often obtained
when down-sampling voice files and a Boost option which produces variable signal amplification in
order to increase the perceived voice energy content of the recorded file. The Intelligibility filter can
be selected only while doing a Convert Active, Convert Current or a Batch Conversion operation.
Intelligibility filter options are set in the defaults section for the conversion functions. Usually a
"weak" clarity filter and "no boost" is the best choice. Use trial-and-error to select the options that
suit your voice files best.
Copyright Xentec nv 1996 2001
Page 54
Vox Studio 3 User Guide
Low- and high-pass filter: allows individual selection of either a high-pass (low-cut) or a low-pass
(high-cut) filter. For the high-pass and low-pass filters the -3 dB cutoff frequencies can be chosen
with a 1 Hz resolution. According to the Nyquist theorem the highest frequency component in any
sampled file cannot exceed 1/2 the frequency at which the file is sampled. Audible "aliasing" errors
occur whenever the Nyquist theorem is overlooked. It makes little sense to select a cutoff frequency
above 1/2 the sampling frequency of the file.
DTMF filter: removes signal components at and near the frequencies which correspond to one
group of the DTMF frequencies. This harsh treatment effectively removes talk-off problems, but also
degrades the sound quality somewhat. Use this only on files that really do cause talk-off problems
and cannot be rerecorded. The DTMF filter has 3 strengths you can choose from: weak attenuates
10 dB, medium attenuates 20 dB, and strong attenuates 30 dB. Use the weakest filter that solves
your talk-off problem.
The Convert Active command can also be activated by clicking on
5.6.3.
in the toolbar section.
Batch Convert
This command is similar to the previous Convert Active command except that it converts a whole
bunch of files in batch mode and immediately saves the converted files to disk. You can convert
thousands of files in one go. You can convert from any format known to Vox Studio to any other format
known to Vox Studio. You can do up-sampling conversions and down-sampling conversions. See File
Formats for a list of all the formats Vox Studio currently handles. You can do file conversions in Vox
Studio without any sound card installed on your system. Of course, you will need a sound card to
record or play the files on your PC, before or after conversion.
Copyright Xentec nv 1996 2001
Page 55
Vox Studio 3 User Guide
All the default values to this dialog box can be preset using the Tools/Defaults menu.
Convert from: allows you to select the convert from file family, type and sample rate. If this
information is written in the files themselves (in the file header) then Vox Studio will find the
information automatically (like in ".wav" files). Many other file formats (especially the telephony
formats) do not contain that information and then this has to be supplied to Vox Studio because the
program has no other way of finding out what the input is. All input source files should have the
same format. All converted output files will have the same format.
The browse button allows you to navigate to and select multiple files (literally thousands of files) or
even a complete directory to convert. You can use the standard Windows file selection techniques to
indicate which files need converting. Click left, Shift-Click left, CTRL-Click left all work as usual. See
your Windows manual on how to select multiple files in a selection box. The good old *.* command
from ancient DOS times works here too and selects all the files in the folder.
Convert to: you always have to fully describe the sound family and sound type you want to convert
to; Vox Studio cannot guess this. If you don't feel like entering this every time you can preset this as
a default using the Tools/Defaults menu. The extension to the output filenames can be the same as
the input filename, it can be removed or another one can replace it.
Copyright Xentec nv 1996 2001
Page 56
Vox Studio 3 User Guide
The sampling frequency can modify the sample rate of the file, i.e. the number of signal
measurements performed per second. According to the Nyquist theorem the highest frequency
component in any sound file cannot exceed 1/2 the frequency at which the file is sampled. So, when
a file is down-sampled (resampled at a lower sampling rate) Vox Studio automatically filters the file
to remove the components above 1/2 the sampling frequency before doing the re-sampling.
Naturally, when a file is up-sampled (resampled at a higher sampling rate), there is no way Vox
Studio can add frequency components that are not present in the file (or have been removed by
previous down-sampling). In other words, down-sampling will necessarily result in a file with a lower
bandwidth, but up-sampling will not increase the file's frequency content. Thus, when you do a
down-sampling followed by a reverse up-sampling the resulting file will not be the original. If that is
the intent, you should reload the original file from disk instead. Downsampling irremediably
deteriorates a file and should always be the last thing you do to a file. You can select any of the
"standard" telephony or multimedia sample rates from a list, but you can also input a custom "nonstandard" sample rate if you need to.
While converting you can also adjust leading and trailing silence, improve intelligibility, normalize the
sound amplitude, or filter the sound. These options can be selected using a tabbed section of the
dialog box.
Trim leaders and trailers: allows easy production of prompt files with uniform leading and trailing
blanks. What used to be a time-consuming manual editing task has now become as easy as
selecting a button with your mouse. The rest is done for you automatically.
Automatic silence adjustment is a threshold-activated process and thus requires spotless, clean
recordings. If you have background noise in your recordings, Vox Studio may incorrectly detect the
beginning and end of sound in your file.
The dialog box allows you to select the threshold level Vox Studio uses to detect the difference
between silence and non-silence. The current file will be scanned for sound level and Vox Studio will
automatically detect the beginning and end of sound in the file based on the threshold you selected.
It will then adjust the length of leading and trailing silence to a fixed number of milliseconds, which
can be the same for all your files. The threshold level can be set either as a percentage of the
maximum on-screen amplitude or as a threshold value in dB, dBm or dBV.
The silence duration itself is defined in the Tools/Defaults/Convert Active menu. A reasonable typical
value would be 300 milliseconds. Note that the Leader/Trailer option is actually capable of adding
silence to your file if you request more leading or trailing silence than your file actually contains!
If the voice files you are trimming are not recorded in optimal conditions it may be very useful to
perform a "Center" or a "Normalize" operation on your file before you apply the "Leader/Trailer"
command. This has the effect of "flattening" the low frequency or DC signal background on the zero
line and "pumping up the signal" which makes it so much easier to perform a good threshold
detection on your file.
Normalize sound volume: allows easy and rapid production of prompt files with equal (and, for
most telephony applications, preferably reasonably high) sound volume levels.
The dialog box allows you to select the maximum sound energy desired. This volume selection can
be done in % of the maximum on-screen amplitude, in dB or in dBm/dBV. The current file will be
scanned for maximum sound energy levels and the whole file will be multiplied by a factor that will
bring the maximum sound energy to the desired level. Vox Studio does not measure peak
AMPLITUDE, it measures peak ENERGY over a duration of several milliseconds (about the duration
of a spoken syllable). Vox Studio levels are internally calibrated for steady pure sine waves at
800Hz. This may confuse you in the beginning as the best setting in Vox Studio usually is a choice
of about 65% of maximum energy, not 100%. That's simply because human voice is neither steady
nor a pure sine wave. On a pure steady sine wave a Vox Studio normalization to 100% will produce
Copyright Xentec nv 1996 2001
Page 57
Vox Studio 3 User Guide
a signal that just reaches the floor and the ceiling of the display. As a result, if you have recorded
speech and you select a maximum average level of energy of say 70% in the Normalize command
you can get sound spikes whose amplitude will very briefly be clipped at 100%. For voice
recordings, this happens on very short sounds like "T", "P" and "K" which are explosive sounds
anyway and where amplitude saturation does not matter very much. This technique allows recording
at as high a level as possible, with best possible telephony quality. A similar technique is used when
recording with a recording device that has a recording meter and adjusting the level to remain below
0 dB most of the time (green area lights) but allowing some very short spikes to exceed 0 dB (red
area lights briefly).
The best practical approach is to calibrate your Vox Studio recording and playback setup once and
for all by fine-tuning your recording settings. You can use the monitor function and the graphical
display function to do that. Your signal should go from time to time in the red range on the Monitor
VU-meter and should use at least 75% of the available amplitude range shown on the graphical
waveform display screen. It does not matter too much if your signal peaks sometimes and briefly
(we mean briefly) hits the ceiling or the floor. This usually will happen for utterances with T, P and K
where a little clipping does not matter so much. You should select a preferred normalization factor
that gives best volume and quality results when played back to the specific telephony card you use.
Once that is set, your settings should usually never change unless you change the target telephony
system. Remember that the Normalize option is there to correct minor variations between
recordings; it is not there to correct grossly clipped or grossly under-recorded signals. You should
regularly check if you use nearly the full dynamic range you have available by looking at your
recorded messages in the graphical display window. Note: when Normalize is selected, a Center
function is in fact performed automatically on the signal prior to amplitude normalization.
Finally, although this functionality is described elsewhere in the chapter describing the calibration
tool, remember that Vox Studio's dBV or dBm display can be calibrated so that the dB levels you
see on-screen actually match the dB levels that the same signal will generate on the target
telephone line.
Center around zero: automatically re-centers the sound file around the zero baseline to eliminate
DC offsets caused by your sound card, and possibly by very-low-frequency interference. Note: when
a Normalize command is issued, a Center command is, in fact, performed automatically on the file
prior to amplitude normalization.
Depending on the quality of your sound card, and your recording setup, it may also be very
advantageous to perform a centering operation before doing leader/trailer work (which requires
rather precise threshold detection). Vox Studio does not automatically perform a centering operation
before every leader/trailer command but you may select this option.
You can perform a quick visual check using the graphical waveform display in the main window.
Record a file with nothing but silence using your onboard sound card. Save the file and then reload it
into Vox Studio. You should see a clean horizontal line exactly superimposed on the zero baseline.
If you see two lines your hardware does generate significant offset. If you see only one line the
offset generated is small enough that you can disregard it. If you see green rubbish (grass) on the
baseline your recording setup picks up unwanted noise (which you will certainly hear in the final
recording).
If you manipulate files that were recorded on another workstation, it is a good idea to load the files
first and visually check them for a possible DC shift.
DC offsets are very disturbing whenever you need to amplify a signal or do threshold detection. Also
too much DC offset can generate audible clicks at the beginning and end of a file.
Intelligibility filter: consists of a Clarity filter which corrects the muffled sound effect often obtained
when down-sampling voice files and a Boost option which produces variable signal amplification in
Copyright Xentec nv 1996 2001
Page 58
Vox Studio 3 User Guide
order to increase the perceived voice energy content of the recorded file. The Intelligibility Filter can
be selected only while doing a Convert Active, Convert Current or a Batch Conversion operation.
Intelligibility Filter options are set in the defaults section for the conversion functions. Usually a
"weak" clarity filter and "no boost" is the best choice. Use trial-and-error to select the options that
suit your voice files best.
Low- and high-pass filter: allows individual selection of either a high-pass (low-cut) or a low-pass
(high-cut) filter. For the high-pass and low-pass filters the -3 dB cutoff frequencies can be chosen
with a 1 Hz resolution. According to the Nyquist theorem the highest frequency component in any
sampled file cannot exceed 1/2 the frequency at which the file is sampled. Audible "aliasing" errors
occur whenever the Nyquist theorem is overlooked. It makes little sense to select a cutoff frequency
above 1/2 the sampling frequency of the file.
DTMF filter: removes signal components at and near the frequencies that correspond to one group
of the DTMF frequencies. This harsh treatment effectively removes talk-off problems, but also
degrades the sound quality somewhat. Use this only on files that really do cause talk-off problems
and cannot be rerecorded. The DTMF filter has 3 strengths you can choose from: weak attenuates
10 dB, medium attenuates 20 dB, and strong attenuates 30 dB. Use the weakest filter that solves
your talk-off problem.
The Batch Convert command can also be activated by clicking on
5.6.4.
in the toolbar section.
Group to Dialogic indexed file
Group to Dialogic indexed file allows concatenation of several stand-alone telephony voice files (often
with a ".vox" extension) into one single indexed Dialogic telephony voice file (often with a ".vap"
extension).
One of the very nice features in this version of Vox Studio is that you can group any type of singleprompt file into a grouped (indexed) file. If a format conversion is necessary, Vox Studio does the
conversion transparently on-the-fly. It is thus possible, for instance, to start with single-prompt ".wav"
files and group them into a ".vap" file as a single operation. There is no need to start with Dialogic files
to obtain a Dialogic indexed (grouped) file. To be grouped input files have to be single-prompt files;
they cannot themselves be multi-prompt grouped files.
Copyright Xentec nv 1996 2001
Page 59
Vox Studio 3 User Guide
Vox Studio ".vap" indexed files are compatible with the standard Dialogic ".vap" indexed files as
produced by the manual voice editors sold by Dialogic and their resellers.
A script file is used to tell Vox Studio which stand-alone files to regroup into an indexed file. This script
file is identical in content to the script file used for the prompter and tape loader commands. See
elsewhere for a detailed definition of the script file format.
If the files to be grouped are chosen manually (i.e. you are not using a script file for the grouping
operation) you can press the Prompt Ordering button to open the prompt ordering window and select
the physical order under which you want the files to appear in the indexed file.
Copyright Xentec nv 1996 2001
Page 60
Vox Studio 3 User Guide
Pressing the up- and down-arrow buttons moves the selected file up or down in the list. You can keep
those buttons pressed to move a file over a long distance in the list.
5.6.5.
Ungroup from Dialogic indexed file
Allows expansion of a Dialogic indexed telephony file ( usually ".vap" ) into its stand-alone voice file
components ( usually ".vox" ).
Copyright Xentec nv 1996 2001
Page 61
Vox Studio 3 User Guide
Optionally, a script file can be produced for seamless regrouping of the stand-alone components after
manipulation.
5.6.6.
Group to NMS indexed file
Group to NMS indexed file allows concatenation of several stand-alone telephony voice files (often
with a ".vox" or ".vce" extension) into one single indexed NMS telephony voice file (often with a ".vox"
extension).
One of the very nice features in this version of Vox Studio is that you can group any type of singleprompt file into a grouped (indexed) file. If a format conversion is necessary, Vox Studio does the
conversion transparently on-the-fly. It is thus possible, for instance, to start with single-prompt ".wav"
files and group them into an indexed ".vox" file as a single operation. There is no need to start with
NMS files to obtain an NMS indexed (grouped) file. To be grouped input files have to be singleprompt files; they cannot themselves be multi-prompt grouped files.
Copyright Xentec nv 1996 2001
Page 62
Vox Studio 3 User Guide
Vox Studio ".vox" indexed files are compatible with the standard NMS ".vox" indexed files as produced
by the manual voice editors sold by Natural MicroSystems and their resellers.
A script file is used to tell Vox Studio which stand-alone files to regroup in an indexed file. This script
file is identical in content to the script file used for the prompter and tape-loader commands. See
elsewhere for a detailed definition of the script file format.
If the files to be grouped are chosen manually (i.e. you are not using a script file for the grouping
operation) you can press the Prompt Ordering button to open the prompt ordering window and select
the physical order under which you want the files to appear in the indexed file. The prompt index
number inside the indexed file will be the same as the sequence number chosen here.
Copyright Xentec nv 1996 2001
Page 63
Vox Studio 3 User Guide
Pressing the up- and down-arrow buttons moves the selected file up or down in the list. You can keep
those buttons pressed to move a file over a long distance in the list.
5.6.7.
Ungroup from NMS indexed file
Allows expansion of a NMS indexed telephony file ( usually ".vox" ) into its stand-alone voice file
components ( usually ".vox" or ".vce" ).
Copyright Xentec nv 1996 2001
Page 64
Vox Studio 3 User Guide
Optionally, a script file can be produced for seamless regrouping of the stand-alone components after
manipulation.
5.7.
Tools menu
This menu hosts the commands to record a single file, play a whole bunch of files, set the recording
sensitivity, generate strings of DTMF digits, and access other, external programs.
Generate tones
Detect tones
Monitor Sound Input
Play
Record
Play a list
Program options
Program defaults
Sound devices
5.7.1.
Generate
Vox Studio currently generates DTMF tones only. Other telephony tones will be added in future
versions.
Generate DTMF
Copyright Xentec nv 1996 2001
Page 65
Vox Studio 3 User Guide
5.7.1.1.
Generate DTMF
The DTMF tone generator has the appearance of a telephone keypad.
You can enter a DTMF sequence using all 16 DTMF tone pairs, including the A, B, C, D codes. Simply
clicking on the corresponding keys on-screen generates a tone sequence. One can also add pause
commands (represented in the display by a comma) in the DTMF sequence. The tones will be inserted
at the current cursor position in the active file. If no file was active in Vox Studio when this command
was selected, a new empty prompt will be created to contain the DTMF tones.
The default length of the individually produced DTMF tones and silences is programmable in the
Tools/Defaults/DTMF menu.
Naturally, as one would expect, higher sample rates produce more accurate DTMF tones, and these
are detected more accurately. Use the highest possible sample rate to generate DTMF tones. Do not
generate DTMF tones in files with sampling rates as low as 6 KHz; they will usually not be accurate
enough.
Do not forget to check the defaults settings for DTMF generation in the Tools/Defaults/DTMF menu. In
particular, make sure you choose an output level that does not conflict with the regulatory
requirements of your telephony provider. Usually an output level of around -9dB will be adequate.
5.7.2.
Detect
Vox Studio currently detects DTMF tones only. Other telephony tones will be added in future versions.
Copyright Xentec nv 1996 2001
Page 66
Vox Studio 3 User Guide
Detect DTMF
5.7.2.1.
Detect DTMF
The DTMF tone detector scans your currently active file for DTMF tone pairs and shows if and which
DTMF signals were detected in the file. Vox Studio detects all 16 DTMF signals; the detected digits
include 1234567890, ABCD, * and #.
It is very important to set the detection threshold at a realistic value using the Tools/Defaults/DTMF
menu. To give you some indication, a "must detect" level of -24dB and a "may not detect anymore"
level of -32 dB are realistic values in telephony. Typically one is not allowed to place DTMF tones with
very high amplitudes on a telephone line (above -9 dB for instance) so it is useles to try and detect
DTMF tones above that value or below the minimum threshold value.
More productivity features based on this DTMF detection capability will be added in future versions of
Vox Studio.
5.7.3.
Monitor Sound Input
The recording level input monitor is useful during the early stages of the setup and tuning of your
recording installation. There are three views: the waveform display, the VU-meter and a spectral
display of the input signal. What you see is not what you have recorded but rather the direct signal
input of your sound card.
The Waveform view shows a linear representation of the input signal and looks like this:
Copyright Xentec nv 1996 2001
Page 67
Vox Studio 3 User Guide
The VU-meter view shows a logarithmic (decibel) representation of the input signal and looks like this:
Copyright Xentec nv 1996 2001
Page 68
Vox Studio 3 User Guide
The VU-meter looks like the one used on professional tape recorders. It will allow you to calibrate the
recording sensitivity of your multimedia sound card. While speaking normally into your microphone,
tune the sensitivity with the volume adjustment utility provided by your card manufacturer. Make sure
the visual indication goes only occasionally into the red area (risk of signal clipping). Also make sure
you are not always recording at too low a level (blue area). Low-level recordings require extra
amplification later in the process and because this process amplifies both the desired signal and the
background noise, this could cause unnecessary background noise in your recordings. A good
compromise recording level is when the visual indication spends a lot of time in the green and yellow
areas and sometimes goes very briefly into the red one.
Use the volume control applet that came with your sound card (this is card dependent) to adjust the
input sensitivity such that the monitor color bar usually stays in the green or yellow areas when you
speak into the microphone. Short peak bursts in the red area are of no importance. Avoid staying in
the blue area for too long; you would be recording at a too low level.
The spectrum view shows the frequency content of the input signal. It is useful to detect background
noise or other anomalies. It looks like this:
Copyright Xentec nv 1996 2001
Page 69
Vox Studio 3 User Guide
The spectral content can be viewed in linear amplitude or dB energy mode, and the frequency axis
can be linear or logarithmic.
The Monitor Sound Input command can also be activated by clicking on player button
graph pane.
5.7.4.
under the
Play Selection
This command is only enabled if you have indeed selected part or the entire active signal in the graph
window. When activated this command plays the selected portion of the signal.
This command is also available from the
play button on the toolbar at the bottom of the graph
pane: if a selection is active, that selection will play, if no selection exists the whole file will play when
pressing the play button.
Copyright Xentec nv 1996 2001
Page 70
Vox Studio 3 User Guide
5.7.5.
Play Window
This command is only enabled if you have already zoomed-in on part or the entire active signal in the
graph window. When activated this command plays the visible portion of the signal.
This command is also available from the
play button on the toolbar at the bottom of the graph
pane: if a zoom is active, that button will play the visible window if no selection exists, otherwise the
selection will play when pressing the play button.
5.7.6.
Play All
This command plays the whole active file. During play a moving cursor shows progress through the
file.
This command is also available from the
play button on the toolbar at the bottom of the graph
pane: if no selection is active and no zoom-in has been made, that button will play the whole sound
file. Playback starts at the beginning of the file if no cursor has been positioned in the file, otherwise
playback starts at the cursor position.
5.7.7.
Play All But Selection
This is the opposite of the play selection command. It plays everything as one single sound but skips
the selected part of the file if any selection exists. This allows you to listen to what a file would sound
Copyright Xentec nv 1996 2001
Page 71
Vox Studio 3 User Guide
like if you were to delete the selected portion.
5.7.8.
Pause
This command pauses playback. Selecting the command again restarts playback where it had
paused.
This command is also available from the
pause button on the toolbar at the bottom of the graph
pane. Pressing the pause button pauses playback. Pressing it again restarts playback where it had
paused.
5.7.9.
Stop
This command terminates playback.
This command is also available from the
stop button on the toolbar at the bottom of the graph
pane. Pressing the stop button ends playback.
5.7.10.
Record
Pressing the red
record button opens a simple graphical window. From there you can pause or
stop the current recording. Before starting a recording you should define the sampling rate (6 to 48
KHz) of the sound you wish to record. If an active window exists the recording will be inserted in the
active file. If no active window exists, Vox Studio will ask you what sample rate you want to use and
will the create a new empty window for you. A sample rate of 11 or 22 KHz is usually a good
compromise between quality and disk space.
Copyright Xentec nv 1996 2001
Page 72
Vox Studio 3 User Guide
After recording a prompt you can immediately play it back, edit it, or save it in the format of your
choice. As the save operation allows you to define file coding, sample rate and resolution you can thus
convert your recording into any telephony format known to Vox Studio. Once a prompt is saved, Vox
Studio is ready for a new recording.
5.7.11.
Play a list of files
This command opens a selection Dialog box. Choose the format of the files to be played (they should
all be in the same format). Use the browse button to select, in the sequence in which you want them
played, all the files that need to be played. The usual Windows shortcuts of Click, Shift-Click, Ctrl-Click
can be used to select a range of files or separate individual files. You can also type *.* wild characters
in the browsing window to select all files in a folder. The maximum number of files that can be selected
and played with a single "Play a list of files" command depends on the length of the file names: the
total length of all file names added together should not exceed 65,000 characters, so that if you use
"normal" filenames you can play a lot of files indeed.
Tell Vox Studio what type of file you want to play. If you select a headerless format you will have to
give additional coding and sample rate information. If not, Vox Studio will read this information
automatically from the file headers.
You can click a selection button so that the function only plays the first so many seconds of each file.
This length is adjustable.
The following window appears when you press OK:
Copyright Xentec nv 1996 2001
Page 73
Vox Studio 3 User Guide
All files then automatically play one after the other. You can check which file is currently playing by
looking at the title bar. Pressing the "Skip" button skips to the next file in the list. You can also pause
or end playback.
It is thus possible to scan through hundreds of files very rapidly, irrespective of file format, as long as
all the files are of the same format. There is even an option to only play the first "n" seconds (let us say
3 seconds) of every selected file for quick identification or checking purposes.
The display indicates the file length in seconds and milliseconds, the sampling rate in KHz, the
recording format used and the stereo/mono status (for ".wav" files).
Some file formats, like ".wav" for instance, have information headers at the beginning of the files. For
those files it is usually not necessary to indicate to Vox Studio what the precise recording parameters
are for each file, as Vox Studio will read this from the file itself. For other file formats Vox Studio will
prompt you for the file-family (Dialogic or CCITT for instance), coding type (e.g. A-law or ADPCM) and
sampling frequency (e.g. 8 KHz or 11 KHz). If your files are of a single file family which has (type
information) headers then you can mix files with different sampling rates or resolutions in a single play
list command. If not, all files will need to have the same characteristics as there is no way Vox Studio
can guess this information when going from one file to another.
The same functionality is also available to an external file manager program (Windows Explorer for
example). You can select and drag all the filenames you want to play and drop them onto the Vox
Studio play list icon at the bottom of the graph window (the three colored arrows). A slightly different
window now appears:
Copyright Xentec nv 1996 2001
Page 74
Vox Studio 3 User Guide
The functionality is similar to the standard method above, except that you will have chosen all the files
to play in an external program instead of in Vox Studio.
The Play List command is also available from the
pause button on the toolbar at the bottom of the
graph pane. This same button can also be used as drop target for drag-and-drop playback.
5.7.12.
Options
The Options command in the Tools menu customizes the way Vox Studio looks and acts.
Copyright Xentec nv 1996 2001
Page 75
Vox Studio 3 User Guide
The layout tab allows customization of what information is displayed in the main windows and how the
graphs are labeled and shown. The vertical scale setting (percent or decibels) is also available in the
program contextual menu shown when right clicking on a graph window.
The colors tab allows customization of the colors used in the graph windows.
Copyright Xentec nv 1996 2001
Page 76
Vox Studio 3 User Guide
The Graph fonts tab allows selection of the character fonts used in the graph windows.
The Prompter font tab selects the character font used to display the message prompts on-screen
when using the Prompter, Tape Loader and File Slicer.
Copyright Xentec nv 1996 2001
Page 77
Vox Studio 3 User Guide
The system tab allows selection of the maximum number of undo levels available in Vox Studio (the
absolute maximum allowed is 8). This limit needs to be set very carefully because Vox Studio needs to
keep a backup copy of altered sounds in order to undo the alterations. If you work with very large
recordings, this can rapidly eat up hundreds of megabytes or even gigabytes.
The temporary folder is where Vox Studio stores its intermediate work files. This too can consume a
lot of disk space if your sound files are large. You should select a temporary folder located on the disk
partition that has the largest amount of free disk space. This may or may not be the disk where
Windows itself keeps its temp folder.
5.7.13.
Defaults menu
We very strongly suggest you browse through the various default options in the Tools/Defaults menu
and set the defaults to your liking before you start using Vox Studio! Most of the support calls we
receive are due to inappropriate settings in the Tools/Defaults menu.
At the very least you should set the default working directories, file formats and extensions used for
multimedia and telephony files, and you should also select sound card device drivers in the
Tools/Sound Devices menu or Vox Studio will not work satisfactorily.
Most default-setting windows have both an "OK" and a "Save as default" button. Pressing "OK" uses
the selected default for this session of Vox Studio. Pressing "Save as default" also stores the default
value for use in later sessions of Vox Studio.
Input Format defaults
Output Format defaults
Folder defaults
Copyright Xentec nv 1996 2001
Page 78
Vox Studio 3 User Guide
Play a List of Files defaults
Convert/Transform Active defaults
Batch Conversion defaults
Prompter defaults
Tape Loader defaults
File Slicer defaults
Group and Ungroup Dialogic defaults
Group and Ungroup NMS defaults
dBV and dBm Calibration
DTMF defaults
5.7.13.1.
Input Format defaults
This command allows selection of the default source conversion format and file open format. This is
the source format that will originally be selected in the dialog boxes associated with file conversion or
file open operations. Vox Studio does detect the input format if the necessary information is in the file
header; otherwise it presents the format entered here as the default in Dialog boxes.
If you plan to manipulate many files, all in the same format, it makes a lot of sense to select this format
here as the default. If you do not, you will need more manual intervention when you use Vox Studio.
Selecting the right default here will make working with Vox Studio much more productive.
Copyright Xentec nv 1996 2001
Page 79
Vox Studio 3 User Guide
5.7.13.2.
Output Format defaults
This command allows selection of the default format presented when saving sound files. This is the
target format that will originally be selected by default when you open the dialog boxes associated with
file saving operations.
If you plan to convert many files to the same format, it makes sense to select this format as the
default. If you do not, you will need more manual intervention when you use Vox Studio. Selecting the
right default here will make working with Vox Studio much smoother.
Copyright Xentec nv 1996 2001
Page 80
Vox Studio 3 User Guide
5.7.13.3.
Folder defaults
This command allows selection of the default directories that will hold the sound files and telephony
voice files you are going to use in Vox Studio. If you activate "follow changes", then, whenever you
navigate to another directory in Vox Studio, this new directory will become the temporary default. If
you activate "save on exit" your directory changes will be saved when exiting Vox Studio and become
the new permanent defaults.
This command also allows selection of the usual filename extension(s) for opening or for saving the
telephony voice files used by your specific voice applications. There is a separate input box for the
default file name extension when saving telephony files. You can only enter one default extension for
saving telephony files, but you can have several extensions for opening files. Enter the 3-letter
extension(s) separated by semicolons and no blanks (for instance: vox;vce;vsn;sd2;snd). These
extensions will be used when listing telephony files in selection boxes. If you want files without any
extension, just enter a semicolon (;).
Copyright Xentec nv 1996 2001
Page 81
Vox Studio 3 User Guide
5.7.13.4.
Play a List of Files defaults
Use this to select the format presented by default when playing a list of files in the "Tools/Play a list of
files" command and in what folder to look for them by default. If you select your most-frequently-used
format and location here, you will have less navigation work to do when playing a whole bunch of files
later. You can also select here whether the default will include playing only the beginning of files, and
how many seconds should be played.
Copyright Xentec nv 1996 2001
Page 82
Vox Studio 3 User Guide
5.7.13.5.
Convert/Transform Active defaults
This is where you set the default values to be used in the Transform Active and Convert Active
commands. The available default settings are:
Resample prompt: set the default to modify the sample rate of the file, i.e. the number of signal
measurements performed per second. The Nyquist theorem states that the highest frequency
component in any sound file cannot exceed 1/2 the frequency at which the file is sampled;
remember that when you set your defaults. You can select any of the "standard" telephony or
multimedia sample rates from a list, but you can also input a custom "nonstandard" sample rate if
you need to.
Trim leaders and trailers: sets the defaults for trimming leading and trailing blanks.
The dialog box allows you to select the threshold level Vox Studio uses to detect the difference
between silence and non-silence. The threshold level can be set as either a percentage of the
maximum on-screen amplitude or as a threshold value in dB, dBm or dBV. Don't set the threshold
lower than your background noise level, or nothing will work.
The default silence duration itself is also defined here. A reasonable typical value would be 300
milliseconds.
Normalize sound volume: sets the default maximum sound energy for normalization. The selection
can be done in % of the maximum on-screen amplitude, in dB or in dBm/dBV. Vox Studio does not
measure peak AMPLITUDE, it measures peak ENERGY over a duration of several milliseconds
Copyright Xentec nv 1996 2001
Page 83
Vox Studio 3 User Guide
(about the duration of a spoken syllable). Usually a choice of about 65% of maximum energy will be
fine.
Remember that you can also enter values in decibels and that Vox Studio's dBV or dBm display can
be calibrated.
Center around zero: if this is set here, then centering will be activated by default in the conversion
dialog boxes. Disable it here if you usually will not use this feature.
Intelligibility filter: if this is selected here, then the Intelligibility Filter option will be activated by
default when initiating the Transform Active and Convert Active commands. You can also select the
default Clarity Filter and Boost options here. Usually a "weak" clarity filter and "no boost" is the best
choice.
Low- and high-pass filter: if this is selected here, then the low- or high-pass filter options will be
activated by default when initiating the Transform Active and Convert Active commands. For the
high-pass and low-pass filters the -3 dB cut-off frequencies can be chosen with a 1 Hz resolution.
Remember that according to the Nyquist theorem the highest frequency component in any sampled
file cannot exceed 1/2 the frequency at which the file is sampled. You do not need to activate this
option for sample rate conversions because Vox Studio does all the necessary associated filtering
automatically.
DTMF filter: if this is selected here, then the DTMF filter option will be activated by default when
initiating the Transform Active and Convert Active commands. The DTMF filter has 3 strengths you
can choose from: "weak" attenuates 10 dB, "medium" attenuates 20 dB, and "strong" attenuates 30
dB. Use the weakest filter that solves your talk-off problems.
Copyright Xentec nv 1996 2001
Page 84
Vox Studio 3 User Guide
5.7.13.6.
Batch Conversion defaults
Convert from/to: You can select the default source directory for files to be converted and the
default target directory for converted files. You can also select the default file types and the
extension for the converted output files. These are the default values that will be presented when
you open a batch conversion window.
You can set a default target sample rate for the converted file, i.e. the number of signal samples per
second. The Nyquist theorem states that the highest frequency component in any sound file cannot
exceed 1/2 the frequency at which the file is sampled; remember that when you set your defaults.
You can select any of the "standard" telephony or multimedia sample rates from a list, but you can
also input a custom "non-standard" sample rate if you need to.
A batch conversion log file "voxbatch.log" is saved in the same directory as the Vox Studio program
itself during conversion. Rather than stop a batch command because an error occurred somewhere,
Vox studio writes an error notice in this log file and continues to convert from there on. Always check
the log file after a batch conversion.
Trim leaders and trailers: sets the defaults for trimming leading and trailing blanks.
Copyright Xentec nv 1996 2001
Page 85
Vox Studio 3 User Guide
The dialog box allows you to select the threshold level Vox Studio uses to detect the difference
between silence and non-silence. The threshold level can be set either as a percentage of the
maximum on-screen amplitude or as a threshold value in dB, dBm or dBV. Don't set the threshold
lower than your background noise level, or nothing will work.
The default silence duration itself is also defined here. A reasonable typical value would be 300
milliseconds.
Normalize sound volume: sets the default maximum sound energy for normalization. The selection
can be done in % of the maximum on-screen amplitude, in dB or in dBm/dBV. Vox Studio does not
measure peak AMPLITUDE, it measures peak ENERGY over a duration of several milliseconds
(about the duration of a spoken syllable). Usually a choice of about 65% of maximum energy will be
fine.
Remember that you can also enter values in decibels and that Vox Studio's dBV or dBm display
capability can be calibrated.
If "center around zero" is selected here, then centering will be activated by default in the conversion
dialog boxes. Disable it here if you usually will not use this feature.
Intelligibility filter: if this is selected here, then the Intelligibility Filter option will be activated by
default when initiating the Transform Active and Convert Active commands. You can also select the
default Clarity Filter and Boost options here. Usually a "weak" clarity filter and "no boost" is the best
choice.
Low- and high-pass filter: if this is selected here, then the low- or high-pass filter options will be
activated by default when initiating the Transform Active and Convert Active commands. For the
high-pass and low-pass filters the -3 dB cutoff frequencies can be chosen with a 1 Hz resolution.
Remember that according to the Nyquist theorem the highest frequency component in any sampled
file cannot exceed 1/2 the frequency at which the file is sampled. You do not need to activate this
option for sample rate conversions because Vox Studio does all the necessary associated filtering
automatically.
DTMF filter: if this is selected here, then the DTMF filter option will be activated by default when
initiating the Transform Active and Convert Active commands. The DTMF filter has 3 strengths you
can choose from: "weak" attenuates 10 dB, "medium" attenuates 20 dB, and "strong" attenuates 30
dB. Use the weakest filter that solves your talk-off problems.
Copyright Xentec nv 1996 2001
Page 86
Vox Studio 3 User Guide
5.7.13.7.
Prompter defaults
Here you define the default sample rate to be used for the Prompter recording sessions.
You can also define the directory where the recorded files will be saved by default during a Prompter
session. If you don't enter a "save-to" path in the prompter defaults then the complete path with
filename (without extension though; it is always ".wav") has to be entered in the script file itself. If a
save-to directory is entered in the prompter defaults, only a filename (without extension) must be
entered in the script file.
You can select the filename and location of the default script file used for Prompter sessions.
All these default options can be changed while in the Prompter itself, but having these set correctly
here will facilitate your work.
Copyright Xentec nv 1996 2001
Page 87
Vox Studio 3 User Guide
5.7.13.8.
Tape Loader defaults
This command allows you to select all the default operating parameters of the tape loader. These
settings can be changed from the tape loader itself with the Parameters button.
Select how the filenames for the recorded messages will be created. You can select a script file, in
which case the filenames will be taken from the script file itself. Caution: If you don't enter a "save
prompt files to" folder in the tape loader defaults then the complete path (without extension though, it
is always ".wav") has to be entered in the script file itself. If a save-prompt-files-to folder is entered in
the tape loader defaults only a filename (without any extension) should be entered in the script file.
Instead of using a script file, you can also have Vox Studio generate filenames automatically. These
will consist of a fixed alphabetic radix and a variable (incrementing) numerical suffix. The numeric part
can be decimal or hexadecimal. For example if the starting radix is ivr and the trailing number is 1087,
then filenames from ivr1087.wav to ivr9999.wav can be generated.
You can also define the default technique for the tape loader to detect the separation between
recorded tape messages. You can tap the space bar yourself whenever you recognize the audible end
of a prompt or you can have Vox Studio do this for you by detecting a settable number of seconds of
silence. It would be a good idea to have 3 to 5 seconds of silence as a delimiter on your tape
recordings. You can also define what length of silence represents the end of all tape recordings. This
should be much longer than the longest separating silence on the tape. You can also set the threshold
level Vox Studio will use to make the difference between silence and non-silence. The threshold can
be set in % or in decibels.
Copyright Xentec nv 1996 2001
Page 88
Vox Studio 3 User Guide
Finally, select the sample rate of the recorded ".wav" files (from 6 to 64 KHz) and the disk folder where
these will be stored.
5.7.13.9.
File Slicer defaults
This command allows you to select all the default operating parameters of the File Slicer. These
settings can be changed while working with the File Slicer itself by pressing the Parameters button.
Choose how the filenames for the sliced messages will be created. You can select a script file, in
which case the filenames will be taken from the script file itself. Caution: If you don't enter a "save
prompt files to" folder in the tape loader defaults then the complete path (without extension though, it
is always ".wav") has to be entered in the script file itself. If a save-prompt-files-to folder is entered in
the file slicer defaults only a filename (without any extension) must be entered in the script file.
Instead of using a script file, you can also have Vox Studio generate filenames automatically. These
will consist of a fixed alphabetic radix and a variable (incrementing) numerical suffix. The numeric part
can be decimal or hexadecimal. For example, if the starting radix is FileToCut and the trailing number
is 0050, then filenames from FileToCut0050.wav to FileToCut9999.wav can be generated.
You can also define the default number of seconds of silence Vox Studio uses to separate the
prompts concatenated within the large ".wav" file. It would be a good idea to have 3 to 5 seconds of
silence as a prompt delimiter in your large concatenated ".wav" recordings. You can also define what
Copyright Xentec nv 1996 2001
Page 89
Vox Studio 3 User Guide
length of silence represents the end of all tape recordings. This should be much longer than the
longest separating silence on the tape. The threshold for silence detection can be set in % or in
decibels.
Finally, select the disk folder where the new files will be stored. The file format for the new files will be
the same as the file format of the input file.
5.7.13.10. Group and Ungroup Dialogic defaults
Select the default directory where the indexed files typically reside.
Define the default extension to be used for indexed filenames. The ".vap" extension is usually used for
Dialogic indexed files, while the stand-alone voice files often have the ".vox" extension.
Specify the default coding and sample rate to be used for indexed files.
Specify the default maximum number of prompts per indexed file: header space for that many files will
be reserved in the file. Choose this number somewhat larger than the largest number of prompts you
typically have in an indexed file.
Select the default directory where the separate prompt files typically reside.
Specify the default format (family, coding and sample rate) to be used for the separate prompt files.
Select the default directory where the script files typically reside and the script file extension (usually
".txt")
Copyright Xentec nv 1996 2001
Page 90
Vox Studio 3 User Guide
5.7.13.11. Group and Ungroup NMS defaults
Select the default directory where the indexed files typically reside.
Define the default extension to be used for indexed filenames. The ".vox" extension is usually used for
NMS indexed files, while the stand-alone voice files often have the ".vce" extension.
Specify the default coding and sample rate to be used for indexed files.
Specify the default maximum number of prompts per indexed file: header space for that many files will
be reserved in the file. Choose this number somewhat larger than the largest number of prompts you
typically have in an indexed file.
Select the default directory where the separate prompt files typically reside.
Specify the default format (family, coding and sample rate) to be used for the separate prompt files.
Select the default directory where the script files typically reside and the script file extension (usually
".txt")
Copyright Xentec nv 1996 2001
Page 91
Vox Studio 3 User Guide
5.7.13.12. dBV and dBm Calibration
This command allows precise calibration of your dBm and dBV displays and settings. The procedure
outlined above (on the left of the dialog box) should be followed each time voice prompts have to be
prepared for a different hardware platform (with different electrical levels on the phone line from the
same digital file). In other words, this procedure calibrates Vox Studio to the electrical characteristics
of the hardware on which the voice files will be used. Once this calibration is done the dBV and dBm
levels used in Vox Studio will correspond to the real-world dBV and dBm levels on your target system.
Copyright Xentec nv 1996 2001
Page 92
Vox Studio 3 User Guide
5.7.13.13. DTMF defaults
DTMF tones consist of a mixture of tones from two frequency groups. For DTMF generation these
settings define the relative amplitude of both frequency groups. The amplitudes can be set to be equal
for both groups, to be twisted by 2dB (the high frequencies are more attenuated on some phone lines,
so they are sometimes set 2dB higher than the low frequency group), or to be set independently for
both frequency groups.
The duration and separation of tone bursts can be set, as well as the duration of pauses (silences),
and of file leading and trailing silences (silent padding before and after the tone sequence).
For DTMF detection, the minimum tone amplitude setting defines the threshold level above which
DTMF tone pairs are considered to be valid DTMF digits. You can also set the maximum difference in
amplitude (twist level) between the high frequency tone and the low frequency tone for DTMF signals
to be considered as valid. Finally, you can set the minimum duration for a DTMF signal to be detected
as valid and the maximum allowable gap (loss of signal) in such a DTMF signal. If there is a gap in the
tone below this value then only one tone is seen. If the gap is above this value, then two DTMF tones
are seen. It is important to set all these values at realistic levels or DTMF detection will be totally
meaningless.
Copyright Xentec nv 1996 2001
Page 93
Vox Studio 3 User Guide
5.7.14.
Sound Devices
This command allows selection of one sound input device and one sound output device from the
sound devices currently installed under Windows. It is possible to have several sound cards and
drivers installed in a system; this is where you select which ones Vox Studio should use. Vox Studio
also shows you the capabilities of your sound card and driver here; this is useful for diagnostics. You
can individually select which device to use for input and which for output.
You will not be able to record or play any file with Vox Studio until you have selected an installed
sound input and output device. You can, however, use Vox Studio to do conversions only, without an
input or output sound device.
If you have the Microsoft Sound Mapper installed (it is just software usually installed by default with
Windows sound support) it may be a good idea to select it because Sound Mapper allows you to play
16-bit files even if your sound card is only an 8-bit card. Naturally, you will obtain better results with a
Copyright Xentec nv 1996 2001
Page 94
Vox Studio 3 User Guide
real 16-bit sound card. You can also play stereo files on mono systems. Vox Studio can play and
accept stereo input files but, of course, always generates mono files for telephony purposes. The
Sound Mapper also sometimes allows using sampling frequencies normally not offered by your sound
device. You may then be able to work at sample rates that your card's hardware/driver cannot support
directly. To see if you have the Sound Mapper installed simply click on the drop down listbox in the
"Device" frame, all available devices will show.
5.8.
Window menu
If you have lots of sound files open simultaneously in Vox Studio it will, from time to time, be
necessary to reorganize the way files are shown by repositioning the graph windows. Rather than do it
all by hand, window-by-window, you can use the Cascade and Tile commands to reposition all
windows automatically.
Cascade
Tile Horizontally
Tile Vertically
5.8.1.
Cascade
After a "cascade" command all windows will be positioned in the graph pane with the active window
fully displayed on top and all other windows slightly offset from and positioned under the topmost
window. Only the topmost window will be fully visible.
Copyright Xentec nv 1996 2001
Page 95
Vox Studio 3 User Guide
5.8.2.
Tile Horizontally
After a "tile horizontally" command all windows will be positioned neatly one above the other in the
graph pane so that all of them will be fully visible. As a result tiled windows will typically be smaller
than cascaded windows (where only the topmost window is fully visible); this is especially true if you
have many windows.
5.8.3.
Tile Vertically
After a "tile vertically" command all windows will be positioned neatly next to one another in the graph
pane so that all of them will be fully visible. As a result tiled windows will typically be smaller than
cascaded windows (where only the topmost window is fully visible); this is especially true if you have
many windows.
Copyright Xentec nv 1996 2001
Page 96
Vox Studio 3 User Guide
5.9.
Help menu
This menu provides on-line help about Vox Studio. It is also here that you can look up how to obtain
direct support, web support, or how to register your copy of Vox Studio.
Contents
Search
License Registration
Print the license
Support
Xentec on the web
About Vox Studio
5.9.1.
Contents
Opens the Vox Studio help file at the very first topic.
From there you can navigate using hypertext jumps, browse with the left and right arrow buttons in the
help tool bar or search for a particular help topic.
You will find hypertext jumps to help topics as well as a glossary of voice processing (computer
telephony) terms at the back of the documentation.
5.9.2.
Search
The Search command in the Help menu allows you to look for help on specific topics by entering a
keyword and searching for all help topics that relate to that keyword. This command opens the help
file and activates the "Search" feature.
5.9.3.
License Registration
The first time Vox Studio is run it will open this type of dialog box:
Copyright Xentec nv 1996 2001
Page 97
Vox Studio 3 User Guide
Please enter the complete information in all fields. If you are using Vox Studio in demo mode, and
have not purchased a license, leave the License ID and License Key fields as they are and Vox Studio
will run in evaluation mode. If you purchased a license enter your personal licensing information in
those fields. Please make certain that you copy the personal ID and Key information exactly. Respect
capitalization and make sure you do not substitute O (upper case oh) for 0 (zero) or 1 (one) and I
(upper case i) for l (lower case L). If you can, copy and paste this licensing information into the fields
from a pure text file. Do not paste this from a word processor, as you are likely to introduce invisible
formatting characters in doing so.
5.9.4.
Print the license
Prints a dated registration card you can use whenever you need to contact us, for support or
upgrades. Fax this document with your request. If you purchased from us directly, fax it or mail it to
Xentec at +32 2 757-0777. If not, send it to your local reseller.
5.9.5.
Support
The Support command pops up a box that gives you the coordinates of Xentec, the company which
developed Vox Studio, and those of your local reseller (if applicable).
Copyright Xentec nv 1996 2001
Page 98
Vox Studio 3 User Guide
This is where you will find address, phone, fax and email information to contact Xentec, or your
direct reseller, for new orders, technical support, suggestions for new features, complaints or
compliments. We would love to hear from you in order to improve Vox Studio.
Important: to request pricing, place new or upgrade orders, and obtain technical support, always
contact the company from whom you originally purchased this product.
5.9.6.
About Vox Studio
The About Vox Studio command pops up a box that gives you program version information and
serialization information identifying the legal owner of this package.
In order to protect you, the legal owner of this package, and trace any abusive copying of the program,
your serialization information is encoded in various Vox Studio program files and is fully traceable.
5.10.
Toolbars, buttons, keyboard and mouse
This chapter describes the toolbar button shortcuts which provide access to menu commands that
otherwise would require a few more mouse clicks to access. Also described in this chapter are the
contextual menus that are accessible by a mouse button right-click on the graph windows.
Toolbar buttons
Player/Recorder buttons
Right-click contextual menu
Keyboard shortcuts
5.10.1.
Toolbar butttons
The tool bar, located just below the menu bar, is a shortcut for the most-used commands.
The icons from left to right and top to bottom represent the following commands:
File/Exit
File/New
File/Open
File/Close
File/Close All
Copyright Xentec nv 1996 2001
Page 99
Vox Studio 3 User Guide
File/Save
File/Save All
File/Properties
View/Scroll Left
View/Scroll
View/Scroll Right
View/Zoom In
View/Zoom All
View/Zoom Out
View/Previous View
View/Next View
Edit/Undo
Edit/Cut
Edit/Copy
Edit/Paste
Edit/Delete
Convert/Transform Active
Convert/Convert Active
Convert/Batch Convert
Prompters/Prompter
Prompters/Tape Loader
Prompters/File Slicer
5.10.2.
Player/Recorder Buttons
The Player/Recorder buttons are located at the bottom of the graph pane and look like this:
The buttons from left to right represent the following commands:
Monitor Sound Input
Record
Fast Rewind
Play
(Play All or Play Window or Play Selection)
Pause
Stop
Fast Forward
Copyright Xentec nv 1996 2001
Page 100
Vox Studio 3 User Guide
Play a List of Files
This is also the drag and drop play target (drop sound files on this button and
they will play in Vox Studio)
5.10.3.
Right-click contextual menu
When you right-click with the mouse on a graph window the following context-sensitive menu opens:
You can display or hide the horizontal tick marks and values and you can opt for a display of samples
or time units.
You can display or hide the vertical tick marks and values and you can opt for a display in % peak-topeak, dB and dBV (or dBm if dBm is what you selected in Tools/Defaults/dBV-dBm Calibration).
Selecting "Window" is the equivalent of the View/Window menu command.
Selecting "Properties" is the equivalent of the File/Properties command.
5.10.4.
Keyboard shortcuts
Editing shortcuts:
The editing shortcuts are the usual shortcuts found in most Windows programs:
Ctrl-x
Ctrl-c
Ctrl-v
Ctrl-z
Ctrl-a
Delete
Cut selected sound to internal clipboard
Copy selected sound to internal clipboard
Paste internal clipboard into sound at cursor position (or at end of sound)
Undo the last operation
Selects all (the entire sound)
Deletes the selected sound
Player and Recorder shortcuts:
Copyright Xentec nv 1996 2001
Page 101
Vox Studio 3 User Guide
p
r
s
a
Space
Starts playback
Starts recording
Stops playback or recording in recorder
Pauses playback or recording in recorder
The Space Bar alternatively starts or stops playback in the main window.
Prompter and Tape Loader shortcuts:
Space The Space Bar alternatively starts or stops recording in the Prompter and Tape Loader
windows.
Other keyboard shortcuts:
All menu commands and dialog box selections that have an underlined character in the command text
can be controlled by issuing an "Alt-UnderlinedCharacter" keyboard command. For instance, to
activate the Edit menu you would press Alt-e on the keyboard.
Copyright Xentec nv 1996 2001
Page 102
Vox Studio 3 User Guide
6.
File Formats
This chapter describes the file formats for the script file used by the Prompter/Tape Loader/File
Slicer/Group-Ungroup commands and also the telephony file formats currently supported in Vox
Studio.
Script File Format
Sound File Formats
6.1.
Script File Format
A script file is used by the prompter, by the tape loader and by the indexed file creation modules of
Vox Studio. To make things simpler, the script file format is suitable for all these operations. The same
script file can be used to record files with the prompter and to later group the files into multi-prompt
indexed files. Also, the script format is such that any text editor is able to create a usable script file. A
demo script file, prompts.txt, comes with your Vox Studio CD-Rom. There is a slight difference in the
script file formats for Dialogic or for NMS indexed files. But the structure of the script files is similar
enough that one can de-index one file format and use the same script file to re-index into the other file
format.
Script files for Dialogic indexed files
A script file is a pure text file. All lines are terminated with the Enter key (Carriage Return / Line Feed
pair). The file begins with "Begin Script" and ends with "End Script". The filenames have NO
extension. The extension is ".wav" by default for the Prompter and Tape Loader. The annotation line is
a short one-line description or title for each file. The text for the prompts uses as many lines as
necessary and is followed by an additional empty line (a lone CR/LF pair). This text appears in the
main window when you are using the Prompter. If annotations are not required by your system, these
may be replaced by an empty line (a lone Enter or CR/LF pair), but they cannot be removed. The
same is true for prompt text lines: if you do not use the prompt text (when using the Tape Loader for
instance or when grouping files) you may replace it by an empty line if you prefer. You do not have to
replace unused lines by blanks. If you leave them in, the same script file will be usable for the
Prompter, the Tape Loader, the File Slicer and the Group operation. Use a text editor to generate or
edit script files. Programs that come with Windows, like "Notepad" and "WordPad" (save as text), can
produce prompt script files. There should be no additional blank lines (CR/LF pairs) to those shown
below. Here is the layout for a Dialogic script file:
Begin Script (CR/LF pair)
(CR/LF pair)
Filename for prompt 1 (no extension here) (CR/LF pair)
Short annotation or title for prompt 1 (CR/LF pair)
Text of prompt 1 on as many lines as needed (CR/LF pair)
(CR/LF pair)
Filename for prompt 2 (no extension here) (CR/LF pair)
Short annotation or title for prompt 2 (CR/LF pair)
Text of prompt 2 on as many lines as needed (CR/LF pair)
(CR/LF pair)
and so on...
Filename for prompt n (CR/LF pair)
Copyright Xentec nv 1996 2001
Page 103
Vox Studio 3 User Guide
Short annotation or title for prompt n (CR/LF pair)
Text of prompt n on as many lines as needed (CR/LF pair)
(CR/LF pair)
End Script (CR/LF pair)
Script files for NMS indexed files
A script file is a pure text file. All lines are terminated with the Enter key (Carriage Return / Line Feed
pair). The file begins with "Begin Script" and ends with "End Script". The filenames have NO
extension. The extension is ".wav" by default for the Prompter and Tape Loader. The prompt index is a
sequence number for each prompt and is required by NMS applications. The text for the prompts uses
as many lines as necessary and is followed by an additional empty line (a lone CR/LF pair). This text
appears in the main window when you are using the Prompter. If you do not use the prompt text lines
(when using the Tape Loader for instance or when grouping files) you may replace them by an empty
line if you prefer. You do not have to replace unused lines by blanks. If you leave them in, the same
script file will be usable for the Prompter, the Tape Loader, the File Slicer and the Group operation.
Use a text editor to generate or edit script files. Programs that come with Windows, like "Notepad" and
"WordPad" (save as text), can produce prompt script files. There should be no additional blank lines
(CR/LF pairs) other than what is shown below. Here is the layout for a NMS script file:
Begin Script (CR/LF pair)
(CR/LF pair)
Filename for prompt 1 (no extension here) (CR/LF pair)
Prompt index for prompt 1 (CR/LF pair)
Text of prompt 1 on as many lines as needed (CR/LF pair)
(CR/LF pair)
Filename for prompt 2 (no extension here) (CR/LF pair)
Prompt index for prompt 2 (CR/LF pair)
Text of prompt 2 on as many lines as needed (CR/LF pair)
(CR/LF pair)
and so on...
Filename for prompt n (CR/LF pair)
Prompt index for prompt n (CR/LF pair)
Text of prompt n on as many lines as needed (CR/LF pair)
(CR/LF pair)
End Script (CR/LF pair)
6.2.
Sound File Formats
Essentially, Vox Studio knows two generic groups of sound file formats: the multimedia formats
(usually known as ".wav" files) and the telephony formats (often known as .vox files, but it can be
anything you want).
Script file format
Bicom format
Centigram formats
Dialogic formats
Elan Informatique format
Group 2000 formats
IBM Directalk format
InterVoice formats
Copyright Xentec nv 1996 2001
Page 104
Vox Studio 3 User Guide
ITU-CCITT formats
Microlog Intela formats
Natural Microsystems (NMS) formats
NewVoice formats
Next and Sun formats
Nortel Generations formats
OKI file formats
Philips VoiceManager formats
PhoneBlaster formats
Raw PCM formats
Rockwell formats
SCII format
SoundDesigner II format (Mac)
Voicetek Generations formats
Windows Wave formats
6.2.1.
Bicom format
The proprietary Bicom format supported in Vox Studio is of the 4-bit ADPCM type. The supported
sample rate is 8KHz. This is a headerless file format.
6.2.2.
ITU (CCITT) formats
The ITU (CCITT) coding formats Vox Studio supports are all sampled at 8 KHz. Refer to the ITU Gseries publications for a detailed description of the supported algorithms.
Vox Studio supports two ITU (CCITT) companding algorithms (G.711) and 8 ITU (CCITT) ADPCM
compression algorithms (G.721, G.726). The ITU ADPCM algorithms are very processor intensive
(you need a fast PC).
G.711
Vox Studio supports the ITU G.711 specification for A-law and Mu-law companding. See the glossary
in this documentation for a brief description of A-law and Mu-law.
G.721
32 KBps ADPCM, 4 bits at 8,000 samples/s. See the glossary in this documentation for a brief
description of ADPCM.
G.726
40 KBps ADPCM, 5 bits at 8,000 samples/s
32 KBps ADPCM, 4 bits at 8,000 samples/s
24 KBps ADPCM, 3 bits at 8,000 samples/s
16 KBps ADPCM, 2 bits at 8,000 samples/s
Copyright Xentec nv 1996 2001
Page 105
Vox Studio 3 User Guide
6.2.3.
Centigram formats
Three Centigram ADPCM file formats are supported under Vox Studio. All are ADPCM variants
sampled at 8 KHz.
The supported Centigram formats are:
32K ADPCM
24K ADPCM
16K ADPCM
These formats have a file header that contains all the necessary information for decompression.
Therefore, when Vox Studio opens such a file, it will not ask you to enter additional information such
as sample rate or coding algorithm.
6.2.4.
Dialogic formats
There are several Dialogic telephony-type file formats as enumerated below. The usual file extension
is ".vox", but this a habit, not a rule. Some Dialogic-based voice processing system developers use
different file extensions.
Dialogic telephony cards use sampling rates of 6.0, 6.053, 8.0, 8.117 or 11.025 KHz. For some cards
the sampling rate is programmable, for others it is not. The sampling rate to use depends on the card
you are using. Consult your telephony hardware supplier for the exact sample rate your voice
processing hardware requires.
One of the annoying characteristics of native Dialogic telephony file formats is that they contain only
raw data (except for the new Dialogic ".wav" formats). Most have no header with additional information
such as coding algorithm, sampling rate or resolution. Therefore when referring to such a file in Vox
Studio, or any other program, it is imperative to specify the exact file coding and sampling rate. This
may puzzle you in the beginning, but you will soon learn to discern Vox Studio's difference in behavior
regarding files with or without headers. When Vox Studio reads ".wav" files there is no need to tell it
what the file contains; this information is found in the file header itself. When Vox Studio reads native
Dialogic ".vox" files it is necessary to tell it what the exact file type is, as this information is NOT in the
file. Obviously when Vox Studio has to write in any format, with or without a header, it is always
necessary to tell it what file type it needs to generate as there is no way for Vox Studio to guess what
you want to do.
In addition to the formats enumerated below, Vox Studio can concatenate ".vox" files into ".vap" format
(this operation is called "grouping" in the program). Inversely, it can ungroup a ".vap" file into a number
of ".vox" files.
Here are the Dialogic telephony sound file formats known to Vox Studio today:
ADPCM (OKI variant) and ADPCM Wav
ADPCM stands for Adaptive Differential Pulse Code Modulation. There are various flavors of ADPCM.
The algorithm we have implemented in this version is the original algorithm used by Dialogic voice
processing hardware. Future versions of Vox Studio will support more flavors of ADPCM required for
other telephony hardware.
OKI ADPCM, as used by Dialogic, compresses data recorded at 6.0, 6.053, 8.0 or 8.117 KHz
sampling rates. Sound is encoded as a succession of 4-bit nibbles glued together in pairs in an 8-bit
stream of data. Each 4-bit nibble represents the difference between the current sampled signal value
Copyright Xentec nv 1996 2001
Page 106
Vox Studio 3 User Guide
and the previous value. The compression ratio obtained is relatively modest (12 bits resolution data
samples are encoded as 4-bit differentials).
ADPCM coding introduces signal errors and the sound quality is slightly affected, but it remains
sufficient for many telephony applications. Naturally, 8 KHz ADPCM sounds MUCH better than 6 KHz
ADPCM.
Traditionally, 6 KHz ADPCM is also called 24 KBps (6KHz x 4 bits) and 8 KHz ADPCM is called 32
KBps (8KHz x 4 bits). This is a very confusing way of defining the sound coding algorithm used as, for
instance, some other ADPCM algorithms produce 24 KBps which is in fact 3-bit data sampled at 8
KHz!
Not many people know that some cards use 6.0 and 8.0 KHz sampling rates and other (very old
cards) use 6.053 and 8.117 KHz rates. Beware when playing back files from one card type onto
another. If the files contain voice samples, the chances are nobody will ever notice the slight
difference in pitch. However, if the files contain frequency-sensitive material, say DTMF data streams,
then the 1.5% difference may in fact cause very severe problems.
Vox Studio has the capability to convert to and from, indexed ADPCM files (".vap" files) as well. These
are files that contain more than one voice message per physical file, with a header (at the beginning of
the file) that contains pointers to the start of each separate voice message. This technique was
introduced mainly to circumvent the problems good old DOS had when too many files were opened
simultaneously by a running application.
The Dialogic ADPCM ".wav" format uses the same coding as normal Dialogic files (it can contain
sound coded in A-law, Mu-law or ADPCM) but it has a RIFF-standard file header instead of just raw
data. One more sample frequency is provided: 11.025 KHz.
A-law and A-law Wav
The European digital telephone network uses a companding algorithm operating on a segmented
straight lines approximation to a logarithmic curve called the A-law digital coding standard.
The A-law companders produce 8 bits of companded data per 16-bit sample at a sample rate of 8
KHz. This is also called 64 KBps A-law PCM.
This is the coding algorithm used by PTTs (Telephone Companies) throughout Europe. In the USA a
similar algorithm called Mu-law is used.
Telephony cards capable of recording and playing 64 KBps data produce very good quality voice. In
fact you cannot get any better on the current analog telephone network. Of course, 64 KBps PCM data
requires more hard disk space than 24 KBps or 32 KBps ADPCM data, but the voice quality is better.
A-law companding produces a better signal-to-noise ratio at low voice amplitudes than Mu-law, but
Mu-law has a lower idle channel noise.
Although the "normal" sample rate for A-law telephony is 8 KHz, most Dialogic cards allow using A-law
at 6KHz as well, and Vox Studio supports this.
The Dialogic A-law ".wav" format uses the same coding as above but has a RIFF-standard file header
instead of just raw data. One more sample frequency is provided: 11.025 KHz.
Mu-law and Mu-law Wav
The US and Japanese digital telephone networks use a companding algorithm operating on a
segmented straight lines approximation to a logarithmic curve called the Mu-law digital coding
standard.
Per channel, Mu-law companders produce 8 bits of companded data per 16-bit sample at a sample
rate of 8 KHz. This is also called 64 KBps Mu-law PCM.
This is the coding algorithm used in the Bell System throughout the US. In Europe a similar algorithm
called A-law is used.
Telephony cards capable of recording and playing 64 KBps data produce very good quality voice. In
fact you cannot get any better on the current analog telephone network. Of course, 64 KBps PCM data
requires more hard disk space than 24 KBps or 32 KBps ADPCM data, but the voice quality is better.
Mu-law companding produces a lower idle channel noise than A-law, but A-law has a better signal-tonoise ratio at low voice amplitudes.
Although the "normal" sample rate for Mu-law telephony is 8 KHz, most Dialogic cards allow using Mulaw at 6KHz as well, and Vox Studio supports this.
Copyright Xentec nv 1996 2001
Page 107
Vox Studio 3 User Guide
The Dialogic Mu-law ".wav" format uses the same coding as above but has a RIFF-standard file
header instead of just raw data. One more sample frequency is provided: 11.025 KHz.
6.2.5.
Elan Informatique format
Elan Informatique is a French manufacturer of telephony cards and interfaces. They have a lot of
experience in applying the CNET text-to-speech (PSOLA) technology in telephony applications.
The Elan Informatique coding format is a variant of G.721 CCITT 32 KBps ADPCM.
6.2.6.
Group 2000 formats
The Group 2000 file formats supported by Vox Studio are formats with a file header. The usual
extension for Group 2000 formats is .vsn
You can select between the following codings:
OKI ADPCM at 6 or 8 KHz
A-law PCM
Mu-law PCM
6.2.7.
IBM Directalk formats
Vox Studio currently supports the IBM DirecTalk A-law format. Support for the other formats is
imminent.
6.2.8.
IMA ADPCM
ADPCM stands for Adaptive Differential Pulse Code Modulation. ADPCM is a lossy compression
mechanism. There are various flavors of ADPCM. This particular algorithm was suggested by the
International Multimedia Association (IMA). IMA ADPCM compresses data recorded at various
sampling rates. Sound is encoded as a succession of 4-bit or 3-bit data packets. Each data packet
represents the difference between the current sampled signal value and the previous value. The
compression ratio obtained is relatively modest. As an example: 16-bit data samples encoded as 4-bit
differences result in 4:1 compression format.
IMA ADPCM is similar to Intel's DVI audio format.
IMA ADPCM is directly supported on most Windows implementations as a native format. Although the
quality of IMA ADPCM voice files is not great, the files are portable. There is a real advantage in
having compact files that can be played on most Windows PCs.
Copyright Xentec nv 1996 2001
Page 108
Vox Studio 3 User Guide
Windows supports IMA ADPCM ".wav" files in 4-bit format only and at sample rates between 8 and
41KHz.
Vox Studio supports IMA ADPCM ".wav" files in 4-bit or 3-bit format at sample rates from 6KHz to
64KHz.
6.2.9.
InterVoice formats
Vox Studio supports the InterVoice 64K, 32K, 24K, and 16K A-law and Mu-law ADPCM file formats.
6.2.10.
Microlog Intela formats
The Microlog Intela file formats supported by Vox Studio are formats with a file header. The usual
extension for Microlog Intela formats is ".vsn".
You can select from the following coding types:
OKI ADPCM at 6 or 8 KHz
A-law PCM
Mu-law PCM
6.2.11.
Microsoft ADPCM
ADPCM stands for Adaptive Differential Pulse Code Modulation. ADPCM is a lossy compression
mechanism. There are various flavors of ADPCM. This particular algorithm was suggested by
Microsoft; its quality is similar to IMA ADPCM. MS ADPCM compresses data recorded at various
sampling rates. Sound is encoded as a succession of 4-bit nibbles. Each nibble represents the
difference between the current sampled signal value and the previous value. The compression ratio
obtained is relatively modest: 16-bit data samples encoded as 4-bit differences result in 4:1
compression format.
Microsoft ADPCM is directly supported on most Windows implementations as a native format.
Although the quality of IMA ADPCM voice files is not great, the files are portable. There is a real
advantage in having compact files that can be played on most Windows PCs.
Windows supports Microsoft ADPCM ".wav" files at sample rates between 8 and 41KHz.
Vox Studio supports IMA ADPCM ".wav" files at sample rates from 6KHz to 64KHz.
6.2.12.
Natural Microsystems formats
Vox Studio supports 2 companding and 3 compression formats used by NMS (Natural MicroSystems)
cards (see below). Stand-alone NMS files usually carry the ".vce" extension while indexed files usually
Copyright Xentec nv 1996 2001
Page 109
Vox Studio 3 User Guide
carry the ".vox" extension. Vox files usually (but not always) contain multiple prompts. NMS vox files
that contain only a single prompt are called single-prompt vox files in Vox Studio. Both ".vce" and
".vox" files have a file header. Vox Studio converts to and from NMS ".vce" files or to and from NMS
single-prompt ".vox" files. Vox Studio has a separate command to group prompt files into indexed
".vox" files or ungroup ".vox" indexed files to stand alone files.
To summarize: NMS ".vce" files are non-indexed files and contain a single voice prompt. NMS ".vox"
files are indexed files and can contain either multiple voice prompts or a single prompt. Vox Studio
converts directly from other single-prompt formats (".wav" for instance) to ".vce" files or to "singleprompt vox" files. To produce "multi-prompt vox" files you have to use the "Group NMS" command that
does on-the-fly conversion to NMS formats. It is thus possible to group ".wav" files, for instance, into a
vox file; conversion is done automatically by Vox Studio.
Companding laws
Vox Studio supports the NMS file format with both A-law and Mu-law companding at 8,000 samples
per second.
NMS ADPCM
Vox Studio supports the NMS file formats with ADPCM compression at 32 KBps, 24 KBps and 16
KBps, all at 8,000 samples per second. 32 KBps is by far the most popular coding scheme for NMS
cards.
6.2.13.
Newvoice formats
The NewVoice CVSD format is supported at 24 Kbps, 32Kbps, 64Kbps.
6.2.14.
Next and Sun formats
Vox Studio supports the following NeXT / Sun formats:
8 bits linear at 8KHz, 22.05 KHz, 44.1 KHz
16 bits linear at 8KHz, 22.05 KHz, 44.1 KHz
A-law at 8KHz, 22.05 KHz, 44.1 KHz
Mu-law at 8KHz, 22.05 KHz, 44.1 KHz
6.2.15.
Nortel Generations formats
The Nortel Generations file formats supported by Vox Studio are formats with a file header. The usual
extension for Nortel Generations formats is ".vsn".
You can select from the following coding types:
A-law PCM
Mu-law PCM
OKI ADPCM at 6 or 8 KHz
Copyright Xentec nv 1996 2001
Page 110
Vox Studio 3 User Guide
6.2.16.
OKI file formats
Vox Studio supports 4-bit OKI ADPCM in raw and ".wav" file formats with sample rates at 8 and 16
KHz.
6.2.17.
Philips VoiceManager formats
The Philips file formats supported by Vox Studio are formats with a file header. The usual extension
for Philips VoiceManager formats is ".vsn".
You can select between the following codings:
A-law PCM
Mu-law PCM
OKI ADPCM at 6 or 8 KHz
6.2.18.
PhoneBlaster formats
PhoneBlaster files are files that have a file header. The ones supported by Vox Studio correspond to
the format used by the SuperVoice application from Pacific Image. That application comes with the
PhoneBlaster card.
The PhoneBlaster SuperVoice coding algorithm supported by Vox Studio is:
4 bits ADPCM at 7.2 KHz
6.2.19.
Raw PCM formats
The "Raw" PCM formats are generic formats not readily associated with a card or system
manufacturer. Under "Raw" formats you will find only headerless formats, sometimes at unusual
sampling rates. For instance, A-law is a companding law that is always used at 8,000 samples per
second in the telephony world. If you select "Raw PCM Formats" we will in fact allow you to produce
A-law files at any frequency from 6 KHz to 64 KHz; the same is true for the other "raw" formats. The
"raw" formats are provided for knowledgeable users; use them with circumspection.
16-bit and 8-bit Linear PCM
Linear PCM data is the pure, uncompressed and uncompanded binary code representation of the
value of an analogue signal (e.g. voice) after digitization.
Vox Studio can record 8 and 16-bit linear PCM from 6,000 up to 48,000 samples per second. Of
course, this is overkill for most standard telephony applications.
Copyright Xentec nv 1996 2001
Page 111
Vox Studio 3 User Guide
Vox Studio uses a high-resolution linear representation of signals internally to ensure the best possible
conversion and filtering results. This is transparent to you, the user, but should indicate how much
care is taken of your precious sound samples when we compress, compand, translate and otherwise
massage them.
The more bits that are utilized, the more accurate the signal representation will be. 8-bit PCM
represents signals digitized into 256 discrete levels. 16-bit PCM represents signals digitized into
65,536 discrete levels. The higher the resolution, the more hi-fi your reproduced sound gets. Also, the
more samples that are taken per second, the better the reproduced sound gets. Obviously, 16-bit
linear PCM sampled at 48 KHz represents a data stream of 768,600 bps, 32 times more than 6 KHz
ADPCM at 4 bits! Be careful when you select extreme resolutions, you may fill your hard disk much
faster than you expect.
We strongly advise against the use of 8-bit resolution master recordings, even for telephony, unless
absolutely required. Use 16-bit resolution wherever possible.
6.2.20.
Rockwell formats
The Rockwell formats supported by Vox Studio are the ADPCM coding formats understood by the
voice-enabled Rockwell modem chips. Many voice/data/fax modems on the market use the Rockwell
chip-set. If your application uses one of those, this may be the format you need.
Vox Studio supports Rockwell's 4 bits ADPCM, 3 bits ADPCM and 2 bits ADPCM, all sampled at 7,200
samples/s.
When specific boards use Rockwell chips but have defined their own file formats these are treated as
distinct formats by Vox Studio; for instance the Creative Labs PhoneBlaster format, which is a file
format that includes a header.
6.2.21.
SCII format
SCII is a French manufacturer of telephony cards and ISDN interfaces. The SCII coding format is a
variant of G.723 CCITT 32 KBps ADPCM.
6.2.22.
SoundDesigner II format
The ProTools SoundDesigner II format comes to us from the Mac world. It is used frequently in studio
environments. Vox Studio supports the 16-bit SoundDesigner format at 44.1 and 48.0 KHz. Note that
these are also the sample rates used on CDs and DATs.
Copyright Xentec nv 1996 2001
Page 112
Vox Studio 3 User Guide
6.2.23.
Voicetek (Aspect) Generations formats
The Aspect (previously Voicetek) file formats supported by Vox Studio are formats with a file header.
The usual extension for Aspect (Voicetek) formats is ".vsn".
You can select from the following coding types:
32 KBps OKI ADPCM at 8 KHz
24 KBps OKI ADPCM at 6 KHz
A-law PCM
Mu-law PCM
6.2.24.
Windows .wav formats
A large number of file coding types for ".wav" files have been registered with Microsoft and the
following are supported for ".wav" files in Vox Studio: 8-bits linear PCM, 16-bits linear PCM, A-law,
Mu-law, Dialogic ADPCM, OKI ADPCM.
The industry standard format for multimedia sound files is the ".wav" PCM format. These files are
usually (but not necessarily) recorded at 11.025 KHz, 22.05 KHz, 44.1 KHz or 48 KHz sampling rates
with a resolution of either 8 or 16 bits.
In addition to 11, 22, 44 and 48 KHz files Vox Studio can also record and play back ".wav" files at 6.0,
6.053, 7.2, 8.0, 8.117, 16, 24, 32 and 64 KHz. These are the sampling frequencies used by most
industry-standard telephony voice cards.
A nice characteristic of ".wav" files is that they have a header that contains useful information such as
resolution in bits and sampling rate in Hz. Therefore, when Vox Studio reads ".wav" files it is
unnecessary to tell it what the file type is. Vox Studio gets that information from the ".wav" files
themselves (this is not so with telephony type files which usually contain raw data only).
Vox Studio can also write the very old ".wav" file format used by some obsolete ".wav" utilities. There
is an option in the output file format section of the Defaults menu that allows you to write the oldformat files. Do not use this unless you absolutely must do so.
The higher the sampling rate and resolution, the better the sound quality. Unfortunately the storage
requirements are also directly proportional to both the sampling rate and resolution:
6,000 Hz Telephone quality, poor
6,053 Hz Telephone quality, poor
7,200 Hz Telephone quality, poor
8,000 Hz Telephone quality, ok to good
8,117 Hz Telephone quality, ok to good
11,025 Hz AM radio quality
22,050 Hz FM radio quality
44,100 Hz CD quality (if 16 bits)
48,000 Hz CD quality (if 16 bits)
Copyright Xentec nv 1996 2001
Page 113
Vox Studio 3 User Guide
7.
Tips and Techniques
This chapter gives useful recording and conversion tips. Please read this chapter before spending a
lot of money on equipment.
Sound card quality
Mixer, volume and editor applets
Clean recordings to start with
Conversion and sound quality
Sampling frequencies of older cards
My files do not sound right
Sample file
7.1.
Sound card quality
Although sound card bargains certainly exist, our experience shows that the sound cards that
consistently give good or excellent results are not the rock-bottom-priced, unlabeled types. Which
multimedia sound card you buy and how much you spend is up to you. If all you want to do is
conversions, you do not even need a sound card.
You need to be warned: there are substantial differences in quality between the various sound cards
available on the market today. We have yet to see a very cheap card that sounds great and has low
noise but we certainly have seen some very expensive junk. The most important aspects are:
Some multimedia sound cards work very well but only when recording or playing back at the
standard multimedia sample rates of 11, 22 and 44 KHz. If you also want to play back telephony
files at 6 or 8 KHz on your sound card the quality at low sampling rates is extremely important. If you
hear superimposed distortion that follows the rhythm of the recorded speech you may be hearing
aliasing problems. Good products incorporate anti-aliasing filters that work at low frequencies too;
cheap clones and some famous products don't.
A sound card is not a must. You can play files back over a voice processing telephony card using
your standard telephony software with your own voice processing application.
Select a card that can do 16-bit recording and playback, and do it well from 6 to 64 KHz. The 8-bit
cards, although usable, naturally introduce more quantization noise and are often of lesser quality.
They will never give you good results and should be avoided. Of course, we are talking about the
resolution of the recordings here, not about the complexity of the wave tables used to generate
synthetic music.
The better cards have lower idle channel noise levels and pick up less stray noise from the PC itself.
Some products are so bad that you record hissing noises when the PC's mouse is moved around
the desk! This is very simple to test with Vox Studio. Mute your microphone input and start recording
from that input. Then watch the recorded "silence" in Vox Studio in dB mode (right-click on the
waveform and select Vertical Scale/dB). If you see anything at all above -90dB, your card does not
produce pure silence (it probably does not).
Some sound cards give better results (less noise) with microphones when the microphone is
connected to the line input rather than the microphone input. Strange, but true. It is worth the
Copyright Xentec nv 1996 2001
Page 114
Vox Studio 3 User Guide
experiment.
Make sure that your sound card records and plays back at the precise sampling rate you ask it to.
We have encountered a sound card that was 9% off its 6,000 Hz sampling rate, in other words it
was unusable. Some manufacturers cut corners and use simplified clocks. As a result the sample
rate is sometimes not very accurate outside of the traditional 11, 22 and 44 KHz ranges. This is not
audible if you record and play on the same card. This becomes very audible if you export the
resulting sound file to another system. This is catastrophic if your files contain calibrated frequencies
like the DTMF tones. As a test, record any input at 8 KHz for exactly one minute (use a stopwatch)
then look at the recorded signal in Vox Studio. The bottom part of the window should indicate
exactly 480,000 samples in the file.
Buy the best sound card you can afford. A few hours of messing-around because of a poor card will
cost you more than the difference for a decent sound card. There are lots of very good cards at very
affordable prices. It would be nice to be able to test it on Vox Studio and return it if it is not good
enough for your telephony needs.
If you are using a cheap sound card and find it to be of impeccable quality, let us know.
Good multimedia cards are sold with decent accompanying software. Look for a quality mixer (level
adjustment) applet; you need one to adjust the input levels under Windows. Vox Studio does not
provide such a tool; it comes standard with sound cards.
7.2.
Mixer editor and volume applets
Vox Studio does not provide a mixer (sound level adjustor) for your multimedia sound card. These
software applets always come with the sound card itself and they get installed in Windows when you
install the drivers for your card.
When installed they typically look like this in the System Tray on the Taskbar:
Mixers and volume control applets are often card-hardware-specific. The philosophy behind Vox
Studio is to be card-independent. Use the specialized mixer applets that come with your card.
7.3.
Clean recordings to start
To obtain high quality prompts, make sure you start with a spotless master recording. Here are a few
common-sense guidelines that will make it easier to obtain good quality "masters". Only spotless
recordings convert well and make good prompts. Many ingredients influence the quality of a recording:
the microphone, the room's acoustical characteristics, and the position of the microphone with respect
to the room and the speaker all play a very important role.
Use a hyper-directional microphone to avoid recording surrounding noises (PC fan noise for instance)
and room echo. Do this even if you have a silent studio area. Better microphones will also have a
lower inherent (electrical) noise factor. Cheap microphones are usually not directional and pick up all
sorts of noises and room echoes, giving the recording a very amateurish sound.
Use a low-impedance hyper-directional microphone and keep mic cables short, shielded and away
Copyright Xentec nv 1996 2001
Page 115
Vox Studio 3 User Guide
from power cables and outlets. Ground your PC system at one point only. Hum (at 50 or 60 Hz) in a
lab or office environment is an interference that plagues many aspiring "sound engineers". If possible,
do not record frequency content below 100Hz; it does not get transmitted over the telephone network
bandwidth anyway.
Avoid recording in concert halls, empty basements or stuffy closets. The room's reverberation time
and echoes have a very palpable influence on sound "quality". For simplicity, imagine reverberation
being the time it takes a hard clap with the hands to die out (decay) until you can't hear it anymore,
while echo is the fact that you can actually hear a second or maybe even a third clap. The
reverberation time depends on the structure of the walls, floor and ceiling. The more they absorb
sound, the shorter the reverberation time will be. The ideal situation is when the reverberation time is
short and independent of the sound's frequency. This is very difficult to achieve in a normal office
environment (but exists in professional studios), so you will have to compromise. Avoid large rooms
without furniture and with glass windows (glass absorbs low frequencies and reflects high
frequencies). If you have glass windows, use curtains to absorb reflections. Avoid unfurnished rooms
with wall-to-wall carpeting and drapes over the walls (these only absorb the higher frequencies). Echo
is something that is very disturbing and should be avoided by all means. The larger the room, the
larger the echo risk. In the selection process for a studio room it is a very good idea to clap loudly with
your hands and listen for sound decay and possible echoes. Move around in the room and clap your
hands to determine how this changes the room response and where the best location is. Your
colleagues may think you have gone nuts, but ignore them. This may seem strange but square or
rectangular rooms with flat ceilings are the worst because standing acoustic waves are created in all
three dimensions; asymmetrical rooms with sloping walls and furniture are better because standing
waves are less likely to be created. In conclusion: you are unlikely to find a perfect studio room in your
office, so establish your recording microphone in a well-furnished, preferably asymmetrical, mid-sized
room where a clap with the hands decays in less than half a second, use a directional microphone and
forget about the rest.
The spatial impression and richness of a recording depend on the location of both the microphone and
the speaker in the recording room. The distance between the speaker and the microphone influences
the spatial impression because you change the ratio between direct sound and reverberated sound.
The closer the speaker is to the microphone the closer he will sound but his voice will also seem
warmer because low frequency content will increase. The further the speaker is from the microphone
the more spacy and distant he will sound and the more you will hear room echoes. The above is also
a function of the directionality of the microphone, therefore trial and error recordings are needed to
determine the optimal position of the speaker with respect to the microphone. For speech, the speaker
at arm's length distance from the microphone is usually about right for a neutral impression. In any
event, keep the microphone far enough from the speaker's lips to minimize "plops" and breathing
sounds. If your microphone rests on a table, try and minimize the interference between direct sound
and sound reflected by the table surface by placing the microphone as close to the table surface as
possible. Another way of avoiding this is to use a highly directional microphone (again).
Another, very important factor is the quality of the voice itself. Use experienced speakers with a clear
pronunciation and telephone-friendly voice. A voice that sounds great on radio or TV may not sound
all that great over the telephone system. Perform preliminary tests. Some speakers have a propensity
to produce DTMF sounds; avoid their services. Other speakers pronounce the letter S as if they were
ssschnakes trying to hypnotize a prey--not good either. Test the speakers' voice quality before and
after conversion to the desired telephony format and play a few test prompts over the telephone
network via a voice telephony card.
Use a PC with no fan (e.g. a portable PC) or one with a very quiet fan. Keep the directional
microphone at a distance and directed away from the PC.
Use a quality sound card in a PC with a well-filtered power supply. Use a well-shielded, low emission
monitor.
Avoid recording with an 8-bit sound card or with a 16-bit sound card set for 8-bit resolution. We have
Copyright Xentec nv 1996 2001
Page 116
Vox Studio 3 User Guide
only included 8-bit capability in Vox Studio for those rare occasions where you absolutely need to use
an existing 8-bit resolution file and do not care about quality. Otherwise, you should stick to 16-bit
recordings.
If you hear hissing noises in your recordings that cannot be related to surrounding noise reaching the
microphone, you are having electromagnetic interference problems. Swap your sound card for
another, better one. Move the sound card to another free slot in your PC. Try another monitor. If that
does not help, try swapping your PC platform for one that generates less interference. Make sure no
hissing noises are produced while you move the mouse. Once you have found a clean combination of
sound card, mouse, monitor and PC, stick with it.
Do not record in a room where others work. Close your window to keep outside noise away. Avoid
recording under the flight path of Concorde. Record in the evenings, at night or during weekends if you
cannot avoid hearing slight workday noises. Even slight noises get recorded and cause problems
later.
You would be amazed at how many little noises actually disturb a place you think is quiet. The ticking
of the clock on your office wall, the humming of your fluorescent lights, hot water flowing through your
heating system, the air conditioning, a noisy hard disk, the cooling system of your PC. All of these add
up. Stay in the recording room for two minutes, close your eyes and listen with acute attention. Do you
hear anything at all ? If you do, select another studio, because your microphone is likely to hear it too.
Make test recordings with silence only. Do this in the recording room, with the PC, sound card and
microphone you want to use. Place the mike on the table and start a 30-second silence recording at
16 bits and 44 KHz. Play this recording back through headphones, not through speakers. Listen with
great attention. Do you really obtain absolute silence only? Look at the recorded signal in dB view. Is
everything that is visible below -60dB or less? If not, solve this problem before you go one single step
further. Clean recordings convert very nicely to other formats, recordings with background noises or
hissing don't.
Record at reasonable levels. You must absolutely avoid compensating for low-level recordings by
pumping the gain up at a later stage in the process! Avoid saturation while recording, except perhaps
for very brief peaks.
Use the keyboard gently, so as not to record clicks. If you move a mouse on the desk that carries the
microphone use a good mouse pad. Do not locate the keyboard on the desk that carries the
microphone or do use a thick sound-absorbing mat. Avoid kicking the recording table. An office chair
on wheels can generate noise when you move. Chairs with springs and floppy armrests can be pretty
bad at making noises too. Test this.
One procedure to obtain good quality telephony prompts (there are many variations) would be to use a
sound card and Vox Studio to record the prompts as ".wav" files at, say, 16 bits and 22 KHz, then use
Vox Studio to convert those files to one of the telephony types, for instance A-law at 8 KHz. Avoid
recording directly to 8-bit resolution files.
If you cannot follow the above guidelines, have a professional studio record the ".wav" files for you, or
have them record a tape, DAT, mini-disc or Audio CD and use the Vox Studio Tape Loader to digitize
their recording and convert the files to telephony formats and sample frequencies.
Always test the quality of your master files before proceeding to convert them.
Be patient and start over until you are absolutely proud of your original master recordings. Never go to
the next step until the previous step yields perfect results. Never try to correct imperfect master
recordings later using filtering, normalization or other conversion manipulations.
Copyright Xentec nv 1996 2001
Page 117
Vox Studio 3 User Guide
7.4.
Conversion and quality
Converting files from one format to another does not affect sound quality if all that changes is the datarecording format. Compression, companding and sample rate changes of digitized data are subject to
the laws of physics and do cause a slight or sometimes drastic alteration in sound quality. First you
have the expected degradation resulting from the target sample rate conversion itself. When you
down-convert the sample rate of a file you always lose quality because you lose information. These
are the laws of physics, and we have to accept them. The resulting quality is not much different than
what the file would have been if it were recorded directly at the lower sample rate or resolution. For
example, converting a hi-fi 16-bit linear ".wav" file at 44 KHz into a 4-bit ADPCM file at 6 KHz does
cause a very noticeable (and unavoidable) degradation in sound quality. This is because a 44 KHz
sampled signal can contain components up to a frequency of 22 KHz, while a 6 KHz signal can only
contain components up to 3 KHz! In effect you are going from a hi-fi quality signal to a low telephonequality signal. Also, only 4 bits now represent your original 16-bit signal. Nobody can avoid these basic
laws of physics. This is not as dramatic as it sounds, because in the end you are going to use this
message over telephone lines anyway and telephone bandwidth is only from 300 to 3,400 Hz. You
also should expect a very slight but noticeable degradation resulting, essentially, from the resampling
processes themselves. Record directly into the final target sample rate if your hardware allows it and
does it well. Always check the sound quality of any conversion process on a typical original before
committing hundreds of files to it. Remember that differences are less noticeable when played back
over a voice telephony card and to the telephone network. Check quality on the final target hardware.
A clean source file converts much, much better than one with background noise. This may be
surprising, but tiny background noises usually end up amplified in the converted file. Do not spend
time tweaking Vox Studio, it does not need it. Spend your time making sure your original recordings
are of the highest possible studio quality. High quality recordings convert very nicely, but junk remains
junk. Try the example recordings that came with Vox Studio to benchmark conversion quality. You will
see conversion quality is superb if your original is of comparable quality. Always try to record your
originals at 16-bit resolution, not at 8-bit.
Vox Studio can up-convert a low-sample-rate, low-resolution telephony file back to, for example, 44
KHz and 16 bits. The resulting sound quality will be similar to the original, however. You cannot gain
bandwidth, and the signal information that was absent in the original will also be absent in the upconverted file. You cannot change a telephone-quality file into a hi-fi-quality file, but you can do the
opposite.
Vox Studio uses digital signal processing to perform the signal conversions. Each conversion involves
many mathematical manipulations of the recorded files. It is best to avoid unnecessary conversion
steps and record or convert your master file directly to the desired target format if your sound card
records well at that sample frequency. Many sound cards unfortunately do not have good recording
capabilities below 11 KHz sample rates; they were optimized to be used at 11, 22 and 44 KHz and
nothing else.
If you plan to edit your files, do this editing on a copy of your master ".wav" recording, before
conversion to telephony format. Convert to telephony format as the last step in the process.
All the above may seem complicated but we only discussed it so you would understand the various
parameters that can affect the quality of a recorded or converted message. The reality is that, in
general, you can obtain excellent telephony quality prompts if you follow a few simple guidelines:
Record the originals as 16-bit ".wav" files at 22 KHz or higher.
Make sure your original recordings are spotless: good intelligibility, good sonority, no background
noise, good volume, etc. If they are not, start again until they are. Do not attempt to convert unless
the original recordings are perfect and sound professional.
Copyright Xentec nv 1996 2001
Page 118
Vox Studio 3 User Guide
Use Vox Studio to convert to the highest sample rate allowed by your telephony hardware (for
instance, 8 KHz sample rates are better than 6 KHz) and use A-law or Mu-law rather than ADPCM
coding if you can.
7.5.
Sampling frequencies of old cards
Some very old Dialogic telephony cards (the ancient D/41-B for instance) use 6,053 Hz and 8,117 Hz
sample frequencies. Newer cards use exactly 6,000 Hz and 8,000 Hz. Vox Studio can accommodate
both types. You cannot buy the old cards anymore but they still are installed in systems in the field, so
you need to know about this requirement.
The difference is not noticeable when playing back speech files from one type of card to another.
However, when precisely pitched tones (DTMF for instance) are recorded, the difference may be
significant. Check with your telephony card vendor for the exact sample rate of the card(s) you are
using. Some telephony cards can play back at several programmable rates. In that case, check with
your software vendor to select the exact sampling rate and file format that your applications need.
Remember that some telephony applications and cards need files sampled at 6 KHz, others at 8 KHz
and even others at 7.2 KHz! Check with both your card vendor and the vendor of your application
software platform.
7.6.
My files do not sound right
When a user reports that his files do not sound right in his application he usually experiences one of
the following phenomena:
The file plays in the telephony system and has recognizable human speech but plays too fast and at
too high a pitch. This means the correct coding algorithm was selected to play the file but the wrong
sample frequency. Select a lower sample rate when playing back on the telephony system or, if that
is not possible, a higher sample rate when recording with Vox Studio.
The file plays in the telephony system and has recognizable human speech but plays too slow and
at too low a pitch. This means the correct coding algorithm was selected to play the file but the
wrong sample frequency. Select a higher sample rate when playing back on the telephony system
or, if that is not possible, a lower sample rate when recording with Vox Studio. In some rare
instances we have found that the hardware was in fact the culprit. We have seen a sound card that
had a playback frequency 9% off the one we had programmed, at low frequencies. As a result files
recorded at a higher sample rate, and then converted, sounded off-pitch when played back at 6 or at
7.2 KHz.
The converted voice files sound "muffled" and seem to lack clarity. This is usually the result of a
drastic reduction in sample rate that results in a perceived increase in low-pitched sounds. This is
most audible if the voice talent has a voice with high bass content to begin with. Use the Intelligibility
Filter option in the Vox Studio conversion dialog boxes to correct this effect.
The file is playing but produces a very loud screeching sound. This means one has selected the
wrong coding algorithm to record the file. If you chose an ADPCM variant try A-law or Mu-law for
instance, or another form of ADPCM. The most efficient approach, of course, is to ask the
Copyright Xentec nv 1996 2001
Page 119
Vox Studio 3 User Guide
manufacturer exactly what coding and sample rate are required.
The file is playing right, it is understandable and at the right speed but there is a short noise burst at
the beginning of every file. This means that both the correct coding algorithm and sample rate were
used but the wrong file format. One is probably playing a file in one of the file formats that have a file
header at the beginning while the application expects a headerless file.
If you are unsure about the file format a particular platform needs, it may be useful to take a sample
file (known to play correctly on the platform) and to bring it over to the PC where Vox Studio is
installed. Then it is usually easy to identify the format of that file by playing it using Vox Studio. Use
the same format for making new files.
7.7.
Sample files
The sample file "test.wav" that comes with your distribution CD is a good vehicle to test the
conversion, trimming, normalizing, and other functionalities available under this version of Vox Studio.
The current sample file is provided courtesy of recording studio:
Vert Fonc
16 rue des amandiers
37000 Tours
France
Tel: +33 (2) 4761-4205
Fax: +33 (2) 4761-5590
E-mail: verfonce@club-internet.fr
Other quality sample files, from other studios, are provided on the distribution CD. These are not
included in the downloadable package in order to limit the size of the downloadable file. These files
are provided courtesy of their respective authors for testing and evaluation purposes only and should
not be used in commercial applications. Contact information is provided on the CD. Contact the
authors for additional information and for custom production requests.
Copyright Xentec nv 1996 2001
Page 120
Vox Studio 3 User Guide
8.
Support section
You are entitled to technical support for your registered licensed copy of Vox Studio. Read the
following paragraphs to understand how you can obtain support for Vox Studio.
Registration
Support
Functional demo
Third party trademarks
Visit the Xentec web site
Send an e-mail to Xentec support
End-User License Agreement
8.1.
Registration
Registered users have purchased a license for Vox Studio and have received a unique license ID and
license key. The license ID and key are confidential and personal. Users should always test the free
demo version before purchasing a full license. Once purchased, a software license is nonreturnable.
Do not lose your licensing information; it will not be replaced. Do not show your license information to
anyone; it is personal.
Copyright Xentec nv 1996 2001
Page 121
Vox Studio 3 User Guide
Your license ID is required for every technical support or upgrade request.
Vox Studio requires user information to be entered before you use the program. This is required once
only, and may have been done for you by your distributor.
Only one installed version (and one nonutilized and noninstalled backup copy) per paid Vox Studio
license is allowed to exist at any time. Vox Studio can be reinstalled whenever you need to, but only
on one single PC for each purchased license. We trace any instance of Vox Studio to protect our
legitimate customers, our distributors, and ourselves. Violations of the software license will always be
prosecuted to the maximum extent permissible under the law.
If you are upgrading Vox Studio to a newer version, the new version replaces the previous one. The
previous version of Vox Studio covered by that license has to be taken out of circulation and
discarded. Failure to do so is a violation of your Vox Studio license agreement.
When you stop using a license on a PC to install the license on another one, you should unregister the
license from the old PC before installing it on another PC. A special "Unregister" button is provided to
that effect. Unregistering simply returns the program back to demo mode.
From time to time, Xentec may decide to change license keys for any version of Vox Studio. In that
case registered users can obtain a new key for their existing equivalent license free from Xentec.
Please read the End User License Agreement for full details on the Vox Studio software license. The
End User License Agreement is a binding contract between Xentec and its customers.
8.2.
Support
Contact your local distributor or Xentec for Vox Studio technical support, upgrades and sales
information. The support rules are simple:
Technical support is provided to you by the company who sold you Vox Studio
Technical support is provided to the legitimate owner of a valid registered license
Xentec nv-sa
De Helftwinning 2
3070 Kortenberg
Belgium.
Tel.: +32 2 757-0666
Fax: +32 2 757-0777
E-mail: support@xentec.be
Web: http://www.xentec.be
If you have problems using Vox Studio please start by looking for a possible solution to your problem
Copyright Xentec nv 1996 2001
Page 122
Vox Studio 3 User Guide
in the on-disk manual or visit our web site at http://www.xentec.be . Try to run Vox Studio when
absolutely no other programs are running. Make sure you use the correct file format. If this fails,
contact your local distributor or Xentec for support (our address is shown above). We will be happy to
be of service. As a licensed customer you will get our undivided attention, and we will do our best to
help you. May we remind you, however, that a valid license ID is required for support and that you
need to be the owner of the license? Support is given promptly by e-mail or fax. When you contact us,
kindly have the following information ready:
Your license ID number and Vox Studio version number
A complete and detailed description of the problem
A written description of the command sequence that consistently produces your problem
Windows version number and release number
Complete PC description: CPU, clock speed, memory size, hard disk size, free space on all disk
partitions, location of temporary directory, free space in temporary directory
List of other programs active while you run Vox Studio
Sound card type, if used, and sound driver selected in the Vox Studio tools menu.
If applicable, have a sample sound file or script file ready.
8.3.
Functional demo
A free functional demo version of Vox Studio is available directly from Xentec, from our distributors,
and from various download sites. It is readily downloadable from the Internet at http://www.xentec.be .
This demo version is fully functional but limits the length of manipulated sound files to 5 seconds and
limits the number of files handled by one single batch command to 5. Other than that, the demo
version is a perfect vehicle to test the capabilities and the conversion quality of Vox Studio. It is also a
convincing selling tool for resellers.
8.4.
Copyright
Vox Studio by Xentec is a Copyright of Xentec nv-sa 2001. All rights reserved.
Xentec nv-sa
De Helftwinning 2
3070 Kortenberg
Belgium
Tel 32 2 757-0666
Fax 32 2 757-0777
Email sales@xentec.be
Web
http://www.xentec.be
Warning: This program, and the program documentation which constitutes an integral part of it, are
protected by copyright law and international treaties. Unauthorized reproduction or distribution of this
product, or any portion of it, may result in severe civil and criminal penalties, and will be prosecuted to
the maximum extent possible under the law.
Copyright Xentec nv 1996 2001
Page 123
Vox Studio 3 User Guide
8.5.
End-User License Agreement
END-USER LICENSE AGREEMENT FOR XENTEC VOX STUDIO
IMPORTANT - READ CAREFULLY BEFORE PROCEEDING:
This End-User License Agreement ("EULA") is a legal agreement between you (either an individual or
a single entity) and Xentec NV for the Xentec software product identified above, which includes
computer software and may include associated media, printed materials, and "online" or electronic
documentation ("SOFTWARE PRODUCT"). By installing, copying, or otherwise using any version of
the SOFTWARE PRODUCT, you agree to be bound by the terms of this EULA. If you do not agree to
the terms of this EULA, do not install, register or use the SOFTWARE PRODUCT; you may, however,
return it to your place of purchase for a full refund (excluding shipping charges from and to your place
of purchase) as described below.
SOFTWARE PRODUCT LICENSE
The SOFTWARE PRODUCT is protected by copyright laws and international copyright treaties, as
well as other intellectual property laws and treaties. The SOFTWARE PRODUCT is licensed, not sold.
1. GRANT OF LICENSE. This EULA grants you the following rights:
For each SOFTWARE PRODUCT licensed you may install and use one copy of the SOFTWARE
PRODUCT, or of any prior version for the same operating system, on one single computer.
2. DESCRIPTION OF OTHER RIGHTS AND LIMITATIONS.
License Key. This SOFTWARE PRODUCT is distributed as a limited, unregistered (demo) version
that enables you to test the features and the performance of the SOFTWARE PRODUCT before
registering it. Both a License ID and a License Key are provided with the SOFTWARE PRODUCT
license. The License ID is equivalent to a unique identifying serial number. The License Key is
equivalent to an unlocking key or secret code unlocking that particular serial number to function in
full (non-demo) mode. You must use the unregistered demo version before registering the
SOFTWARE PRODUCT with a License ID and Key for full licensed use. If you are not satisfied with
the functionality or performance of the unregistered demo version, do not access the License Key,
and do not register, unlock or otherwise use the licensed version of the SOFTWARE PRODUCT.
You may, however, return the SOFTWARE PRODUCT to your place of purchase for a full refund if,
and only if, you return the unopened License Key together with the SOFTWARE PRODUCT and if
you have never obtained a License Key for the SOFTWARE PRODUCT from Xentec, or anyone
else, in any form or on any medium. Once you have received or accessed any SOFTWARE
PRODUCT License Key, by any means, the SOFTWARE PRODUCT cannot be returned. If you
resell the SOFTWARE PRODUCT, you must also provide the License ID and License Key with it
and you must destroy any copies of the License Key in your possession. You may never disclose
the License Key and you are legally responsible for the correct use of the SOFTWARE PRODUCT
according to the terms of this EULA. Each License ID has its own associated License Key and all
License ID's are tracked individually by Xentec and its resellers. Each License ID/Key pair is unique
and allows full tracking of the SOFTWARE PRODUCT origin. Fraudulent use of License information
will be prosecuted to the maximum extent permitted by law. For your own protection, you must at all
times keep your License Key secret.
Not for Resale Software. If the SOFTWARE PRODUCT is labeled "Not for (Re)sale" or "NFR," or
"NFS" then, notwithstanding other sections of this EULA, you may not resell, or otherwise transfer,
for value or for free, the SOFTWARE PRODUCT.
Copyright Xentec nv 1996 2001
Page 124
Vox Studio 3 User Guide
Test Software. If the SOFTWARE PRODUCT is labeled "Alpha Version" or "Beta Version" or "Alpha
Test" or "Beta Test" or "Alpha" or "Beta" or "Test Version" or "Test" or "Development Version" or any
similar term then, notwithstanding other sections of this EULA, you may not resell, or otherwise
transfer, for value or for free, the SOFTWARE PRODUCT. You must stop using a test version and
obtain a regular licensed version of the SOFTWARE PRODUCT as soon as the beta test period
ends or as soon as the regular commercial version of the SOFTWARE PRODUCT is released.
Demo Software. If the SOFTWARE PRODUCT is labeled "Demo Version" or "Unregistered Version"
or "Demo" or "Unregistered" or "Evaluation Version" or "Evaluation" or any similar term then,
notwithstanding other sections of this EULA, you may not resell, or otherwise transfer for value, the
SOFTWARE PRODUCT. You may, however, freely distribute the demo versions for evaluation
purposes provided you do not, in any way, alter the free unregistered SOFTWARE PRODUCT
demo version.
Limitations on Reverse Engineering, Decompilation, and Disassembly. You may not reverse
engineer, decompile, or disassemble the SOFTWARE PRODUCT.
Separation of Components. The SOFTWARE PRODUCT is licensed as a single product. Its
component parts may not be separated for use on more than one computer.
Rental. You may not rent, lease, or lend the SOFTWARE PRODUCT.
Support Services. Xentec may provide you with support services related to the SOFTWARE
PRODUCT ("Support Services"). Use of Support Services is governed by the Xentec policies, terms
and programs described in the user manual, in "online" documentation, and/or in other Xentecprovided materials or communications. Any supplemental software code provided to you as part of
the Support Services shall be considered part of the SOFTWARE PRODUCT and subject to the
terms and conditions of this EULA. With respect to technical information you provide to Xentec as
part of the Support Services, Xentec may use such information for its business purposes, including
for product support and development. Xentec will not utilize such technical information in a form that
personally identifies you.
Software Transfer. You may permanently transfer all of your rights under this EULA, provided you
retain no copies, you transfer all of the SOFTWARE PRODUCT (including all component parts, the
License ID and License Key, the media and printed materials, any upgrades, this EULA, and, if
applicable, any Unlock Key and/or Certificate of Authenticity), and provided the recipient agrees to
the terms of this EULA. If the SOFTWARE PRODUCT is an upgrade, any transfer must include all
prior versions of the SOFTWARE PRODUCT in your possession. As a reseller you must keep track
of all License ID's or Serial Numbers sold by you to third parties with the SOFTWARE PRODUCT
license, in order to allow full tracking of the SOFTWARE PRODUCT at any time. Xentec will request
disclosure of such information whenever unauthorized use of the SOFTWARE PRODUCT is
detected or presumed. While keeping track of License IDs upon software transfer is mandatory, you
may not keep track or copies of License Keys or other unlocking keys or codes.
Termination. Without prejudice to any other rights, Xentec may terminate this EULA if you fail to
comply with the terms and conditions of this EULA. In such event, you must destroy all copies of the
SOFTWARE PRODUCT and all of its component parts including License ID's and License Keys.
3. UPGRADES. If the SOFTWARE PRODUCT is labeled as an upgrade, you must be properly
licensed to use a product identified by Xentec as being eligible for the upgrade in order to use the
SOFTWARE PRODUCT. A SOFTWARE PRODUCT labeled as an upgrade replaces and/or
supplements the product that formed the basis for your eligibility for the upgrade. When upgrading to a
later version of the SOFTWARE PRODUCT you must immediately discontinue use of any prior
version. You may use the resulting upgraded product only in accordance with the terms of this EULA.
If the SOFTWARE PRODUCT is an upgrade of a component of a package of software programs that
you licensed as a single product, the SOFTWARE PRODUCT may be used and transferred only as
Copyright Xentec nv 1996 2001
Page 125
Vox Studio 3 User Guide
part of that single product package and may not be separated for use on more than one computer.
4. COPYRIGHT. All title and copyrights in and to the SOFTWARE PRODUCT (including but not limited
to any images, photographs, animations, video, audio, music, text, and technologies incorporated into
the SOFTWARE PRODUCT), the accompanying on-disk, printed or on-line materials, and any copies
of the SOFTWARE PRODUCT are owned by Xentec or its suppliers. The SOFTWARE PRODUCT is
protected by copyright laws and international treaty provisions. Therefore, you must treat the
SOFTWARE PRODUCT like any other copyrighted material except that you may install the
SOFTWARE PRODUCT on a single computer provided you keep the original solely for backup or
archival purposes. You may not copy the printed materials accompanying the SOFTWARE
PRODUCT. For each license acquired, you may have one hard-copy of any on-disk or on-line
documentation accompanying the SOFTWARE PRODUCT.
5. MULTIPLE-MEDIA SOFTWARE. You may receive the SOFTWARE PRODUCT in more than one
medium or as an electronic transmission or electronic message. Regardless of the type or size of the
medium you receive, you may use only one medium that is appropriate for your single computer. You
may not use or install the other medium on another computer. You may not loan, rent, lease, or
otherwise transfer the other medium to another user, except as part of the permanent transfer (as
provided above) of the complete SOFTWARE PRODUCT.
MISCELLANEOUS
If you acquired this product in or from Belgium, Belgian law governs this EULA.
If this product was acquired outside Belgium or from a local reseller, then local law may apply.
Should you have any questions concerning this EULA, or if you desire to contact Xentec for any
reason, please contact the Xentec reseller serving your country, or write to: Xentec NV, De
Helftwinning 2, 3070 Kortenberg, Belgium. We can also be reached by electronic mail at
sales@xentec.be
LIMITED WARRANTY
LIMITED WARRANTY. Xentec warrants that (a) the SOFTWARE PRODUCT will perform substantially
in accordance with the accompanying written materials for a period of ninety (90) days from the date
of receipt, and (b) any Support Services provided by Xentec shall be substantially as described in
applicable written materials provided to you by Xentec, and Xentec support engineers will make
commercially reasonable efforts to solve any problem issues. To the extent allowed by applicable law,
implied warranties on the SOFTWARE PRODUCT, if any, are limited to ninety (90) days.
CUSTOMER REMEDIES. Xentec's and its suppliers' entire liability and your exclusive remedy shall
be, at Xentec's option, either (a) return of the price paid, if any, or (b) repair or replacement of the
SOFTWARE PRODUCT that does not meet Xentec's Limited Warranty and which is returned to
Xentec with a copy of your receipt. This Limited Warranty is void if failure of the SOFTWARE
PRODUCT has resulted from accident, abuse, or misapplication. Any replacement SOFTWARE
PRODUCT will be warranted for the remainder of the original warranty period or thirty (30) days,
whichever is longer. No product support services offered by Xentec are available without proof of
purchase from an authorized international source.
NO OTHER WARRANTIES. TO THE MAXIMUM EXTENT PERMITTED BY APPLICABLE LAW,
XENTEC AND ITS SUPPLIERS DISCLAIM ALL OTHER WARRANTIES AND CONDITIONS, EITHER
EXPRESS OR IMPLIED, INCLUDING, BUT NOT LIMITED TO, IMPLIED WARRANTIES OF
MERCHANTABILITY, FITNESS FOR A PARTICULAR PURPOSE, TITLE, AND NONINFRINGEMENT, WITH REGARD TO THE SOFTWARE PRODUCT, AND THE PROVISION OF OR
FAILURE TO PROVIDE SUPPORT SERVICES.
LIMITATION OF LIABILITY. TO THE MAXIMUM EXTENT PERMITTED BY APPLICABLE LAW, IN
Copyright Xentec nv 1996 2001
Page 126
Vox Studio 3 User Guide
NO EVENT SHALL XENTEC OR ITS SUPPLIERS BE LIABLE FOR ANY SPECIAL, INCIDENTAL,
INDIRECT, OR CONSEQUENTIAL DAMAGES WHATSOEVER (INCLUDING, WITHOUT
LIMITATION, DAMAGES FOR LOSS OF BUSINESS PROFITS, BUSINESS INTERRUPTION, LOSS
OF BUSINESS INFORMATION, OR ANY OTHER PECUNIARY LOSS) ARISING OUT OF THE USE
OF OR INABILITY TO USE THE SOFTWARE PRODUCT OR THE PROVISION OF OR FAILURE TO
PROVIDE SUPPORT SERVICES, EVEN IF XENTEC HAS BEEN ADVISED OF THE POSSIBILITY
OF SUCH DAMAGES. IN ANY CASE, XENTEC'S ENTIRE LIABILITY UNDER ANY PROVISION OF
THIS EULA SHALL BE LIMITED TO THE AMOUNT ACTUALLY PAID BY YOU FOR THE
SOFTWARE PRODUCT.
8.6.
Third party trademarks
All product, brand, and service marks mentioned in the Vox Studio program, manual, documentation,
help files, support files, web site, technical and commercial publications and written or spoken
correspondence are trade/service marks or registered trade/service marks of their respective holders
and are fully acknowledged as such.
Copyright Xentec nv 1996 2001
Page 127
Vox Studio 3 User Guide
9.
Glossary
Glossary of Computer Telephony Terms
Glossary
9.1.
Glossary
.sd2
An extension given to ProTools SoundDesigner II files. This file extension covers several sample
rates. Sd2 files are stand-alone files that have no header.
.snd
An extension given to many types of PC sound files. This generic file extension covers a variety of
encoding formats and sampling rates. Snd files usually do not have a header that summarizes the
information which Vox Studio needs.
.vap
An extension given to indexed voice processing telephony files. Vap files contain several
concatenated ADPCM recordings and accompanying annotation text.
.vce
An extension given to NMS voice processing telephony files. This file extension covers a variety of
encoding formats. Vce files are stand-alone files. They can be grouped into indexed files which usually
carry the .vox extension.
.vox
An extension given to many types of voice processing telephony files. This file extension covers a
variety of encoding and sampling rate formats. For example, Dialogic ".vox" files are stand-alone files
and lack a header identifying the coding format and sample rate, but NMS ".vox" files actually are
indexed files that contain many voice prompts and do have a header. We are sorry if this is confusing,
but we did not create this mess.
.vsn
An extension given to many types of voice processing telephony files from several suppliers. This
generic file extension covers a variety of encoding formats and sampling rates. Vsn files do have a
header which summarizes most (but not all) of the information which Vox Studio needs.
.wav
An extension given to multimedia sound files recorded in Microsoft's standard waveform file format.
This file extension covers a variety of encoding and sampling rate formats. Wav files contain a header
identifying the coding format, resolution and sample rate. Wav files are to sound what Tiff files are to
images.
AC
Alternating current.
ADPCM
Adaptive differential pulse code modulation. A speech encoding method based on storing only the
difference between consecutive speech samples.
A-law
The PCM companding standard used in Europe.
Algorithm
Series of well-defined steps or computer instructions to process a signal
Copyright Xentec nv 1996 2001
Page 128
Vox Studio 3 User Guide
Aliasing
A problem causing spurious components in the signal. It occurs when a signal is sampled at a rate
lower than twice the highest frequency present in the signal. This results in artifacts at a frequency
which is the difference between these highest frequencies and half of the sample rate.
AM
Amplitude modulation. The encoding of information by varying a carrier signal's amplitude.
Amplitude
Distance between high and low points of a signal wave. There is a direct relationship between
waveform amplitude and perceived sound volume.
ASCII
American standard code for information interchange.
Audio
Signals composed of frequencies detected by the human ear, i.e. between 20 Hz and 18,000 Hz.
Audio signals transmitted over the telephone network only contain frequencies from 300 to about 3400
Hz.
Audiotex
Voice response service. Dial a number, hear the weather forecast.
Batch
Method whereby many files are processed automatically, one by one, without operator intervention
Belgium
A tiny humid kingdom of 10 million inhabitants. Belgium is bordered by France, the North Sea, The
Netherlands, Germany and Luxembourg. Renowned for its dark chocolate, delicate lace, hot waffles,
specialty beers, good food and Vox Studio. Xentec is located in an outer suburb of Brussels, the
capital of Belgium and nerve center of the European Union.
Bicom
US provider of components and tools to assemble computer telephony systems.
CCITT
Comit Consultatif International de Tlgraphie et Tlphonie. Based in Geneva, Switzerland, this
permanent consultative committee of the International Telecommunications Union (ITU) elaborates
and publishes a variety of international telecommunications standards.
Centigram
US provider of computer telephony systems.
Compand
COMpress/exPAND, a technique to reduce the dynamic range of a signal and then restore it to (close
to) its original form.
CPU
Central processing unit. The brainy part of your PC.
Creative Labs
A provider of multimedia and telephony components. Also known as Creative Technology.
Creative Technology
A provider of multimedia and telephony components. Also known as Creative Labs.
CTI
Computer-Telephony Integration. A fashionable term for what, not so long ago, used to be called
simply "voice processing". CTI has become a generic term for computer-controlled or computerassisted telephony applications.
CVSD
Continuously Variable Slope Delta modulation. A time-tested coding technique that allows
representation of analog signals with less digital information than pure analog to digital conversion.
dB
Decibel. Logarithmic representation of the amplitude of a signal. One decibel is the smallest change in
sound volume that the human ear can distinguish.
DC
Direct current.
Copyright Xentec nv 1996 2001
Page 129
Vox Studio 3 User Guide
Decibel
dB. Logarithmic representation of the amplitude of a signal. One decibel is about the smallest change
in sound volume that the human ear can distinguish.
Dialogic
US provider of components and tools to assemble computer telephony systems.
Distortion
Any spurious modification to a sound caused by the process that manipulates it or its digitized
representation.
DTMF
Dual tone multi-frequency, also called "Touch-tone" by AT&T. 16 combinations of voice-band tones
are used to generate dialing signals. The digits represented are 0-9, *, # and A-D. A-D are not
available on standard telephones.
Elan Informatique
French provider of components and tools to assemble computer telephony systems.
filter
Manipulation that alters the spectral (frequency) components of a signal.
filtering
Process that alters the spectral (frequency) components of a signal.
FM
Frequency modulation. The encoding of information by varying a carrier signal's frequency.
FPU
Floating point unit. This arithmetic chip assists the CPU in doing fast calculations.
Frequency
The rate of vibration or oscillation of a signal as measured in hertz (Hz), or cycles per second. The
normal human ear can detect sounds ranging from 20 Hz to 18,000 Hz. The telephone network only
carries signals with frequencies between about 300 and 3400 Hz.
Group 2000
European provider of computer telephony systems.
header
A file header is a chunk of data at the beginning of a file where Vox Studio can find useful information
such as recording sample rate, coding algorithm, recording length, and so on. Not all voice file formats
have file headers. If Vox Studio has to open a file that has no header, it will ask the program user for
the missing information it needs.
High-pass
Lets frequencies higher than the cut-off frequency through. Removes the frequencies below the cut-off
frequency. There is always a finite slope around the cut-off frequency going from the untouched to the
removed section.
Idle channel noise
Residual noise present when the voice signal has a zero amplitude.
Interactive Voice Response
IVR. Dial a number, hear information you select by pressing the keys on your telephone.
InterVoice
US provider of components and tools to assemble computer telephony systems.
IVR
Interactive voice response. Dial a number, hear information you select by pressing the keys on your
telephone.
Leading
At the beginning of the sound file.
Linear
Used here with the meaning non-compressed and non-companded, straight representation of the
original signal.
Low-pass
Lets frequencies lower than the cut-off frequency through. Removes the frequencies above the cut-off
Copyright Xentec nv 1996 2001
Page 130
Vox Studio 3 User Guide
frequency. There is always a finite slope around the cut-off frequency going from the untouched to the
removed section.
Microlog
US provider of computer telephony systems.
Milliseconds
Thousandths of a second.
Modulation
Variation of a wave to convey a signal or information.
Mu-law
The PCM companding standard used in the US and Japan.
Natural MicroSystems
US provider of components and tools to assemble computer telephony systems.
NewVoice
US provider of components and tools to assemble computer telephony systems.
Nibble
Four bits of binary information. Two nibbles can be stored in one byte.
NMS
Natural MicroSystems, US provider of components and tools to assemble voice processing systems.
Normalize
To make the volume of a recording as uniformly loud as possible while minimizing distortion of the
sound. This is done in Vox Studio by normalizing average energy, not amplitude, of the signal.
Nortel
Canadian Telecom giant. Nortel also supplies Computer Telephony systems.
OKI
Provider of, amongst other things, silicon chips that convert an analogue signal into a variant of
ADPCM. OKI chips were used on early Dialogic cards.
Pacific Image
Wrote the SuperVoice voice-mail application that comes with the PhoneBlaster card.
PCM
Pulse code modulation. Digital encoding method for sampled voice signals.
Pentium
A CPU chip used in PCs. Pentium is a trademark of Intel Corporation
Philips
Dutch Electronics giant. The Business Communication Systems Division also supplies Computer
Telephony systems.
Phone banking
Dial a number, find out you are broke. One of the applications for Host Interactive Voice Response
(HIVR). Similar to IVR but involves communication and exchange of data with a host mainframe.
RAM
Random access memory. The data your PC manipulates is retrieved from and stored in RAM. Your
PC uses RAM chips.
Resolution
The resolution of a recording is indicated by the number of bits used to represent sample values. A 16bit resolution gives a precision of about 0.003% of full scale. An 8-bit resolution gives a precision of
only about 0.8% of full scale value. Use 16 bits if file size and conversion time is not a problem.
Rockwell
US provider, amongst other things, of silicon chips for modem and voice applications.
Sample rate
The frequency at which samples of sound are taken.
Sampling rate
The frequency at which samples of sound are taken.
SCII
Copyright Xentec nv 1996 2001
Page 131
Vox Studio 3 User Guide
French provider of components and tools to assemble computer telephony systems.
Signal-to-noise ratio
The ratio of the voice signal amplitude to the noise amplitude, usually expressed in dB.
SoundBlaster
A Multimedia sound card. SoundBlaster is a trademark of Creative Technology Ltd
SoundDesigner II
Popular Mac program from DigiDesign to produce and manipulate quality sound files.
Talking Technology
US provider of components and tools to assemble computer telephony systems.
Talk-off
Talk-off is a problem that occurs when a voice signal closely resembles a DTMF tone pair and
activates erroneous detection of DTMF digits.
Threshold
Limit of amplitude or energy below which a signal causes no action or detection to take place
TouchTone
An alternative name for DTMF. TouchTone is trademark of AT&T in the US and is used by other
companies in other territories.
Trailing
At the end of the sound file.
Voice mail
Analogous to Electronic Mail, except uses recorded voice messages instead of text messages. Can go
from simple multi-user answering device functionality to complex office communication center
functionality.
Voicetek
US provider of computer telephony systems, now part of Aspect Telecommunications.
Volume
Loudness of sound signal.
VU-meter
The good-old VU-meter, usually a needle instrument, measures speech power in decibels. 1 milliwatt
is the reference. The Vox Studio monitor is not calibrated in decibels and serves essentially as a visual
indicator for correct recording level.
Wave
The usual type name given to multimedia sound files recorded in Microsoft's standard waveform file
format. This covers a variety of encoding and sampling rate formats. Wave files contain a header
identifying the coding format, resolution and sample rate. Wave files usually have a ".wav" extension.
Windows
Windows is a trademark of Microsoft Corporation.
Copyright Xentec nv 1996 2001
Page 132
Vox Studio 3 User Guide
10.
Index
About Vox Studio in Help menu ...................99
Adjusting leaders and trailers .......................14
Advice ....................................................... 114
Amplitude normalization functionality ...........14
Apple files.................................................. 112
Aspect Generations formats....................... 113
Automatic recording.....................................11
Background conversion ...............................55
Baseline correction ...................................... 14
Basic introduction ..........................................7
Batch Conversion command ........................ 55
Batch Conversion defaults ........................... 85
Bicom format ............................................. 105
Blank trimming.............................................14
Bulk conversion ...........................................55
Buttons on the toolbars ................................99
Buttons to record and play ......................... 100
Calibrate in dB dBm dBV .............................92
Capabilities of the program ..........................10
Cascade the graphs.....................................95
CCITT - ITU formats .................................. 105
Center functionality ...................................... 14
Centigram formats ..................................... 106
Clean recordings to start............................ 115
Close a file...................................................35
Close all files ............................................... 35
Configuring the prompter .............................44
Configuring the tape loader..........................46
Contents in the Help menu........................... 97
Contents of user guide...................................5
Contextual menu ....................................... 101
Conversion and quality .............................. 118
Conversion functionality...............................12
Conversion speed and CPU.........................21
Convert a file in memory .............................. 48
Convert Active command .............................52
Convert Transform Active defaults ............... 83
Converting files............................................ 48
Converting many files at once ......................55
Copy sound to the clipboard ........................ 39
Copyright................................................... 123
CPU and speed requirements ......................21
Create folders for Vox Studio .......................18
Creating a new file.......................................33
Customize the program workspace ..............75
Cut sound to the clipboard ........................... 39
Cutting a large multi-prompt wav file ............ 47
Cutting copying and pasting sound ..............13
dB calibration............................................... 92
DC bias removal ..........................................14
Decibel calibration .......................................92
Default settings............................................ 18
Defaults menu .............................................78
Delete a segment of sound ..........................39
Delete selection ...........................................39
Copyright Xentec nv 1996 2001
Demo version ............................................ 123
Desktop .......................................................25
Detecting DTMF tones ................................. 67
Detecting special telephony tones................66
Devices selection......................................... 94
Dial string detection .....................................16
Dial string generation................................... 15
Dialogic formats......................................... 106
Dialogic indexed files ................................... 59
Dialogic Vap file generation .........................59
Dictionary of terms..................................... 128
Digitizing a studio tape or audio CD .............45
Digitizing a tape ...........................................11
Disk space requirements.............................. 22
Display requirements ................................... 22
Documentation formats..................................5
Drag and drop loading of files ......................29
Drag and drop play of files ........................... 30
Dropping files in Vox Studio .........................29
DTMF defaults .............................................93
DTMF detection functionality........................ 16
DTMF filtering functionality........................... 16
DTMF generation functionality ..................... 15
DTMF tone detection ................................... 67
DTMF tone generation ................................. 66
Editing commands .......................................38
Editing functionality...................................... 13
Elan Informatique format............................ 108
End User License Agreement .................... 124
Entering the license .....................................18
EULA text .................................................. 124
Exit command..............................................38
Expand Dialogic indexed file ........................ 61
Expand NMS indexed file.............................64
Fast recording of prompts ............................11
Fast review of sound files.............................30
Fast visual recording of many prompts......... 43
File format conversion..................................52
File formats................................................ 103
File menu ....................................................32
File properties..............................................36
File slicer ..................................................... 47
File Slicer defaults .......................................89
Folder defaults.............................................81
Format conversion................................. 12, 52
Format for script file ................................... 103
Formats from the multimedia world ............ 113
Free downloaded version........................... 123
Frequent errors.......................................... 119
Full version.................................................. 97
Functional demo version............................ 123
Functionality ................................................10
General system requirements ......................20
Generate DTMF tones ................................. 66
Generating special telephony tones .............65
Page 133
Vox Studio 3 User Guide
Glossary of terms....................................... 128
Go to next view............................................ 42
Good quality recordings ............................. 115
Graphical display ......................................... 12
Group 2000 formats................................... 108
Group and ungroup Dialogic defaults ...........90
Group and ungroup functionality .................. 13
Group and ungroup NMS defaults................91
Group indexed Dialogic command ............... 59
Group indexed NMS command ....................62
Hard disk requirements................................22
Headphones requirement.............................23
Help menu ...................................................97
High and low-pass filtering functionality........15
How conversion affects quality................... 118
IBM Directalk formats................................. 108
IMA ADPCM format ................................... 108
Improving speech perception .......................15
Indexed files ................................................13
Input format defaults ....................................79
Installing the program ..................................17
Installing Vox Studio ....................................17
Intelligibility Filter ......................................... 15
InterVoice formats...................................... 109
Introduction to Vox Studio..............................7
ITU - CCITT formats .................................. 105
Judging quality.............................................23
Keyboard shortcuts.................................... 101
Legal terms................................................ 123
License entry ............................................... 18
License ID and license key ..........................97
License issues ........................................... 121
License registration...................................... 97
Licensing terms ......................................... 124
Listen to recordings .....................................12
Loading files in Vox Studio........................... 33
Loudness of sound ...................................... 14
Low and high-pass filtering functionality .......15
Macintosh files........................................... 112
Main functionalities ...................................... 10
Main window................................................25
Manual and Help file ......................................5
Memory requirements ..................................22
Microlog Intela formats............................... 109
Microphone requirements ............................23
Microphone signal level ...............................67
Microsoft ADPCM format ........................... 109
Mixer editor and volume applets................. 115
Monitor the input signal................................67
Move within a zoomed file............................41
Moving in a graph ........................................32
Multimedia sound support requirement ........23
Multi-message files...................................... 13
Multi-prompt files ......................................... 13
My files do not sound right ......................... 119
Natural Microsystems formats.................... 109
New file .......................................................33
Copyright Xentec nv 1996 2001
Newvoice formats ...................................... 110
Next and Sun formats ................................ 110
Next view..................................................... 42
NMS formats ............................................. 109
NMS indexed files........................................62
NMS Vox file indexing..................................62
NMS Vox file to standalone conversion ........64
Nortel Generations formats ........................ 110
Objectives of Vox Studio................................8
Offset removal .............................................14
OKI file formats.......................................... 111
Open command ...........................................33
Operating system requirements ...................21
Options........................................................ 75
Output format defaults ................................. 80
Overview .......................................................7
Panning in a graph.......................................32
Paste sound in a file ....................................39
Pause playback ...........................................72
Philips Voicemanager formats.................... 111
Philosophy behind Vox Studio........................8
PhoneBlaster formats ................................ 111
Play a List of Files defaults ..........................82
Play a long list of files ..................................73
Play everything except selection .................. 71
Play the current screen selection .................70
Play the current screen window ...................71
Play the whole file........................................71
Playback functionality ..................................12
Playback sound device ................................94
Player buttons............................................ 100
Previous view .............................................42
Print and return registration info ...................19
Print license information...............................98
Problem solving ......................................... 122
Program setup .............................................17
Prompter command .....................................43
Prompter defaults ........................................87
Prompter options ......................................... 44
Prompters menu ..........................................42
Proof of registration .....................................98
Properties of sound file ................................36
Quality issues related to conversion........... 118
Quality of sound card................................. 114
Quality recordings...................................... 115
Quit Vox Studio............................................ 38
RAM requirements.......................................22
Raw PCM formats...................................... 111
Reading sound files .....................................33
Record command ........................................72
Recorder buttons ....................................... 100
Recording a new sound file..........................72
Recording files.............................................11
Recording functionality................................. 11
Recording room requirements......................24
Recording sound device .............................. 94
Recording tips............................................ 115
Page 134
Vox Studio 3 User Guide
Registered trademarks............................... 123
Registering the license................................. 97
Registering with license key.........................18
Registration ............................................... 121
Registration card ......................................... 98
Removing DTMF-like sounds .......................16
Removing the program from disk .................20
Removing unwanted frequencies .................15
Return to previous view ...............................42
RIFF files................................................... 113
Right click contextual menu ....................... 101
Rockwell formats ....................................... 112
Sample files............................................... 120
Sample rate conversion ...............................52
Sampling frequencies old cards ................. 119
Save a file ...................................................35
Save all files ................................................36
Save under a different name or format ......... 35
SCII format ................................................ 112
Screen resolution......................................... 22
Script file format......................................... 103
Scroll a file...................................................41
Scroll left ..................................................... 42
Scroll right ...................................................42
Scrolling in a graph ...................................... 32
Search in the Help file..................................97
Select the whole sound file ..........................40
Selecting a segment of sound ......................30
Set defaults .................................................18
Silence adjustment functionality ...................14
Silence while recording ................................24
Slicing a wav file in chunks ..........................47
Slicing an existing wav file ........................... 11
Solving problems ......................................... 98
Sound card quality..................................... 114
Sound card requirements.............................23
Sound card selection ................................... 94
Sound file formats...................................... 104
Sound input device ...................................... 23
Sound is not as expected........................... 119
Sound level adjustment.............................. 115
Sound level normalization............................14
Sound Mapper .............................................94
SoundDesigner II format ............................ 112
Speaker requirements..................................24
Stop playback..............................................72
Studio requirements.....................................24
Studio sample files..................................... 120
Summary of menu commands ..................... 25
Sun and Next formats ................................ 110
Support................................................ 98, 122
Support section.......................................... 121
Table of contents ...........................................5
Talk-off reduction......................................... 16
Copyright Xentec nv 1996 2001
Tape loader command ................................. 45
Tape loader defaults ....................................88
Tape loader functionality.............................. 11
Tape loader options .....................................46
Technical support ................................ 98, 122
Teleprompter ............................................... 43
Teleprompter functionality............................11
Terminate the program ................................38
Terminology............................................... 128
Test before deleting .....................................71
Test files.................................................... 120
Third party trademarks............................... 127
Tile the graphs horizontally ..........................96
Tile the graphs vertically .............................. 96
Tips and techniques................................... 114
Toolbar butttons...........................................99
Tools menu.................................................. 65
Touch-tone detection ............................. 16, 67
Touch-tone filtering ...................................... 16
Touch-tone generation........................... 15, 66
Trademark acknowledgements .................. 127
Transform Active file ....................................48
Undo previous commands ........................... 38
Ungroup indexed Dialogic command............ 61
Ungroup indexed NMS command ................64
Uninstalling.................................................. 20
Unregistered version.................................. 123
Upgrading a license ................................... 121
User interface ..............................................25
Using toolbar buttons and mouse clicks .......99
Vap file to standalone conversion.................61
View less details ..........................................41
View menu...................................................40
View more details ........................................41
View the whole file.......................................41
Viewing the input signal ...............................67
Visualizing the sound files............................12
Voice talent requirements ............................24
Voicetek Generations formats .................... 113
Volume control for record & playback......... 115
Volume normalization ..................................14
Wave file formats....................................... 113
Waveform display functionality..................... 12
Window maximized and minimized ..............28
Window menu..............................................95
Windows limits for zooming..........................40
Windows requirements ................................21
Windows wav formats ................................ 113
Workspace .................................................. 25
Zoom all ......................................................41
Zoom in .......................................................41
Zoom out ..................................................... 41
Zooming in and out ...................................... 31
Page 135
Você também pode gostar
- The Sympathizer: A Novel (Pulitzer Prize for Fiction)No EverandThe Sympathizer: A Novel (Pulitzer Prize for Fiction)Nota: 4.5 de 5 estrelas4.5/5 (119)
- Devil in the Grove: Thurgood Marshall, the Groveland Boys, and the Dawn of a New AmericaNo EverandDevil in the Grove: Thurgood Marshall, the Groveland Boys, and the Dawn of a New AmericaNota: 4.5 de 5 estrelas4.5/5 (265)
- The Little Book of Hygge: Danish Secrets to Happy LivingNo EverandThe Little Book of Hygge: Danish Secrets to Happy LivingNota: 3.5 de 5 estrelas3.5/5 (399)
- A Heartbreaking Work Of Staggering Genius: A Memoir Based on a True StoryNo EverandA Heartbreaking Work Of Staggering Genius: A Memoir Based on a True StoryNota: 3.5 de 5 estrelas3.5/5 (231)
- Never Split the Difference: Negotiating As If Your Life Depended On ItNo EverandNever Split the Difference: Negotiating As If Your Life Depended On ItNota: 4.5 de 5 estrelas4.5/5 (838)
- The Subtle Art of Not Giving a F*ck: A Counterintuitive Approach to Living a Good LifeNo EverandThe Subtle Art of Not Giving a F*ck: A Counterintuitive Approach to Living a Good LifeNota: 4 de 5 estrelas4/5 (5794)
- Team of Rivals: The Political Genius of Abraham LincolnNo EverandTeam of Rivals: The Political Genius of Abraham LincolnNota: 4.5 de 5 estrelas4.5/5 (234)
- The World Is Flat 3.0: A Brief History of the Twenty-first CenturyNo EverandThe World Is Flat 3.0: A Brief History of the Twenty-first CenturyNota: 3.5 de 5 estrelas3.5/5 (2219)
- The Emperor of All Maladies: A Biography of CancerNo EverandThe Emperor of All Maladies: A Biography of CancerNota: 4.5 de 5 estrelas4.5/5 (271)
- The Gifts of Imperfection: Let Go of Who You Think You're Supposed to Be and Embrace Who You AreNo EverandThe Gifts of Imperfection: Let Go of Who You Think You're Supposed to Be and Embrace Who You AreNota: 4 de 5 estrelas4/5 (1090)
- The Hard Thing About Hard Things: Building a Business When There Are No Easy AnswersNo EverandThe Hard Thing About Hard Things: Building a Business When There Are No Easy AnswersNota: 4.5 de 5 estrelas4.5/5 (344)
- Hidden Figures: The American Dream and the Untold Story of the Black Women Mathematicians Who Helped Win the Space RaceNo EverandHidden Figures: The American Dream and the Untold Story of the Black Women Mathematicians Who Helped Win the Space RaceNota: 4 de 5 estrelas4/5 (894)
- The Beginner's Guide To Starting An Online StoreDocumento51 páginasThe Beginner's Guide To Starting An Online StoreKody Pisney100% (2)
- Elon Musk: Tesla, SpaceX, and the Quest for a Fantastic FutureNo EverandElon Musk: Tesla, SpaceX, and the Quest for a Fantastic FutureNota: 4.5 de 5 estrelas4.5/5 (474)
- Yoast Optimize WordPress SiteDocumento152 páginasYoast Optimize WordPress SiteChanklete100% (5)
- The Unwinding: An Inner History of the New AmericaNo EverandThe Unwinding: An Inner History of the New AmericaNota: 4 de 5 estrelas4/5 (45)
- The Yellow House: A Memoir (2019 National Book Award Winner)No EverandThe Yellow House: A Memoir (2019 National Book Award Winner)Nota: 4 de 5 estrelas4/5 (98)
- Oracle OAF Introduction - by Dinesh Kumar SDocumento163 páginasOracle OAF Introduction - by Dinesh Kumar Sdineshcse86gmailcomAinda não há avaliações
- Measuring Call Center PerformanceDocumento11 páginasMeasuring Call Center PerformanceMeester Sandie100% (1)
- Basics of Networking Paper 19BCASD23Documento169 páginasBasics of Networking Paper 19BCASD23Adithya NaikAinda não há avaliações
- Python Developer Manish ResumeDocumento3 páginasPython Developer Manish ResumeManish RanjanAinda não há avaliações
- Chapter 8 Lab B: Configuring A Remote Access VPN Server and ClientDocumento24 páginasChapter 8 Lab B: Configuring A Remote Access VPN Server and ClientberlodonAinda não há avaliações
- 06 LangDocumento6 páginas06 LangMeester SandieAinda não há avaliações
- Atcom-Ippbx Ip08 User GuideDocumento71 páginasAtcom-Ippbx Ip08 User GuideMeester SandieAinda não há avaliações
- Portgo User GuideDocumento28 páginasPortgo User GuideMeester SandieAinda não há avaliações
- Linux OpenLDAP Single Sign OnDocumento18 páginasLinux OpenLDAP Single Sign OnMeester SandieAinda não há avaliações
- Bwidth ConsumeDocumento8 páginasBwidth Consumemichael_mccabe_18Ainda não há avaliações
- Ubuntu Executing A Script at Startup and Shutdown 3348 Lzb0bdDocumento2 páginasUbuntu Executing A Script at Startup and Shutdown 3348 Lzb0bdMeester SandieAinda não há avaliações
- Linux OpenLDAP Single Sign OnDocumento18 páginasLinux OpenLDAP Single Sign OnMeester SandieAinda não há avaliações
- Lexmark X656dte MFPDocumento315 páginasLexmark X656dte MFPMeester SandieAinda não há avaliações
- Call Me SmartDocumento6 páginasCall Me SmartMeester SandieAinda não há avaliações
- WiredIDS SnortDocumento9 páginasWiredIDS SnortMeester SandieAinda não há avaliações
- Digital DiningDocumento6 páginasDigital DiningMeester SandieAinda não há avaliações
- Secure Mobile Computing IWDC FinalDocumento9 páginasSecure Mobile Computing IWDC FinalMeester SandieAinda não há avaliações
- Home Automation System HAS Using AndroidDocumento10 páginasHome Automation System HAS Using AndroidMeester SandieAinda não há avaliações
- Netbeans GUI TutorialDocumento29 páginasNetbeans GUI TutorialMeester SandieAinda não há avaliações
- Aspire 4520Documento106 páginasAspire 4520Rodrigo ArturoAinda não há avaliações
- Genesy OutboundDocumento20 páginasGenesy OutboundMeester SandieAinda não há avaliações
- Jon Street: ExperienceDocumento1 páginaJon Street: ExperienceJon StreetAinda não há avaliações
- Cryptography and System SecurityDocumento3 páginasCryptography and System SecurityNirishAinda não há avaliações
- What Is An Operating SystemDocumento99 páginasWhat Is An Operating SystemJason AsorAinda não há avaliações
- Hitachi ID Privileged Access Manager BrochureDocumento2 páginasHitachi ID Privileged Access Manager BrochureHitachiIDAinda não há avaliações
- Motionmountain Volume4Documento286 páginasMotionmountain Volume4Razvan Rosca100% (1)
- Adeline Yen Mah InterviewDocumento4 páginasAdeline Yen Mah InterviewVennice ChangAinda não há avaliações
- Tencents Wide Moat - Saber CapitalDocumento55 páginasTencents Wide Moat - Saber CapitalsuperinvestorbulletiAinda não há avaliações
- A Report On: Voice Over Internet Protocol: Submitted byDocumento9 páginasA Report On: Voice Over Internet Protocol: Submitted byNeha MishraAinda não há avaliações
- ETL Tester Resume Highlights Experience Testing Data WarehousesDocumento4 páginasETL Tester Resume Highlights Experience Testing Data WarehousesKarthikReAinda não há avaliações
- Guia Router Dir 900LDocumento32 páginasGuia Router Dir 900LCarlos LoyoAinda não há avaliações
- Google My Business HelpDocumento1 páginaGoogle My Business HelpReboot Computer ServicesAinda não há avaliações
- Leica Geo Office Datasheet enDocumento2 páginasLeica Geo Office Datasheet enPavlos IordanidisAinda não há avaliações
- Membuat Virus Via Notepad (INI VIRUS GANAS)Documento3 páginasMembuat Virus Via Notepad (INI VIRUS GANAS)Ifolala TelaumbanuaAinda não há avaliações
- Description: Tags: 102406TSMFAHProcessesandBatchFileLayoutDocumento61 páginasDescription: Tags: 102406TSMFAHProcessesandBatchFileLayoutanon-311030Ainda não há avaliações
- Thesis Projects in Wireless Systems 2012Documento12 páginasThesis Projects in Wireless Systems 2012elieAinda não há avaliações
- The Legality of Online Gambling Around The WorldDocumento2 páginasThe Legality of Online Gambling Around The WorldSharmaineDesireeRodriguezAinda não há avaliações
- L1-CHE-INF-009 VRIOGS Retirement FAQSDocumento4 páginasL1-CHE-INF-009 VRIOGS Retirement FAQSCK TangAinda não há avaliações
- Configuration of SINAMICS and MICROMASTER Drives With Drive ES in PCS7Documento68 páginasConfiguration of SINAMICS and MICROMASTER Drives With Drive ES in PCS7Hans MortenAinda não há avaliações
- ImagePass A1/B1 RemoteUI GuideDocumento348 páginasImagePass A1/B1 RemoteUI GuidekerubiyanAinda não há avaliações
- BO Web Intelligence XI Report Design QA210 Learner's GuideDocumento374 páginasBO Web Intelligence XI Report Design QA210 Learner's GuideTannoy78Ainda não há avaliações
- QR Codes..SeminarDocumento25 páginasQR Codes..SeminarSumit GargAinda não há avaliações
- SC387 Solstice FireWall-1 v3.0 SG 0698Documento370 páginasSC387 Solstice FireWall-1 v3.0 SG 0698Mok JackieAinda não há avaliações
- Quiz Mil 4.1Documento2 páginasQuiz Mil 4.1Rolando Corado Rama Gomez Jr.Ainda não há avaliações
- DS-2CD3743G1-IZUHK 4 MP IR Varifocal Dome Network Camera: Key FeaturesDocumento4 páginasDS-2CD3743G1-IZUHK 4 MP IR Varifocal Dome Network Camera: Key FeaturesSecurity STSAinda não há avaliações