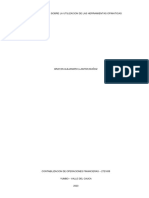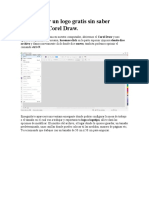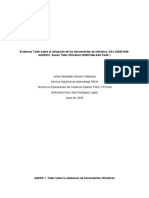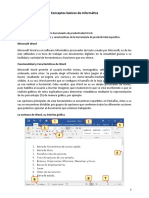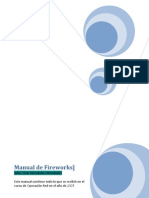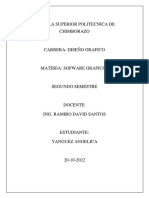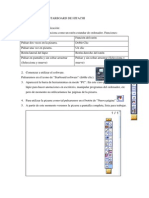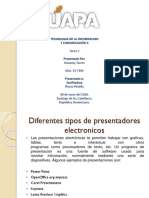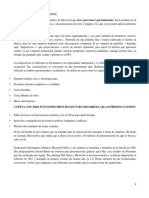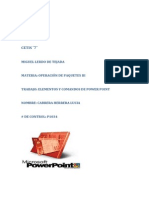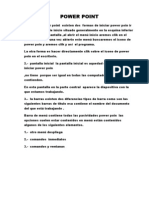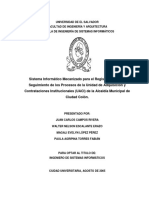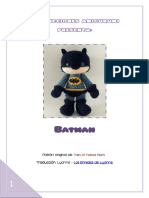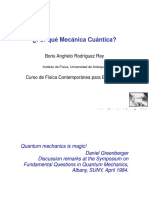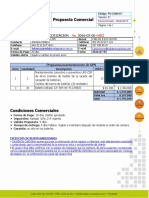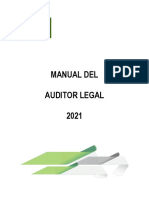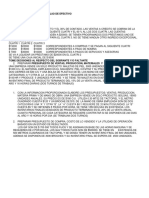Escolar Documentos
Profissional Documentos
Cultura Documentos
Cómo Utilizar El Picto Selector
Enviado por
María Luz LuceroDireitos autorais
Formatos disponíveis
Compartilhar este documento
Compartilhar ou incorporar documento
Você considera este documento útil?
Este conteúdo é inapropriado?
Denunciar este documentoDireitos autorais:
Formatos disponíveis
Cómo Utilizar El Picto Selector
Enviado por
María Luz LuceroDireitos autorais:
Formatos disponíveis
Una vez instalado el programa y actualizada la base de datos como ya hemos comentado,
vamos a conocer algunas caractersticas de Picto Selector. Me voy a dejar cosas en el tintero,
pero ya las iris conociendo vosotros con la prctica.
Lo primero que tenemos que hacer es pulsar en la parte inferior sobre el botn Nuevo.
Aparecer el nombre del tablero por defecto Sin nombre 1*.
El siguiente paso, ser dirigirnos al recuadro en blanco y cambiar, si lo deseamos, el nombre
del tablero. Podemos, as mismo, seleccionar la casilla correspondiente si queremos Imprimir
el ttulo e Imprimir los nombres de los pictogramas.
Por ltimo, seleccionamos el nmero de filas horizontales y verticales de las que va a constar
nuestro tablero. Por defecto, viene configurado 3 columnas x 5 filas.
Yo he decidido llamar Comidas a mi tablero y que tenga 3 columnas x 4 filas. Quiero que se
imprima el ttulo, el nombre de los pictogramas y que se centren los pictogramas en cada fila.
Pulsamos sobre Mostrar Pictogramas y se abrir una ventana de bsqueda. La base de datos
del programa incorpora, adems de los pictogramas de ARASAAC, los de Sclera y los de
Mulberry.
Podemos utilizar en las bsquedas todos los pictogramas contenidos en la aplicacin o bien
seleccionar aquellos que nos interesen. Para ello, pulso sobre Seleccionar Juego de Smbolos.
Lo mejor es tener todos marcados.
Comienzo mi bsqueda. En el recuadro de Pictograma, voy escribiendo los pictogramas que
necesito para mi tablero. Haced prueba de bsqueda y veris los resultados. Una vez que ya
hemos encontrado el pictograma deseado, se hace doble click para insertarlo en nuestro
tablero.
Una vez insertado, haciendo doble click se puede modificar el texto. Aqu es donde podis
cambiar el nombre, seleccionar si queris que tenga borde y cambiar el color del pictograma.
A probar...
Despus podremos ir insertando un Espacio vaco, un Pictograma de texto, un Pictograma de
foto, un Pictograma de reloj o un Pictograma de tiempo.
Los dos primeros no tienen ninguna dificultad para su uso. As que voy a describiros el
Pictograma de foto, porque tiene una caracterstica muy interesante: selecciono una foto,
encuadro y recorto.
Cogemos una foto, seleccionamos con las dos lneas verticales y las dos horizontales el trozo
que deseamos insertar y le damos a OK. As de sencillo. Supongo que vuestra imaginacin y
creatividad ya os estn aportando ideas para hacer nuevos materiales ;)
Por cierto, los pictogramas pueden intercambiarse de lugar arrastrndolos a la posicin que
deseemos.
Una vez hayis insertado todos los pictogramas, os dirigs a la barra de tareas y pulsis en
Archivo-Imprimir para ver cmo nos ha quedado nuestro tablero.
Como os haba comentado, lo hemos acabo en un "plis plas". Ahora ya podemos guardarlo
como un documento PDF, como una imagen o mandarlo a imprimir directamente. Tambin
tenemos la opcin de cerrar esta vista y volver a seguir trabajando sobre el tablero.
Fijaos en la imagen inferior. He abierto un documento de Word y, a la vez, la aplicacin Picto
Selector. He pulsado en las dos aplicaciones sobre el botn Restaurar para poderlas ajustar al
tamao de la pantalla del monitor. As voy componiendo el documento, combinando, texto
escrito y pictogramas :)
Un ejemplo. Voy a comenzar a escribir una nota para casa, contando lo que vamos a hacer el
prximo mes. Empiezo a escribir normalmente en Word y cuando quiero colocar un
pictograma en la frase, me dirijo a la Lista de Pictogramas, lo busco y lo arrastro directamente
al documento. As de sencillo...
Imaginaros las mltiples posibilidades que nos ofrece la aplicacin. Por ejemplo, puedo dibujar
una tabla en el documento e ir insertando pictogramas en las distintas celdas.
Podemos tambin arrastrar imgenes a un presentacin de Power Point.
Del blog informtica para educacin especial
http://informaticaparaeducacionespecial.blogspot.com.es/
Você também pode gostar
- Excel para contadores y administradoresNo EverandExcel para contadores y administradoresNota: 1 de 5 estrelas1/5 (1)
- Amod Accu-211 FormatoalumnotrabajofinalDocumento7 páginasAmod Accu-211 FormatoalumnotrabajofinalSthip Mamani50% (2)
- Guia Practica de Power PointDocumento22 páginasGuia Practica de Power PointmanhardseigAinda não há avaliações
- Clases SRDocumento31 páginasClases SRJose TullumeAinda não há avaliações
- Anexo Taller Ofimatica 220501046 Aa2 CompressDocumento29 páginasAnexo Taller Ofimatica 220501046 Aa2 CompressBRAYAN ALEJANDRO LLANTEN MUÑOZ :DAinda não há avaliações
- Power PointDocumento57 páginasPower PointRichard LeonAinda não há avaliações
- Power PointDocumento16 páginasPower Pointjotaa94% (18)
- Control #1-ADocumento7 páginasControl #1-Anansi vasquez ramiresAinda não há avaliações
- Tutorial Sobre PictoSelector PDFDocumento10 páginasTutorial Sobre PictoSelector PDFconradpuseyAinda não há avaliações
- Impress Paso A Paso - IniciaciónDocumento2 páginasImpress Paso A Paso - IniciaciónmultisonicoAinda não há avaliações
- Unidad 4. PresentacionesDocumento11 páginasUnidad 4. PresentacionesFernando WithmoreAinda não há avaliações
- Tutorial PictoSelector PDFDocumento27 páginasTutorial PictoSelector PDFMony FontenlaAinda não há avaliações
- Folleto de Windows BasicoDocumento15 páginasFolleto de Windows BasicoLaura Natali ToralesAinda não há avaliações
- Manual CUMA StudioDocumento22 páginasManual CUMA StudioMafiaPedro MafiaLopezAinda não há avaliações
- Como Crear Un Cartel y Un Poster en WordDocumento14 páginasComo Crear Un Cartel y Un Poster en WordDani CastroAinda não há avaliações
- Manual Autoplay Media Studio 5Documento16 páginasManual Autoplay Media Studio 5Marcos Tomas100% (3)
- Microsoft Power Point - 2013 JBGDocumento20 páginasMicrosoft Power Point - 2013 JBGAlma TropikalAinda não há avaliações
- TUTORIAL Mindomo Uso - Basico PDFDocumento11 páginasTUTORIAL Mindomo Uso - Basico PDFVioleta Cardoza NoleAinda não há avaliações
- BOTONESDocumento7 páginasBOTONESNegro SantisAinda não há avaliações
- Power PointDocumento20 páginasPower PointdocentejohnisjbAinda não há avaliações
- Minigraficos Imagenes Diagramas y Titulos ExcelDocumento12 páginasMinigraficos Imagenes Diagramas y Titulos ExcelJuan Carlos LaraAinda não há avaliações
- Hacer Logo en CorelDocumento17 páginasHacer Logo en CorelJuan Martinez SanchezAinda não há avaliações
- Microsoft Word-Capacitacion DocenteDocumento20 páginasMicrosoft Word-Capacitacion DocenteGuisela ColquepiscoAinda não há avaliações
- Barra de Herramientas EstándarDocumento9 páginasBarra de Herramientas EstándarNando Castillo100% (1)
- Evidencia Taller Sobre La Utilización de Las Herramientas de OfimáticaDocumento24 páginasEvidencia Taller Sobre La Utilización de Las Herramientas de Ofimáticajohan sebastian serrano villamizarAinda não há avaliações
- Aprendamos A Utilizar CanvaDocumento29 páginasAprendamos A Utilizar CanvaFernando E. Otero EscobarAinda não há avaliações
- Angelica Yanguez 457Documento11 páginasAngelica Yanguez 457Angelica YangüezAinda não há avaliações
- Tema 2 10ºDocumento4 páginasTema 2 10ºsterling28 ariasAinda não há avaliações
- Insertar Imágenes y Dibujar Formas en WordDocumento12 páginasInsertar Imágenes y Dibujar Formas en Worddulce velasquezAinda não há avaliações
- Guia de AppDocumento20 páginasGuia de AppSANTIAGO MONTES TAPIAAinda não há avaliações
- Manual de FireworkDocumento33 páginasManual de FireworkNipton Torres ChumbeAinda não há avaliações
- Introduccion A Corel DrawDocumento12 páginasIntroduccion A Corel DrawGuiterrez JuanAinda não há avaliações
- PicpickDocumento8 páginasPicpickFcoleeAinda não há avaliações
- Herramientas Básicas de Software de OfimáticaDocumento47 páginasHerramientas Básicas de Software de Ofimáticakangry732Ainda não há avaliações
- Yanguez Angelica 10ejerciciosDocumento11 páginasYanguez Angelica 10ejerciciosAngelica YangüezAinda não há avaliações
- Actividades en NeobookDocumento24 páginasActividades en NeobookRichard Centeno PalominoAinda não há avaliações
- Manual Pizarra Starboard de Hitachi BasicoDocumento18 páginasManual Pizarra Starboard de Hitachi BasicoLunaVlc0% (1)
- Guia DidacticaDocumento24 páginasGuia DidacticaVMiguel SalcedoAinda não há avaliações
- Tarea 5 INFDocumento17 páginasTarea 5 INFRosanny Torres RodríguezAinda não há avaliações
- Mini Manual Freehand BUENODocumento44 páginasMini Manual Freehand BUENOJosé ÁlvarezAinda não há avaliações
- Copia de Qué Es Powerpoint y para Qué SirveDocumento3 páginasCopia de Qué Es Powerpoint y para Qué SirveLUIS FERANDO PERALTA CASTROAinda não há avaliações
- Microsotf Worr Primera Unidad CapDocumento20 páginasMicrosotf Worr Primera Unidad CapGuisela ColquepiscoAinda não há avaliações
- EDUCACIÓN TECNOLÓGICA - Módulo 3. Apoyo Visual y Soporte Escrito para Presentaciones POWERPOINTDocumento32 páginasEDUCACIÓN TECNOLÓGICA - Módulo 3. Apoyo Visual y Soporte Escrito para Presentaciones POWERPOINTKevin EnriquezAinda não há avaliações
- Autoplay Media Studio 7-1-1000 0 Spanish TUTORIALDocumento33 páginasAutoplay Media Studio 7-1-1000 0 Spanish TUTORIALFrancisco Arteaga ReyesAinda não há avaliações
- Descripción de La Pantalla de Excel 2013Documento9 páginasDescripción de La Pantalla de Excel 2013Luis Gonzalo Quispe LoayzaAinda não há avaliações
- Interwrite WorkspaceDocumento25 páginasInterwrite WorkspaceJesus PrensaAinda não há avaliações
- Power Point 2013 Final VallejoDocumento50 páginasPower Point 2013 Final VallejoJavier SaireAinda não há avaliações
- Tutorial Basico XmindDocumento9 páginasTutorial Basico XmindJoelYorkZuñigaDELARosaAinda não há avaliações
- Autocad Iniciacion U2Documento19 páginasAutocad Iniciacion U2Ara CavaAinda não há avaliações
- Tutorial de Word 2007Documento13 páginasTutorial de Word 2007cascadas2012Ainda não há avaliações
- Elementos y Comandos de Power PointDocumento14 páginasElementos y Comandos de Power PointAmy Roberson0% (1)
- Módulo 2 - Lectura 1Documento9 páginasMódulo 2 - Lectura 1Milena Dayana SaraviaAinda não há avaliações
- Para Que Sirve Power PointDocumento14 páginasPara Que Sirve Power PointelchiquisAinda não há avaliações
- Como Crear Botones de Macros en Hoja ExcelDocumento3 páginasComo Crear Botones de Macros en Hoja Excelmartin1905100% (1)
- 01 Boton Que Activa Un MorphingDocumento10 páginas01 Boton Que Activa Un MorphingJennifer David AntonioAinda não há avaliações
- Asociar Un Macro A Un BotónDocumento7 páginasAsociar Un Macro A Un BotónRicardo VelardiAinda não há avaliações
- Power PoinDocumento7 páginasPower PoinItzel Juarez AlvaradoAinda não há avaliações
- Diseña tus Portadas con InkScape: Minilibros prácticos, #5No EverandDiseña tus Portadas con InkScape: Minilibros prácticos, #5Ainda não há avaliações
- DIY LA4440 AmplificadorDocumento5 páginasDIY LA4440 AmplificadorEldyAinda não há avaliações
- Sistemas de Seguridad, Confort y ClimatizacionDocumento66 páginasSistemas de Seguridad, Confort y ClimatizacionAnonymous bMUhNdFRAinda não há avaliações
- Neumonia 2021Documento51 páginasNeumonia 2021Jhonny VargasAinda não há avaliações
- Alimentos-Restas y CelebracionDocumento15 páginasAlimentos-Restas y CelebracionJacqueline ArdilaAinda não há avaliações
- Cf-Vargas JF PDFDocumento91 páginasCf-Vargas JF PDFEsteban30Ainda não há avaliações
- Sistema Informático MecanizadoDocumento294 páginasSistema Informático MecanizadoEdward AbacheAinda não há avaliações
- Batman PDFDocumento9 páginasBatman PDFcatalina reyesAinda não há avaliações
- Esquemas de Evaluacion Por CompetenciasDocumento5 páginasEsquemas de Evaluacion Por CompetenciasJuan Heladio Sandoval SanchezAinda não há avaliações
- Una Introducción A La Física Contemporánea-Primera ParteDocumento23 páginasUna Introducción A La Física Contemporánea-Primera PartemauricioAinda não há avaliações
- FO-COM-007 Reparacion UPS Tomografia Leon XIII 14.07.2016Documento1 páginaFO-COM-007 Reparacion UPS Tomografia Leon XIII 14.07.2016juan pablo RendonAinda não há avaliações
- Proceso de Desaduanamiento de MercancíasDocumento8 páginasProceso de Desaduanamiento de MercancíasJuliana MoralesAinda não há avaliações
- SR Energy Transition Es v2Documento82 páginasSR Energy Transition Es v2Jhon Fredy Martinez VargasAinda não há avaliações
- Manual Del Auditor 2021Documento241 páginasManual Del Auditor 2021Roberto SánchezAinda não há avaliações
- Ejemplo para Examen 2018Documento1 páginaEjemplo para Examen 2018José MartínezAinda não há avaliações
- Cap 02Documento95 páginasCap 02Sawsan Matos YabroudiAinda não há avaliações
- Librería IztaccihuatlDocumento19 páginasLibrería IztaccihuatlVero GonzalezAinda não há avaliações
- MPSEO-01 Circuitos de ControlDocumento9 páginasMPSEO-01 Circuitos de ControlSalvador ContrerasAinda não há avaliações
- 09 - EIA - Calidad Del Paisaje Visual Tres HermanasDocumento128 páginas09 - EIA - Calidad Del Paisaje Visual Tres HermanasJose Francisco Solano SantamariaAinda não há avaliações
- El Factor FredDocumento3 páginasEl Factor FredNicolas Molina CortesAinda não há avaliações
- Informe 5 Fisicoquimica Tension SuperficialDocumento28 páginasInforme 5 Fisicoquimica Tension SuperficialElMaharajaAinda não há avaliações
- Edicion Impresa 05-08-21Documento16 páginasEdicion Impresa 05-08-21Diario El SigloAinda não há avaliações
- Actividad Basica de La InformaciónnnnnnDocumento11 páginasActividad Basica de La InformaciónnnnnnJavier Orlando BALLEN CHAVEZAinda não há avaliações
- G1026 - Anexo 1 Ejercicios y Formato Tarea 2Documento40 páginasG1026 - Anexo 1 Ejercicios y Formato Tarea 2Carlos Andres OsorioAinda não há avaliações
- Especificacion Tecnica Kit Riego Por AspersionDocumento6 páginasEspecificacion Tecnica Kit Riego Por AspersionFaviola Herrada GarciaAinda não há avaliações
- Mesopotamia 2015 Guia 2 Bimestre III PDFDocumento3 páginasMesopotamia 2015 Guia 2 Bimestre III PDFJimmy RuizAinda não há avaliações
- AutoCAD 2016 and AutoCAD LT 2016 SP1 ESP PDFDocumento3 páginasAutoCAD 2016 and AutoCAD LT 2016 SP1 ESP PDFJordan StivenAinda não há avaliações
- Guion PracticasDocumento38 páginasGuion PracticasRicardo mir100% (1)
- F.V. 1.1 Propósito FcfaDocumento2 páginasF.V. 1.1 Propósito Fcfamanuel aguilarAinda não há avaliações