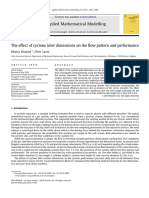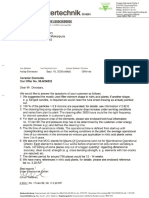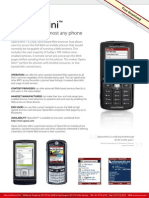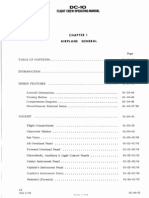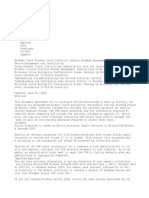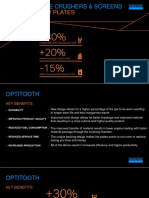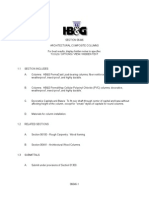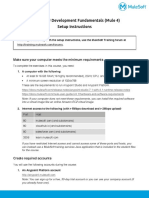Escolar Documentos
Profissional Documentos
Cultura Documentos
OS X: Keyboard Shortcuts PDF
Enviado por
Aalap DerasaryDescrição original:
Título original
Direitos autorais
Formatos disponíveis
Compartilhar este documento
Compartilhar ou incorporar documento
Você considera este documento útil?
Este conteúdo é inapropriado?
Denunciar este documentoDireitos autorais:
Formatos disponíveis
OS X: Keyboard Shortcuts PDF
Enviado por
Aalap DerasaryDireitos autorais:
Formatos disponíveis
OS X: Keyboard shortcuts
Languages
English
A keyboard shortcut is a way to invoke a function in OS X by pressing a combination of keys on your
keyboard. Learn about common OS X keyboard shortcuts.
Using keyboard shortcuts
To use a keyboard shortcut, press a modifier key at the same time as a character key. For example, pressing the
Command key (it has a
symbol) and then the "c" key copies whatever is currently selected to the Clipboard. This
is also known as the Command-C keyboard shortcut. You can see the keys that map to many shortcuts by looking
in an app's menus.
A modifier key is a part of many keyboard shortcuts. A modifier key alters the way other keystrokes or
mouse/trackpad clicks are interpreted by OS X. Modifier keys include: Command, Shift, Option, Control, Caps
Lock, and the fn key. These keys are represented by special symbols when you see them in menus and other parts
of OS X:
Command key
Control key
Option key
Shift Key
Caps Lock
fn
Function Key
When the fn key is used with the top row of keys on your keyboard, it makes them perform a different function.
For example, if a keyboard shortcut is Control-F2, you press fn-Control-Brightness on your keyboard. If you look
closely at the Brightness key at the top of your keyboard, there is an F2 symbol indicating that this key works as a
function key (F2 or function 2) when you hold fn on the keyboard.
If you use a non-Apple keyboard that includes a Windows key, the Alt key is the same thing as pressing Option,
and the Windows key is the same thing as Command. You can change how these keys are interpreted from the
Keyboard pane of System Preferences.
Startup shortcuts
Use these key combinations to change how your computer starts up. Press and hold the key or combination of
keys immediately after starting your Mac until the expected function occurs or appears. For example, press and
hold the Option key during startup until the Startup Manager appears.
Note: If you're using a keyboard manufactured by someone other than Apple, the Alt key is usually the same key
as the Option key. If this modifier doesn't appear to work, try using an Apple keyboard instead.
Key or key combination
What it does
Option or Alt
Display all startup volumes (Startup Manager)
Shift
Start up in Safe Mode
Left Shift
Prevent automatic login
Start from bootable media (DVD, CD, USB thumb
drive)
Start up in Target disk mode
Start from a NetBoot server
Force OS X startup (when non-OS X startup
volumes are available)
Use Apple Hardware Test
Command-R
Use OS X Recovery (OS X Lion or later)
Command-V
Start up in Verbose Mode
Command-S
Start up in Single User Mode
Command-Option-P-R
Reset NVRAM / parameter RAM
Hold down the Media Eject () key or F12 key, or mouse or
Eject removable discs
trackpad button
Sleep and shut down shortcuts
Use these key combinations after your Mac has started up to sleep, shut down, or restart your computer.
Key or key combination
What it does
Power button
Tap to power on. Once powered on, tap the power button to wake or sleep in
OS X Mavericks.
Hold down the power button
Show the restart / sleep / shutdown dialog in OS X Mavericks
for 1.5 seconds
Hold down the power button
Force the Mac to power off
for 5 seconds
Command-Control-power
Force the Mac to restart
button
Control-Media Eject ()
Show restart / sleep / shutdown dialog
Command-Option-Media Eject Put the computer to sleep
()
Command-Control-Media
Quit all applications (after giving you a chance to save changes to open
Eject ()
documents), then restart the computer
Command-Option-Control-
Quit all applications (after giving you a chance to save changes to open
Media Eject ()
documents), then shut down the computer
Shift-Control-Media Eject ()
Put all displays to sleep
Taking screenshots
Use these shortcuts to take a picture of what you see on your screen. You can also use Grab to take screenshots, an app located in
the Utilities folder.
Key combination
What it does
Command-Shift-3
Capture the screen to a file
Command-Shift-
Capture the screen to the Clipboard
Control-3
Command-Shift-4
Capture a selection of the screen to a file, or press the spacebar to capture just a
window
Command-Shift-
Capture a selection of the screen to the Clipboard, , or press the spacebar to capture
Control-4
just a window
Application and other OS X shortcuts
These keyboard shortcuts work in most apps.
Key combination
What it does
Command-Space bar
Show or hide the Spotlight search field
(if multiple languages are being used simultaneously, this shortcut may rotate
through enabled script systems instead)
Command-Option-Space
Show the Spotlight search results window (if multiple languages are installed, may
bar
rotate through keyboard layouts and input methods within a script)
Command-Tab
Move forward to the next most recently used application in a list of open
applications
Command-Shift-Tab
Move backward through a list of open applications (sorted by recent use)
Shift-Tab
Navigate through controls in a reverse direction
Control-Tab
Move focus to the next grouping of controls in a dialog or the next table (when
Tab moves to the next cell)
Shift-Control-Tab
Move focus to the previous grouping of controls
Option-Media Eject ()
Eject from secondary optical media drive (if one is installed)
Command-F1
Toggle "Mirror Displays" on multi-monitor configurations
Command-F2
Toggle Target Display Mode
Command-F3
Show Desktop
Command-F5
Toggle VoiceOver On or Off
Option-F1 or Option-F2
Opens "Displays" System Preference
Option-F3 or Option-F4
Open Mission Control preferences
Option-F10 or -F11 or -F12 Open Sound preferences
Shift-Control-F6
Move focus to the previous panel
Control-F7
Temporarily override the current keyboard access mode in windows and dialogs
Control-F8
Move to the status menus in the menu bar
Command-Accent (`)
Activate the next open window in the frontmost application
Command-Shift-Accent (`)
Activate the previous open window in the frontmost application
Command-Option-Accent
Move focus to the window drawer
(`)
Command-Minus ()
Decrease the size of the selected item
Command-{
Left-align a selection
Command-}
Right-align a selection
Command-|
Center-align a selection
Command-Colon (:)
Display the Spelling and Grammar window
Command-Semicolon (;)
Find misspelled words in the document
Command-Comma (,)
Open the front application's preferences window
Command-Option-Control-
Decrease screen contrast
Comma (,)
Command-Option-Control-
Increase screen contrast
Period (.)
Command-Question Mark
Open the application's help in Help Viewer
(?)
Command-Option-/
Turn font smoothing on or off
Command-Shift-=
Increase the size of the selected item
Command-A
Highlight every item in a document or window, or all characters in a text field
Command-B
Boldface the selected text or toggle boldfaced text on and off
Command-C
Copy the selected data to the Clipboard
Command-Shift-C
Display the Colors window
Command-Option-C
Copy the formatting settings of the selected item and store on the Clipboard
Command-Option-V
Paste (apply) the formatting settings from the Clipboard to the selected item
Command-Option-D
Show or hide the Dock
Command-Control-D
Display the definition of the selected word
Command-D
Selects the Desktop folder in Open and Save dialogs or selects Don't Save in
dialogs that contain a Don't Save button
Command-Delete
Selects Don't Save in dialogs that contain a Delete or Don't Save button
Command-E
Use the selection for a find
Command-F
Open a Find window
Command-Option-F
Move to the search field control
Command-G
Find the next occurrence of the selection
Command-Shift-G
Find the previous occurrence of the selection
Command-H
Hide the windows of the currently running application
Command-Option-H
Hide the windows of all other running applications
Command-I
Italicize the selected text or toggle italic text on or off
Command-Option-I
Display an inspector window
Command-M
Minimize the active window to the Dock
Command-Option-M
Minimize all windows of the active application to the Dock
Command-N
Create a new document in the frontmost application
Command-O
Display a dialog for choosing a document to open in the frontmost application
Command-P
Display the Print dialog
Command-Shift-P
Display a dialog for specifying document parameters (Page Setup)
Command-Q
Quit the frontmost application
Command-S
Save the active document
Command-Shift-S
Display the Save As dialog or duplicate the current document
Command-T
Display the Fonts window
Command-Option-T
Show or hide a toolbar
Command-U
Underline the selected text or turn underlining on or off
Command-V
Paste the Clipboard contents at the insertion point
Command-Option-V
Apply the style of one object to the selected object (Paste Style)
Command-Shift-Option-V
Apply the style of the surrounding text to the inserted object (Paste and Match
Style)
Command-Control-V
Apply formatting settings to the selected object (Paste Ruler)
Command-W
Close the frontmost window
Command-Shift-W
Close a file and its associated windows
Command-Option-W
Close all windows in the application without quitting it
Command-X
Remove the selection and store in the Clipboard
Command-Z
Undo previous command (some applications allow for multiple Undos)
Command-Shift-Z
Redo previous command (some applications allow for multiple Redos)
Control-Space bar
Toggle between the current and previous input sources
Option-Control-Space bar
Toggle through all enabled input sources
Command-Option-esc
choose an application to Force Quit
Command-Shift-Option-Esc Force Quit the front-most application
(hold for three seconds)
Command-Left Bracket ([)
Previous browser webpage
Command-Right Bracket (])
Next browser webpage
Text selection shortcuts
Use these key combinations when editing text in a field or document.
fn-Delete
Forward Delete (on a portable Mac's built-in keyboard)
fn-Up Arrow
Scroll up one page (same as Page Up key)
fn-Down Arrow
Scroll down one page (same as Page Down key)
fn-Left Arrow
Scroll to the beginning of a document (same as Home key)
fn-Right Arrow
Scroll to the end of a document (same as End key)
Command-Right
Move the text insertion point to the end of the current line
Arrow
Command-Left
Move the text insertion point to the beginning of the current line
Arrow
Command-Down
Move the text insertion point to the end of the document
Arrow
Command-Up
Move the text insertion point to the beginning of the document
Arrow
Option-Right Arrow Move the text insertion point to the end of the next word
Option-Left Arrow
Move the text insertion point to the beginning of the previous word
Option-Delete
Delete the word that is left of the cursor, as well as any spaces or punctuation after the
word
Command-Shift-
Select text between the insertion point and the end of the current line (*)
Right Arrow
Command-Shift-
Select text between the insertion point and the beginning of the current line (*)
Left Arrow
Command-Shift-Up Select text between the insertion point and the beginning of the document (*)
Arrow
Command-Shift-
Select text between the insertion point and the end of the document (*)
Down Arrow
Shift-Left Arrow
Extend text selection one character to the left (*)
Shift-Right Arrow
Extend text selection one character to the right (*)
Shift-Up Arrow
Extend text selection to the line above, to the nearest character boundary at the same
horizontal location (*)
Shift-Down Arrow
Extend text selection to the line below, to the nearest character boundary at the same
horizontal location (*)
Shift-Option-Right
Extend text selection to the end of the current word, then to the end of the following word
Arrow
if pressed again (*)
Shift-Option-Left
Extend text selection to the beginning of the current word, then to the beginning of the
Arrow
following word if pressed again (*)
Shift-Option-Down Extend text selection to the end of the current paragraph, then to the end of the following
Arrow
paragraph if pressed again (*)
Shift-Option-Up
Extend text selection to the beginning of the current paragraph, then to the beginning of
Arrow
the following paragraph if pressed again (*)
Control-A
Move to beginning of line or paragraph
Control-B
Move one character backward
Control-D
Delete the character in front of the cursor
Control-E
Move to the beginning of a line or paragraph
Control-F
Move one character forward
Control-H
Delete the character behind the cursor
Control-K
Delete from the character in front of the cursor to the end of the line or paragraph
Control-L
Center the cursor or selection in the visible area
Control-N
Move down one line
Control-O
Insert a new line after the cursor
Control-P
Move up one line
Control-T
Transpose the character behind the cursor and the character in front of the cursor
Control-V
Move down
*Note: If no text is selected, the extension begins at the insertion point. If text is selected by dragging, then the extension begins at
the selection boundary. Reversing the direction of the selection deselects the appropriate unit.
Accessibility
These keyboard shortcuts help you control your Mac with your keyboard or assistive devices.
Accessibility and VoiceOver keyboard commands
Key combination
What it does
Command-Option-F5
Display Accessibility Options
Command-F5 or fn-Command-F5
Turn VoiceOver on or off
Option-Control-F8 or fn-Option-Control-F8
Open VoiceOver Utility (if VoiceOver is on)
Option-Control-F7 or fn-Option-Control-F7
Display VoiceOver menu (if VoiceOver is on)
Option-Control-Semicolon (;)
Enable or disable VoiceOver
Command-Option-8
Turn Zoom on or off
Command-Option-Plus (+)
Zoom In
Command-Option-Minus ()
Zoom Out
Command-Option-Control-8
Invert/revert the screen colors (OS X Lion or earlier)
Command-Option-Control-Comma (,)
Reduce contrast (OS X Lion or earlier)
Command-Option-Control-Period (.)
Increase contrast (OS X Lion or earlier)
Note: You may need to enable "Use all F1, F2, etc. keys as standard keys" in Keyboard preferences for the
VoiceOver menu and utility to work.
Full keyboard access
Full keyboard access lets you use your keyboard to navigate and interact with items on the screen. Use these
shortcuts to select and adjust controls such as text fields and sliders. This setting can be toggled by pressing
Control-F7, or by selecting Full Keyboard Access from the Shortcuts pane of Keyboard preferences in System
Preferences.
Key combination
What it does
Tab
Move to the next control
Shift-Tab
Move to the previous control
Control-Tab
Move to the next control when a text field is selected
Arrow keys
Move to the adjacent item in a list, tab group, or menu or
Move sliders and adjusters (vertical up and down arrows used to increase and decrease
values)
Control-Arrow
Move to a control adjacent to the text field
keys
Space bar
Select the highlighted menu item
Return or Enter
Click the default button or perform the default action
Esc
Click the Cancel button or
Close a menu without choosing an item
You can navigate the menus in the menu bar without using a mouse or trackpad. To put the focus in the menu
bar, press Control-F2 (fn-Control-F2 on portable keyboards). Then use the key combinations listed below.
Key combination
What it does
Left Arrow and Right Arrow
Move from menu to menu
Return
Open a selected menu
Up Arrow and Down Arrow
Move to menu items in the selected menu
Type the menu items name
Jump to a menu item in the selected menu
Return
Select a menu item
Accessibility - Mouse Keys
When Mouse Keys is turned on in Accessibility preferences, you can use the keyboard or numeric keypad keys to
move the mouse pointer.
Key combination
What it does
8 or numeric keypad 8
Move Up
K or numeric keypad 2
Move Down
U or numeric keypad 4
Move Left
O or numeric keypad 6
Move Right
J or numeric keypad 1
Move Diagonally Bottom Left
L or numeric keypad 3
Move Diagonally Bottom Right
7 or numeric keypad 7
Move Diagonally Top Left
9 or numeric keypad 9
Move Diagonally Top Right
I or numeric keypad 5
Press Mouse Button
M or numeric keypad 0
Hold Mouse Button
. (period key)
Release Hold Mouse Button
Finder shortcuts
Key combination
What it does
Command-A
Select all items in the front Finder window (or
desktop if no window is open)
Command-Option-A
Deselect all items
Command-Shift-A
Open the Applications folder
Command-C
Copy selected item or text to the Clipboard
Command-Shift-C
Open the Computer window
Command-D
Duplicate selected item
Command-Shift-D
Open desktop folder
Command-E
Eject
Command-F
Find any matching Spotlight attribute
Command-Shift-F
Find Spotlight file name matches
Command-Option-F
Navigate to the search field in an already-open
Spotlight window
Command-Shift-G
Go to Folder
Command-Shift-H
Open the Home folder of the currently logged-in
user account
Command-Control-T
Add to Sidebar (OS X Mavericks)
Command-I
Get Info
Command-Option-I
Show Inspector
Command-Control-I
Get Summary Info
Command-Shift-I
Open iDisk
Command-J
Show View Options
Command-K
Connect to Server
Command-Shift-K
Open Network window
Command-L
Make alias of the selected item
Command-M
Minimize window
Command-Option-M
Minimize all windows
Command-N
New Finder window
Command-Shift-N
New folder
Command-Option-N
New Smart Folder
Command-O
Open selected item
Command-Shift-Q
Log Out
Command-Shift-Option-Q
Log Out immediately
Command-R
Show original (of alias)
Command-T
Add Finder tab (OS X Mavericks)
Command-Shift-T
Show or hide Finder tab (OS X Mavericks)
Command-Option-T
Hide or Show Toolbar in Finder windows
Command-Shift-U
Open Utilities folder
Command-V
Paste
Command-W
Close window
Command-Option-W
Close all windows
Command-X
Cut
Command-Option-Y
Slideshow (Mac OS X v10.5 or later)
Command-Z
Undo
Command-1
View as Icon
Command-2
View as List
Command-3
View as Columns
Command-4
View as Cover Flow (Mac OS X v10.5 or later)
Command-Comma (,)
Open Finder preferences
Command-Accent (`) (the Accent key above Tab key on a
Cycle through open Finder windows
US English keyboard layout)
Command-Shift-Question Mark (?)
Open Mac Help
Command-Left Bracket ([)
Go to the previous folder
Command-Right Bracket (])
Go to the next folder
Command-Up Arrow
Open the folder that contains the current folder
Command-Control-Up Arrow
Open the folder that contains the current folder in a
new window
Command-Down Arrow
Open highlighted item
Command-Shift-Up Arrow
Make the desktop active
Right Arrow (in List view)
Open the selected folder
Left Arrow (in List view)
Close the selected folder
Option-click the disclosure triangle (in List view)
Open all folders within the selected folder
Optiondouble-click
Open a folder in a separate window, closing the
current window
Commanddouble-click
Open a folder in a separate window
Command-click the window title
See the folders that contain the current window
Command-Tab
Switch applicationcycle forward
Command-Shift-Tab
Switch applicationcycle backward
Command-Delete
Move to Trash
Command-Shift-Delete
Empty Trash
Command-Shift-Option-Delete
Empty Trash without confirmation dialog
Space bar (or Command-Y)
Quick Look (Mac OS X v10.5 or later)
Command key while dragging
Move the dragged item to another volume or
location
(the pointer changes while key is held)
Option key while dragging
Copy dragged item
(the pointer changes while key is held)
Command-Option key combination while dragging
Make alias of dragged item
(the pointer changes while key is held)
Learn more
To learn more about this feature of OS X, search the Help menu for "keyboard shortcuts". The following articles
also provide information about keyboard shortcuts.
Creating your own keyboard shortcuts for applications
If a keyboard shortcut doesnt work
Resolving VoiceOver key command conflicts
How to Add a Spoken Command for a Keyboard Shortcut
Important: Information about products not manufactured by Apple is provided for information purposes only and does not constitute Apples recommendation
or endorsement. Please contact the vendor for additional information.
Last Modified: Sep 22, 2014
Helpful?
Yes
No
Related
Mac OS X: How to change the behavior of
function keys
OS X: How to use multiple displays with
your Mac in Mountain Lion and earlier
OS X: Using multiple displays in Mavericks
If your Mac's keyboard has icons printed on some
Learn more To troubleshoot issues with your
Additional information For additional information
of the keys on the top row of the keyboard , those
external display, see Apple computers:
about using external displays, see Apple
keys can be used to perform the special features
Troubleshooting issues with video on internal or
computers: Troubleshooting issues with video on
shown in each icon, or they can be used as
external displays . For information about Target
internal or external displays . For information
standard function keys (F1 - F12). The action
Display Mode, see Target Display Mode:
about using your Mac as a display in Target
performed by standard function keys will vary
Frequently Asked Questions (FAQ) Quick key
Display Mode, see Target Display Mode:
depending on the application you are currently
commands for video controls:
Frequently Asked Questions (FAQ) Quick key
Key
Command to Get Vertical Ruler in Pages '09
Preferences.
Trying to learn keyboard shortcuts, can't find the
How do I revert back to Logic Pro Orginal Key
Key
Command
to Get
Vertical
Ruler
in
using,
or depending
on the
keyboard
shortcuts
Pages
listed in'09
the Keyboard & Mouse pane of System
Trying to learn keyboard shortcuts, can't
find the &
How
do I revert
back
to Logic Pro Orginal
commands
for video
controls:
Key Commands?
4G MacBook Pro 15 in. (late 2008), Mac OS X
on the keyboard MacBook, Mac OS X (10.5.1)
Commands? MBP C2D 17": 2.66GHz 8GB RAM/
(10.6.3), 250G and 500G Ext HDs; FCE HD 4.0.1;
LogicPro 9.2 / Apogee Duet / iPhone 3GS, Mac OS
CS 1
X (10.6.2), Sharing knowledge is the key to
immortality
Additional Product Support Information
OS X Mavericks
OS X Mountain Lion
Mac OS X 10.6
OS X Lion
OS X Mavericks
OS X Mountain Lion
Mac OS X 10.6
OS X Lion
Start a Discussion
in Apple Support Communities
Ask other users about this article
Submit my question to the community
See all questions on this article
See all questions I have asked
Contact Apple Support
Need more help? Save time by starting your support request online and we'll
connect you to an expert.
Get started
Você também pode gostar
- Accumulator Selection: Fawcett ChristieDocumento2 páginasAccumulator Selection: Fawcett ChristieAalap DerasaryAinda não há avaliações
- Bladder Accumulators - A4 - Nov 09Documento16 páginasBladder Accumulators - A4 - Nov 09RajeevAgrawalAinda não há avaliações
- Bladder-Type AccumulatorsDocumento32 páginasBladder-Type AccumulatorsAalap DerasaryAinda não há avaliações
- Make Water Anywhere With Pall Integrated Membrane Systems: Tim Lilley, Pall Corporation Portsmouth, April 2012Documento22 páginasMake Water Anywhere With Pall Integrated Membrane Systems: Tim Lilley, Pall Corporation Portsmouth, April 2012Aalap DerasaryAinda não há avaliações
- Bladder Accumulators Standard: 1. DescriptionDocumento7 páginasBladder Accumulators Standard: 1. DescriptionAalap DerasaryAinda não há avaliações
- Bladder Accumulator: The Professional ChoiceDocumento12 páginasBladder Accumulator: The Professional ChoiceAalap DerasaryAinda não há avaliações
- Bladder Accum - Gas PermeationDocumento6 páginasBladder Accum - Gas Permeationahbipn1Ainda não há avaliações
- Chapter 4. CyclonesDocumento17 páginasChapter 4. CyclonesHatem SalahAinda não há avaliações
- Product - Diesel-Driven Firewater Pump Systems PDFDocumento2 páginasProduct - Diesel-Driven Firewater Pump Systems PDFAalap DerasaryAinda não há avaliações
- Cálculo y Catálogo de Conexiones de PVC+GF+Documento108 páginasCálculo y Catálogo de Conexiones de PVC+GF+Jesus AAinda não há avaliações
- Didier Filtertechnik: Aalap Devasary Sept. 18,2008 (Email) Glwr-De September 19, 2008Documento3 páginasDidier Filtertechnik: Aalap Devasary Sept. 18,2008 (Email) Glwr-De September 19, 2008Aalap DerasaryAinda não há avaliações
- Afi ProdcatalogDocumento64 páginasAfi ProdcatalogAalap DerasaryAinda não há avaliações
- CFD SimulationDocumento65 páginasCFD Simulationsa heAinda não há avaliações
- Minimum Particle Size For Cyclone Dust SeparatorDocumento6 páginasMinimum Particle Size For Cyclone Dust SeparatorAalap DerasaryAinda não há avaliações
- CFD Cyclone PDFDocumento26 páginasCFD Cyclone PDFAalap DerasaryAinda não há avaliações
- 08-A. Engineered Pump Systems Divider Page PDFDocumento1 página08-A. Engineered Pump Systems Divider Page PDFAalap DerasaryAinda não há avaliações
- CFD Cyclone PDFDocumento26 páginasCFD Cyclone PDFAalap DerasaryAinda não há avaliações
- Purification Product Categories PDFDocumento1 páginaPurification Product Categories PDFAalap DerasaryAinda não há avaliações
- Wiwa Professional e PDFDocumento8 páginasWiwa Professional e PDFAalap DerasaryAinda não há avaliações
- Product - Lube Oil Circulation Systems PDFDocumento2 páginasProduct - Lube Oil Circulation Systems PDFAalap DerasaryAinda não há avaliações
- 06-A. Equipment Selection Guide Divider Page PDFDocumento1 página06-A. Equipment Selection Guide Divider Page PDFAalap DerasaryAinda não há avaliações
- W Phoe e PDFDocumento12 páginasW Phoe e PDFAalap DerasaryAinda não há avaliações
- W Phoe e PDFDocumento12 páginasW Phoe e PDFAalap DerasaryAinda não há avaliações
- Afi Equipment Applications PDFDocumento2 páginasAfi Equipment Applications PDFAalap DerasaryAinda não há avaliações
- Wiwa Professional e PDFDocumento8 páginasWiwa Professional e PDFAalap DerasaryAinda não há avaliações
- Wiwa Profit 8s en PDFDocumento8 páginasWiwa Profit 8s en PDFAalap DerasaryAinda não há avaliações
- Wiwa Herkules 8S e PDFDocumento8 páginasWiwa Herkules 8S e PDFAalap DerasaryAinda não há avaliações
- Wiwa Herkules 8S e PDFDocumento8 páginasWiwa Herkules 8S e PDFAalap DerasaryAinda não há avaliações
- Wiwa Profit 8s en PDFDocumento8 páginasWiwa Profit 8s en PDFAalap DerasaryAinda não há avaliações
- Sedifilt Oil & Gas Brochure PDFDocumento8 páginasSedifilt Oil & Gas Brochure PDFAalap DerasaryAinda não há avaliações
- The Subtle Art of Not Giving a F*ck: A Counterintuitive Approach to Living a Good LifeNo EverandThe Subtle Art of Not Giving a F*ck: A Counterintuitive Approach to Living a Good LifeNota: 4 de 5 estrelas4/5 (5794)
- Hidden Figures: The American Dream and the Untold Story of the Black Women Mathematicians Who Helped Win the Space RaceNo EverandHidden Figures: The American Dream and the Untold Story of the Black Women Mathematicians Who Helped Win the Space RaceNota: 4 de 5 estrelas4/5 (890)
- The Yellow House: A Memoir (2019 National Book Award Winner)No EverandThe Yellow House: A Memoir (2019 National Book Award Winner)Nota: 4 de 5 estrelas4/5 (98)
- The Little Book of Hygge: Danish Secrets to Happy LivingNo EverandThe Little Book of Hygge: Danish Secrets to Happy LivingNota: 3.5 de 5 estrelas3.5/5 (399)
- A Heartbreaking Work Of Staggering Genius: A Memoir Based on a True StoryNo EverandA Heartbreaking Work Of Staggering Genius: A Memoir Based on a True StoryNota: 3.5 de 5 estrelas3.5/5 (231)
- Never Split the Difference: Negotiating As If Your Life Depended On ItNo EverandNever Split the Difference: Negotiating As If Your Life Depended On ItNota: 4.5 de 5 estrelas4.5/5 (838)
- Elon Musk: Tesla, SpaceX, and the Quest for a Fantastic FutureNo EverandElon Musk: Tesla, SpaceX, and the Quest for a Fantastic FutureNota: 4.5 de 5 estrelas4.5/5 (474)
- The Hard Thing About Hard Things: Building a Business When There Are No Easy AnswersNo EverandThe Hard Thing About Hard Things: Building a Business When There Are No Easy AnswersNota: 4.5 de 5 estrelas4.5/5 (344)
- The Emperor of All Maladies: A Biography of CancerNo EverandThe Emperor of All Maladies: A Biography of CancerNota: 4.5 de 5 estrelas4.5/5 (271)
- Devil in the Grove: Thurgood Marshall, the Groveland Boys, and the Dawn of a New AmericaNo EverandDevil in the Grove: Thurgood Marshall, the Groveland Boys, and the Dawn of a New AmericaNota: 4.5 de 5 estrelas4.5/5 (265)
- The Gifts of Imperfection: Let Go of Who You Think You're Supposed to Be and Embrace Who You AreNo EverandThe Gifts of Imperfection: Let Go of Who You Think You're Supposed to Be and Embrace Who You AreNota: 4 de 5 estrelas4/5 (1090)
- Team of Rivals: The Political Genius of Abraham LincolnNo EverandTeam of Rivals: The Political Genius of Abraham LincolnNota: 4.5 de 5 estrelas4.5/5 (234)
- The World Is Flat 3.0: A Brief History of the Twenty-first CenturyNo EverandThe World Is Flat 3.0: A Brief History of the Twenty-first CenturyNota: 3.5 de 5 estrelas3.5/5 (2219)
- The Unwinding: An Inner History of the New AmericaNo EverandThe Unwinding: An Inner History of the New AmericaNota: 4 de 5 estrelas4/5 (45)
- The Sympathizer: A Novel (Pulitzer Prize for Fiction)No EverandThe Sympathizer: A Novel (Pulitzer Prize for Fiction)Nota: 4.5 de 5 estrelas4.5/5 (119)
- Benefits of VLANsand QinQDocumento5 páginasBenefits of VLANsand QinQbmaluki1215Ainda não há avaliações
- 2011 Price List of KynamDocumento1 página2011 Price List of KynamDinh xuan BaAinda não há avaliações
- Space Engineering: Interface and Communication Protocol For MIL-STD-1553B Data Bus Onboard SpacecraftDocumento101 páginasSpace Engineering: Interface and Communication Protocol For MIL-STD-1553B Data Bus Onboard Spacecraftjsadachi100% (2)
- How Adobe Construction Works | HowStuffWorksDocumento6 páginasHow Adobe Construction Works | HowStuffWorksshainojkAinda não há avaliações
- Skillport Allegis Learning Enrollment Guide - vs2 - 05!1!13xDocumento6 páginasSkillport Allegis Learning Enrollment Guide - vs2 - 05!1!13xbhumkaAinda não há avaliações
- Piazza NovonnaDocumento14 páginasPiazza NovonnaSwathiAinda não há avaliações
- MMDA Regulation Prescribing Guidelines on Installation of BillboardsDocumento10 páginasMMDA Regulation Prescribing Guidelines on Installation of Billboardslovekimsohyun89Ainda não há avaliações
- Advance Steel 2017 Getting Started Guide ImperialDocumento55 páginasAdvance Steel 2017 Getting Started Guide ImperialRameshBathalaAinda não há avaliações
- Perspektif 2 TitikDocumento4 páginasPerspektif 2 TitikAziela NordinAinda não há avaliações
- LG5e LG1 U1 Grammar WorksheetDocumento3 páginasLG5e LG1 U1 Grammar WorksheetSuray HudaynazarowaAinda não há avaliações
- MOTOROLA DSP563XX Architecture PDFDocumento4 páginasMOTOROLA DSP563XX Architecture PDFNimish AgashiwalaAinda não há avaliações
- Opera MiniDocumento2 páginasOpera Minimidi64Ainda não há avaliações
- Mike C Map Install NoteDocumento26 páginasMike C Map Install NoteAlejandro Canul TurrizaAinda não há avaliações
- McDonnell Douglas DC-10 Flight Crew Operating ManualDocumento68 páginasMcDonnell Douglas DC-10 Flight Crew Operating ManualTamás Varga100% (4)
- Concise installation guide for Panasonic ventilation fan models FV-08VQL6, FV-11VQL6, FV-15VQL6Documento12 páginasConcise installation guide for Panasonic ventilation fan models FV-08VQL6, FV-11VQL6, FV-15VQL6tylerdurdaneAinda não há avaliações
- Software Business AnalystDocumento4 páginasSoftware Business AnalystHeenaAinda não há avaliações
- BitLocker Drive Encryption Configuration Guide Backing Up BitLocker and TPM Recovery Information To Active DirectoryDocumento13 páginasBitLocker Drive Encryption Configuration Guide Backing Up BitLocker and TPM Recovery Information To Active DirectorynoAinda não há avaliações
- Best Practice.Documento37 páginasBest Practice.Navaneeth KumarAinda não há avaliações
- Canadian International SchoolDocumento14 páginasCanadian International SchoolMittuAinda não há avaliações
- Optitooth Jaw Plates - Customer Testimonial Data - 2017Documento8 páginasOptitooth Jaw Plates - Customer Testimonial Data - 2017danielAinda não há avaliações
- Architectural Composite Columns GuideDocumento13 páginasArchitectural Composite Columns GuideNguyen KhoiAinda não há avaliações
- Architetural Lighing SolutionsDocumento14 páginasArchitetural Lighing SolutionsSunil ParikhAinda não há avaliações
- 8086 Alp Ppts-Modified 2022-23 BatchDocumento63 páginas8086 Alp Ppts-Modified 2022-23 BatchAshisha TulsianAinda não há avaliações
- PIL Question Bank: 80386 and 8051Documento13 páginasPIL Question Bank: 80386 and 8051Harish100% (1)
- Wheel Load Distribution in Simply Supported Concrete Slab BridgesDocumento9 páginasWheel Load Distribution in Simply Supported Concrete Slab BridgesAditya Singh ChauhanAinda não há avaliações
- Sheet 1Documento1 páginaSheet 1Jay SenjaliaAinda não há avaliações
- MUFundamentals4.1 SetupDocumento6 páginasMUFundamentals4.1 SetupDoru VadkAinda não há avaliações
- CMPM Reviewer Quiz 1: It Means The Demolition of A Structure Done With Some Equipment Without The Use of Any ExplosiveDocumento3 páginasCMPM Reviewer Quiz 1: It Means The Demolition of A Structure Done With Some Equipment Without The Use of Any ExplosiveJCAinda não há avaliações
- EOC-5610 v1.3.1 Change LogDocumento7 páginasEOC-5610 v1.3.1 Change LogIbrahin AlonsoAinda não há avaliações
- Mapua University School of Information Technology: Experiment No. 6 The Flip-FlopDocumento8 páginasMapua University School of Information Technology: Experiment No. 6 The Flip-FlopTine PalileoAinda não há avaliações