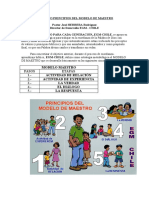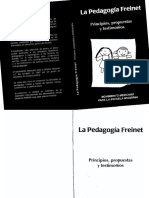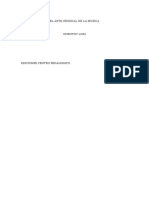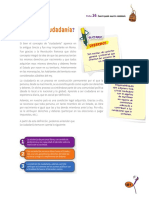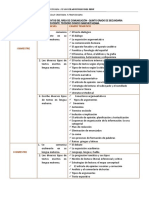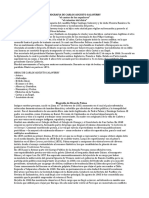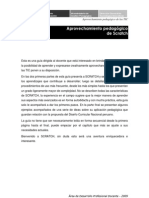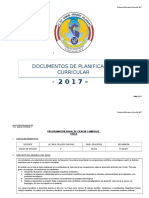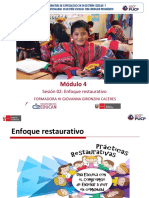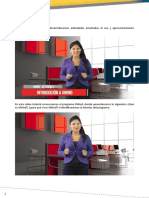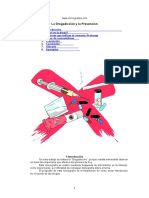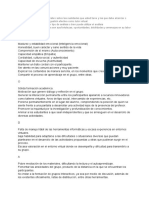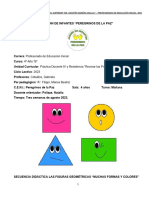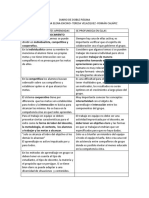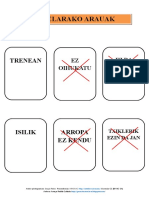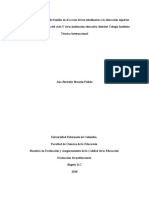Escolar Documentos
Profissional Documentos
Cultura Documentos
Manual SieWeb Intranet - Perfil - Profesor - V2-0
Enviado por
Raul Talledo ChiyongTítulo original
Direitos autorais
Formatos disponíveis
Compartilhar este documento
Compartilhar ou incorporar documento
Você considera este documento útil?
Este conteúdo é inapropriado?
Denunciar este documentoDireitos autorais:
Formatos disponíveis
Manual SieWeb Intranet - Perfil - Profesor - V2-0
Enviado por
Raul Talledo ChiyongDireitos autorais:
Formatos disponíveis
H&O SYSTEM S.A.C.
Consultores en Sistemas de Informacin
Calle Via Tovar N 173 Urb. Los Jardines de Surco Santiago de Surco
Central Telefnica: 719 7870 / 719 7873 / 798 8496
e - mail: administrador@hyosystem.com
Lima - Per
SIEWEB INTRANET (Sistema Integrado Escolar Web Intranet)
Copyright - 2000 - 2014
INDICE
INGRESO AL SISTEMA
A.
PANTALLA DE INGRESO................................................................................................... 3
B.
RECUPERAR CLAVE ......................................................................................................... 3
C.
PANTALLA DE BIENVENIDA ............................................................................................ 5
1. DATOS Y ACADMICO
1.1
MIS DATOS................................................................................................................. 6
1.2
ALUMNOS POR SALN .............................................................................................. 7
1.3
CALIFICACIONES ....................................................................................................... 8
1.4
CURSOS .................................................................................................................... 8
1.5
TAREAS ESCOLARES .................................................................................................10
1.6
MATERIAL DIDCTICO .............................................................................................11
1.7
ENLACES DE INTERS ................................................................................................13
1.8
SLABUS ...................................................................................................................15
1.9
HORARIO DE CLASE....................................................................................................17
RECURSOS
2.1
MI AGENDA...............................................................................................................18
2.2
MIS MENSAJES
2.2.1.
MIS MENSAJES ..................................................................................................21
2.2.2.
CONFIGURAR CORREO ........................................................................................22
2.2.3.
DETALLE DE MENSAJE:........................................................................................25
2.2.4.
CREAR CARPETAS: ..............................................................................................27
2.2.5.
MOVER CARPETA:...............................................................................................28
2.2.6.
BSQUEDA AVANZADA:......................................................................................29
2.2.7.
ELIMINAR MENSAJES: .........................................................................................29
Manual de Usuario - VERSION 2.0
Pagina - 1
SIEWEB INTRANET (Sistema Integrado Escolar Web Intranet)
2.3
CRONOGRAMA DE ACTIVIDADES .............................................................................30
2.4
CIRCULARES ............................................................................................................31
2.5 GALERA DE IMGENES ..................................................................................................32
3.
REPORTES
3.1
REPORTES DE ACTIVIDADES POR PROFESOR................................................................33
4. SEGURIDAD
4.1.
CAMBIO DE CLAVE ....................................................................................................34
Manual de Usuario - VERSION 2.0
Pagina - 2
SIEWEB INTRANET (Sistema Integrado Escolar Web Intranet)
INGRESO AL SISTEMA
PANTALLA DE INGRESO: (INDICE)
Pantalla de ingreso al sistema SIEWEB INTRANET,
ingrese su usuario y su contrasea y luego
presione el botn ingresar.
RECUPERAR CLAVE: (INDICE)
Podr recuperar su clave en caso se haya olvidado haciendo clic en
En la ventana para solicitar los datos se pide ingresar
cdigo de usuario del sistema en la cual se encuentra y
nmero de documento de identidad.
Tomar en cuenta:
Los campos permiten registrar LETRAS y NUMEROS,
porque el tipo de Nro. De Documento puede tener letras
como el carnet de extranjera.
Manual de Usuario - VERSION 2.0
Pagina - 3
SIEWEB INTRANET (Sistema Integrado Escolar Web Intranet)
Si no ingresa informacin a la ventana, se mostrar la
siguiente Alerta.
Tomar en cuenta:
La longitud mxima de ambos campos es 20.
En caso que los datos ingresados sean errneos o no
existiera informacin se mostrar el siguiente mensaje.
Tomar en cuenta:
Que el dato del usuario se valida por sistema.
El usuario tanto Familia, Alumno o Personal
debe estar Activo en el Sistema.
Si el usuario es perfil Administrador de
Sistemas e intenta recuperar su contrasea, le
saldr este mensaje, puesto que el sistema no recupera contraseas para los
Administradores por seguridad, en este caso
se deben comunicar con nosotros.
Si el usuario llen sus datos correctos, se
enviar un mensaje a los correos registrados
en el sistema, posteriormente le saldr el
siguiente
mensaje.
Tomar en
cuenta:
Familia: se envan correos al padre, madre, y
apoderado.
Alumno y profesor: se enviar a sus correos
registrados.
Manual de Usuario - VERSION 2.0
Pagina - 4
SIEWEB INTRANET (Sistema Integrado Escolar Web Intranet)
PANTALLA DE BIENVENIDA (INDICE)
La pantalla de bienvenida del SIEWEB INTRANET, muestra todas las opciones del sistema, de
las cuales
Procederemos a explicar las opciones.
Regresa a la pantalla
de bienvenida
Lista de los mensajes
recin llegados a la
bandeja de entrada.
Men de Inicio
Rpido.
Inicio rpido: bandeja
de entrada, agenda.
Lista de los ltimos
trabajos encargados
a los alumnos.
Lista de los ltimos
circulares que deja
el administrador
del sistema.
Muestra el cdigo,
usuario y al ao en la cual
se est, trabajando.
Cambia de un
sistema a otro: del
Manual de Usuario - VERSION 2.0 SieWeb -Intranet al
Men principal
SieWeb Acadmico
del sistema Pagina - 5
y viceversa.
y viceversa.
SIEWEB INTRANET (Sistema Integrado Escolar Web Intranet)
1. DATOS Y ACADMICO (INDICE)
1.1
MIS DATOS
Ingresando al men Datos y Acadmico, seleccionamos Mis datos, tal y como lo muestra la
siguiente imagen:
Al hacer clic en esa opcin Mis datos, nos llevar a visualizar los datos del profesor.
Guarde los
cambios haciendo
clic en Grabar
1Cambie sus datos si
es necesario, luego
guarde.
Manual de Usuario - VERSION 2.0
Pagina - 6
SIEWEB INTRANET (Sistema Integrado Escolar Web Intranet)
1.2
ALUMNOS POR SALN (INDICE)
Ingresando al men Datos y Acadmico, seleccionamos Alumnos por Saln, aparecer una
pantalla con la lista de alumnos del saln que ensea.
Visualice la lista de alumnos por cada
saln que ensea
Lista de Alumnos
Navegador de la lista
de alumnos.
Manual de Usuario - VERSION 2.0
Pagina - 7
SIEWEB INTRANET (Sistema Integrado Escolar Web Intranet)
1.3
Sel eccione a
cua l quier a lumno
pa ra vi sualizar s us
ca l ificaciones.
CALIFICACIONES (INDICE)
Ingresando al men Datos y Acadmico, seleccionamos Calificaciones y aparecer una
pantalla con las notas obtenidas por alumno en cada saln que Ud. ensea.
Clic en
para seleccionar
su saln en donde ensea.
Haga doble Clic en la nota, para
visualizar el detalle de la
calificacin.
Usted tiene la opcin de poder elegir un promedio de un periodo (Bimestre o Trimestre), al
hacerlo podr visualizar la ventana, donde muestra el detalle de las notas.
1.4
Manual de Usuario - VERSION 2.0
Pagina - 8
SIEWEB INTRANET (Sistema Integrado Escolar Web Intranet)
URSOS (INDICE)
Ingresando al men Datos y Acadmico, seleccionamos Cursos, se muestra en
pantalla, donde se listan los cursos por salones.
Al hacer clic sobre el botn,
visualiza la lista de alumnos
que tiene a cargo el docente.
Active el Check para visualizar
sus cursos asignados
Utilice los filtros para
ubicar su curso.
Lista de Cursos
por saln.
Antes de generar una actividad,
visualice el cronograma de
actividades por mes.
Permite ingresar a
la siguiente lista.
Al hacer clic en el cono Generar Actividad
Al hacer clic sobre el botn, abre
una
ventana
para
generar
actividades
(Tarea,
examen,
tarea para responder, etc.)
, se abrir la ventana
(Generar Actividad).
Tipo de Actividad: Nos permite elegir, el tipo de actividad a encargar
puede ser: Tareas, Exmenes, Tareas para responder, Ejercicios, Visita
de estudio, Recordatorio.
Para: Saln que se eligi.
Ttulo: El nombre con el que se va nombrar la actividad a encargar.
Fecha de Entrega: Es la fecha de entrega de la actividad.
Curso: El curso elegido.
Descripcin: Detalle de la actividad a encargar.
Adjuntar Archivo: Se puede adjuntar como mximo 3 archivos.
Manual de Usuario - VERSION 2.0
Pagina - 9
SIEWEB INTRANET (Sistema Integrado Escolar Web Intranet)
1.5
TAREAS ESCOLARES (INDICE)
Lista las actividades que ha encargado el profesor.
Grupo de Filtros: Agilizan la visualizacin de:
Cursos: Muestra los cursos que el docente ensea.
Mostrar: De las actividades visualiza, los ltimos
publicados, vencidos, sin vencer, no respondidos,
respondidos.
Tipo: Visualiza las actividades (Tarea, Examen,
Tarea
para
responder,
Visita
de
estudio,
recordatorio).
Al hacer clic sobre
el botn, permite
visualizar en detalle
la Tarea.
Lista de cursos
con actividad.
Permite ingresar a
la siguiente lista.
Al hacer clic sobre
el botn, permite
editar la Tarea.
Al hacer clic sobre
Manual de Usuario - el
VERSION
botn, permite
2.0
eliminar la Tarea.
Pagina - 10
SIEWEB INTRANET (Sistema Integrado Escolar Web Intranet)
1.6
MATERIAL DIDCTICO
(INDICE)
Lista los materiales acadmicos, que son aquellos medios y recursos que facilitan la enseanza y
el aprendizaje, dentro de un contexto educativo. Pueden guardarse en formato:
Pdf, docx, xlsx, pptx, jpg, etc.
Seleccione ltimos Publicados: para
visualizar los materiales recin subidos al
sistema, por Saln curso: para visualizar
los materiales por saln y por curso que
ensea y Todos: visualiza la totalidad de
los materiales subidos al intranet.
Lista de Material Manual de Usuario
- VERSION
Permite
ingresar2.0
a
didctico.
Pagina
11
la siguiente lista.
Hacer clic en el botn
nuevo para ingresar el
material didctico en PDF.
Al hacer clic sobre
el botn, permite
editar el Material
Didctico.
Hacer clic en el botn le
permite eliminar la actividad
SIEWEB INTRANET (Sistema Integrado Escolar Web Intranet)
Al hacer clic en el botn nuevo
, se abrir la siguiente ventana.
Clic en el botn
Grabar para guardar
el Material Didctico
Hacer clic en el botn Saln
le permite seleccionar otras
secciones.
Titulo: El nombre con el que se va nombrar el material.
Saln: Listado de salones que ensea el profesor.
Curso: El curso que ensea el profesor, dependiendo el saln elegido.
Grupo: Grupo del curso.
Vigencia: Fecha lmite de visualizacin.
Archivo: Archivo a adjuntar.
Manual de Usuario - VERSION 2.0
Pagina - 12
SIEWEB INTRANET (Sistema Integrado Escolar Web Intranet)
1.7
ENLACES DE INTERS (INDICE)
Lista los enlaces de inters que generan los profesores.
Activa el check para visualizar tus
cursos asignados cuando realices
la bsqueda de tus enlaces.
Publica
tus
enlaces haciendo
Clic en el botn
nuevo.
Al hacer clic sobre
el botn, permite
el enlace
Manual de Usuario - VERSIONeditar
2.0
publicado.
G rupo de F iltros: A gilizan la v isualizacin de:
Lista de enlaces
publicados.
Permite ingresar a
la siguiente lista.
Pagina - 13
M ostr ar : V isualiza 3 opciones; ltimos publicados,
muestra los ltimos enlaces
publicados. P or
pr ofesor es, muestra los enlaces de cada docente.
T odos, muestra todos los enlaces publicados por todos
los docentes.
P r ofesor : V isualiza la lista de docentes.
Al hacer clic sobre el
botn, te permite
editar el enlace
SIEWEB INTRANET (Sistema Integrado Escolar Web Intranet)
Al hacer clic, sobre el botn
se abrir la siguiente
ventana para editar su enlace a publicar.
Saln: Lista los salones que el profesor ensea.
Curso: Lista la relacin de curso del saln.
URL: La direccin web, que se desea compartir, con
sus alumnos del saln, o con todos los profesores.
Descripcin: El detalle de lo que se trata la pgina
web a compartir.
Al hacer clic, sobre el botn
se visualizar
un mensaje de advertencia, presione
para eliminar o
Manual de Usuario - VERSION 2.0
Pagina - 14
para desistir.
SIEWEB INTRANET (Sistema Integrado Escolar Web Intranet)
1.8
SLABUS (INDICE)
Ingresando al men Datos y Acadmico, seleccionamos Slabus, aparecer una pantalla con
la lista de slabos por bimestre o trimestre para cada curso.
Al hacer clic en el botn Agregar
, nos
permite publicar nuestro silabo abriendo la siguiente
ventana.
Seleccione el bimestre y el archivo a adjuntar en el botn
.
Acto seguido procedemos a guardar el archivo Word
comprimido haciendo clic en el botn
.
Si deseas eliminar un slabo publicado, haz clic en
el siguiente botn
, que mostrar un
mensaje de advertencia, clic en el botn
Manual de Usuario - VERSION 2.0
Pagina - 15
SIEWEB INTRANET (Sistema Integrado Escolar Web Intranet)
para confirmar la eliminacin o cancele haciendo
Clic en el botn
Si deseas
.
visualizar el contenido del slabo haz un clic en el botn .
Manual de Usuario - VERSION 2.0
Pagina - 16
SIEWEB INTRANET (Sistema Integrado Escolar Web Intranet)
1.9
HORARIO DE CLASE
(INDICE)
Ingresando al Men Datos y Acadmico, seleccionamos Horario de Clase, sta opcin nos va
a permitir visualizar el horario de Clase ya configurado por saln:
Escoja un saln y
visualice su horario
ya configurado.
Manual de Usuario - VERSION 2.0
Pagina - 17
SIEWEB INTRANET (Sistema Integrado Escolar Web Intranet)
RECURSOS (INDICE)
2.1
MI AGENDA
Ingresando al men Recursos, seleccionamos Mi Agenda, Es
utilizada como Agenda Personal, y nadie puede ver ms que el
mismo profesor.
Haz clic en
una fecha. Para
generar un
Evento.
Da Actual
Permite
ingresar al
siguiente Mes.
Utilice sta opcin para
visualizar cual es el
Cronograma de Tareas
por Saln, durante todo el
mes.
Manual de Usuario - VERSION
2.0clic en el texto, para visualizar en
a). Haz un
Nombre de la
actividad encargada
Pagina - 18detalle, el contenido del mismo.
b) Si haces clic en el nmero, podrs agregar ms
eventos para ese da, siempre en cuando sea su
agenda personal.
SIEWEB INTRANET (Sistema Integrado Escolar Web Intranet)
Al hacer clic en el nombre de la actividad, le aparecer una ventana donde le permite:
Ver el detalle de la actividad.
Volver editar la actividad
Eliminar la actividad
Permite volver editar el
mensaje
Permite eliminar
el mensaje.
Si haces clic en el nmero, podrs agregar ms eventos para ese da.
Despus de colocar el ttulo y el mensaje en
el cuadro de texto podrs guardar haciendo
clic sobre el icono
Si hace clic en cualquiera de las fechas, que sean iguales o posteriores a la del da de hoy, le
Manual de Usuario - VERSION 2.0
Pagina - 19
SIEWEB INTRANET (Sistema Integrado Escolar Web Intranet)
aparecer una ventana para que pueda ingresar una nueva actividad a su agenda.
Para cerrar
la
ventana
Clic en X
Guarde
el
evento haciendo
clic en Grabar.
Indique la hora
de inicio del
evento.
Indique Fecha
de evento.
Indique
el
nombre del
evento.
Indique la hora
de culminacin
del evento.
Indique
detalle
evento.
Manual de Usuario - VERSION 2.0
Pagina - 20
el
del
SIEWEB INTRANET (Sistema Integrado Escolar Web Intranet)
2.2
MIS MENSAJES (INDICE)
Ingrese al men Recursos, seleccione Mis Mensajes, esta opcin es utilizada para enviar y
recepcionar mensajes.
2.2.1.
MIS MENSAJES (INDICE)
Ingrese al men Recursos, seleccione Mis Mensajes, esta opcin
es utilizada para enviar y recepcionar mensajes.
Haga clic en
Mis Mensajes
para visualizar
sus mensajes
recin llegados
Permite realizar
bsquedas por
Asunto o por rango
de Fecha.
Haga
clic
en
Escribir mensaje
para
enviar
mensajes.
Permite eliminar
mensajes en grupo,
por ao o por mes.
Permite mover
mensajes a las
carpetas creadas.
Permite
seleccionar los
mensajes.
Permite crear
Grupos
Permite crear
carpetas
Permite buscar
mensajes
Eliminados
Clic en cualquiera de sus mensajes para
ver el detalle de sus mensajes.
Manual de Usuario - VERSION 2.0
Pagina - 21
Permite ingresar a la siguiente
lista
Clic en el cono Panel de lectura si desea
ver el resumen de sus mensajes
SIEWEB INTRANET (Sistema Integrado Escolar Web Intranet)
2.2.2.
CONFIGURA R CORREO
Haciendo clic en el cono
le aparecer la siguiente ventana en la cual podr
insertar la firma con la cual desea que lleguen sus mensajes que enve.
ESCRIBIR MENSAJES
Al hacer clic en Escribir Mensaje
ventana
visualizamos la siguiente
Clic para enviar el mensaje.
Cuerpo del mensaje.
Hacer clic para aadir contactos
Asunto: El Ttulo
Clic para adjuntar archivo
Por defecto, tendr los contactos de alumnos y familias, si tuviera que enviar a otros contactos
se tendr que coordinar con el Administrador de Sistema.
Manual de Usuario - VERSION 2.0
Pagina - 22
SIEWEB INTRANET (Sistema Integrado Escolar Web Intranet)
Elija Mis Grupos y seleccione a que grupo desea enviar el mensaje.
Ms adelante se le detalla cmo crear Grupos.
Haciendo clic en Mis Alumnos podr filtrar el saln a quien desea
enviar el mensaje y seleccionar los alumnos.
Haciendo Clic le aparecer el cono , si desea
desmarcar, haga clic en el mismo cono.
Hacer clic para seleccionar al
alumno o si desea seleccionar
todos clic en Marcar todo
3
1
Escoja el saln para visualizar la lista de
alumnos que les corresponde.
Clic en Aceptar para aadir al o
los contactos.
Haciendo clic en Mis Familias podr filtrar el saln a quien desea enviar el mensaje y elegir a
que Familias enviar el mensaje (este mensaje solo llegar a los padres de Familia).
Manual de Usuario - VERSION 2.0
Pagina - 23
SIEWEB INTRANET (Sistema Integrado Escolar Web Intranet)
Clic en Aceptar para aadir al o
los contactos.
Clic para seleccionar el
contacto (Familia) o si desea
seleccionar todo clic en Marcar
todo.
Hacer clic en el filtro para elegir el saln, curso, y
grupo y visualizar la lista de las familias a quien
enviar el mensaje.
Haciendo Clic le aparecer el cono , si desea
desmarcar, haga clic en el mismo cono.
Haciendo clic en Mis Salones puede filtrar los contactos por familia o por alumno y le saldr el
nombre del saln.
Hacer Clic para seleccionar el
contacto (saln).
Al hacer clic le aparecer el cono , si desea
desmarcar, haga clic en el mismo cono.
Manual de Usuario - VERSION 2.0
Pagina - 24
Hacer clic en el filtro para elegir si es a la familia
o el alumno a quien enviar el mensaje, y si es
su saln asignado o a todos los salones.
Clic en Aceptar para aadir al o
los contactos seleccionados.
SIEWEB INTRANET (Sistema Integrado Escolar Web Intranet)
Nota:
La m ensajera es interna, es decir, solo lista usuarios del colegio.
A continuacin le mostraremos las principales pantallas de este mdulo de mensaj es:
Podr revisar sus mensajes recibidos.
2.2.3.
DETALLE DE
MENSAJE:
Seleccionando cualquiera de los
mensajes que le han sido enviados,
usted puede observar el detalle del
mensaje:
: Seleccionando
algn mensaje que
usted recibi y desea Responder el mensaje, hacer clic en el cono que se muestra.
: Si desea Reenviar el mensaje, hacer clic en el cono que se muestra.
: Permite ir al mensaje anterior.
: Permite ir al siguiente mensaje.
: Puede imprimir sus mensajes haciendo clic en Imprimir
: Permite enviar el mensaje a la papelera.
Podr revisar los mensajes que envi, se mostrar la siguiente ventana.
Manual de Usuario - VERSION 2.0
Pagina - 25
SIEWEB INTRANET (Sistema Integrado Escolar Web Intranet)
Podr revisar los mensajes que envi a la Papelera.
Clic para salvar sus mensajes que los envi a la Papelera por equivocacin.
Podr eliminar los mensajes, quitndolo del sistema definitivamente.
Manual de Usuario - VERSION 2.0
Pagina - 26
SIEWEB INTRANET (Sistema Integrado Escolar Web Intranet)
2.2.4.
Hacer Clic en
CREAR CARPETA S:
para crear una nueva carpeta, poner el
nombre luego clic en crear carpeta. Finalmente clic en
CREAR GRUPOS:
Si desea separar sus contactos en grupos, hacer clic en
para
crear un nuevo grupo, poner el nombre del grupo, luego clic en Crear grupo.
Finalmente clic en
Clic en el grupo creado para aadir los contactos que conformarn el grupo.
Hacer clic para
Eliminar Grupo.
Hacer clic para Aadir
Contactos.
Manual de Usuario - VERSION 2.0
Pagina - 27
SIEWEB INTRANET (Sistema Integrado Escolar Web Intranet)
2.2.5.
MOVER CARPETA:
Para mover sus mensajes a las carpetas creadas, seleccionar el mensaje
luego clic en el cono
ver la siguiente ventana
Clic en la carpeta creada, aparecer el siguiente mensaje
Para ver el mensaje que movi, clic en la carpeta
Puede Editar, Eliminar o cerrar haciendo clic en
Manual de Usuario - VERSION 2.0
Pagina - 28
SIEWEB INTRANET (Sistema Integrado Escolar Web Intranet)
2.2.6.
BSQUEDA AVANZADA:
Mediante esta opcin podr buscar sus mensajes por palabras, rango de fechas y que contengan
archivos adjuntos, Clic en
par que se muestre la siguiente ventana.
Escriba una palabra
que contenga su
mensaje a buscar.
Clic para empezar
la bsqueda de sus
mensajes.
2.2.7.
ELIMINA R MENSAJES:
Si desea eliminar seleccionar el mensaje y hacer clic en
Tambin puede eliminar mensajes por meses haciendo clic en
Elegir el ao y el mes
Si elimin un mensaje por equivocacin ir a la papelera, seleccionar el
mensaje y hacer clic en salvar mensajes.
Manual de Usuario - VERSION 2.0
Pagina - 29
SIEWEB INTRANET (Sistema Integrado Escolar Web Intranet)
2.3
Ingrese
CRONOGRAMA DE ACTIVIDADES (INDICE)
al
men Recursos, seleccione Cronograma de Actividades,
podr visualizar el calendario del colegio, en donde podemos observar
las
actividades que se realizaran durante el ao escolar.
Botones de
los meses
del ao
Vista de las
actividades
por mes
Manual de Usuario - VERSION 2.0
Pagina - 30
SIEWEB INTRANET (Sistema Integrado Escolar Web Intranet)
2.4
CIRCULA RES (INDICE)
Ingresando al men Recursos, seleccionamos Circulares. Aqu se
muestra, los comunicados, que han sido enviados de manera individual o a
todos los perfiles (Alumno, Profesor, Familia).
Al hacer clic en el mes, se desplazara el listado de comunicados, del mes que
corresponde. Y al hacer clic en el comunicado se mostrara en toda la
pantalla como se muestra a continuacin.
Clic en el m es para desglosar y
visualizar el ttulo de los circulares.
rea de visualizacin de los
circulares
Manual de Usuario - VERSION 2.0
Pagina - 31
SIEWEB INTRANET (Sistema Integrado Escolar Web Intranet)
2.5 GALERA DE IMGENES (INDICE)
Ingresando al men Recursos, seleccionamos Galera de Imgenes.
Aqu se muestra, una seccin, donde se podr ver las imgenes, de los
eventos, actividades, etc., que se realicen en colegio.
Clic en las im genes para
visualizarlas en su tamao
real
Galera de
lbum es
Manual de Usuario - VERSION 2.0
Pagina - 32
SIEWEB INTRANET (Sistema Integrado Escolar Web Intranet)
3. REPORTES (INDICE)
3.1REPORTES DE ACTIVIDADES POR PROFESOR
Ingresando al men Reportes, seleccionamos Reportes
de Actividades por Profesor.
En esta opcin, podemos
generar un reporte de las actividades que deja el profesor o por saln.
Listado de
Actividades.
Filtro: Lista de
los salones o
de profesor.
Filtro: Por
Profesor, Saln.
Filtro: Tipo de actividad:
Actividades,
enlaces
de
inters y material didctico
Filtro: Por rango de fecha.
Clic para generar reporte
Manual de Usuario - VERSION 2.0
Pagina - 33
SIEWEB INTRANET (Sistema Integrado Escolar Web Intranet)
4. SEGURIDAD (INDICE)
4.1.
CAMBIO DE CLAVE
Ingresando al men Configuraciones, seleccionamos Cambio de Clave.
En
esta opcin, podemos cambiar la contrasea, por una nueva, por motivos de seguridad.
1
Escriba dos veces
la nueva clave
Manual de Usuario - VERSION 2.0
Pagina - 34
Clic en el botn Grabar para
realizar el cambio de clave
Você também pode gostar
- El Modelo de MaestroDocumento5 páginasEl Modelo de Maestroaneucimal4610100% (1)
- Manual Docente de PasteleriaDocumento197 páginasManual Docente de PasteleriaEunice Gutierrez De V100% (1)
- RETROALIMENTACIÓNDocumento24 páginasRETROALIMENTACIÓNHenry Charles Ochoa Navarro100% (1)
- La Pedagogía Freinet. Principios, Propuestas y Testimonios by Movimiento Mexicano para La Escuela ModernaDocumento127 páginasLa Pedagogía Freinet. Principios, Propuestas y Testimonios by Movimiento Mexicano para La Escuela ModernaMiguel CacAinda não há avaliações
- Diagnóstico Psicopedagógico en CubaDocumento6 páginasDiagnóstico Psicopedagógico en CubaPomelineGrimaldiAinda não há avaliações
- Cómo Llevar Una Vida SaludableDocumento13 páginasCómo Llevar Una Vida SaludableRaul Talledo ChiyongAinda não há avaliações
- Rúbrica Material DidácticoDocumento2 páginasRúbrica Material DidácticoyolandaAinda não há avaliações
- El Arte Original de La MúsicaDocumento92 páginasEl Arte Original de La Músicademian demian demian demianAinda não há avaliações
- Marcas GlobalesDocumento3 páginasMarcas GlobalesRaul Talledo ChiyongAinda não há avaliações
- Portafolio Secundaria PDFDocumento2 páginasPortafolio Secundaria PDFValeria Isavel Navarete RetamozoAinda não há avaliações
- DPFCC 1 - PrimeroDocumento2 páginasDPFCC 1 - PrimeroRaul Talledo ChiyongAinda não há avaliações
- Cartel de ContenidosDocumento3 páginasCartel de ContenidosRaul Talledo ChiyongAinda não há avaliações
- Auto ResDocumento6 páginasAuto ResRaul Talledo ChiyongAinda não há avaliações
- Manual Del Software Xmind PortableDocumento29 páginasManual Del Software Xmind PortableRaul Talledo ChiyongAinda não há avaliações
- GDP - Curso Ept PDFDocumento25 páginasGDP - Curso Ept PDFDSOQUIAinda não há avaliações
- Expo Ar Quite Ctur ADocumento22 páginasExpo Ar Quite Ctur ARaul Talledo ChiyongAinda não há avaliações
- Mat. Estudio Lectura ScratchDocumento8 páginasMat. Estudio Lectura ScratchRaul Talledo ChiyongAinda não há avaliações
- Sesión 2 - M4Documento5 páginasSesión 2 - M4Raul Talledo ChiyongAinda não há avaliações
- Apr ScratchDocumento25 páginasApr ScratchPedro GutierrezAinda não há avaliações
- Programación Fisca R 2017Documento13 páginasProgramación Fisca R 2017Raul Talledo ChiyongAinda não há avaliações
- Ghi - Formador 2Documento36 páginasGhi - Formador 2Raul Talledo ChiyongAinda não há avaliações
- Módulo 4: Sesión 02: Enfoque RestaurativoDocumento24 páginasMódulo 4: Sesión 02: Enfoque RestaurativoRaul Talledo ChiyongAinda não há avaliações
- Ghi - Participante 2Documento36 páginasGhi - Participante 2Raul Talledo ChiyongAinda não há avaliações
- Guía de Configuración Inicial 2017 PDFDocumento11 páginasGuía de Configuración Inicial 2017 PDFRaul Talledo ChiyongAinda não há avaliações
- Xmind2 Insertar ElementosDocumento15 páginasXmind2 Insertar ElementosRaul Talledo ChiyongAinda não há avaliações
- Tutorial para El Uso de Xmind - EptDocumento14 páginasTutorial para El Uso de Xmind - EptRaul Talledo ChiyongAinda não há avaliações
- Tesis Comprensión Oral y EscritaDocumento167 páginasTesis Comprensión Oral y EscritaRaul Talledo Chiyong100% (1)
- Xmind3 - Mapas Mentales y ConceptualesDocumento11 páginasXmind3 - Mapas Mentales y ConceptualesRaul Talledo ChiyongAinda não há avaliações
- Xmind1 - Conociendo Xmind PDFDocumento14 páginasXmind1 - Conociendo Xmind PDFRaul Talledo ChiyongAinda não há avaliações
- DrogadiccionDocumento8 páginasDrogadiccionRaul Talledo ChiyongAinda não há avaliações
- Ept1-U1-S1-Instructivo 1Documento4 páginasEpt1-U1-S1-Instructivo 1Juan Meza HAinda não há avaliações
- FUNDACIONESDocumento32 páginasFUNDACIONESRaul Talledo ChiyongAinda não há avaliações
- Orientaciones Sobre La Evaluacion Modulo 2-22 OctubreDocumento20 páginasOrientaciones Sobre La Evaluacion Modulo 2-22 OctubreRaul Talledo ChiyongAinda não há avaliações
- Innovación E Investigación Tecnológica Aplicada: Eje de GestiónDocumento6 páginasInnovación E Investigación Tecnológica Aplicada: Eje de GestiónRaul Talledo ChiyongAinda não há avaliações
- Ept1 U1 s2 Recurso 1Documento2 páginasEpt1 U1 s2 Recurso 1Raul Talledo ChiyongAinda não há avaliações
- Ept1-U1-S1-Recurso 1Documento4 páginasEpt1-U1-S1-Recurso 1SoledadRiveraHinostrozaAinda não há avaliações
- Informe Final 2016Documento9 páginasInforme Final 2016Raul Talledo ChiyongAinda não há avaliações
- El Sustantivo - Clases (Comunicacion)Documento4 páginasEl Sustantivo - Clases (Comunicacion)Gustavo BarcoAinda não há avaliações
- Presentación de Cacao Informe FinalDocumento29 páginasPresentación de Cacao Informe FinalRosendo JustinianoAinda não há avaliações
- Titulaciones y Normas de Competencias Laborales en Colombia - GestioPolis PDFDocumento343 páginasTitulaciones y Normas de Competencias Laborales en Colombia - GestioPolis PDFlapiz favoritoAinda não há avaliações
- Proyecto 2dº GradoDocumento14 páginasProyecto 2dº Gradomirna alejosAinda não há avaliações
- Tutor Virtual FodaDocumento2 páginasTutor Virtual FodaVida con KAinda não há avaliações
- Proyecto Huerto Escolar.Documento7 páginasProyecto Huerto Escolar.corinna graterolAinda não há avaliações
- Secuencia Matematica Jardin de Infantes 4 AñosDocumento45 páginasSecuencia Matematica Jardin de Infantes 4 AñosRick HunterAinda não há avaliações
- Lectura 03 - 21 Lecciones para El Siglo XXIDocumento3 páginasLectura 03 - 21 Lecciones para El Siglo XXIJOSE DANIELAinda não há avaliações
- Diario de Doble Entrada - Bertha Teresa RománDocumento2 páginasDiario de Doble Entrada - Bertha Teresa RománRomán R. CalápizAinda não há avaliações
- Preinicial PDCDocumento4 páginasPreinicial PDCAnonymous vEfjuoAinda não há avaliações
- Gelako Arauak EuskarazDocumento8 páginasGelako Arauak EuskarazEneritz Txurruka EtxeberriaAinda não há avaliações
- Reporte-Rda - 6042969 LP-APAZADocumento2 páginasReporte-Rda - 6042969 LP-APAZARonald YujraAinda não há avaliações
- Contrubuciones Del Pscioanálisis A La Educación. Roberto ElgarteDocumento2 páginasContrubuciones Del Pscioanálisis A La Educación. Roberto ElgarteJésuve Jésuve100% (1)
- Ficha de Estructura de Proyecto InensevDocumento12 páginasFicha de Estructura de Proyecto InensevISABEL CASTAÑOAinda não há avaliações
- 40 Las Exclusiones de La Educación Básica y Media Superior en El DF (Jle)Documento4 páginas40 Las Exclusiones de La Educación Básica y Media Superior en El DF (Jle)ArturoAinda não há avaliações
- Trabajo de Catedra Eje 4Documento14 páginasTrabajo de Catedra Eje 4Diego RiveraAinda não há avaliações
- Grupo - 5 - Ec2 - As6h Parcial.2Documento92 páginasGrupo - 5 - Ec2 - As6h Parcial.2johanna ibazeta100% (1)
- Gavilan. La Transformación de La Orientación Vocacional. Cap. 6.Documento20 páginasGavilan. La Transformación de La Orientación Vocacional. Cap. 6.Willie PattersonAinda não há avaliações
- 1.da Ponte Joao Pedro, Las Creencias y Concepciones de Los Maestros PDFDocumento6 páginas1.da Ponte Joao Pedro, Las Creencias y Concepciones de Los Maestros PDFSergio Adrian GarciaAinda não há avaliações
- CCA-spa-2018-ncidencia de Los Padres de Familia en El Acceso de Los Estudiantes A La EducaciónDocumento89 páginasCCA-spa-2018-ncidencia de Los Padres de Familia en El Acceso de Los Estudiantes A La EducaciónMaria Luisa ValdiviesoAinda não há avaliações
- Conader Tabla de Baremos 2015Documento80 páginasConader Tabla de Baremos 2015Eddy Barquero100% (1)
- UNED Guia - 9603 - 2020Documento36 páginasUNED Guia - 9603 - 2020Amitaf AnigerAinda não há avaliações
- Envío de Evaluación - Prueba de Conocimiento - Semana 4 .Documento3 páginasEnvío de Evaluación - Prueba de Conocimiento - Semana 4 .CristiamGomezQuijano33% (18)