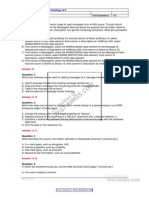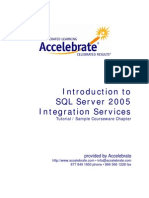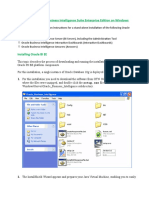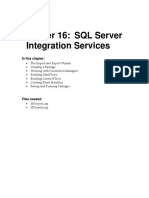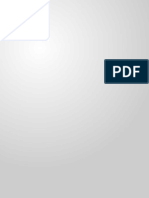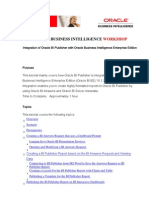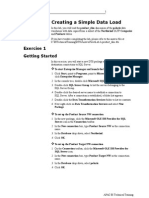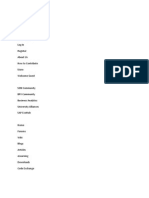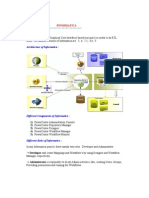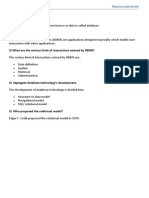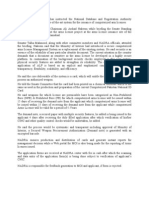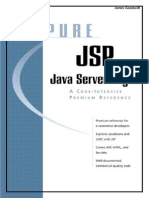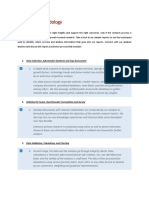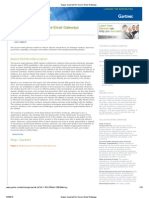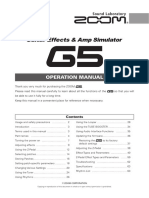Escolar Documentos
Profissional Documentos
Cultura Documentos
Lab 1 Physical Layer OBIEE
Enviado por
pmukundaDireitos autorais
Formatos disponíveis
Compartilhar este documento
Compartilhar ou incorporar documento
Você considera este documento útil?
Este conteúdo é inapropriado?
Denunciar este documentoDireitos autorais:
Formatos disponíveis
Lab 1 Physical Layer OBIEE
Enviado por
pmukundaDireitos autorais:
Formatos disponíveis
OBI EE Lab Material
Lab 1 - Building the Physical Layer of a Repository
Pre-Requisites:
1. Oracle SQL Plus Client 10.2.0.1.0 or higher should be installed (in Administrator Mode)
2. Access to Oracle 10g Database with the sample schemas SH, HR and OE in unlocked state.
3. UserID and password used to connect should have at least SELECT privileges on SH, HR and
OE schemas and should have the privileges to create tables in its own schema.
In this lab, we shall perform the following steps to create a new repository and build the
physical layer:
Create a New Repository
Create an ODBC Data Source
Import SH Schema
Create Physical Joins
Create a New Repository
To create a new repository, perform the following steps:
1. Click Start > Programs > Administrative Tools > Services.
2. In the Services dialog box, stop the Oracle BI Java Host, Oracle BI Presentation Server and Oracle
BI Server service(s).
3. Click Start > Programs > Oracle Business Intelligence > Administration to open the Oracle BI
Administration Tool.
4. Click File > New to open the New Repository dialog box.
OBI EE Lab Material
OBI EE Lab Material
5. In the New Repository dialog box, the Repository folder is selected by default. Name the file
SH.rpd.
6. Click Save. The new repository opens in the Administration Tool and displays three empty layers:
Presentation, Business Model and Mapping, and Physical. If necessary, select Tools > Options >
Show toolbar to display the toolbar.
OBI EE Lab Material
The Physical layer is where information on physical data sources is stored. The Business Model and
Mapping layer is where measurements and terms used in business are mapped to the physical data
sources. The Presentation layer is where the business model is customized for presentation to the
user. You can work on each layer at any stage in creating a repository, but the typical order is to create
the Physical layer first, then the Business Model and Mapping layer, and then the Presentation layer.
Leave the Administration Tool open.
OBI EE Lab Material
Create an ODBC Data Source
An ODBC data source is needed to import schema information about a data source into an Oracle BI
Server repository. To create an ODBC data source for importing the SH schema information, perform
the following steps:
1. Click Start > Programs > Administrative Tools > Data Sources (ODBC) to open the ODBC Data
Source Administrator.
2. Click the System DSN tab and click Add.
OBI EE Lab Material
The Create New Data Source dialog box opens.
3. In the Create New Data Source dialog box, select the Oracle driver.
OBI EE Lab Material
4. Click Finish to open the Oracle ODBC Driver Configuration dialog box.
5. In the Oracle ODBC Driver Configuration dialog box, enter a Data Source Name (this can be any
name), select the appropriate TNS Service Name from the drop down list (OCOE in this example), and
enter OBIDEMO as the User ID for the SH schema.
6. Click Test Connection to open the Oracle ODBC Driver Connect dialog box.
7. In the Oracle ODBC Driver Connect dialog box, enter the password <to be provided> for the
OBIDEMO user and click OK.
8. You should see a "Testing Connection" message indicating the connection is successful.
OBI EE Lab Material
9. Click OK to close the Testing Connection message.
10. Click OK to close the Oracle ODBC Driver Configuration dialog box.
11. Verify that the SH system data source is added in the ODBC Data Source Administrator and click
OK to close the ODBC Data Source Administrator.
OBI EE Lab Material
Import SH Schema
To import the SH schema information into the repository, perform the following steps:
1. In the Oracle BI Administration Tool, click File > Import > from Database . . .
2. In the Select Data Source dialog box, select the SH ODBC DSN you created in a previous step,
enter OBIDEMO as the user name and password <to be provided>, and click OK to open the Import
dialog box.
OBI EE Lab Material
3. In the Import dialog box, locate the SH schema folder.
4. Expand the SH schema folder and use Ctrl + Click to select the following tables:
CHANNELS, COSTS, COUNTRIES, CUSTOMERS, PRODUCTS, PROMOTIONS, SALES, TIMES
OBI EE Lab Material
5. Verify that only the Tables and Keys checkboxes are selected, which is the default, and click the
Import button. The Connection Pool dialog box opens.
It is best practice to only import objects needed to support your business model. However, dont worry
if you import extra objects at this point. You can always delete objects later if they do not support your
business model.
OBI EE Lab Material
6. In the Connection Pool dialog box, on the General tab, verify that the call interface is set to Default
(OCI 10g) and change the data source name to the appropriate tnsnames.ora entry ( ORCL in this
example). Please note that this is the TNS service name, not the ODBC DSN.
7. Leave the rest of the settings as they are and click OK to close the Connection Pool dialog box. The
import process starts.
8. When the Import process completes, click Close to close the Import dialog box.
OBI EE Lab Material
9. In the Physical layer of the repository, expand the SH schema folder and verify that the correct
tables are imported.
10. To verify connectivity, click Tools > Update All Row Counts.
11. When update all row counts completes, verify that the row counts are displayed in the Physical
layer of the Administration Tool:
OBI EE Lab Material
Create Physical Joins
To create physical joins in the Physical layer of the repository, perform the following steps:
1. In the Physical layer, right-click the SH schema folder and select Physical Diagram > Object (s) and
All Joins. Alternatively, you can select the SH database object and then click the Physical Diagram
button on the toolbar.
2. In the Physical Diagram, if the tables are too big, right-click in the white space, select Zoom, and
adjust the size.
OBI EE Lab Material
3. Rearrange the tables so they are all visible in the Physical Diagram.
4. Click the New Foreign Key button on the toolbar.
5. Click the Channels table and then the Sales table. The Physical Foreign Key dialog box opens.
OBI EE Lab Material
It matters which table you click first. The join is creating a one-to-many (1:N) relationship that joins the
key column in the first table to a foreign key column in the second table. The Administration Tool
makes a best "guess" and automatically determines which columns should be included in the join.
Make sure the join expression is:
CHANNELS.CHANNEL_ID = SALES.CHANNEL_ID
6. Click OK to close the Physical Foreign Key dialog box. The join between Channels and Sales is
displayed in the Physical Diagram.
OBI EE Lab Material
7. Continue to create the following joins:
PROMOTIONS.PROMO_ID = SALES.PROMO_ID
TIMES.TIME_ID = SALES.TIME_ID
PRODUCTS.PROD_ID = SALES.PROD_ID
CUSTOMERS.CUST_ID = SALES.CUST_ID
COUNTRIES.COUNTRY_ID = CUSTOMERS.COUNTRY_ID
Note that Countries joins to Customers and Costs in not joined for now. All other tables join directly to
Sales.
OBI EE Lab Material
When you are finished, click the X in the upper right corner to close the Physical Diagram.
8. Select File > Save or click the Save button on the toolbar to save the repository.
9. Click No when prompted to check global consistency. Checking Global Consistency checks for
errors in the entire repository. Some of the more common checks are done in the Business Model and
Mapping layer and Presentation layer. Since these layers are not defined yet, bypass this check until
the other layers in the repository are built. You learn more about consistency check later in this tutorial.
10. Leave the Administration Tool and the SH repository open for the next topic.
Congratulations! You have successfully created a new repository, set up an ODBC data source,
imported a table schema from an external data source into the Physical layer, and defined keys and
joins.
In the next topic you learn how to build the Business Model and Mapping layer of a repository.
Você também pode gostar
- Tableau Training Manual 9.0 Basic Version: This Via Tableau Training Manual Was Created for Both New and IntermediateNo EverandTableau Training Manual 9.0 Basic Version: This Via Tableau Training Manual Was Created for Both New and IntermediateNota: 3 de 5 estrelas3/5 (1)
- Oracle Fusion Financials Cloud Implementation GuideDocumento131 páginasOracle Fusion Financials Cloud Implementation Guidesm12197275% (8)
- SharePoint 2010 Issue Tracking System Design, Create, and ManageNo EverandSharePoint 2010 Issue Tracking System Design, Create, and ManageNota: 3 de 5 estrelas3/5 (1)
- Golden Gate For MS SQL Server 2008 To OracleDocumento29 páginasGolden Gate For MS SQL Server 2008 To OracleStanislav MaskaikinAinda não há avaliações
- Creating Financial Management Dashboards in Oracle BI Enterprise EditionDocumento64 páginasCreating Financial Management Dashboards in Oracle BI Enterprise EditionPriyanka GargAinda não há avaliações
- AzureDEVOPS PipelineDocumento1.055 páginasAzureDEVOPS PipelineKenyon Turner100% (3)
- Visual Basic Programming:How To Develop Information System Using Visual Basic 2010, A Step By Step Guide For BeginnersNo EverandVisual Basic Programming:How To Develop Information System Using Visual Basic 2010, A Step By Step Guide For BeginnersNota: 3.5 de 5 estrelas3.5/5 (2)
- SSIS TutorialDocumento29 páginasSSIS TutorialAkram MalikAinda não há avaliações
- Creating Analyses and Building DashboardsDocumento149 páginasCreating Analyses and Building DashboardsElie G. DiabAinda não há avaliações
- Bi Final Journal PDFDocumento94 páginasBi Final Journal PDFpariAinda não há avaliações
- Hyper Text Markup Language (HTML) : Unit 5Documento12 páginasHyper Text Markup Language (HTML) : Unit 5Lavanya lokeshAinda não há avaliações
- The Business Analyst's Guide to Oracle Hyperion Interactive Reporting 11No EverandThe Business Analyst's Guide to Oracle Hyperion Interactive Reporting 11Nota: 5 de 5 estrelas5/5 (1)
- Practice Questions for UiPath Certified RPA Associate Case BasedNo EverandPractice Questions for UiPath Certified RPA Associate Case BasedAinda não há avaliações
- ArubaOS-CX OVA GNS3 VM v1.1 PDFDocumento20 páginasArubaOS-CX OVA GNS3 VM v1.1 PDFKevin TimotiusAinda não há avaliações
- OBIEE 11G Creating Analyses and DashboardsDocumento144 páginasOBIEE 11G Creating Analyses and DashboardsLordger LiuAinda não há avaliações
- Answer: D: Exam Name: Exam Type: Exam Code: Total QuestionsDocumento39 páginasAnswer: D: Exam Name: Exam Type: Exam Code: Total Questionsmukesh0% (1)
- SSIS TutorialDocumento33 páginasSSIS Tutorialildiko_91Ainda não há avaliações
- Invoice Capture Center 7 5 Customizing Guide PDFDocumento209 páginasInvoice Capture Center 7 5 Customizing Guide PDFifrahim100% (1)
- IP AddressingDocumento4 páginasIP AddressingpmukundaAinda não há avaliações
- Creating An ODI Project and Interface PDFDocumento55 páginasCreating An ODI Project and Interface PDFGetaneh DamtieAinda não há avaliações
- Oracle Database Administration Interview Questions You'll Most Likely Be Asked: Job Interview Questions SeriesNo EverandOracle Database Administration Interview Questions You'll Most Likely Be Asked: Job Interview Questions SeriesNota: 5 de 5 estrelas5/5 (1)
- Microsoft Office Productivity Pack: Microsoft Excel, Microsoft Word, and Microsoft PowerPointNo EverandMicrosoft Office Productivity Pack: Microsoft Excel, Microsoft Word, and Microsoft PowerPointAinda não há avaliações
- Obiee: Build RepositoriesDocumento19 páginasObiee: Build RepositoriesNiharika MuniAinda não há avaliações
- OBIEE-Building Physical LayerDocumento19 páginasOBIEE-Building Physical Layeramar_annavarapu1610Ainda não há avaliações
- OBIEE Workshop TechnicalDocumento147 páginasOBIEE Workshop TechnicalnikhilburbureAinda não há avaliações
- Bi AdminDocumento148 páginasBi AdminJorgeAinda não há avaliações
- Build RPDDocumento348 páginasBuild RPDksub20Ainda não há avaliações
- OBIEE ObeDocumento360 páginasOBIEE ObeOlabooye AyodejiAinda não há avaliações
- Installing The Oracle Business Intelligence Suite Enterprise Edition On Window1Documento39 páginasInstalling The Oracle Business Intelligence Suite Enterprise Edition On Window1raveendra_palaparthiAinda não há avaliações
- Bisample RPDDocumento360 páginasBisample RPDsrikanth.atp5940Ainda não há avaliações
- ODI 12c - Mapping - Table To Flat FileDocumento31 páginasODI 12c - Mapping - Table To Flat Filerambabuetlinfo149Ainda não há avaliações
- Creating Interactive Dashboards and Using Oracle Business Intelligence AnswersDocumento65 páginasCreating Interactive Dashboards and Using Oracle Business Intelligence AnswersRazzak RamzanAinda não há avaliações
- Sending Alerts Using Oracle Business Intelligence DeliversDocumento70 páginasSending Alerts Using Oracle Business Intelligence DeliversSreenivas KalluriAinda não há avaliações
- SSIS SSRS 2008 TutorialDocumento79 páginasSSIS SSRS 2008 TutorialTrurlScribdAinda não há avaliações
- Importing and Exporting Using The Oracle SQL Developer 3.0Documento1 páginaImporting and Exporting Using The Oracle SQL Developer 3.0MAinda não há avaliações
- Pdi Lab GuideDocumento44 páginasPdi Lab GuideNeelesh KamathAinda não há avaliações
- Getting Started With Oracle SQL DeveloperDocumento1 páginaGetting Started With Oracle SQL DeveloperMAinda não há avaliações
- 2 Answers and DashboardsDocumento66 páginas2 Answers and DashboardsSANJAYAinda não há avaliações
- Odiproject Flatfile To TableDocumento13 páginasOdiproject Flatfile To TableenglamlomAinda não há avaliações
- Connecting To Microsoft Data Sources Through ODBC ConnectionDocumento7 páginasConnecting To Microsoft Data Sources Through ODBC ConnectionIsaac SDAinda não há avaliações
- Ejercicio y Soluciones Oracle Database 11g Advanced PLSQLDocumento88 páginasEjercicio y Soluciones Oracle Database 11g Advanced PLSQLkamuniasAinda não há avaliações
- Attunity Oracle-CDC For SSIS - Sample TutorialDocumento12 páginasAttunity Oracle-CDC For SSIS - Sample Tutorialsasa100% (1)
- Tutorial Cyrstal Report (Load Images)Documento35 páginasTutorial Cyrstal Report (Load Images)Agung JupiAinda não há avaliações
- Source Analyzer in InformaticaDocumento25 páginasSource Analyzer in InformaticasurekhakngAinda não há avaliações
- OLI Chemistry Wizard User GuideDocumento20 páginasOLI Chemistry Wizard User Guidemfruge7Ainda não há avaliações
- and Install Powerpivot For Excel: Microsoft Web SiteDocumento8 páginasand Install Powerpivot For Excel: Microsoft Web Siteunicycle1234Ainda não há avaliações
- OBIEE Step by Step INSTALL HintsDocumento20 páginasOBIEE Step by Step INSTALL HintsconnorjacksonAinda não há avaliações
- Bpel and EbizDocumento51 páginasBpel and EbizManikBahl1Ainda não há avaliações
- Source AnalyserDocumento10 páginasSource Analyser1raju1234Ainda não há avaliações
- Obi Ee Bi Publisher Obe 101221050448 Phpapp02Documento77 páginasObi Ee Bi Publisher Obe 101221050448 Phpapp02yugandhar_chAinda não há avaliações
- Sage Intelligence Reporting - Advanced Exercise ManualDocumento18 páginasSage Intelligence Reporting - Advanced Exercise ManualMarkAinda não há avaliações
- DTS Lab A Creating A Simple Data LoadDocumento4 páginasDTS Lab A Creating A Simple Data LoadjbascribdAinda não há avaliações
- Creating Analysis and DashboardsDocumento44 páginasCreating Analysis and DashboardsAbebeAinda não há avaliações
- DS To BIDocumento49 páginasDS To BINeelCollaAinda não há avaliações
- Sample Sales Re Engineering in OBIEE 11g Part IDocumento10 páginasSample Sales Re Engineering in OBIEE 11g Part IAmit SharmaAinda não há avaliações
- TRANSFORMATIONSDocumento191 páginasTRANSFORMATIONSganeshjavvadiAinda não há avaliações
- A Step By Step Tutorial Using JSP For Web Development With Derby DatabaseNo EverandA Step By Step Tutorial Using JSP For Web Development With Derby DatabaseAinda não há avaliações
- The Definitive Guide to Getting Started with OpenCart 2.xNo EverandThe Definitive Guide to Getting Started with OpenCart 2.xAinda não há avaliações
- How to Write a Bulk Emails Application in Vb.Net and Mysql: Step by Step Fully Working ProgramNo EverandHow to Write a Bulk Emails Application in Vb.Net and Mysql: Step by Step Fully Working ProgramAinda não há avaliações
- United India Insurance Company Limited: WWW - Uiic.co - inDocumento2 páginasUnited India Insurance Company Limited: WWW - Uiic.co - inpmukundaAinda não há avaliações
- NaiveBayes N Text AnalyticsDocumento20 páginasNaiveBayes N Text AnalyticspmukundaAinda não há avaliações
- Class 10Documento15 páginasClass 10pmukundaAinda não há avaliações
- Gate BooksDocumento2 páginasGate BooksJamma Kumara ThejeswiAinda não há avaliações
- JSP ArchitectureDocumento28 páginasJSP Architectureapi-3802159Ainda não há avaliações
- Transactions and Concurrency Management: Unit-IvDocumento21 páginasTransactions and Concurrency Management: Unit-IvlalithaAinda não há avaliações
- Retail Store Management Store: Reliance Digital Software Requirements Specification DocumentDocumento17 páginasRetail Store Management Store: Reliance Digital Software Requirements Specification Documentaditi100% (1)
- Cs 211 Introduction To Information Technology (Living in The It Era)Documento3 páginasCs 211 Introduction To Information Technology (Living in The It Era)Gabriel ManawisAinda não há avaliações
- RequerimientosDocumento336 páginasRequerimientosKaren GmAinda não há avaliações
- Super Informatica Basics PDFDocumento49 páginasSuper Informatica Basics PDFShiva CHAinda não há avaliações
- Database Interview QuestionsDocumento10 páginasDatabase Interview QuestionsMahadeva HerbalsAinda não há avaliações
- 001Documento15 páginas001damith samanAinda não há avaliações
- Nadra ArmsDocumento9 páginasNadra ArmsraofiaAinda não há avaliações
- The Anatomy of A Demand-Side Platform (DSP) (Infographic) - Clearcode BlogDocumento9 páginasThe Anatomy of A Demand-Side Platform (DSP) (Infographic) - Clearcode BlogSteven MoietAinda não há avaliações
- Audit TrailDocumento1 páginaAudit Trailkarthikmr85Ainda não há avaliações
- JSP (Java Server Page)Documento54 páginasJSP (Java Server Page)ali khan0% (1)
- Ec 411Documento2 páginasEc 411Sugumar Sar DuraiAinda não há avaliações
- Research Methodology: 1. Data Collection, Information Synthesis and Gap AssessmentDocumento2 páginasResearch Methodology: 1. Data Collection, Information Synthesis and Gap Assessmentsiddarth sreekumarAinda não há avaliações
- Onkyo TX-NR686 Manual PDFDocumento135 páginasOnkyo TX-NR686 Manual PDFJason McCoolAinda não há avaliações
- Oracle Demo DemantraDocumento47 páginasOracle Demo Demantravmnyuvaraj rajAinda não há avaliações
- Introduction To Software Architecture: SE464/CS446/ECE452Documento26 páginasIntroduction To Software Architecture: SE464/CS446/ECE452morphyjackAinda não há avaliações
- Magic Quadrant For Secure Email GatewaysDocumento15 páginasMagic Quadrant For Secure Email GatewaysCesar TarazonaAinda não há avaliações
- Op7 Cable Db15 To Db9Documento5 páginasOp7 Cable Db15 To Db9studskirbyAinda não há avaliações
- Operators Manual AC100H PDFDocumento38 páginasOperators Manual AC100H PDFTai NguyenAinda não há avaliações
- Operation Manual: © Zoom CorporationDocumento65 páginasOperation Manual: © Zoom CorporationPius SchumAinda não há avaliações
- Lab Activity 3 Csia 310 v1Documento4 páginasLab Activity 3 Csia 310 v1Miljan Jeremic0% (1)
- 49uj7500-Sa 1402 9202 RS232CDocumento63 páginas49uj7500-Sa 1402 9202 RS232CRaúl Francisco Mardones GonzálezAinda não há avaliações
- Audit para Monitoring System (Apms) (A Web Based Portal) For Submission of Atns To Lok Sabha SecretariatDocumento55 páginasAudit para Monitoring System (Apms) (A Web Based Portal) For Submission of Atns To Lok Sabha SecretariatArchna ChughAinda não há avaliações