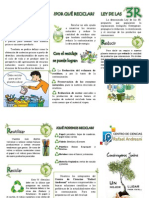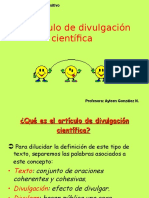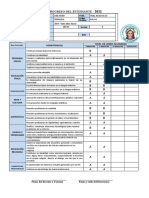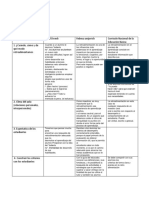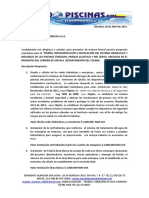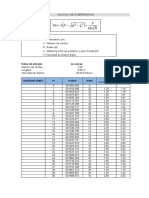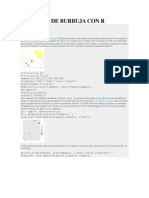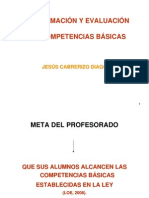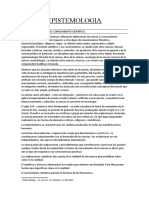Escolar Documentos
Profissional Documentos
Cultura Documentos
MPP Capitulo 01
Enviado por
guliaagDireitos autorais
Formatos disponíveis
Compartilhar este documento
Compartilhar ou incorporar documento
Você considera este documento útil?
Este conteúdo é inapropriado?
Denunciar este documentoDireitos autorais:
Formatos disponíveis
MPP Capitulo 01
Enviado por
guliaagDireitos autorais:
Formatos disponíveis
Captulo 1
Introducci
on: Aprender a
programar y primer programa en
Scratch.
Indice
1.1. Aprender a programar: tecnologa y metodologa . . . . . .
1.2. Arrancando con Scratch . . . . . . . . . . . . . . . . . . . . .
1.2.1. Scratch Online . . . . . . . . . . . . . . . . . . . . . . . . . .
1.2.2. Scratch Offline . . . . . . . . . . . . . . . . . . . . . . . . . .
1.3. El editor de Scratch . . . . . . . . . . . . . . . . . . . . . . . .
10
1.4. Un primer programa . . . . . . . . . . . . . . . . . . . . . . .
12
1.4.1. Objetos . . . . . . . . . . . . . . . . . . . . . . . . . . . . . .
12
1.4.2. Bloques e instrucciones . . . . . . . . . . . . . . . . . . . . .
13
1.4.3. Eventos . . . . . . . . . . . . . . . . . . . . . . . . . . . . . .
14
1.4.4. Arrastrar y soltar . . . . . . . . . . . . . . . . . . . . . . . . .
14
1.4.5. Un saludo . . . . . . . . . . . . . . . . . . . . . . . . . . . . .
15
1.4.6. Instrucciones y parametros . . . . . . . . . . . . . . . . . . .
16
1.5. Guardar y recuperar proyectos . . . . . . . . . . . . . . . . .
16
1.5.1. El men
u Archivo en el Editor offline . . . . . . . . . . . . . .
17
1.5.2. El men
u Archivo en el Editor online . . . . . . . . . . . . . .
18
APRENDER A PROGRAMAR Y PRIMER
CAPITULO 1. INTRODUCCION:
PROGRAMA EN SCRATCH.
1.1.
Aprender a programar: tecnologa y metodologa
La programaci
on inform
atica es actualmente una disciplina compleja y extensa. Normalmente se ense
na en niveles formativos intermedios como especializacion profesional,
o en titulaciones universitarias. As que la pregunta basica e inicial que nos tenemos
que plantear es:
Para que aprender a programar?
O dicho de otra forma, tiene interes aprender a programar si no queremos ser expertos
programadores?
Podramos pensar en distintos argumentos que nos llevan a respuestas negativas. Pero
creo que hay muchas m
as razones que nos llevan a respuestas positivas.
Por un lado, aprender a programar no tiene que ser lo mismo que ser un experto programador. Podemos tener conocimientos de historia sin ser historiadores profesionales. Y
tenemos conocimientos m
as o menos basicos o avanzados de matematicas sin dedicarlos profesionalmente a las matem
aticas. As pues, aparece el argumento que podramos
denominar de cultura general. Esta claro que la informatica, en el sentido amplio de
tecnologas de la informaci
on y las comunicaciones, se ha introducido totalmente en
nuestro da a da. Y el ritmo de incorporacion es cada vez mas pronunciado.
En muchos pases existe adem
as un claro deficit de vocaciones cientfico-tecnicas. Mediante la difusi
on de este tipo de contenidos se pretende favorecer una vision mas
cercana de
areas relacionadas con la ingeniera y la ciencia.
Es importante tambien resaltar que en los u
ltimos a
nos esta cobrando gran relevancia la
introducci
on del aprendizaje de la programacion desde edades tempranas, y han surgido
iniciativas de gran impacto internacional as como m
ultiples proyectos en distintos
pases tanto a nivel p
ublico como privado.
El objetivo principal de este curso es por tanto iniciar la familiarizacion con un campo como es la programaci
on informatica. Ahora bien, no nos interesa la tecnologa en
s misma. Es importante conseguir destrezas y conocimientos, habilidades y competencias para utilizar sistemas informaticos, y en particular para conocer un lenguaje de
programaci
on y utilizarlo de forma adecuada. Pero la clave esta en utilizar dicha tecnologa en el contexto de una metodologa coherente. En este sentido, la metodologa
que inspira este curso es el pensamiento computacional. A lo largo del mismo iremos
introduciendo algunas nociones clave relativas a este ambito.
El planteamiento de este curso es eminentemente practico, as que iremos introduciendo
los conceptos y estrategias a la vez que vamos aprendiendo a usar la tecnologa que nos
servira de apoyo.
Jose F. Quesada
Mi primer programa
Pagina 2
Introducci
on a la programacion y las ciencias de la computacion
Cursos Thales-CICA 2015 (ED15-15-MPP)
APRENDER A PROGRAMAR Y PRIMER
CAPITULO 1. INTRODUCCION:
PROGRAMA EN SCRATCH.
1.2.
Arrancando con Scratch
Vamos a comenzar usando el entorno Scratch para aprender a programar. Seg
un la
propia descripci
on de este sistema que ofrecen sus creadores:
Con Scratch puedes programar tus propias historias interactivas, juegos y
animaciones y compartir tus creaciones con otros en la comunidad en
lnea.
Scratch ayuda a los j
ovenes a aprender a pensar creativamente, razonar
sistem
aticamente, y trabajar colaborativamente habilidades esenciales
para la vida en el siglo XXI.
Scratch es un proyecto del Grupo Lifelong Kindergarten del Laboratorio de
Medios del MIT. Se ofrece de forma gratuita.
La siguiente cita que se encuentra en la pagina web del proyecto Scratch es especialmente importante ya que conecta con los objetivos de este curso:
La habilidad para programar computadores es una parte importante del alfabetismo en la sociedad actual. Cuando las personas
aprenden a programar en Scratch, aprenden estrategias importantes para resolver problemas, dise
nar proyectos y comunicar
ideas.
Scratch es un lenguaje de programacion y una comunidad en lnea, donde puedes crear
tus propias historias interactivas, juegos y animaciones, y compartir tus creaciones con
todo el mundo. Al dise
nar y programar proyectos de Scratch, se aprende a pensar
creativamente, razonar sistem
aticamente y trabajar colaborativamente.
Scratch se puede usar tanto online, es decir, con un navegador web directamente, o bien
con un programa instalado en tu propio ordenador. Los dos entornos de trabajo son
funcionalmente identicos. La diferencia clave es que para usar el sistema online deberas
tener en todo momento conexi
on a internet, ya que todo lo estaras ejecutando en los
servidores del proyecto Scratch.
A continuaci
on explicaremos c
omo usar ambos entornos.
Jose F. Quesada
Mi primer programa
Pagina 3
Introducci
on a la programacion y las ciencias de la computacion
Cursos Thales-CICA 2015 (ED15-15-MPP)
APRENDER A PROGRAMAR Y PRIMER
CAPITULO 1. INTRODUCCION:
PROGRAMA EN SCRATCH.
1.2.1.
Scratch Online
Para acceder al entorno de trabajo de Scratch debes conectarte a la siguiente direccion:
scratch.mit.edu
En la figura 1.1 aparece la imagen principal. De momento observa que en la esquina
superior derecha aparecen dos etiquetas que te permiten:
Unete
a Scratch: crear una nueva cuenta si eres nuevo y a
un no formas parte
del club Scratch.
Ingresar: entrar en el entorno con tu identificacion si ya tienes una cuenta.
Figura 1.1: Pagina web de Scratch
Unete
a Scratch
Empezaremos explicando que debes hacer para crear una cuenta. Si pulsas sobre la
etiqueta Unete
a Scratch se te abrira una ventana como la indicada en la figura 1.2.
Ahora debes elegir un nombre de usuario y la contrase
na que usaras para identificarte.
Figura 1.2: Creando una cuenta en Scratch - Etapa 1
Ten en cuenta que el sistema no te dejara elegir un nombre de usuario que ya tenga
otra persona. Una vez elegido, pasaras a la siguiente ventana en la que te pide algunos
Jose F. Quesada
Mi primer programa
Pagina 4
Introducci
on a la programacion y las ciencias de la computacion
Cursos Thales-CICA 2015 (ED15-15-MPP)
APRENDER A PROGRAMAR Y PRIMER
CAPITULO 1. INTRODUCCION:
PROGRAMA EN SCRATCH.
datos de identificaci
on y que utilizan los investigadores de Scratch para conocer el perfil
de las personas que lo usan: Figura 1.3.
Figura 1.3: Creando una cuenta en Scratch - Etapa 2
A continuaci
on debes indicar una cuenta de correo electronico a la que quedara vinculado tu usuario en Scratch (figura 1.4). Por u
ltimo, se te mostrara un mensaje en
el que se te da la bienvenida, y ademas se te enviara un mensaje a la direccion de
correo electr
onico que has indicado (figura 1.5). Este mensaje es muy importante, ya
que aunque hayas creado la cuenta, debes confirmar ese mensaje si quieres compartir
tus proyectos.
Figura 1.4: Creando una cuenta en Scratch - Etapa 3
Figura 1.5: Creando una cuenta en Scratch - Final
Jose F. Quesada
Mi primer programa
Pagina 5
Introducci
on a la programacion y las ciencias de la computacion
Cursos Thales-CICA 2015 (ED15-15-MPP)
APRENDER A PROGRAMAR Y PRIMER
CAPITULO 1. INTRODUCCION:
PROGRAMA EN SCRATCH.
De hecho, tras haber creado la cuenta, el sistema te habra introducido en tu cuenta.
Para comprobarlo observa que en la esquina superior derecha, donde antes apareca el
texto Unete
a Scratch ahora aparece tu nombre de usuario. Pero podras observar
que aparece un mensaje que indica:
Confirm your email to enable sharing
Es decir, te indica que debes confirmar tu email para permitir la comparticion de
proyectos. En el mensaje que has debido recibir en la cuenta que indicaste, observaras
que aparece un texto que indica:
... Please confirm your email address by clicking the buttom below:
En funci
on del tipo de entorno de lectura de correo que tengas lo veras de una forma
u otra, pero en cualquier caso si pulsas sobre dicho enlace el proceso de creacion de tu
cuenta habr
a finalizado.
Una nota importante. Aunque de momento han aparecido algunos mensajes en ingles,
en cuanto entremos en nuestra cuenta podremos configurar Scratch para trabajar en
castellano.
Bien, una vez creada la cuenta y confirmada la direccion de correo, veras que en la
esquina superior derecha aparece tu nombre de usuario como habamos indicado. Si
pulsas sobre dicho nombre te aparecera una lista de opciones tal y como se muestra en
la figura 1.6.
Figura 1.6: Men
u asociado al nombre de usuario
La opci
on Perfil te permite editar algunos datos sobre t, para presentarte a la comunidad de usuarios de Scratch. En el bloque Mis cosas podras ver organizados los
proyectos en los que est
as trabajando (veremos su funcionamiento al final de este captulo). La opci
on Configuraci
on de la cuenta te permitira modificar los valores creados
al crear la cuenta, tales como el pas, la contrase
na o el correo electronico. Finalmente,
la opcion Salir te permite cerrar la sesion de trabajo.
De momento, usaremos esta u
ltima opcion Salir para terminar esta primera actividad.
Jose F. Quesada
Mi primer programa
Pagina 6
Introducci
on a la programacion y las ciencias de la computacion
Cursos Thales-CICA 2015 (ED15-15-MPP)
APRENDER A PROGRAMAR Y PRIMER
CAPITULO 1. INTRODUCCION:
PROGRAMA EN SCRATCH.
Ingresar
Si ya tienes una cuenta y quieres trabajar en Scratch (version online), debes pulsar el
boton Ingresar que se encuentra en la esquina superior derecha de la pagina principal.
A continuaci
on se abrir
a una peque
na ventana (figura 1.7) que te pide el nombre de
usuario y la contrase
na asociada, y con eso ya estaras listo para empezar a trabajar.
Figura 1.7: Ingresar
Una vez que has ingresado, te aparecera una ventana similar a la figura 1.8
Figura 1.8: Accediendo al entorno online
Observa las opciones que aparecen en la barra superior: tras el logo de Scratch aparecen
las opciones Crear, Explorar, Comentar y Ayuda.
Pulsa sobre la opci
on Crear. Ya estas en el editor online de Scratch. Y ya estamos
listos para comenzar a programar: figura 1.9.
De este editor, de momento observa que en la barra superior de opciones, aparece el
logo de Scratch, a continuaci
on una especie de esfera terrestre, a la que le siguen las
opciones Archivo, Editar, etc. Si pulsas sobre el icono con la esfera puedes seleccionar
el idioma con el que quieres trabajar: figura 1.10.
Jose F. Quesada
Mi primer programa
Pagina 7
Introducci
on a la programacion y las ciencias de la computacion
Cursos Thales-CICA 2015 (ED15-15-MPP)
APRENDER A PROGRAMAR Y PRIMER
CAPITULO 1. INTRODUCCION:
PROGRAMA EN SCRATCH.
Figura 1.9: Editor online de Scratch
Figura 1.10: Seleccionando el idioma de trabajo
1.2.2.
Scratch Offline
Como hemos indicado m
as arriba, para trabajar en este curso puedes utilizar tanto el
entorno online, tal y como se ha descrito en la seccion anterior, o en entorno offline.
Ambos son funcionalmente equivalentes. Te sera u
til este segundo entorno si tienes que
trabajar sin conexi
on a Internet en alg
un momento. A continuacion te explicamos como
debes hacer la instalaci
on.
Para poder utilizar el entorno offline de Scratch, debes descargarlo en primer lugar de
la siguiente direcci
on:
scratch.mit.edu/scratch2download/
Al acceder a dicha p
agina te aparecera la figura 1.11.
Jose F. Quesada
Mi primer programa
Pagina 8
Introducci
on a la programacion y las ciencias de la computacion
Cursos Thales-CICA 2015 (ED15-15-MPP)
APRENDER A PROGRAMAR Y PRIMER
CAPITULO 1. INTRODUCCION:
PROGRAMA EN SCRATCH.
Figura 1.11: P
agina web con la distribucion del Editor Offline de Scratch 2
Debes tener en cuenta que para poder utilizar el editor, necesitas tener instalado en
tu ordenador el software Adobe AIR, que es lo que se te indica como paso 1. Debes
descargarlo pulsando sobre el enlace adecuado seg
un tu sistema operativo. En funcion tambien del sistema operativo debes seguir las instrucciones correspondienes de
instalaci
on.
Una vez instalado Adobe AIR, el segundo paso consiste en la propia instalacion del
editor offline de Scratch. Es lo que aparece como paso 2 en la pagina anterior. De nuevo
tienes que descargar el sistema seg
un el tipo de sistema operativo que estes usando.
Una vez descargado, la instalaci
on es muy sencilla. El tercer apartado de esta pagina
te permite descargar alg
un material de aprendizaje extra. De momento no lo vamos a
usar.
Como resultado se te abr
a instalado una aplicacion en tu ordenador. Cuando la arranques te aparecer
a un entorno como el que aparece en la figura 1.12. Observa que realmente es identico al editor online que vimos en la figura 1.10. Incluso los men
us son
iguales, y dispones tambien del icono con una especie de esfera terrestre donde puedes
elegir el idioma en el que trabajaras.
Ambos editores son pr
acticamente identicos. Veremos que hay peque
nas variaciones
entre uno y otro que afectan sobre todo al hecho de que uno se esta usando localmente
en nuestro ordenador y el otro se esta ejecutando en la web.
Jose F. Quesada
Mi primer programa
Pagina 9
Introducci
on a la programacion y las ciencias de la computacion
Cursos Thales-CICA 2015 (ED15-15-MPP)
APRENDER A PROGRAMAR Y PRIMER
CAPITULO 1. INTRODUCCION:
PROGRAMA EN SCRATCH.
Figura 1.12: Editor Offline de Scratch 2
1.3.
El editor de Scratch
Este editor, bien en su versi
on online u offline, constituira nuestra herramienta inicial
de trabajo, as que es importante que nos familiaricemos con el.
El entorno est
a formado por una serie de areas principales, tal y como se muestra en
la figura 1.13. Aunque iremos analizando de forma progresiva la funcionalidad de cada
una de estas
areas, es importante saber que contiene cada una de ellas:
La zona de Men
us contiene distintos bloques de opciones. En particular seran
muy importantes el men
u Archivo y Editar.
El
area Escenario es donde se ejecuta el programa que construyamos. La filosofa
de Scratch se basa en la creacion de uno o mas objetos que ejecutaran las ordenes
que se le indiquen. Esos objetos se muestran en el area del escenario, donde se
ir
an desplazando, mostrando, dibujando, etc.
En el
area Lista de objetos tendremos un listado de todos los objetos creados
en el proyecto activo. As mismo, podemos ver que a la izquierda de esta zona
aparece un apartado correspondiente al escenario o fondo. Es decir, el escenario es
tambien un objeto de nuestras animaciones. Tendra una funcionalidad reducida,
ya que el fondo o escenario por ejemplo no se puede mover.
Las instrucciones con las que podemos programar estan organizadas en bloques
seg
un su funcionalidad. El area Paleta de bloques contiene los identificativos
Jose F. Quesada
Mi primer programa
Pagina 10
Introducci
on a la programacion y las ciencias de la computacion
Cursos Thales-CICA 2015 (ED15-15-MPP)
APRENDER A PROGRAMAR Y PRIMER
CAPITULO 1. INTRODUCCION:
PROGRAMA EN SCRATCH.
de estos grandes bloques. En Scratch 2 se diferencian 10 bloques basicos, como
por ejemplo Movimiento, Apariencia, etc.
Cada uno de los bloques de instrucciones contiene una serie de comandos u operaciones b
asicas. El
area Instrucciones del bloque muestra en cada momento las
instrucciones correspondientes al bloque seleccionado en la zona de paleta de bloques. Puedes practicar seleccionando distintos bloques en la paleta, y observaras
como cambia el contenido del area de Instrucciones del bloque.
El Area
de programas es la zona en la que iremos creando nuestro programa.
Inicialmente est
a vaca. Tambien es importante resaltar que cada vez que pulsemos
sobre el icono de un objeto en la zona Lista de objetos cambiara el contenido
del
area de programas. Esto es importante porque nos sirve para indicar que cada
objeto tendr
a definidos sus propios programas.
Figura 1.13: Areas
principales del editor de Scratch
Jose F. Quesada
Mi primer programa
Pagina 11
Introducci
on a la programacion y las ciencias de la computacion
Cursos Thales-CICA 2015 (ED15-15-MPP)
APRENDER A PROGRAMAR Y PRIMER
CAPITULO 1. INTRODUCCION:
PROGRAMA EN SCRATCH.
1.4.
Un primer programa
Ha llegado el momento de crear nuestro primer programa.
1.4.1.
Objetos
Tal y como hemos visto, un programa en Scratch estara formado en primer lugar por
objetos. Cada vez que arrancamos Scratch, nos creara un proyecto vaco, pero que
contendr
a un objeto. El objeto inicial con el que se arranca es el famoso gato o mascota
de Scratch. Podemos ver que el objeto aparece dibujado en el centro del escenario, y
ademas se encuentra en la zona de la lista de objetos, con un icono mas peque
no. De
entrada el nombre de este objeto es Sprite1. Sprite es el termino en ingles utilizado
por el equipo de Scratch para nombrar un objeto. Nosotros utilizaremos los terminos
objeto o personaje con este fin.
En la figura 1.14 hemos resaltado como aparece el icono del objeto inicial (Sprite1) en
el area de la lista de objetos.
Figura 1.14: El objeto inicial: Sprite1
Es importante observar el simbolito con una letra i en blanco sobre un crculo azul
situado en la esquina superior derecha del icono del objeto. Si pulsas sobre esa letra
aparecer
a un men
u con toda la Informaci
on del objeto (figura 1.15).
Figura 1.15: Ficha de informacion de un objeto
En esta ficha o men
u informativo del objeto podemos ver la siguiente informacion:
Jose F. Quesada
Mi primer programa
Pagina 12
Introducci
on a la programacion y las ciencias de la computacion
Cursos Thales-CICA 2015 (ED15-15-MPP)
APRENDER A PROGRAMAR Y PRIMER
CAPITULO 1. INTRODUCCION:
PROGRAMA EN SCRATCH.
Nombre del objeto: Aparece un area de texto, inicialmente con el descriptor Sprite1. Pero ah podemos escribir y asignarle al objeto el nombre que nos interese.
Esto es importante ya que posteriormente podremos hacer referencia a los objetos
por su nombre.
Coordenadas y direcci
on: En este apartado se nos indican las coordenadas del
objeto en los ejes x e y del escenario, as como la direccion a la que apunta. Si
no has modificado nada, las coordenadas deben ser 0 en los dos ejes, y debe estar
mirando hacia la derecha (90 grados). En el siguiente captulo veremos como se
organiza el escenario para entender este sistema de coordenadas y posiciones.
Estilo de rotaci
on: ver
as que aparecen tres posibilidades. La primera (activa) con
una especie de rueta, la segunda con una lnea con doble flecha, y la tercera con
un punto.
A continuaci
on aparecen dos selectores, es decir, opciones que podemos activar
o desactivar. Observa por ejemplo como el selector mostrar tiene un impacto
inmediato ya que si eliminas la seleccion el objeto desaparece del escenario. De
momento, nos interesar
a que el objeto se muestre.
Puedes cerrar este men
u informativo del objeto pulsando sobre el icono con una especie
de flecha sobre un crculo azul situado en la parte superior izquierda del dibujo del
objeto.
1.4.2.
Bloques e instrucciones
Hemos visto que en la paleta de bloques aparecen 10 etiquetas asociadas a distintos
bloques o grupos de instrucciones. Cada paleta lleva asociado un color, que nos permite
ademas clasificar las instrucciones seg
un el bloque al que pertenece: figura 1.16.
Figura 1.16: Paleta de bloques
Puedes observar que si pulsas en cada una de estas etiquetas cambia el contenido del
area de instrucciones. Y adem
as que todas las instrucciones de un mismo bloque utilizan
el mismo color identificativo.
Jose F. Quesada
Mi primer programa
Pagina 13
Introducci
on a la programacion y las ciencias de la computacion
Cursos Thales-CICA 2015 (ED15-15-MPP)
APRENDER A PROGRAMAR Y PRIMER
CAPITULO 1. INTRODUCCION:
PROGRAMA EN SCRATCH.
Vamos a crear a continuaci
on un sencillo programa utilizando instrucciones de varios
bloques. De momento no es importante entender y conocer todas las instrucciones de
todos los bloques. Lo hiremos haciendo de forma progresiva.
1.4.3.
Eventos
Un concepto muy importante es el de evento. Un evento es un suceso o fenomeno que el
sistema es capaz de detectar o incluso de provocar. Cuando construyamos un proyecto,
cada uno de sus componentes (script o guion) debera comenzar por la deteccion de un
evento. De esta forma, los eventos act
uan como disparadores de los procesos.
Pulsa sobre la etiqueta Eventos de la Paleta de bloques. Veras que cambia el contenido del
area de instrucciones.
Uno de los eventos que m
as usaremos es el denominado Al pulsar la bandera verde.
Observa el escenario (el
area grande de fondo blanco situada en la esquina superior
izquierda del editor). Justo encima del escenario, a la derecha, aparece un icono con
una bandera verde y otro con una octogono rojo.
Figura 1.17: Evento: Al pulsar la bandera verde
La convenci
on que se usar
a en Scratch es que utilizaremos la bandera verde para arrancar nuestros programas. Por tanto, cuando nosotros pulsemos la bandera verde sobre
el escenario se producir
a un evento (la propia pulsacion), que los programas detectaran mediante la instrucci
on Al pulsar la bandera verde. Por tanto esta instruccion se
utilizar
a para indicar los puntos de inicio de un programa.
Por otro lado, al pulsar el oct
ogono rojo (que recuerda la se
nal de Stop) estaremos
forzando la interrupci
on inmediata de todo lo que se este ejecutando.
1.4.4.
Arrastrar y soltar
Para crear un programa, debemos ir construyendo bloques o secuencias de instrucciones
en el area de programas. Para ello, tenemos que seleccionar la instruccion que nos
interese en la zona de instrucciones, una vez que la hemos seleccionando clickando
sobre ella con el rat
on, sin soltarla la desplazamos al area de programas. Veremos que
se desplaza una copia de la instruccion. La movemos con el raton hasta la zona que nos
interese y la soltamos dejando de pulsar el raton.
De esta forma, podemos comenzar construyendo un primer programa, seleccionando la
instrucci
on Al pulsarla bandera verde de la paleta Eventos y soltandola en la zona de
programas
Jose F. Quesada
Mi primer programa
Pagina 14
Introducci
on a la programacion y las ciencias de la computacion
Cursos Thales-CICA 2015 (ED15-15-MPP)
APRENDER A PROGRAMAR Y PRIMER
CAPITULO 1. INTRODUCCION:
PROGRAMA EN SCRATCH.
Figura 1.18: Arrastrando una instruccion a la zona de programas
1.4.5.
Un saludo
Seleccionemos a continuaci
on la paleta Apariencia. Veremos que se activan una serie
de instrucciones de color morado en la zona de instrucciones debajo de la paleta. En
concreto, la primera instrucci
on de esta paleta es Decir algo por N segundos (figura
1.19).
Figura 1.19: Apariencia: Decir algo por N segundos
A continuaci
on, arrastre esta instruccion al bloque de programas. Observe que si antes
de soltar la instrucci
on la acerca a la parte inferior de la instruccion que ya habamos
colocado previamente (Al pulsar la bandera verde) aparece una franja blanca entre
ambas: 1.20. Si en ese momento sueltas el raton, ambas instrucciones quedaran pegadas.
Figura 1.20: Pegando instrucciones para construir programas
Como pr
actica, sera interesante que intentes separar de nuevo las instrucciones, simplemente pulsando sobre alguna de ellas y desplazandola. Tambien puedes eliminar
definitivamente una instrucci
on arrastrandola con el raton hasta el area de instrucciones (fuera del
area de programas en cualquier caso).
Una vez construido este programa podemos observar como si pulsamos la bandera
verde, se inicia la ejecuci
on del programa, lo que supone que durante 2 segundos el gato
nos saludar
a diciendo Hello! (figura 1.21).
Jose F. Quesada
Mi primer programa
Pagina 15
Introducci
on a la programacion y las ciencias de la computacion
Cursos Thales-CICA 2015 (ED15-15-MPP)
APRENDER A PROGRAMAR Y PRIMER
CAPITULO 1. INTRODUCCION:
PROGRAMA EN SCRATCH.
Figura 1.21: Un primer saludo!
1.4.6.
Instrucciones y par
ametros
La instrucci
on
hace que el objeto correspondiente diga un
mensaje. Como se ha podido observar, en este caso decir supone la aparicion de una
especie de bocadillo similar a los que se utilizan en los comics, en el que se escribe un
mensaje. Adem
as, ese mensaje se muestra durante un tiempo determinado.
Decimos que esta instrucci
on utiliza parametros para modificar su comportamiento.
Es decir, podemos cambiar el valor de estos parametros y la misma funcion hara operaciones diferentes. Para ello, simplemente pulsa con el raton sobre la zona de fondo
blanco donde aparecen los valores actuales y cambialos por valores nuevos. Por ejemplo,
hagamos que el programa nos salude en castellano, durante 5 segundos:
Figura 1.22: Cambiando los parametros del saludo
1.5.
Guardar y recuperar proyectos
Aunque el proyecto que acabamos de construir es especialmente simple y facil de volver a programar, habitualmente querremos guardar nuestro trabajo para recuperarlo
Jose F. Quesada
Mi primer programa
Pagina 16
Introducci
on a la programacion y las ciencias de la computacion
Cursos Thales-CICA 2015 (ED15-15-MPP)
APRENDER A PROGRAMAR Y PRIMER
CAPITULO 1. INTRODUCCION:
PROGRAMA EN SCRATCH.
en futuras ocasiones, o incluso para compartirlo en el entorno de Scratch con otros
compa
neros, estudiantes, etc.
Para ello, Scratch nos permite guardar y recuperar los proyectos en los que estamos
trabajando.
Esta funcionalidad cambia un poco entre el editor online y el offline, as que la vamos
a describir por separado, aunque las ideas son muy parecidas.
1.5.1.
El men
u Archivo en el Editor offline
Si estamos usando el editor offline (local a nuestro ordenador), al pulsar sobre la opcion
Archivo de la barra de men
us superiores nos aparecen varias opciones: Figura 1.23.
Figura 1.23: Editor offline: men
u Archivo
Nuevo: Esta opci
on nos permite crear un proyecto nuevo. Se borrara todo lo que
tengamos en ese momento, y se creara un proyecto vaco desde el principio. Es
decir, un proyecto donde estara u
nicamente el objeto gato inicial (Sprite1), sin
ning
un programa. El sistema nos avisara antes de borrar para que confirmemos
que queremos abandonar lo que estamos haciendo.
Abrir: Esta opci
on nos permite cargar en el editor un proyecto ya realizado
y previamente guardado. Puesto que esta opcion tambien elimina todo lo que
tengamos en edici
on en ese momento, el sistema nos advertira si queremos borrarlo
por si no lo hemos guardado.
Guardar: Nos permite almacenar en nuestro ordenador el proyecto en el que
estamos trabajando. Si guardamos un proyecto por primera vez, nos pedira la
carpeta donde lo queremos grabar y el nombre que le queremos dar al proyecto.
Si ya lo habamos guardado previamente, esta opcion simplemente actualiza la
copia guardada con lo que en ese momento tengamos en el editor.
Jose F. Quesada
Mi primer programa
Pagina 17
Introducci
on a la programacion y las ciencias de la computacion
Cursos Thales-CICA 2015 (ED15-15-MPP)
APRENDER A PROGRAMAR Y PRIMER
CAPITULO 1. INTRODUCCION:
PROGRAMA EN SCRATCH.
Guardar como: Similar a la opcion Guardar, lo que nos permite es guardar la
versi
on actual que tengamos en el editor como un proyecto diferente.
Compartir al sitio web: Nos permite publicar en la web de Scratch el proyecto
que hemos hecho para que otros usuarios lo puedan ver. El sistema nos pedira el
nombre que le queremos dar al proyecto as como nuestro usuario y contrase
na
(los mismos que habramos creado para acceder al editor online).
Buscar actualizaciones: Nos permite comprobar si nuestra version del editor
no est
a actualizada y a continuacion instalar la u
ltima version disponible.
Quit: Termina la sesi
on de trabajo en Scratch.
As pues, en este momento, podramos guardar el trabajo que hemos hecho creando el
proyecto denominado por ejemplo saludo. Observe que en el sistema operativo, se guarda un fichero denominado saludo.sb2. La extension sb2 se utiliza como identificador
de los proyectos de Scratch para la version 2.
Sera interesante que comprobases que si sales del editor y vuelves a entrar puedes
cargar el fichero con el proyecto que has grabado usando la opcion Abrir.
1.5.2.
El men
u Archivo en el Editor online
Observemos que en este caso las opciones son algo diferentes. Al pulsar sobre el men
u Archivo aparecen las opciones que muestra la figura 1.24.
Figura 1.24: Editor online: men
u Archivo
Lo primero que tenemos que tener en cuenta para entender este entorno es que estamos
trabajando en los servidores del proyecto Scratch. En estos servidores, cada usuario que
se crea cuenta tendr
a zona personal de trabajo. Esa zona se denomina Mis cosas.
La segunda idea importante que tenemos que tener en cuenta es que todo proyecto
tiene un nombre. En el caso del editor offline, el nombre del proyecto es el mismo que el
del fichero en el que lo hemos grabado. Pero observemos en el editor online, que justo
Jose F. Quesada
Mi primer programa
Pagina 18
Introducci
on a la programacion y las ciencias de la computacion
Cursos Thales-CICA 2015 (ED15-15-MPP)
APRENDER A PROGRAMAR Y PRIMER
CAPITULO 1. INTRODUCCION:
PROGRAMA EN SCRATCH.
encima del escenario, y a la izquierda de la bandera verde aparece un area de texto.
Posiblemente contenga un descriptor del tipo Untitled-1 (es decir, Sin ttulo, n
umero
1). En esa zona es donde debemos escribir el nombre de nuestro proyecto.
Por ejemplo, una vez construido el programa de saludo que hemos analizado anteriormente, podramos escribir en dicha zona directamente saludo.
Veamos a continuaci
on las opciones del men
u Archivo del editor online.
Nuevo: De forma similar, nos permite crear un proyecto vaco. Eliminara todo lo
que tengamos en el editor, previa confirmacion, y creara un proyecto que contendr
au
nicamente al gato y sin ning
un programa asociado.
Guardar ahora: Guarda el estado actual de nuestro proyecto, y con el nombre que
tenga asignado en la casilla de nombre de proyecto (situada encima del escenario)
en la zona personal Mis cosas.
Guardar una copia: Crea una copia del proyecto actual. Esta copia la crea en la
zona de edici
on, en el nombre del proyecto le a
nade automaticamente la terminanci
on copy para diferenciarlo del anterior. Esto nos permite crear rapidamente
una copia de un proyecto, manteniendo el original, por si queremos hacer cambios
y deseamos quedarnos con la version anterior por alg
un motivo.
Ir a Mis Cosas: Accedemos al entorno de almacenamiento en la red donde tenemos todos nuestros proyectos.
Por ejemplo, si en este momento tenemos el proyecto de saludo que hemos creado
previamente, y hemos introducido el ttulo saludo en la zona de nombre de proyecto,
y a continuaci
on seleccionamos la opcion Guardar ahora, este proyecto se grabara. No
en nuestro ordenador, sino en los servidores del proyecto Scratch.
A continuaci
on podemos pulsar sobre la opcion Ir a Mis Cosas. Si solo hemos grabado
el proyecto saludo nos aparecer
a algo similar a lo que muestra la figura 1.25.
En la zona de la izquierda de esta figura podemos ver la clasificacion de nuestros
proyectos entre compartidos y no compartidos. Los proyectos compartidos se publican
en el servidor y otras personas pueden acceder a ellos y usarlos. Los no compartidos
permanecen en estado privado y solo accesibles a nosotros mismos. En el bloque central
podemos ver la lista de proyectos que tenemos. De momento aparece un solo proyecto,
denominado saludo. Las opciones clave que tenemos son:
Borrar: que destruye totalmente el proyecto.
Ver dentro: que abre el editor con el contenido de este proyecto.
Jose F. Quesada
Mi primer programa
Pagina 19
Introducci
on a la programacion y las ciencias de la computacion
Cursos Thales-CICA 2015 (ED15-15-MPP)
APRENDER A PROGRAMAR Y PRIMER
CAPITULO 1. INTRODUCCION:
PROGRAMA EN SCRATCH.
Figura 1.25: Editor online: Mis Cosas
Continuando con el men
u Archivo del entorno online, las dos siguientes opciones nos
permiten conectar el mundo Internet con nuestro ordenador personal:
Subir de tu computadora: nos permite abrir un fichero que tengamos en local
(por ejemplo construido mediante el editor offline) para ser usado por el editor
online.
Descargar a tu computadora: realiza la operacion contraria, es decir, graba
en nuestro ordenador local el contenido del proyecto que estamos editando.
Terminamos aqu esta primera unidad del curso. Es importante sobre todo que te
familiarices con el entorno de trabajo que vamos a empezar a usar, y que aprendas
a crear, modificar proyectos, aunque de momento sean tan simples que solo permitan
saludar.
Jose F. Quesada
Mi primer programa
Pagina 20
Introducci
on a la programacion y las ciencias de la computacion
Cursos Thales-CICA 2015 (ED15-15-MPP)
Você também pode gostar
- Interactividad y MultimedialidadDocumento3 páginasInteractividad y MultimedialidadSammy Pérez JAinda não há avaliações
- Modelos - Heb19r - Hes19rDocumento10 páginasModelos - Heb19r - Hes19rAlvaro PerataAinda não há avaliações
- Proyecto de Aprendizaje #5Documento5 páginasProyecto de Aprendizaje #5Betty Agurto CurayAinda não há avaliações
- Gestion Eficaz Del Tiempo UNIDAD IDocumento35 páginasGestion Eficaz Del Tiempo UNIDAD IcarolinaAinda não há avaliações
- Triptico ReciclajeDocumento2 páginasTriptico ReciclajeWilyer Jose Castillo Pérez83% (127)
- Laguna Del DerechoDocumento17 páginasLaguna Del DerechoEdwincito ZambranitoAinda não há avaliações
- Taller Profundizacion Sistemas de Ecuaciones LinealesDocumento3 páginasTaller Profundizacion Sistemas de Ecuaciones Linealesjolutopo_esAinda não há avaliações
- Proyecto de Análisis II - 2018Documento4 páginasProyecto de Análisis II - 2018JorgeAndrésSosaAinda não há avaliações
- Organizacion FordDocumento10 páginasOrganizacion Fordmishaelgamer5Ainda não há avaliações
- El Articulo de Divulgacion CientificaDocumento7 páginasEl Articulo de Divulgacion CientificaFernandaDominguezAinda não há avaliações
- Metodologías y Actividades de Enseñanza-AprendizajeDocumento4 páginasMetodologías y Actividades de Enseñanza-AprendizajeMartha BenavidesAinda não há avaliações
- Grupo 5. MedidasDocumento32 páginasGrupo 5. MedidasAMELIA DEL ROCIO CANGO LACHIRAAinda não há avaliações
- Marketing CruzadoDocumento14 páginasMarketing CruzadoStarlin CruzAinda não há avaliações
- Informe de Progreso Del EstudianteDocumento1 páginaInforme de Progreso Del EstudianteMiguel Angel Villanueva HuamanAinda não há avaliações
- Retroalimentacion EfectivaDocumento3 páginasRetroalimentacion Efectivaedgar mamani coilaAinda não há avaliações
- Clarificación de Jugo de CañaDocumento2 páginasClarificación de Jugo de Cañaroberto carlosAinda não há avaliações
- Integrantes:: Habilidades Blandas, Tipos Y Habilidades Que Requiere El Mercado LaboralDocumento20 páginasIntegrantes:: Habilidades Blandas, Tipos Y Habilidades Que Requiere El Mercado LaboralMiguel PortalanzaAinda não há avaliações
- Proyecto Carmen de Apicala ConstructoraDocumento3 páginasProyecto Carmen de Apicala Constructorasady ramirezAinda não há avaliações
- 2.00 Calculo de SobreanchoDocumento12 páginas2.00 Calculo de SobreanchoراستةبلامراستةبلامAinda não há avaliações
- 7-Las VariablesDocumento8 páginas7-Las VariablesDidyAinda não há avaliações
- TEMA7. La Educación Primitiva PDFDocumento24 páginasTEMA7. La Educación Primitiva PDFAdel Farouk Vargas Espinosa-Efferett50% (2)
- Resumen de La Ley 1008 Del Capitulo 1 Al 20Documento5 páginasResumen de La Ley 1008 Del Capitulo 1 Al 20WIDIAN ARMANDO ROJAS MERCADO100% (1)
- Gráficos de Burbuja Con RDocumento4 páginasGráficos de Burbuja Con Rjesus david chaljubAinda não há avaliações
- 1 Programa Nacional de Lectura y Escritura 2013Documento7 páginas1 Programa Nacional de Lectura y Escritura 2013yakanexAinda não há avaliações
- Catalogo Gruetzner - 2019 - Rolando FallaDocumento32 páginasCatalogo Gruetzner - 2019 - Rolando FallaDiana LuciaAinda não há avaliações
- Celda Solar de Lamina de CobreDocumento4 páginasCelda Solar de Lamina de CobreluanagueAinda não há avaliações
- Programación y Evaluación Por Competencias Básicas - Jesús CabrerizoDocumento28 páginasProgramación y Evaluación Por Competencias Básicas - Jesús CabrerizoEquipo de Orientación Liceo CastillaAinda não há avaliações
- Actividad Eje # 2 - Gerencia Del ServicioDocumento8 páginasActividad Eje # 2 - Gerencia Del ServicioAna Milena Florez RiveraAinda não há avaliações
- Ea U2 PracticasDocumento11 páginasEa U2 PracticasLeslie RodríguezAinda não há avaliações
- EPISTEMOLOGIADocumento26 páginasEPISTEMOLOGIACamila de CaseresAinda não há avaliações