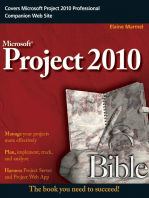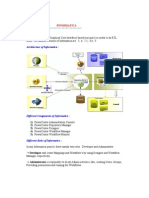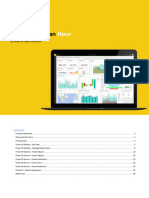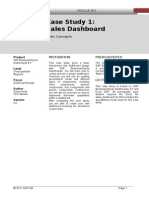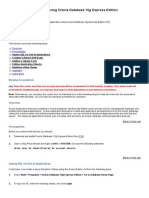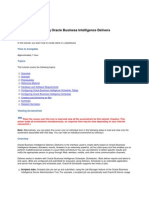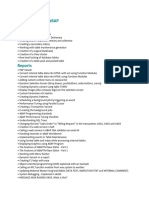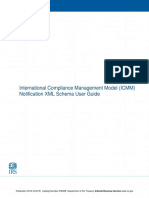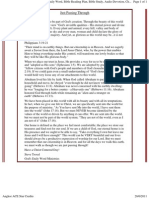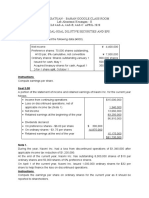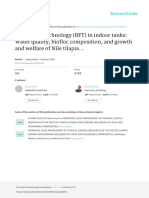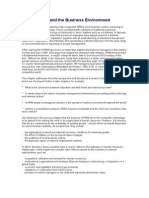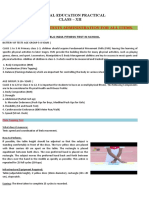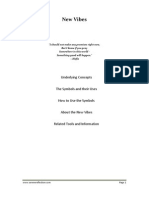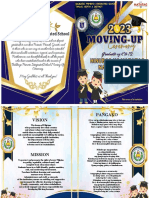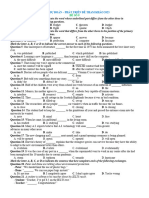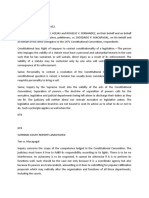Escolar Documentos
Profissional Documentos
Cultura Documentos
Report Writer and Struture Report
Enviado por
Taingren HutDescrição original:
Título original
Direitos autorais
Formatos disponíveis
Compartilhar este documento
Compartilhar ou incorporar documento
Você considera este documento útil?
Este conteúdo é inapropriado?
Denunciar este documentoDireitos autorais:
Formatos disponíveis
Report Writer and Struture Report
Enviado por
Taingren HutDireitos autorais:
Formatos disponíveis
Session 22: Attachment 1
ATTACHMENT 28-1: WRITING REPORT USING MBWIN REPORT BUILDER
The MicroBanker Report Designer
The MicroBanker Report Designer is a tool for writing reports that has been
included in the MicroBanker SRTE system. Its goal is to provide a complete
reporting solution that allows you to create your own report. Its interface is fully
Microsoft Office compliant and can be easily learned.
There are four areas that you have get familiar with when designing a report,
these are the Data Access, Data Process, Report Layout, and Report Output.
Each of these is visually represented as the four tab pages in the Report
Designer, which are Data, Calc, Design and Preview respectively. These tab
pages contain visual components, which give you the ease of creating and
designing your report. The results of each area becomes input to the next area,
data feeds into calculation, calculation feeds into the components within the
report layout, and report layout is then rendered into the preview of the report.
Data Tab
This is the area where you can create Dataviews, which are then used to supply
the data for the report. Dataviews allow you to select the tables, fields, search
criteria, and sort order that you are going to need as the output.
Calc Tab
This workspace contains the view of the report in a tree-view format. This treeview includes the bands in the report and all the components or objects within
each band. When a band or a report component is selected, all the events for
that object are shown in a list. You can then select an event and write a piece of
code at the code editor located at the bottom.
Design Tab
The Design workspace contains the actual layout of the report. The Microsoft
office interface-style helps make the designing easy to learn and use. This area
is the place holder of the all the visual components or objects of the report you
are writing.
Preview Tab
The preview workspace contains the rendered report and the final result of your
hard work. The report can be printed to the printer or to various formats, which
the system supports.
Learning to Write the Report
This simple introduction will help you get started with the basic components of
report writing. As a starter, it will take you through a series of exercises to get
you familiar with the Query Wizard and components of the Design Workspace.
22-1
Session 22: Attachment 1
Getting Started
The purpose of this section is to show you what it takes to build a report. It will
help you get oriented with the basic parts of report designing as mentioned
above.
I.
Query Wizard
Click on the Data Tab
Select File | New in order to access the New Items dialog.
Double-click on the Query Wizard icon.
The Query Wizard will come-up with a list of available tables.
Choose the CIF table by double clicking on it. It should now appear on
the list of Selected Tables.
6. Click Next until you reach the option to Define Search Criteria.
7. Click on this option to display the list box for Criteria.
8.
Right click on the list box and select Insert Criteria, this will open the
Search Criteria dialog.
9.
On Field option, locate and select CIF.Type, change the Operator to
<>, and set the value to 499. Click OK.
10. Click the Next until you see the Finish button.
11. Change the Name to CUSTOMER and select Preview the Query.
12. Click Finish. A preview screen with the records in the database should
appear.
13. Click OK to create the dataview for the CIF.
14. Create another dataview for LOOKUP and name it as CUSTOMERTYPE.
Set a search criteria for LookupCode = CT and LangType = 001.
1.
2.
3.
4.
5.
II.
Linking the Dataviews
At this stage, you have two dataviews for the CUSTOMER and
CUSTOMERTYPE. You will need to create a master-detail relationship
between these two tables.
Click on the field CUSTOMERTYPE.LOOKUPCODE and drag it towards
CUSTOMER.Type, a connecting line between the two fields should
appear.
2. Double click on the connecting line to access the Link dialog.
3. Click on option 2.
4. Click on the Ok button.
1.
III.
Report Design
The design workspace is the environment in which you will build the
layout of the report. By default, this workspace shows three sections
which are the Header band, Detail band and Footer band. You will also
find toolbars containing objects which are similar with that of which the
Microsoft Office is using. You must get familiar with these objects
especially with those you will use to display the information from the
dataviews.
You can start working on this by selecting the Design tab.
22-2
Session 22: Attachment 1
Selecting the Main Dataview
1. Select the Report | Data to access the Data dialog.
2. Locate the CUSTOMER and click on it.
3. Click the OK button.
The Header band
1. Locate the label icon
and click on it. This icon represents a Label
component.
2. Click on the white space of the Header band to create a Label.
3.
On the upper left corner of the tab page, locate the edit box that says
Label1 and change this caption to CID Number.
4.
Create two more labels in the Header band and set the captions as
Customer Name and Customer Type respectively.
The Detail band
1. Locate the icon
and click on it. This icon represents a DBText
component.
2. Click on the white space of the Detail band just below to create a
DBText.
3.
Locate the edit box that says CUSTOMER, and click on the edit box
next to it. It will open a dropdown list for the fields in CUSTOMER
table.
4. Search for the field CID and select it.
5.
Create two more DBText for the CUSTOMER.Name and
CUSTOMERTYPE.FullDesc.
The Footer band
1.
Create a label on the Footer band and change the caption to Total
Number of Customers.
2. Locate the icon
and click on it.
3. Click on the white space of the Footer band to create a DBCalc.
4.
Right click on the DBCalc object and select Calculations, this will
open a dialog box.
5. On the Calc Type dropdown list, select Count.
6. Click OK to close the dialog.
1. Preview
2.
Click on the Preview tab and locate the icon
Page-Width.
to change the view to
3. Click on the icon
or
to move the page forward.
4. Click on the icon
or
to move the page back.
1.
Saving the Report
22-3
Session 22: Attachment 1
After you have set all the layouts and proper alignments of your report, you
can go back to the Design Tab page, select File | Save As and save the
report to a file.
22-4
Você também pode gostar
- Visual Basic ReportsDocumento16 páginasVisual Basic ReportsCharlemagne Tan DalidaAinda não há avaliações
- Cognos Analytics - Getting Started With ReportingDocumento43 páginasCognos Analytics - Getting Started With ReportingAnaAinda não há avaliações
- f461fcd5 2f9a 4313 A938 Ed22ecb7a7e2Crystal Report BCS IIIDocumento16 páginasf461fcd5 2f9a 4313 A938 Ed22ecb7a7e2Crystal Report BCS IIIpriya jainAinda não há avaliações
- SQL Server Reporting Services (SSRS)Documento52 páginasSQL Server Reporting Services (SSRS)ChillagattaAdarshAinda não há avaliações
- SSRS TutorialDocumento20 páginasSSRS TutorialDinesh ChannaAinda não há avaliações
- Lab 3 - Data VisualizationDocumento33 páginasLab 3 - Data Visualizationhariharasubramaniananian.s s.Ainda não há avaliações
- ABAP TutorialsDocumento512 páginasABAP Tutorialsskumar4787Ainda não há avaliações
- AX2012 SI Project QuotationsDocumento52 páginasAX2012 SI Project QuotationsAli FakihAinda não há avaliações
- Servicenow: It Staff User GuideDocumento22 páginasServicenow: It Staff User GuideTrupti SuryawanshiAinda não há avaliações
- 3 McaDocumento11 páginas3 McaAnonymous IJAAT2dqBAinda não há avaliações
- Access 2007 ReportsDocumento14 páginasAccess 2007 ReportsMary PaulatAinda não há avaliações
- Creating A Report Using The Report WizardDocumento9 páginasCreating A Report Using The Report WizardSwapnil YeoleAinda não há avaliações
- Excel 2007 FDA 2Documento19 páginasExcel 2007 FDA 2PeterHaleAinda não há avaliações
- Lab 4 - Publishing and Accessing ReportsDocumento33 páginasLab 4 - Publishing and Accessing Reportshariharasubramaniananian.s s.Ainda não há avaliações
- Lesson 1: Creating A Report Server Project: Business Intelligence Development StudioDocumento17 páginasLesson 1: Creating A Report Server Project: Business Intelligence Development StudioVishal SinghAinda não há avaliações
- PowerBI Dashboard Training ManualDocumento28 páginasPowerBI Dashboard Training ManualNavdeep TiwariAinda não há avaliações
- Report Builder Guide To Creating ReportsDocumento51 páginasReport Builder Guide To Creating ReportsNima SajadiAinda não há avaliações
- ABAP WebDynPro Case StudyDocumento9 páginasABAP WebDynPro Case StudyVinod DurairajAinda não há avaliações
- Form Builder and Report BuilderDocumento27 páginasForm Builder and Report Builder21PR15 Dinesh Kumar SAinda não há avaliações
- Visual Basic Programming:How To Develop Information System Using Visual Basic 2010, A Step By Step Guide For BeginnersNo EverandVisual Basic Programming:How To Develop Information System Using Visual Basic 2010, A Step By Step Guide For BeginnersNota: 3.5 de 5 estrelas3.5/5 (2)
- RM 13 - Understanding The Report WizardDocumento2 páginasRM 13 - Understanding The Report WizardJeff LacasandileAinda não há avaliações
- SQL HR Database TableDocumento14 páginasSQL HR Database TableSharad DhumalAinda não há avaliações
- Lab 1 - Accessing and Preparing DataDocumento35 páginasLab 1 - Accessing and Preparing Datahariharasubramaniananian.s s.Ainda não há avaliações
- TRANSFORMATIONSDocumento191 páginasTRANSFORMATIONSganeshjavvadiAinda não há avaliações
- Building and Customizing An Interactive Report: PurposeDocumento62 páginasBuilding and Customizing An Interactive Report: PurposeahosainyAinda não há avaliações
- Power Bi in An HourDocumento39 páginasPower Bi in An Hourbisrul hasibuanAinda não há avaliações
- Tutorial Cyrstal Report (Load Images)Documento35 páginasTutorial Cyrstal Report (Load Images)Agung JupiAinda não há avaliações
- Crystal Reports: Adding A Report To A ProjectDocumento10 páginasCrystal Reports: Adding A Report To A ProjectjormnAinda não há avaliações
- Lab 3 - Data VisualizationDocumento27 páginasLab 3 - Data VisualizationBrianCarreñoAinda não há avaliações
- Lab 3 - Data Visualization A4Documento31 páginasLab 3 - Data Visualization A4umairAinda não há avaliações
- Dashboard AssignmentDocumento17 páginasDashboard AssignmentRam DevineniAinda não há avaliações
- Creating An Application Using Oracle Database 10g Express EditionDocumento45 páginasCreating An Application Using Oracle Database 10g Express EditionUmesh SharmaAinda não há avaliações
- User Guide - Using Mentor Graphics Design KitDocumento43 páginasUser Guide - Using Mentor Graphics Design Kitvishvakirana100% (1)
- Tutorial 3 SQL Developer Data Modeler and Database LifecycleDocumento12 páginasTutorial 3 SQL Developer Data Modeler and Database Lifecycleharikk994Ainda não há avaliações
- AX2012 User Interfaces 03Documento24 páginasAX2012 User Interfaces 03indusaAinda não há avaliações
- LabDocumento26 páginasLaberad_5Ainda não há avaliações
- Sending Alerts Using Oracle Business Intelligence DeliversDocumento70 páginasSending Alerts Using Oracle Business Intelligence DeliversSreenivas KalluriAinda não há avaliações
- 0810 Power Bi Dashboard in An HourDocumento42 páginas0810 Power Bi Dashboard in An Hourvtechvishnu100% (1)
- AXXXDocumento20 páginasAXXXChristianAlessiAinda não há avaliações
- Adding Sub Screen in CS01: RequirementDocumento10 páginasAdding Sub Screen in CS01: Requirementshansparrowmusic officialAinda não há avaliações
- Z Oracle Forms Student VersionDocumento49 páginasZ Oracle Forms Student Versionkingsdinner400Ainda não há avaliações
- Creating and Using A Sales Dashboard PDFDocumento28 páginasCreating and Using A Sales Dashboard PDFgsercAinda não há avaliações
- Crystal Reports NotesDocumento10 páginasCrystal Reports Notesg18383Ainda não há avaliações
- Report Microsoft Dynamics AXDocumento56 páginasReport Microsoft Dynamics AXmagive249Ainda não há avaliações
- Hands On Lab Oracle BI Publisher Collaborate 2010Documento34 páginasHands On Lab Oracle BI Publisher Collaborate 2010GauthamSampathAinda não há avaliações
- QR3TUTDocumento39 páginasQR3TUTtercerAinda não há avaliações
- ABAP TutorialsDocumento512 páginasABAP TutorialsconsultorupsAinda não há avaliações
- Microsoft Office Productivity Pack: Microsoft Excel, Microsoft Word, and Microsoft PowerPointNo EverandMicrosoft Office Productivity Pack: Microsoft Excel, Microsoft Word, and Microsoft PowerPointAinda não há avaliações
- SSRS TutorialDocumento25 páginasSSRS Tutoriallakshmisravani9380Ainda não há avaliações
- How To Develop A Performance Reporting Tool with MS Excel and MS SharePointNo EverandHow To Develop A Performance Reporting Tool with MS Excel and MS SharePointAinda não há avaliações
- Professional Microsoft SQL Server 2012 Reporting ServicesNo EverandProfessional Microsoft SQL Server 2012 Reporting ServicesNota: 1 de 5 estrelas1/5 (1)
- Jbase Ug Jremote Client JavaDocumento3 páginasJbase Ug Jremote Client JavaTaingren HutAinda não há avaliações
- Jbase Ug Jremote Client JavaDocumento15 páginasJbase Ug Jremote Client JavaTaingren HutAinda não há avaliações
- r13 NoteDocumento16 páginasr13 NoteTaingren HutAinda não há avaliações
- FatcareportsicmmnotificationxmlschemauserguideDocumento42 páginasFatcareportsicmmnotificationxmlschemauserguideTaingren HutAinda não há avaliações
- Fatca XML V2 UserguideDocumento86 páginasFatca XML V2 UserguideTaingren HutAinda não há avaliações
- Quote On Accounting SystemDocumento1 páginaQuote On Accounting SystemTaingren HutAinda não há avaliações
- Tables and Fields To Be UpdatedDocumento2 páginasTables and Fields To Be UpdatedTaingren HutAinda não há avaliações
- Presentation On GSM NetworkDocumento42 páginasPresentation On GSM NetworkTaingren HutAinda não há avaliações
- 28 Jun 2011Documento1 página28 Jun 2011Taingren HutAinda não há avaliações
- Sayyid Jamal Al-Din Muhammad B. Safdar Al-Afghani (1838-1897)Documento8 páginasSayyid Jamal Al-Din Muhammad B. Safdar Al-Afghani (1838-1897)Itslee NxAinda não há avaliações
- 800 Pharsal Verb Thong DungDocumento34 páginas800 Pharsal Verb Thong DungNguyễn Thu Huyền100% (2)
- Framework For Marketing Management Global 6Th Edition Kotler Solutions Manual Full Chapter PDFDocumento33 páginasFramework For Marketing Management Global 6Th Edition Kotler Solutions Manual Full Chapter PDFWilliamThomasbpsg100% (9)
- Bab 3 - Soal-Soal No. 4 SD 10Documento4 páginasBab 3 - Soal-Soal No. 4 SD 10Vanni LimAinda não há avaliações
- MOtivating Your Teenager PDFDocumento66 páginasMOtivating Your Teenager PDFElleMichelle100% (1)
- E 05-03-2022 Power Interruption Schedule FullDocumento22 páginasE 05-03-2022 Power Interruption Schedule FullAda Derana100% (2)
- Birds (Aves) Are A Group Of: WingsDocumento1 páginaBirds (Aves) Are A Group Of: WingsGabriel Angelo AbrauAinda não há avaliações
- The Biofloc Technology (BFT) Water Quality, Biofloc Composition, and GrowthDocumento8 páginasThe Biofloc Technology (BFT) Water Quality, Biofloc Composition, and GrowthHafez MabroukAinda não há avaliações
- EdExcel A Level Chemistry Unit 5 Mark Scheme Jan 2000Documento3 páginasEdExcel A Level Chemistry Unit 5 Mark Scheme Jan 2000Nabeeha07Ainda não há avaliações
- Easter in RomaniaDocumento5 páginasEaster in RomaniaDragos IonutAinda não há avaliações
- HRM and The Business EnvironmentDocumento18 páginasHRM and The Business Environmentsuzzette91Ainda não há avaliações
- Discussion #3: The Concept of Culture Learning ObjectivesDocumento4 páginasDiscussion #3: The Concept of Culture Learning ObjectivesJohn Lery SurellAinda não há avaliações
- CLASS 12 PracticalDocumento10 páginasCLASS 12 PracticalWORLD HISTORYAinda não há avaliações
- New VibesDocumento12 páginasNew VibesSangeeta S. Bhagwat90% (20)
- Spring94 Exam - Civ ProDocumento4 páginasSpring94 Exam - Civ ProGenUp SportsAinda não há avaliações
- Invitation 2023Documento10 páginasInvitation 2023Joanna Marie Cruz FelipeAinda não há avaliações
- Biosphere Noo Sphere Infosphere Epistemo PDFDocumento18 páginasBiosphere Noo Sphere Infosphere Epistemo PDFGeorge PetreAinda não há avaliações
- From Jest To Earnest by Roe, Edward Payson, 1838-1888Documento277 páginasFrom Jest To Earnest by Roe, Edward Payson, 1838-1888Gutenberg.org100% (1)
- ĐỀ THI DỰ ĐOÁN 9Documento4 páginasĐỀ THI DỰ ĐOÁN 9tranvananh2041985Ainda não há avaliações
- RBMWizardDocumento286 páginasRBMWizardJesus EspinozaAinda não há avaliações
- 1 Mark QuestionsDocumento8 páginas1 Mark QuestionsPhani Chintu100% (2)
- Statistical MethodsDocumento4 páginasStatistical MethodsYra Louisse Taroma100% (1)
- Motivational Speech About Our Dreams and AmbitionsDocumento2 páginasMotivational Speech About Our Dreams and AmbitionsÇhärlöttë Çhrístíñë Dë ÇöldëAinda não há avaliações
- Evaluation of The Agricultural Land Utilization Types For Mitigation of Land Degradation in Giritirta, Pejawaran, BanjarnegaraDocumento15 páginasEvaluation of The Agricultural Land Utilization Types For Mitigation of Land Degradation in Giritirta, Pejawaran, BanjarnegaraTasyaAinda não há avaliações
- EELE 202 Lab 6 AC Nodal and Mesh Analysis s14Documento8 páginasEELE 202 Lab 6 AC Nodal and Mesh Analysis s14Nayr JTAinda não há avaliações
- Tan vs. Macapagal, 43 SCRADocumento6 páginasTan vs. Macapagal, 43 SCRANikkaDoriaAinda não há avaliações
- Strategic Risk ManagementDocumento46 páginasStrategic Risk ManagementNuman Rox100% (1)
- K.M Nanavati v. State of MaharashtraDocumento6 páginasK.M Nanavati v. State of MaharashtraPushpank PandeyAinda não há avaliações
- German Monograph For CannabisDocumento7 páginasGerman Monograph For CannabisAngel Cvetanov100% (1)
- CN and OS Lab ManualDocumento53 páginasCN and OS Lab Manualsudheer mangalampalliAinda não há avaliações