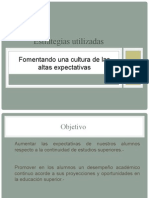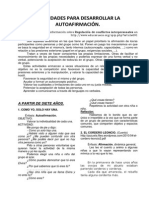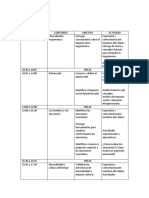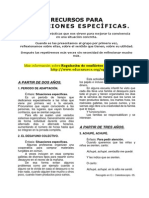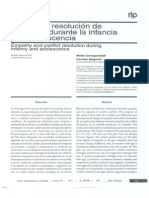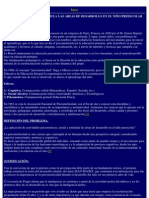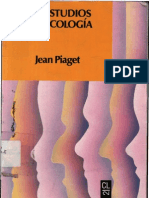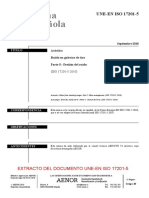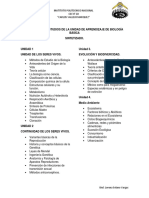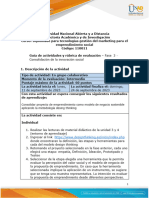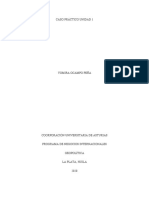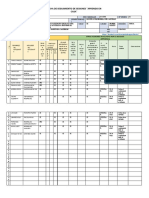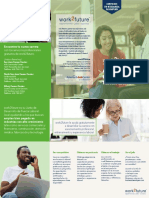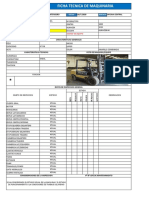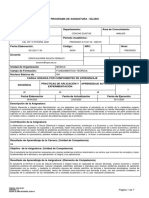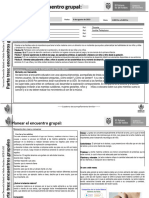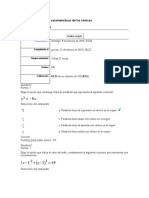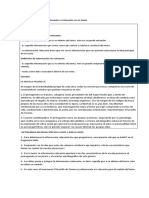Escolar Documentos
Profissional Documentos
Cultura Documentos
HPV
Enviado por
Pamela Alejandra Cortes ValdebenitoTítulo original
Direitos autorais
Formatos disponíveis
Compartilhar este documento
Compartilhar ou incorporar documento
Você considera este documento útil?
Este conteúdo é inapropriado?
Denunciar este documentoDireitos autorais:
Formatos disponíveis
HPV
Enviado por
Pamela Alejandra Cortes ValdebenitoDireitos autorais:
Formatos disponíveis
Junta Nacional de Auxilio Escolar y
Becas
HPV
Dpto de Informtica
Gua de usuario:
Digitacin de Cuestionarios - HPV
Pg. 1 de 20
Junta Nacional de Auxilio Escolar y
Becas
HPV
Dpto de Informtica
HOJA DE CONTROL
Organizacin
JUNAEB
Documento
Manual de usuario: Digitacin de Cuestionarios - HPV
Nombre del Fichero
HPV - Manual de usuario - Mdulo de digitacin (Offline) .doc
Autor
Versin/Edicin
1.1
Aprobado por
Fecha Versin
13/06/2013
Fecha Aprobacin
Registro de Cambios
Versin
Fecha
Autor
Descripcin del Estado
1.0
06/06/2013
Liceo ITGS
Versin inicial del documento
1.1
13/06/2013
Liceo ITGS
Modificacin
Pg. 2 de 20
Junta Nacional de Auxilio Escolar y
Becas
HPV
Dpto de Informtica
ndice
1.
2.
3.
Ingreso al sistema............................................................................................................... 5
1.1
Iniciar la aplicacin y base de datos..........................................................................5
1.2
Abrir Aplicacin.......................................................................................................... 6
Primer ingreso al sistema.................................................................................................... 6
2.1
Pantalla de Login....................................................................................................... 6
2.2
Descripcin de la carga inicial................................................................................... 7
Manual de digitacin........................................................................................................... 8
3.1
Pantalla de Login.......................................................................................................... 8
3.2
Elementos de la cabecera de la aplicacin...................................................................9
3.3
Pantalla de Lista de Cursos......................................................................................... 10
3.4
Pantalla de Detalles de un Curso................................................................................ 11
3.4.1
Detalles del curso Visor...................................................................................... 12
3.4.2
Detalles del curso Edicin..................................................................................13
3.4.3
Detalles del curso Creacion................................................................................13
3.5
Pantalla de Lista de Cuestionarios de un Curso..........................................................14
3.6
Pantalla de Digitacin de Cuestionarios......................................................................14
3.6.1
Digitacin de Cuestionarios Visor.......................................................................15
3.6.2
Digitacin de Cuestionarios Editor.....................................................................16
3.6.3
Digitacin de Cuestionarios Mensaje de Aviso, Cuestionario Duplicado.............18
3.7
Listas de Valores......................................................................................................... 20
3.7.1
Establecimientos RBD........................................................................................ 20
3.7.2
Alumnos - RUT...................................................................................................... 21
Pg. 3 de 20
Junta Nacional de Auxilio Escolar y
Becas
HPV
Dpto de Informtica
1. Ingreso al sistema
Tras completar la instalacin del mdulo de digitacin de cuestionarios, se crearn dos
nuevos iconos en el escritorio de su computador:
Ilustracin 1 Iconos de la aplicacin
1.1
Iniciar la aplicacin y base de datos
El icono Iniciar HPV Mdulo de Digitacin inicia el proceso de arranque de la aplicacin y
de la base de datos con la que trabaja el mdulo de digitacin. Todas las tareas de inicio de la
base de datos local, servidor web local y apertura de un navegador web son ejecutadas
mediante esta accin. Slo es necesario ejecutar este icono una vez, por ejemplo tras
encender o reiniciar la computadora. Si se cierra el navegador web durante una sesin de
digitacin, no ser necesario volver a ejecutar este icono para continuar digitando. Ser
suficiente con usar el icono Abrir HPV Mdulo de Digitacin.
Al iniciar la aplicacin, se abre automticamente un navegador web, que mostrar el
siguiente mensaje durante unos segundos:
Ilustracin 2 - Mensaje de proceso de inicio
Pg. 4 de 20
Junta Nacional de Auxilio Escolar y
Becas
HPV
Dpto de Informtica
Tras unos segundos de espera, se dirigir automticamente a la pantalla de login de usuario,
que ser descrita en el siguiente punto de este documento. Si no se abre automticamente la
pantalla de login, significa que su navegador web ha bloqueado la apertura de la misma. En
este caso, tras un perodo de 15-20 segundos, puede pulsar en el enlace que aparece en
pantalla (haga click AQU).
Ilustracin 3 - Pantalla de login del usuario
1.2
Abrir Aplicacin
El icono Abrir HPV Mdulo de Digitacin abre el navegador web y dirige automticamente
a la URL de login de usuario. Si se muestra directamente un error por pantalla, significar que
la aplicacin no ha sido iniciada anteriormente con el icono Iniciar HPV Mdulo de
Digitacin. En ese caso, cierre el navegador, y ejecute dicho icono para digitar.
2. Primer ingreso al sistema
La aplicacin permite digitar sin conexin a internet, pero para que la aplicacin obtenga los
permisos del usuario y los distintos valores de las listas de valores es necesario un primer
acceso a la misma con acceso a internet. Durante este acceso se produce el proceso de
descarga de todos los datos que corresponden a la comuna a la que est asignado un usuario
(como alumnos y establecimientos). Dado que la descarga de datos puede demorarse varios
segundos, debe esperar a que el proceso acabe y se le redirija automticamente a la
siguiente pantalla de la aplicacin.
Pg. 5 de 20
Junta Nacional de Auxilio Escolar y
Becas
HPV
Dpto de Informtica
2.1
Pantalla de Login
La primera vez que se ingresa al sistema, se presenta una pantalla de login con los
siguientes elementos:
Ilustracin 4 - Pantalla de login (primer acceso a la aplicacin)
1. Usuario: Introducir aqu su login de usuario.
2. Password: Introducir aqu el password asignado a su usuario.
3. Ingresar: Presionando este botn se comunicar con el servidor, enviando su usuario
y password, y tratar de realizar la carga inicial de los datos relacionados con la
comuna a la que est asignado el usuario.
4. Limpiar: este botn simplemente limpia los datos del formulario.
2.2
Descripcin de la carga inicial
Tras presionar el botn Ingresar de la pantalla anteriormente descrita se inicia el
proceso de carga inicial de datos. La carga inicial implica que la aplicacin descarga los
cursos, cuestionarios, establecimientos y alumnos relacionados con la comuna asignada al
usuario.
Cuando el sistema realiza una carga inicial, se muestra el siguiente mensaje junto a la
pantalla de login.
Ilustracin 5 - Mensaje indicativo de Carga Inicial
Pg. 6 de 20
Junta Nacional de Auxilio Escolar y
Becas
HPV
Dpto de Informtica
Este proceso se ejecuta cuando se realiza una de las siguientes acciones:
Primer acceso a la aplicacin: es el proceso explicado en el punto anterior de
este documento.
Cambio de usuario logado en la aplicacin: si por algn motivo un nuevo
usuario necesita ingresar al mdulo de digitacin en una instalacin que estaba
siendo utilizada por otro usuario, se realiza de nuevo el proceso de carga inicial. No
se permitir este cambio de usuario si el usuario anterior tena
cuestionarios sin transmitir. Es obligatorio que el usuario anterior transmita sus
cuestionarios correctamente para cambiar de usuario.
Cambio de ao de registro: El proceso de cambio de ao de registro se describe
ms adelante en el documento, pero es importante sealar que dicha accin
tambin provoca la ejecucin de una carga inicial. Al igual que en el caso anterior,
no se permitir el cambio de ao de registro si el usuario tiene
cuestionarios sin transmitir.
3. Manual de digitacin
3.1
Pantalla de Login
Una vez se ha iniciado la aplicacin y se accede a la pantalla de login, se presentan los
siguientes elementos al usuario:
Ilustracin 6 - Pantalla de Login
1. Usuario: Introducir aqu su login de usuario.
Pg. 7 de 20
Junta Nacional de Auxilio Escolar y
Becas
HPV
Dpto de Informtica
2. Password: Introducir aqu el password asignado a su usuario.
3. Ao: Este desplegable muestra una lista con todos los aos de registro en los que su
usuario tiene permitido trabajar. Normalmente un usuario slo tendr disponible un
ao de registro, pero en ocasiones, para corregir errores detectados en la digitacin de
cuestionarios, un administrador puede habilitar aos anteriores. Como se describe en
el 2.2 del documento, cambiar de ao de registro implica el procesamiento de una
carga inicial del sistema, de modo que no se permitir realizar el cambio si el usuario
tiene cuestionarios pendientes de transmitir al sistema.
4. Ingresar: Presionando este botn se realiza el login del usuario indicado en las cajas
de texto. En las sesiones de digitacin no es necesario tener conexin a internet, la
validacin se realiza contra la aplicacin local.
5. Limpiar: este botn simplemente limpia los datos del formulario.
3.2
Elementos de la cabecera de la aplicacin
A lo largo de toda la aplicacin, ciertos elementos de la pantalla estn siempre visibles
para el usuario. Estos elementos se contienen en una franja azul denominada cabecera.
La cabecera contiene funciones generales que deben ser accesibles en todo momento:
Ilustracin 7 CABECERA
1. Acceder a la lista de cursos: La pantalla principal desde la que se inician todos los
flujos de digitacin es la lista de cursos, desde la que se pueden editar y crear cursos
para los que se digitarn cuestionarios. Este enlace permite acceder a dicha pantalla
desde cualquier parte de la aplicacin.
2. Usuario logado: Esta seccin de la cabecera muestra el nombre y apellidos del
usuario logado.
3. Ao de registro: Esta parte del ttulo de la cabecera indica el ao de registro
cargado en la aplicacin por el usuario.
4. Salir: Este link permite hacer logout y volver a la pantalla de login.
5. Indicacin de conectividad: este mensaje puede presentar dos valores
(Conectividad OK, con el fondo en verde o No hay Conectividad, con el fondo en
rojo). El mensaje indica si la aplicacin es capaz de alcanzar el servidor.
Pg. 8 de 20
Junta Nacional de Auxilio Escolar y
Becas
HPV
Dpto de Informtica
6. Botn Transmitir: El botn transmitir slo estar presente en caso de que haya
conectividad con el servidor. Como se aprecia en la imagen, contiene en su interior un
nmero que indica al usuario cuntos cambios tiene pendientes por transmitir. Es
recomendable transmitir los cambios tan a menudo como se pueda, para que otros
usuarios puedan recibir dichos cambios en sus mdulos de digitacin y en la web de
resultados.
7. Botn Recibir Cambios: este botn slo estar presente en caso de que haya
conectividad con el servidor. Inicia el proceso de descarga de cambios que se hayan
realizado otros usuarios desde sus mdulos de digitacin, o desde el servidor central.
8. Botn Web de Resultados: este botn abre una nueva ventana del navegador y
dirige automticamente a la pantalla de login de dicha web. El funcionamiento de la
web de resultados est descrito en el documento HPV - Manual de usuario
(Online).doc. Al tratarse de una pgina web online, es imprescindible tener acceso a
internet para poder utilizarla.
3.3
Pantalla de Lista de Cursos
Tras hacer login correctamente, la primera pantalla que se presenta a los usuarios es la
Lista de Cursos. Esta pantalla muestra un listado con todos los cursos que pertenecen
a establecimientos de la comuna asignada al usuario.
Al hacer doble click sobre un registro de la lista, se navegar a la lista de
Cuestionarios que estn creados para el curso sobre el que se realiza la accin
de doble click.
Pg. 9 de 20
Junta Nacional de Auxilio Escolar y
Becas
HPV
Dpto de Informtica
Ilustracin 8 - Lista de Cursos
Los elementos destacados en la imagen son:
1. Criterios de bsqueda: este conjunto de cajas de texto permite introducir valores
que sern utilizados para buscar una lista ms reducida de cursos.
2. Botn Buscar: el botn buscar ejecuta una bsqueda de Cursos utilizando los
valores introducidos en las cajas de texto.
3. Casilla Seleccionar Todos: esta casilla selecciona todos los registros presentes en
la pantalla.
4. Botn Crear Cuestionario: este botn est presente en cada registro de Curso de
la lista de resultados. Al pulsar sobre este botn se accede directamente a la pantalla
de digitacin de cuestionarios en modo nuevo, de modo que se puede digitar
directamente un cuestionario en un curso simplemente presionando este botn.
5. Botn Borrar: este botn elimina los cursos seleccionados mediante sus casillas de
seleccin, as como todos los cuestionarios relacionados con dicho curso. Los borrados
sern visibles en el servidor tras pulsar el botn transmitir de la cabecera, al igual
que ocurre con el resto de modificaciones.
6. Botn Nuevo: este botn navega a la pantalla de creacin de un nuevo curso, que
ser detallada ms adelante en este documento.
7. Iconos de Ordenar consulta: estos iconos muestran una flecha (hacia arriba y
hacia abajo). Pulsando sobre una de las flechas ordenar la consulta presente en la
pantalla por la columna indicada, y en la direccin que indica la flecha (orden
ascendente y descendente respectivamente).
Pg. 10 de 20
Junta Nacional de Auxilio Escolar y
Becas
HPV
Dpto de Informtica
8. Botn Ver Detalle: este botn requiere que se haya seleccionado un curso (y slo
uno) mediante la casilla de seleccin que aparece a la izquierda de cada registro de la
lista. Al pulsar sobre el botn Ver Detalle con un curso seleccionado se accede a la
pantalla de detalles del mismo, donde se pueden actualizar algunos datos del curso.
3.4
Pantalla de Detalles de un Curso
Al seleccionar un registro de la lista de cursos y pulsar Ver Detalle se accede a la pantalla
de detalle del curso. Esta pantalla, al igual que todas las pantallas que permiten modificar
datos, se puede presentar en 2 estados:
Creacin: todos los campos de la pantalla son editables, y permiten ingresar valores.
Los botones de la pantalla se cambian por Guardar (que intenta guardar el registro
en base de datos) y Volver que vuelve a la pantalla anterior sin guardar los cambios.
Edicin: al apretar Editar en cualquier registro, se permite ingresar valores en
algunos campos. Los campos que no son editables para un registro quedan marcados
en con fondo gris.
Visor: es el modo de carga por defecto de cualquier pantalla de detalles. El modo visor
muestra todos los campos de la pantalla bloqueados, y no permite hacer
modificaciones. Entre los botones que aparecen en este modo se encuentran Editar
(que cambia el formulario a modo Edicin), Nuevo (que cambia el formulario a modo
Creacin, permitiendo as generar nuevos registros) y Volver, que vuelve a la
pantalla anterior.
3.4.1 Detalles del curso Visor
Ilustracin 9 - Detalles del Curso (Visor)
En modo visor, la pantalla de detalles del curso presenta los siguientes elementos y
funcionalidades:
Pg. 11 de 20
Junta Nacional de Auxilio Escolar y
Becas
HPV
Dpto de Informtica
1. Datos del establecimiento: este grupo de campos permite visualizar el RBD y
nombre del establecimiento del curso.
2. Datos del Curso: este grupo de campos permite visualizar el Nivel y Letra de este
curso.
3. Datos del Profesor: este grupo de campos permite visualizar los nombres y apellidos
del profesor de este curso.
4. Botn Ir a Lista de Cuestionarios: navega a la pantalla de Lista de Cuestionarios,
cargando este curso en la cabecera de modo que slo se visualizan los cuestionarios
pertenecientes a este curso.
5. Botn Crear Nuevo Curso: cambia el estado de la pantalla al modo Creacin,
permitiendo la insercin de datos para guardar un nuevo curso.
6. Botn Editar Curso: cambia el estado de la pantalla al modo Edicin, permitiendo
hacer modificaciones en algunos datos de este curso.
7. Botn Volver: navega a la Lista de Cursos.
3.4.2 Detalles del curso Edicin
Ilustracin 10 - Detalles del Curso (Edicin)
Al cambiar al modo Edicin, se permite la modificacin de algunos valores del Curso. Al
pulsar sobre el botn Guardar de la pantalla, se almacenan los valores en la base de datos.
El hecho de modificar un curso hace que cambie el estado de los cuestionarios a NO
TRANSMITIDO. Para que los cambios sean visibles desde el sitio web de resultados, es
necesario pulsar el botn Transmitir de la cabecera de la aplicacin, tal y como se describe
en el punto 3.2 de este documento.
Pg. 12 de 20
Junta Nacional de Auxilio Escolar y
Becas
HPV
Dpto de Informtica
3.4.3 Detalles del curso Creacion
Ilustracin 11 - Detalles del Curso (Creacin)
Al cambiar al modo Creacin, se permite la introduccin de valores en todos los campos
del formulario. Al pulsar sobre el botn Guardar de la pantalla, se almacenan los datos del
nuevo curso en la base de datos, y se puede proceder a la digitacin de cuestionarios para el
mismo, o continuar creando cursos desde esta pantalla para ms tarde digitar todos los
cuestionarios.
3.5
Pantalla de Lista de Cuestionarios de un Curso
A esta pantalla se accede haciendo doble click sobre un curso de la lista de cursos o
mediante desde el botn Ir a lista de Cuestionarios de los detalles de un Curso. Permite
visualizar y hacer bsquedas sobre los cuestionarios que hayan sido digitados en dicho curso.
Tambin permite acceder a la pantalla de digitacin de nuevos cuestionarios.
Pg. 13 de 20
Junta Nacional de Auxilio Escolar y
Becas
HPV
Dpto de Informtica
Ilustracin 12 Lista de Cuestionarios
Los elementos marcados en la imagen se detallan a continuacin:
1. Curso de los cuestionarios: esta cabecera contiene todos los datos del curso
seleccionado en la pantalla anterior. Todos los cuestionarios que se visualizan en la
pantalla, y los que se crean desde sta son asignados a dicho curso. Es necesario
volver a la lista de cursos si se desea digitar cuestionarios en otro curso.
2. Criterios de bsqueda: las cajas de texto que aparecen en este segmento de la
pantalla permiten refinar los resultados que se muestran en la lista de cuestionarios
que presenta esta pantalla.
3. Botn Buscar: este botn efecta una bsqueda sobre los cuestionarios del curso
utilizando los valores introducidos en las cajas de texto de los criterios de bsqueda.
3.6
Pantalla de Digitacin de Cuestionarios
La pantalla de digitacin es el punto del mdulo en el que se introducen los cuestionarios en
el sistema.
3.6.1 Digitacin de Cuestionarios Visor
Al consultar un cuestionario digitado, o al grabar un cuestionario que se est creando o
modificando, la pantalla se pone en modo Visor. Este modo presenta todas las cajas de
texto bloqueadas, y slo permite intercambiar entre la pestaa TOCA y la pestaa PSC
Pg. 14 de 20
Junta Nacional de Auxilio Escolar y
Becas
HPV
Dpto de Informtica
para poder visualizar las respuestas introducidas. Las funciones presentes en este modo se
detallan despus de la siguiente imagen.
Ilustracin 13 - DIGITACIN - Modo Visor
Los elementos sealados en la imagen son:
1. Botn Nuevo Mismo Curso: este botn permite comenzar el proceso de insertar
un nuevo cuestionario en el mismo curso que el que se encuentra en pantalla
actualmente. Se mantendrn bloqueados los datos de la cabecera o parte superior del
formulario (datos del curso) pero el resto de campos del cuestionario se desbloquean y
se hacen editables, dejando el formulario listo para trabajar en un nuevo cuestionario.
2. Botn Editar: este botn desbloquea el formulario para permitir editar ciertos
datos del mismo. Todos los campos del formulario son modificables, excepto el RUT.
3. Botn Volver: este botn navega hacia la pantalla de Lista de Cuestionarios que
mostrar de nuevo todos los cuestionarios existentes para el curso que figura en la
cabecera.
Pg. 15 de 20
Junta Nacional de Auxilio Escolar y
Becas
HPV
Dpto de Informtica
4. Botn Ir a la lista de Cursos: este botn navega directamente a la pantalla inicial
de la aplicacin, la Lista de Cursos.
5. Pestaas TOCA y PSC: pulsando sobre una de estas pestaas se intercambian
las respuestas que se presentan ante el usuario en pantalla entre respuestas de
cuestionario TOCA y de cuestionario PSC, siempre que el curso para el que se digita el
cuestionario contenga ambos cuestionarios. Por ejemplo, los niveles NT no presentan
la pestaa TOCA ya que no deben rellenar dicho cuestionario en esos niveles.
3.6.2 Digitacin de Cuestionarios Editor
Al crear un nuevo cuestionario o editar un cuestionario existente, se accede a esta pantalla
en modo Editor. En este modo los campos quedan desbloqueados y editables, a excepcin
de los datos del curso que se encuentran en la cabecera o parte superior del formulario.
Ilustracin 14 - DIGITACIN - Modo Editor
Pg. 16 de 20
Junta Nacional de Auxilio Escolar y
Becas
HPV
Dpto de Informtica
La digitacin de cuestionarios se realiza mediante la insercin de valores en las cajas de
texto de una forma secuencial. Puede navegar hacia adelante entre los campos de la pantalla
utilizando la tecla TAB de su teclado, o navegar hacia atrs pulsando la combinacin
SHIFT+TAB.
Este comportamiento, que es comn a lo largo de toda la aplicacin tiene una excepcin en
las respuestas del cuestionario que se encuentran dentro de las pestaas TOCA y PSC
(campos con fondo rojo o verde). En estos campos slo es necesario digitar un nmero (que
tenga un valor apropiado) para saltar al siguiente campo.
Si el cursor se encuentra en una de estas respuestas y se pulsa la tecla Borrar del teclado
de su ordenador, tambin retroceder hacia la pregunta anterior, permitiendo borrar de
forma rpida todas las respuestas de la pestaa si fuera necesario.
Los elementos que aparecen sealados en la imagen 14 del documento son los siguientes:
1. Botn Lista de Valores: este botn hace que aparezca una ventana emergente
que contiene la lista de alumnos del establecimiento al que pertenece el curso actual.
Esta lista ser descrita ms adelante en este documento.
2. Pestaas TOCA y PSC: pulsando sobre una de estas pestaas se intercambian
las respuestas que se presentan ante el usuario en pantalla entre respuestas de
cuestionario TOCA y de cuestionario PSC, siempre que el curso para el que se digita el
cuestionario contenga ambos cuestionarios. Por ejemplo, los niveles NT no presentan
la pestaa TOCA ya que no deben rellenar dicho cuestionario en esos niveles.
3. Cuestionario: toda la seccin sealada en el marcador 3 de la captura de pestaa
enmarca los contenidos del cuestionario que se haya seleccionado en las pestaas. La
cantidad y disposicin de las cajas de texto (respuestas) que aparecen dentro de este
marco dependen del nivel del curso para el que se est insertando el cuestionario.
4. Respuesta rellenada: las cajas de texto de las respuestas de seleccin del
cuestionario TOCA o PSC aparecen con fondo verde claro cuando han sido rellenadas.
5. Respuesta sin rellenar: las cajas de texto de las respuestas de seleccin del
cuestionario TOCA o PSC aparecen con fondo rojo intenso cuando an no han sido
rellenadas.
6. Botn Grabar: este botn permite guardar los cambios que se hayan introducido
en el cuestionario.
7. Botn Volver: este botn cancela los datos introducidos o modificados en el
formulario y vuelve al modo Visor del mismo.
Pg. 17 de 20
Junta Nacional de Auxilio Escolar y
Becas
HPV
Dpto de Informtica
3.6.3 Digitacin de Cuestionarios Mensaje de Aviso, Cuestionario Duplicado
En la circunstancia de intentar ingresar un cuestionario para un alumno cuyo RUT se detecta
que ya haya sido ingresado con anterioridad para el mismo ao de registro, aparecer una
ventana emergente como la que figura en las siguientes imgenes. El aviso muestra todo el
contenido del cuestionario que se ha detectado, y avisa de que se ha encontrado y de que es
obligatorio realizar una de las opciones que se detallan ms abajo.
Ilustracin 15 - DIGITACIN - Aviso de RUT ya ingresado (1)
En la parte inferior del mensaje de aviso se presentan dos botones:
1. Botn Eliminar: este botn elimina el cuestionario localizado de la base de datos,
permitiendo as continuar digitando el cuestionario para el alumno cuyo RUT levant el
aviso.
2. Botn Volver: este botn cierra el aviso. El digitador debe tener en cuenta que si
contina ingresand olos datos del cuestionario sin eliminar el que ya exista, no se le
permitir guardar el trabajo. Slo puede haber un cuestionario para cada alumno en el
mismo ao de registro.
Pg. 18 de 20
Junta Nacional de Auxilio Escolar y
Becas
HPV
Dpto de Informtica
Ilustracin 16 - DIGITACIN - Aviso de RUT ya ingresado (2)
3.7
Listas de Valores
Las listas de valores son ventanas emergentes (pop-ups) que permiten seleccionar un valor
en el caso de no saber el cdigo que lo identifica en la base de datos. Puede saber que un
campo contiene una lista de valores porque junto a l se observa un botn como este:
Ilustracin 17 - Botn de listas de valores
Las listas de valores incluidas en este sistema son las siguientes:
Establecimientos
Alumnos
Para seleccionar un valor de la lista de valores simplemente hay que marcarlo mediante la
casilla de seleccin de registro a la izquierda de cada fila de la lista, y pulsar sobre el botn
Seleccionar.
Pg. 19 de 20
Junta Nacional de Auxilio Escolar y
Becas
HPV
Dpto de Informtica
3.7.1 Establecimientos RBD
Ilustracin 18 - Lista de valores de ESTABLECIMIENTOS
3.7.2 Alumnos - RUT
Pg. 20 de 20
Você também pode gostar
- ANACRONÍADocumento13 páginasANACRONÍAPamela Alejandra Cortes ValdebenitoAinda não há avaliações
- ExpectativasDocumento16 páginasExpectativasPamela Alejandra Cortes ValdebenitoAinda não há avaliações
- SueñoDocumento1 páginaSueñoPamela Alejandra Cortes ValdebenitoAinda não há avaliações
- ANACRONÍADocumento13 páginasANACRONÍAPamela Alejandra Cortes ValdebenitoAinda não há avaliações
- Claustro ParvuloDocumento32 páginasClaustro ParvuloPamela Alejandra Cortes ValdebenitoAinda não há avaliações
- 12 15 Actividades de AfirmacionDocumento9 páginas12 15 Actividades de AfirmacionPamela Alejandra Cortes ValdebenitoAinda não há avaliações
- Programa de CapacitacionDocumento2 páginasPrograma de CapacitacionPamela Alejandra Cortes ValdebenitoAinda não há avaliações
- Afiche ReyunDocumento1 páginaAfiche ReyunPamela Alejandra Cortes ValdebenitoAinda não há avaliações
- Wisc III V CH Manual de Administracion y PuntuacionDocumento4 páginasWisc III V CH Manual de Administracion y PuntuacionPamela Alejandra Cortes ValdebenitoAinda não há avaliações
- 12 03 Recursos para Situaciones Especc3adficasDocumento15 páginas12 03 Recursos para Situaciones Especc3adficasPamela Alejandra Cortes ValdebenitoAinda não há avaliações
- Cuestionario de Educación Emocional DocenteDocumento2 páginasCuestionario de Educación Emocional DocentePamela Alejandra Cortes Valdebenito100% (4)
- Guia Atencion, Concentracion, Percepcion, SensacionDocumento4 páginasGuia Atencion, Concentracion, Percepcion, SensacionMauricio Eduardo Alfaro Araya0% (1)
- Auto Estim ADocumento13 páginasAuto Estim APamela Alejandra Cortes ValdebenitoAinda não há avaliações
- Empatia Resolucion de ConflictoDocumento12 páginasEmpatia Resolucion de ConflictoPamela Alejandra Cortes ValdebenitoAinda não há avaliações
- Pauta de EvaluaciónDocumento1 páginaPauta de EvaluaciónPamela Alejandra Cortes ValdebenitoAinda não há avaliações
- Historia de La Psicologia1.1Documento30 páginasHistoria de La Psicologia1.1Pamela Alejandra Cortes ValdebenitoAinda não há avaliações
- De Cero A TresDocumento28 páginasDe Cero A TresPamela Alejandra Cortes ValdebenitoAinda não há avaliações
- Desarrollo Del Nino de Los Cero A Los TresDocumento31 páginasDesarrollo Del Nino de Los Cero A Los TresPamela Alejandra Cortes ValdebenitoAinda não há avaliações
- La PsicomotricidadDocumento5 páginasLa PsicomotricidadSimon Alexander Palma YañezAinda não há avaliações
- Psicologia SocialDocumento63 páginasPsicologia SocialPamela Alejandra Cortes ValdebenitoAinda não há avaliações
- Desarrollo Del Nino de Los Cero A Los TresDocumento31 páginasDesarrollo Del Nino de Los Cero A Los TresPamela Alejandra Cortes ValdebenitoAinda não há avaliações
- Jean Piaget - Seis Estudios de PsicologiaDocumento203 páginasJean Piaget - Seis Estudios de Psicologiaapi-26310696100% (62)
- Guia MemoriaDocumento2 páginasGuia MemoriaCarlos ValdiviaAinda não há avaliações
- Educacion TempranaDocumento14 páginasEducacion TempranaMagdalena AltieriAinda não há avaliações
- Psicologia GeneralDocumento119 páginasPsicologia GeneralAlejandro GonzzaliAinda não há avaliações
- 6th Central Pay Commission Salary CalculatorDocumento15 páginas6th Central Pay Commission Salary Calculatorrakhonde100% (436)
- Cuadrados RotosDocumento2 páginasCuadrados RotosPamela Alejandra Cortes ValdebenitoAinda não há avaliações
- Caracter Actitudes y HábitosDocumento31 páginasCaracter Actitudes y HábitosCreaciones GimenezAinda não há avaliações
- Actitudes según WallonDocumento41 páginasActitudes según WallonlilimilanAinda não há avaliações
- Une en Iso 17201-5-2010Documento3 páginasUne en Iso 17201-5-2010holaAinda não há avaliações
- Temario BiologíaDocumento2 páginasTemario BiologíaSaid RodríguezAinda não há avaliações
- Guia de Actividades y Rúbrica de Evaluación - Unidad 3 y 4 - Fase 3 - Consolidación de La Innovación SocialDocumento7 páginasGuia de Actividades y Rúbrica de Evaluación - Unidad 3 y 4 - Fase 3 - Consolidación de La Innovación SocialCristian RojasAinda não há avaliações
- Dani Daortiz Libertad de ExpresionDocumento65 páginasDani Daortiz Libertad de ExpresionagalitsaAinda não há avaliações
- Instrucciones para El CALCULO DE METASDocumento3 páginasInstrucciones para El CALCULO DE METASMarilse Sanchez Perez0% (1)
- Cuaderno de Trabajo Matemática 3 Tercer GradoDocumento172 páginasCuaderno de Trabajo Matemática 3 Tercer Gradomilagros laureanoAinda não há avaliações
- Directrices Módulo Comunicaciones y StakeholdersDocumento24 páginasDirectrices Módulo Comunicaciones y StakeholdersJosé Miguel Gómez BaltaAinda não há avaliações
- Guia 1 Mat1110 PDFDocumento18 páginasGuia 1 Mat1110 PDFNicole Solange Albornoz LopezAinda não há avaliações
- Capacitacion Metodo Epa 16aDocumento49 páginasCapacitacion Metodo Epa 16ajorgekovach100% (1)
- Trabajo de ContabilidadDocumento10 páginasTrabajo de ContabilidadXimena De Lara75% (4)
- TLC Colombia-México: Principales aspectos y efectos en sectores económicosDocumento5 páginasTLC Colombia-México: Principales aspectos y efectos en sectores económicosYomi Ocampo0% (1)
- Ficha de Seguimiento MatematicaDocumento3 páginasFicha de Seguimiento MatematicaAPPS BLACKAinda não há avaliações
- w2f Client ESPANOLDocumento2 páginasw2f Client ESPANOLlindsay crossAinda não há avaliações
- Ficha técnica de montacargasDocumento6 páginasFicha técnica de montacargasOrmando Moye ChipiAinda não há avaliações
- Habeas Data Sentencia EjercicioDocumento12 páginasHabeas Data Sentencia Ejerciciojoselyn martosAinda não há avaliações
- Ciencias NatDocumento3 páginasCiencias NatEstela HernándezAinda não há avaliações
- DownloadDocumento7 páginasDownloadChristian AraujoAinda não há avaliações
- Las Revisa para Considir Con El Indicador Es para El FinalDocumento42 páginasLas Revisa para Considir Con El Indicador Es para El FinalPatricia Paola Hurtado QuituisacaAinda não há avaliações
- Planeacion 08 de Agosto MartesDocumento7 páginasPlaneacion 08 de Agosto Martesyudis kodinaAinda não há avaliações
- NRF 131 Pemex 20072Documento27 páginasNRF 131 Pemex 20072EDYLESAinda não há avaliações
- PREMILINE 58 (Borrador Preliminar)Documento106 páginasPREMILINE 58 (Borrador Preliminar)L GlezAinda não há avaliações
- GUION Texto Educar en La Sociedad Contemporánea. Hacia Un Nuevo Escenario EducativoDocumento3 páginasGUION Texto Educar en La Sociedad Contemporánea. Hacia Un Nuevo Escenario EducativoPaula Isidora Diaz MaturanaAinda não há avaliações
- Transferencia de CalorDocumento47 páginasTransferencia de Calorjulio cesarAinda não há avaliações
- Cálculo de La Sección de Un Conductor 2021Documento7 páginasCálculo de La Sección de Un Conductor 2021Alonso VeloAinda não há avaliações
- Cuestionario - Determinación de Las Características de Las CónicasDocumento3 páginasCuestionario - Determinación de Las Características de Las CónicasSergioTovarAinda não há avaliações
- Evaluacion Estudios Impacto Vial y Propuestas 272-1215-1-PBDocumento6 páginasEvaluacion Estudios Impacto Vial y Propuestas 272-1215-1-PBCarlos SilvaAinda não há avaliações
- Determinar Información Relevante e Irrelevante en Un TextoDocumento4 páginasDeterminar Información Relevante e Irrelevante en Un TextoManuel VaccarezzaAinda não há avaliações
- Informe de ApiculturaDocumento7 páginasInforme de ApiculturaLeón Acelas CristianAinda não há avaliações
- Cálculos EléctricosDocumento15 páginasCálculos EléctricosRoberto Flores Muñoz100% (1)
- Teoria de Fondos Salsas y SopasDocumento37 páginasTeoria de Fondos Salsas y SopasJUAN NOE OCHOA HERN�NDEZ100% (1)