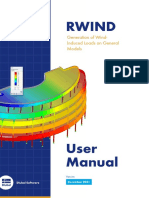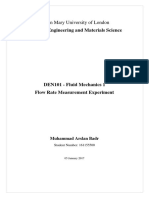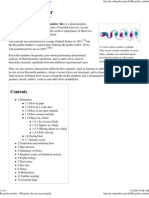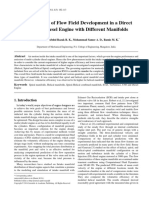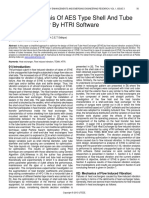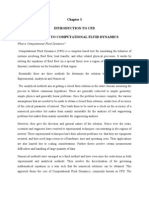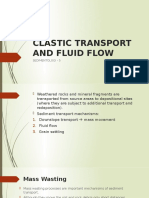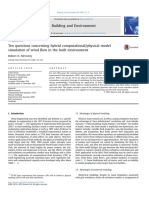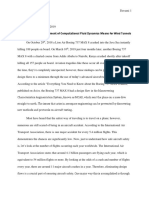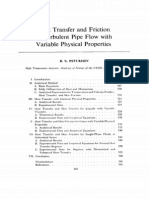Escolar Documentos
Profissional Documentos
Cultura Documentos
Introduction To Heat Transfer Module
Enviado por
SantiKhamtreeTítulo original
Direitos autorais
Formatos disponíveis
Compartilhar este documento
Compartilhar ou incorporar documento
Você considera este documento útil?
Este conteúdo é inapropriado?
Denunciar este documentoDireitos autorais:
Formatos disponíveis
Introduction To Heat Transfer Module
Enviado por
SantiKhamtreeDireitos autorais:
Formatos disponíveis
Introduction to
Heat Transfer Module
VERSION 4.3
heat_introduction.book Page 1 Monday, April 23, 2012 6:32 PM
Introduction to the Heat Transfer Module
19982012 COMSOL
Protected by U.S. Patents 7,519,518; 7,596,474; and 7,623,991. Patents pending.
This Documentation and the Programs described herein are furnished under the COMSOL Software License
Agreement (www.comsol.com/sla) and may be used or copied only under the terms of the license agreement.
COMSOL, COMSOL Desktop, COMSOL Multiphysics, and LiveLink are registered trademarks or trademarks of COMSOL AB. Other product or brand names are trademarks or registered trademarks of their
respective holders.
Version:
May 2012
COMSOL 4.3
Contact Information
Visit www.comsol.com/contact for a searchable list of all COMSOL offices and local
representatives. From this web page, search the contacts and find a local sales
representative, go to other COMSOL websites, request information and pricing, submit
technical support queries, subscribe to the monthly eNews email newsletter, and much
more.
If you need to contact Technical Support, an online request form is located at
www.comsol.com/support/contact.
Other useful links include:
Technical Support www.comsol.com/support
Software updates: www.comsol.com/support/updates
Online community: www.comsol.com/community
Events, conferences, and training: www.comsol.com/events
Tutorials: www.comsol.com/products/tutorials
Knowledge Base: www.comsol.com/support/knowledgebase
Part No. CM020804
heat_introduction.book Page 3 Monday, April 23, 2012 6:32 PM
Contents
Introduction . . . . . . . . . . . . . . . . . . . . . . . . . . . . . . . . . . . . . . 5
Basic Concepts Described in The Heat Transfer
Module. . . . . . . . . . . . . . . . . . . . . . . . . . . . . . . . . . . . . . . . 6
The Applications. . . . . . . . . . . . . . . . . . . . . . . . . . . . . . . . 7
Opening the Model Library. . . . . . . . . . . . . . . . . . . . . . . 9
The Heat Transfer Module Interfaces . . . . . . . . . . . . . 10
Physics List by Space Dimension and Study Type . . . 13
Tutorial ExampleHeat Sink . . . . . . . . . . . . . . . . . . . . . . 15
Results . . . . . . . . . . . . . . . . . . . . . . . . . . . . . . . . . . . . . . . 17
Adding Surface-to-Surface Radiation Effects . . . . . . . . . . 33
|3
heat_introduction.book Page 4 Monday, April 23, 2012 6:32 PM
4|
heat_introduction.book Page 5 Monday, April 23, 2012 6:32 PM
Introduction
The Heat Transfer Module is used by product designers, developers, and scientists,
who use detailed geometrical descriptions to study the influence of heating and
cooling in devices or processes. It has modeling tools for the simulation of all
mechanisms of heat transfer including conduction, convection, and radiation.
Simulations can be run for transient and steady conditions in 1D, 1D axisymmetric,
2D, 2D axisymmetric, and 3D space coordinate systems.
The high level detail provided by these simulations allows for the optimization of
design and operational conditions in devices and processes influenced by heat
transfer.
Figure 1: Temperature and flow field in an aluminum heat sink and in cooling air that is pumped over the
heat sink. The temperature and flow field are solved using detailed geometry and a description of the
physics.
The Heat Transfer Modules Model Library is a resource with examples of the heat
transfer interfaces and the many available features. The Model Library has
educational tutorials as well as industrial equipment and device benchmark models
for verification and validation.
This introduction fine tunes your COMSOL model building skills for heat transfer
simulations. The model tutorial solves a conjugate heat transfer problem from the
field of electronic cooling but the principles can be applied to any other field involving
heat transfer in solids and fluids.
Introduction
|5
heat_introduction.book Page 6 Monday, April 23, 2012 6:32 PM
Basic Concepts Described in The Heat Transfer Module
Heat is one form of energy that, similar to work, is in transit from inside a system or
from one system to another. This energy may be stored as kinetic or potential energy
in the atoms and molecules in a system.
Conduction is the form of heat transfer that can be described as propor tional to the
temperature gradients in a system. This is formulated mathematically by Fouriers law.
The Heat Transfer Module describes conduction in systems with constant thermal
conductivity and in systems where thermal conductivity is a function of temperature
itself or of any other model variable, for example chemical composition.
In the case of a moving fluid, the energy transpor ted by the fluid has to be modeled
in combination with fluid flow. This is referred to as convection of heat and has to
be accounted for in forced and free convection (conduction and convection). This
module includes descriptions for heat transfer in fluids and conjugate heat transfer
(heat transfer in solids and fluids in the one system) for both laminar and turbulent
flows. In the case of turbulent flow the module offers high-Reynolds or, alternatively,
low-Reynolds models to accurately describe conjugate heat transfer.
Figure 2: Heat transfer in a system containing a solid and a fluid (conjugate heat transfer). In the fluid,
heat transfer can take place through conduction and convection, while conduction is the main heat
transfer mechanism in solids. Heat transfer by radiation can occur between surfaces in a model.
Radiation is the third mechanism for heat transfer included in the module. It is
modeled using expressions for surface-to-ambient radiation (for example, by defining
6 | Introduction
heat_introduction.book Page 7 Monday, April 23, 2012 6:32 PM
boundary conditions) and also by using surface-to-surface radiation models, which
includes external radiation sources (for example, the sun). The surface-to-surface
radiation capabilities are based on the radiosity method. In addition, the module also
contains functionality for radiation in par ticipating media. This radiation model
accounts for the absorption, emission, and scattering of radiation by the fluid present
between radiating surfaces.
The basis of the Heat Transfer Module is the balance of energy in a studied system.
The contributions to this energy balance originate from conduction, convection, and
radiation but also from latent heat, Joule heating, heat sources, and heat sinks. In the
case of moving solids, translational terms may also be included in the heat transfer
models, for example for solids in rotating machinery. Physical proper ties and heat
sources (or sinks) can be described as arbitrary expressions of the dependent
variables in a model (for example, temperature and electric field). The heat transfer
equations are defined automatically by the dedicated physics interfaces for heat
transfer and fluid flow. The formulations of these equations can be visualized in detail
for validation and verification purposes.
Physical proper ties such as thermal conductivity, heat capacity, density, and emissivity
can be obtained from the built-in material library for solids and fluids and from the
add-on Material Library in COMSOL. In addition, the module contains relations for
the calculation of heat transfer coefficients for different types of convective heat
transfer from a surface. For turbulent heat transfer, it also features relations that
calculate the thermal conductivity in turbulent flow using the eddy diffusivity from
turbulence models (sometimes referred to as turbulent conductivity).
The work flow in the module is straightforward and is described by these steps
define the geometry, select the material to be modeled, select the type of heat
transfer, define the boundary and initial conditions, define the finite element mesh,
select a solver, and visualize the results. All these steps are accessed from the
COMSOL Desktop. The mesh and solver steps are often automatically completed
with the default settings, which are already tuned for each type of heat transfer
interface.
The Applications
Heat transfer is present in most physical processes and phenomena, either as a side
effect or as a desired effect. The module can be effectively used to study a variety of
processes, for example to include building ventilation effects, to account for turbulent
Introduction
|7
heat_introduction.book Page 8 Monday, April 23, 2012 6:32 PM
free convection and heat transfer, and to analyze the impact of electronic
microdevice heat generation and cooling.
The Heat Transfer Modules Model Library contains tutorial and benchmark models
from different engineering fields and applications. See Opening the Model Library
to find out how to access the models.
The Electronics and Power Systems section in the Model Library includes models that
often involve heat generation and heat transfer in solids and conjugate heat transfer,
where cooling is described in greater detail. The models in these applications are
often used to design cooling systems and control the operating conditions of
electronic devices and power systems. When the model results are interpreted, it
provides the tools needed to understand and optimize the flow and heat transfer
mechanisms in these systems.
Figure 3: Temperature field as a result of conjugate heat transfer in a benchmark model for electronics
cooling. This plot is from the model Convection Cooling of Circuit Boards3D Forced Convection.
The Process and Manufacturing section in the Model Library has examples including
thermal processing of materials and phase change processes such as continuous
casting and friction stir welding. The common feature with these models is that the
temperature field and the temperature variations have a very large impact on the
material proper ties of the modeled processes and devices. The highly nonlinear
behavior of the material proper ties as a function of temperature, combined with the
8 | Introduction
heat_introduction.book Page 9 Monday, April 23, 2012 6:32 PM
high temperatures that implies accounting for radiation, make these processes
difficult to predict and understand. Modeling and simulation often provide a shor tcut
to this understanding, which is required to design and operate a system.
Figure 4: Temperature field plot from the Continuous Casting model. A sharp temperature gradient is
found across the mushy layer, where the liquid metal solidifies.
The Medical Technology section in the Model Library introduces the concept of
bioheating, where the influence of various processes in living tissue are accounted for
as contributing to heat flux and as sources and sinks in the heat balance. The types
of bioheating applications modeled include hyper thermia cancer therapy, such as
microwave heating of tumors, and the interaction between microwave antennas and
living tissue, for example, the influence of cellphone use to the temperature of tissue
close to the ear. The benefit of using the bioheat equation is that it has been validated
for different types of living tissue using empirical data for the different proper ties,
sources, and sinks. The models and simulations defined in this interface provide
excellent complements to experimental and clinical trials, which may be used, for
example, to develop new methods for dose planning.
Opening the Model Library
To open a Heat Transfer Module Model Library model, select View > Model Library
from the main menu in COMSOL Multiphysics. In the Model Library window that
Introduction
|9
heat_introduction.book Page 10 Monday, April 23, 2012 6:32 PM
opens, expand the Heat Transfer Module folder and browse or search the contents.
Click Open Model and PDF to open the model in COMSOL Multiphysics and a PDF to
read background theory about the model including the step-by-step instructions to
build it.
The MPH-files in the COMSOL model libraries can have two formatsFull MPH-files
or Compact MPH-files.
Full MPH-files, including all meshes and solutions. In the Model Library these
models appear with the
icon. If the MPH-files size exceeds 25MB, a tip with
the text Large file and the file size appears when you position the cursor at the
models node in the Model Library tree.
Compact MPH-files with all settings for the model but without built meshes and
solution data to save space on the DVD (a few MPH-files have no solutions for
other reasons). You can open these models to study the settings and to mesh and
re-solve the models. It is also possible to download the full versionswith meshes
and solutionsof most of these models through Model Library Update. In the
Model Library these models appear with the
icon. If you position the cursor
at a compact model in the Model Library window, a No solutions stored message
appears. If a full MPH-file is available for download, the corresponding nodes
context menu includes a Model Library Update item.
A model from the Model Library is used as a tutorial in this guide. See Tutorial
ExampleHeat Sink star ting on page 15. The next section describes the available
interfaces in this module.
The Heat Transfer Module Interfaces
The figure below shows the Heat Transfer interfaces included in the Heat Transfer
Module. These physics interfaces describe different heat transfer mechanisms and
also include predefined expressions for sources and sinks. The Heat Transfer
10 | Introduction
heat_introduction.book Page 11 Monday, April 23, 2012 6:32 PM
interfaces are available in 1D, 2D, 2D axisymmetric, 3D, and for stationary and
time-dependent analyses.
H E A T TR A N S F E R
The Heat Transfer in Solids interface ( ) describes, by default, heat transfer by
conduction. It is also able to account for heat flux due to translation in solids, for
example, the rotation of a disk or the linear translation of a shaft.
The Heat Transfer in Fluids interface ( ) accounts for conduction and convection
in gases and liquids as the default heat transfer mechanisms. The coupling to the flow
field in the convection term may be entered manually in the user interface or it may
be selected from a list that couples heat transfer to an existing fluid flow interface.
The Heat Transfer in Fluids interface may be used when the flow field has already
been calculated and the heat transfer problem is added afterwards, typically for
simulations of forced convection.
The Heat Transfer in Porous Media interface ( ) combines conduction in a porous
matrix and in the fluid contained in the pore structure with the convection of heat
generated by the flow of the fluid. This physics interface provides a power law or
user-defined expression for the effective heat transfer proper ties and a predefined
expression for dispersion in porous media. Dispersion is caused by the tor tuous path
of the liquid in the porous media, which would not be described if only the mean
convective term was taken into account. This interface may be used for a wide range
of porous materials, from porous structures in the pulp and paper industry to the
simulation of heat transfer in soil and rock.
Introduction
| 11
heat_introduction.book Page 12 Monday, April 23, 2012 6:32 PM
The Bioheat Transfer interface ( ) is a dedicated interface for heat transfer in living
tissue. The bioheat model described in this interface has been verified for different
types of living tissue, where also empirical data is available for physical proper ties,
sources, and sinks. Apar t from data such as thermal conductivity, heat capacity, and
density, tabulated data is also available for blood perfusion rates and metabolic heat
sources.
The Heat Transfer in Shells interface ( ) contains descriptions for heat transfer
where large temperature variations may be present in a 3D structure but where the
temperature differences across the thickness of the material of the structure are
negligible. Typical examples may be structures like tanks, pipes, heat exchangers,
airplane fuselages, and so for th. This physics interface can be combined with other
heat transfer interfaces, for example to model the walls of a tank using the Heat
Transfer in Thin Shells interface while the Heat Transfer in Fluids feature may be used
to model the fluid inside the tank. In many cases using the Highly Conductive Layer
boundary condition is the easiest solution.
C O N J U G A T E H E A T TR A N S F E R
The Conjugate Heat Transfer interfaces ( ) describe heat transfer in solids and
fluids and nonisothermal flow in the fluid. The heat transfer process is tightly coupled
with the fluid flow problem and the physics interfaces include features for describing
heat transfer in free and forced convection, including pressure work and viscous
heating. These physics interfaces are available for laminar and turbulent
nonisothermal flow. For highly accurate simulations of heat transfer between a solid
and a fluid in the turbulent flow regime, low-Reynolds turbulence models resolve the
temperature field in the fluid all the way to the solid wall in the Turbulent Flow,
Low-Re k- interface ( ). The standard k- turbulence model in the Turbulent Flow,
k- interface ( ) is computationally inexpensive compared to the other turbulent
models but also usually less accurate.
If you also have the CFD Module, two additional turbulent models are available. For
less computationally expensive simulations, where wall heat transfer is less impor tant,
the k- turbulence model gives good accuracy at a comparably low cost. The
Spalar t-Allmaras interface is a dedicated interface for conjugate heat transfer in
aerodynamics, for example for the simulation of wing profiles.
RADIATION
The Heat Transfer interface for radiation belong to essentially two different groups
of radiation modeling interfaces: the surface-to-surface radiation and the radiation in
12 | Introduction
heat_introduction.book Page 13 Monday, April 23, 2012 6:32 PM
par ticipating media interfaces. The Heat Transfer with Surface-to-Surface Radiation
interface ( ) combines heat transfer in fluid or solids including conduction and
convection with surface-to-surface radiation. The Heat Transfer with Radiation in
Par ticipating Media interface ( ) combines heat transfer by conduction and
convection in solids and fluids with radiation where absorption or emission of
radiation is taken into account by the radiation model. In addition the
Surface-to-Surface Radiation interface ( ) describes systems where only radiation
is computed, typically to estimate radiation between surfaces in space applications
where the surface temperature is known. The corresponding Radiation in
Par ticipating Media interface ( ) computes the radiation, including absorption and
emission effects, in a media where the temperature is known.
E LECTROMAGNETIC H EATING
The Joule Heating interface ( ) is a multiphysics interface that couples electric
heating and current conduction in electric conductors with heat transfer for
modeling of Joule heating (resistive heating). This multiphysics interface includes the
features from the Heat Transfer in Solids interface with the Electric Current interface
including predefined couplings for Joule heating.
Physics List by Space Dimension and Study Type
The table lists the physics interfaces available with this module in addition to those
included with the COMSOL basic license.
PHYSICS
ICON
TAG
SPACE DIMENSION
PRESET STUDIES
Single-Phase Flow, Laminar Flow*
spf
3D, 2D, 2D
axisymmetric
stationary; time dependent
Turbulent Flow, k-
spf
3D, 2D, 2D
axisymmetric
stationary; time dependent
Turbulent Flow, Low Re k-
spf
3D, 2D, 2D
axisymmetric
stationary with initialization;
transient with initialization
Laminar Flow
nitf
3D, 2D, 2D
axisymmetric
stationary; time dependent
Turbulent Flow, k-
nitf
3D, 2D, 2D
axisymmetric
stationary; time dependent
Fluid Flow
Single-Phase Flow
Non-Isothermal Flow
Introduction
| 13
heat_introduction.book Page 14 Monday, April 23, 2012 6:32 PM
PHYSICS
TAG
SPACE DIMENSION
PRESET STUDIES
nitf
3D, 2D, 2D
axisymmetric
stationary with initialization;
transient with initialization
Heat Transfer in Solids*
ht
all dimensions
stationary; time dependent
Heat Transfer in Fluids*
ht
all dimensions
stationary; time dependent
Heat Transfer in Porous Media
ht
all dimensions
stationary; time dependent
Bioheat Transfer
ht
all dimensions
stationary; time dependent
Heat Transfer in Thin Shells
htsh
3D
stationary; time dependent
Laminar Flow
nitf
3D, 2D, 2D
axisymmetric
stationary; time dependent
Turbulent Flow, k-
nitf
3D, 2D, 2D
axisymmetric
stationary; time dependent
Turbulent Flow, Low Re k-
nitf
3D, 2D, 2D
axisymmetric
stationary with initialization;
transient with initialization
Heat Transfer with Surface-to-Surface
Radiation
ht
all dimensions
stationary; time dependent
Heat Transfer with Radiation in
Participating Media
ht
3D, 2D
stationary; time dependent
Surface-to-Surface Radiation
rad
all dimensions
stationary; time dependent
Radiation in Participating Media
rpm
3D, 2D
stationary; time dependent
jh
all dimensions
stationary; time dependent
Turbulent Flow, Low Re k-
ICON
Heat Transfer
Conjugate Heat Transfer
Radiation
Electromagnetic Heating
Joule Heating*
* This is an enhanced interface, which is included with the base COMSOL package but has added
functionality for this module.
The next section star ts the tutorial using the Heat Sink model from the Model
Library.
14 | Introduction
heat_introduction.book Page 15 Monday, April 23, 2012 6:32 PM
Tutorial ExampleHeat Sink
This model is an introduction to simulations of fluid flow and conjugate heat transfer.
It demonstrates the following impor tant points. How to:
Draw an air box around a device in order to model convective cooling in the box.
Set a total heat source on a domain using automatic volume computation.
Model the temperature difference between two surfaces in the presence of a thin
thermally resistive layer.
Include the radiative heat transfer between surfaces in a model.
Display results in an efficient way using selections in data sets.
The modeled system consists of an aluminum heat sink for the cooling of an
electronic component. See Figure 5
Figure 5: Heat sink and electronic component geometry
The heat sink is mounted inside a channel of rectangular cross section (see Figure 5).
Such a set-up is used to measure the cooling capacity of heat sinks. Air enters the
channel at the inlet and exits the channel at the outlet. To improve the thermal
contact between the base surface of the heat sink and the top surface of the
electronic component, thermal grease is used. All other external faces are thermally
insulated. The heat dissipated by the electronic component is equal to 1W and is
distributed in all the component volume.
The cooling capacity of the heat sink can be determined by monitoring the
temperature in the electronic component.
Tutorial ExampleHeat Sink
| 15
heat_introduction.book Page 16 Monday, April 23, 2012 6:32 PM
The model solves a thermal balance for the electronic component, the heat sink, and
the air flowing in the rectangular channel. Thermal energy is transpor ted through
conduction in the electronic component and the aluminum heat sink. The
temperature field is discontinuous at the interface between the electronic
component and the heat sink due to the presence of a thin resistive layer (thermal
grease). Thermal energy is transpor ted through conduction and convection in the
cooling air. The temperature field is continuous across the internal surfaces between
the heat sink and the air in the channel. The temperature is set at the inlet of the
channel. A total power of 1 W is dissipated in the electronic component. The
transpor t of thermal energy at the outlet is dominated by convection.
In the first step of the model, heat transfer by radiation between surfaces has been
neglected. This assumption is valid as the surfaces have low emissivity (close to 0),
which is usually the case for polished metals. When the surface emissivity is large
(close to 1), the surface-to-surface radiation should then be considered. This is done
in the second step of this tutorial. The model is modified to account for
surface-to-surface radiation at the channel and heat sink boundaries. Assuming that
the surfaces have been treated with black paint, the surface emissivity is close to 1 in
this second case.
The flow field is obtained by solving one momentum balance for each space
coordinate (x, y, and z) and a mass balance. The inlet velocity is defined by a parabolic
velocity profile for fully developed laminar flow. At the outlet, a constant pressure is
combined with the assumption that there are no viscous stresses in the direction
perpendicular to the outlet. At all solid surfaces, the velocity is set to zero in all three
spatial directions.
The thermal conductivity of air, the heat capacity of air, and the air density are all
temperature-dependent material proper ties. You can find all of the settings
mentioned in the physics interface for Conjugate Heat Transfer in COMSOL
Multiphysics. You also find the material proper ties, including their temperature
dependence, in the Material Browser.
16 | Tutorial ExampleHeat Sink
heat_introduction.book Page 17 Monday, April 23, 2012 6:32 PM
Results
In Figure 6, the hot wake behind the heat sink is a sign of the convective cooling
effects. The maximum temperature, reached in the electronic component, is slightly
more than 382 K.
Figure 6: The surface plot shows the temperature field on the channel walls and the heat sink surface,
while the arrow plot shows the flow velocity field around the heat sink.
In the second step, the temperature and velocity fields are obtained when
surface-to-surface radiation is included and the surface emissivities are large. Figure 7
shows that the maximum temperature, slightly more than 360K, is decreased by
Tutorial ExampleHeat Sink
| 17
heat_introduction.book Page 18 Monday, April 23, 2012 6:32 PM
about 22K compared to the first case in Figure 6. This confirms that radiative heat
transfer is not negligible.
Figure 7: Effects of surface-to-surface radiation on temperature and velocity fields. The surface plot
shows the temperature field on the channel walls and the heat sink surface, while the arrow plot shows
the flow velocity field around the heat sink.
M O D E L W I Z A RD
1 Open COMSOL Multiphysics. In the Model Wizard window the Space Dimension defaults
to 3D. Click Next .
2 In the Add physics tree under Heat Transfer>Conjugate Heat Transfer , double-click
Laminar Flow (nitf)
to add it to the Selected physics list. Click Next .
3 In the Studies tree, under Preset Studies select Stationary
4 Click Finish
18 | Tutorial ExampleHeat Sink
heat_introduction.book Page 19 Monday, April 23, 2012 6:32 PM
G L O B A L D E F I N I T I O N S - PA R AM E T E R S
In this section, some parameters are defined that are used to specify the channel
dimensions.
1 In the Model Builder, right-click Global Definitions
and choose Parameters
2 Go to the Parameters settings window. In the Parameters table enter the following
settings as in the figure.
GEOMETRY 1
The geometry is built in three steps. First, the heat sink geometry is impor ted from
a file. Then a block representing the chip is defined below the heat sink. Finally a
volume representing the air channel is added.
Import 1
1 In the Model Builder, right-click Geometry 1
and choose Import .
2 Go to the Import settings window and click
Browse .
3 Navigate to your COMSOL Multiphysics
installation folder, locate the subfolder
Heat_Transfer_Module\Tutorial_Models, and
select heat_sink_n19.mphbin
Note: The exact location of the files used in this
exercise vary based on the installation. For example, if the installation is on your hard
drive, the file path might be similar to C:\Program Files\COMSOL43\models\
Tutorial ExampleHeat Sink
| 19
heat_introduction.book Page 20 Monday, April 23, 2012 6:32 PM
4 Click Import.
Now define a work plane containing the bottom surface of the heat sink to draw the
imprints of the chip and of the air channel.
Work Plane 1
1 In the Model Builder, right-click Geometry 1
and choose Work Plane .
2 In the Work Plane settings window, locate the
Work Plane section.
3 From the Plane type list, choose Face parallel.
4 On the object imp1, select Boundary 32 that
corresponds to the face at the centre of the
bottom side of the heat sink.
Boundary 32
20 | Tutorial ExampleHeat Sink
heat_introduction.book Page 21 Monday, April 23, 2012 6:32 PM
Square 1
1 In the Model Builder, under Model 1>Geometry 1>Work Plane 1 right-click Plane Geometry
and choose Square .
2 In the Square settings window, locate the Size
section. In the Side length field, enter L_chip.
3 Under Position from the Base list, choose
Center.
4 Click the Zoom Extents button
Graphics toolbar.
on the
Rectangle 1
1 In the Model Builder, right-click Plane
Geometry and choose Rectangle .
2 In the Rectangle settings window, under Size:
- In the Width field, enter L_channel.
- In the Height field, enter W_channel.
3 In the Rectangle settings window under
Position:
- In the xw edit field, enter -45[mm].
- In the yw edit field, enter -W_channel/2.
Now extrude the chip imprint to define the
chip volume.
Extrude 1
1 In the Model Builder, right-click Geometry 1
and choose Extrude
Tutorial ExampleHeat Sink
| 21
heat_introduction.book Page 22 Monday, April 23, 2012 6:32 PM
2 Remove the object wp1.r1 from the default
selection so that only wp1.sq1 remains in the
Input objects list in the Extrude settings
window under General.
3 In the Extrude settings window, under
Distances from Plane enter H_chip in the table.
To finish the geometry extrude the channel
imprint wp1.r1 in the opposite direction to
define the air volume.
Extrude 2
1 In the Model Builder, right-click Geometry 1
and choose Extrude .
2 In the Extrude settings window, under
Distances from Plane enter H_channel in the
table
3 Select the Reverse direction check box.
In order to simplify the geometry and to improve the mesh that will be generated
later, you now form composite faces. To facilitate face selection, use the wireframe
rendering option.
Form Composite Faces 1
1 On the Graphics toolbar, click the Go to Default 3D View button
WireFrame Rendering button .
2 In the Model Builder, right-click Geometry 1
Composite Faces .
3 On the object fin, select Boundaries 1517,
36, 41, 44, 120, 123, and 125 only.
Note: There are many ways to select
geometric entities. When you know the
domain to add, such as in this exercise, you
can click the Paste Selection button
and
enter the information in the Selection field. For
more information about selecting geometric
entities in the Graphics window, see the
COMSOL Multiphysics Users Guide.
22 | Tutorial ExampleHeat Sink
and then the
and choose Virtual Operations>Form
heat_introduction.book Page 23 Monday, April 23, 2012 6:32 PM
This selection is shown in this figure:
Form Composite Faces 2
1 In the Model Builder, right-click Geometry 1
Composite Faces .
and choose Virtual Operations>Form
2 In the object cmf1, select Boundaries 8, 9, 13, 32, 39, 113, 116, and 117 only. This
selection is shown in this figure:
Tutorial ExampleHeat Sink
| 23
heat_introduction.book Page 24 Monday, April 23, 2012 6:32 PM
The final node sequence under Geometry should match this figure.
MATERIALS
Air and Aluminum 3003-H18
1 From the main menu, select View>Material Browser
24 | Tutorial ExampleHeat Sink
heat_introduction.book Page 25 Monday, April 23, 2012 6:32 PM
2 In the Material Browser window in the
Materials tree under Built-In, right-click Air
and choose Add Material to Model .
By default, the first material added applies to
all domains. Typically, you can leave this
setting and add other materials that override
the default material where applicable. In this
example, specify aluminum for Domain 2.
3 Go to the Material Browser window.
4 In the Materials tree under Built-In, right-click Aluminum 3003-H18 and choose Add
Material to Model .
5 In the Model Builder, click Aluminum 3003-H18
6 In the Graphics window, select Domain 2 only and add it to the Selection list.
Silica Glass
1 Go to the Material Browser. In the Materials tree under Built-In, right-click Silica glass and
choose Add Material to Model .
2 In the Model Builder, click Silica glass
3 Select Domain 3 only.
Thermal Grease
1 In the Model Builder, right-click Materials and choose Material
2 In the Material settings window, locate the Geometric Entity Selection section.
3 From the Geometric entity level list, choose Boundary. Select Boundary 34 only.
4 Right-click Material 4 and choose Rename (or press F2). Enter Thermal Grease in the
New name field. Click OK.
Tutorial ExampleHeat Sink
| 25
heat_introduction.book Page 26 Monday, April 23, 2012 6:32 PM
5 In the Material settings window, click to
expand the Material Properties section.
6 In the Material properties tree, select Basic
Properties>Thermal Conductivity.
7 Click the Add to Material button
the table.
under
8 Under the Material Contents section, in
the table, enter the following settings:
The final node sequence under Materials should match this figure.
C O N J UG AT E H E A T TR A N S FE R ( N I T F )
Now define the physical proper ties of the model. Star t by adding a Fluid feature to
define the fluid domain.
Fluid 1
1 In the Model Builder, right-click Conjugate Heat Transfer (nitf)
and choose Fluid
2 In the Fluid settings window select Domain 1 only.
Next use the power parameter to define the total heat source equal in the electronic
package.
26 | Tutorial ExampleHeat Sink
heat_introduction.book Page 27 Monday, April 23, 2012 6:32 PM
Heat Source 1
1 In the Model Builder, right-click Conjugate Heat Transfer
Heat Transfer in Solids>Heat Source .
and choose the domain setting
2 In the Heat Source settings window, under Domain Selection, select Domain 3 only.
3 Under the Heat Source section, click the Total power button. In the Ptot field, enter
P_tot.
For the default Wall node, No slip is the default boundary condition for the fluid.
Define the inlet and outlet conditions as described below.
Tutorial ExampleHeat Sink
| 27
heat_introduction.book Page 28 Monday, April 23, 2012 6:32 PM
Inlet 1
1 In the Model Builder, right-click Conjugate Heat
Transfer (nitf)
and choose the boundary
condition Laminar Flow>Inlet .
2 In the Inlet settings window, select Boundary
121 only.
3 Under Boundary Condition from the Boundary
condition list, select Laminar inflow.
4 Under Laminar Inflow in the Uav field, enter U0.
Outlet 1
1 In the Model Builder, right-click Conjugate Heat Transfer (nitf)
boundary condition Laminar Flow>Outlet .
2 Click the Zoom Extents button
and choose the
on the Graphics toolbar.
3 In the Outlet settings window select Boundary 1 only.
The node sequence in the Model Builder should match
this figure so far. The D in the upper left corner of a
node means it is a default node.
Thermal insulation is the default boundary condition for the temperature. Define the
inlet temperature and the outlet condition.
28 | Tutorial ExampleHeat Sink
heat_introduction.book Page 29 Monday, April 23, 2012 6:32 PM
Temperature 1
1 In the Model Builder, right-click Conjugate Heat Transfer (nitf)
level choose Heat Transfer in Solids>Temperature .
and from the boundary
2 In the Temperature settings window select Boundary 121 only.
3 Under the Temperature section in the T0 field, enter T0.
Outflow 1
1 In the Model Builder, right-click Conjugate Heat Transfer (nitf)
boundary condition Heat Transfer>Outflow .
and choose the
2 In the Outflow settings window select Boundary 1 only.
Thin Thermally Resistive Layer 1
1 In the Model Builder, right-click Conjugate Heat Transfer (nitf)
and choose the
boundary condition Heat Transfer in Solids>Thin Thermally Resistive Layer .
2 In the Thin Thermally Resistive Layer settings window select Boundary 34 only.
Tutorial ExampleHeat Sink
| 29
heat_introduction.book Page 30 Monday, April 23, 2012 6:32 PM
3 Under Thin Thermally Resistive Layer in the ds field, enter 50[um].
The node sequence in the Model Builder under
Conjugate Heat Transfer should match the figure.
MESH 1
Free Tetrahedral 1 and Size
1 In the Model Builder under Model 1 (mod1), click Mesh 1
2 Go to the Mesh settings window. Under Mesh Settings from the Element Size list, select
Coarser.
3 Click the Build All button
To get a better view of the mesh, suppress some of the boundaries.
30 | Tutorial ExampleHeat Sink
heat_introduction.book Page 31 Monday, April 23, 2012 6:32 PM
4 In the Graphics window, select Boundaries 1, 2, and 4 only. Click the Hide Selected
button
on the toolbar. The mesh is generated and displayed as shown in the figure
below.
ST UD Y 1
1 In the Model Builder, right-click Study 1
and choose Compute
Two default plots are generated automatically. The first one shows the velocity
magnitude on five parallel slices. The second one shows the temperature on the wall
boundaries. Add an arrow plot to visualize the velocity field.
Tutorial ExampleHeat Sink
| 31
heat_introduction.book Page 32 Monday, April 23, 2012 6:32 PM
RESULTS
Temperature (nitf)
1 Under Results right-click Temperature (nitf)
and choose Arrow Volume
2 Go to the Arrow Volume settings window. Under Data from the Data set list, select
Solution 1.
3 In the upper-right corner of the Expression
section, click Replace Expression
.
4 From the menu, choose Conjugate Heat Transfer
(Laminar Flow)>Velocity field (u,v,w). (Or enter u,
v, and w in the fields).
5 Under Arrow Positioning:
- In the x grid points Points field, enter 20.
- In the y grid points Points field, enter 10.
- In the z grid points subsection from the Entry
method list, select Coordinates.
- In the Coordinates field, enter 5e-3 or 5[mm].
6 In the Model Builder, right-click Arrow Volume 1
and choose Color Expression .
7 Go to the Color Expression settings window. In
the upper-right corner of the Expression
section, click Replace Expression
.
8 From the menu, choose Conjugate Heat Transfer
(Laminar Flow)>Velocity magnitude (nitf.U) (or
enter nitf.U in the Expression field).
9 Click the Plot button
The plot in Figure 6 on page 17 is displayed in
the Graphics window.
32 | Tutorial ExampleHeat Sink
heat_introduction.book Page 33 Monday, April 23, 2012 6:32 PM
Adding Surface-to-Surface Radiation Effects
Now modify the model to include surface-to-surface radiation effects. First you need
to enable surface to surface proper ty in the physics interface.
In this second par t we modify and solve again the model to study the effects of
surface to surface radiation between the heat sink and the channel walls. Y
C O N J UG AT E H E A T TR A N S FE R
You can continue using the model built so far, or you can open the model from the
Model Library.
1 To open the model in the Model Library, select View>Model Library. Under the Heat
Transfer Module>Tutorial Models folder, click heat_sink and click Open.
2 In the Model Builder, under Model 1 click Conjugate Heat Transfer
3 In the Conjugate Heat Transfer settings
window, under the Physical Model section,
click to select the Surface-to-surface
radiation check box.
Now it is possible to add surface to surface
boundary condition to the model.
Surface-to-Surface Radiation 1
1 Right-click Conjugate Heat Transfer and choose
the boundary condition Surface-to-Surface
Radiation>Surface-to-Surface Radiation . A
Surface-to-Surface Radiation node with a second
default Initial Values node is added to the Model
Builder.
2 In the Model Builder, click the Surface-to-Surface
Radiation 1 node
.
3 Select Boundaries 6,7,930,36109, and 111120
only.
Adding Surface-to-Surface Radiation Effects
| 33
heat_introduction.book Page 34 Monday, April 23, 2012 6:32 PM
4 In the Surface-to-Surface Radiation settings window, under Surface Emissivity, from the
list, choose User defined. In the field, enter 0.85.
By default the radiation direction is controlled by the opacity of the domains. Next
define the opaque par ts of the model.
Opaque 1
1 In the Model Builder, right-click the Heat Transfer in Solids 1 node and choose Opaque.
Surface-to-Surface Radiation 2
1 Add another Surface-to-Surface Radiation node. In the Model Builder, right-click Conjugate
Heat Transfer
and choose the boundary condition Surface-to-Surface
Radiation>Surface-to-Surface Radiation .
2 Select Boundaries 25 only.
3 In the Surface-to-Surface Radiation settings window, under Surface Emissivity from the
list, choose User defined. In the field, enter 0.9.
4 Under Radiation Settings, from the
Radiation direction list, choose Negative
normal direction.
5 Highlight boundaries 1, 2, and 4. Click the
Hide Selected button
on the toolbar.
M O D E L W I Z A RD
In order to keep the previous solution and to be able to compare it with this version
of the model, add a second stationary study.
34 | Adding Surface-to-Surface Radiation Effects
heat_introduction.book Page 35 Monday, April 23, 2012 6:32 PM
1 In the Model Builder, right-click the Root node and choose Add Study.
2 The Add Study window opens in the Model Wizard. Under Preset Studies select
Stationary .
3 Click Finish
ST UD Y 2
Step 1: Stationary
1 In the Model Builder, right-click Study 2
and choose Compute
RESULTS
The same default plots are generated as in Results on page 32. In this step, you edit
the temperature plot to compare the results.
Temperature (nitf) 1
1 Under Results right-click Temperature (nitf)
and choose Arrow Volume
2 In the Arrow Volume settings window click the Replace Expression
button.
3 From the menu, choose Conjugate Heat Transfer (Laminar Flow)>Velocity field (u,v,w).
Adding Surface-to-Surface Radiation Effects
| 35
heat_introduction.book Page 36 Monday, April 23, 2012 6:32 PM
4 Under Arrow Positioning:
- In the x grid points Points field, enter 20.
- In the y grid points Points field, enter 10.
- In the z grid points subsection from the Entry
method list, select Coordinates.
- In the Coordinates field, enter 5e-3 or 5[mm].
5 Under Data from the Data set list, choose
Solution 2.
6 Under Results, right-click Arrow Volume 1
choose Color Expression .
and
7 In the Color Expression settings window click the
Replace Expression button
.
8 From the menu, choose Conjugate Heat Transfer (Laminar Flow)>Velocity magnitude
(nitf.U).
9 Click the Plot button
As a final step, pick one of the plots to use as a model thumbnail.
1 In the Model Builder under Results click Temperature (nitf)
2 From the File menu, choose Save Model Thumbnail.
36 | Adding Surface-to-Surface Radiation Effects
heat_introduction.book Page 37 Monday, April 23, 2012 6:32 PM
To view the thumbnail image, click the Root node and look under the Model Thumbnail
section. Make adjustments to the image in the Graphics window using the toolbar
buttons until the image is one that is suitable to your purposes.
Adding Surface-to-Surface Radiation Effects
| 37
heat_introduction.book Page 38 Monday, April 23, 2012 6:32 PM
38 | Adding Surface-to-Surface Radiation Effects
Você também pode gostar
- A Heartbreaking Work Of Staggering Genius: A Memoir Based on a True StoryNo EverandA Heartbreaking Work Of Staggering Genius: A Memoir Based on a True StoryNota: 3.5 de 5 estrelas3.5/5 (231)
- The Sympathizer: A Novel (Pulitzer Prize for Fiction)No EverandThe Sympathizer: A Novel (Pulitzer Prize for Fiction)Nota: 4.5 de 5 estrelas4.5/5 (121)
- Never Split the Difference: Negotiating As If Your Life Depended On ItNo EverandNever Split the Difference: Negotiating As If Your Life Depended On ItNota: 4.5 de 5 estrelas4.5/5 (838)
- The Little Book of Hygge: Danish Secrets to Happy LivingNo EverandThe Little Book of Hygge: Danish Secrets to Happy LivingNota: 3.5 de 5 estrelas3.5/5 (400)
- Devil in the Grove: Thurgood Marshall, the Groveland Boys, and the Dawn of a New AmericaNo EverandDevil in the Grove: Thurgood Marshall, the Groveland Boys, and the Dawn of a New AmericaNota: 4.5 de 5 estrelas4.5/5 (266)
- The Subtle Art of Not Giving a F*ck: A Counterintuitive Approach to Living a Good LifeNo EverandThe Subtle Art of Not Giving a F*ck: A Counterintuitive Approach to Living a Good LifeNota: 4 de 5 estrelas4/5 (5795)
- The Gifts of Imperfection: Let Go of Who You Think You're Supposed to Be and Embrace Who You AreNo EverandThe Gifts of Imperfection: Let Go of Who You Think You're Supposed to Be and Embrace Who You AreNota: 4 de 5 estrelas4/5 (1090)
- The World Is Flat 3.0: A Brief History of the Twenty-first CenturyNo EverandThe World Is Flat 3.0: A Brief History of the Twenty-first CenturyNota: 3.5 de 5 estrelas3.5/5 (2259)
- The Hard Thing About Hard Things: Building a Business When There Are No Easy AnswersNo EverandThe Hard Thing About Hard Things: Building a Business When There Are No Easy AnswersNota: 4.5 de 5 estrelas4.5/5 (345)
- The Emperor of All Maladies: A Biography of CancerNo EverandThe Emperor of All Maladies: A Biography of CancerNota: 4.5 de 5 estrelas4.5/5 (271)
- Team of Rivals: The Political Genius of Abraham LincolnNo EverandTeam of Rivals: The Political Genius of Abraham LincolnNota: 4.5 de 5 estrelas4.5/5 (234)
- Hidden Figures: The American Dream and the Untold Story of the Black Women Mathematicians Who Helped Win the Space RaceNo EverandHidden Figures: The American Dream and the Untold Story of the Black Women Mathematicians Who Helped Win the Space RaceNota: 4 de 5 estrelas4/5 (895)
- Elon Musk: Tesla, SpaceX, and the Quest for a Fantastic FutureNo EverandElon Musk: Tesla, SpaceX, and the Quest for a Fantastic FutureNota: 4.5 de 5 estrelas4.5/5 (474)
- The Yellow House: A Memoir (2019 National Book Award Winner)No EverandThe Yellow House: A Memoir (2019 National Book Award Winner)Nota: 4 de 5 estrelas4/5 (98)
- Rwind 2Documento132 páginasRwind 2Abdul basithAinda não há avaliações
- The Unwinding: An Inner History of the New AmericaNo EverandThe Unwinding: An Inner History of the New AmericaNota: 4 de 5 estrelas4/5 (45)
- Advances in Heat Transfer - Advances in Heat Transfer Volume 34 2000 PDFDocumento489 páginasAdvances in Heat Transfer - Advances in Heat Transfer Volume 34 2000 PDFje_free_666Ainda não há avaliações
- Tank Coils - Design and UseDocumento7 páginasTank Coils - Design and UseMartin DanzeAinda não há avaliações
- FD MAE553 Smits PDFDocumento432 páginasFD MAE553 Smits PDFedsonnicolaitAinda não há avaliações
- Multiphase Fluid Flow Through Porous MediaDocumento42 páginasMultiphase Fluid Flow Through Porous MediaOscar A. LuévanoAinda não há avaliações
- Mixing. Theory and Practice-Academic Press (1986) PDFDocumento313 páginasMixing. Theory and Practice-Academic Press (1986) PDFBernardo Rodrigues100% (1)
- Che 411A: Fluid Mechanics: Sourc E TopicDocumento24 páginasChe 411A: Fluid Mechanics: Sourc E TopicChristine Mae Vea100% (1)
- Lab ReportDocumento9 páginasLab ReportArslan Mir100% (1)
- Reynolds NumberDocumento9 páginasReynolds NumberBolarinwaAinda não há avaliações
- 10 5923 J Ajfd 20140403 03Documento12 páginas10 5923 J Ajfd 20140403 03puyang48Ainda não há avaliações
- Vibration Analysis of Aes Type Shell and Tube Heat Exchanger by Htri SoftwareDocumento5 páginasVibration Analysis of Aes Type Shell and Tube Heat Exchanger by Htri SoftwarevikramAinda não há avaliações
- Chapter 3, CFD TheoryDocumento32 páginasChapter 3, CFD TheoryAnil Frivolous AbstemiousAinda não há avaliações
- 9a23303-Fluid Flow in Bio ProcessesDocumento4 páginas9a23303-Fluid Flow in Bio ProcessessivabharathamurthyAinda não há avaliações
- Airfoil DesignDocumento18 páginasAirfoil DesignAaron LuoAinda não há avaliações
- PARKER - TUBERIA-HIDRAULICA - R22 X 2.5Documento8 páginasPARKER - TUBERIA-HIDRAULICA - R22 X 2.5Cesar ObesoAinda não há avaliações
- On The Application of Statistical Concepts To The Buffeting Prob 1952 PDFDocumento9 páginasOn The Application of Statistical Concepts To The Buffeting Prob 1952 PDFaaaaAinda não há avaliações
- Evaluation of Pedestrian Winds in Urban AreaDocumento15 páginasEvaluation of Pedestrian Winds in Urban AreaEnrico NardiAinda não há avaliações
- A Project Report On Turbulent FlowsDocumento14 páginasA Project Report On Turbulent FlowsNishant KumarAinda não há avaliações
- Clastic Transport and Fluid Flow: Sedimentologi - 5Documento25 páginasClastic Transport and Fluid Flow: Sedimentologi - 5Malik FajarAinda não há avaliações
- Shape Optimization of A Dimpled Channel To Enhance Turbulent Heat TransferDocumento16 páginasShape Optimization of A Dimpled Channel To Enhance Turbulent Heat TransferMuhammad WaleedAinda não há avaliações
- 217138Documento343 páginas217138Nho Do ThanhAinda não há avaliações
- Ten Questions Concerning Hybrid Computational Physical Mod - 2016 - Building andDocumento10 páginasTen Questions Concerning Hybrid Computational Physical Mod - 2016 - Building andQU DAUPAinda não há avaliações
- Jonathan Davami 555Documento10 páginasJonathan Davami 555api-493517958Ainda não há avaliações
- Cedas Cem Rmap TutorialDocumento85 páginasCedas Cem Rmap TutorialDudu DuduAinda não há avaliações
- Kompendium TurbDocumento49 páginasKompendium TurbSantiago Del Rio OliveiraAinda não há avaliações
- Numerical Simulation of Nanofluid Turbulent Flow in A Double Pipe Heat Exchanger Equipped With Circular FinsDocumento13 páginasNumerical Simulation of Nanofluid Turbulent Flow in A Double Pipe Heat Exchanger Equipped With Circular FinsnabeelAinda não há avaliações
- 1970-Petukhov - Heat Transfer and Friction in Turbulent Pipe Flow With Variable Physical PropertiesDocumento62 páginas1970-Petukhov - Heat Transfer and Friction in Turbulent Pipe Flow With Variable Physical Propertiesmonsterh5Ainda não há avaliações
- Generalized Water Hammer Algorithm For Piping Systems With Unsteady Friction PDFDocumento115 páginasGeneralized Water Hammer Algorithm For Piping Systems With Unsteady Friction PDFHugo RuizAinda não há avaliações
- Arif Zaki Ariffin - 12323 - Dissertation Report-GoodDocumento62 páginasArif Zaki Ariffin - 12323 - Dissertation Report-Good조기현Ainda não há avaliações
- Carlo F. Barenghi - Superfluid TurbulenceDocumento26 páginasCarlo F. Barenghi - Superfluid TurbulencePlamcfeAinda não há avaliações