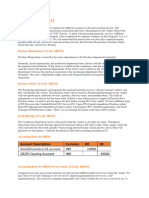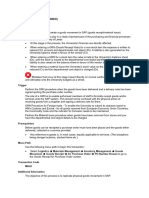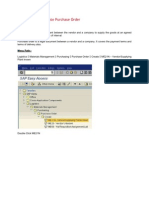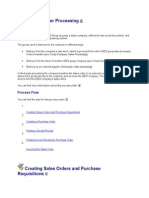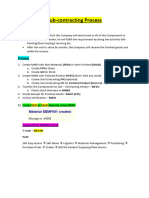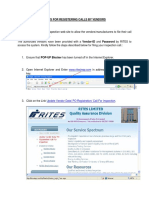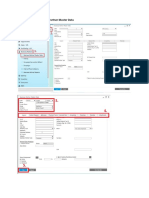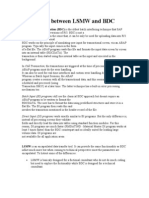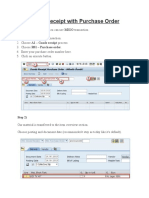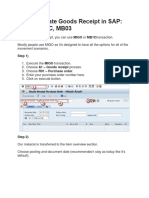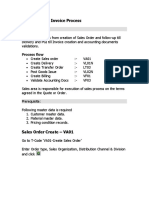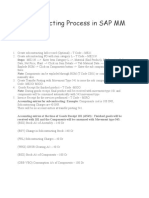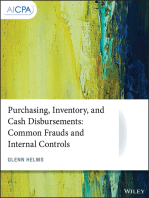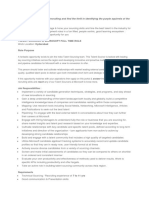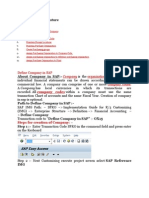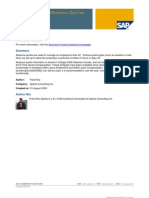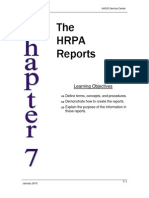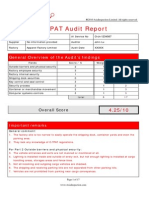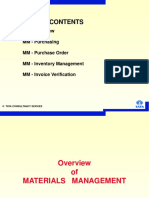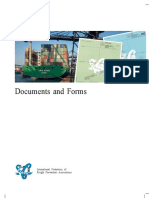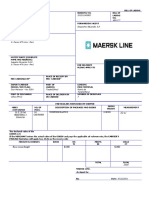Escolar Documentos
Profissional Documentos
Cultura Documentos
Goods Receipt - MMPL
Enviado por
Suresh PDescrição original:
Título original
Direitos autorais
Formatos disponíveis
Compartilhar este documento
Compartilhar ou incorporar documento
Você considera este documento útil?
Este conteúdo é inapropriado?
Denunciar este documentoDireitos autorais:
Formatos disponíveis
Goods Receipt - MMPL
Enviado por
Suresh PDireitos autorais:
Formatos disponíveis
Goods Receipt Process
Goods Receipt against Purchase Order
MIGO
Purpose
Goods are received from the Vendor as a result of a Purchase Order at the receiving area. A
goods movement is entered into the system referencing this PO and a goods receipt material
document is posted. Appropriate general ledger accounts are also posted.
The same transaction is used for receipt material against Cost center / Assets.
Trigger
Deliveries from vendors are most likely the result of purchase orders initiated by the purchasing
department
Prerequisites
Document date/Posting date/Receiving plant/storage location/cost centre /GL account
number should be available in the system
The Purchase Order must have been released
Menu Path
Use the following menu path(s) to begin this transaction:
Select Logistics Material Management Inventory Management Goods
Movement Goods Receipt For Purchase Order MIGO PO Number Known
to go to the Goods Receipt Initial screen.
Transaction Code
MIGO
Helpful Hints
Press F1 for help
Press F4 for getting input values
R Required
O Optional
C Conditional
Movement Type:- Specifies a key for the type of goods movement. Each goods
movement (for example, purchase order to warehouse) is allocated to a movement type in the
system. For receipts for Gate Entry purpose the goods against PO the movement type will be 101.
Procedure
Start the transaction using the menu path or transaction code MIGO
SAP Easy Access
Double click here
Enter PO number
Click
Enter Movement type 101
to execute the transaction.
Enter vendor invoice number
Enter storage location and Goods recipient
Enter shipment details here (external document)
Enter the quantity to be received
Enter Gate Inward number
Click on Item OK
Then press Enter.
If the material is excisable, Excise Invoice and Excise Item tab will come in
default to complete the excise details.
2. Check if any error in the document
1. Enter excise invoice number and invoice date
System displays the message Document is O.K.
Then Post the document.
System will display message-Material document xxxxxxxxxx posted.
After posting the Goods Receipt the two documents are generated.
1. Material Document
2. Accounting Document.
You can display material document in Transaction code ME23N (Purchase Order History
tab) or in T_code MIGO (Display option) itself or T_code MB03.
Double click on material
document number
Click the icon to display
accounting document
If material is Excisable, follow the procedure as per given below:
Refer Vendor excise invoice number
or internal excise invoice number to
post the excise duty
10
Post CENVAT/Excise duties w.r.t. internal document or Vendor document
number
Post CENVAT
J1IEX
Purpose
Use this procedure to Post Cenvat /Excise duties w.r.t. internal document or Vendor document
number
Trigger
Perform this procedure after Goods Receipt for Excisable material.
Prerequisites
The Excise Invoice Number should exist in the system.
Goods Receipt must be done.
PO for the excisable material should be created in the system.
Transaction Code
J1IEX
Helpful Hints
Press F1 for help
Press F4 for getting input values
R Required
O Optional
11
Enter Vendor excise invoice number
or internal excise invoice number
Check
the document.
12
System displays the message Document is O.K.
Simulate
the document for CENVAT G/L posting.
13
Post
CENVAT.
14
The system displays the message, "Excise Invoice 0000000xxx has been
successfully posted.
15
Você também pode gostar
- Letter of Intent Coal (No Attn) - HongkongDocumento3 páginasLetter of Intent Coal (No Attn) - HongkongReza RimaldiAinda não há avaliações
- SAP Procure To Pay ProcessDocumento61 páginasSAP Procure To Pay ProcessGaphur shaikAinda não há avaliações
- LSMW ManualDocumento20 páginasLSMW Manualsmfatmi100% (3)
- SAP HR Common Error MessagesDocumento12 páginasSAP HR Common Error Messagesravishanker50% (2)
- LSMW ManualDocumento20 páginasLSMW Manualsmfatmi100% (3)
- Tata NYK ShippingDocumento19 páginasTata NYK Shippingsameer15847100% (1)
- Step by Step MM CIN Excise InvoiceDocumento51 páginasStep by Step MM CIN Excise InvoiceshravaninathreddyAinda não há avaliações
- Sap Cin ConfigDocumento40 páginasSap Cin ConfigNaveen KumarAinda não há avaliações
- User Manual For Inventory ManagementDocumento55 páginasUser Manual For Inventory ManagementJunaid Siddiqui100% (1)
- SAP Procure To Pay ScenariosDocumento90 páginasSAP Procure To Pay Scenariosislamelshahat100% (1)
- P2P ProcessDocumento23 páginasP2P ProcessAshish SinghAinda não há avaliações
- UoL ITS Goods Receipting R02Documento9 páginasUoL ITS Goods Receipting R02Jose Luis Becerril BurgosAinda não há avaliações
- Intra Company Sto With DeliveryDocumento14 páginasIntra Company Sto With DeliveryAnonymous afoLWuJIAinda não há avaliações
- Sap MM2Documento113 páginasSap MM2henriqueclaroAinda não há avaliações
- How To Create Sales Order: SAP VA01Documento26 páginasHow To Create Sales Order: SAP VA01Being RonnieAinda não há avaliações
- 13.goods Receipt ManualDocumento15 páginas13.goods Receipt ManualGirishAinda não há avaliações
- Material Transactions - SAP PSDocumento14 páginasMaterial Transactions - SAP PSanilAinda não há avaliações
- Sap Real Time IssuesDocumento4 páginasSap Real Time IssuessowmyanavalAinda não há avaliações
- PO CreationDocumento16 páginasPO CreationsosweetsumiAinda não há avaliações
- STO Configuration +enduser in ERP SAP 4.6Documento16 páginasSTO Configuration +enduser in ERP SAP 4.6balashowryraju92% (12)
- PO PrevalidationsDocumento22 páginasPO PrevalidationsRamar Boopathi SAinda não há avaliações
- SAP MM Stock Transport Order With Delivery Via ShippingDocumento13 páginasSAP MM Stock Transport Order With Delivery Via ShippingislamelshahatAinda não há avaliações
- SAP SD Third Party SalesDocumento28 páginasSAP SD Third Party Salesramesh B50% (2)
- Sap Third PartDocumento11 páginasSap Third PartAnkur NautiyalAinda não há avaliações
- SAP MM 38 SAP Subcontracting Process Semi - Finish ProductDocumento7 páginasSAP MM 38 SAP Subcontracting Process Semi - Finish ProductSujan SkAinda não há avaliações
- Session 3 - 23.12.2023Documento17 páginasSession 3 - 23.12.2023khaoulahourirAinda não há avaliações
- Sap Procure To Pay CycleDocumento20 páginasSap Procure To Pay CycleLipu MohapatraAinda não há avaliações
- Goods Issue For Production or Cost CenterDocumento9 páginasGoods Issue For Production or Cost CenterVenkat Ram Reddy Uppula100% (1)
- Crosscompany Sales FG From DPL To DELDocumento10 páginasCrosscompany Sales FG From DPL To DELsameerjaleesAinda não há avaliações
- Steps For Registering Calls by Vendors PDFDocumento9 páginasSteps For Registering Calls by Vendors PDFKedar PatwardhanAinda não há avaliações
- Standard Third Party Sales ProcessDocumento18 páginasStandard Third Party Sales ProcessRam KLAinda não há avaliações
- How To Create A Business Partner Master DataDocumento16 páginasHow To Create A Business Partner Master DataMia FayeAinda não há avaliações
- LSMW and BDC NewDocumento67 páginasLSMW and BDC Newsree_v123100% (3)
- Goods Receipt With Purchase Order: Step 2)Documento4 páginasGoods Receipt With Purchase Order: Step 2)Nbhaskar BhaskarAinda não há avaliações
- SAP CIN Process1Documento67 páginasSAP CIN Process1tusharvmAinda não há avaliações
- How To Create A Purchase OrderDocumento5 páginasHow To Create A Purchase OrderDeepak KumarAinda não há avaliações
- Procurement of Imported MaterialsDocumento3 páginasProcurement of Imported Materialsguru_3112Ainda não há avaliações
- Drop ShipmentDocumento4 páginasDrop ShipmentsarangiabhayaAinda não há avaliações
- Description:: Pre-RequirementDocumento2 páginasDescription:: Pre-RequirementHarsha HsAinda não há avaliações
- Intra Company Sto With Delivery2Documento14 páginasIntra Company Sto With Delivery2naveenk143100% (3)
- Vendor (User Manual)Documento16 páginasVendor (User Manual)Wallace LimAinda não há avaliações
- Customer Return Process in SAP SDDocumento14 páginasCustomer Return Process in SAP SDBalaji_SAP100% (4)
- Sales Process Using SmartbooksDocumento40 páginasSales Process Using SmartbooksAMAinda não há avaliações
- 2 - How To Create GRDocumento6 páginas2 - How To Create GRSambit MohantyAinda não há avaliações
- StoDocumento4 páginasStoaunhavcAinda não há avaliações
- Inventory Vouchers in Tally Erp 9Documento12 páginasInventory Vouchers in Tally Erp 9Subramaniam KrishnamoorthiAinda não há avaliações
- SAP SCM - Planned Order CreationDocumento16 páginasSAP SCM - Planned Order CreationLokam100% (2)
- Migo Good ReceiptDocumento6 páginasMigo Good ReceiptFasihAinda não há avaliações
- 3.sto With Po (NB) & CinDocumento20 páginas3.sto With Po (NB) & CinBadarinath JoshiAinda não há avaliações
- Purchase Order: Material Management (MM) Integration. Material Creation Display (MM03)Documento20 páginasPurchase Order: Material Management (MM) Integration. Material Creation Display (MM03)Viya Raj100% (1)
- 08 - Invoice W.R.T Delivery - Process - 001Documento15 páginas08 - Invoice W.R.T Delivery - Process - 001PALURU GIRIDHARAinda não há avaliações
- 04 - Order - W.R.F - To - Quantity Contract - Process - 001Documento49 páginas04 - Order - W.R.F - To - Quantity Contract - Process - 001PALURU GIRIDHARAinda não há avaliações
- Purchasing DocumentsDocumento7 páginasPurchasing DocumentsJoy Angelique JavierAinda não há avaliações
- Procure To Pay Cycle - APPSDocumento23 páginasProcure To Pay Cycle - APPSmostafaAinda não há avaliações
- 03 Order To Invoice Process 001Documento24 páginas03 Order To Invoice Process 001PALURU GIRIDHARAinda não há avaliações
- CIN (Country India Version) MM, SD, FI Module Integration: Img SettingsDocumento8 páginasCIN (Country India Version) MM, SD, FI Module Integration: Img SettingsMayur KhamitkarAinda não há avaliações
- Format of Purchase RegDocumento6 páginasFormat of Purchase RegJubaraj HossainAinda não há avaliações
- Purchase Order & TypesDocumento11 páginasPurchase Order & TypesChandan KumarAinda não há avaliações
- Subcontracting Process in SAP MMDocumento14 páginasSubcontracting Process in SAP MMPRATAP SAPMMAinda não há avaliações
- Purchasing, Inventory, and Cash Disbursements: Common Frauds and Internal ControlsNo EverandPurchasing, Inventory, and Cash Disbursements: Common Frauds and Internal ControlsNota: 5 de 5 estrelas5/5 (1)
- Bookkeeping And Accountancy Made Simple: For Owner Managed Businesses, Students And Young EntrepreneursNo EverandBookkeeping And Accountancy Made Simple: For Owner Managed Businesses, Students And Young EntrepreneursAinda não há avaliações
- Form 6Documento4 páginasForm 6tceterexAinda não há avaliações
- Are You Passionate About Recruiting and Find The Thrill in Identifying The Purple Squirrels of The Tech Industry?Documento2 páginasAre You Passionate About Recruiting and Find The Thrill in Identifying The Purple Squirrels of The Tech Industry?Suresh PAinda não há avaliações
- MM Material Enterpraise StructureDocumento29 páginasMM Material Enterpraise StructureSuresh PAinda não há avaliações
- MM Material Inventory ManagementDocumento4 páginasMM Material Inventory ManagementSuresh PAinda não há avaliações
- 01 J2EEOverviewDocumento101 páginas01 J2EEOverviewSuresh PAinda não há avaliações
- SAP QueryDocumento83 páginasSAP QueryKush PatelAinda não há avaliações
- Posting PY To FIDocumento14 páginasPosting PY To FISuresh PAinda não há avaliações
- Different Internet Recruiting TechniquesDocumento9 páginasDifferent Internet Recruiting TechniquesSuresh PAinda não há avaliações
- 01 J2EEOverviewDocumento101 páginas01 J2EEOverviewSuresh PAinda não há avaliações
- Understanding Absence QuotasDocumento31 páginasUnderstanding Absence QuotasHan Maryani100% (1)
- VishalRaj (3 6)Documento20 páginasVishalRaj (3 6)Suresh PAinda não há avaliações
- SAP PA ReportsDocumento42 páginasSAP PA ReportsSuresh P100% (1)
- SAP TablesDocumento5 páginasSAP TablesSuresh PAinda não há avaliações
- SAP LSME StepsDocumento18 páginasSAP LSME StepsSuresh PAinda não há avaliações
- SAP Car & ConveyanceDocumento12 páginasSAP Car & ConveyanceSuresh PAinda não há avaliações
- LTDocumento128 páginasLTSuresh PAinda não há avaliações
- SAP Ad Hoc QueryDocumento9 páginasSAP Ad Hoc QuerySuresh PAinda não há avaliações
- What Functional Consultant Does During As-Is ProcessDocumento19 páginasWhat Functional Consultant Does During As-Is ProcessNicky JainAinda não há avaliações
- IntDocumento2 páginasIntSuresh PAinda não há avaliações
- SAP HR Cluster InfermationDocumento5 páginasSAP HR Cluster InfermationSuresh P100% (1)
- Telex BLDocumento1 páginaTelex BLJORGEAinda não há avaliações
- C-TPAT Audit Report: General Overview of The Audit's FindingsDocumento17 páginasC-TPAT Audit Report: General Overview of The Audit's FindingsArsalan Ahmed Sheikh100% (1)
- Eagle Star V Chia YuDocumento2 páginasEagle Star V Chia YuArrha De Leon100% (2)
- CDCS Specimen Simulation 1 PDFDocumento6 páginasCDCS Specimen Simulation 1 PDFAlok PathakAinda não há avaliações
- 3rd Engineer DZYUBA ANDRIYDocumento3 páginas3rd Engineer DZYUBA ANDRIYАндрей ДзюбаAinda não há avaliações
- BL 1st Page-MergedDocumento3 páginasBL 1st Page-MergedMd. S H MarufAinda não há avaliações
- 5 US Ton 32ft 10in Hol SG ZX064 Hoist (US Stock) - ENATIN 28sep17Documento1 página5 US Ton 32ft 10in Hol SG ZX064 Hoist (US Stock) - ENATIN 28sep17Victor ChicaizaAinda não há avaliações
- Ilo C133Documento10 páginasIlo C133razormebackAinda não há avaliações
- Descargo Documental BL 400Documento13 páginasDescargo Documental BL 400marco mezaAinda não há avaliações
- Bill of Lading: BKG# 2-6603-RS22 LGA-457842Documento2 páginasBill of Lading: BKG# 2-6603-RS22 LGA-457842Fabio BolivarAinda não há avaliações
- Transpo B. Common Carriers DigestsDocumento24 páginasTranspo B. Common Carriers DigestsDairen RoseAinda não há avaliações
- Sap MM TrainingDocumento175 páginasSap MM TrainingsakthiroboticAinda não há avaliações
- Raxit Parmar - CVDocumento2 páginasRaxit Parmar - CVRaxit PaRmarAinda não há avaliações
- Advanced Product and Quality Planning (APQP)Documento4 páginasAdvanced Product and Quality Planning (APQP)Kristof MCAinda não há avaliações
- Carriers Account Application GTTDocumento17 páginasCarriers Account Application GTTCarlos CuervoAinda não há avaliações
- Uklap 2Documento3 páginasUklap 2saeed bahmaniAinda não há avaliações
- Our Track & Trace - PIL - Pacific International LinesDocumento2 páginasOur Track & Trace - PIL - Pacific International LinesTinou Raymond QuminakeloAinda não há avaliações
- SeaLand - A Maersk Company - Booking Amendment AcknowledgementDocumento3 páginasSeaLand - A Maersk Company - Booking Amendment Acknowledgementeko wahyudiAinda não há avaliações
- NISSINDocumento1 páginaNISSINArif Tawil PrionoAinda não há avaliações
- Paper SCM - PsaDocumento8 páginasPaper SCM - PsaRiaAinda não há avaliações
- InstablishDocumento22 páginasInstablishRenfred D'SouzaAinda não há avaliações
- Transpo Case DigestsDocumento28 páginasTranspo Case DigestsClaudette Pearl De LeonAinda não há avaliações
- Transpo - 2Documento60 páginasTranspo - 2YsabelleAinda não há avaliações
- How To Choose The Best Incoterm IN 2020: A Guide For Exporters and ImportersDocumento29 páginasHow To Choose The Best Incoterm IN 2020: A Guide For Exporters and ImportersAlaa EhsanAinda não há avaliações
- Planning For LogisticsDocumento399 páginasPlanning For LogisticsShashi KanwalAinda não há avaliações
- FIATA Documents and FormsDocumento28 páginasFIATA Documents and FormsKoyoteAinda não há avaliações
- Sesión 27 Formato BL-comercio ExteriorDocumento1 páginaSesión 27 Formato BL-comercio ExteriorDariel PrerAinda não há avaliações
- Chapter 2 Global E-Business: How Businesses Use Information SystemsDocumento2 páginasChapter 2 Global E-Business: How Businesses Use Information SystemsGemma SolAinda não há avaliações