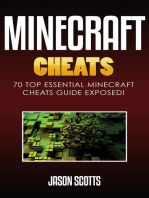Escolar Documentos
Profissional Documentos
Cultura Documentos
Remote PQube Firmware Upgrade Guide 2.1
Enviado por
Mihai Popescu0 notas0% acharam este documento útil (0 voto)
151 visualizações2 páginasggg
Direitos autorais
© © All Rights Reserved
Formatos disponíveis
PDF, TXT ou leia online no Scribd
Compartilhar este documento
Compartilhar ou incorporar documento
Você considera este documento útil?
Este conteúdo é inapropriado?
Denunciar este documentoggg
Direitos autorais:
© All Rights Reserved
Formatos disponíveis
Baixe no formato PDF, TXT ou leia online no Scribd
0 notas0% acharam este documento útil (0 voto)
151 visualizações2 páginasRemote PQube Firmware Upgrade Guide 2.1
Enviado por
Mihai Popescuggg
Direitos autorais:
© All Rights Reserved
Formatos disponíveis
Baixe no formato PDF, TXT ou leia online no Scribd
Você está na página 1de 2
Remote PQube Firmware Upgrade Guide 2.1.
PQube AC Power Monitor
Embedded power quality and energy monitoring
Remote Firmware Upgrade Guide
If your PQube is installed with an Ethernet module (ETH1 or CTE1) and is connected to the network and/or Internet, you can
upgrade your PQubes firmware remotely using E-mail, Web Page and FTP.
NOTE: Follow all of the directions in this guide carefully. Do not remove the SD card from your PQube while it is updating
its firmware as it may cause damage to your SD card. If your PQube is currently running a firmware version prior to
1.2.2, please contact us at support@powerstandards.com .
1. Download and unzip the firmware upgrade package
2. Update your existing setup file with new 2.1.2 features
Download the PQube Firmware Upgrade
package from the PSL website at
http://www.powerstandards.com/PQub
e.php#firmware to your PC or laptop
and extract (unzip) all files.
Using the Configurator Tool, transfer
settings in your existing Setup.ini file to
a new Setup.ini file. You can also
download the Configurator Tool from
the PSL website at
http://www.powerstandards.com/PQub
e.php#config
Click on File, Open, select your
existing setup.ini file and it will load all
your current settings into the
Configurator Tool. Select Firmware
version 2.1.2 from the dropdown box in
the upper- right corner. This will
enable the new 2.1.2 features in your
setup.ini file.
To save your settings, click on File,
Save.
www.PowerStandards.com TEL ++1-510-522-4400 support@powerstandards.com
Page 1 of 1
Remote PQube Firmware Upgrade Guide 2.1.4
Firmware Upgrade via E-mail
You must configure your PQube to send and receive emails. In your setup file, set Incoming_Email=ON to begin sending emails to
your PQube. Refer to pages 32 thru 34 Email Setup and pages 62 thru 64 Receiving Emails from your PQube of your 2.1 User
Manual, http://www.powerstandards.com/Download/PQube%20Manual%202.1.pdf.
To upgrade your PQube firmware, send your PQube an email and on the subject line, type PQube Firmware Update without the
quotes. All email commands must begin with the filter word specified by the Subject_Must_Begin_With tag in your setup file. By
default this word is PQube without the quotes. Note that the subject line is case sensitive.
Attach the firmware to your email. It should be in the format PQube_Firmware_XX_YY_ZZ_FFFFFFFF.pqf. The XX, YY, and ZZ are
digits that identify the type of firmware update, and FFFFFFFF is a checksum. Do not re-name this file. If your PQube receives a
valid firmware update, it will reset and perform the update. You will also receive an email reply.
To email your PQube an updated version of your setup.ini, send your PQube an email and on the subject line, type PQube New
Setup File without the quotes. Dont forget to attach your updated setup.ini to your email.
If you are upgrading to a major release (i.e. 1.4.x to 2.1.x or 2.0.x to 2.1.x), you will also need to update your non-English language
packs to match the major firmware release number. However, this cannot be done via email. You will need to update the
language pack separately (via the SD card, FTP or web page).
Firmware Upgrade via Web Page
The Web Server is enabled by default and uses the default HTTP port 80. If you need to use a different port, change the
Web_Server_port setting in the setup.ini file on your SD card. Refer to page 35 Web Server Setup and page 64 Web
Commands of your 2.1 User Manual, http://www.powerstandards.com/Download/PQube%20Manual%202.1.pdf. Note that if
you are updating your PQubes firmware over the Internet, you will need to enable port forwarding on your router to your
PQubes IP address. Consult your router manual on how to Enable Port Forwarding.
To upgrade your PQube firmware, type in your PQubes IP address into your web browser. Click on Commands and log in with
your user name and password. The default login and password are admin, admin without the quotes. Under the Firmware
Update section, select the PQube firmware .pqf file from your computer and click on the Upload button. The upload will take
approximately 2 minutes. After the upload is completed, click on the Reset PQube and Apply Firmware Update button. The
firmware update can take up to 4 minutes.
To upload an updated version of your setup.ini, under Setup Management, select your setup.ini from your computer and click
on the Upload button. After verifying that your uploaded setup.ini is correct, click on the Reset PQube and Apply the Uploaded
Setup.ini File button.
To upload your new language packs, under Language Pack Update, select the language .lng file from your computer and click on
the Upload button. The upload will take approximately 1 minute. Note that you will need to reset your PQube for the new
language files to apply. You may want to upload all your new language files before performing a firmware update to avoid
additional PQube resets. Language pack updates are only required when upgrading to a major release (i.e. 1.4.x to 2.1.x or 2.0.x
to 2.1.x).
Firmware Upgrade via FTP
The FTP Server is enabled by default with FTP port 21 (Control) and FTP port 20 (Data). If you need to use different ports, change
the FTP port settings in the setup.ini file on your SD card. Refer to page 35 FTP Setup and pages 64 and 65 FTP of your 2.1
User Manual, http://www.powerstandards.com/Download/PQube%20Manual%202.1.pdf. If you are updating your PQubes
firmware over the Internet, you will need to enable port forwarding on your router to your PQubes IP address. Consult your
router manual on how to Enable Port Forwarding.
To connect to the PQubes FTP Server, you will need to install a FTP client on your computer. We recommend using FileZilla
(http://filezilla-project.org/) or CoreFTP (http://www.coreftp.com). Other FTP clients work as long as they allow setting the
maximum number of connection to 1. Microsoft's FTP clients (Internet Explorer, Windows Explorer, and the command line FTP)
always attempt multiple connections at once and are therefore not compatible. Download our FTP App Note on how to install
and configure FileZilla and CoreFTP at
http://www.powerstandards.com/Download/How%20to%20connect%20to%20your%20PQube%20via%20FTP.pdf#view=Fit.
Once you have established a FTP connection to your PQube, transfer the PQube firmware file (.pqf) and an updated version of
your setup.ini (if any) to your SD cards root directory. If you are updating your language packs, transfer your new language file(s)
to the /Languages folder. Language pack updates are only required when upgrading to a major release (i.e. 1.4.x to 2.1.x or 2.0.x
to 2.1.x). You will be required to reset your PQube in order for the new firmware and languages to apply.
www.PowerStandards.com TEL ++1-510-522-4400 support@powerstandards.com
Page 2 of 2
Você também pode gostar
- Using PPU Wizard To Upgrade (Flash) Addressable Panel FirmwareDocumento2 páginasUsing PPU Wizard To Upgrade (Flash) Addressable Panel FirmwareChristopher DaMatta BarbosaAinda não há avaliações
- PLC Programming from Novice to Professional: Learn PLC Programming with Training VideosNo EverandPLC Programming from Novice to Professional: Learn PLC Programming with Training VideosNota: 5 de 5 estrelas5/5 (1)
- How To Upgrade A TP-Link Easy Smart SwitchDocumento4 páginasHow To Upgrade A TP-Link Easy Smart SwitchmarcosAinda não há avaliações
- The Compete Ccna 200-301 Study Guide: Network Engineering EditionNo EverandThe Compete Ccna 200-301 Study Guide: Network Engineering EditionNota: 5 de 5 estrelas5/5 (4)
- HF-LPX30 Module Upgrade and Debug V1.4Documento15 páginasHF-LPX30 Module Upgrade and Debug V1.4pepenasaAinda não há avaliações
- HowTo Firmware Upgrade Controllers LAN Devices 1v0Documento16 páginasHowTo Firmware Upgrade Controllers LAN Devices 1v0alekskotAinda não há avaliações
- 2012 LTE Training-CommisioningDocumento38 páginas2012 LTE Training-CommisioningJason MendozaAinda não há avaliações
- IP-10 Basic SettingsDocumento36 páginasIP-10 Basic SettingsJorge Luis Mèndez PèrezAinda não há avaliações
- README Updating Firmware v2 PDFDocumento2 páginasREADME Updating Firmware v2 PDFПетърХристовAinda não há avaliações
- README Updating Firmware v2 PDFDocumento2 páginasREADME Updating Firmware v2 PDFSEBAS HUERTASAinda não há avaliações
- README Updating Firmware v2 PDFDocumento2 páginasREADME Updating Firmware v2 PDFIfti IonutzAinda não há avaliações
- Application Note: Firmware Webupdate For Avl DevicesDocumento8 páginasApplication Note: Firmware Webupdate For Avl DevicesXaoc KabataAinda não há avaliações
- Fortiap 5.2.0 Release NotesDocumento11 páginasFortiap 5.2.0 Release NotesJulian OchockiAinda não há avaliações
- X10xx X4012 GUI Software Upgrade InstructionsDocumento9 páginasX10xx X4012 GUI Software Upgrade InstructionsWelber FicarnetAinda não há avaliações
- NV - SW Upgrade 4-x To 4-xDocumento3 páginasNV - SW Upgrade 4-x To 4-xBG JluisAinda não há avaliações
- Readme cljM552 553fw 2305076 518484 PDFDocumento10 páginasReadme cljM552 553fw 2305076 518484 PDFjuan carlos MalagonAinda não há avaliações
- How To Update The Firmware of Powerline Ac Adapters Via Web-Based Management InterfaceDocumento2 páginasHow To Update The Firmware of Powerline Ac Adapters Via Web-Based Management InterfaceEros SicilianoAinda não há avaliações
- Readme clj3500fw 01.000.4Documento9 páginasReadme clj3500fw 01.000.4Mbongiseni KhanyileAinda não há avaliações
- WLC UpgradeDocumento14 páginasWLC UpgradeChristian Trésor KandoAinda não há avaliações
- Readme - HP Laser MFP 130 Series - V3.82.01.19Documento6 páginasReadme - HP Laser MFP 130 Series - V3.82.01.19kimxoAinda não há avaliações
- PG46 - EG46 - EG46B - Operation Guide V1.1 (20220510)Documento26 páginasPG46 - EG46 - EG46B - Operation Guide V1.1 (20220510)maulana ar-ragillAinda não há avaliações
- IP-10 Quick Startup Guide Software Download PDFDocumento10 páginasIP-10 Quick Startup Guide Software Download PDFkishor00Ainda não há avaliações
- Readme 432fdn V4.00.01.33Documento10 páginasReadme 432fdn V4.00.01.33Roberto BernardiAinda não há avaliações
- GO PIANO88 Firmware Update Manual For Mac v1.0Documento8 páginasGO PIANO88 Firmware Update Manual For Mac v1.0dahc23Ainda não há avaliações
- How To Upgrade Firmware of Brocade Fabric SwitchDocumento25 páginasHow To Upgrade Firmware of Brocade Fabric SwitchPurushothama GnAinda não há avaliações
- How To Upgrade The Fabric OS of A Brocade SAN SwitchDocumento27 páginasHow To Upgrade The Fabric OS of A Brocade SAN SwitchBhuvanesh WarAinda não há avaliações
- IPC - 8101-F5018P07D1603 Release Notes: Zhejiang Uniview Technologies Co., LTDDocumento6 páginasIPC - 8101-F5018P07D1603 Release Notes: Zhejiang Uniview Technologies Co., LTDcomando_azul1986Ainda não há avaliações
- IPMI Firmware Update - NEWDocumento8 páginasIPMI Firmware Update - NEWjhonatan martinezAinda não há avaliações
- How To Upgrade TP-LINK SwitchDocumento3 páginasHow To Upgrade TP-LINK SwitchAlan Gregory LillAinda não há avaliações
- Firmware v438 Upgrade GuideDocumento4 páginasFirmware v438 Upgrade GuideBSAAinda não há avaliações
- Flexi Hybrid UpgradeProcedure To 2.10Documento4 páginasFlexi Hybrid UpgradeProcedure To 2.10Prathap ChintapallyAinda não há avaliações
- Release Notes Firmware Logic & Bootmonitor Updates: October 28, 1999Documento10 páginasRelease Notes Firmware Logic & Bootmonitor Updates: October 28, 1999niko67Ainda não há avaliações
- Pclinq2 Hi-Speed Usb Bridge-Network Cable Quick Network Setup GuideDocumento8 páginasPclinq2 Hi-Speed Usb Bridge-Network Cable Quick Network Setup GuideCleiton BorgesAinda não há avaliações
- Firmware Updates Sent As Print Jobs Disabled by Default in Futuresmart Bundle 4.10Documento3 páginasFirmware Updates Sent As Print Jobs Disabled by Default in Futuresmart Bundle 4.10Bizhub Konica minoltaAinda não há avaliações
- Product Name(s) :: HP LASERJET Managed E60155dn, E60165dn, E60175dn SERIES Firmware ReadmeDocumento18 páginasProduct Name(s) :: HP LASERJET Managed E60155dn, E60165dn, E60175dn SERIES Firmware ReadmeFanny PabloAinda não há avaliações
- 28-Port 10/100/1000Mbps + 4-Port Shared SFP Managed Gigabit SwitchDocumento16 páginas28-Port 10/100/1000Mbps + 4-Port Shared SFP Managed Gigabit SwitchJohan GutierrezAinda não há avaliações
- ProL1490U L1495U L1500UH L1505UH L1715SNL L1750UNL L1755UNL FW v4.11 Release Notes 2-16-2022Documento21 páginasProL1490U L1495U L1500UH L1505UH L1715SNL L1750UNL L1755UNL FW v4.11 Release Notes 2-16-2022mrruoitrauAinda não há avaliações
- WR850G and WR850GP: CompatibilityDocumento14 páginasWR850G and WR850GP: CompatibilityDaniel WhalenAinda não há avaliações
- Readme2st PDFDocumento3 páginasReadme2st PDFAnonymous pNHSqcArAinda não há avaliações
- Radyne DMD50 Firmware Installation InstructionsDocumento25 páginasRadyne DMD50 Firmware Installation InstructionsGromit32Ainda não há avaliações
- Msa 60-70 ManualDocumento8 páginasMsa 60-70 ManualhfeiliscribdAinda não há avaliações
- Firmware Upgrade Instruction For Magnum 6K and 10K Family SwitchesDocumento4 páginasFirmware Upgrade Instruction For Magnum 6K and 10K Family SwitchesClayton PaivaAinda não há avaliações
- Upgrade Firmware On A Switch Through The Command Line Interface (CLI)Documento6 páginasUpgrade Firmware On A Switch Through The Command Line Interface (CLI)Dana MantillaAinda não há avaliações
- Readme lj5500fw 04.020.3Documento13 páginasReadme lj5500fw 04.020.3erparveenbajaj8309Ainda não há avaliações
- IP-10 Quick Startup Guide 9 (1) (1) .9Documento12 páginasIP-10 Quick Startup Guide 9 (1) (1) .9bhavyapaliwalAinda não há avaliações
- How To Connect To Your PQube Via FTPDocumento4 páginasHow To Connect To Your PQube Via FTPMegaHyperMaxAinda não há avaliações
- How To Update Your Belkin Router Firmware. Step by Step GuideDocumento4 páginasHow To Update Your Belkin Router Firmware. Step by Step Guidejackherry1990Ainda não há avaliações
- PQube Classic Configurator App NoteDocumento3 páginasPQube Classic Configurator App NotemaikpopescuAinda não há avaliações
- 5703 Updating Guide WP PDFDocumento15 páginas5703 Updating Guide WP PDFncirAinda não há avaliações
- QNOS ARM Upgrading GuideDocumento8 páginasQNOS ARM Upgrading Guidefsfdhhd7kjAinda não há avaliações
- How To Update Firmware On Mag-200 250Documento8 páginasHow To Update Firmware On Mag-200 250JasminFajkicAinda não há avaliações
- 6400 Rel6 4 2 r01 UpgradeDocumento18 páginas6400 Rel6 4 2 r01 UpgradePhạm Văn ThuânAinda não há avaliações
- InstallingPreps EN PDFDocumento14 páginasInstallingPreps EN PDFJuan GarciaAinda não há avaliações
- GW and MM Firmware UpgradesDocumento11 páginasGW and MM Firmware UpgradesRohit GuptaAinda não há avaliações
- TX-NR626 Firmware Update Instructions RC560 12 03 13 PDFDocumento4 páginasTX-NR626 Firmware Update Instructions RC560 12 03 13 PDFAnonymous uNIYFd2RDAinda não há avaliações
- Updating Firmware: Table of ContentsDocumento8 páginasUpdating Firmware: Table of ContentsDragana PejovicAinda não há avaliações
- EFI For WC7700 v1.01 SW Load With Pws or UsbDocumento20 páginasEFI For WC7700 v1.01 SW Load With Pws or UsbxcopytechAinda não há avaliações
- Product Update Instructions - Specific To Delta4Xxx Product Line Powerdb Onboard, Delta Control Application, Firmware Update For Uxxxx - D4K.ZipDocumento4 páginasProduct Update Instructions - Specific To Delta4Xxx Product Line Powerdb Onboard, Delta Control Application, Firmware Update For Uxxxx - D4K.ZipMarco C. PumaAinda não há avaliações
- Testare 1Documento1 páginaTestare 1Mihai PopescuAinda não há avaliações
- Ess 34Documento5 páginasEss 34Mihai PopescuAinda não há avaliações
- Ess 31Documento5 páginasEss 31Mihai PopescuAinda não há avaliações
- Ess 33Documento5 páginasEss 33Mihai PopescuAinda não há avaliações
- Ess 32Documento5 páginasEss 32Mihai PopescuAinda não há avaliações
- WWWDocumento1 páginaWWWMihai PopescuAinda não há avaliações
- Testare 3Documento1 páginaTestare 3Mihai PopescuAinda não há avaliações
- Ess 30Documento5 páginasEss 30Mihai PopescuAinda não há avaliações
- Ess 18Documento4 páginasEss 18Mihai PopescuAinda não há avaliações
- Ess 20Documento4 páginasEss 20Mihai PopescuAinda não há avaliações
- Ess 18Documento4 páginasEss 18Mihai PopescuAinda não há avaliações
- Ess 18Documento4 páginasEss 18Mihai PopescuAinda não há avaliações
- Ess 18Documento4 páginasEss 18Mihai PopescuAinda não há avaliações
- 4.1.1 Display of Network Parameters: Integration Into NetworksDocumento1 página4.1.1 Display of Network Parameters: Integration Into NetworksMihai PopescuAinda não há avaliações
- Div 3Documento3 páginasDiv 3maikpopescuAinda não há avaliações
- Ess 18Documento4 páginasEss 18Mihai PopescuAinda não há avaliações
- 4.1.1 Display of Network Parameters: Integration Into NetworksDocumento1 página4.1.1 Display of Network Parameters: Integration Into NetworksMihai PopescuAinda não há avaliações
- 4.1.1 Display of Network ParametersDocumento2 páginas4.1.1 Display of Network ParametersMihai PopescuAinda não há avaliações
- Integration Into NetworksDocumento3 páginasIntegration Into NetworksmaikpopescuAinda não há avaliações
- 4.1.1 Display of Network Parameters: Integration Into NetworksDocumento1 página4.1.1 Display of Network Parameters: Integration Into NetworksMihai PopescuAinda não há avaliações
- Integration Into Networks: 4.1 Network ParametersDocumento2 páginasIntegration Into Networks: 4.1 Network ParametersMihai PopescuAinda não há avaliações
- Ess 18Documento4 páginasEss 18Mihai PopescuAinda não há avaliações
- Integration Into Networks: 4.1 Network ParametersDocumento2 páginasIntegration Into Networks: 4.1 Network ParametersMihai PopescuAinda não há avaliações
- S-A Demonstrat Ştiinţific: Ţuica Este MedicamentDocumento4 páginasS-A Demonstrat Ştiinţific: Ţuica Este MedicamentmaikpopescuAinda não há avaliações
- Integration Into Networks: 4.1 Network ParametersDocumento2 páginasIntegration Into Networks: 4.1 Network ParametersMihai PopescuAinda não há avaliações
- Ess 10Documento2 páginasEss 10Mihai PopescuAinda não há avaliações
- Integration Into Networks: 4.1 Network ParametersDocumento2 páginasIntegration Into Networks: 4.1 Network ParametersMihai PopescuAinda não há avaliações
- Div 1Documento3 páginasDiv 1maikpopescuAinda não há avaliações
- Ess 11Documento2 páginasEss 11Mihai PopescuAinda não há avaliações
- Ess 9Documento2 páginasEss 9Mihai PopescuAinda não há avaliações
- An Introduction To Digital ForensicsDocumento11 páginasAn Introduction To Digital ForensicsSeanAinda não há avaliações
- AlienVault Component Communicationx PDFDocumento12 páginasAlienVault Component Communicationx PDFfawas hamdiAinda não há avaliações
- 4.4.1.1 Packet Tracer - Configuring A Zone-Based Policy Firewall (ZPF) PDFDocumento6 páginas4.4.1.1 Packet Tracer - Configuring A Zone-Based Policy Firewall (ZPF) PDFOussama Ben FathallahAinda não há avaliações
- ApigeeEdgePrivateCloud Operations Guide - v4Documento163 páginasApigeeEdgePrivateCloud Operations Guide - v4vivektripathi11619Ainda não há avaliações
- Tplink - SDN Smart Switch - T16 (20211221)Documento13 páginasTplink - SDN Smart Switch - T16 (20211221)juancarlosAinda não há avaliações
- ESM AdminGuide v5Documento226 páginasESM AdminGuide v5Andy CampbellAinda não há avaliações
- AndroratDocumento4 páginasAndroratTakNeAinda não há avaliações
- AXIS SIP Setup Guide v2-1Documento50 páginasAXIS SIP Setup Guide v2-1Mario BlackwoodAinda não há avaliações
- UM JetPortCommander V2.3Documento42 páginasUM JetPortCommander V2.3John VaskenAinda não há avaliações
- DIR-806A - C1 - User Manual - v.3.0.0 - 19.10.17 - ENDocumento180 páginasDIR-806A - C1 - User Manual - v.3.0.0 - 19.10.17 - ENChris AlcAinda não há avaliações
- Nmap + OpenfismaDocumento3 páginasNmap + OpenfismaAlvaroAinda não há avaliações
- Xprotect Professional Administrators ManualDocumento220 páginasXprotect Professional Administrators ManualTarik ArslanagicAinda não há avaliações
- Grade 10-12 - Week 5Documento4 páginasGrade 10-12 - Week 5Oliver C Silvano100% (1)
- Security Incident Response Long FormDocumento3 páginasSecurity Incident Response Long FormEhthiopiawinetAinda não há avaliações
- PA Checklist OBIEE v6.1Documento23 páginasPA Checklist OBIEE v6.1Prathyush KanchiReddyAinda não há avaliações
- Manual de Uso Datazen-3.0Documento177 páginasManual de Uso Datazen-3.0Davi Demétrio VieiraAinda não há avaliações
- TSM Client Installation Unix Linux AixDocumento8 páginasTSM Client Installation Unix Linux AixInnovetor ChitosAinda não há avaliações
- Intrebari Si Raspunsuri CISCO Capitolul 9Documento13 páginasIntrebari Si Raspunsuri CISCO Capitolul 9Mărian IoanAinda não há avaliações
- Network ManagementDocumento39 páginasNetwork ManagementDhanraj DSAinda não há avaliações
- 3 UsersManual PDFDocumento346 páginas3 UsersManual PDF黃鼎峰Ainda não há avaliações
- Dicom: Dicom Troubleshooting Guide DICOMDocumento112 páginasDicom: Dicom Troubleshooting Guide DICOMJairo ManzanedaAinda não há avaliações
- Used Ports - User Guide For VMware VSphere-FlenderDocumento1 páginaUsed Ports - User Guide For VMware VSphere-FlenderMilos GacparAinda não há avaliações
- LTRT-57601 CPE SIP Troubleshooting GuideDocumento80 páginasLTRT-57601 CPE SIP Troubleshooting GuideIoana CîlniceanuAinda não há avaliações
- Users Manual Vip 3430 B g2 Vip 3430 D g2 enDocumento63 páginasUsers Manual Vip 3430 B g2 Vip 3430 D g2 enJose CeceñaAinda não há avaliações
- Pdfserver ManualDocumento42 páginasPdfserver Manualmichalis1978Ainda não há avaliações
- Handbook CeDocumento197 páginasHandbook CeAlex KirtokAinda não há avaliações
- Application Delivery Fundamentals: F5 101 Version DemoDocumento12 páginasApplication Delivery Fundamentals: F5 101 Version DemoJorgeMacaAinda não há avaliações
- Oracle E Configuration in A DMZDocumento90 páginasOracle E Configuration in A DMZsridhar_eeAinda não há avaliações
- Infi IbDocumento17 páginasInfi Ibvpacketbits999Ainda não há avaliações
- BabyWare Imperial PC SoftwareDocumento9 páginasBabyWare Imperial PC SoftwarevardkakAinda não há avaliações
- Blender 3D for Jobseekers: Learn professional 3D creation skills using Blender 3D (English Edition)No EverandBlender 3D for Jobseekers: Learn professional 3D creation skills using Blender 3D (English Edition)Ainda não há avaliações
- Kali Linux - An Ethical Hacker's Cookbook - Second Edition: Practical recipes that combine strategies, attacks, and tools for advanced penetration testing, 2nd EditionNo EverandKali Linux - An Ethical Hacker's Cookbook - Second Edition: Practical recipes that combine strategies, attacks, and tools for advanced penetration testing, 2nd EditionNota: 5 de 5 estrelas5/5 (1)
- Skulls & Anatomy: Copyright Free Vintage Illustrations for Artists & DesignersNo EverandSkulls & Anatomy: Copyright Free Vintage Illustrations for Artists & DesignersAinda não há avaliações
- NFT per Creators: La guida pratica per creare, investire e vendere token non fungibili ed arte digitale nella blockchain: Guide sul metaverso e l'arte digitale con le criptovaluteNo EverandNFT per Creators: La guida pratica per creare, investire e vendere token non fungibili ed arte digitale nella blockchain: Guide sul metaverso e l'arte digitale con le criptovaluteNota: 5 de 5 estrelas5/5 (15)
- Excel Essentials: A Step-by-Step Guide with Pictures for Absolute Beginners to Master the Basics and Start Using Excel with ConfidenceNo EverandExcel Essentials: A Step-by-Step Guide with Pictures for Absolute Beginners to Master the Basics and Start Using Excel with ConfidenceAinda não há avaliações
- The Designer’s Guide to Figma: Master Prototyping, Collaboration, Handoff, and WorkflowNo EverandThe Designer’s Guide to Figma: Master Prototyping, Collaboration, Handoff, and WorkflowAinda não há avaliações
- How to Create Cpn Numbers the Right way: A Step by Step Guide to Creating cpn Numbers LegallyNo EverandHow to Create Cpn Numbers the Right way: A Step by Step Guide to Creating cpn Numbers LegallyNota: 4 de 5 estrelas4/5 (27)
- Azure DevOps Engineer: Exam AZ-400: Azure DevOps Engineer: Exam AZ-400 Designing and Implementing Microsoft DevOps SolutionsNo EverandAzure DevOps Engineer: Exam AZ-400: Azure DevOps Engineer: Exam AZ-400 Designing and Implementing Microsoft DevOps SolutionsAinda não há avaliações
- Learn Power BI: A beginner's guide to developing interactive business intelligence solutions using Microsoft Power BINo EverandLearn Power BI: A beginner's guide to developing interactive business intelligence solutions using Microsoft Power BINota: 5 de 5 estrelas5/5 (1)
- Tableau Your Data!: Fast and Easy Visual Analysis with Tableau SoftwareNo EverandTableau Your Data!: Fast and Easy Visual Analysis with Tableau SoftwareNota: 4.5 de 5 estrelas4.5/5 (4)
- iPhone Unlocked for the Non-Tech Savvy: Color Images & Illustrated Instructions to Simplify the Smartphone Use for Beginners & Seniors [COLOR EDITION]No EverandiPhone Unlocked for the Non-Tech Savvy: Color Images & Illustrated Instructions to Simplify the Smartphone Use for Beginners & Seniors [COLOR EDITION]Nota: 5 de 5 estrelas5/5 (2)
- iPhone 14 Guide for Seniors: Unlocking Seamless Simplicity for the Golden Generation with Step-by-Step ScreenshotsNo EverandiPhone 14 Guide for Seniors: Unlocking Seamless Simplicity for the Golden Generation with Step-by-Step ScreenshotsNota: 5 de 5 estrelas5/5 (2)
- Architectural Design with SketchUp: 3D Modeling, Extensions, BIM, Rendering, Making, and ScriptingNo EverandArchitectural Design with SketchUp: 3D Modeling, Extensions, BIM, Rendering, Making, and ScriptingAinda não há avaliações
- Linux For Beginners: The Comprehensive Guide To Learning Linux Operating System And Mastering Linux Command Line Like A ProNo EverandLinux For Beginners: The Comprehensive Guide To Learning Linux Operating System And Mastering Linux Command Line Like A ProAinda não há avaliações
- Windows 11 for Beginners: The Complete Step-by-Step User Guide to Learn and Take Full Use of Windows 11 (A Windows 11 Manual with Useful Tips & Tricks)No EverandWindows 11 for Beginners: The Complete Step-by-Step User Guide to Learn and Take Full Use of Windows 11 (A Windows 11 Manual with Useful Tips & Tricks)Nota: 5 de 5 estrelas5/5 (1)
- Minecraft Cheats : 70 Top Essential Minecraft Cheats Guide Exposed!No EverandMinecraft Cheats : 70 Top Essential Minecraft Cheats Guide Exposed!Nota: 3.5 de 5 estrelas3.5/5 (7)












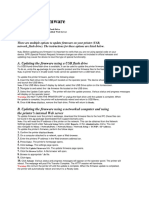

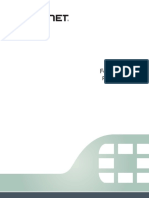












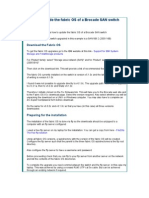



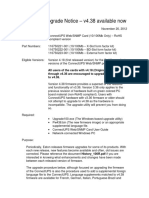
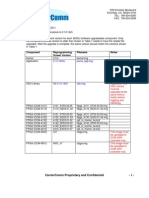

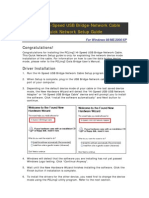



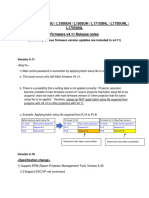
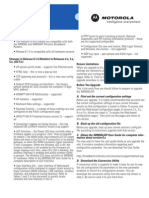
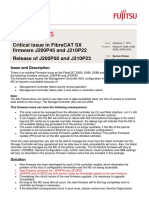



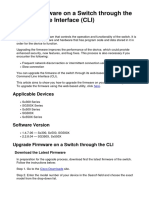










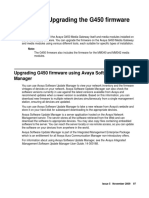

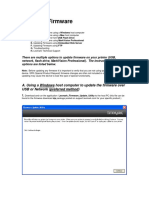




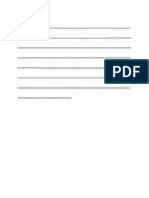



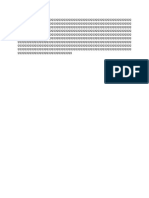



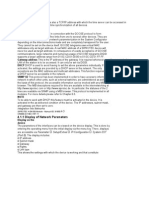




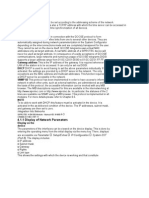

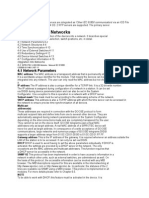




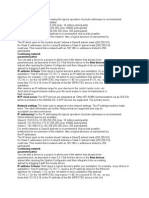










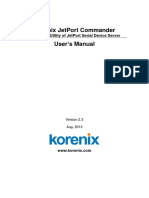

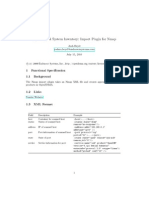

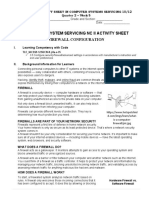



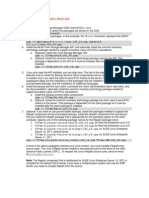





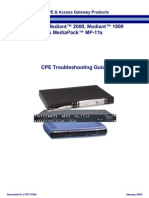
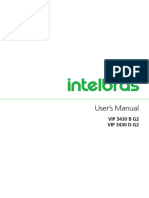
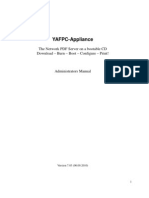

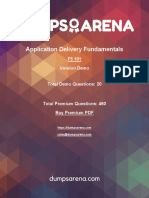



















![iPhone Unlocked for the Non-Tech Savvy: Color Images & Illustrated Instructions to Simplify the Smartphone Use for Beginners & Seniors [COLOR EDITION]](https://imgv2-1-f.scribdassets.com/img/audiobook_square_badge/728318688/198x198/f3385cbfef/1714829744?v=1)