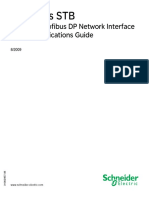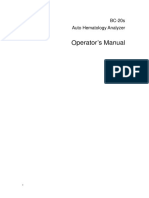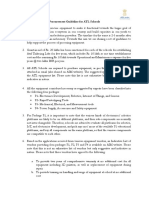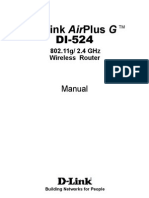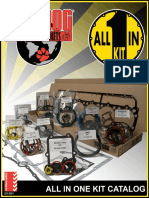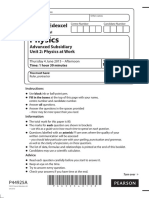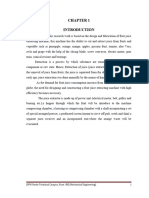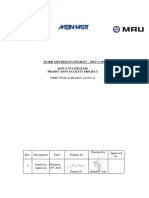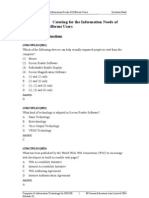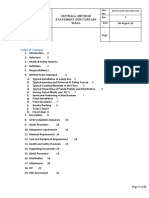Escolar Documentos
Profissional Documentos
Cultura Documentos
Template Builder - English Manual
Enviado por
pandhuDireitos autorais
Formatos disponíveis
Compartilhar este documento
Compartilhar ou incorporar documento
Você considera este documento útil?
Este conteúdo é inapropriado?
Denunciar este documentoDireitos autorais:
Formatos disponíveis
Template Builder - English Manual
Enviado por
pandhuDireitos autorais:
Formatos disponíveis
Template Builder Guide
2009 Sielco Sistemi Srl
Template Builder Guide
by Sielco Sistemi Srl
Template Builder is the tool for an easy and intuitive
creation of templates and display pages; all you have to do
to build a template is to arrange on the screen the objects
(bitmaps, metafiles, text, values, status bars, leds and
control icons) and to define their properties (dimensions,
styles, associated tags, etc.). Each object of the template
can be assigned to a control that allows access only by the
class of operators with a specific password level. A library
with over 4000 industrial automation symbols (pumps,
valves, motors, tanks, PLCs, piping, etc.) and a library of
powerful graphic objects (circular and linear potentiometers,
pointer and linear indicators, thermometers, switches and
selectors) are also available.
Contents
Table of Contents
Foreword
Part I Introduction
Part II Program start
Part III Tool bar
10
Part IV Property editor
12
Part V Template window
14
Part VI Working with components
16
Part VII MultiTemplate
18
1 Working ...................................................................................................................................
with MultiTemplates
18
Part VIII Description of the components
22
1 Bitmap ................................................................................................................................... 22
2 BkBitmap................................................................................................................................... 26
3 Button ................................................................................................................................... 27
4 Chart
................................................................................................................................... 29
5 CheckBox
................................................................................................................................... 31
6 ComboBox
................................................................................................................................... 33
7 Edit
................................................................................................................................... 35
8 FileListBox
................................................................................................................................... 37
9 Frame
................................................................................................................................... 39
10 Gauge
................................................................................................................................... 41
11 GroupBox
................................................................................................................................... 42
12 HistoricalAlarmsView
................................................................................................................................... 43
13 HistoricalView
................................................................................................................................... 44
14 HtmlHelp................................................................................................................................... 47
15 Label
................................................................................................................................... 47
16 Led
................................................................................................................................... 50
17 Metafile ................................................................................................................................... 51
18 RadioButton
................................................................................................................................... 52
19 StatusBar
................................................................................................................................... 54
20 Switch ................................................................................................................................... 56
21 TabSheet................................................................................................................................... 59
2009 Sielco Sistemi Srl
Template Builder Guide
22 Template................................................................................................................................... 60
23 ThermMap
................................................................................................................................... 62
24 UpDown ................................................................................................................................... 64
25 DevView ................................................................................................................................... 65
26 OperatorView
................................................................................................................................... 66
27 ReportView
................................................................................................................................... 67
28 AlarmsView
................................................................................................................................... 67
29 HSlider ................................................................................................................................... 69
30 VSlider ................................................................................................................................... 72
31 Dial
................................................................................................................................... 75
32 GearDial ................................................................................................................................... 78
33 HMeter ................................................................................................................................... 80
34 VMeter ................................................................................................................................... 83
35 120Meter................................................................................................................................... 86
36 180Meter................................................................................................................................... 89
37 270Meter................................................................................................................................... 92
38 ThermoMeter
................................................................................................................................... 95
39 RockerSwitch
................................................................................................................................... 98
40 ToggleSwitch
................................................................................................................................... 100
41 WebBrowser
................................................................................................................................... 102
Index
103
2009 Sielco Sistemi Srl
Part
Template Builder Guide
Introduction
Template Builder is the section that allows to design supervision pages using a very intuitive
interface, in order to easily carry out all the project schemes.
On the supervision pages you can use all the components available in the software (buttons,
labels, status bars). Each of them is configurable in different aspects, so you can adjust it to the
application characteristics in the best possible way.
2009 Sielco Sistemi Srl
Part
II
Template Builder Guide
Program start
Template Builder can be started from Project Manager in two ways: by double clicking on a
template click or selecting Template Builder from the tools menu. In the first case Template
Builder will be started loading the supervision page indicated, while in the second no template will
be opened, there will be an empty page instead. In figure below it is shown the Template Builder
working environment at the start (no template loaded). You may note three main sections: at the
top the tool bar, on the left the property editor, and on the right the template window.
2009 Sielco Sistemi Srl
Part
III
10
Template Builder Guide
Tool bar
In figure there is a detailed description of the tool bar: it is divided into two parts, the one on the
left contains the commands to create a new template (function that can be called up also from the
menu File | New), to open a template (File | Open), to save the current template (File | Save)
and to use the clipboard (functions that can be called up also from the menu Edit | Cut, Copy,
Paste); while the part on the right contains the buttons to select the objects to be placed in the
template window. The objects are divided into two categories: Standard and Advanced. The
standard page, contains the objects frequently used; in the Advanced section there are complex
objects such as trends and alarm lists. To place an object in the template, you just need to press
the corresponding button on the tool bar and click on the template window in the desired position:
the new component will be created and automatically selected, so as to be able to move and
modify it in the desired manner (as described below).
Note that when a new component is created in the template window , the button that had been
selected on the tool bar, is deselected, and the button on its left is selected (the arrow).When this
button is pressed, it is possible to select and modify the components already present in the
template by clicking on them, without creating new ones.
2009 Sielco Sistemi Srl
Part
IV
12
Template Builder Guide
Property editor
Every component of a template has several properties. These properties can be modified at will,
and property editor does this. Selecting a component in the template, in the property editor will
appear its properties. If, on the contrary, you select the window template, in the property editor will
appear the rows with the template properties. To modify the shown properties, first of all you have
to position the selection on the desired row (with the mouse or the cursor keys). On the left part of
the selected row (which looks lowered) there is a label indicating the name of the property, while
on the right part there is the present value of the property. Basically there are three types of rows
in the property editor: the edit rows (figure A), the multiple choice rows (figure B) and the rows
with button (figure C).
With the first type of rows it is possible to modify the property straight from the property editor: you
just need to write with the keyboard the value of the property in the edit square. The multiple
choice rows allow to select the value of the property from a list that is shown by pressing with the
mouse the small button to the right of the line. As far as the button rows are concerned, the matter
is different: in the row it is shown the present value of the property, but to modify it you have to
press the button on the right with the mouse .Then a specific window for the property will be
opened. In it the present settings of the property are shown in detail. So it will be possible to
modify the property by acting on the parameters of this window, and then confirm the choices by
pressing the Ok button: the window will be closed and the new settings of the property will be
shown in the row of the property editor.
Every time that a property is modified using the property editor, it is possible to undo the change
simply pressing the ESC key before selecting a new line.
Note that every time that in the property editor you modify a property concerning in some way the
display of the component (for example the Color of a component, its font, its size and so on), the
component selected in the template is updated consistently with the new settings of the property.
The same can be said also for the opposite. As you'll see in the next paragraph, it is possible to
modify the properties of a component straight from the template (usually its position and size): in
such cases the data displayed in the property editor will be updated accordingly.
2009 Sielco Sistemi Srl
Part
14
Template Builder Guide
Template window
The template window shows a draft of the supervision page (i.e. the template) once it has been
displayed by the software.
In this window will be placed all the components forming the template, by simply selecting the
desired component from the tool bar and clicking in the template window. The object just inserted
in the template will be selected; so it will be soon and easily identified. When a component is
selected, Template Builder will place eight small black squares along the object outline, and in
the property editor all its properties will be shown. The selected object is the one in which to carry
out all the changes specified in the property editor. To select an object, you just need to click on it
with the mouse: the selection will be removed from the component previously selected, and
placed on the new component, and the properties of the property editor will be updated
consistently with the new selected object.
As said before, it is possible to change the position and the size of the component straight from
the template window, without using the property editor.
To move an object, you just need to click on it an drag it in the new position, then release the
mouse left button: while you are dragging it, you will see the object follow the mouse pointer, and
when it is released you will note that the property editor rows corresponding to the position are
updated. Note that, in order to keep the objects hierarchies (see below the description of objects
that can include other objects) it is not possible to move a child object outside the boundaries of
its parent (the object including it).
As easily, you can change the size of the selected object: you just need to click on and drag one
of the eight small squares forming the selection, and release it in the desired position. You will
notice that the object will change its size according to your wishes and that the property editor
rows will be updated when the mouse is released.
To make easier the positioning of the objects in the template, its position and size cannot have a
value whatsoever. Normallly, in fact, position and size can only have values that are multiples of
five: this way it is easier to line up the objects consistently in all the template. If you want to
position or resize an object more precisely, it is possible to specify the desired position or size in
the property editor, or, as an alternative, drag or resize the object by holding down the CTRL key:
the object will be moved or resized pixel by pixel, and not any longer by five pixels at a time.
The moving and resizing operations can also be carried out using the keyboard: to move the
selected object you just need to use the cursor keys, while to resize it you have to do the same
while you hold down the SHIFT key. Also for the moving and resizing operations with the
keyboard you can hold down CTRL key in order to allow movements of one pixel.
There is also the possibility to select multimple objects for move, copy and delete operations. To
use multiselection option, hold down the SHIFT key and click the mouse on each object you want
to include into multiselection.
2009 Sielco Sistemi Srl
Part
VI
16
Template Builder Guide
Working with components
To work on the templates more easily and quickly you can use the editing functions provided by
the Edit menu: it is possible to copy (Edit | Copy), cut (Edit | Cut) and paste (Edit | Paste)
components or components hierarchies. For example if you have to create a template made up of
similar parts repeating themselves, you can create only one of these parts in a frame, than select
the frame and copy it (Edit | Copy or CTRL+C). With the paste function (Edit | Paste or CTRL+V),
a copy of the frame (with all its children components), that had been previously copied in the
clipboard, will be placed in the component presently selected.
To make even easier the creation of a template from already existing templates, it is possible to
consolidate more templates using the function Edit | Paste from file. Thanks to this function, in the
current template will be copied all the components of the specified template, and along with them
all its gates. This way, at the end of the operation, the set of gates of the current template will
consist of gates of the initial template and gates of the template that has been copied.
With SHIFT key pressed is possible to select some objects as multiselection and so is possible to
move,cut,copy and paste them through a single operation.
2009 Sielco Sistemi Srl
Part
VII
18
Template Builder Guide
MultiTemplate
7.1
Working with MultiTemplates
MultiTemplate is a Template Builder tool that allow to create a template using other templates
like source objects.
Let's see how to use it.
From Template Builder select File->New->MultiTemplate item : the window above will appear.
In the left side of the window will be displayed all avaliable templates present in the project: if the
checkbox near a template is checked, the relative template will be displayed in the right side of the
main window, where there are all the templates that will build the final Output Template. To
remove a template from this window, uncheck the relative template name in the left window.
Using the arrows button placed at the top of the right window, the MultiTemplate creation order list
can be modified.
Objects for row specify the number of objects (Templates) to dispose on a single row.
The height of each row is equal to the higher height size found between templates that will
compound the multitemplate.
View filter: only templates files that match the filter will be displayed in the left side of the main
window.
Create MultiTemplate: build the Output template file.
Example:
Using Application Builder create an application with 6 devices Dynisco ATC 770 and name it
2009 Sielco Sistemi Srl
MultiTemplate
19
"Test".
In Project Manager select the application and open Template Builder.
In Template Builder select File->New->MultiTemplate menu item and activate the checkbox of all
the following template files: 101_ATC 770, 102_ATC 700,103_ATC 770, 104_ATC 770,105_ATC
770,106_ATC 770.
Note that all the above templates are like in the following figure:
On Output Template specify "Main".
On Objects for row specify "3".
2009 Sielco Sistemi Srl
20
Template Builder Guide
After that, press "Create MultiTemplate" button.
The following template called "Main" will be created.
2009 Sielco Sistemi Srl
Part
VIII
22
Template Builder Guide
Description of the components
8.1
Bitmap
Unlike the BkBitmaps, that represent static images, the Bitmaps allow to have in the template
images changing during the supervision, so as to show graphically some conditions present in the
plant. With every Bitmap can be associated a list of images, each with its conditions. This way
when a condition takes place, in the template (during the supervision phase) the corresponding
image or animation will be shown.
Using the Bitmaps, it is very easy to produce very schematic and efficient templates. Combining
more Bitmaps you can draw up a preliminary scheme of the plant; then each Bitmap is to be
associated with a list of images with their conditions. This way the aspect of the Bitmap (the
displayed image) will change dynamically according to the values read from the plant gates and
the present situation will be shown graphically. Therefore, once the template is displayed during
the supervision, the plant scheme will show different images (for example alarms signals in certain
areas, messages, levels of the read values) mirroring the present condition.
ID: it indicates a number that can be used for identifying the component.
Left: it indicates the horizontal position of the top left corner of the Bitmap (in pixels).
Top: it indicates the vertical position of the top left corner of the Bitmap (in pixels).
Width: it indicates the width of the Bitmap (in pixels).
Height: it indicates the height of the Bitmap (in pixels).
Description: it indicates a string that can contain a brief description of the Bitmap (maximum 150
characters). The description will be shown when you press the right button of the component
during the supervision phase. If in the description you want to begin a new paragraph, use the
character '~'.
Cursor: it indicates what shape the cursor of the mouse must have when it goes over the Bitmap
during the supervision phase. There are six options: Default, White, Red, Yellow, Click, Double
Click (for details see the cursor table).
Bitmap states: it indicates the images and the conditions of the Bitmap. To select the states
press the button on the properties row: the window in figure below will appear. It shows in every
row of the left table the image or animation that will be displayed in the Bitmap when the status is
active, and the list of conditions specifying when the status is to be considered active. To add a
new status just press the button Add: a dialog box for selecting the image will appear (like for the
BkBitmap).Once you have chosen the image, this will be inserted in the table with no conditions. It
is possible to go back using the buttons Edit image (to select a new image) and Remove (to
delete a status from the list). To sort the Bitmap states you can use the buttons with the arrows on
the right top corner.
2009 Sielco Sistemi Srl
Description of the components
23
As shown in the following figure, it is possble for each status to define the picture or all the
photograms of the animation that will be displayed when the status became active.If more than
one photogram is defined,can be selected also the cycle time of the animation.
At this point it is possible to indicate the conditions making the image active with the button Edit
conditions: press it to show the dialog box in figure below. It displays the list of the conditions for
the status selected in the previous window.
2009 Sielco Sistemi Srl
24
Template Builder Guide
Even in this case it is possible to add, remove, modify or move the existing conditions. Press the
buttons for adding or modifying conditions to show the dialog box in figure.
First of all you have to select the template gate on which to verify the condition. Then you will
have to select the type of condition to verify (in the list of the possible conditions) and the value
with which to make a comparison. Note that the list of the possible conditions depends on the type
of gate chosen, while the type of value with which to make a comparison depends both on the
type of chosen gate and the condition to verify (for example if the gate is a string, the comparison
value will also have to be a string). The possible conditions, for every type of gate, are indicated in
the table below.
2009 Sielco Sistemi Srl
Description of the components
25
For the last type of condition (possible only for numerical and composed gates) the comparison
value is a 32 bit-mask, where you can put an 'x' for the unimportant bits.
Color replacement: allows you to specify the color substitutions of the Bitmap. There are three
choices:
None: no color substitution will be performed
Transparent color: permits to indicate the color that will be made transparent. The
background behind the Bitmap will appear where the Bitmap has this color. This option is useful
when is needed to put some bitmaps on the template to give information on the objects behind of
them (alarms, anomalies, )
Replace color with : With this option you can specify the color that will replace
another color of the bitmap
For a correct management of transparent color and the replacing of colors, it is needed to use
bitmap with 256 colors.
If you use the transparent color, the dimensions of the Bitmap will be fixed to the original ones.
On Click: it indicates the operation to carry out when the user presses the button. In next figure
you have the window through which to specify the list of the operations to carry out:
Call function: press the button to call the indicated function.
Stop function: press the button to stop the indicated function (if this is on).
Open template: press the button to open the indicated template.
Close template: press the button to close the current template.
Apply changes: press the button to apply the changes in all the components of the same
level (brothers), and of higher level (children) of the button, that needed confirmation by it (the
2009 Sielco Sistemi Srl
26
Template Builder Guide
new values will be written in the gates).
Undo changes: press the button to undo all the changes in the components of the same level
(brothers) and of higher level (children) of the button, that needed confirmation by it.
On Double Click: it indicates the name of the template to open with a double click of the mouse
on the Bitmap.
Tab num: it is a number that indicates the order according to which the selection passes from
component to component in RunTime: pressing the TAB key the active control will become the
next in the order given by Tab num.
X Animation: it is the gate that must be used to read the X coordinate (in pixels) of the Bitmap.
Using this property it is possible to make the Bitmap moving across the template using the
position given by the specified gate. The value 0 corresponds to the left edge of the template.
Y Animation: it is the gate that must be used to read the Y coordinate (in pixels) of the Bitmap.
Using this property it is possible to make the Bitmap moving across the template using the
position given by the specified gate. The value 0 corresponds to the top edge of the template.
Show object is visible if it is true at least one of the conditions specified in this field. Object is
always visible if no conditions are specified.
8.2
BkBitmap
The BkBitmaps (background bitmaps) represent images that can be inserted in the template in
order to show static graphic elements (that don't have to change during the supervision).
Left: it indicates the horizontal position of the top left corner of the BkBitmap (in pixels).
Top: it indicates the vertical position of the top left corner of the BkBitmap (in pixels).
Width: it indicates the width of the BkBitmap (in pixels).
Height: it indicates the height of the BkBitmap (in pixels).
Image: it indicates the image to display in the BkBitmap. To specify the image just press the
button on the properties row, and use the dialog box in figure. In the left part there is the tree with
all the bitmaps available and all the bitmaps of the current project. Select a bitmap from the tree to
see in the right part a preview. This way you can select the image more easily. Once you have
selected the desired bitmap you just need to confirm your choice with the Ok button; the bitmap
will be then displayed in the template.
Using the two buttons on the right of the window can be called up external programs to create and
2009 Sielco Sistemi Srl
Description of the components
27
manipulate images. Windows' Paint can be used to draw a generic image, while Symbol Factory
permits to select a drawing from a library of standard images. To import images from external
programs into Template Builder, just copy them into the clipboard (using the Paint command Edit |
Select all and then Edit | Copy, or the command Copy of Symbol Factory), go to Template Builder
and press the button Paste.: you will be asked for the name to which save the image file.
8.3
Button
The fundamental role of the Button is to carry out some operations (during the supervision phase)
when it is pressed by the user. For example you can open a template with the Button. Press the
button to open a new template. The Button properties are :
ID: it indicates a number that can be used for identifying the component.
Left: it indicates the horizontal position of the top left corner of the Button (in pixels).
Top: it indicates the vertical position of the top left corner of the Button (in pixels).
Width: it indicates the width of the Button (in pixels).
Height: it indicates the height of the Button (in pixels).
Description: it indicates a string that can contain a brief description of the Button (maximum 150
characters). The description will be shown when you press the right button of the component
during the supervision phase. If in the description you want to begin a new paragraph, use the
character '~'.
Cursor: it indicates what shape the cursor of the mouse must have when it goes over the Button
during the supervision phase. There are six options: Default, White, Red, Yellow, Click, Double
Click. (for details see the cursor table)
Label: it indicates the text displayed by the Button.
Font: it indicates the font to use for the Label text. Press the button on the properties line to show
the dialog for the choice of the font, size, style (normal, bold or italic) and effects (underlined and
2009 Sielco Sistemi Srl
28
Template Builder Guide
strikeout).
Function Key: it indicates the Button binding with a keyboard function key (F1, F2, F3..F9);
pressing the selected function key is equivalent to pressing the Button.
On Click: it indicates the operation to carry out when the user presses the button. In next figure
you have the window through which to specify the list of the operations to carry out:
Call function: press the button to call the indicated function.
Stop function: press the button to stop the indicated function (if this is on).
Open template: press the button to open the indicated template.
Close template: press the button to close the current template.
Apply changes: press the button to apply the changes in all the components of the same
level (brothers), and of higher level (children) of the button, that needed confirmation by it (the
new values will be written in the gates).
Undo changes: press the button to undo all the changes in the components of the same level
(brothers) and of higher level (children) of the button, that needed confirmation by it.
Tab num: it is a number that indicates the order according to which the selection passes from
component to component in RunTime: pressing the TAB key the active control will become the
next in the order given by Tab num.
Access group: it indicates the users groups allowed to open the Template. By pressing the
button on the properties row, the dialog box in figure will be opened. In it, you can indicate the
enabled groups.
2009 Sielco Sistemi Srl
Description of the components
29
Enable: object is enabled if is true at least one of the conditions specified in this field. Object is
always enabled if no conditions are specified.
Show object is visible if it is true at least one of the conditions specified in this field. Object is
always visible if no conditions are specified.
Help file name : if in this filed is specified a valid ".CHM" file name and it is present an HtmlHelp
object in one of the templates currently showed on the screen, when the Button is cliccked or
receive the focus, the .CHM file will be showed in the HtmlHelp window. The path can be specified
either in absolute (eg. c:\Data\Help.chm) or in relative way (eg. ..\Data\Help.chm): using the
relative way, the base directory will be the application's templates directory. See HtmlHelp object
for more details.
8.4
Chart
The Chart component allows to show the chart of a group of gates. It is possible to specify the
group of gates to display in the chart and indicate the time interval the chart is taking into
consideration. For more details on this component refer to the paragraph speaking about charts in
the RunTime chapter.
ID: it indicates a number that can be used for identifying the component.
Left: it indicates the horizontal position of the top left corner of the Chart (in pixels).
Top: it indicates the vertical position of the top left corner of the Chart (in pixels).
Width: it indicates the width of the Chart (in pixels).
Height: it indicates the height of the Chart (in pixels).
Set name: it indicates the set of gates to display in the chart.
Enable groups: it indicates whether to allow the user to change during the runtime phase the
group of gates to display.
Options: permits to specify the style and the time range of the chart. There are four choices for
TimeRange:
Normal: the software will show charts with the time interval that starts at the time of opening
of the template and that lasts for the specified TimeRange.
2009 Sielco Sistemi Srl
30
Template Builder Guide
External: the length of the x axis is set externally by using the code (see the function
ChartSetTimeRange)
External start: the start of the x axis of the chart is set from the code ( see the function
ChartSetTimeRange), and its length is given by the specified TimeRange
External stop: the end of the x axis of the chart is set from the code ( see the function
ChartSetTimeRange), and its length is given by the specified TimeRange.
Enable grid: indicates whether or not to draw the grid of the chart
Y grid division: indicates the grid division of Y axis.
Enable points: indicates whether or not to draw the points that constitutes the chart
Line width: indicates the thickness of the line that draws the chart
Interpolation: indicates the interpolation to use to draw the graph
Enable OnLine: indicates if the x axis of the chart must shift in order to follow the variations of the
gates in realtime
Show time buttons:indicates if buttons for graphics time scrolling must be shown.
Show OnLine button: indicates if the button that enable Online mode must be shown.
Show Server button: indicates if the button that allow to read historical data from server PC must
be shown.
Enable Zoom: indicates if the graphics Zoom function must be enabled.
Enable graph. sel.:indicates if the graphics scale selection must be enable.
Enable mouse right:indicates if the right button function menu must be enabled on the chart
object.
Show cursor window:indicates if the cursor window must be shown.
Show right Y : indicates if the right vertical axis must be shown.
Show only time: indicates if must only the time must be shown on the orizzontal axis or also the
date.
Window Bkgrnd color: chart main window background color.
Graphic Bkgrnd color: chart window background color.
Grid color: grid color.
Scale color: axis color.
Save group update:if this option is enabled,then the changes that are made on the chart group in
runtime mode are considered permanent changes, otherwise are considered temporan changes.
Legend description: indicates if Gate Name Or Gate Description must be used in the Chart
Legend object.
Autorange: if "No" is selected , then Y scale is the scale defined for that curve in the chart group.
if "Individual" is selected, then Y scale is calculated using the maximum and minimum
Y value of the single curve, found in the width time showed in the chart window .
If "Common" is selected, then Y scale is calculated using the maximum and minimum
Y value of all curves found in the width time showed in the chart window.
Default server: indicates from which server historical data must be read.
2009 Sielco Sistemi Srl
Description of the components
31
"Local" indicates that historical data must be read from the local computer.
"Channel_x" indicates that historical data must be read from the server specified in
channel configuration.
There is the possibility to send some commands to Chart object by using "TObjFunction(int
ObjId, int Function)" CodeBuilder instruction.
Parameters:
int ObjId : the number that identify the component (see ID property of Chart object).
int Function : function to perform.
Function
8.5
Description
Show server selection window
Show configure graphic set window
Show configure time window
Show configure chart aspect window
Forward time
Fast forward time
Rewind time
10
Fast rewind time
11
Reset zoom factor
12
Set current time (online mode)
CheckBox
The CheckBox is a component very similar to the Switch. In fact, it is used for allowing the user to
operate on the values of a gate according to two default states. So the CheckBox too can have
two states: CheckBox selected or not. To allow the CheckBox to work properly, you have to
specify on which gate to write, and what to write when the CheckBox is selected, and when it is
not selected. As for the Switch, RunTime checks if during the supervision the value read from the
gate associated with the CheckBox verifies the ON condition: if so, the CheckBox is selected, if
not is deselected.
ID: it indicates a number that can be used for identifying the component.
Left: it indicates the horizontal position of the top left corner of the CheckBox (in pixels).
Top: it indicates the vertical position of the top left corner of the CheckBox (in pixels).
Width: it indicates the width of the CheckBox (in pixels).
Height: it indicates the height of the CheckBox (in pixels).
Description: it indicates a string that can contain a brief description of the CheckBox (maximum
150 characters). The description will be shown when you press the right button of the component
during the supervision phase. If in the description you want to begin a new paragraph, use the
2009 Sielco Sistemi Srl
32
Template Builder Guide
character '~'.
BkColor: it indicates the background color of the CheckBox. To specify the desired color, use the
button on the properties line, and choose the color.
Cursor: it indicates what shape the cursor of the mouse must have when it goes over the
CheckBox during the supervision phase. There are six options: Default, White, Red, Yellow, Click,
Double Click (for details see the cursor table).
Label: it indicates the label of the CheckBox.
Off label: it indicates the label of the CheckBox when this is not selected. If the off label is
missing, when CheckBox is not selected the normal label will be shown.
X label: it indicates the label of the CheckBox when this is in the third status.
Need apply: it indicates whether the status change of the CheckBox will have to be confirmed
from outside with a Button (Yes), or will be applied immediately (No).
ON condition: it indicates the gate to be written on following the status change of the CheckBox,
and the values to write. This property is like the corresponding one of the Switch (see). Press the
button on the properties row to show the window (as in last figure of Switch). There are two
possible ways for writing on the indicated gate: bit or mask writing. With the bit writing, when the
CheckBox is selected, on the indicated bit (0..31) will be written the ON value (0 or 1). If, on the
contrary, the CheckBox is not selected, on the same bit will be written the denied ON value. If you
choose the mask writing, the gate bits that will be written are only those that in the mask are equal
to 1: if the CheckBox is selected, on the gate bits corresponding to 1 in the mask, will be written
the ON value, while if the CheckBox is not selected, on the same bits will be written the denied
ON value.
Style: it indicates the style of the CheckBox. There are three available styles:
Standard: the CheckBox will look like a small square with the label on its right.
Push like: the CheckBox will look like a button.
Right button: the CheckBox will look like a small square with the label on its left.
3 state: it indicates whether the CheckBox can have three states (the third status is indicated by
the X label).
Tab num: it is a number that indicates the order according to which the selection passes from
component to component in RunTime: pressing the TAB key the active control will become the
next in the order given by Tab num.
Stile: CheckBox stile: Standard,Button and right Button.
Access group: it indicates the users groups allowed to open the Template. By pressing the
button on the properties row, the dialog box in figure will be opened. In it, you can indicate the
enabled groups.
2009 Sielco Sistemi Srl
Description of the components
33
Enable: object is enabled if is true at least one of the conditions specified in this field. Object is
always enabled if no conditions are specified.
Show object is visible if it is true at least one of the conditions specified in this field. Object is
always visible if no conditions are specified.
Help file name : if in this filed is specified a valid ".CHM" file name and it is present an HtmlHelp
object in one of the templates currently showed on the screen, when the CheckBox is cliccked or
receive the focus, the .CHM file will be showed in the HtmlHelp window. The path can be specified
either in absolute (eg. c:\Data\Help.chm) or in relative way (eg. ..\Data\Help.chm): using the
relative way, the base directory will be the application's templates directory. See HtmlHelp object
for more details.
8.6
ComboBox
With the ComboBox it is possible to offer the user of the supervision page a list of alternatives
among which to choose. Each of them is associated with a condition to be imposed on the value
of a gate. By selecting an item, the user can write on a gate the corresponding value. The
opposite can also be done: RunTime checks during the supervision if one of the conditions in the
ComboBox items is verified; if so, the corresponding item is selected in the ComboBox .
ID: it indicates a number that can be used for identifying the component.
Left: it indicates the horizontal position of the top left corner of the ComboBox (in pixels).
Top: it indicates the vertical position of the top left corner of the ComboBox (in pixels).
Width: it indicates the width of the ComboBox (in pixels).
Height: it indicates the height of the ComboBox (in pixels).
Description: it indicates a string that can contain a brief description of the ComboBox (maximum
150 characters). The description will be shown when you press the right button of the component
during the supervision phase. If in the description you want to begin a new paragraph, use the
character '~'.
Cursor: it indicates what shape the cursor of the mouse must have when it goes over the
ComboBox during the supervision phase. There are six options: Default, White, Red, Yellow,
Click, Double Click (for details see the cursor table).
2009 Sielco Sistemi Srl
34
Template Builder Guide
Font: it indicates the font to use in the ComboBox text. Press the button on the properties row to
show the dialog box for the choice of font, size, style (normal, bold or italic) and effects
(underlined and strikeout).
Need apply: it indicates whether the status change of the ComboBox will have to be confirmed
from outside with a Button (Yes), or will be applied immediately (No).
Items: it indicates the list of elements in the ComboBox; each is associated with its condition. To
define the elements, click on the button on the properties row and you'll see the window in figure
below.
Here is the list of the elements in the ComboBox: it is possible to add, remove, delete or sort the
elements using the buttons on the right. When you choose to add or modify an element, the
window in follow figure will be shown.
As you can see in the upper part of the window it is possible to insert two types of elements: the
normal ones and those with hexadecimal mask. For both types you have to indicate the text to
display in the ComboBox list, and the gate to which the element condition is referring. For the
normal elements you have to indicate the value to write on the gate, if the element is selected
during the supervision phase; (you are allowed to leave indefinite some figures using the 'x'; the
value of these figures won't be changed). If you use the mask elements, you have to indicate the
mask and the value (both hexadecimal): when the element is selected, only the gate bits that in
the mask are equal to 1 will be changed.
Tab num: it is a number that indicates the order according to which the selection passes from
component to component in RunTime: pressing the TAB key the active control will become the
next in the order given by Tab num.
Access group: it indicates the users groups allowed to open the Template. By pressing the
2009 Sielco Sistemi Srl
Description of the components
35
button on the properties row, the dialog box in figure will be opened. In it, you can indicate the
enabled groups.
Enable: object is enabled if is true at least one of the conditions specified in this field. Object is
always enabled if no conditions are specified.
Show object is visible if it is true at least one of the conditions specified in this field. Object is
always visible if no conditions are specified.
Help file name : if in this filed is specified a valid ".CHM" file name and it is present an HtmlHelp
object in one of the templates currently showed on the screen, when the ComboBox is cliccked or
receive the focus, the .CHM file will be showed in the HtmlHelp window. The path can be specified
either in absolute (eg. c:\Data\Help.chm) or in relative way (eg. ..\Data\Help.chm): using the
relative way, the base directory will be the application's templates directory. See HtmlHelp object
for more details.
8.7
Edit
The Edit component allows the user of the supervision page to indicate a value to give to a gate.
You can set the Edit so that it accepts only some strings (or numbers); this way the value will be
written on the gate when the user leaves the Edit or when he confirms the entered data with a
button.
ID: it indicates a number that can be used for identifying the component.
Left: it indicates the horizontal position of the top left corner of the Edit (in pixels).
Top: it indicates the vertical position of the top left corner of the Edit (in pixels).
Width: it indicates the width of the Edit (in pixels).
Height: it indicates the height of the Edit (in pixels).
Description: it indicates a string that can contain a brief description of the Edit (maximum 150
characters). The description will be shown when you press the right button of the component
during the supervision phase. If in the description you want to begin a new paragraph, use the
character '~'.
BkColor: it indicates the background color of the Edit. To specify the desired color, use the button
2009 Sielco Sistemi Srl
36
Template Builder Guide
on the properties row, and choose the color.
Cursor: it indicates what shape the cursor of the mouse must have when it goes over the Edit
during the supervision phase. There are six options: Default, White, Red, Yellow, Click, Double
Click. (for details see the cursor table)
TxtColor: it indicates the color of the Edit text. To specify the desired color, use the button on the
properties row, and choose the color.
Font: it indicates the font to use for the Edit text. Press the button on the properties row to show
the dialog box for the choice of font, size, style (normal, bold or italic) and effects (underlined and
strikeout).
Gate: it indicates the gate on which to write the value that the template user writes in the Edit.
Press the button on the properties row in the property editor to show the list of the template gates.
From it you can select the desired gate.
Need apply: it indicates when the value changed by the user must be written on the gate. There
are two options:
No: the value will be written on the gate when the user presses the Return or Tab key.
Yes: the value will be written on the gate when the user gives confirmation from the
outside, that is to say when he uses Button (see) with the On Click property set to Ok or Apply.
Validation string: it indicates the string that allows to define a scheme the user will have to follow
for entering the data in the Edit. When you specify the validation string, you will have to consider
the conventions described in the table:
For example, if you want the user to be able to enter in the Edit only 3-figured numbers, signed or
unsigned, with at most two decimals, you can use the validation string [+][-]###.[#][#].
Style: it indicates the style of the text to be inserted in the Edit. To specify the desired style, press
the button on the properties row and the dialog box in figure will appear. You can indicate if you
want the text to be inserted in one line only (Multiline item not enabled) or in more lines (Multiline
item enabled), you can indicate the desired alignment of the text (Left, Center or Right), and the
type of character to be used to write in the Edit (Normal, Uppercase, Lowercase, Password). The
type of character password indicates that the text inserted in the Edit won't be seen by the user:
only some asterisks will be displayed, while RunTime will read correctly the inserted characters.
2009 Sielco Sistemi Srl
Description of the components
37
Tab num: it is a number that indicates the order according to which the selection passes from
component to component in RunTime: pressing the TAB key the active control will become the
next in the order given by Tab num.
Enable: object is enabled if is true at least one of the conditions specified in this field. Object is
always enabled if no conditions are specified.
Show object is visible if it is true at least one of the conditions specified in this field. Object is
always visible if no conditions are specified.
Keyboard: indicates the keyboard to view when the edit object get focus control. This function is
utilised for applications that are executed on computer whit no hardware keyboard and with touch
screen monitor. The keyboard must be defined using keyboard Builder tools. Following there are
some examples of touch screen keyboard:
Help file name : if in this filed is specified a valid ".CHM" file name and it is present an HtmlHelp
object in one of the templates currently showed on the screen, when the Edit is cliccked or receive
the focus, the .CHM file will be showed in the HtmlHelp window. The path can be specified either
in absolute (eg. c:\Data\Help.chm) or in relative way (eg. ..\Data\Help.chm): using the relative
way, the base directory will be the application's templates directory. See HtmlHelp object for more
details.
8.8
FileListBox
The FileListBox component allows the user to select a file within a directory. The files of the
directory will be shown in a list where the user can select the desired file. The selected filename
will be written into the string gate associated to the component.
2009 Sielco Sistemi Srl
38
Template Builder Guide
ID: it indicates a number that can be used for identifying the component.
Left: it indicates the horizontal position of the top left corner of the FileListBox (in pixels).
Top: it indicates the vertical position of the top left corner of the FileListBox (in pixels).
Width: it indicates the width of the FileListBox (in pixels).
Height: it indicates the height of the FileListBox (in pixels).
Description: it indicates a string that can contain a brief description of the FileListBox (maximum
150 characters). The description will be shown when you press the right button of the component
during the supervision phase. If in the description you want to begin a new paragraph, use the
character '~'.
Font: it indicates the font to use for the FileListBox text. Press the button on the properties row to
show the dialog box for the choice of font, size, style (normal, bold or italic) and effects
(underlined and strikeout).
Gate: indicates the gate on which will be copied the name (with extension) of the file selected
from the user. Press the button on the properties row in the property editor to show the list of the
template gates. From it you can select the desired gate.
Gate path: indicates the gate on which will be copied the name of the file directory of the selected
file. Press the button on the properties row in the property editor to show the list of the template
gates. From it you can select the desired gate.
Need apply: it indicates when the value changed by the user must be written on the gate. There
are two options:
No: the value will be written on the gate when the user presses the Return or Tab key.
Yes: the value will be written on the gate when the user gives confirmation from the outside,
that is to say when he uses Button (see) with the On Click property set to Ok or Apply.
Path: indicates the path of the directory to show into the component. The path can be specified
either in absolute (eg. c:\Data\*.dat) or in relative way (eg. ..\Data\*.dat): using the relative way,
the base directory will be the application's templates directory. It is necessary to indicate the type
of the file to show using the appropriate wildcards (eg. *.dat, *.tm?, "*.*", ).
Sorted: indicates if the files must be shown in an alphabetically ordered way (Yes) or not (No).
Show files: indicates if the files must be shown (Yes) or not (NO).
Show directories: indicates if the directories must be shown (Yes) or not (No).
Show hidden: indicates if the hidden files must be shown (Yes) or not (No).
Show extension: indicates if the file extension must be shown (Yes) or not (No).
Allow change dir,: indicates if the directory change is allowed (Yes) or not (No).
2009 Sielco Sistemi Srl
Description of the components
39
Tab num: it is a number that indicates the order according to which the selection passes from
component to component in RunTime: pressing the TAB key the active control will become the
next in the order given by Tab num.
Access group: it indicates the users groups allowed to open the Template. By pressing the
button on the properties row, the dialog box in figure will be opened. In it, you can indicate the
enabled groups.
Enable: object is enabled if is true at least one of the conditions specified in this field. Object is
always enabled if no conditions are specified.
Show object is visible if it is true at least one of the conditions specified in this field. Object is
always visible if no conditions are specified.
Help file name : if in this filed is specified a valid ".CHM" file name and it is present an HtmlHelp
object in one of the templates currently showed on the screen, when the FileListBox is cliccked or
receive the focus, the .CHM file will be showed in the HtmlHelp window. The path can be specified
either in absolute (eg. c:\Data\Help.chm) or in relative way (eg. ..\Data\Help.chm): using the
relative way, the base directory will be the application's templates directory. See HtmlHelp object
for more details.
8.9
Frame
The Frame is an object that is normally used for containing other objects. For this reason it's a
component that can have children components. To place a component whatsoever inside the
Frame, you just have to position the latter in the template, then select the component you want to
place inside the Frame from the tool bar and click inside the Frame. The new component will be
created inside the Frame, and so will be called child of the Frame. This means that the child
component cannot be moved outside its parent's boundaries, but above all that, moving the
parent, all its children will be moved with it, and that deleting the parent, its children will be
removed too. In figure it is shown an example of how a Frame can be used for containing children
components and thus forming a components hierarchy.
2009 Sielco Sistemi Srl
40
Template Builder Guide
A Frame has the following properties:
ID: it indicates a number that can be used for identifying the component.
Left: it indicates the horizontal position of the top left corner of the Frame (in pixels).
Top: it indicates the vertical position of the top left corner of the Frame (in pixels).
Width: it indicates the width of the Frame (in pixels).
Height: it indicates the height of the Frame (in pixels).
Description: it indicates a string that can contain a brief description of the Frame (maximum 150
characters). The description will be shown when you press the right button of the component
during the supervision phase. If in the description you want to begin a new paragraph, use the
character'~'.
BkColor: it indicates the background color of the Frame. By default the background color of the
parent is set. To specify the desired color, use the button on the properties row, and choose the
colour.
Style: it indicates the style of the Frame. There are seven available styles. They are described in
the table.
Tab num: it is a number that indicates the order according to which the selection passes from
component to component in RunTime: pressing the TAB key the active control will become the
next in the order given by Tab num.
Show object is visible if it is true at least one of the conditions specified in this field. Object is
always visible if no conditions are specified.
X Animation: it is the gate that must be used to read the X coordinate (in pixels) of the Frame.
Using this property it is possible to make the Frame moving across the template using the position
given by the specified gate. The value 0 corresponds to the left edge of the template.
Y Animation: it is the gate that must be used to read the Y coordinate (in pixels) of the Frame.
2009 Sielco Sistemi Srl
Description of the components
41
Using this property it is possible to make the Frame moving across the template using the position
given by the specified gate. The value 0 corresponds to the top edge of the template.
8.10
Gauge
The Gauge is a component that allows to display graphically the value of a gate. In fact, with the
Gauge are associated a gate, a minimum and a maximum value: during the supervision phase the
Gauge will display a bar indicating where to position the value read from the gate within the range
limited by the minimum and maximum values. Besides, to give more information, it is possible to
insert a text in the Gauge; this can also contain the value read from the gate.
ID: it indicates a number that can be used for identifying the component.
Left: it indicates the horizontal position of the top left corner of the Gauge (in pixels).
Top: it indicates the vertical position of the top left corner of the Gauge (in pixels).
Width: it indicates the width of the Gauge (in pixels).
Height: it indicates the height of the Gauge (in pixels).
Description: it indicates a string that can contain a brief description of the Gauge (maximum 150
characters). The description will be shown when you press the right button of the component
during the supervision phase. If in the description you want to begin a new paragraph, use the
character '~'.
BkColor: it indicates the background color of the Gauge. To specify the desired color, use the
button on the properties row, and choose the color.
Cursor: it indicates what shape the cursor of the mouse must have when it goes over the Gauge
during the supervision phase. There are six options: Default, White, Red, Yellow, Click, Double
Click (for the details see the cursor table).
Color: it indicates the color of the Gauge bar.
Font: it indicates the font to use in the Gauge text. Press the button on the properties row to show
the dialog box for the choice of font, size, style (normal, bold or italic) and effects (underlined and
strikeout).
Gate: it indicates the gate from which to read the value that will be displayed by the Gauge during
the supervision phase. Since the Gauge operates with the values (numerical) read from the gates,
you can indicate only numerical or composed gates.
Minimum value: it indicates the minimum value of the Gauge (the lower end of the scale). If the
Gauge reads this value from the associated gate, a 0-sized bar will be shown.
Maximum value: it indicates the maximum value of the Gauge (the upper end of the scale). If the
Gauge reads this value from the associated gate, it will be shown a bar whose size is the same as
the Gauge width (or height, depending on the Gauge direction). If the minimum and maximum
values are both zero, RunTime will consider as limits of the Gauge the minimum and maximum
values read from the gate properties.
Label: it indicates the text to display in the Gauge. If in the label text you want to include the value
read from the Gauge gate, you have to use %g for numbers with decimals and %d for integer
numbers. For example, if you want to show a temperature read from a numerical gate, you just to
need to set as label the string %g C. If, during the supervision phase, the value of the gate is
25, the Gauge will display the string 25 C.
Using the %g format, the software will show the real number using the less space possible (if
needed using the exponential notation). If you want to specify how the number should appear, is
possible to use the notation %x.ylf, where:
2009 Sielco Sistemi Srl
42
Template Builder Guide
x is a number (optional), and indicates the number of digits to show. If it is not present, all
digits from the value read from the gate will be shown. If it is preceded by a 0, some 0 before the
number will be shown in order to reach the specified number of digits.
y is a number (optional), and indicates the number decimal digits to show.
If y is equal to "*" then the number of decimal digits to show is the number of decimal
digits defined for the
gate specified in the Gate field
(this number it is defined in using Gate Builder).
Some examples:
%5.2lf will produce 123.45
%5.0lf will produce 123
%07.2lf will produce 00123.45
"%7.*lf" will produce 123.456 if the number of decimal digits defined with Gate Builder for the
gate associated to the label object is equal to 3.
Style: it indicates whether the Gauge will have to look like a normal indication bar or like an image
moving across the Gauge depending on the value of the gate.
Segments: it indicates the number of segments forming the Gauge bar. The change won't be
shown in Template Builder, but only during the supervision phase.
Space between segments: it indicates the number of pixels separating a segment from another.
The change won't be shown in Template Builder, but only during the supervision phase.
Direction: it indicates the Gauge directions. There are two options: horizontal and vertical.
Frame: it indicates the type of frame enclosing the Gauge. There are the same options as for the
Frame's (see table in the Frame section). The change in the type of frame won't be shown in
Template Builder, but only during the supervision phase.
Show object is visible if it is true at least one of the conditions specified in this field. Object is
always visible if no conditions are specified.
8.11
GroupBox
The GroupBox is a particular type of Frame, for which you can use a label that will be applied on
the upper part of the component. Like the Frame, the GroupBox can contain other objects. The
properties of the GroupBox are:
ID: it indicates a number that can be used for identifying the component.
Left: it indicates the horizontal position of the top left corner of the GroupBox (in pixels).
Top: it indicates the vertical position of the top left corner of the GroupBox (in pixels).
Width: it indicates the width of the GroupBox (in pixels).
Height: it indicates the height of the GroupBox (in pixels).
Description: it indicates a string that can contain a brief description of the GroupBox (maximum
150 characters). The description will be shown when you press the right button of the component
during the supervision phase. If in the description you want to begin a new paragraph, use the
character '~'.
BkColor: it indicates the background color of the GroupBox. By default the background color of
the parent is set. To specify the desired color, use the button on the properties row, and choose
the color.
2009 Sielco Sistemi Srl
Description of the components
43
TxtColor: it indicates the color of the GroupBox label. To specify the desired color, use the button
on the properties row, and choose the color.
Font: it indicates the font to use for the label. Press the button on the properties row, to show the
dialog box for the choice of font, size, style (normal, bold or italic) and effects (underlined and
strikeout).
Label: it indicates the label that will be put on the GroupBox.
Horizontal align: it indicates where the label will be placed. There are three options: Left, Center
and Right. Note that in Template Builder the label will be always on the left, while during the
supervision phase the label will be put in the indicated position.
Tab num: it is a number that indicates the order according to which the selection passes from
component to component in RunTime: pressing the TAB key the active control will become the
next in the order given by Tab num.
Show object is visible if it is true at least one of the conditions specified in this field. Object is
always visible if no conditions are specified.
8.12
HistoricalAlarmsView
With the HistoricalAlarmsView component you can show the historical alarms page or the
historical events page and also select one of the alarms displayed. For more details refer to the
paragraph Alarms Historical DB in the RunTime chapter.
ID: it indicates a number that can be used for identifying the component.
Left: it indicates the horizontal position of the top left corner of the HistoricalAlarmsView (in
pixels).
Top: it indicates the vertical position of the top left corner of the HistoricalAlarmsView (in pixels).
Width: it indicates the width of the HistoricalAlarmsView (in pixels).
Height: it indicates the height of the HistoricalAlarmsView (in pixels).
Class 1: will be shown only alarms or events wich have Class1 equal to the number specified in
this field.
Class 2: will be shown only alarms or events wich have Class2 equal to the string specified in this
field.
Class 3,Class 4,Class 5,Class 6,Class 7: will be shown only alarms or events wich have ClassX
equal to the value of the gates specified in this fields.
Options: allow to choose the object type and timerange.
For the Object type two choices are available:
Alarms: will be shown Historical alarms.
Events: will be shown Historical events.
For TimeRange there are four choices:
Normal: will be shown alarms or events that have been generated in the interval time that
starts at the time of opening of the template and that lasts for the specified TimeRange.
External: the interval time is set externally by using the code (see the function
HisViewSetTimeRange)
External start: the start of the interval time for alarms or evetns visualization is set from the
code ( see the function HisViewSetTimeRange), and its length is given by the specified
2009 Sielco Sistemi Srl
44
Template Builder Guide
TimeRange
External stop: the end of the interval time for alarms or evetns visualization is set from the
code ( see the function HisViewSetTimeRange), and its length is given by the specified
TimeRange
Show server button: enable/disable "SERVER" button to select from wich server computer
alarms/events historical files must be loaded.
Show Config button: enable/disable "CONFIG" button to select the historical alarm view time
range.
Show Filter button: enable/disable "FILTER" button to filter (trough alarms class filter) which
type of alarms/events must be showed.
Show Print button: enable/disable "PRINT" button to print the historical alarm view list on the
defaul printer
Show Save CSV button: enable/disable "Save CSV" button to export the historical alarm view list
on a formatted text file with TAB separator.
Window Bkgrnd color: window background color.
Default server: indicates from which server historical data must be read.
"Local" indicates that historical data must be read from the local computer.
"Channel_x" indicates that historical data must be read from the server specified
in channel configuration.
There is the possibility to send some commands to HistoricalAlarms view object by using "
TObjFunction(int ObjId, int Function)" CodeBuilder instruction.
Parameters:
int ObjId : the number that identify the component (see ID property of the object).
int Function : function to perform.
Function
8.13
Description
Show server selection window
Show configure time window
Save CSV file
Show alarm filter window
HistoricalView
With the HistoricalView component you can show the historical values of each gate recorder on
DataBase.
ID: it indicates a number that can be used for identifying the component.
2009 Sielco Sistemi Srl
Description of the components
45
Left: it indicates the horizontal position of the top left corner of the HistoricalView (in pixels).
Top: it indicates the vertical position of the top left corner of the HistoricalView (in pixels).
Width: it indicates the width of the HistoricalView (in pixels).
Height: it indicates the height of the HistoricalView (in pixels).
Date : it indicates the width (in pixels) and the text of the "Date" column.
Time: it indicates the width (in pixels) and the text of the "Time" column.
Time range options: allow to choose the timerange.
Normal: will be shown alarms or events that have been generated in the interval time that
starts at the time of opening of the template and that lasts for the specified TimeRange.
External: the interval time is set externally by using the code (see the function
HisViewSetTimeRange)
External start: the start of the interval time for alarms or evetns visualization is set
from the code ( see the
function HisViewSetTimeRange), and its length is given
by the specified TimeRange
External stop: the end of the interval time for alarms or evetns visualization is set
from the code ( see the function HisViewSetTimeRange), and its length is given by the
specified TimeRange
Row options: allow to choose how each row record will be displayed.
Gates: it defines the list of gates that must be displayed in the objects:can be selected
Numeric,Digital,String and Compound gates. For each gate the following options must be
specified:
Format: it indicates how to show to value in the column.
For NUMERIC or COMPOUND gates can be used the following format specifier:
%x.ylf, to display the number in decimal format,where:
x is a number (optional), and indicates the number of digits to
show. If it is not present, all digits from the value read from the gate will be
shown. If it is preceded by a 0, some 0 before the number will be shown in
order to reach the specified number of digits.
to show.
y is a number (optional), and indicates the number decimal digits
Some examples:
%5.2lf will produce 123.45
%5.0lf will produce 123
%07.2lf will produce 00123.45
%nX, to display the number in hexadecimal format,where:
n is a number (optional), and indicates the number of digits to
show. If it is not present, all digits from the value read from the gate will be
shown. If it is preceded by a 0, some 0 before the number will be shown in
order to reach the specified number of digits.
Some examples:
2009 Sielco Sistemi Srl
46
Template Builder Guide
%5X will produce 1AB
%05X will produce 001AB
%n.yb, to display the number in binary format,where:
n is a number that indicates the number of digits to show. It must
be always present.
y is a number (optional), and indicates how many digits compose
a group.(between two groups a blank space will be shown)
Some examples:
%16.4b will produce 0100 0111 0011 1111
%16.8b will produce 01000111 00111111
For DIGITAL gates can be used the following format specifier:
%d, to display the number in decimal format.
For STRING gates can be used the following format specifier:
%s
Width: it indicates the width of the displayed column (in pixels).
Show server button: enable/disable "SERVER" button to select from wich server computer
alarms/events historical files must be loaded.
Show Config button: enable/disable "CONFIG" button to select the historical view time range.
Show Print button: enable/disable "PRINT" button to print the historical view list on the default
printer
Show Save CSV button: enable/disable "Save CSV" button to export the historical view list on a
formatted text file with TAB separator.
Window Bkgrnd color: window background color.
Default server: indicates from which server historical data must be read.
"Local" indicates that historical data must be read from the local computer.
"Channel_x" indicates that historical data must be read from the server specified
in channel configuration.
There is the possibility to send some commands to Historical view object by using "
TObjFunction(int ObjId, int Function)" CodeBuilder instruction.
Parameters:
int ObjId : the number that identify the component (see ID property of Historical view object).
int Function : function to perform.
Function
1
Description
Show server selection window
2009 Sielco Sistemi Srl
Description of the components
8.14
Show configure time window
Save CSV file
47
HtmlHelp
With HtmlHelp component you can show a ".CHM" file in a template.
ID: it indicates a number that can be used for identifying the component.
Left: it indicates the horizontal position of the top left corner of the HtmlHelp window (in pixels).
Top: it indicates the vertical position of the top left corner of the HtmlHelp window (in pixels).
Width: it indicates the width of the HtmlWindow (in pixels).
Height: it indicates the height of the HtmlWindow (in pixels).
Path:indicates the full path file name of the ".CHM" file to show into the component. The path can
be specified either in absolute (eg. c:\Data\Help.chm) or in relative way (eg. ..\Data\Help.chm):
using the relative way, the base directory will be the application's templates directory.
HtmlHelp object supports also multilanguage help: an example will clarify some points:
Suppose to have an application with two languages defined: English and Italiano.
Suppose to specify the Help file name in the Path item as this: "C:\Data\Help.CHM".
When the application starts, it starts with its default language (suppose "English"),so first of all will
be searched an help file named "C:\Data\Help_English.CHM"; if it is not found then the specified
"C:\Data\Help.CHM" file will be loaded.
When user selects language "Italiano", first af all will be searched an help file named
"C:\Data\Help_Italiano.CHM"; also in this case if it is not found then the specified
"C:\Data\Help.CHM" file will be loaded.
Show back button: enable/disable "BACK" button into the HtmlHelp window.
Show forward button: enable/disable "FORWARD" button into the HtmlHelp window.
Show Print button: enable/disable "PRINT" button to into the HtmlHelp window..
8.15
Label
The Labels are text labels that can be used to communicate useful information to the user. For
example it is possible to use them as simple labels, or to write on them the value read from a
gate. The Labels properties are:
ID: it indicates a number that can be used for identifying the component.
Left: it indicates the horizontal position of the top left corner of the Label (in pixels).
Top: it indicates the vertical position of the top left corner of the Label (in pixels).
Width: it indicates the width of the Label (in pixels).
Height: it indicates the height of the Label (in pixels).
Description: it indicates a string that can contain a brief description of the Label (maximum 150
characters). The description will be shown when you press the right button of the component
2009 Sielco Sistemi Srl
48
Template Builder Guide
during the supervision phase. If in the description you want to begin a new paragraph, use the
character '~'.
BkColor: it indicates the background color of the Label. To specify the desired color, use the
button on the properties row, and choose the color.
Cursor: it indicates what shape the cursor of the mouse must have when it goes over the Label
during the supervision phase. There are six options, shown in the table below.
TxtColor: it indicates the color of the Label text. To specify the desired color, use the button on
the properties row, and choose the color.
Font: it indicates the font to use for the Label text. Press the button on the properties line to show
the dialog for the choice of the font, size, style (normal, bold or italic) and effects (underlined and
strikeout).
Gate: it indicates the gate from which to read the value to write in the Label text. Press the button
on the properties row of the property editor to show the list of the template gates. From it you can
select the desired gate.
Label: it indicates the text displayed by the Label. If in the label text you want to include the value
read from the Label gate, you have to resort to the following conventions: %g for the numbers
with decimals, %d for integer numbers %s for the strings. For example, if during the
supervision phase, you want to show a temperature read from a numerical gate using a Label,
you just need to set the desired numerical gate as Label gate and the string Temperature: %g
C as label. If, during the supervision phase the value of the gate is 25, the Label will display the
string Temperature: 25 C.
Using the %g format, the software will show the real number using the less space possible (if
needed using the exponential notation). If you want to specify how the number should appear, is
possible to use the notation %x.ylf, where:
x is a number (optional), and indicates the number of digits to show. If it is not present, all
digits from the value read from the gate will be shown. If it is preceded by a 0, some 0 before the
number will be shown in order to reach the specified number of digits.
y is a number (optional), and indicates the number decimal digits to show.
If y is equal to "*" then the number of decimal digits to show is the number of decimal digits
defined for the
gate specified in the Gate field (this number it is
defined using Gate Builder).
2009 Sielco Sistemi Srl
Description of the components
49
Some examples:
%5.2lf will produce 123.45
%5.0lf will produce 123
%07.2lf will produce 00123.45
"%7.*lf" will produce 123.456 if the number of decimal digits defined with Gate Builder for the
gate associated to the label object is equal to 3.
In the same way it is possible to specify the format for integer number (%xd) and for strings
(&xs). The meaning of the x parameter is the same described above.
Horizontal align: it indicates the horizontal position where the label of the Label will be put. There
are three options: Left, Center and Right.
Vertical align: it indicates the vertical position where the label of the Label will be put. There are
three options: Top, Center and Bottom.
Frame: for each Label, it is possible to indicate the style of the frame enclosing it. There are the
same options as for the Frame's (see table). Template Builder will always show the flat frame,
while during the supervision phase the frame will be as specified in the property.
On Click: it indicates the operation to carry out when the user presses the button. In next figure
you have the window through which to specify the list of the operations to carry out:
Call function: press the button to call the indicated function.
Stop function: press the button to stop the indicated function (if this is on).
Open template: press the button to open the indicated template.
Close template: press the button to close the current template.
Apply changes: press the button to apply the changes in all the components of the same
level (brothers), and of higher level (children) of the button, that needed confirmation by it (the
new values will be written in the gates).
Undo changes: press the button to undo all the changes in the components of the same level
(brothers) and of higher level (children) of the button, that needed confirmation by it.
On Double Click: it indicates the name of the template to open with a double click of the mouse
on the Label.
Show object is visible if it is true at least one of the conditions specified in this field. Object is
2009 Sielco Sistemi Srl
50
Template Builder Guide
always visible if no conditions are specified.
8.16
Led
The Led is a component that allows to display graphically the status of some conditions on the
template gates. In fact, with every Lead is associated a list of conditions: if one of them takes
place, the Led is in ON status, if it doesn't, the Led is OFF. In each status the Led will show an
image: it is possible to indicate the file with the desired image, or select it from the default ones.
ID: it indicates a number that can be used for identifying the component.
Left: it indicates the horizontal position of the top left corner of the Led (in pixels).
Top: it indicates the vertical position of the top left corner of the Led (in pixels).
Width: it indicates the width of the Led (in pixels).
Height: it indicates the height of the Led (in pixels).
Description: it indicates a string that can contain a brief description of the Led (maximum 150
characters). The description will be shown when you press the right button of the component
during the supervision phase. If in the description you want to begin a new paragraph, use the
character '~'.
BkColor: it indicates the background color of the Led. To specify the desired color, use the button
on the properties row, and choose the color.
Cursor: it indicates what shape the cursor of the mouse must have when it goes over the Led
during the supervision phase. There are six options: Default, White, Red, Yellow, Click, Double
Click (for details see the cursor table ).
OFF appearance: it indicates the appearance of the Led when it is OFF. To select the desired
image, use a dialog box like the one of the switch. In it you can choose from the default images
(shown in the table below) or indicate a file from which to read the image.
ON appearance: it indicates the appearance of the Led when it is ON. To select the desired
image, use a dialog box like the one of the Switch. In it you can choose from the default images
(shown in the table above) or indicate a file from which to read the image.
Background color: it indicates the color of the Led image to be replaced with the BkColor.
Led ON conditions: it indicates the list of conditions prompting the Led to be ON. Press the
button on the properties row to show the window in figure below. As usual, it is possible to add,
remove or modify the conditions in the list: when you add or modify a condition a window like
StateCondition in the Bitmap section. In it you can indicate the gate and the condition prompting
the Led to be ON (for more details on how to specify the desired conditions, see what has been
said about the Bitmap states conditions).
2009 Sielco Sistemi Srl
Description of the components
51
Show object is visible if it is true at least one of the conditions specified in this field. Object is
always visible if no conditions are specified.
Flashing: if it is enabled, the led will flash when it is in the ON status.
8.17
Metafile
The MetaFile is a component very similar to the Bitmap. Like the latter, in fact, it can be used for
displaying dynamic images, changing according to the conditions present in the plant. In this case,
however, the images displayed are not simple bitmaps, they are metafiles. As with the Bitmap,
also MetaFile can have child objects.
ID: it indicates a number that can be used for identifying the component.
Left: it indicates the horizontal position of the top left corner of the MetaFile (in pixels).
Top: it indicates the vertical position of the top left corner of the MetaFile (in pixels).
Width: it indicates the width of the MetaFile (in pixels).
Height: it indicates the height of the MetaFile (in pixels).
Description: it indicates a string that can contain a brief description of the MetaFile (maximum
150 characters). The description will be shown when you press the right button of the component
during the supervision phase. If in the description you want to begin a new paragraph, use the
character '~'.
Cursor: it indicates what shape the cursor of the mouse must have when it goes over the
MetaFile during the supervision phase. There are six options: Default, White, Red, Yellow, Click,
Double Click (for details see the cursor table ).
MetaFile states: it indicates the images and the conditions of the MetaFile. The management of
the states of the MetaFile is like the Bitmap one; the only difference is that the images have to be
selected from the available metafiles (the software operates with Enhanced MetaFile images).
On Click: it indicates the operation to carry out when the user presses the button. In next figure
you have the window through which to specify the list of the operations to carry out:
Call function: press the button to call the indicated function.
Stop function: press the button to stop the indicated function (if this is on).
Open template: press the button to open the indicated template.
Close template: press the button to close the current template.
Apply changes: press the button to apply the changes in all the components of the same
2009 Sielco Sistemi Srl
52
Template Builder Guide
level (brothers), and of higher level (children) of the button, that needed confirmation by it (the
new values will be written in the gates).
Undo changes: press the button to undo all the changes in the components of the same level
(brothers) and of higher level (children) of the button, that needed confirmation by it.
On Double Click: it indicates the template to open with a double click of the mouse on the
MetaFile.
Tab num: it is a number that indicates the order according to which the selection passes from
component to component in RunTime: pressing the TAB key the active control will become the
next in the order given by Tab num.
X Animation: it is the gate that must be used to read the X coordinate (in pixels) of the MetaFile.
Using this property it is possible to make the MetaFile moving across the template using the
position given by the specified gate. The value 0 corresponds to the left edge of the template.
Y Animation: it is the gate that must be used to read the Y coordinate (in pixels) of the MetaFile.
Using this property it is possible to make the MetaFile moving across the template using the
position given by the specified gate. The value 0 corresponds to the top edge of the template.
Show object is visible if it is true at least one of the conditions specified in this field. Object is
always visible if no conditions are specified.
8.18
RadioButton
The RadioButton is a component very similar to the CheckBox: the only difference is its behaviour
during the supervision phase. Unlike for the CheckBox, in fact, during the supervision the user
can select only one RadioButton among a set of brothers (that is to say children of the same
component, for example GroupBox containing a set of RadioButtons). This way when you select a
RadioButton, the one previously selected is deselected, so as to allow the user of the supervision
page to make a choice between several alternatives (the various RadioButtons) that exclude one
another. For the RadioButton too, RunTime checks during the supervision if the value read from
the gate associated with the RadioButton verifies the ON condition: if so, the RadioButton is
selected, if not it is deselected.
ID: it indicates a number that can be used for identifying the component.
Left : it indicates the horizontal position of the top left corner of the RadioButton (in pixels).
Top: it indicates the vertical position of the top left corner of the RadioButton (in pixels).
Width: it indicates the width of the RadioButton (in pixels).
2009 Sielco Sistemi Srl
Description of the components
53
Height: it indicates the height of the RadioButton (in pixels).
Description: it indicates a string that can contain a brief description of the RadioButton (maximum
150 characters). The description will be shown when you press the right button of the component
during the supervision phase. If in the description you want to begin a new paragraph, use the
character '~'.
BkColor: it indicates the background color of the RadioButton. To specify the desired color, use
the button on the properties row, and choose the color.
Cursor: it indicates what shape the cursor of the mouse must have when it goes over the
RadioButton during the supervision phase. There are six options: Default, White, Red, Yellow,
Click, Double Click (for details see the cursor table ).
Label: it indicates the label of the RadioButton.
Off label: it indicates the label of the RadioButton when this is not selected. If the off label is
missing, when the RadioButton is not selected the normal label will be shown.
Need apply: it indicates whether the status change of the RadioButton will have to be confirmed
from outside with a Button (Yes), or will be applied immediately (No).
ON condition: it indicates the gate to be written on following the status change of the
RadioButton, and the values to write. This property is like the corresponding one of the Switch
(see). Press the button on the properties row to show the window like the last one in Switch
section. There are two possible ways for writing on the indicated gate: bit or mask writing. With the
bit writing, when the RadioButton is selected, on the indicated bit (0..31) will be written the ON
value (0 or 1). If, on the contrary, the RadioButton is not selected, on the same bit will be written
the denied ON value. If you choose the mask writing, the gate bits that will be written are only
those that in the mask are equal to 1: if the RadioButton is selected, on the gate bits
corresponding to 1 in the mask will be written the ON value, while if the RadioButton is not
selected, on the same bits will be written the denied ON value.
Style: it indicates the style of the RadioButton. There are three available styles:
Standard: the RadioButton will look like a small square with the label on its right.
Push like: the RadioButton will look like a button.
Right button: the RadioButton will look like a small square with the label on its left.
Tab num: it is a number that indicates the order according to which the selection passes from
component to component in RunTime: pressing the TAB key the active control will become the
next in the order given by Tab num.
3 state: it indicates whether the CheckBox can have three states (the third status is indicated by
the X label).
Stile: CheckBox stile: Standard,Button and right Button.
Access group: it indicates the users groups allowed to open the Template. By pressing the
button on the properties row, the dialog box in figure will be opened. In it, you can indicate the
enabled groups.
2009 Sielco Sistemi Srl
54
Template Builder Guide
Enable: object is enabled if is true at least one of the conditions specified in this field. Object is
always enabled if no conditions are specified.
Show object is visible if it is true at least one of the conditions specified in this field. Object is
always visible if no conditions are specified.
Help file name : if in this filed is specified a valid ".CHM" file name and it is present an HtmlHelp
object in one of the templates currently showed on the screen, when the RadioButton is cliccked
or receive the focus, the .CHM file will be showed in the HtmlHelp window. The path can be
specified either in absolute (eg. c:\Data\Help.chm) or in relative way (eg. ..\Data\Help.chm):
using the relative way, the base directory will be the application's templates directory. See
HtmlHelp object for more details.
8.19
StatusBar
The StatusBar is, in some ways, very similar to the Bitmap: like this one, in fact, it has different
states that are shown if, during the supervision, takes place the condition associated with the
status. In the StatusBars every single status is represented by a text, that is shown in the
component if the status becomes active. The StatusBar allows to inform the user of the
supervision page (thanks to text messages) about the taking place of some conditions, for which
the StatusBar has been designed.
ID: it indicates a number that can be used for identifying the component.
Left: it indicates the horizontal position of the top left corner of the StatusBar (in pixels).
Top: it indicates the vertical position of the top left corner of the StatusBar (in pixels).
Width: it indicates the width of the StatusBar (in pixels).
Height: it indicates the height of the StatusBar (in pixels).
Description: it indicates a string that can contain a brief description of the StatusBar (maximum
150 characters). The description will be shown when you press the right button of the component
during the supervision phase. If in the description you want to begin a new paragraph, use the
character '~'.
Cursor: it indicates what shape the cursor of the mouse must have when it goes over the
StatusBar during the supervision phase. There are six options: Default, White, Red, Yellow, Click,
2009 Sielco Sistemi Srl
Description of the components
55
Double Click (for details see the cursor table).
BkColor: it indicates the background color of the StatusBar when no status is active. To specify
the desired color, use the button on the properties row, and choose the color.
Font: it indicates the font to use in the StatusBar text. Press the button on the properties line to
show the dialog box for the choice of font, size, style (normal, bold or italic) and effects
(underlined and strikeout ).
Horizontal align: it indicates the horizontal position of the text inside the StatusBar. There are
three options: Left, Center and Right.
Vertical align: it indicates the vertical position of the text inside the StatusBar. There are three
options: Top, Middle and Bottom.
Frame: it indicates the type of frame enclosing the StatusBar. There are the same options as for
the Frame's (see table of Frame section): Flat, Relief (thin), Bas-relief (thin), Raised Frame,
Recessed Frame, Relief (medium), Bas-relief (medium).
States: it indicates the list of states of the StatusBar. To define the status use the window in figure
below. In it there is the list of the states present: with the buttons on the right you can add, modify,
remove and sort the states.
When you add or modify a status, the window in figure below will be shown: it is possible to
indicate the color of the text, the color of the background, the condition making the status active,
and the text to display when the status becomes active (in the text there can't be any commas).
You can select the color using the usual Windows dialog boxes for the choice of the color, while
to choose the condition you have to use the defult color dialog. In it you can indicate the gate and
the condition of the status (for more details on how to specify the desired conditions, see what has
2009 Sielco Sistemi Srl
56
Template Builder Guide
been said about the Bitmap states conditions).
On Click: it indicates the operation to carry out when the user presses the button. In next figure
you have the window through which to specify the list of the operations to carry out:
Call function: press the button to call the indicated function.
Stop function: press the button to stop the indicated function (if this is on).
Open template: press the button to open the indicated template.
Close template: press the button to close the current template.
Apply changes: press the button to apply the changes in all the components of the same
level (brothers), and of higher level (children) of the button, that needed confirmation by it (the
new values will be written in the gates).
Undo changes: press the button to undo all the changes in the components of the same level
(brothers) and of higher level (children) of the button, that needed confirmation by it.
On Double Click: it indicates the name of the template to open with a double click of the mouse
on the Bitmap.
Show object is visible if it is true at least one of the conditions specified in this field. Object is
always visible if no conditions are specified.
8.20
Switch
The Switch is a component that acts as a switch. Therefore its status can be either ON or OFF.
During the supervision phase the user can commute the Switch status by clicking on it. The
Switch can be programmed to react to the status change modifying the value of a gate in the
desired way. RunTime checks if the value of the gate on which the Switch writes, changes during
the supervision: if the new value verifies the ON condition the Switch commutes to ON, otherwise
the Switch commutes to OFF. This way the user can see by himself the change in the situation of
the gate the Switch acts on.
ID: it indicates a number that can be used for identifying the component.
Left: it indicates the horizontal position of the top left corner of the Switch (in pixels).
Top: it indicates the vertical position of the top left corner of the Switch (in pixels).
Width: it indicates the width of the Switch (in pixels).
Height: it indicates the height of the Switch (in pixels).
2009 Sielco Sistemi Srl
Description of the components
57
Description: it indicates a string that can contain a brief description of the Switch (maximum 150
characters). The description will be shown when you press the right button of the component
during the supervision phase. If in the description you want to begin a new paragraph, use the
character '~'.
BkColor: it indicates the background color of the Switch. To specify the desired color, use the
button on the properties row, and choose the color.
Cursor: it indicates what shape the cursor of the mouse must have when it goes over the Switch
during the supervision phase. There are six options: Default, White, Red, Yellow, Click, Double
Click. (for details see the cursor table)
Image: it indicates the appearance of the Switch. Click on the button on the properties row to
show the window in figure.
It is possible to make the Switch have one of the default forms (item Resource), or select a
bitmap from which to read the images for the Switch states (item File). The default forms are
described in the table below.
To select an image you have to indicate it by pressing the corresponding button: the choice will
have to be made indicating the desired image (see bkBitmap). The images for the Switches will
have to be made up of three states placed side by side horizontally: the OFF, the ON and the
status in which the Switch is not enabled.
Needs apply: it indicates whether the status change of the Switch will have to be confirmed from
outside with a Button (Yes), or will be applied immediately (No).
Mode: if switch mode is selected then the object changes its status on a mouse click.If Button
mode is selected then the object changes its status to the ON status on left mouse button down
and automatically restore the OFF status on left mouse button up.
ON condition: it indicates the gate to be written on following the status change of the Switch, and
the values to write. Press the button on the properties row to show the window in figure below.
There are two possible ways for writing on the indicated gate: bit or mask writing. With the bit
writing, when the Switch is ON, on the indicated bit (0..31) will be written the ON value (0 or 1). If,
on the contrary, the Switch is OFF, on the same bit, will be written the denied ON value. If you
choose the mask writing, the gate bits that will be written are only those that in the mask are equal
to 1: if the Switch is ON, on the gate bits corresponding to 1 in the mask will be written the ON
value, while if the Switch is OFF, on the same bits will be written the denied ON value.
2009 Sielco Sistemi Srl
58
Template Builder Guide
Access group: it indicates the users groups allowed to open the Template. By pressing the
button on the properties row, the dialog box in figure will be opened. In it, you can indicate the
enabled groups.
Enable: object is enabled if is true at least one of the conditions specified in this field. Object is
always enabled if no conditions are specified.
Show object is visible if it is true at least one of the conditions specified in this field. Object is
always visible if no conditions are specified.
Help file name : if in this filed is specified a valid ".CHM" file name and it is present an HtmlHelp
object in one of the templates currently showed on the screen, when the Switch is cliccked the
.CHM file will be showed in the HtmlHelp window. The path can be specified either in absolute
(eg. c:\Data\Help.chm) or in relative way (eg. ..\Data\Help.chm): using the relative way, the
base directory will be the application's templates directory. See HtmlHelp object for more details.
2009 Sielco Sistemi Srl
Description of the components
8.21
59
TabSheet
With the TabSheet it is possible to organise the template more clearly (or part of it) spreading it on
more pages. This way you can so as to group in each page the controls referring to a common
function. To move from one page to the other (during both the supervision and design phase of
the template) you just need to click with the mouse on the title of the page displayed in the upper
part of the TabSheet (as shown in figure).
ID: it indicates a number that can be used for identifying the component.
Left: it indicates the horizontal position of the top left corner of the TabSheet (in pixels).
Top: it indicates the vertical position of the top left corner of the TabSheet (in pixels).
Width: it indicates the width of the TabSheet (in pixels).
Height: it indicates the height of the TabSheet (in pixels).
Pages: it indicates the set of pages the TabSheet is made up of. The window in figure below
shows the list of these pages: you can add, modify, remove and sort the pages using the buttons
on the right. Note that when you sort the pages, along with them you move also the components
on them. This way the components referring to a certain function will remain on the correct
page.a.
Tab num: it is a number that indicates the order according to which the selection passes from
component to component in RunTime: pressing the TAB key the active control will become the
next in the order given by Tab num.
Following properties can be set also from language (see Code Builder help)
Property
Current page
Function
TObjSetPropertyInt(Id,"CurrentPage",...)
Before setting all required properties,it is necessary to call TObjBeginUpdate(Id) function.
After setting all required properties,it is necessary to call TObjEndUpdate(Id) function to update
2009 Sielco Sistemi Srl
60
Template Builder Guide
the object.
Example:
...
TObjBeginUpdate(100);
TObjSetPropertyInt(100,"CurrentPage",3);
TObjEndUpdate(100);
8.22
Template
The Template is a component that is managed differently from the others: since it represents the
supervision page, it is always present while working with Template Builder, and for this reason it is
not on the tool bar. To show the Template properties in the property editor, you just need to click
on the template window. Let's see its properties in detail:
Name: it indicates the name of the Template. It is the name standing also as a title of the
supervision page. If it's missing, the title will be the name of the template file.
Access group: it indicates the users groups allowed to open the Template. By pressing the
button on the properties row, the dialog box in figure will be opened. In it, you can indicate the
enabled groups.
Left: it indicates the horizontal position of the top left corner of the Template inside the RunTime
window (in pixels).
Top: it indicates the vertical position of the top left corner of the Template inside the RunTime
window (in pixels).
Width: it indicates the width (in pixels) of the Template window.
Height: it indicates the height (in pixels) of the Template window.
BkColor: it indicates the background Color of the Template window. To specify the Color you
have to click on the button in the corresponding row of the property editor: it will be opened the
2009 Sielco Sistemi Srl
Description of the components
61
dialog box for the choice of the Color.
Gates: it indicates the list of the gates used in the Template. Press the button on the row, to show
the window in figure below. Through it you can modify the list. Press the button Add gate to show
dialog box in which you have to indicate the type of gate (Numerical, Digital, String, Composed or
Event), the name and the Id of the gate to add; pressing then Ok the new gate will be added in the
list. The button Remove gate allows to remove, from the list of the gates used in the template, the
one presently selected. With the button Modify gate you can modify the selected gate. To sort the
gates list , there are two buttons with an up and a down arrow. With these buttons it is possible to
move up or down the presently selected gate, so as to obtain the desired sorting of the list.
Optimize button eliminates from template all the gates that have no objects associated with them
and optimizes the gates definition order to speed up template loading in runtime mode.
2009 Sielco Sistemi Srl
62
Template Builder Guide
Open function: it indicates a possible function called up when the template is displayed from
RunTime.
Close function: it indicates a possible function called up when the template is closed from
RunTime.
Hidden: it indicates whether the template will appear in the RunTime menu. There are two
possible choices:
Yes: the template won't appear in the RunTime Supervision | Template menu.
No: the template will appear in the RunTime Supervision | Template menu.
Style: it indicates the style in which will be displayed the Template in RunTime. There are three
available styles:
8.23
Standard: the Template will be displayed as a normal window
Fixed: the Template will be displayed as a window without borders, and so it won't be
possible to move it inside the RunTime window.
Maximized: it is similar to the fixed style, but in this case the Template will be placed on the
top left corner of the RunTime window.
ThermMap
The ThermMap component can be used to show in RunTime phase a graph that reassumes the
trend of a set of gates at the same moment. This component is the right choose to monitor the
trend of a variable (e.g. a temperature) in a plant.
It is possible to show up to 9 trends at the same moment. Every trend consists of a broken line,
which endpoint corresponds to the values read from the gates. For each trend it is possible to
specify whether the line should appear as a thin line or as a thick line: in this case the thickness is
given by a gate (the thickness gate). This case is particularly useful when is needed to draw the
allowed region of a variable around its setpoint.
ID: it indicates a number that can be used for identifying the component.
Left: it indicates the horizontal position of the top left corner of the HistView (in pixels).
Top: it indicates the vertical position of the top left corner of the HistView (in pixels).
Width: it indicates the width of the HistView (in pixels).
Height: it indicates the height of the HistView (in pixels).
Description: it indicates a string that can contain a brief description of the StatusBar (maximum
150 characters). The description will be shown when you press the right button of the component
during the supervision phase. If in the description you want to begin a new paragraph, use the
character '~'.
X Min: the minimum value to show on the X axis of the graph.
X Max: the maximum value to show on the X axis of the graph.
X Unit: the string to used to indicate the measurement unit of the X axis.
Graphs: indicates the set of charts that will be shown into the ThermMap. By pressing the button,
it is possible to specify the list of charts using the dialog window that will be shown. The window in
figure must be used to select the graph's parameters: the name of the graph, its color, its range (Y
min and Y Max), the measurement unit of the Y axis, the thickness gate (if needed).
2009 Sielco Sistemi Srl
Description of the components
63
Points: indicates the set of points that composes a graph. By pressing the button will be shown
the window in figure below. With this window it is possible to specify the list of points that forms up
a graph. In the top part of the window you can select the graph, and in the bottom part you can
specify its points. For each point you must indicate its position (in the measurement unit of X axis),
and the gate where read the value.
Standard page: it indicates whether to display the chart in standard way (standard page set to
yes), or display it more compactly (standard page set to no).
Enable grid: indicates whether or not to draw the grid of the chart
Enable points: indicates whether or not to draw the points that constitutes the chart
Line width: indicates the thickness of the line that draws the chart
Interpolation: indicates the interpolation to use to draw the graph
Points name: indicates if Gate Name Or Gate Description must be used as Points Name Label
on the ThermMap object.
Window Bkgrnd color: ThermMap main window background color.
Graphic Bkgrnd color: chart window background color.
Grid color: grid color.
Scale color: axis color.
2009 Sielco Sistemi Srl
64
8.24
Template Builder Guide
UpDown
The UpDown component is used to increase or decrease the value of a gate of an amount
previously decided. The UpDown also checks the gate value: it is in fact possible to specify the
minimum and maximum values the gate can have.
ID: it indicates a number that can be used for identifying the component.
Left: it indicates the horizontal position of the top left corner of the UpDown (in pixels).
Top: it indicates the vertical position of the top left corner of the UpDown (in pixels).
Width: it indicates the width of the UpDown (in pixels).
Height: it indicates the height of the UpDown (in pixels).
Description: it indicates a string that can contain a brief description of the UpDown (maximum
150 characters). The description will be shown when you press the right button of the component
during the supervision phase. If in the description you want to begin a new paragraph, use the
character '~'.
Cursor: it indicates what shape the cursor of the mouse must have when it goes over the
UpDown during the supervision phase. There are six options: Default, White, Red, Yellow, Click,
Double Click (for details see the cursor table).
Gate: it indicates the gate to be increased or decreased. Press the button on the properties row of
the property editor to show the list of the template gates. From it you can select the desired gate.
Minimum value: the minimum value the gate can have.
Maximum value: the maximum value the gate can have.
Step: the value that will be added or subtracted at every increase or decrease.
Direction: it indicates the appearance of the component. There are two options, shown in the
table below.
Tab num: it is a number that indicates the order according to which the selection passes from
component to component in RunTime: pressing the TAB key the active control will become the
next in the order given by Tab num.
Access group: it indicates the users groups allowed to open the Template. By pressing the
button on the properties row, the dialog box in figure will be opened. In it, you can indicate the
enabled groups.
2009 Sielco Sistemi Srl
Description of the components
65
Enable: object is enabled if is true at least one of the conditions specified in this field. Object is
always enabled if no conditions are specified.
Show object is visible if it is true at least one of the conditions specified in this field. Object is
always visible if no conditions are specified.
Help file name : if in this filed is specified a valid ".CHM" file name and it is present an HtmlHelp
object in one of the templates currently showed on the screen, when the UpDown is cliccked or
receive the focus, the .CHM file will be showed in the HtmlHelp window. The path can be specified
either in absolute (eg. c:\Data\Help.chm) or in relative way (eg. ..\Data\Help.chm): using the
relative way, the base directory will be the application's templates directory. See HtmlHelp object
for more details.
8.25
DevView
With the DevView component you can show the status of the devices. For more details refer to
the paragraph Devices Status in the RunTime chapter.
ID: it indicates a number that can be used for identifying the component.
Left: it indicates the horizontal position of the top left corner of the DevView (in pixels).
Top: it indicates the vertical position of the top left corner of the DevView (in pixels).
Width: it indicates the width of the DevView (in pixels).
Height: it indicates the height of the DevView (in pixels).
Show Reset button: if it is set to "Yes", will be shown the button that allow to reset the
communications errors with devices.
Enable/Disable Devices: if it is set to "Yes", will be allowed to the user to enable/disable the
communication with each single device by double clicking the mouse button or pressing SPACE
key.
Window Bkgrnd color: window background color.
2009 Sielco Sistemi Srl
66
8.26
Template Builder Guide
OperatorView
With the OperatorView component you can show the historical file of the operator modifications.
For more details refer to the paragraph Operator Interventions in the RunTime chapter.
ID: it indicates a number that can be used for identifying the component.
Left: it indicates the horizontal position of the top left corner of the OpeatorView object (in pixels).
Top: it indicates the vertical position of the top left corner of the OperatorView object (in pixels).
Width: it indicates the width of the OperatorView object (in pixels).
Height: it indicates the height of the OperatorView object (in pixels).
Show server button: enable/disable "SERVER" button to select from wich server computer the
operator historical files must be loaded.
Show Config button: enable/disable "CONFIG" button to select the operator historical view time
range.
Show Print button: enable/disable "PRINT" button to print the operator historical view list on the
defaul printer
Show Save CSV button: enable/disable "Save CSV" button to export the operator historical view
list on a formatted text file with TAB separator.
Window Bkgrnd color: window background color.
Default server: indicates from which server historical data must be read.
"Local" indicates that historical data must be read from the local computer.
"Channel_x" indicates that historical data must be read from the server specified
in channel configuration.
There is the possibility to send some commands to Operator view object by using "
TObjFunction(int ObjId, int Function)" CodeBuilder instruction.
Parameters:
int ObjId : the number that identify the component (see ID property of the object).
int Function : function to perform.
Function
Description
Show server selection window
Show configure time window
Save CSV file
2009 Sielco Sistemi Srl
Description of the components
8.27
67
ReportView
With the ReportView component you can show the reports management page. For more details
refer to the paragraph "How to show historical repoorts" in the RunTime chapter.
ID: it indicates a number that can be used for identifying the component.
Left: it indicates the horizontal position of the top left corner of the ReportView object (in pixels).
Top: it indicates the vertical position of the top left corner of the ReportView object (in pixels).
Width: it indicates the width of the ReportView object (in pixels).
Height: it indicates the height of the ReportView object (in pixels).
Show Raname button
: indicates if RENAME BUTTON must be shown in the
ReportView object.
Show Delete button
: indicates if DELETE BUTTON must be shown in the ReportView
object.
Show Report button
: indicates if REPORT BUTTON must be shown in the
ReportView object.
Show Template button : indicates if TEMPLATE BUTTON must be shown in the ReportView
object.
Show report type
: indicates if must be shown only one window with all the reports
generated or if must be shown also another window with a tree of reports type to facilitate the
search of a specific file.
Window Bkgrnd color: window background color.
8.28
AlarmsView
With the AlarmsView component you can show the online alarms or events. For more details refer
to the paragraph Alarms Status or Events Status in the RunTime chapter.
ID: it indicates a number that can be used for identifying the component.
Left: it indicates the horizontal position of the top left corner of the AlarmsView (in pixels).
Top: it indicates the vertical position of the top left corner of the AlarmsView (in pixels).
Width: it indicates the width of the AlarmsView (in pixels).
Height: it indicates the height of the AlarmsView (in pixels).
Class 1: will be shown only alarms or events wich have Class1 equal to the number specified in
this field.
Class 2: will be shown only alarms or events wich have Class2 equal to the string specified in this
field.
Class 3,Class 4,Class 5,Class 6,Class 7: will be shown only alarms or events wich have ClassX
equal to the value of the gates specified in this fields.
Show: allow to select alarms or events visualization.
Show Sort button: enable/disable visualization of SORT button.
Show Filter button: enable/disable visualization of FILTER button.
Show Confirm button: enable/disable visualization of CONFIRM button.
Show Exclude chkBtn: enable/disable visualization of EXCLUDE check button.
Window Bkgrnd color: window background color.
2009 Sielco Sistemi Srl
68
Template Builder Guide
Items Bkgrnd color: background color of the area that contains the alarms list.
On Click: it indicates the operation to carry out after a click on a row of an active alarm. Following
the possible operations:
Call function: press the button to call the indicated function.
Stop function: press the button to stop the indicated function (if this is on).
Open template: press the button to open the indicated template.
Close template: press the button to close the current template.
There is the possibility to send some commands to Alarms view object by using "
TObjFunction(int ObjId, int Function)" CodeBuilder instruction.
Parameters:
int ObjId : the number that identify the component (see ID property of the object).
int Function : function to perform.
Function
Description
Show alarm sort type window
Acknowledge selected alarm
Acknowledge all alarms
Set alarm excluded
Show alarm filter window
Following properties can be read also from language (see Code Builder help)
Property
Selected item (*Example 1)
Function
TObjGetPropertyInt(Id,"ItemSelected")
*Example 1 : this function return the index of the "Event/Alarm" gate currently selected in the
object. Index refer to the Event/Alarms gates list.
Suppose to want to show "Hello World!" message if the gate corresponding to the row currently
selected in an AlarmsView object with ID=100 is "Alarm,3"; the following code provide the
solution:
Function void GetClass2SelectedAlarm()
string GateId;
int NId;
int Index;
2009 Sielco Sistemi Srl
Description of the components
69
Index=TObjGetPropertyInt(100,ItemSelected");
if (Index==-1) then return "";end
GateId=GetEvnGateGateID(Index);
NId=GetEvnGateNID(Index);
if (GateId=="Alarm" && NId=3) then
MessageBox("Hello Word!","Found");
end
end
8.29
HSlider
Horizontal Slider
ID: it indicates a number that can be used for identifying the component.
Left: it indicates the horizontal position of the top left corner of the object (in pixels).
Top: it indicates the vertical position of the top left corner of the object (in pixels).
Width: it indicates the width of the object (in pixels).
Height: it indicates the height of the object (in pixels).
Description: it indicates a string that can contain a brief description of the object (maximum 150
characters). The description will be shown when you press the right button of the component
during the supervision phase. If in the description you want to begin a new paragraph, use the
character '~'.
Gate: it indicates the gate from which to read the value that will be displayed by the object during
the supervision phase.
Cursor: it indicates what shape the cursor of the mouse must have when it goes over the object
during the supervision phase. There are six options: Default, White, Red, Yellow, Click, Double
Click (for details see the cursor table).
Need apply: it indicates whether the status change of the object will have to be confirmed from
outside with a Button (Yes), or will be applied immediately (No).
Tab num: it is a number that indicates the order according to which the selection passes from
component to component in RunTime: pressing the TAB key the active control will become the
next in the order given by Tab num.
Access group: it indicates the users groups allowed to open the Template. By pressing the
button on the properties row, the dialog box in figure will be opened. In it, you can indicate the
enabled groups.
2009 Sielco Sistemi Srl
70
Template Builder Guide
Enable: object is enabled if is true at least one of the conditions specified in this field. Object is
always enabled if no conditions are specified.
Show object is visible if it is true at least one of the conditions specified in this field. Object is
always visible if no conditions are specified.
Help file name : if in this filed is specified a valid ".CHM" file name and it is present an HtmlHelp
object in one of the templates currently showed on the screen, when the HSlider is cliccked, the
.CHM file will be showed in the HtmlHelp window. The path can be specified either in absolute
(eg. c:\Data\Help.chm) or in relative way (eg. ..\Data\Help.chm): using the relative way, the
base directory will be the application's templates directory. See HtmlHelp object for more details.
2009 Sielco Sistemi Srl
Description of the components
71
Following properties can be set also from language (see Code Builder help)
Property
Function
Min value
TObjSetPropertyReal(Id,"ScaleMin",...)
Max value
TObjSetPropertyReal(Id,"ScaleMax",...)
Decimals number
TObjSetPropertyInt(Id,"DecimalNumber",...)
Scale step
TObjSetPropertyInt(Id,"ScaleStep",...)
Scale substep
TObjSetPropertyInt(Id,"ScaleSubStep",...)
Description text
TObjSetPropertyString(Id,"DescriptionText",...)
Before setting all required properties,it is necessary to call TObjBeginUpdate(Id) function.
After setting all required properties,it is necessary to call TObjEndUpdate(Id) function to update
the object.
Example:
...
TObjBeginUpdate(100);
TObjSetPropertyReal(100,"ScaleMin",20);
TObjSetPropertyReal(100,"ScaleMax",80);
TObjEndUpdate(100);
...
2009 Sielco Sistemi Srl
72
8.30
Template Builder Guide
VSlider
Vertical Slider
ID: it indicates a number that can be used for identifying the component.
Left: it indicates the horizontal position of the top left corner of the object (in pixels).
Top: it indicates the vertical position of the top left corner of the object (in pixels).
Width: it indicates the width of the object (in pixels).
Height: it indicates the height of the object (in pixels).
Description: it indicates a string that can contain a brief description of the object (maximum 150
characters). The description will be shown when you press the right button of the component
during the supervision phase. If in the description you want to begin a new paragraph, use the
character '~'.
Gate: it indicates the gate from which to read the value that will be displayed by the object during
the supervision phase.
Cursor: it indicates what shape the cursor of the mouse must have when it goes over the object
during the supervision phase. There are six options: Default, White, Red, Yellow, Click, Double
Click (for details see the cursor table).
Need apply: it indicates whether the status change of the object will have to be confirmed from
outside with a Button (Yes), or will be applied immediately (No).
Tab num: it is a number that indicates the order according to which the selection passes from
component to component in RunTime: pressing the TAB key the active control will become the
next in the order given by Tab num.
Access group: it indicates the users groups allowed to open the Template. By pressing the
button on the properties row, the dialog box in figure will be opened. In it, you can indicate the
enabled groups.
2009 Sielco Sistemi Srl
Description of the components
73
Enable: object is enabled if is true at least one of the conditions specified in this field. Object is
always enabled if no conditions are specified.
Show object is visible if it is true at least one of the conditions specified in this field. Object is
always visible if no conditions are specified.
Help file name : if in this filed is specified a valid ".CHM" file name and it is present an HtmlHelp
object in one of the templates currently showed on the screen, when the VSlider is cliccked , the
.CHM file will be showed in the HtmlHelp window. The path can be specified either in absolute
(eg. c:\Data\Help.chm) or in relative way (eg. ..\Data\Help.chm): using the relative way, the
base directory will be the application's templates directory. See HtmlHelp object for more details.
2009 Sielco Sistemi Srl
74
Template Builder Guide
Following properties can be set also from language (see Code Builder help)
Property
Function
Min value
TObjSetPropertyReal(Id,"ScaleMin",...)
Max value
TObjSetPropertyReal(Id,"ScaleMax",...)
Decimals number
TObjSetPropertyInt(Id,"DecimalNumber",...)
Scale step
TObjSetPropertyInt(Id,"ScaleStep",...)
Scale substep
TObjSetPropertyInt(Id,"ScaleSubStep",...)
Description text
TObjSetPropertyString(Id,"DescriptionText",...)
Before setting all required properties,it is necessary to call TObjBeginUpdate(Id) function.
After setting all required properties,it is necessary to call TObjEndUpdate(Id) function to update
the object.
Example:
...
TObjBeginUpdate(100);
TObjSetPropertyReal(100,"ScaleMin",20);
TObjSetPropertyReal(100,"ScaleMax",80);
TObjEndUpdate(100);
...
2009 Sielco Sistemi Srl
Description of the components
8.31
75
Dial
Dial
ID: it indicates a number that can be used for identifying the component.
Left: it indicates the horizontal position of the top left corner of the object (in pixels).
Top: it indicates the vertical position of the top left corner of the object (in pixels).
Width: it indicates the width of the object (in pixels).
Height: it indicates the height of the object (in pixels).
Description: it indicates a string that can contain a brief description of the object (maximum 150
characters). The description will be shown when you press the right button of the component
during the supervision phase. If in the description you want to begin a new paragraph, use the
character '~'.
Gate: it indicates the gate from which to read the value that will be displayed by the object during
the supervision phase.
Cursor: it indicates what shape the cursor of the mouse must have when it goes over the object
during the supervision phase. There are six options: Default, White, Red, Yellow, Click, Double
Click (for details see the cursor table).
Need apply: it indicates whether the status change of the object will have to be confirmed from
outside with a Button (Yes), or will be applied immediately (No).
Tab num: it is a number that indicates the order according to which the selection passes from
component to component in RunTime: pressing the TAB key the active control will become the
next in the order given by Tab num.
Access group: it indicates the users groups allowed to open the Template. By pressing the
button on the properties row, the dialog box in figure will be opened. In it, you can indicate the
enabled groups.
2009 Sielco Sistemi Srl
76
Template Builder Guide
Enable: object is enabled if is true at least one of the conditions specified in this field. Object is
always enabled if no conditions are specified.
Show object is visible if it is true at least one of the conditions specified in this field. Object is
always visible if no conditions are specified.
Help file name : if in this filed is specified a valid ".CHM" file name and it is present an HtmlHelp
object in one of the templates currently showed on the screen, when the Dial is cliccked, the
.CHM file will be showed in the HtmlHelp window. The path can be specified either in absolute
(eg. c:\Data\Help.chm) or in relative way (eg. ..\Data\Help.chm): using the relative way, the
base directory will be the application's templates directory.
See HtmlHelp object for more details.
2009 Sielco Sistemi Srl
Description of the components
77
Following properties can be set also from language (see Code Builder help)
Property
Function
Min value
TObjSetPropertyReal(Id,"ScaleMin",...)
Max value
TObjSetPropertyReal(Id,"ScaleMax",...)
Decimals number
TObjSetPropertyInt(Id,"DecimalNumber",...)
Scale step
TObjSetPropertyInt(Id,"ScaleStep",...)
Scale substep
TObjSetPropertyInt(Id,"ScaleSubStep",...)
Description text
TObjSetPropertyString(Id,"DescriptionText",...)
Before setting all required properties,it is necessary to call TObjBeginUpdate(Id) function.
After setting all required properties,it is necessary to call TObjEndUpdate(Id) function to update
the object.
Example:
...
TObjBeginUpdate(100);
TObjSetPropertyReal(100,"ScaleMin",20);
TObjSetPropertyReal(100,"ScaleMax",80);
TObjEndUpdate(100);
...
2009 Sielco Sistemi Srl
78
8.32
Template Builder Guide
GearDial
GearDial
ID: it indicates a number that can be used for identifying the component.
Left: it indicates the horizontal position of the top left corner of the object (in pixels).
Top: it indicates the vertical position of the top left corner of the object (in pixels).
Width: it indicates the width of the object (in pixels).
Height: it indicates the height of the object (in pixels).
Description: it indicates a string that can contain a brief description of the object (maximum 150
characters). The description will be shown when you press the right button of the component
during the supervision phase. If in the description you want to begin a new paragraph, use the
character '~'.
Gate: it indicates the gate from which to read the value that will be displayed by the object during
the supervision phase.
Cursor: it indicates what shape the cursor of the mouse must have when it goes over the object
during the supervision phase. There are six options: Default, White, Red, Yellow, Click, Double
Click (for details see the cursor table).
Need apply: it indicates whether the status change of the object will have to be confirmed from
outside with a Button (Yes), or will be applied immediately (No).
Tab num: it is a number that indicates the order according to which the selection passes from
component to component in RunTime: pressing the TAB key the active control will become the
next in the order given by Tab num.
Access group: it indicates the users groups allowed to open the Template. By pressing the
button on the properties row, the dialog box in figure will be opened. In it, you can indicate the
enabled groups.
Help file name : if in this filed is specified a valid ".CHM" file name and it is present an HtmlHelp
object in one of the templates currently showed on the screen, when the GearDial is cliccked, the
.CHM file will be showed in the HtmlHelp window. The path can be specified either in absolute
(eg. c:\Data\Help.chm) or in relative way (eg. ..\Data\Help.chm): using the relative way, the
base directory will be the application's templates directory. See HtmlHelp object for more details.
2009 Sielco Sistemi Srl
Description of the components
79
Enable: object is enabled if is true at least one of the conditions specified in this field. Object is
always enabled if no conditions are specified.
Show object is visible if it is true at least one of the conditions specified in this field. Object is
always visible if no conditions are specified.
Following properties can be set also from language (see Code Builder help)
Property
2009 Sielco Sistemi Srl
Function
80
Template Builder Guide
Min value
TObjSetPropertyReal(Id,"ScaleMin",...)
Max value
TObjSetPropertyReal(Id,"ScaleMax",...)
Before setting all required properties,it is necessary to call TObjBeginUpdate(Id) function.
After setting all required properties,it is necessary to call TObjEndUpdate(Id) function to update
the object.
Example:
...
TObjBeginUpdate(100);
TObjSetPropertyReal(100,"ScaleMin",20);
TObjSetPropertyReal(100,"ScaleMax",80);
TObjEndUpdate(100);
...
8.33
HMeter
Horizontal Meter
ID: it indicates a number that can be used for identifying the component.
Left: it indicates the horizontal position of the top left corner of the object (in pixels).
Top: it indicates the vertical position of the top left corner of the object (in pixels).
Width: it indicates the width of the object (in pixels).
Height: it indicates the height of the object (in pixels).
Description: it indicates a string that can contain a brief description of the object (maximum 150
characters). The description will be shown when you press the right button of the component
during the supervision phase. If in the description you want to begin a new paragraph, use the
character '~'.
Gate: it indicates the gate from which to read the value that will be displayed by the object during
the supervision phase.
Cursor: it indicates what shape the cursor of the mouse must have when it goes over the object
during the supervision phase. There are six options: Default, White, Red, Yellow, Click, Double
Click (for details see the cursor table).
On Click: it indicates the operation to carry out when the user presses the object. In next figure
you have the window through which to specify the list of the operations to carry out:
Call function: press the object to call the indicated function.
Stop function: press the object to stop the indicated function (if this is on).
Open template: press the object to open the indicated template.
Close template: press the object to close the current template.
Apply changes: press the object to apply the changes in all the components of the same level
(brothers), and of higher level (children) of the object that needed confirmation by it (the new
2009 Sielco Sistemi Srl
Description of the components
81
values will be written in the gates).
Undo changes: press the object to undo all the changes in the components of the same level
(brothers) and of higher level (children) of the object, that needed confirmation by it.
Access group: it indicates the users groups allowed to open the Template. By pressing the
button on the properties row, the dialog box in figure will be opened. In it, you can indicate the
enabled groups.
Enable: object is enabled if is true at least one of the conditions specified in this field. Object is
always enabled if no conditions are specified.
Show object is visible if it is true at least one of the conditions specified in this field. Object is
always visible if no conditions are specified.
2009 Sielco Sistemi Srl
82
Template Builder Guide
Following properties can be set also from language (see Code Builder help)
Property
Function
Min value
TObjSetPropertyReal(Id,"ScaleMin",...)
Max value
TObjSetPropertyReal(Id,"ScaleMax",...)
Decimals number
TObjSetPropertyInt(Id,"DecimalNumber",...)
Scale step
TObjSetPropertyInt(Id,"ScaleStep",...)
Scale substep
TObjSetPropertyInt(Id,"ScaleSubStep",...)
Sector 1 from (%)
TObjSetPropertyInt(Id,"Sector1From",...)
Sector 1 to (%)
TObjSetPropertyInt(Id,"Sector1To",...)
Sector 2 from (%)
TObjSetPropertyInt(Id,"Sector2From",...)
Sector 2 to (%)
TObjSetPropertyInt(Id,"Sector2To",...)
Sector 3 from (%)
TObjSetPropertyInt(Id,"Sector3From",...)
Sector 3 to (%)
TObjSetPropertyInt(Id,"Sector3To",...)
Description text
TObjSetPropertyString(Id,"DescriptionText",...)
Before setting all required properties,it is necessary to call TObjBeginUpdate(Id) function.
After setting all required properties,it is necessary to call TObjEndUpdate(Id) function to update
the object.
Example:
...
2009 Sielco Sistemi Srl
Description of the components
83
TObjBeginUpdate(100);
TObjSetPropertyReal(100,"ScaleMin",20);
TObjSetPropertyReal(100,"ScaleMax",80);
TObjEndUpdate(100);
...
8.34
VMeter
Vertical Meter
ID: it indicates a number that can be used for identifying the component.
Left: it indicates the horizontal position of the top left corner of the object (in pixels).
Top: it indicates the vertical position of the top left corner of the object (in pixels).
Width: it indicates the width of the object (in pixels).
Height: it indicates the height of the object (in pixels).
Description: it indicates a string that can contain a brief description of the object (maximum 150
characters). The description will be shown when you press the right button of the component
during the supervision phase. If in the description you want to begin a new paragraph, use the
character '~'.
Gate: it indicates the gate from which to read the value that will be displayed by the object during
the supervision phase.
Cursor: it indicates what shape the cursor of the mouse must have when it goes over the object
during the supervision phase. There are six options: Default, White, Red, Yellow, Click, Double
Click (for details see the cursor table).
On Click: it indicates the operation to carry out when the user presses the object. In next figure
you have the window through which to specify the list of the operations to carry out:
Call function: press the object to call the indicated function.
Stop function: press the object to stop the indicated function (if this is on).
Open template: press the object to open the indicated template.
Close template: press the object to close the current template.
Apply changes: press the object to apply the changes in all the components of the same level
(brothers), and of higher level (children) of the object that needed confirmation by it (the new
values will be written in the gates).
2009 Sielco Sistemi Srl
84
Template Builder Guide
Undo changes: press the object to undo all the changes in the components of the same level
(brothers) and of higher level (children) of the object, that needed confirmation by it.
Access group: it indicates the users groups allowed to open the Template. By pressing the
button on the properties row, the dialog box in figure will be opened. In it, you can indicate the
enabled groups.
Enable: object is enabled if is true at least one of the conditions specified in this field. Object is
always enabled if no conditions are specified.
Show object is visible if it is true at least one of the conditions specified in this field. Object is
always visible if no conditions are specified.
2009 Sielco Sistemi Srl
Description of the components
85
Following properties can be set also from language (see Code Builder help)
Property
Function
Min value
TObjSetPropertyReal(Id,"ScaleMin",...)
Max value
TObjSetPropertyReal(Id,"ScaleMax",...)
Decimals number
TObjSetPropertyInt(Id,"DecimalNumber",...)
Scale step
TObjSetPropertyInt(Id,"ScaleStep",...)
Scale substep
TObjSetPropertyInt(Id,"ScaleSubStep",...)
Sector 1 from (%)
TObjSetPropertyInt(Id,"Sector1From",...)
Sector 1 to (%)
TObjSetPropertyInt(Id,"Sector1To",...)
Sector 2 from (%)
TObjSetPropertyInt(Id,"Sector2From",...)
Sector 2 to (%)
TObjSetPropertyInt(Id,"Sector2To",...)
Sector 3 from (%)
TObjSetPropertyInt(Id,"Sector3From",...)
Sector 3 to (%)
TObjSetPropertyInt(Id,"Sector3To",...)
Description text
TObjSetPropertyString(Id,"DescriptionText",...)
Before setting all required properties,it is necessary to call TObjBeginUpdate(Id) function.
After setting all required properties,it is necessary to call TObjEndUpdate(Id) function to update
the object.
Example:
...
2009 Sielco Sistemi Srl
86
Template Builder Guide
TObjBeginUpdate(100);
TObjSetPropertyReal(100,"ScaleMin",20);
TObjSetPropertyReal(100,"ScaleMax",80);
TObjEndUpdate(100);
...
8.35
120Meter
120 Meter
ID: it indicates a number that can be used for identifying the component.
Left: it indicates the horizontal position of the top left corner of the object (in pixels).
Top: it indicates the vertical position of the top left corner of the object (in pixels).
Width: it indicates the width of the object (in pixels).
Height: it indicates the height of the object (in pixels).
Description: it indicates a string that can contain a brief description of the object (maximum 150
characters). The description will be shown when you press the right button of the component
during the supervision phase. If in the description you want to begin a new paragraph, use the
character '~'.
Gate: it indicates the gate from which to read the value that will be displayed by the object during
the supervision phase.
Cursor: it indicates what shape the cursor of the mouse must have when it goes over the object
during the supervision phase. There are six options: Default, White, Red, Yellow, Click, Double
Click (for details see the cursor table).
On Click: it indicates the operation to carry out when the user presses the object. In next figure
you have the window through which to specify the list of the operations to carry out:
Call function: press the object to call the indicated function.
Stop function: press the object to stop the indicated function (if this is on).
Open template: press the object to open the indicated template.
Close template: press the object to close the current template.
Apply changes: press the object to apply the changes in all the components of the same level
(brothers), and of higher level (children) of the object that needed confirmation by it (the new
values will be written in the gates).
Undo changes: press the object to undo all the changes in the components of the same level
(brothers) and of higher level (children) of the object, that needed confirmation by it.
2009 Sielco Sistemi Srl
Description of the components
87
Access group: it indicates the users groups allowed to open the Template. By pressing the
button on the properties row, the dialog box in figure will be opened. In it, you can indicate the
enabled groups.
Enable: object is enabled if is true at least one of the conditions specified in this field. Object is
always enabled if no conditions are specified.
Show object is visible if it is true at least one of the conditions specified in this field. Object is
always visible if no conditions are specified.
2009 Sielco Sistemi Srl
88
Template Builder Guide
Following properties can be set also from language (see Code Builder help)
Property
Function
Min value
TObjSetPropertyReal(Id,"ScaleMin",...)
Max value
TObjSetPropertyReal(Id,"ScaleMax",...)
Decimals number
TObjSetPropertyInt(Id,"DecimalNumber",...)
Scale step
TObjSetPropertyInt(Id,"ScaleStep",...)
Scale substep
TObjSetPropertyInt(Id,"ScaleSubStep",...)
Sector 1 from (%)
TObjSetPropertyInt(Id,"Sector1From",...)
Sector 1 to (%)
TObjSetPropertyInt(Id,"Sector1To",...)
Sector 2 from (%)
TObjSetPropertyInt(Id,"Sector2From",...)
Sector 2 to (%)
TObjSetPropertyInt(Id,"Sector2To",...)
Sector 3 from (%)
TObjSetPropertyInt(Id,"Sector3From",...)
Sector 3 to (%)
TObjSetPropertyInt(Id,"Sector3To",...)
Description text
TObjSetPropertyString(Id,"DescriptionText",...)
Before setting all required properties,it is necessary to call TObjBeginUpdate(Id) function.
After setting all required properties,it is necessary to call TObjEndUpdate(Id) function to update
the object.
Example:
...
2009 Sielco Sistemi Srl
Description of the components
89
TObjBeginUpdate(100);
TObjSetPropertyReal(100,"ScaleMin",20);
TObjSetPropertyReal(100,"ScaleMax",80);
TObjEndUpdate(100);
...
8.36
180Meter
180 Meter
ID: it indicates a number that can be used for identifying the component.
Left: it indicates the horizontal position of the top left corner of the object (in pixels).
Top: it indicates the vertical position of the top left corner of the object (in pixels).
Width: it indicates the width of the object (in pixels).
Height: it indicates the height of the object (in pixels).
Description: it indicates a string that can contain a brief description of the object (maximum 150
characters). The description will be shown when you press the right button of the component
during the supervision phase. If in the description you want to begin a new paragraph, use the
character '~'.
Gate: it indicates the gate from which to read the value that will be displayed by the object during
the supervision phase.
Cursor: it indicates what shape the cursor of the mouse must have when it goes over the object
during the supervision phase. There are six options: Default, White, Red, Yellow, Click, Double
Click (for details see the cursor table).
On Click: it indicates the operation to carry out when the user presses the object. In next figure
you have the window through which to specify the list of the operations to carry out:
Call function: press the object to call the indicated function.
Stop function: press the object to stop the indicated function (if this is on).
Open template: press the object to open the indicated template.
Close template: press the object to close the current template.
Apply changes: press the object to apply the changes in all the components of the same level
(brothers), and of higher level (children) of the object that needed confirmation by it (the new
values will be written in the gates).
Undo changes: press the object to undo all the changes in the components of the same level
(brothers) and of higher level (children) of the object, that needed confirmation by it.
2009 Sielco Sistemi Srl
90
Template Builder Guide
Access group: it indicates the users groups allowed to open the Template. By pressing the
button on the properties row, the dialog box in figure will be opened. In it, you can indicate the
enabled groups.
Enable: object is enabled if is true at least one of the conditions specified in this field. Object is
always enabled if no conditions are specified.
Show object is visible if it is true at least one of the conditions specified in this field. Object is
always visible if no conditions are specified.
2009 Sielco Sistemi Srl
Description of the components
91
Following properties can be set also from language (see Code Builder help)
Property
Function
Min value
TObjSetPropertyReal(Id,"ScaleMin",...)
Max value
TObjSetPropertyReal(Id,"ScaleMax",...)
Decimals number
TObjSetPropertyInt(Id,"DecimalNumber",...)
Scale step
TObjSetPropertyInt(Id,"ScaleStep",...)
Scale substep
TObjSetPropertyInt(Id,"ScaleSubStep",...)
Sector 1 from (%)
TObjSetPropertyInt(Id,"Sector1From",...)
Sector 1 to (%)
TObjSetPropertyInt(Id,"Sector1To",...)
Sector 2 from (%)
TObjSetPropertyInt(Id,"Sector2From",...)
Sector 2 to (%)
TObjSetPropertyInt(Id,"Sector2To",...)
Sector 3 from (%)
TObjSetPropertyInt(Id,"Sector3From",...)
Sector 3 to (%)
TObjSetPropertyInt(Id,"Sector3To",...)
Description text
TObjSetPropertyString(Id,"DescriptionText",...)
Before setting all required properties,it is necessary to call TObjBeginUpdate(Id) function.
After setting all required properties,it is necessary to call TObjEndUpdate(Id) function to update
the object.
Example:
2009 Sielco Sistemi Srl
92
Template Builder Guide
...
TObjBeginUpdate(100);
TObjSetPropertyReal(100,"ScaleMin",20);
TObjSetPropertyReal(100,"ScaleMax",80);
TObjEndUpdate(100);
...
8.37
270Meter
270 Meter
ID: it indicates a number that can be used for identifying the component.
Left: it indicates the horizontal position of the top left corner of the object (in pixels).
Top: it indicates the vertical position of the top left corner of the object (in pixels).
Width: it indicates the width of the object (in pixels).
Height: it indicates the height of the object (in pixels).
Description: it indicates a string that can contain a brief description of the object (maximum 150
characters). The description will be shown when you press the right button of the component
during the supervision phase. If in the description you want to begin a new paragraph, use the
character '~'.
Gate: it indicates the gate from which to read the value that will be displayed by the object during
the supervision phase.
Cursor: it indicates what shape the cursor of the mouse must have when it goes over the object
during the supervision phase. There are six options: Default, White, Red, Yellow, Click, Double
Click (for details see the cursor table).
On Click: it indicates the operation to carry out when the user presses the object. In next figure
you have the window through which to specify the list of the operations to carry out:
Call function: press the object to call the indicated function.
Stop function: press the object to stop the indicated function (if this is on).
Open template: press the object to open the indicated template.
Close template: press the object to close the current template.
Apply changes: press the object to apply the changes in all the components of the same level
(brothers), and of higher level (children) of the object that needed confirmation by it (the new
values will be written in the gates).
Undo changes: press the object to undo all the changes in the components of the same level
2009 Sielco Sistemi Srl
Description of the components
93
(brothers) and of higher level (children) of the object, that needed confirmation by it.
Access group: it indicates the users groups allowed to open the Template. By pressing the
button on the properties row, the dialog box in figure will be opened. In it, you can indicate the
enabled groups.
Enable: object is enabled if is true at least one of the conditions specified in this field. Object is
always enabled if no conditions are specified.
Show object is visible if it is true at least one of the conditions specified in this field. Object is
always visible if no conditions are specified.
2009 Sielco Sistemi Srl
94
Template Builder Guide
Following properties can be set also from language (see Code Builder help)
Property
Function
Min value
TObjSetPropertyReal(Id,"ScaleMin",...)
Max value
TObjSetPropertyReal(Id,"ScaleMax",...)
Decimals number
TObjSetPropertyInt(Id,"DecimalNumber",...)
Scale step
TObjSetPropertyInt(Id,"ScaleStep",...)
Scale substep
TObjSetPropertyInt(Id,"ScaleSubStep",...)
Sector 1 from (%)
TObjSetPropertyInt(Id,"Sector1From",...)
Sector 1 to (%)
TObjSetPropertyInt(Id,"Sector1To",...)
Sector 2 from (%)
TObjSetPropertyInt(Id,"Sector2From",...)
Sector 2 to (%)
TObjSetPropertyInt(Id,"Sector2To",...)
Sector 3 from (%)
TObjSetPropertyInt(Id,"Sector3From",...)
Sector 3 to (%)
TObjSetPropertyInt(Id,"Sector3To",...)
Description text
TObjSetPropertyString(Id,"DescriptionText",...)
Before setting all required properties,it is necessary to call TObjBeginUpdate(Id) function.
After setting all required properties,it is necessary to call TObjEndUpdate(Id) function to update
the object.
Example:
2009 Sielco Sistemi Srl
Description of the components
95
...
TObjBeginUpdate(100);
TObjSetPropertyReal(100,"ScaleMin",20);
TObjSetPropertyReal(100,"ScaleMax",80);
TObjEndUpdate(100);
...
8.38
ThermoMeter
ThermoMeter
ID: it indicates a number that can be used for identifying the component.
Left: it indicates the horizontal position of the top left corner of the object (in pixels).
Top: it indicates the vertical position of the top left corner of the object (in pixels).
Width: it indicates the width of the object (in pixels).
Height: it indicates the height of the object (in pixels).
Description: it indicates a string that can contain a brief description of the object (maximum 150
characters). The description will be shown when you press the right button of the component
during the supervision phase. If in the description you want to begin a new paragraph, use the
character '~'.
Gate: it indicates the gate from which to read the value that will be displayed by the object during
the supervision phase.
Cursor: it indicates what shape the cursor of the mouse must have when it goes over the object
during the supervision phase. There are six options: Default, White, Red, Yellow, Click, Double
Click (for details see the cursor table).
On Click: it indicates the operation to carry out when the user presses the object. In next figure
you have the window through which to specify the list of the operations to carry out:
Call function: press the object to call the indicated function.
Stop function: press the object to stop the indicated function (if this is on).
Open template: press the object to open the indicated template.
Close template: press the object to close the current template.
Apply changes: press the object to apply the changes in all the components of the same level
(brothers), and of higher level (children) of the object that needed confirmation by it (the new
2009 Sielco Sistemi Srl
96
Template Builder Guide
values will be written in the gates).
Undo changes: press the object to undo all the changes in the components of the same level
(brothers) and of higher level (children) of the object, that needed confirmation by it.
Access group: it indicates the users groups allowed to open the Template. By pressing the
button on the properties row, the dialog box in figure will be opened. In it, you can indicate the
enabled groups.
Enable: object is enabled if is true at least one of the conditions specified in this field. Object is
always enabled if no conditions are specified.
Show object is visible if it is true at least one of the conditions specified in this field. Object is
always visible if no conditions are specified.
2009 Sielco Sistemi Srl
Description of the components
97
Following properties can be set also from language (see Code Builder help)
Property
Function
Min value
TObjSetPropertyReal(Id,"ScaleMin",...)
Max value
TObjSetPropertyReal(Id,"ScaleMax",...)
Decimals number
TObjSetPropertyInt(Id,"DecimalNumber",...)
Scale step
TObjSetPropertyInt(Id,"ScaleStep",...)
Scale substep
TObjSetPropertyInt(Id,"ScaleSubStep",...)
Description text
TObjSetPropertyString(Id,"DescriptionText",...)
Before setting all required properties,it is necessary to call TObjBeginUpdate(Id) function.
After setting all required properties,it is necessary to call TObjEndUpdate(Id) function to update
the object.
Example:
...
TObjBeginUpdate(100);
TObjSetPropertyReal(100,"ScaleMin",20);
TObjSetPropertyReal(100,"ScaleMax",80);
TObjEndUpdate(100);
...
2009 Sielco Sistemi Srl
98
8.39
Template Builder Guide
RockerSwitch
RockerSwitch
ID: it indicates a number that can be used for identifying the component.
Left: it indicates the horizontal position of the top left corner of the object (in pixels).
Top: it indicates the vertical position of the top left corner of the object (in pixels).
Width: it indicates the width of the object (in pixels).
Height: it indicates the height of the object (in pixels).
Description: it indicates a string that can contain a brief description of the object (maximum 150
characters). The description will be shown when you press the right button of the component
during the supervision phase. If in the description you want to begin a new paragraph, use the
character '~'.
ON condition: it indicates the gate to be written on following the status change of the Object, and
the values to write. This property is like the corresponding one of the Switch (see). Press the
button on the properties row to show the window (as in last figure of Switch). There are two
possible ways for writing on the indicated gate: bit or mask writing. With the bit writing, when the
Object is selected, on the indicated bit (0..31) will be written the ON value (0 or 1). If, on the
contrary, the Object is not selected, on the same bit will be written the denied ON value. If you
choose the mask writing, the gate bits that will be written are only those that in the mask are equal
to 1: if the object is selected, on the gate bits corresponding to 1 in the mask, will be written the
ON value, while if the object is not selected, on the same bits will be written the denied ON value.
Cursor: it indicates what shape the cursor of the mouse must have when it goes over the object
during the supervision phase. There are six options: Default, White, Red, Yellow, Click, Double
Click (for details see the cursor table).
Need apply: it indicates whether the status change of the object will have to be confirmed from
outside with a Button (Yes), or will be applied immediately (No).
Tab num: it is a number that indicates the order according to which the selection passes from
component to component in RunTime: pressing the TAB key the active control will become the
next in the order given by Tab num.
Access group: it indicates the users groups allowed to open the Template. By pressing the
button on the properties row, the dialog box in figure will be opened. In it, you can indicate the
enabled groups.
2009 Sielco Sistemi Srl
Description of the components
99
Enable: object is enabled if is true at least one of the conditions specified in this field. Object is
always enabled if no conditions are specified.
Show object is visible if it is true at least one of the conditions specified in this field. Object is
always visible if no conditions are specified.
Mode: if switch mode is selected then the object changes its status on a mouse click.If Button
mode is selected then the object changes its status to the ON status on left mouse button down
and automatically restore the OFF status on left mouse button up.
Help file name : if in this filed is specified a valid ".CHM" file name and it is present an HtmlHelp
object in one of the templates currently showed on the screen, when the RockerSwitch is cliccked,
the .CHM file will be showed in the HtmlHelp window. The path can be specified either in absolute
(eg. c:\Data\Help.chm) or in relative way (eg. ..\Data\Help.chm): using the relative way, the
base directory will be the application's templates directory. See HtmlHelp object for more details.
2009 Sielco Sistemi Srl
100
8.40
Template Builder Guide
ToggleSwitch
ToggleSwitch
ID: it indicates a number that can be used for identifying the component.
Left: it indicates the horizontal position of the top left corner of the object (in pixels).
Top: it indicates the vertical position of the top left corner of the object (in pixels).
Width: it indicates the width of the object (in pixels).
Height: it indicates the height of the object (in pixels).
Description: it indicates a string that can contain a brief description of the object (maximum 150
characters). The description will be shown when you press the right button of the component
during the supervision phase. If in the description you want to begin a new paragraph, use the
character '~'.
ON condition: it indicates the gate to be written on following the status change of the Object, and
the values to write. This property is like the corresponding one of the Switch (see). Press the
button on the properties row to show the window (as in last figure of Switch). There are two
possible ways for writing on the indicated gate: bit or mask writing. With the bit writing, when the
Object is selected, on the indicated bit (0..31) will be written the ON value (0 or 1). If, on the
contrary, the Object is not selected, on the same bit will be written the denied ON value. If you
choose the mask writing, the gate bits that will be written are only those that in the mask are equal
2009 Sielco Sistemi Srl
Description of the components
101
to 1: if the object is selected, on the gate bits corresponding to 1 in the mask, will be written the
ON value, while if the object is not selected, on the same bits will be written the denied ON value.
Cursor: it indicates what shape the cursor of the mouse must have when it goes over the object
during the supervision phase. There are six options: Default, White, Red, Yellow, Click, Double
Click (for details see the cursor table).
Need apply: it indicates whether the status change of the object will have to be confirmed from
outside with a Button (Yes), or will be applied immediately (No).
Tab num: it is a number that indicates the order according to which the selection passes from
component to component in RunTime: pressing the TAB key the active control will become the
next in the order given by Tab num.
Access group: it indicates the users groups allowed to open the Template. By pressing the
button on the properties row, the dialog box in figure will be opened. In it, you can indicate the
enabled groups.
Enable: object is enabled if is true at least one of the conditions specified in this field. Object is
always enabled if no conditions are specified.
Show object is visible if it is true at least one of the conditions specified in this field. Object is
always visible if no conditions are specified.
Mode: if switch mode is selected then the object changes its status on a mouse click.If Button
mode is selected then the object changes its status to the ON status on left mouse button down
and automatically restore the OFF status on left mouse button up.
Help file name : if in this filed is specified a valid ".CHM" file name and it is present an HtmlHelp
object in one of the templates currently showed on the screen, when the ToggleSwitch is cliccked,
the .CHM file will be showed in the HtmlHelp window. The path can be specified either in absolute
(eg. c:\Data\Help.chm) or in relative way (eg. ..\Data\Help.chm): using the relative way, the
base directory will be the application's templates directory. See HtmlHelp object for more details.
2009 Sielco Sistemi Srl
102
8.41
Template Builder Guide
WebBrowser
WebBrowser allow you to view internete pages in a object of a template.
This object requires Internet Explorer 4 and later.
ID: it indicates a number that can be used for identifying the component.
Left: it indicates the horizontal position of the top left corner of the WebBrowser window (in
pixels).
Top: it indicates the vertical position of the top left corner of the WebBrowser window (in pixels).
Width: it indicates the width of the WebBrowser (in pixels).
Height: it indicates the height of the WebBrowser (in pixels).
Enable: object is enabled if is true at least one of the conditions specified in this field. Object is
always enabled if no conditions are specified.
Show object is visible if it is true at least one of the conditions specified in this field. Object is
always visible if no conditions are specified.
Address : URL (Uniform Resource Locator)
2009 Sielco Sistemi Srl
Index
Index
-1120Meter
180Meter
86
89
-2-
-HHistoricalView
HistView 43
HMeter 80
HSlider 69
HtmlHelp 47
-IIntroduction
270Meter
92
-BBitmap 22
BkBitmap 26
Button 27
-C-
-DDevView
Dial 75
Label 47
Led 50
-M51
-OOnlineView 67
OperatorView 66
-P65
Program start 8
Property editor 12
-EEdit
-L-
Metafile
Chart 29
CheckBox 31
ComboBox 33
44
-R-
35
RadioButton 52
ReportView 67
RockerSwitch 98
-FFileListBox
37
-GGauge 41
GearDial 78
GroupBox 42
-SStatusBar 54
Switch 56
-TTabSheet
2009 Sielco Sistemi Srl
59
103
104
Template Builder Guide
Template 60
Template window 14
ThermMap 62
ThermoMeter 95
ToggleSwitch 100
Tool bar 10
-UUpDown
64
-VVMeter
VSlider
83
72
-WWebBrowser 102
Working with components
16
2009 Sielco Sistemi Srl
105
Endnotes 2... (after index)
2009 Sielco Sistemi Srl
Você também pode gostar
- S7 KonverterDocumento328 páginasS7 KonverterpandhuAinda não há avaliações
- SCL LanguageDocumento394 páginasSCL LanguageMarius Nicusor PopescuAinda não há avaliações
- STD NDP 2212Documento202 páginasSTD NDP 2212pandhuAinda não há avaliações
- Siemens WinCC Flexible Training CourseDocumento2 páginasSiemens WinCC Flexible Training CoursepandhuAinda não há avaliações
- 09 FC FBDocumento24 páginas09 FC FBpandhuAinda não há avaliações
- Code Builder - English ManualDocumento190 páginasCode Builder - English ManualpandhuAinda não há avaliações
- D7sys Funktion BDocumento530 páginasD7sys Funktion BpandhuAinda não há avaliações
- Protocols - English ManualDocumento186 páginasProtocols - English ManualpandhuAinda não há avaliações
- Getting Started: Creating A TCP-IP Protocol Client ApplicationDocumento12 páginasGetting Started: Creating A TCP-IP Protocol Client ApplicationpandhuAinda não há avaliações
- Hidden Figures: The American Dream and the Untold Story of the Black Women Mathematicians Who Helped Win the Space RaceNo EverandHidden Figures: The American Dream and the Untold Story of the Black Women Mathematicians Who Helped Win the Space RaceNota: 4 de 5 estrelas4/5 (895)
- The Subtle Art of Not Giving a F*ck: A Counterintuitive Approach to Living a Good LifeNo EverandThe Subtle Art of Not Giving a F*ck: A Counterintuitive Approach to Living a Good LifeNota: 4 de 5 estrelas4/5 (5794)
- The Yellow House: A Memoir (2019 National Book Award Winner)No EverandThe Yellow House: A Memoir (2019 National Book Award Winner)Nota: 4 de 5 estrelas4/5 (98)
- The Little Book of Hygge: Danish Secrets to Happy LivingNo EverandThe Little Book of Hygge: Danish Secrets to Happy LivingNota: 3.5 de 5 estrelas3.5/5 (400)
- Never Split the Difference: Negotiating As If Your Life Depended On ItNo EverandNever Split the Difference: Negotiating As If Your Life Depended On ItNota: 4.5 de 5 estrelas4.5/5 (838)
- Elon Musk: Tesla, SpaceX, and the Quest for a Fantastic FutureNo EverandElon Musk: Tesla, SpaceX, and the Quest for a Fantastic FutureNota: 4.5 de 5 estrelas4.5/5 (474)
- A Heartbreaking Work Of Staggering Genius: A Memoir Based on a True StoryNo EverandA Heartbreaking Work Of Staggering Genius: A Memoir Based on a True StoryNota: 3.5 de 5 estrelas3.5/5 (231)
- The Emperor of All Maladies: A Biography of CancerNo EverandThe Emperor of All Maladies: A Biography of CancerNota: 4.5 de 5 estrelas4.5/5 (271)
- Devil in the Grove: Thurgood Marshall, the Groveland Boys, and the Dawn of a New AmericaNo EverandDevil in the Grove: Thurgood Marshall, the Groveland Boys, and the Dawn of a New AmericaNota: 4.5 de 5 estrelas4.5/5 (266)
- The Hard Thing About Hard Things: Building a Business When There Are No Easy AnswersNo EverandThe Hard Thing About Hard Things: Building a Business When There Are No Easy AnswersNota: 4.5 de 5 estrelas4.5/5 (345)
- The World Is Flat 3.0: A Brief History of the Twenty-first CenturyNo EverandThe World Is Flat 3.0: A Brief History of the Twenty-first CenturyNota: 3.5 de 5 estrelas3.5/5 (2259)
- Team of Rivals: The Political Genius of Abraham LincolnNo EverandTeam of Rivals: The Political Genius of Abraham LincolnNota: 4.5 de 5 estrelas4.5/5 (234)
- The Unwinding: An Inner History of the New AmericaNo EverandThe Unwinding: An Inner History of the New AmericaNota: 4 de 5 estrelas4/5 (45)
- The Gifts of Imperfection: Let Go of Who You Think You're Supposed to Be and Embrace Who You AreNo EverandThe Gifts of Imperfection: Let Go of Who You Think You're Supposed to Be and Embrace Who You AreNota: 4 de 5 estrelas4/5 (1090)
- The Sympathizer: A Novel (Pulitzer Prize for Fiction)No EverandThe Sympathizer: A Novel (Pulitzer Prize for Fiction)Nota: 4.5 de 5 estrelas4.5/5 (121)
- An-And-1-106 Basic CAN Bit TimingDocumento9 páginasAn-And-1-106 Basic CAN Bit TimingNavneet Singh Pathania100% (1)
- Oracle Inventory Consigned Inventory From Supplier Process GuideDocumento60 páginasOracle Inventory Consigned Inventory From Supplier Process GuideJenny RochaAinda não há avaliações
- BC 20s HandbuchDocumento173 páginasBC 20s HandbuchmanoharAinda não há avaliações
- KolkataSTK5 16092019Documento9 páginasKolkataSTK5 16092019Nausheen RahmanAinda não há avaliações
- Azimuthal Instabilities in Annular Combustion ChambersDocumento11 páginasAzimuthal Instabilities in Annular Combustion ChambersLarry SmithAinda não há avaliações
- Procurement Guideline For ATL SchoolsDocumento4 páginasProcurement Guideline For ATL SchoolsManKapAinda não há avaliações
- D-Link DI-524 ManualDocumento92 páginasD-Link DI-524 ManualhadzicinetAinda não há avaliações
- Subsea AccumulatorsDocumento4 páginasSubsea AccumulatorsAbdul Hameed OmarAinda não há avaliações
- T.C. Electronic M3000 User ManualDocumento78 páginasT.C. Electronic M3000 User ManualStanleyAinda não há avaliações
- ME Harmonization Curricilum FinalDocumento307 páginasME Harmonization Curricilum Finalratchagaraja33% (3)
- AY 2015-16cvbbnjDocumento245 páginasAY 2015-16cvbbnjSyed Abdul AzizAinda não há avaliações
- Calibration of The Calorimeter and HessDocumento7 páginasCalibration of The Calorimeter and HessazirAinda não há avaliações
- Master Antenna Television System and Satellite SystemDocumento6 páginasMaster Antenna Television System and Satellite SystemMHEP_DANIELAinda não há avaliações
- Tutorial Questions and Answers - 2011Documento10 páginasTutorial Questions and Answers - 2011Jan ScarAinda não há avaliações
- Catalogo Bulldog Jgo Empacaduras Maquinas+Motores Todo en UnoDocumento78 páginasCatalogo Bulldog Jgo Empacaduras Maquinas+Motores Todo en UnoAlexis SanchezAinda não há avaliações
- PSC Girder MethodologyDocumento12 páginasPSC Girder MethodologySaurabh KumarAinda não há avaliações
- WPH02 01 Que 20150604Documento28 páginasWPH02 01 Que 20150604ArnieAinda não há avaliações
- CHCE 3004 CHEG 333 Chemical Reaction Engineering I QP 2020 SUPPLIMENTRY - AM PDFDocumento2 páginasCHCE 3004 CHEG 333 Chemical Reaction Engineering I QP 2020 SUPPLIMENTRY - AM PDFLGK KlanAinda não há avaliações
- Final Thesis DATADocumento60 páginasFinal Thesis DATAdahaletushar75Ainda não há avaliações
- Gate Ee 1991Documento7 páginasGate Ee 1991Bhavani Chandra UniqueAinda não há avaliações
- Uponor Dop Klett CPR 20 Ic 251 V 001Documento3 páginasUponor Dop Klett CPR 20 Ic 251 V 001jamppajoo2Ainda não há avaliações
- 006R5-WMS-JI-MI-MAU-ACS-II-23 Working Method - Pile CapDocumento20 páginas006R5-WMS-JI-MI-MAU-ACS-II-23 Working Method - Pile CapEko Budi HartantoAinda não há avaliações
- ASTM D287-92 (Metodo de Prueba Estandar para Gravedad API de Petroleo Crudo y Productos Del Petroleo Metodo Del Hidrómetro)Documento3 páginasASTM D287-92 (Metodo de Prueba Estandar para Gravedad API de Petroleo Crudo y Productos Del Petroleo Metodo Del Hidrómetro)Juan MonjeAinda não há avaliações
- 02 Chain Surveying PDFDocumento47 páginas02 Chain Surveying PDFch_nadeemhussain50% (2)
- Welding ProceduresDocumento11 páginasWelding ProceduresnamasralAinda não há avaliações
- Hot Water Recirculation PumpsDocumento22 páginasHot Water Recirculation Pumpsniaz kilamAinda não há avaliações
- Module D Exercise ModD - QB09 - EngDocumento4 páginasModule D Exercise ModD - QB09 - Engapi-3812894Ainda não há avaliações
- Method Statement UnitizedDocumento22 páginasMethod Statement Unitizedifeanyi EmmanuelAinda não há avaliações
- Aurora: AE MC-120 SeriesDocumento2 páginasAurora: AE MC-120 SeriestasoAinda não há avaliações
- Practical Considerations For The Use of A Howland Current SourceDocumento4 páginasPractical Considerations For The Use of A Howland Current SourceRamiShaabannnnAinda não há avaliações