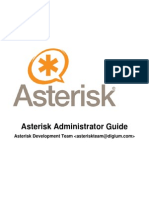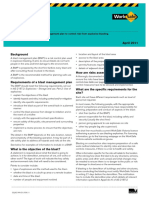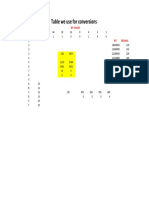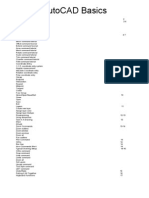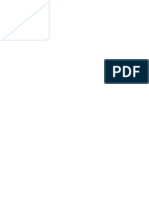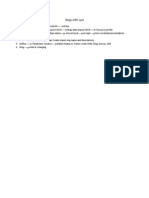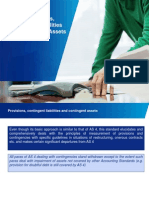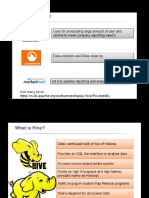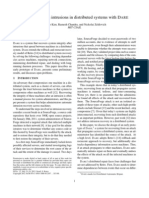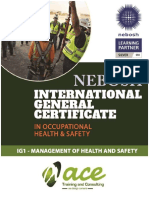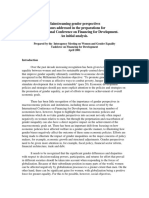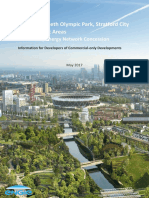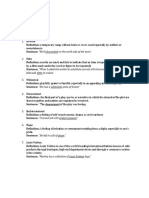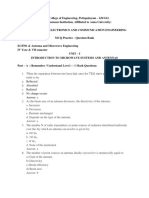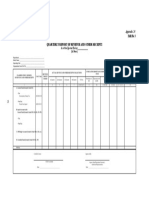Escolar Documentos
Profissional Documentos
Cultura Documentos
1 - Volume Define Using DrillHoles
Enviado por
osuwiraTítulo original
Direitos autorais
Formatos disponíveis
Compartilhar este documento
Compartilhar ou incorporar documento
Você considera este documento útil?
Este conteúdo é inapropriado?
Denunciar este documentoDireitos autorais:
Formatos disponíveis
1 - Volume Define Using DrillHoles
Enviado por
osuwiraDireitos autorais:
Formatos disponíveis
Volume Define
Volume Define using Drillholes
Start Designer then logon as Username: Administrator, Password: z.
Go to File > New and create a new database in the MineWorks Designer window.
Click on New button in the Views section and create a new Graphic view.
Go to DesignerDB > Import > Lynx > Drill Holes
Select the subset dh3 from the Wolfach project located in ... \mwc\Lynx\projects\Wolfach as shown
in the diagram below.
Click on the Ok button.
Select the view you created then click the Open button to open Designers Graphic window.
Click on the View Mode button
then the Zoom All button.
The drillholes will be displayed as shown in the diagram below.
Volume Define
Click on the Drillhole Colour Map button in the Property Window (Left Hand Side of the Graphic
View)
Volume Define
Volume Define
Description of the functions in the window:
Drillholes: select the drillhole subset
Variable: select the variable of the drillhole
Colour Map: name of the colour map. If it is empty then a default colour map is used
Colour Map browser button: used to select a colour map
Colour Map table: displays the colour for the selected drillhole set and variable
Values: displays a sorted set of values of the variable for the drillhole subset
Colour: allows the user to change the colour of the selected rows.
Apply: converts the entries in the table widget into a colour map
Save: saves the colour map to file.
Select the Variable - Min
Go to Settings > Scene Geometries in the menu bar.
Turn off the visibility of all the regions in the subset dh3 except region 15_0 then click the Close button
Volume Define
Click on the 'Snap to Drill hole' button in the toolbar.
Note: use Alt + Ctrl + the three mouse buttons to orient the display of the drillholes. Also
note that as you zoom in, the drillholes labels are displayed.
Click the Select Mode button in the toolbar.
then the Select All button
Click the 'show selected data in solid / wireframe mode' button.
Observe that after clicking on this button the drillholes become solid when the cursor is positioned in the
working area and wireframe when the cursor is away from the working area.
Zoom in the drawing to the first drillhole - B21955S.
Volume Define
Go to Settings > Features, select the feature Polyline then click on Create New button.
Snap on the radius of the first disk that represent the From value (green colour) of the Min variable of
drillhole - B21955S.
Volume Define
Very important note: Remember to move away and back from the working area as you snap
to see which disk to snap on. You can only get that indication when the drillhole to snap into
is solid.
Release the mouse button then move the cursor to snap on the radius of the first disk that represent the
From value of the second drillhole.
Zoom in / out to have the other drillholes displayed on the screen by using Alt + Ctrl + the three
mouse buttons as you continue to snap to all the From values of all the selected drillholes.
WIREFRAME
Volume Define
SOLID
When finished, right-click the mouse to terminate snapping of the polyline feature.
Pan back to the first drillhole - B21955S. Press F2 to re-activate the snapping of the polyline feature.
Repeat steps of snapping the polyline, but this time snapping on the To value of the Min variable.
When whole process is completed the design must look as shown in the diagram below.
Volume Define
Go back to the Scene > Geometries in the Settings menu.
Volume Define
Turn off the visibility of the region 15_0 then click on Close button.
Only the polylines you created will left in the working area.
10
Volume Define
Click the Select Mode button again in the toolbar.
then the Select All button
Click on the Snap to Node button
Zoon in to the start of the polylines as shown below
11
Volume Define
Click on the Join Polylines button, then snap on the first node of one polyline, hold and drag the
mouse to the next node of the other poyline as illustrated in the diagram below.
12
Volume Define
Pan to the end of the polylines, this time click on the Drag Node button.
Hold and drag the mouse to close the polylines, thus creating a closed polygon.
13
Volume Define
Click the Select Mode button again in the toolbar.
then the Select None button
The completed closed polygon showing the boundary of the variable Min of the all the drillholes
14
Volume Define
15
Volume Define
Repeat all the above steps for the regions 15_1 and 15_2 in the subset dh3. Use the Scene
Geometries option in the Settings menu item to control the visibility of the features.
when the three regions have all been done, the closed polygons must look as shown
below.
Volume Define
Click on Volume Editor toolbar button.
The following Volume Editor toolbar buttons will appear.
Select\Drop Profile - to Select \ Deselect profiles for Volume Define
16
Volume Define
Link - to Link selected profiles
Unlink - to Unlink snapped link
Unlink All - to Unlink All profiles
Process Volume - to create volume
Save Volume
Save Volume to Lynx Project
Click on the Select / Drop Profile button.
Snap to each of the three polygons
17
Volume Define
Click on the Link button
Snap - release and drag the mouse from the first polygon, then snap to the next one until all three polygons have been linked.
18
Volume Define
Right-click the mouse to terminate the linking function.
Click on the Process Volume button.
Three volumes will be created from the linked polygons.
19
Volume Define
Click on the Save Volume button
The volumes will then be displayed as solid.
20
Volume Define
Click on the Save Volume to Lynx Project button
Fill in save details, the click on OK.
21
Volume Define
The volumes will be saved into your Lynx project and can be opened using Lynx Modelling System.
Go back to Scene Geometries in the Settings menu item, turn on the visibility of the regions 15_0,
15_1 and 15_2 to the volumes with the drillholes intersection with respect to the variable Min.
22
Você também pode gostar
- MSDS Gel BatteriesDocumento4 páginasMSDS Gel BatteriesosuwiraAinda não há avaliações
- Bridge - Transparent Mode Deployment XGDocumento6 páginasBridge - Transparent Mode Deployment XGosuwiraAinda não há avaliações
- MSDS Flooded Lead AcidDocumento4 páginasMSDS Flooded Lead AcidRonaldo RumbekwanAinda não há avaliações
- Registry and G Policy MapDocumento26 páginasRegistry and G Policy MaposuwiraAinda não há avaliações
- Deploy in Pure Bridge ModeDocumento8 páginasDeploy in Pure Bridge ModeosuwiraAinda não há avaliações
- WSUS 3.0 SP2 - Step by StepDocumento23 páginasWSUS 3.0 SP2 - Step by StepAccess CommunicationsAinda não há avaliações
- Asterisk Admin Guide PDFDocumento679 páginasAsterisk Admin Guide PDFTarcisio Gregorio100% (2)
- Sometimes I Let You DownDocumento2 páginasSometimes I Let You DownosuwiraAinda não há avaliações
- How To Use Nslookup To Verify DNS ConfigurationDocumento3 páginasHow To Use Nslookup To Verify DNS ConfigurationosuwiraAinda não há avaliações
- Guidance Blast ManagementVS2Documento3 páginasGuidance Blast ManagementVS2osuwiraAinda não há avaliações
- Tables For ConversionsDocumento1 páginaTables For ConversionsosuwiraAinda não há avaliações
- How To Use Nslookup To Verify DNS ConfigurationDocumento3 páginasHow To Use Nslookup To Verify DNS ConfigurationosuwiraAinda não há avaliações
- Vs HardwareManual H 5914 8501 01 ADocumento44 páginasVs HardwareManual H 5914 8501 01 AosuwiraAinda não há avaliações
- Vs SoftwareManual H 5914 8500 02ADocumento66 páginasVs SoftwareManual H 5914 8500 02AosuwiraAinda não há avaliações
- Manual de Autocad BasicoDocumento17 páginasManual de Autocad Basicoinfected521Ainda não há avaliações
- AutoCAD For BeginnersDocumento82 páginasAutoCAD For Beginnersdalaalstreet09Ainda não há avaliações
- Step by Step Radius WindowsDocumento55 páginasStep by Step Radius Windowsmetal2015100% (1)
- 70-411 Technet & Other ResourcesDocumento5 páginas70-411 Technet & Other ResourcesosuwiraAinda não há avaliações
- 70-411 Technet & Other ResourcesDocumento5 páginas70-411 Technet & Other ResourcesosuwiraAinda não há avaliações
- Mitigating Pass The Hash Attacks and Other CredentialDocumento60 páginasMitigating Pass The Hash Attacks and Other CredentialosuwiraAinda não há avaliações
- Drillhole Tabs: Description of The Functions in The WindowDocumento4 páginasDrillhole Tabs: Description of The Functions in The WindowosuwiraAinda não há avaliações
- Manual de Autocad BasicoDocumento17 páginasManual de Autocad Basicoinfected521Ainda não há avaliações
- AutoCAD® 2007 TutorialDocumento29 páginasAutoCAD® 2007 Tutorialzekazak100% (1)
- Set Theory BasicsDocumento10 páginasSet Theory BasicsTariq SultanAinda não há avaliações
- Investigating The Amount Gold in Old Leached DumpDocumento8 páginasInvestigating The Amount Gold in Old Leached DumposuwiraAinda não há avaliações
- 4 - Triangulate Surface Using DrillholesDocumento15 páginas4 - Triangulate Surface Using DrillholesosuwiraAinda não há avaliações
- Leached Dump Assay Results.Documento8 páginasLeached Dump Assay Results.osuwiraAinda não há avaliações
- Mine2-4D Skills and Progress ChartDocumento1 páginaMine2-4D Skills and Progress ChartosuwiraAinda não há avaliações
- Rings With LynxDocumento1 páginaRings With LynxosuwiraAinda não há avaliações
- The Subtle Art of Not Giving a F*ck: A Counterintuitive Approach to Living a Good LifeNo EverandThe Subtle Art of Not Giving a F*ck: A Counterintuitive Approach to Living a Good LifeNota: 4 de 5 estrelas4/5 (5794)
- The Little Book of Hygge: Danish Secrets to Happy LivingNo EverandThe Little Book of Hygge: Danish Secrets to Happy LivingNota: 3.5 de 5 estrelas3.5/5 (400)
- Hidden Figures: The American Dream and the Untold Story of the Black Women Mathematicians Who Helped Win the Space RaceNo EverandHidden Figures: The American Dream and the Untold Story of the Black Women Mathematicians Who Helped Win the Space RaceNota: 4 de 5 estrelas4/5 (895)
- The Yellow House: A Memoir (2019 National Book Award Winner)No EverandThe Yellow House: A Memoir (2019 National Book Award Winner)Nota: 4 de 5 estrelas4/5 (98)
- The Emperor of All Maladies: A Biography of CancerNo EverandThe Emperor of All Maladies: A Biography of CancerNota: 4.5 de 5 estrelas4.5/5 (271)
- A Heartbreaking Work Of Staggering Genius: A Memoir Based on a True StoryNo EverandA Heartbreaking Work Of Staggering Genius: A Memoir Based on a True StoryNota: 3.5 de 5 estrelas3.5/5 (231)
- Never Split the Difference: Negotiating As If Your Life Depended On ItNo EverandNever Split the Difference: Negotiating As If Your Life Depended On ItNota: 4.5 de 5 estrelas4.5/5 (838)
- Elon Musk: Tesla, SpaceX, and the Quest for a Fantastic FutureNo EverandElon Musk: Tesla, SpaceX, and the Quest for a Fantastic FutureNota: 4.5 de 5 estrelas4.5/5 (474)
- Devil in the Grove: Thurgood Marshall, the Groveland Boys, and the Dawn of a New AmericaNo EverandDevil in the Grove: Thurgood Marshall, the Groveland Boys, and the Dawn of a New AmericaNota: 4.5 de 5 estrelas4.5/5 (266)
- The Unwinding: An Inner History of the New AmericaNo EverandThe Unwinding: An Inner History of the New AmericaNota: 4 de 5 estrelas4/5 (45)
- Team of Rivals: The Political Genius of Abraham LincolnNo EverandTeam of Rivals: The Political Genius of Abraham LincolnNota: 4.5 de 5 estrelas4.5/5 (234)
- The World Is Flat 3.0: A Brief History of the Twenty-first CenturyNo EverandThe World Is Flat 3.0: A Brief History of the Twenty-first CenturyNota: 3.5 de 5 estrelas3.5/5 (2259)
- The Gifts of Imperfection: Let Go of Who You Think You're Supposed to Be and Embrace Who You AreNo EverandThe Gifts of Imperfection: Let Go of Who You Think You're Supposed to Be and Embrace Who You AreNota: 4 de 5 estrelas4/5 (1090)
- The Hard Thing About Hard Things: Building a Business When There Are No Easy AnswersNo EverandThe Hard Thing About Hard Things: Building a Business When There Are No Easy AnswersNota: 4.5 de 5 estrelas4.5/5 (344)
- The Sympathizer: A Novel (Pulitzer Prize for Fiction)No EverandThe Sympathizer: A Novel (Pulitzer Prize for Fiction)Nota: 4.5 de 5 estrelas4.5/5 (121)
- As 29 Provisions Contingent Liabilities and Contingent AssetsDocumento38 páginasAs 29 Provisions Contingent Liabilities and Contingent AssetsAayushi AroraAinda não há avaliações
- MCQ Criminal Law 1Documento18 páginasMCQ Criminal Law 1Clark Vincent Ponla0% (1)
- 7 Hive NotesDocumento36 páginas7 Hive NotesSandeep BoyinaAinda não há avaliações
- Divisional Sec. Contact Details 2019-03-01-UpdateDocumento14 páginasDivisional Sec. Contact Details 2019-03-01-Updatedotr9317Ainda não há avaliações
- Cambridge International Advanced Subsidiary and Advanced LevelDocumento4 páginasCambridge International Advanced Subsidiary and Advanced Leveljunk filesAinda não há avaliações
- ALLOY 7150-T7751 PLATE AND 7150-T77511 EXTRUSIONS: Alcoa Mill ProductsDocumento4 páginasALLOY 7150-T7751 PLATE AND 7150-T77511 EXTRUSIONS: Alcoa Mill Productshitesh_tilalaAinda não há avaliações
- Recovering From Intrusions in Distributed Systems With D: Taesoo Kim, Ramesh Chandra, and Nickolai Zeldovich Mit CsailDocumento7 páginasRecovering From Intrusions in Distributed Systems With D: Taesoo Kim, Ramesh Chandra, and Nickolai Zeldovich Mit CsailRoshan PiyushAinda não há avaliações
- Theories of International TradeDocumento33 páginasTheories of International Tradefrediz79Ainda não há avaliações
- Types of Annuity & Intra Year Compounding: Dr. Anubha GuptaDocumento15 páginasTypes of Annuity & Intra Year Compounding: Dr. Anubha GuptarashmipoojaAinda não há avaliações
- Helicoil Plus en 0100Documento56 páginasHelicoil Plus en 0100Khổng MạnhAinda não há avaliações
- Sinteza Engleza TradusaDocumento6 páginasSinteza Engleza TradusaRobert TintaAinda não há avaliações
- NEBOSH IGC IG1 Course NotesDocumento165 páginasNEBOSH IGC IG1 Course NotesShagufta Mallick100% (13)
- Donor's Tax Post QuizDocumento12 páginasDonor's Tax Post QuizMichael Aquino0% (1)
- GNDDocumento16 páginasGNDDEAN TENDEKAI CHIKOWOAinda não há avaliações
- Queen Elizabeth Olympic Park, Stratford City and Adjacent AreasDocumento48 páginasQueen Elizabeth Olympic Park, Stratford City and Adjacent AreasRavi WoodsAinda não há avaliações
- MSW - 1 - 2016 Munisicpal Solid Waste Rules-2016 - Vol IDocumento96 páginasMSW - 1 - 2016 Munisicpal Solid Waste Rules-2016 - Vol Inimm1962Ainda não há avaliações
- Guidelines in Research Proposal WritingDocumento19 páginasGuidelines in Research Proposal WritingMark RelloresAinda não há avaliações
- Hear and SpellDocumento3 páginasHear and Spellcarlo lastimosaAinda não há avaliações
- How To Write The Introduction of An Action Research PaperDocumento8 páginasHow To Write The Introduction of An Action Research Papergw1qjewwAinda não há avaliações
- 10 BDDDocumento39 páginas10 BDDEliana NaviaAinda não há avaliações
- Improving The Passenger Experience: Monitoring Airport Quality of ServiceDocumento6 páginasImproving The Passenger Experience: Monitoring Airport Quality of ServiceParisa HadidianAinda não há avaliações
- Antenna MCQsDocumento38 páginasAntenna MCQsAishwarya BalamuruganAinda não há avaliações
- Appendix 24 - QUARTERLY REPORT OF REVENUE AND OTHER RECEIPTSDocumento1 páginaAppendix 24 - QUARTERLY REPORT OF REVENUE AND OTHER RECEIPTSPau PerezAinda não há avaliações
- Bodie8ce FormulaSheet PDFDocumento24 páginasBodie8ce FormulaSheet PDFSandini Dharmasena PereraAinda não há avaliações
- The History of The Evening NewsDocumento14 páginasThe History of The Evening NewsWaqas MahmoodAinda não há avaliações
- DITS 2213 Final Exam OSDocumento6 páginasDITS 2213 Final Exam OSAmirul FaizAinda não há avaliações
- Lab Manual: Department of Computer EngineeringDocumento65 páginasLab Manual: Department of Computer EngineeringRohitAinda não há avaliações
- Helicopter MaintenanceDocumento347 páginasHelicopter MaintenanceJai Deep88% (24)
- Alex FordDocumento4 páginasAlex FordElectroventica ElectroventicaAinda não há avaliações
- Andrew Beale - Essential Constitutional and Administrative LawDocumento123 páginasAndrew Beale - Essential Constitutional and Administrative LawPop Rem100% (4)