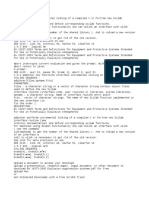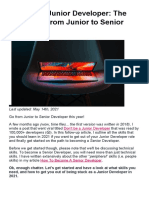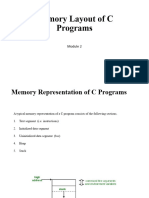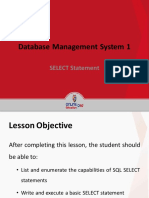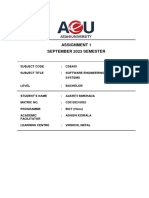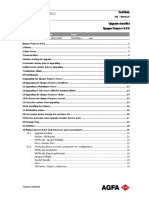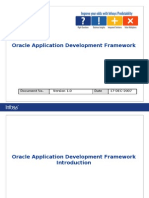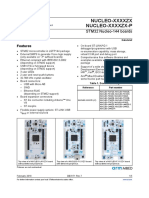Escolar Documentos
Profissional Documentos
Cultura Documentos
Selenium Tools Installation
Enviado por
ITeLearnDireitos autorais
Formatos disponíveis
Compartilhar este documento
Compartilhar ou incorporar documento
Você considera este documento útil?
Este conteúdo é inapropriado?
Denunciar este documentoDireitos autorais:
Formatos disponíveis
Selenium Tools Installation
Enviado por
ITeLearnDireitos autorais:
Formatos disponíveis
Home for Software Test Automation eLearning
Table of Contents
Java SDK Installation
Purpose
Is Java Installed on your machine?
How to Install Java SDK
IDE Installation
Firefox Installation
Steps to Install IDE
Firebug Installation
Purpose
Steps to Install Firebug
Eclipse IDE Installation
12
Steps to Install Eclipse
12
ANT Installation
19
Steps to Install ANT
Call: +1-314-827-5272
19
Email: learn@itelearn.com
Home for Software Test Automation eLearning
Java SDK Installation
Purpose: To run any of your Eclipse scripts on Java, JUnit or TestNG, you will need the Java Virtual Machine which is part of the
Java SDK(software development kit).
Is Java Installed on your machine?
To check, open command prompt CMD (How? Go to Start, Run and type
cmd) and run the following from any directory and type java and hit enter. If you get a message like the below screenshot, Java
SDK is not installed correctly.
How to Install Java SDK
Step 1: Visit Java website http://www.java.com/en/ and click on Free Java Download.
Call: +1-314-827-5272
Email: learn@itelearn.com
Home for Software Test Automation eLearning
Step 2: Click on Agree and Start Free Download button. You can use Java 6 version. Next, click on Run button.
Step 3: Agree to any security alerts and then click on Install button as shown in the below screenshot.
Call: +1-314-827-5272
Email: learn@itelearn.com
Home for Software Test Automation eLearning
Step 4: Installing toolbars or other related promotional products is optional.
Step 5: You will see the final window as below with a confirmation message.
Call: +1-314-827-5272
Email: learn@itelearn.com
Home for Software Test Automation eLearning
Step 6: Verify that Java is installed correctly by going back to the command prompt and running java on the command
line. It should show message like the one below. Now you have Java up and running.
Call: +1-314-827-5272
Email: learn@itelearn.com
Home for Software Test Automation eLearning
IDE Installation
Firefox Installation
Download and Install Firefox Browser version 12.0 from Screencast.com)
Steps to Install IDE
Step 1: Visit http://seleniumhq.org/ and click on Download Selenium
Step 2: Download latest IDE selenium-ide-1.8.0.xpi
Call: +1-314-827-5272
Email: learn@itelearn.com
Home for Software Test Automation eLearning
Step 3: Complete installation and re-start FireFox
Step 4: Find the Selenium Add from FireFox Menu > Tools > Selenium IDE
Call: +1-314-827-5272
Email: learn@itelearn.com
Home for Software Test Automation eLearning
Firebug Installation
Purpose: Will help to inspect elements, edit web pages and capture xPaths.
Steps to Install Firebug
Step 1: Visit http://getfirebug.com/ and click on Install Firebug for Firefox
Step 1.1: You may be asked to choose your FireFox version. Ideally at the moment FB 1.7.3 should be ideal. This will also
work FF 4 series.
Call: +1-314-827-5272
Email: learn@itelearn.com
Home for Software Test Automation eLearning
Step 1.2: If you see this screen, click on firebug-1.7.3.xpi
it pops-up.
and click Allow button if
Step 2: Click Install Now
Call: +1-314-827-5272
Email: learn@itelearn.com
Home for Software Test Automation eLearning
Step 3: Complete installation and re-start FireFox
Step 4: You will find a small bug icon on the bottom right side of your FF browser.
Call: +1-314-827-5272
Email: learn@itelearn.com
Home for Software Test Automation eLearning
Step 5: Watch a demo video on Firebug here http://getfirebug.com/video/Intro2FB.htm
Call: +1-314-827-5272
Email: learn@itelearn.com
Home for Software Test Automation eLearning
Eclipse IDE Installation
Steps to Install Eclipse
Step 1: DOWNLOAD : Can be downloaded from SCREENCAST.COM.
OR
Visit http://www.eclipse.org/downloads/ and Download Eclipse Classic (You can do 32 bit if it is Windows XP or VISTA
Business Edition. For other Windows OS you can use 64bit)
Step 2: Extract: Extract the ZIP file to a new folder like C:\Selenium\Eclipse
Step 3: Open Eclipse by double clicking Eclipse.exe in this folder.
Call: +1-314-827-5272
Email: learn@itelearn.com
Home for Software Test Automation eLearning
Step 4: Create a workplace for practice. Like C:\Selenium\Workspace. This is where you can practice and store all Java
projects and codes for Selenium.
Step 5: You can choose to close the welcome screen or watch some overview on the tool.
Call: +1-314-827-5272
Email: learn@itelearn.com
Home for Software Test Automation eLearning
Step 6: You are now ready to create your 1st Java project on Eclipse IDE for Selenium
Step 7: Navigate to File>New>Java Project.
Call: +1-314-827-5272
Email: learn@itelearn.com
Home for Software Test Automation eLearning
Step 8: Enter the project name and click Finish. Project with name Autotrader is created.
Step 9: Create a new java class in that project by Right clicking on Autotrader folder and navigate to New>Class. Enter
name in the window and click Finish.
Call: +1-314-827-5272
Email: learn@itelearn.com
Home for Software Test Automation eLearning
Step 10: Class Created
Step 11: Remove the default public class
Call: +1-314-827-5272
Email: learn@itelearn.com
Home for Software Test Automation eLearning
Step 12: Paste the code from the text file into the class in Eclipse (code generated from IDE JUnit version):
Step 13: Delete the 1st line "package com.example.tests;" from the code
Step 14: Right click on project folder and navigate to Properties>Java Build Path>Libraries>Add External JARs and browse
to the location in your system where JARs are located. Add junit-4.8.1.jar and selenium-java-2.0b2.jar and click OK.
Call: +1-314-827-5272
Email: learn@itelearn.com
Home for Software Test Automation eLearning
Step 15: Change the class name in the IDE script to match the class name that we created under the project folder
Step 16: Start the Selenium Server at specific port.
- Ensure you have Java installed on your machine. Go to run and type cmd.
- Enter "Java -version" anywhere. If not installed visit java.sun.com.
- Go to Run and type "cmd"
- Download "selenium-server-standalone-2.21.0", if this is not available from
http://seleniumhq.org/download/
- Go to the folder where the "selenium-server-standalone-2.21.0" is downloaded
Type this in the Jar folder. "java -jar selenium-server-standalone-2.21.0.jar -port 4444". This will
start the Selenium Server.
Step 17: Run the JUnit code through that port
Step 18: After you are done ... type Ctrl+C to stop server and type exit to close the cmd window
Call: +1-314-827-5272
Email: learn@itelearn.com
Home for Software Test Automation eLearning
ANT Installation
Steps to Install ANT
Step 1: Goto http://archive.apache.org/dist/ant/binaries/ link.
Step 2: Click on apache-ant-1.8.2-bin.zip. This allows you to download on your local machine.
Step 3: Create a new folder ANT in C:\Selenium.
Step 4: Unzip the file and store the unzipped folder apache-ant-1.8.2 in new folder. Example,
C:\Selenium\ apache-ant-1.8.2.
Step 5: Go to Start > My Computer > Properties. Click Advanced Settings.
Call: +1-314-827-5272
Email: learn@itelearn.com
Home for Software Test Automation eLearning
Step 6: Click on Environment Variables.
Step 7: Add a New System Variable AntTest. Click on New in System Variables and add values as shown below:
Step 8: Click OK
Step 9: Now goto Path variable in System Variables. Click on Edit as shown below:
Call: +1-314-827-5272
Email: learn@itelearn.com
Home for Software Test Automation eLearning
Step 10: DO NOT CHANGE ANY VALUE THAT IS ALREADY THERE. At the end of Variable Value, put a semi-colon(;) and
paste the complete path of ANT\bin folder again here like below:
Step 11: Click on OK and you are done with ANT installation.
Step 12: Now Confirm ANT is installed. Go to command prompt.
Step 13: On the command prompt type ant from any directory that you are present in.
Step 14: Now go to C:\Program Files\Java\jdk1.6.0_27\lib and copy tools.jar file.
Step 15: Now go to C:\Program Files\Java\jre6\lib and paste tools.jar file here.
Call: +1-314-827-5272
Email: learn@itelearn.com
Você também pode gostar
- The Subtle Art of Not Giving a F*ck: A Counterintuitive Approach to Living a Good LifeNo EverandThe Subtle Art of Not Giving a F*ck: A Counterintuitive Approach to Living a Good LifeNota: 4 de 5 estrelas4/5 (5794)
- The Gifts of Imperfection: Let Go of Who You Think You're Supposed to Be and Embrace Who You AreNo EverandThe Gifts of Imperfection: Let Go of Who You Think You're Supposed to Be and Embrace Who You AreNota: 4 de 5 estrelas4/5 (1090)
- Never Split the Difference: Negotiating As If Your Life Depended On ItNo EverandNever Split the Difference: Negotiating As If Your Life Depended On ItNota: 4.5 de 5 estrelas4.5/5 (838)
- Hidden Figures: The American Dream and the Untold Story of the Black Women Mathematicians Who Helped Win the Space RaceNo EverandHidden Figures: The American Dream and the Untold Story of the Black Women Mathematicians Who Helped Win the Space RaceNota: 4 de 5 estrelas4/5 (895)
- The Hard Thing About Hard Things: Building a Business When There Are No Easy AnswersNo EverandThe Hard Thing About Hard Things: Building a Business When There Are No Easy AnswersNota: 4.5 de 5 estrelas4.5/5 (344)
- Elon Musk: Tesla, SpaceX, and the Quest for a Fantastic FutureNo EverandElon Musk: Tesla, SpaceX, and the Quest for a Fantastic FutureNota: 4.5 de 5 estrelas4.5/5 (474)
- The Sympathizer: A Novel (Pulitzer Prize for Fiction)No EverandThe Sympathizer: A Novel (Pulitzer Prize for Fiction)Nota: 4.5 de 5 estrelas4.5/5 (120)
- The Emperor of All Maladies: A Biography of CancerNo EverandThe Emperor of All Maladies: A Biography of CancerNota: 4.5 de 5 estrelas4.5/5 (271)
- The Little Book of Hygge: Danish Secrets to Happy LivingNo EverandThe Little Book of Hygge: Danish Secrets to Happy LivingNota: 3.5 de 5 estrelas3.5/5 (399)
- The World Is Flat 3.0: A Brief History of the Twenty-first CenturyNo EverandThe World Is Flat 3.0: A Brief History of the Twenty-first CenturyNota: 3.5 de 5 estrelas3.5/5 (2259)
- The Yellow House: A Memoir (2019 National Book Award Winner)No EverandThe Yellow House: A Memoir (2019 National Book Award Winner)Nota: 4 de 5 estrelas4/5 (98)
- Devil in the Grove: Thurgood Marshall, the Groveland Boys, and the Dawn of a New AmericaNo EverandDevil in the Grove: Thurgood Marshall, the Groveland Boys, and the Dawn of a New AmericaNota: 4.5 de 5 estrelas4.5/5 (266)
- A Heartbreaking Work Of Staggering Genius: A Memoir Based on a True StoryNo EverandA Heartbreaking Work Of Staggering Genius: A Memoir Based on a True StoryNota: 3.5 de 5 estrelas3.5/5 (231)
- Team of Rivals: The Political Genius of Abraham LincolnNo EverandTeam of Rivals: The Political Genius of Abraham LincolnNota: 4.5 de 5 estrelas4.5/5 (234)
- The Unwinding: An Inner History of the New AmericaNo EverandThe Unwinding: An Inner History of the New AmericaNota: 4 de 5 estrelas4/5 (45)
- Aspire Quizzes With AnswersDocumento6 páginasAspire Quizzes With AnswersmanziltakformeAinda não há avaliações
- En 13814Documento2 páginasEn 13814skc3128Ainda não há avaliações
- C How To Program 9 e PrefaceDocumento32 páginasC How To Program 9 e PrefaceMomarido AnaniasAinda não há avaliações
- Test Complete5, Part1Documento66 páginasTest Complete5, Part1Preetha KannanAinda não há avaliações
- Client LogDocumento43 páginasClient LogojojAinda não há avaliações
- Mini Project Report SampleDocumento27 páginasMini Project Report SamplePRAKHAR KUMAR100% (1)
- Cosmos DB 30-32Documento3 páginasCosmos DB 30-32Jurguen ZambranoAinda não há avaliações
- The Roadmap From Junior To SeniorDocumento7 páginasThe Roadmap From Junior To SeniorJackie NguyenAinda não há avaliações
- Python MCQ - Curious ProgrammerDocumento61 páginasPython MCQ - Curious ProgrammerSatyajeet RajAinda não há avaliações
- Memory Layout of C ProgramsDocumento8 páginasMemory Layout of C ProgramsLEESHMAAinda não há avaliações
- Database Management System 1: SELECT StatementDocumento19 páginasDatabase Management System 1: SELECT StatementAlexander IbarretaAinda não há avaliações
- Opening Standby For Read - WriteDocumento7 páginasOpening Standby For Read - WriteGourav GuptaAinda não há avaliações
- Operation Sheet 4.4 - Web Server FTP Server Email Server LinuxDocumento4 páginasOperation Sheet 4.4 - Web Server FTP Server Email Server LinuxPatrick D CernaAinda não há avaliações
- Server Side Programming: by Dr. Babaousmail Hassen Lecturer at Binjiang College of NUISTDocumento44 páginasServer Side Programming: by Dr. Babaousmail Hassen Lecturer at Binjiang College of NUISTRifat RahmanAinda não há avaliações
- FSW AppsDocumento10 páginasFSW AppsAndy TranAinda não há avaliações
- Spring-Classbook 0.6-NotespagesDocumento174 páginasSpring-Classbook 0.6-Notespagesapi-26001824Ainda não há avaliações
- 1 Bcom - 2 Semester - E-Commerce and Web Designing - LAB-ExperimentsDocumento23 páginas1 Bcom - 2 Semester - E-Commerce and Web Designing - LAB-ExperimentsTHE KING100% (3)
- Per-Document Data in AutoCAD .NET Applications - Part 2 - Through The Interface - GOODDocumento7 páginasPer-Document Data in AutoCAD .NET Applications - Part 2 - Through The Interface - GOODIgor GjorgjievAinda não há avaliações
- Cse400 Aakriti Simkhada C30105210032Documento5 páginasCse400 Aakriti Simkhada C30105210032Sulav BalamiAinda não há avaliações
- 2.LPI Learning Material 030 100 enDocumento357 páginas2.LPI Learning Material 030 100 enblwztrainingAinda não há avaliações
- Git 1Documento22 páginasGit 1pradeep07372Ainda não há avaliações
- Course SlidesDocumento55 páginasCourse SlidesjosepAinda não há avaliações
- TN Apogee Prepress 8.0.0 - Upgrade ChecklistDocumento32 páginasTN Apogee Prepress 8.0.0 - Upgrade ChecklistShabbir AhmedAinda não há avaliações
- Pgdca 2 SemDocumento2 páginasPgdca 2 Semrajeshrg018Ainda não há avaliações
- ADF TrainingDocumento42 páginasADF TrainingdeepaksatiecAinda não há avaliações
- DsdsadDocumento4 páginasDsdsadjscansinoAinda não há avaliações
- HPE Version Control Repository Manager - HPE SupportDocumento2 páginasHPE Version Control Repository Manager - HPE SupportSandip AjaniAinda não há avaliações
- HTML5 - NexTGen Web - EInternationalDocumento600 páginasHTML5 - NexTGen Web - EInternationalAnonymous D430wlg100% (1)
- Java IO Interview Questions and Answers: 1. What Are The Types of I / O Streams?Documento5 páginasJava IO Interview Questions and Answers: 1. What Are The Types of I / O Streams?Aditya IngaleAinda não há avaliações
- Nucleo F767ziDocumento5 páginasNucleo F767ziAyakyusha AiAinda não há avaliações